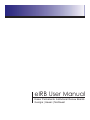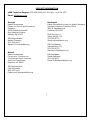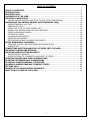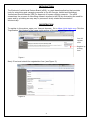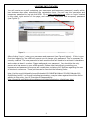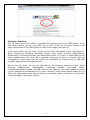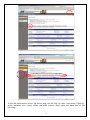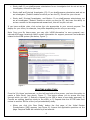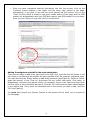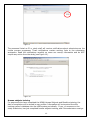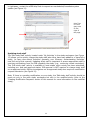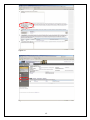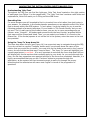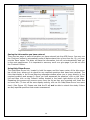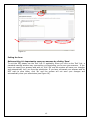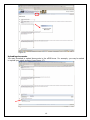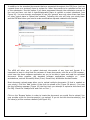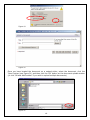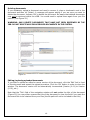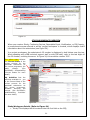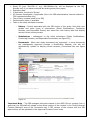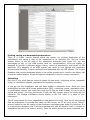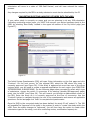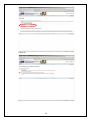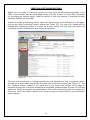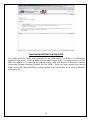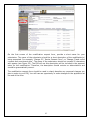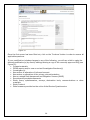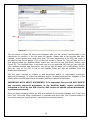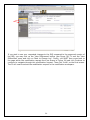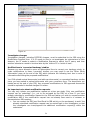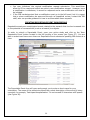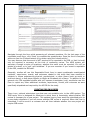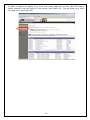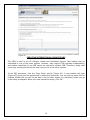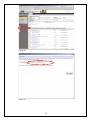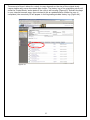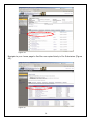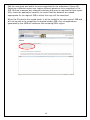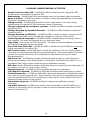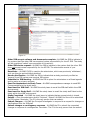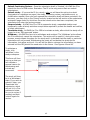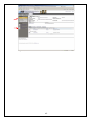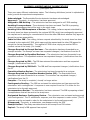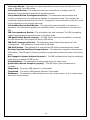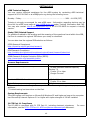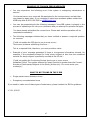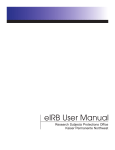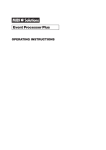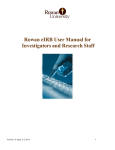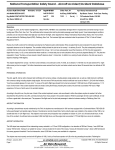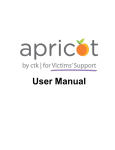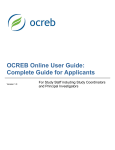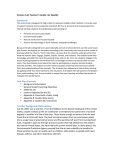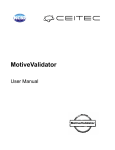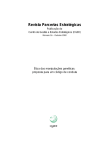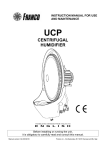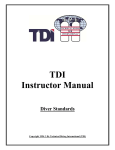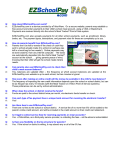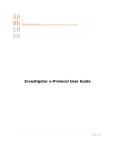Download User Manual v 2.0 - eIRB-Information
Transcript
eIRB User Manual Kaiser Permanente Institutional Review Boards Georgia | Hawaii | Northwest CONTACT INFORMATION eIRB Technical Support: 503-528-3945 (M-F 9:00 AM – 4:00 PM PST) Email: [email protected] Georgia Kaiser Permanente Center for Clinical and Outcomes Research 3495 Piedmont Road NE Nine Piedmont Center Atlanta, GA 30305 Northwest Kaiser Permanente Center for Health Research Research Subjects Protection Office 3800 N Interstate Ave. Portland, OR 97227 I R B M a n a ge r : Sandy Heintz, CIP 503-335-6712 [email protected] IRB Administrator: Natalie Thurman 404-504-5543 [email protected] IRB Coordinator: Melinda Allie, CIP 503-335-6753 [email protected] Hawaii Kaiser Permanente Corporate Compliance 711 Kapiolani Blvd, Low Rise 2nd Floor Compliance Honolulu, HI 96813 IRB Coordinator: David Matthews 503-335-6357 [email protected] IRB Administrator: Cate Alexander 808-432-5411 [email protected] 2 TABLE OF CONTENTS TABLE OF CONTENTS .................................................................................................3 INTRODUCTION ........................................................................................................4 REGISTRATION .........................................................................................................4 LOGGING INTO THE eIRB .......................................................................................... 5 CREATING A NEW STUDY .......................................................................................... 8 ADDING INVESTIGATORS AND STAFF TO THE STUDY SUBMISSION ............................... 9 NAVIGATING THE INITIAL REVIEW QUESTIONNAIRE (IRQ) ................................... 13 UNDERSTANDING ‘HELP TEXT’ ................................................................................ 13 SEARCHING LISTS ................................................................................................. 13 USING THE ‘JUMP TO’ DROP-DOWN LIST .................................................................. 13 SAVING THE INFORMATION YOU HAVE ENTERED ...................................................... 14 USING HIDE/SHOW ERRORS ................................................................................... 14 EXITING THE FORM ............................................................................................... 15 UPLOADING DOCUMENTS ....................................................................................... 16 DELETING DOCUMENTS.......................................................................................... 19 EDITING/REPLACING UPLOADED DOCUMENTS .......................................................... 19 STUDY WORKSPACE OVERVIEW .............................................................................. 20 PRINTING, SAVING, AND DOCUMENTING SUBMISSIONS ............................................ 22 SUBMITTING ......................................................................................................... 22 CONVERTING EXISTING HARDCOPY STUDIES INTO THE eIRB ................................ 23 CREATING CONTINUING REVIEWS .......................................................................... 25 CREATING MODIFICATION REQUESTS .................................................................... 26 INVESTIGATOR CHANGES....................................................................................... 31 MODIFICATIONS TO ‘CONVERTED HARDCOPY’ STUDIES............................................. 31 CREATING REPORTABLE EVENT SUBMISSIONS ....................................................... 32 CREATING INTERREGIONAL SUBMISSIONS ............................................................ 35 GLOSSARY: UNDERSTANDING ‘ACTIVITIES’............................................................ 40 GLOSSARY: UNDERSTANDING ‘CURRENT STATES’ ................................................... 44 GETTING HELP ........................................................................................................ 46 EXAMPLES OF COMMON ERROR MESSAGES ............................................................. 47 WHAT IS NOT FOUND IN THE E-IRB ........................................................................ 47 3 INTRODUCTION The Electronic Institutional Review Board (eIRB), is a web-based application that provides tools for submitting and managing requests to the KP Georgia, Hawaii and Northwest Institutional Review Boards (IRB) for approval of human subjects research. The eIRB streamlines the process of submitting research studies to the IRB by eliminating the need for paper and by providing an easy way to process all study-related documentation electronically. REGISTRATION To register in the system, open your Internet browser. Go to https://eirb.kpchr.org. Click the ‘Registration’ link located in the upper right section of the page (see Figure 1). You will register once. Register by clicking here. Figure 1 Next, fill out and submit the registration form (see Figure 2). Figure 2 4 LOGGING INTO THE eIRB You will receive an e-mail containing your username and temporary password, usually within two business days after submitting the registration form. You can use this username and temporary password to log into the eIRB. Go to http://eirb.kpchr.org, click on ‘Login’ located in the upper right section of the page, and enter your username and temporary password (see Figure 3). Figure 3 After clicking ‘log-in’, enter your username and password (see Figure 4 below). If this is your first time logging in, the eIRB will prompt you to change your password. This is necessary for security reasons. The new password is case sensitive and will need to be at least 8 characters and contain at least 1 number. Please safeguard your password. You should be the only person who has access to your eIRB account. Please note that willingly providing your username and password to anyone will constitute a violation of KP policies regarding the use of electronic resources. These policies can be found at the following links: http://npl.kp.org/pl/do/public/record?subcatid=5001&VIEW=M&rid=76142601&rgid=900 Disciplinary action —up to and including termination—may be taken against those who fail to adhere to this policy, per KP Principles of Responsibility: http://kpnet.kp.org/national/compliance/principles/introduction_disciplinary.html 5 Figure 4 ‘My Home’ Overview The ‘My Home’ area of the eIRB is considered the starting point of the eIRB system. If you lose track of where you are in the eIRB, you can click on the link ‘My Home’ located in the upper right section of the eIRB system to return to this page (see Figure 5). In the main area of the ‘My Home’ screen you will find a tab labeled ‘Inbox’ (see Figure 5), which contains the following submission header types: Study Protocols (IRQs/studies), Modifications, Continuing Reviews, and Reportable Events. If an item is listed below one of these headers when the ‘inbox’ tab is selected, some type of action is required from the investigator or study team such as revising the submission as instructed by an IRB staff member, responding to contingencies, etc. Next to the ‘My Inbox’ tab you will find tabs for the following submission types: Study Protocols (IRQs/studies), Modifications, Continuing Reviews, Reportable Events, Completed/withdrawn studies, and IRB inquiries (see Figure 6). Each tab contains the same type of submissions as described by its name. However, unlike those filtered under the ‘My Inbox’ tab, these tabs contain items that do not, generally, require your action to move them to the next state in the review process. 6 Figure 5 Figure 6 In the left hand section of the ‘My Home’ area you will find ‘My roles’ (see above, Figure 6), which indicates your role(s) within the eIRB system. Most users will have one of the following: 7 • Study staff: If you draft/prepare submissions for an investigator but do not act as an investigator, this will be your role. • Study staff and Principal Investigator (PI): If you draft/prepare submissions and act as an investigator (‘Submit’ studies on which you are the PI), this will be your role set. • Study staff, Principal Investigator, and Mentor: If you draft/prepare submissions, act as an investigator (‘Submit’ studies on which you are the PI), and have the ability to act as a mentor to less experienced researchers, this will be your role set. If you have multiple roles, click on/use the role appropriate to your current purpose. The display for your inbox, for example, may differ depending on the role you are using. Note: From your My Home page, you may click ‘eIRB Information’ to see a general, nontailored eIRB page containing useful contact information for support personnel and materials related to the eIRB system (see below, Figure 7). Figure 7 CREATING A NEW STUDY From the ‘My Home’ environment, on the left hand side of the screen, you have the option to create a ‘New Study’ (see above, Figure 7). This button allows you to access the form through which you can: 1) Submit a request to the IRB to have a new study approved; 2) Convert an existing hardcopy study to the eIRB; or 3) Request that the KP IRB cede their review to another IRB for a new (not yet submitted) study. • When you click this ‘New Study’ button the first page of the Initial Review Questionnaire (IRQ) appears (see Figure 8). Answer the applicable questions on the page. Required fields are indicted by a red asterisk. 8 • Once you have completed entering information into this first screen, click on the ‘Continue’ button located in the upper and the lower right portion of the page. Alternatively, if you wish to exit and not move beyond the first screen, click on the ‘Save’ link first, which is located in the upper middle portion of the page, and the eIRB system will automatically save your IRQ and create a new IRB number for your study. Once you click ‘Save’ you may click ‘Exit’ to exit the form. Figure 8 Adding Investigators and staff to the study submission There are two ways to add study personnel to the IRQ. First, type the first few letters of the last name in the field and the system will auto populate from the system’s registered users. You may also click the ‘Select’ button to add study personnel (see Figure 8). Once the ‘Select’ page has opened, in the ‘Filter by’ drop-down list box, select Last name, First name, or Organization, and enter the search criteria; for example, choose ‘Last’ name and then enter the first letter of the individual’s last name. Click the ‘Go’ button and the name should appear in the results field. Then, select the checkbox next to the person you wish to add, and click ‘OK’ (see Figure 9). You must add yourself as a Primary Contact or the system will not allow you to proceed to the next page. 9 Figure 9 The personnel listed as PI or study staff will receive notifications about submissions as the review process progresses. These notifications contain working links to the submission workspace. Read the notifications carefully as some are merely informative and do NOT require any action from the study (see Figure 10). Figure 10 Human subjects training For personnel who have completed the KPNW Human Subjects and Bioethics training, the date of completion will be stored in user profiles. Information will be imported from the training system’s database into the eIRB system periodically. If you, or someone on the study submission, has just completed human subjects training, and if the submission must go 10 in right away, contact the eIRB Help Desk to request an unscheduled/immediate system update (see Figure 11). Help Text is in this gray area on the right of the page. Figure 11 Updating study staff The ‘Edit study staff’ activity located under ‘My Activities’ in the study workspace (see Figure 13) allows you to quickly change the study staff who either have been added to or have left a study; (to learn more about ‘activities’ generally, see: Glossary: Understanding ‘Activities’ near the end of this manual). Updating study staff is important to ensure appropriate staff is receiving notifications from the IRB regarding the study (e.g., continuing review reminders). This ‘Edit study staff’ activity is available in most states once a study has been submitted, including pre- and post-approval states. IRB approval is NOT required to change study staff on an approved study. Editing investigators on an approved study does require a modification request submission (see Figure 12). Note: If there is a pending modification on your study, the ‘Edit study staff’ activity should be used not only in the main study workspace but also in the modified study (refer to the ‘Creating Modification Requests’ section of this manual for more information on the modified study). 11 Figure 12 Figure 13 12 NAVIGATING THE INITIAL REVIEW QUESTIONNAIRE (IRQ) Understanding ‘Help Text’ Throughout the IRQ you can find the light-gray ‘Help Text Area’ located on the right section of each page (see Figure 11 a few pages back). The ‘Help Text Area’ contains useful hints and explanations, which will assist you in filling out the eIRB forms. Searching lists For some answers you will be asked to first try to select from a list rather than just typing-in your answer. For example, in the funder/sponsor questions you are asked to select from a list that is already within the eIRB system. In such areas, it may be helpful for you to use the following example of a search technique: If your funder is ‘The Cancer Society’ but you are not sure ‘The’ is really part of the funder’s name, you can try to use a percentage sign as follows: enter ‘%cancer’. All funders and sponsors with the word ‘cancer’ anywhere within their name will be filtered and listed. Then, you can select your funder if it is found on the filtered list. If the funder/sponsor is not on the list in the system, enter the name in the text box provided. Using the ‘Jump To’ drop-down list The form drop-down list box (see Figure 14) is a convenient way to navigate through the IRQ if you do not wish to use the ‘Continue’ button and if you already know the name of the section that you would like to modify. You must click on the down arrow next to the ‘jump to’ menu; do not click the text that says ‘Jump to Menu’. The ‘Jump To’ menu will highlight your current page/screen in red font. It is very important to note that the form drop-down list box will display only the list sections that currently apply to your study. As you move through the form, the list may expand as new required sections of the forms are completed. However, it is highly recommended that you use the ‘Continue’ button to progress through the application, as the system will then be smart enough to walk you through the proper branching and the submission will seem most ‘logical’ in terms of the progression of questions. 13 Figure 14 Saving the information you have entered There are two ways to save information you have entered into the eIRB forms. You the ‘Continue’ button to automatically save all data entered into a form thus far. Or, use the ‘Save’ option. The latter will save the information, but will not automatically to the next page/screen. It is important to save any work on a give page if you do the ‘Continue’ button. may use you may lead you not click Using Hide/Show Errors The Hide/Show Errors link, located in both the upper and the lower center of the blue menu bar of the form, allows you to check for any required questions that have been omitted. The links that display in the Errors/Warning messages window allow you to jump directly to the required question and answer it. Once you have answered the question, click on the ‘Save’ link and then click on the ‘Refresh’ button located in the lower right section of the page. Repeating this process will remove errors from the list as they are corrected until there are no errors left. (To turn off the error display entirely, click on the ‘Hide/Show Errors’ one more time). (See Figure 15.) Please note that the PI will not be able to submit the study if there are any required questions that remain unanswered. 14 Figure 15 Exiting the form Before exiting it is important to save your answers by clicking ‘Save’. To exit the IRQ please use the ‘Exit’ link. If applicable, when you click on the ‘Exit’ link, a standard warning window may open asking you/reminding you to save your answers. If you have not saved your answers and wish to, click ‘OK’ and the system will save your changes and automatically ‘exit’ you from the submission. If you have not saved your answers and do NOT wish to save them, click ‘No’ and the system will not save your changes and automatically close your submission (see Figure 16). 15 Figure 16 Uploading documents You may be asked to upload documents in the eIRB forms. For example, you may be asked to upload your study protocol (see Figure 17). Figure 17 16 In addition to the standard documents that are requested throughout the IRQ form (such as consent forms or a protocol) there is a place for ‘other’ documents to be uploaded at the end of the submission. Use this option if you have progressed through the submission process to the end and have not had a logical/designated place to upload a certain document (see Figure 18). You are strongly encouraged to use this ‘general’ area only when there has been no other logical place to upload the material. Following this rule will help your study team and the IRB later when you need to make modification requests related to documents. Figure 18 The eIRB will allow you to upload electronic documents of any type and format. It is important to keep in mind that the reviewer of these documents, such as an or IRB reviewer, must have the same software application as you to be able to open and read the uploaded document. When possible, use standard software applications available on most workstations, such as Microsoft® Word, Excel, PowerPoint, and Adobe Acrobat Reader. Most document upload areas allow you to upload multiple documents (if that is needed on your study). Click the ‘Add’ button in the form to upload a file (Figure 18 above). (You may get the following message (Figure 19) the first time you attempt to upload a document into the IRQ. Check the ‘Always trust’ and click on ‘Run’.) Click on the ‘Browse’ button in order to locate the document you would like to upload. You may provide a title for the document(s) you upload. If you do not title the document(s), the file name(s) will be used as a default (see Figure 20). 17 Figure 19 Figure 20 Once you have located the document on a network-drive, select the document, click the ‘Open’ button (see Figure 21) and then click the ‘OK’ button on the document upload window (or click ‘OK and Add Another’ if you wish to upload multiple documents). Figure 21 18 Deleting documents If you mistakenly upload a document and need to remove it, place a checkmark next to the document and then hit ‘Delete’. A message will appear asking if you are sure you want to delete the document. Indicate ‘OK’ to delete the document. Be aware that deleted documents may not be retrieved within the eIRB. You would need to upload them again from your file service. (See Figure 22.) WARNING: ONLY DELETE DOCUMENTS THAT HAVE NOT BEEN REVIEWED BY THE IRB. DO NOT DELETE ANY IRB APPROVED DOCUMENTS IN THE SYSTEM. Figure 22 Editing/replacing uploaded documents If you wish to upload an edited or newer version of the document, click the ‘Edit’ link in front of the document and repeat the upload procedure. Click the ‘OK’ button in order to close the window. The document version will be automatically incremented (Version (0.01) to Version (0.02), etc.). Note that the ‘Title’ field of the navigation window will not update the title of the document (Figure 23).You may either rename the title of the document or clear the field if you want the document title to be retained from your files (the file path will not be included in the title). 19 Figure 23 STUDY WORKSPACE OVERVIEW When you create a Study, Continuing Review, Reportable Event, Modification, or IRQ Inquiry, a comprehensive area referred to as the ‘project workspace’ is created, which displays useful information about the submission (see Figure 24). In a project workspace, the submission’s ID number is displayed in bold letters near the top. When speaking with eIRB technical support staff or with IRB staff, refer to the last digits of the ID number, omitting the zeros. In Figure 24, this would be number ‘593’. The yellow area indicates the Current State of the review process for the particular submission. As the review progresses, the state change. (See GLOSSARY: Understanding ‘Current States’ for more detail). My Activities lists the activities available to you in the Current State of the review process for the particular submission. As the review progresses, available activities will change. (See GLOSSARY: Understanding ‘Activities’ for more detail). Figure 24 Study Workspace Details (Refer to Figure 24) • Study Title displays the title entered into the first field on the IRQ 20 • • • • • • • Study ID (your ‘Old IRB #’, e.g., NW-08MHorn-04, will be displayed as the IRQ Number only if you have converted an existing study from paper) Expiration date If applicable, the study’s ‘Mentor’ KP sponsor-investigator, if applicable (this is for IRB administrative interest related to FDA-regulated studies only) The primary contacts listed in the IRQ Determination letter, if available Tabs on the study workspace contain: o History - Events associated with the IRB review of the study. Note that new studies and other types of submissions (Study Modifications; Continuing Reviews; and Reportable Events) also have their own history tabs that display events in their review process. o Submissions - subsequent to the initial submission (Study Modifications; Continuing Reviews; and Reportable Events tabs, see figure 25); o Documents - When new study documents are ‘approved,’ or once documents are subsequently approved through a Modification Request, this tab will automatically ‘update’ to display current versions; (Documents tab, see figure 26) Figure 25 Important Note – The IRB manages informed consents in the eIRB. Once a consent form is approved, the IRB staff will upload a clean Word version of the consent in the ‘Draft Informed Consent Materials’ area of the Documents tab. A PDF version of the consent with the IRB approval key will be uploaded in the ‘Approved Consent Forms’ area. 21 Figure 26 Printing, saving, and documenting submissions There is a Printer Version feature within the system for printing hardcopies of the submissions and saving a copy of the submission as an electronic file. See the Printer Version button in the left area of the submission workspace (see Figure 25). You are encouraged to rely on the eIRB system itself for ‘documentation’, since the system is designed to provide a sufficient project history, record of submissions, and record of IRB approvals. KP’s adoption of an eIRB system can result in cost savings and significant environmental benefits, if fewer hardcopies are associated with the IRB process. The Project Snapshot that runs at designated points in the review process and is found in the History tab is another method used to ‘freeze and capture a snapshot in time’ of a study submission. Submitting Only the PI on a study has the option to submit the new study, continuing review, reportable event, or modification request (equivalent to a signature on paper). If you are not the investigator and you have drafted a submission form: Once you have drafted/filled out the initial review questionnaire (IRQ), continuing review, reportable event, or modification request, you must then notify the PI that the draft is ready for him or her to review and submit. You may provide the PI with the IRQ number and/or the study title for reference. The drafted submission should display in the PI’s inbox in a state of ‘presubmission’. The PI must submit the form (regardless of who drafted the form). Once the PI has ensured that the submission is accurate and ready for IRB review, the PI will click on the ‘Submit’ activity located on the left section of the submission workspace page under My Activities. If it is a new study submission, the PI will be presented with, and will need to check, a number of attestations as part of the ‘submit’ activity. Once the submit action has been completed, the 22 submission will move to a state of ‘IRB Staff Review’, and will have entered the review process. Any changes required by the IRB to a study submission must also be submitted by the PI. CONVERTING EXISTING HARDCOPY STUDIES INTO THE eIRB If your active study is currently on paper and you are planning to do any IRB submission (including continuing review) soon, you MUST first convert your active hardcopy study to the eIRB, by selecting ‘New Study’ located in the upper left section of the ‘My Home’ page (see Figure 27). Figure 27 The Initial Review Questionnaire (IRQ) will open. Enter information on the first page and click ‘Continue’. On the next screen, for the regional IRB, select the IRB where the study is currently approved (see Figure 28). If the study is approved at more than one of the three regions listed, you will need to create a separate application for each region (see CREATING INTERREGIONAL SUBMISSIONS). On the following page when prompted to select which type of submission, choose the option ‘A conversion of an existing (already IRB-approved) paper study into the eIRB’ (see Figure 29). This will branch you through an abbreviated version of the IRQ. Enter the study as it is currently approved at the time of conversion. Use the ‘Continue’ button to navigate through the rest of the questionnaire and answer all applicable questions. On the last page click ‘finish’ to complete the questionnaire. Once the IRQ for the converted study has been drafted, the study PI will ‘submit’ it. The IRB will expedite the ‘Approval’ of the study in the system in order to ‘create’ the study within the eIRB. Once the status changes to ‘Approved’, you will then have the option to create other submission types for the study, such as a continuing review, modification request, etc. 23 Figure 28 Figure 29 24 CREATING CONTINUING REVIEWS Before you can create a continuing review, you must have an active/approved study in the eIRB. If you already have an active paper study, you may convert it in the eIRB. For details on converting an existing study, read the section of this user manual ‘Converting Existing Hardcopy Studies into the eIRB’. In order to create a continuing review, open your active study. In the left section of the page, click on the ‘New Continuing Review’ button (see Figure 30). You may only initiate and be drafting one continuing review at a time on a given study, and you may only have one continuing review submitted at a time for any given study. Figure 30 The form will prompt you to indicate whether you are submitting a final or progress report, and ask for a short name that briefly describes your continuing review (see Figure 31). Use the ‘Continue’ button located in the upper and in the lower right portion of the page to navigate through the form while answering all applicable questions page by page. On the last page click ‘finish’ to complete the questionnaire. Once the continuing review is complete and error-free, the PI will need to submit it for review using the ‘submit activity’ (see submission section above). 25 Figure 31 CREATING MODIFICATION REQUESTS Your study must be ‘active and approved’ in the eIRB before you submit a modification request on the study. (If you already have an active paper study, you may convert it in the eIRB. For details on converting an existing study, read the section of this user manual ‘Converting Existing Hardcopy Studies into the eIRB’). Once you have opened your active study, click on the ‘New Modification’ button located in the left section of the study workspace (See Figure 32). 26 Figure 32 On the first screen of the modification request form, provide a short name for your submission. The name of the submission should be a short description of the modification(s) being requested. For example, ‘Change PI’; ‘Revise Consent Form’; or ‘Change PI and revise consent and recruitment docs’. The name of the submission should not exceed 50 characters with spaces (see Figure 33). The IRB will use this description will be included in the approval letter for the modification. Therefore, the description should contain no abbreviations and should be grammatically correct. The modification request form should be used to clearly describe any proposed changes you plan to make to your IRQ. You will have an opportunity to make changes to the application at the end of the form. 27 Figure 33 Once the first screen has been filled out, click on the ‘Continue’ button in order to answer all applicable questions. If your modification includes changes to any of the following, you will use a link to make the desired modification(s) by directly editing/revising a copy of the currently approved IRQ (see Figure 33). • Consent materials • DSMB reports and/or new or revised Investigator Brochure(s) • Investigator(s) • New waiver or alteration of informed consent • New waiver or alteration of the privacy rule authorization • New or revised Risk Assessment and Mitigation Process (RAMP) • Recruitment flyers/advertisements • Study forms, questionnaires, surveys, abstraction tools, communications or other materials • Study Protocol • Other answers provided on the online Initial Review Questionnaire 28 Link Figure 34 The link shown in Figure 34 above should appear after you hit ‘refresh’ (as described in the instructions on screen); if the link does not appear, please wait a few minutes and then ‘refresh’, as the system may need more time. The more documents in the IRQ, the longer it will take for the link to appear. Click on the link shown in Figure 34. This will take you to a new project called the ‘Modified Study’ where you can click on the ‘Edit Study’ button (see Figure 35). The Modified Study is an exact copy of your approved IRQ that you can edit with your updated answers and documents. You will be able to make your modifications directly onto this copy of the IRQ. A link to the Modified Study will also be available from the Modification workspace. Use this same process to request to add documents and/or to edit/replace previously approved documents. To make the additions and/or the edits/replacements, navigate to the screen within the IRQ where such documents had been referred to/uploaded. IMPORTANT NOTE ABOUT DOCUMENTS: It is important that you DO NOT DELETE any currently approved documents in the Modified Study, unless specifically instructed to do so by the IRB. Use the ‘Edit’ button to upload revised documents, or add new documents. Once you have navigated within the IRQ and made all the proposed changes, click ‘Save’ and then ‘Exit’. Once the Study modification is complete and error-free, the PI should submit it for review using the ‘submit activity’ (see submission section above). 29 Figure 35 If you wish to see your requested changes to the IRQ compared to the approved version of the IRQ, you may click on the ‘View Differences’ button (see Figure 36). To exit the ‘View Differences’ area, and click on ‘Back to Change Log’. Finally, you MUST then come back to the page within the modification request form (as shown in Figure 34) and click Continue to continue to navigate through this modification request. Then click ‘finish’ on the final screen. The PI will need to submit the modification request in the modification workspace. 30 Figure 36 Investigator changes Investigator changes, including INTERIM changes, must be submitted to the IRB using the Modification Request form. If a PI needs to have a co-investigator do submissions in their absence, the PI needs to submit a Modification Request to switch the PI name, and then another submission needs to be done later by the ‘interim PI’ to ‘switch it back’. Modifications to ‘converted hardcopy’ studies Because you were allowed to enter an abbreviated form to convert your hardcopy study, to make modifications to these ‘converted’ studies, you may need to use the ‘Other Study Information’ page at the end of the IRQ which presents the following text- box to write in information describing the proposed modifications. You CAN upload revised documents (and add new documents) on converted hardcopy studies since you were asked to upload documents with your conversion form. The documents you loaded are at the end of your IRQ. Any proposed modifications to IRB approved documents should be uploaded in tracked changes for review. An important note about modification requests You may only initiate one modification request at a time per study. Only one modification request can be ‘submitted’ (i.e., yet to be reviewed by the IRB) at a time. If you have already submitted a modification request to the IRB and realize you wish to request another modification AND if the modification request has not already been sent to a reviewer or discussed at an IRB meeting: • You can contact the IRB (see Send Email to IRB activity on the workspace) to ask if the already submitted modification request can be routed back to the investigator so that the investigator can insert/append the additional modification request(s) within the submission. 31 • • You may ‘withdraw’ the original modification request submission. This would then allow the PI to create and submit an entirely new modification request. However, once a modification is withdrawn, it cannot be reopened and a new modification will need to be initiated. If the IRB has determined that a modification must go to the full board, but it is urgent that a minor modification be approved through an expedited review, contact the IRB staff, who can provide guidance on how to accommodate these requests. CREATING REPORTABLE EVENT SUBMISSIONS Reportable events are unanticipated events related to the research that involve increased risk or the potential of increased risk (such as a breach) to subjects. In order to submit a Reportable Event, open your active study and click on the ‘New Reportable Event’ button located in the left portion of the screen (see Figure 37). You are able to submit and have more than one Reportable Event submission pending IRB review at a time. Figure 37 The Reportable Event form will open and prompt you to enter a short name for your submission. The name of the submission should be a short description of the event(s) being reported, for example, ‘Participant hospitalization’. Do not exceed 50 characters with spaces (see Figure 38). 32 Figure 38 Navigate through the form while answering all relevant questions. On the last page of the reportable event form, click ‘finish’ to complete the questionnaire. Once the form is complete and error-free the PI should submit it for review using the ‘submit activity’. You may discover that the event is NOT required to be reported to the IRB, or that it should only be reported in summary at the time of continuing review. The eIRB system will ascertain, through a series of questions, whether the event must be reported. You will be guided to submit, or to ‘exit’ and ‘withdraw’. If you are uncertain if your event is reportable to the IRB, contact the IRB staff. Generally, studies will use this Reportable Event form to report problematic unanticipated incidents, experiences, events, and outcomes related to the study that have resulted in subjects or others experiencing physical, psychological, or other harms (such as social or economic harm) or that place subjects or others at increased risk of harm. In addition to this general rule, FDA-regulated studies with a KP sponsor-investigator (only) would also use this form to report any other additional incidents, experiences, events, and outcomes as were specifically stipulated and required by the KP IRB for the study. CREATING IRB INQUIRIES There is an, optional submission type that was not available prior to the eIRB system. The IRB Inquiry form is designed for situations in which there is uncertainty about whether IRB review is necessary for a new project. This optional inquiry form would be submitted prior to a new study submission if you are unsure whether IRB review is required. When this form is submitted, it will be sent to a reviewer who will then indicate whether the new project will require IRB review. 33 In order to submit an inquiry form, from your home page click on the ‘New IRB Inquiry’ button located in the left portion of the screen (see Figure 39). This will bring up a short, one-page form (see Figure 40). Figure 39 34 Figure 40 CREATING INTERREGIONAL SUBMISSIONS The eIRB is used in the KP Georgia, Hawaii and Northwest regions. New studies may be submitted to one of the three regions. However, each region’s IRB operates independently and studies submitted to one IRB cannot be viewed by another IRB. Therefore, study staff must copy a study and submit the new copy to one of the other regions. In the IRQ workspace, click the ‘Copy Study’ activity (Figure 41). A new window will open (Figure 42) giving you the opportunity to name the new study. You can use the same title for multiple studies but you will not be able to tell to which region it is submitted unless you go to the study workspace. When you have named the study, click ‘OK’. 35 Figure 41 Figure 42 36 The amount of time it takes for a study to copy depends on the size of the original study. Larger studies with more documents take longer. The history log of the originating study will show the ‘Copied Study’ and a status if the copy is still running (Figure 43). Refresh the page in your internet browser every few minutes to get an updated status. When the copy is completed, the new study ID will appear in the originating studies history log (Figure 44). Figure 43 37 Figure 44 Navigate to your home page to find the new copied study in Pre Submission (Figure 45). Figure 45 38 Edit the new study and select the new committee for the submission (figure 46). Selecting a different region may require different questions to be answered in the IRQ. Be sure to answer any relevant branching that may be required for that region. Also, check the application carefully to ensure that the answers are indeed appropriate for the region’s IRB to which this copy will be submitted. When the PI submits the copied study, it will be routed to the new region’s IRB and will not be able to be viewed by the original study’s IRB. Any correspondence generated by the eIRB will reference the reviewing IRB’s region. Figure 46 39 GLOSSARY: UNDERSTANDING ‘ACTIVITIES’ Accept Cede from other IRB – ALLOWS the IRB to indicate that the regional KP IRB accepts review responsibility for another IRB. Acknowledge – ALLOWS the IRB to acknowledge receipt of reportable event submission. Agree to mentor – ALLOWS the Mentor to attest to mentoring responsibilities on the study, if a mentor is needed on the study. Ceding revoked – ALLOWS the IRB staff to revoke ‘ceded status’ on an active study, indicating that the regional KP IRB will assume review of the study. Changes requested by contingency reviewer - ALLOWS the IRB to forward a request for changes to the PI. Changes Required by Expedited Reviewer – ALLOWS the IRB to forward a request for changes to the PI. Changes Required by IRB Staff – ALLOWS the IRB to submit a change request to the PI; the Principal Investigator will be notified that changes are required to the protocol. Continuing review completed – ALLOWS the IRB to indicate that a continuing review is now complete. The study will therefore be in an ‘approved’ state. Copy Study - This activity will COPY this study. The same Principal investigator will remain the Principal Investigator for the new Study. Deny Cede from Other IRB - ALLOWS the IRB to indicate that the KP IRB does not accept review responsibility for another IRB. Edit Consent Forms – Allows IRB staff to modify the contents of the set of draft consent forms prior to project approval and document watermarking. Documents added to the draft consent form set via this activity will be available for watermarking using the Finalize Documents activity. Edit Guest List – ALLOWS any member of the study team to edit (i.e., add, delete) the primary and secondary study staff/contacts on the project. (Does NOT allow either PI or coinvestigator edits, which must be made through a modification request). Edit letter- Allows IRB staff to modify a letter that was previously sent to the study team (in the instance of an error or other need to revise). Expedite approval – ALLOWS the IRB to expedite approval of a submission. Final Report Completed – ALLOWS the IRB staff to indicate that a ceded study is closed. Finalize Documents – ALLOWS the IRB staff to stamp and watermark multiple draft consent forms with the project approval date. Once finalized, a copy of the corresponding document in the set of draft consent forms is converted to a read-only PDF, and is placed in the set of Approved Consent Forms for this project. Issue Mentor Approval - ALLOWS the Mentor to approve a modification request submission. Log Public Comment -ALLOWS any member of the study team or the IRB staff to log a comment in the project history log that is visible to everyone that has read access to the project. (See Figure 47.) 40 Figure 47 Other IRB accepts reliance and documents complete– ALLOWS the IRB to indicate in the system that the other IRB has accepted review responsibility for the KP IRB. The study will be considered ‘ceded’ upon execution of this activity. Other IRB denies request– ALLOWS the IRB to indicate in the system that the other IRB does not accept review responsibility for the KP IRB. The submission reverts to ‘presubmission’ status. Reactivate – ALLOWS PI/SS to reactive the submission, which was previously ‘withdrawn’, so it can then be worked with/submitted. Revoke Verification - ALLOWS the IRB to indicate that a study previously verified as ‘exempt’ from IRB review now requires IRB review. Schedule for IRB Meeting – ALLOWS the IRB to place the submission on a Board agenda and to assign a primary reviewer. Send Correspondence to Study Team - ALLOWS correspondence manager to send IRB Correspondence to the study team. Send email to IRB Staff - ALLOWS the study team to email the IRB staff within the eIRB environment. Send email to Study Staff - ALLOWS the study team to email the study staff listed on the study within the eIRB environment. Study Completed – ALLOWS the study team to indicate that an exempt study is closed. Submit – Once the submission draft is ‘finished’, ‘Submit’ ALLOWS the form to be submitted for IRB review. Reminder: The PI is the only person that can submit. Submit Changes – ALLOWS the Principal Investigator to respond to a request for changes or clarifications from the IRB staff Submit changes or contingency response – ALLOWS the PI to submit the requested changes or response to contingencies. Reminder: The PI is the only person that can submit. 41 Submit Continuing Review – Once the submission draft is ‘finished’, ALLOWS the PI to submit the form for IRB review. Reminder: The PI is the only person that can submit submissions. Submit study – If you are the PI for a study, only you will have the option to submit (equivalent to a signature on paper) the study, continuing review, reportable event, or modification request. Once you have opened the submission draft and have reviewed it for accuracy, you may click on the ‘Submit’ activity located on the left section of the submission workspace page under My Activities. Once the submit action has been completed, the submission will enter the review process. Suspend study– ALLOWS the PI or IRB to suspend a study; suspended studies must temporarily cease all study activities except those required to protect the health and welfare of study participants. Terminate study– ALLOWS the PI or IRB to terminate a study, after which the study will no longer be in an ‘IRB-approved’ status. Withdraw – ALLOWS the item to be withdrawn and archived. The ‘Withdraw’ action allows the PI to effectively cancel the submission. This action will be useful if, during the review process, events impact the plans for the study and it is decided that the study or particular submission will not proceed. Withdrawing the study will not delete the study and its information, but rather archive it. You will still be able to retrieve the information you have entered into the IRQ should the need arise in the future. See Figures 48 and 49. To withdraw a study, click ‘withdraw’ in the study workspace. This form will then pop-up so that you can indicate a general reason for withdrawing and include any comments. The study will then be in a ‘withdrawn’ state. If you wish to submit it later, you ‘Reactivate’ the submission, which will put it in a ‘Presubmission’ state for you to revise, if needed, and then ‘submit’ again for review. Figure 48 42 Figure 49 43 GLOSSARY: UNDERSTANDING ‘CURRENT STATES’ (See Figure 24) There are many different submission states. The following definitions (sorted in alphabetical order) provide a comprehensive explanation. Acknowledged– The Reportable Event submission has been acknowledged. Approved – The study, or submission, has been approved. Assigned to IRB Meeting – The submission has been assigned to a KP IRB meeting. Awaiting Correspondence - The submission has been reviewed. The IRB is preparing related correspondence that will be sent to the study team. Awaiting Other IRB Acceptance of Review - The ceding /reliance request submitted by the study team has been reviewed by the regional KP IRB, which has contingently approved the request and is waiting for communication from the other IRB about whether they agree to accept the review responsibility. Ceded to Other IRB - The ceding /reliance request submitted by the study team has been reviewed by the regional KP IRB, which approved the request and the other IRB agreed to accept the review responsibility. The regional KP IRB is now relying on another IRB to conduct review of the study (it is ‘ceded’). Changes Required by Exempt Reviewer - The submission has been forwarded to an exempt reviewer. The exempt reviewer has requested changes / clarifications from the PI. Changes Required by Expedited Reviewer - The submission has been forwarded to an expedited reviewer. The expedited reviewer has requested changes / clarifications from the PI. Changes Required by IRB – The IRB has reviewed the submission and has requested changes / clarifications from the PI. Changes Required by IRB Staff – The IRB staff has requested changes / clarifications from the PI. Committee Member Review - The submission has been forwarded to a reviewer. Changes Required by Committee Member Review (RE) - The Reportable Event submission has been forwarded to a reviewer. The reviewer has requested changes / clarifications from the PI. Complete - The study is complete / closed/ no longer active. Contingencies Pending - The IRB has reviewed the submission and has approved the submission ‘with contingencies’. A response is now required from the PI in order for the submission to be formally approved. Correspondence Review - The submission has been reviewed. The IRB is preparing related correspondence that will be sent to the study team. Designated Reviewer Contingency Review - The submission was reviewed and approved ‘with contingencies’. The PI submitted a response, and this response is under review. (The PI response must be reviewed in order for the submission to be formally approved). Disapproved– The study, or submission, was disapproved by the IRB. Exempt Verified - The study was determined to be exempt from IRB review. Expired - The study’s IRB approval has expired. 44 In Exempt Review - The study has been forwarded to reviewer who will determine if the study is ‘exempt’ from IRB review. In Expedited Review - The submission has been forwarded to a reviewer who will determine if the submission qualifies for expedited review. In Expedited Review Contingencies Review - The submission was forwarded to a reviewer to determine if the submission qualifies for expedited review. The reviewer has requested changes/clarifications from the PI. A response is now required from the PI in order for the submission to be formally approved. In Expedited Review Staff Review - The submission was forwarded to a reviewer to determine if the submission qualifies for expedited review. The submission is now with the IRB. IRB Correspondence Review - The submission has been reviewed. The IRB is preparing related correspondence that will be sent to the study team. IRB Qualification Review (inquiry) - The IRB Inquiry has been forwarded to a reviewer who will determine if the project will require IRB review. IRB Staff Contingency Review - The submission was reviewed and approved ‘with contingencies’. The submission is now with the IRB staff. IRB Staff Review - The submission is now with the IRB staff to administratively handle. Meeting Complete Awaiting Correspondence - The submission has been reviewed at an IRB meeting. The IRB staff is preparing related correspondence that will be sent to the study team. Not Engaged in Human Subjects Research – The IRB has determined that the submitted study does not require KP IRB review. Pre Submission - The submission is being prepared by the study team. Qualification Review Complete (inquiry) - The IRB Inquiry was reviewed and is complete. Suspended - The study’s IRB approval is ‘suspended’. Terminated – The study’s IRB approval has been ‘terminated’. Withdrawn - The submission was withdrawn from the review process. It is no longer active within the review process. 45 GETTING HELP eIRB Technical Support You may receive technical assistance for the eIRB system by contacting eIRB technical support at 503-528-3945 or at [email protected] during the following hours: Monday - Friday........................................................................... 9AM – 4:00PM (PST) Training is strongly encouraged for new eIRB users.. Information regarding training can be found on the eIRB home page at http://eIRB.kpchr.org under Training Information and FAQ. You may also contact [email protected] or at 503-335-6699 to request a training session. Study (IRB) Related Support For questions related to the wording and the meaning of the questions found within the eIRB, feel free to contact the regional IRB where your study is submitted. You can also view the regional IRB websites as follows: KPGA Research Department http://kpnet.kp.org:81/ga/sites/research/ KPHI Research Compliance http://insidekp.kp.org/national/compliance/regional/hawaii/research/index.html KPNW Research Subjects Protection Office (RSPO) http://www.kpchr.org/rspopublic/public/. Browser Requirements Platform Microsoft Windows (all versions) Browser _ or later Microsoft Internet Explorer, version 7.0 _ Firefox 3.0 or later _ Google Chrome* Macintosh OS X 10.4x or later _ Safari 4.0 or later _ Firefox 3.0 or later Apple iPad _ Safari *If you install a theme in Google Chrome, vertical scrollbars might disappear in pop-up windows. **Limited testing has been done on the iPad. System Requirements The eIRB system will function on Microsoft® Windows 95 and higher as long as the computer has Microsoft® Internet Explorer 6.0 or higher with cipher strength of 128 bit installed. 21 CFR Part 11 Compliance The KP eIRB is compliant with 21 CFR Part 11, including electronic signatures. information, see the KP 21 CFR Part 11 eIRB compliance statement.pdf statement. 46 For more EXAMPLES OF COMMON ERROR MESSAGES • You may experience the following error if the system is undergoing maintenance or service: ‘An internal server error occurred. We apologize for the inconvenience, and ask that you please try again later. If you continue to experience problems please contact the eIRB help desk at 503-528-3945 or [email protected].’ • You may be presented with the following message if the eIRB system is already in the process of uploading a file into your submission and you attempt to upload a file again: ‘You have already submitted the current form. Please wait and the operation will be completed momentarily.’ • The following messages indicate that you have omitted to answer a required question on a screen: ‘Could not update the IRQ due to one or more errors: There were problems submitting this form...’ This is a required field; therefore, you must provide a value. • Example of error message generated if there is incongruous information entered, for example, if the numbered entered for ‘total’ study subjects is less than the numbered entered for study subjects ‘specifically enrolled at the KP site’: ‘Could not update the Continuing Review due to one or more errors: Validation Failed: The number entered for Newly Enrolled is greater than the Current Number of Participants/Subjects in the Study (at this site). You must revise your number(s).’ WHAT IS NOT FOUND IN THE E-IRB • Single-patient use submission forms • Emergency-use submission forms If you need to make one of these types of submission, please contact the IRB for guidance. V 2.01 4/2015 47