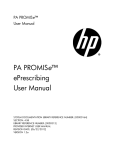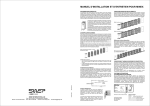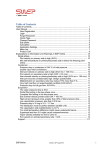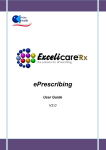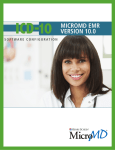Download Getit user guide for Prescribers
Transcript
CHEMTRONICS DIRECT SWEP REISSUE DATABASE USER GUIDE FOR PRESCRIBERS When you first connect to the Re-issue database. You must use the standard login Username of ‘SWEP’ which is all in uppercase. The password field is left blank. Then click on ‘Log In’ button. Once you have connected, you will be prompted to: 1. Enter your prescriber number. 2. You should click the fill button next to the field to confirm your entry is correct 3. Click ‘Save’ to continue. You have three attempts to enter your correct ID before the system will disconnect you. REMEMBER: Occupational Therapists, the ‘O’ in your ID is a letter not a zero. After you have successfully entered your prescriber number, you will see this screen. On the left hand side you will notice a menu sidebar. This menu is the easiest way to navigate the system, however to see the full menu you will need to click on each the button to see menu contents. This user guide document is also available under the ‘Utils’ section. After clicking on each menu item it should look like this. The first step when you are looking to reserve an asset for Re-issue, is to search for the assets you are interested in by clicking on the ‘View Assets available for Re-Issue’ link. Although it is possible to restrict your search to very specific details, outlined in ‘Advanced Search’ it is important not miss assets if your filter it too specific. To start your search, select the subtype. In the example you can see Pressure Care has been selected. Additional Tip: In this screen make use of the ‘Manufacturer’ or ‘Model’ fields. For example a quick way of seeing all Roho products available is by entering Roho in the manufacturer field. No other information is needed. Or if you were looking for a Karma Eagle just enter Eagle in the Model field. After clicking ‘Search’ you will be shown a list of assets matching your search criteria. If you click on the Asset number it will display the details of the asset Additional Tip: Do not use the web browser’s navigation buttons. Only use the buttons at the lower section of the database screen. After entering any details do not hit the enter key to proceed, click on screen buttons only. Using the appropriate details tab you can see the specific details of the asset to assist you with determining suitability for your client. Additional Tip: Look in the ‘Images/Web links’ tab on the asset information screen to find extra details. For example; ILC or manufacturers websites, product user guider or catalogues for ordering additional components. Using ‘Advanced Search’: Using the ‘Advanced Search’ feature to be more specific. 1. Select a category from the Subtype list. 2. Click on the Advanced Search link on the search screen. You will be presented with a more comprehensive screen after selecting the subtype. (e.g. Manual Wheelchairs). At this point you can type in data or use dropdowns to assist you in narrowing your search. Only use this Advanced search if you find the standard search brings back too many records to view the details. Reserving an asset: To add the asset to your cart, simply click ‘Add asset to cart for Re-issue request’ This link will be indicated on the ‘Physical’ tab. After clicking this link you will notice the message at the top of the screen informs you it has been added to your cart. At this point the asset has not been reserved – only placed in the cart. You will need to submit the request in order to actually reserve the asset (instructions follow). Click on the ‘Save & Exit’ button at the bottom of the screen if you wish to return to the asset list to select more assets. You can view all the assets in your cart at any time by clicking on the sidebar menu option. Select Submit a Request On the second tab on this screen you can view the assets you previously added to your cart. You can remove assets you don’t require from your cart by clicking in the box next to the asset you wish to remove then clicking on the ‘Remove Selected Items’ link. Click on the ‘General’ tab. You will be presented with this screen. You must enter a value for any field marked with an asterisk (*). You will notice the prescriber name is greyed out can’t be amended. Enter either a phone number or an email address (or both if you wish) and these details will be saved for your next visit. You must provide the client’s name and address as well as a brief description or comment. Click on the ‘Submit’ button. Once you have submitted the request you will see a notification at the top of the screen and an email will be sent to you with a copy of the request. You can also view requests you have previously submitted using the ‘View My Open Requests’ link in the sidebar menu. You can also re-print these requests as shown below. In here you will be able to view the details of the asset/s you have reserved. For further information contact SWEP: