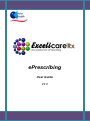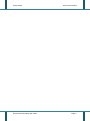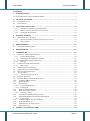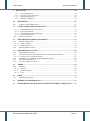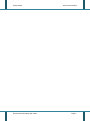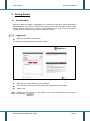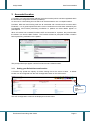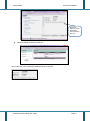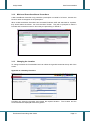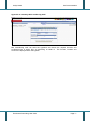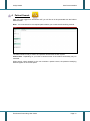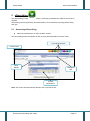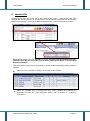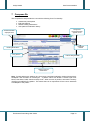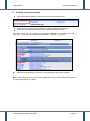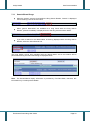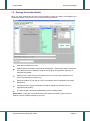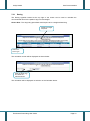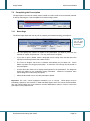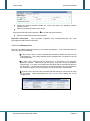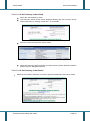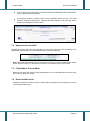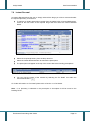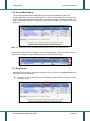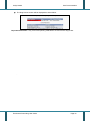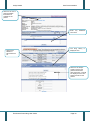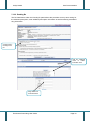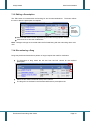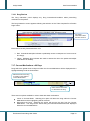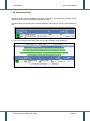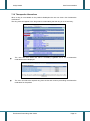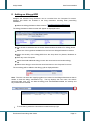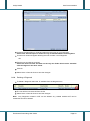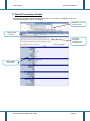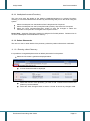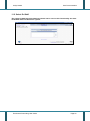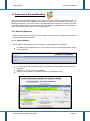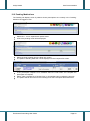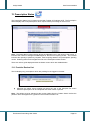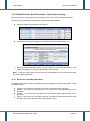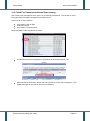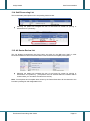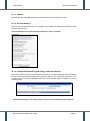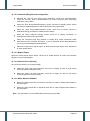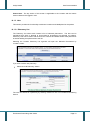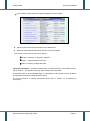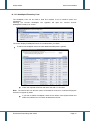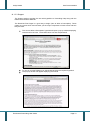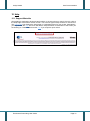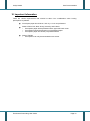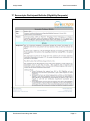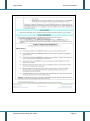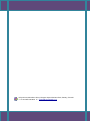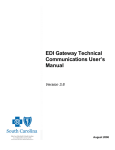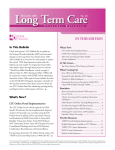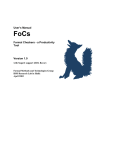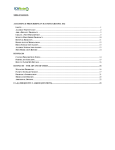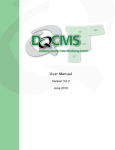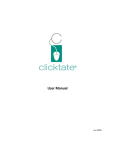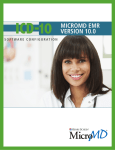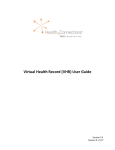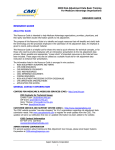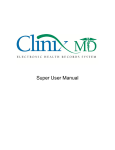Download ePrescribing User Manual
Transcript
ePrescribing User Guide V2.0 AxSys Health Excelicare ePrescribing User Guide User Documentation Page 2 AxSys Health User Documentation Contents 1 INTRODUCTION ............................................................................................................. 6 1.1 YOUR IMPLEMENTATION OF EPRESCRIBING ......................................................................... 6 2 GETTING STARTED ...................................................................................................... 7 2.1 2.2 3 CONFIDENTIALITY ........................................................................................................... 7 LOGGING ON .................................................................................................................... 7 ACCOUNTS/LOCATION ................................................................................................ 8 3.1.1 3.1.2 3.1.3 4 Setting your Default Account/Location .................................................................... 8 Mid Level Prescribers/Nurse Prescribers .............................................................. 10 Changing the Location ........................................................................................... 10 PATIENT SEARCH........................................................................................................ 12 4.1 SEARCHING FOR A PATIENT ........................................................................................... 13 4.1.1 Options available from the Patient Search screen ................................................. 14 4.1.2 Select Patient .......................................................................................................... 14 5 5.1 EPRESCRIBING............................................................................................................. 15 ACCESSING EPRESCRIBING ............................................................................................ 15 6 IMPORTED RX .............................................................................................................. 16 7 COMPOSE RX ................................................................................................................ 18 7.1 CREATING A NEW PRESCRIPTION .................................................................................. 19 7.1.1 Generic/Brand Drugs ............................................................................................. 20 7.1.2 Monograph Information & Leaflets ....................................................................... 21 7.2 ENTERING PRESCRIPTION DETAILS................................................................................ 22 7.2.1 Dosing..................................................................................................................... 24 7.3 COMPLETING THE PRESCRIPTION................................................................................... 25 7.3.1 Route Page.............................................................................................................. 25 7.4 APPROVE/LEAVE FOR STAFF.......................................................................................... 30 7.5 FINISH/ADD TO CURRENT MEDS.................................................................................... 30 7.6 RETURN/ADDITIONAL RX .............................................................................................. 30 7.7 ACCEPT/SEND ................................................................................................................ 31 7.7.1 Autorouting Prescriptions ...................................................................................... 32 7.8 INSTANT RENEWAL ........................................................................................................ 33 7.9 PENDING RX ON COMPOSE RX SCREEN ......................................................................... 34 7.10 CURRENT MEDICATIONS ............................................................................................ 35 7.11 DRUG REVIEW ............................................................................................................ 35 7.12 RX DETAILS ................................................................................................................ 37 7.12.1 Current Medications ............................................................................................... 37 7.12.2 Pending Rx.............................................................................................................. 39 7.13 EDITING A PRESCRIPTION ........................................................................................... 40 7.14 DISCONTINUING A DRUG ............................................................................................ 40 7.14.1 Deleting a Drug ...................................................................................................... 41 7.15 FILTERING THE PRESCRIPTION VIEW ......................................................................... 41 7.16 PRESCRIBING MEDICATION WITH WARNINGS............................................................ 42 7.16.1 Drug Review ........................................................................................................... 43 7.17 CURRENT MEDICATIONS >90 DAYS ........................................................................... 43 7.18 SCHEDULED DRUGS.................................................................................................... 44 7.19 THERAPEUTIC ALTERNATIVES ................................................................................... 45 7.20 DOCTOR’S LIST .......................................................................................................... 46 8 ADDING AN ALLERGY/ADR...................................................................................... 47 Excelicare ePrescribing User Guide Page 3 AxSys Health 9 User Documentation DIAGNOSES ................................................................................................................... 48 9.1.1 9.1.2 9.1.3 9.1.4 10 10.1 11 Viewing Diagnoses ................................................................................................. 48 Entering a New Diagnosis ...................................................................................... 49 Editing a Diagnosis ................................................................................................ 49 Deleting a Diagnosis .............................................................................................. 50 MED ENTRY ............................................................................................................... 51 ADDING A NEW MEDICATION .................................................................................... 51 PATIENT PRESCRIPTION DETAILS .................................................................... 53 11.1.1 Healthplan/Insurance/Formulary ........................................................................... 54 11.1.2 Patient Pharmacies................................................................................................. 54 11.1.3 Automated Prescription Routing ............................................................................ 55 11.1.4 Patient Information................................................................................................. 55 11.2 SELECT DR./STAFF ..................................................................................................... 56 12 PRESCRIPTION RENEWAL/PENDING ................................................................ 57 12.1 RENEWAL REQUESTS ................................................................................................. 57 12.1.1 Known Patients ....................................................................................................... 57 12.1.2 Unknown Patients ................................................................................................... 58 12.2 PENDING MEDICATIONS ............................................................................................. 59 13 PRESCRIPTION STATUS ......................................................................................... 60 13.1 PROVIDER REVIEW LIST ............................................................................................. 60 13.2 FAILED ELECTRONIC NEW PRESCRIPTION: NEEDS REPROCESSING .......................... 61 13.2.1 Electronic Prescribing Rx Status ............................................................................ 61 13.3 FAILED FAX TRANSMISSION/NEEDS REPROCESSING ................................................. 62 13.4 STAFF PROCESSING LIST ............................................................................................ 63 13.5 ALL DOCTOR REVIEW LIST ........................................................................................ 63 14 ADMIN ......................................................................................................................... 64 14.1 REPORTS ..................................................................................................................... 65 14.1.1 Patients ................................................................................................................... 67 14.1.2 Account Settings ..................................................................................................... 67 14.1.3 Lists......................................................................................................................... 70 15 15.1 HELP ............................................................................................................................ 75 SUPPORT MATERIALS ................................................................................................. 75 16 IMPORTANT INFORMATION ................................................................................ 76 17 SURESCRIPTS PARTICIPANT BULLETIN (ELIGIBILITY REQUESTS) ...... 77 Excelicare ePrescribing User Guide Page 4 AxSys Health Excelicare ePrescribing User Guide User Documentation Page 5 AxSys Health User Documentation 1 Introduction ePrescribing provides the ability for Doctors to submit accurate, error-free, legible prescriptions. ePrescribing allows user to: • Send prescriptions electronically via Surescripts • Send prescriptions by fax to all Pharmacies • Print out prescriptions for the patient • Accept/Deny Renewal Requests The ePrescribing module is intuitive and user friendly. It allows for a streamlined process for quick and accurate prescribing. The module is integrated with Excelicare ACE therefore it can display patient‟s medications, diagnoses and allergies recorded within the CCD. 1.1 Your Implementation of ePrescribing This manual contains sections and screen snapshots of the standard implementation so there may be some subtle differences between what is shown in the manual and how the screens are presented to you. Such differences have no effect on the functionality provided. Please Note: You will see the triangle symbol beside a few sections in this manual, this symbol denotes that some sections may not be visible or display differently in your implementation. For information on the ePrescribing Setup within the Excelicare Configuration Console please refer to the ePrescribing Administration User Guide v1.1. Excelicare ePrescribing User Guide Page 6 AxSys Health User Documentation 2 Getting Started 2.1 Confidentiality Security of data and patient confidentiality are of paramount importance when developing a patient database. The system is password protected and users are required to provide a login name, password, details of the Security Image displayed in the Login screen and select a Location from the drop down list in order to access the system. 2.2 Logging On Select the Excelicare ACE web link. You will then be presented with the following screen: Enter the login name followed by your password. Type the Security Image text in the empty field displayed next to the image. Select Login. Note: Clicking on the keyboard icon will display an on screen keyboard that can be used to enter your password. Excelicare ePrescribing User Guide Page 7 AxSys Health User Documentation 3 Accounts/Location A „Location‟ is a Practice/Provider Address (a physical location) which has been registered within the Excelicare Configuration Console (Locations). An „Account‟ is a Prescribing Account which can be associated to one or multiple locations. Providers, Mid-Level and Nursing staff are all associated with Locations and Accounts within Excelicare. It is of great importance that the correct Location/Account has been selected by the Provider/Mid Level before prescribing medication to patients as these details appear on prescriptions. When a Provider has accessed Excelicare ACE and searched for a patient, they should select the ePresc. icon from the Main Toolbar. The Provider will then be prompted to select a location before prescribing medication to the patient. This prompt will always appear until the Provider has set a default location. 3.1.1 Setting your Default Account/Location A Provider may spend the majority of his/her working time at the same Location. A default location can be configured from the ACE Configuration button on the CCD screen. Select the ACE Configuration icon. The ACE Configuration screen will be displayed as shown below: Excelicare ePrescribing User Guide Page 8 AxSys Health User Documentation Select the ellipse to a view all locations associated with the user Select the default location from the list. The location will now be set as the default location for the user. Excelicare ePrescribing User Guide Page 9 AxSys Health 3.1.2 User Documentation Mid Level Prescribers/Nurse Prescribers A Mid Level/Nurse Prescriber may prescribe a prescription on behalf of a Doctor, however the Doctor‟s name must appear on the prescription. When a Mid Level/Nurse Prescriber has accessed Excelicare ACE and searched for a patient, they should select the ePresc. icon from the Main Toolbar. They will be prompted to select a Provider and Location/Account for whom they are prescribing on behalf of. 3.1.3 Changing the Location To change locations the Provider/Mid Level can utilize the hyperlink located at the top left of the screen. Hyperlink as viewed by Providers Providers can select the hyperlink and choose the required location. The Location and the Account details are displayed within the hyperlink. Excelicare ePrescribing User Guide Page 10 AxSys Health User Documentation Hyperlink as viewed by Mid Level/Nursing Staff Mid Level/Nursing staff can select the hyperlink and choose the required Provider and Location/Account of whom they are prescribing on behalf of. The Provider, Location and Account are displayed within the hyperlink. Excelicare ePrescribing User Guide Page 11 AxSys Health User Documentation 4 Patient Search After you have logged into Excelicare ACE you will first of all be presented with the Patient Search screen. Note: You must search for the required patient before you access the ePrescribing module. The Patient Search utility is used to find patients stored within the HIE system. Please Note: Depending on your level of access some of the search functionality may be restricted. When search criteria entered by the user matches a patient record, the patient‟s identifying data will appear in the results panel. Excelicare ePrescribing User Guide Page 12 AxSys Health 4.1 User Documentation Searching for a Patient To perform a Patient Search enter search criteria into the appropriate fields: Alpha Search: First Name, Last Name, Date of Birth, City, Zip Code A minimum of 3 characters must be entered into the First Name and Last Name fields. Insurance ID Search: Current Member ID, Insurance Company Criteria must be entered into both fields when performing an Insurance ID Search. Wildcards cannot be used in these fields. MPI Search: MPI ID Click the „Search‟ button located at the bottom of the screen. Alternatively, pressing the „Enter/Return‟ key on your keyboard will run the search. Note: The wildcard “*” can be used to look for information that contains specific letters, for example, entering *Donald* in the surname field would find all patients with a surname such as McDonald, MacDonald, Donaldson. The list of patient(s) matching the entered criteria will be displayed in the Search Results below: Excelicare ePrescribing User Guide Page 13 AxSys Health 4.1.1 User Documentation Options available from the Patient Search screen The „Clear‟ button is used to empty all fields where the user has entered information to search for a patient. The „Deselect‟ button will deselect the currently selected patient, resulting in the patient being cleared from the patient label. This button will appear inactivated if no patient has been selected. Selecting the Column headers (which are underlined) within the Search Results will sort the search results into alphabetical/ascending order. 4.1.2 Select Patient The „Select‟ option is used in order to select the required patient found from the patient search results. Hover over the row containing the patient‟s details. A pop up menu will be displayed. Excelicare ePrescribing User Guide Page 14 AxSys Health User Documentation 5 ePrescribing The ePrescribing module assists Providers in prescribing medications to patients as and when required. ePrescribing reduces prescribing and administration errors therefore improving patient safety and care. 5.1 Accessing ePrescribing Select the ePrescribing icon from the Main Toolbar. The ePrescribing screen will appear for the currently selected patient as shown below. Prescribing Modules Patient Label Drug Search Navigation Bar Current Medications Note: The screen will automatically default to the Compose Rx tab. Excelicare ePrescribing User Guide Page 15 AxSys Health User Documentation 6 Imported Rx Imported drugs are listed at the top of the Compose Rx screen. These drugs have been received into the HIE hub from an external source (CCD) and are passed into the ePrescribing system for information. The drugs are listed in this panel as they are unknown to the system. Imported Rx drugs are not included in drug interaction/allergy/condition/formulary checking since they are not coded and cannot be matched with drugs in the First Data Bank drug database. If the user wishes to prescribe the drug listed on the imported list the following steps should be followed: Select the „Drug‟ hyperlink to display a list of Drug Search Results. Select the required drug by clicking the drug name hyperlink and continue the prescribing process. For more information please refer to Section 7.1 Creating a Prescription. Excelicare ePrescribing User Guide Page 16 AxSys Health User Documentation Important Information: Prescribing the drug for the patient does not remove the drug from the Imported Rx panel. When the Provider has added the drug to the patient‟s medications, the drug should then be removed from the Imported Rx panel by selecting the Delete check box for the required drug followed by the Delete button. Drugs that have been deleted here will not be re-sent from the hub to the ePrescribing system. However, if the same drug is sent to the hub from a different source, it will appear in the ePrescribing system and the user will have to manually delete it here. Excelicare ePrescribing User Guide Page 17 AxSys Health User Documentation 7 Compose Rx The Compose Rx tab provides the user with the following Core Functionality: Create new prescriptions Edit prescriptions Renew existing medications View patient‟s medication history Designated Doctor/Prescriber appears on Rx Account/Location displayed here Healthplan Details Pending Medications Drug Search Patient Allergies/ADRs Patient‟s Current Medications Note: RxHub patients are patients who have been prescribed medication claimed through their Healthplan and recorded via Surescripts. A patient match with RxHub is based upon First Name, Last Name, DOB, Gender and Zip Code. When a match is positive, automatic Formulary checking is enabled for the patient. This means there is no requirement for the user to associate a Healthplan to the patient. Excelicare ePrescribing User Guide Page 18 AxSys Health 7.1 User Documentation Creating a New Prescription Type the first few characters of the drug name in the „Drug Search‟ field. Select the „Drug Search‟ button and a list of matching drugs will be displayed. Ticking the Include obsolete drugs tick box will display withdrawn drugs. The drugs which are not included in the patient‟s Healthplan are denoted with „Not in Formulary‟. Drugs which are included are denoted by „Preferred‟ or „Approved‟. Select the required drug from the list by single clicking the drug name hyperlink. Note: If you wish to view more information regarding the drug you have searched for the user can select „Monograph‟ or „Leaflet‟. Excelicare ePrescribing User Guide Page 19 AxSys Health 7.1.1 User Documentation Generic/Brand Drugs When the „generic‟ name is found within the Drug Search Results, „Generic‟ is displayed next to the drug name as shown below. When „generic alternatives‟ are available for a drug found within the Drug Search Results, „(Generic Available)‟ is displayed next to the drug name as shown below. If you wish to search for the „Brand Name‟ of the drug displayed within the Drug Search Results, select the „Show Brands‟ link. The Drug Search will be auto populated with the „Brand Name‟ and a new search will be performed returning the brand name drug as displayed below. Note: The Generic/Brand display information is provided by First Data Bank, therefore, this information may not always be available. Excelicare ePrescribing User Guide Page 20 AxSys Health 7.1.2 User Documentation Monograph Information & Leaflets Selecting the „Monograph‟ hyperlink will open the Lexi-Comp Online screen as displayed below. This screen displays information on side effects, dosing etc. Selecting the „Leaflet‟ hyperlink will open the Lexi-Pals Advisory Leaflet screen as displayed below. This leaflet contains patient educational material which can be printed off. Leaflets can be printed in various languages to suit the needs of the patient. Excelicare ePrescribing User Guide Page 21 AxSys Health 7.2 User Documentation Entering Prescription Details When you have selected the drug from the Drug Search screen the system will navigate to the Prescription details screen where you can enter the drug information. Enter the formulation and route. DAW (Dispense as Written) / DNS (Do Not Substitute) – selecting this option indicates to the Pharmacist that no alternative drugs should be given to the patient. PRN (Pro re nata) take as needed. Select the „One Time‟ tick box if the patient has only to receive this medication once. This is for information purposes only. Select the Frequency from the list. This is a mandatory field as indicated by the green background. Choose how many days the medication should be supplied by selecting the blue hyperlinks (7day/10day). The „Days Supply‟ field will be updated along with the Quantity field. Please Note: If Add‟l Sig or as directed have been selected from the Frequency list the Quantity must be updated manually by the user. Excelicare ePrescribing User Guide Page 22 AxSys Health User Documentation Select the „2nd rx 90 Day‟ tick box to generate an additional 3 month Rx. (This is added to the Pending Rx grid along with the original prescription). The available packaging (Quantity Qualifier) is dependent on the type of drug. This is simply a request to the pharmacist as to how to dispense the medication. (15g box/30g box). Select the number of refills to be given (0-12) if required. Prescribers can enter any additional information in the „Additional Sig‟ field which will appear on the prescription label. (The Additional Sig may actually contain the frequency of how the drug should be taken by the patient). The user can add a message to the pharmacist by entering text into the „Pharmacist Message‟ field. This does not appear on the prescription label. If the drug is being prescribed for a diagnosis related issue the user can select an option from the „Select Diagnosis‟ drop down list. This is pre populated with the patient‟s conditions from CCD. Select the „Save Rx‟ button to save the details of the prescription. Note: Selecting the „Save this sig and add to Doctor‟s List‟ tick box will add the medication to the doctor‟s prescribing list. The doctor can use this to create a new prescription for a patient with one click. For more information on the Doctor’s List please refer to Section 7.19 Doctor’s List. Selecting the „Formulary Preferred‟ link will located at the top right of the screen will display a list of Therapeutic Alternatives for the medication being prescribed. For more information on Therapeutic Alternatives please refer to Section 7.18 Therapeutic Alternatives. Excelicare ePrescribing User Guide Page 23 AxSys Health 7.2.1 User Documentation Dosing The Dosing hyperlink located at the top right of the screen can be used to calculate the recommended dose for the patient‟s age, sex and weight. Please Note: The drug being prescribed would require to be a weight related drug. Update the weight if required. Select the Dose Type. The calculation screen will be displayed as shown below: Enter the Dose (mg) and select the Calculate button. The calculation will be displayed on selection of the Calculate button. Excelicare ePrescribing User Guide Page 24 AxSys Health 7.3 User Documentation Completing the Prescription The prescription can now be routed, printed, saved to current meds or left for another member of staff by selecting the „Take Complete Rx to Review Page‟ button. 7.3.1 Route Page The Route Page allows the user to print or transmit (via fax/electronically) prescriptions. Prescriptions can be split here for batch processing o You can specify the number of copies of the prescription you wish to print from the „Number of copies‟ drop down list. You may select from 0-3 copies. o If you wish to print a leaflet, select a language from the drop down list and select the required check box(es) below the Leaflet column. o The „Print as Singles‟ check box is checked automatically as per State Law. Some States only allow one drug per prescription. A maximum of four drugs can be printed on one prescription. o Tick the Show Dx check box to display the diagnosis on the prescription. The diagnosis should be related to the medication being prescribed. Insurance Companies often require diagnosis codes with prescriptions. o Select the Rx Detail icon to view the prescription details. Important: The „Sch*‟ column highlights Schedule 2,3,4 or 5 drugs. These drugs must be individually signed by the Provider on state-mandated paper forms and cannot be transmitted. The user should select the „Print Rx/Add to Current Medications‟ button in order to record the prescription in the patient record. Excelicare ePrescribing User Guide Page 25 AxSys Health User Documentation 7.3.1.1 Print Rx/Add to Current Meds Select „Print Rx/Add to Current Meds‟ for those prescriptions you do not wish to transmit electronically. The prescription will be added to the patient record and the user will be navigated to the print page where the prescription(s) can be printed. Select the hyperlink to print the prescription Doctor‟s Signature required once printed 7.3.1.2 Transmit Rx Select the „Transmit Rx‟ button for those prescriptions you wish to route electronically. If a prescription is a refill and was previously sent to a pharmacy, the pharmacy name, address and phone number will be displayed by default. If the prescription has no pharmacy name, this can be selected from the Pharmacy List on the Transmit Rx page as displayed below. Selected Pharmacy Details Excelicare ePrescribing User Guide Select the Transmit Rx/Add to Record button to route the prescription Page 26 AxSys Health User Documentation When the prescription is transmitted electronically you will have the option of previewing a printable proof of transmission. The copies on the page are in addition to the one printable from the Transmit Rx screen. Select the hyperlink to print a copy of the receipt Note: If there are remaining prescriptions for the patient, you will see a hyperlink adjacent to the Print link that will display the number of prescriptions still to be processed on the Route screen. Selecting this link will allow the user to process the remaining prescriptions. Important Information: If pharmacies are not registered as e-prescribing pharmacies, all prescriptions are sent by fax as default. 7.3.1.2.1.1 Mail Order/Home Delivery Prescriptions can be sent as mail order by selecting the „Click here‟ link on the Transmit Rx screen as shown below. Mail Order is extremely useful for people who cannot manage into the Pharmacy to collect their prescription. Note: All prescriptions on the Transmit Rx screen will be submitted as mail order prescriptions when the Mail Order/Home Delivery link is selected. Selecting the link will display the Edit/Verify Shipping Address screen as displayed below. Excelicare ePrescribing User Guide Page 27 AxSys Health User Documentation Ensure the Shipping Address details are correct and select the „Shipping Address Verified‟ tick box. Select the required pharmacy from the list. Only pharmacies that are marked with can accept mail order requests. Select the Transmit Rx/Add to Record button. Important Information: Only Providers registered with RxHub/Surescripts can send prescriptions to Mail Order Pharmacies. 7.3.1.2.1.2 Pharmacy List The user can select the desired pharmacy to transmit prescriptions. Icons associated with the Pharmacy denote the following: A blue circle in the erx column indicates that this patient utilizes an electronic mail order pharmacy. The mailing address will be displayed and is required for all mail order pharmacies. A green circle indicates that the pharmacy is a participant in the electronic pharmacy network. Pharmacies with the green circle can accept prescriptions electronically. If no green circle exists the prescription will be automatically faxed to the pharmacy. All pharmacies listed can accept prescriptions by fax provided the fax number is listed or you can input the fax number previous to transmission. A black circle in the first column indicates that the pharmacy was previously used for the patient. These pharmacies are set in the Pt. Presc Details tab on the Navigation bar. Excelicare ePrescribing User Guide Page 28 AxSys Health User Documentation 7.3.1.2.1.3 If the Pharmacy is Not Listed Select the „Add Pharmacy‟ button. The Pharmacy Search screen will be displayed allowing the user to search for the desired pharmacy by entering criteria into 1 or more fields. Enter the criteria and select the Search button. Select the Pharmacy Name hyperlink from the Pharmacy Search Results to add the pharmacy as the designated receiver. 7.3.1.2.1.4 If the Pharmacy is Not Found Select the „Click here if pharmacy not found‟ hyperlink located above the search results. Excelicare ePrescribing User Guide Page 29 AxSys Health User Documentation A list of steps will be displayed, if these fail select the „Missing/Incorrect Pharmacies: inform Support Services‟ hyperlink. The Request Pharmacy Change screen will be displayed where the user can email Customer Support at NewCrop by selecting the email hyperlink. The pharmacy will be added to the list within a matter of hours. 7.4 Approve/Leave for Staff Selecting this option will save the prescription in the current state and it will be added to the appropriate staff members‟ list on the Status Page for further processing. Note: Mid Level Staff /Nurses will have the option to select a „Leave for Doctor Review‟ button which will place the drug on the Doctor‟s review list on the Status Page for processing. 7.5 Finish/Add to Current Meds Selecting this option will save the newly added drug to the Current Medications and return the user to the Compose Rx screen. 7.6 Return/Additional Rx Selecting this option will allow the user to add another prescription for the patient by returning to the Compose Rx screen. Excelicare ePrescribing User Guide Page 30 AxSys Health 7.7 User Documentation Accept/Send The Accept/Send button can be configured with Automated Prescription Routing as set in the Pt. Presc Details tab. Select the drug you wish to route followed by the Accept/Send button. Icon denotes autorouting has been configured The default pharmacy will be displayed as shown below. The user can enter a message for the Pharmacist if required. Click the Accept button. A confirmation box will be displayed. Select Continue to complete the process. Important Information: If a default Autorouting Pharmacy is not configured, prescriptions are left for Staff to process (NS). Excelicare ePrescribing User Guide Page 31 AxSys Health 7.7.1 User Documentation Autorouting Prescriptions Autorouting prescriptions allow the user to send prescriptions automatically to a default ePrescribing Pharmacy. Autorouting can be configured on a per drug basis or for all drugs sent via the Accept/Send option on the Compose Rx Page. 7.7.1.1 Autorouting Selected Drugs Autorouting selected drugs can be configured from the Pending Rx box. Select the Rx Detail icon The „Auto-Route this Prescription‟ screen is displayed as shown below: Select the required pharmacy to auto route the Rx Tick the check box to configure the autorouting of the Rx Save the changes The drug will be displayed with the autorouting icon within the Pending Rx box. For information on Autorouting all prescriptions for the patient please refer to Section 11.1.3 Automated Prescription Routing. Excelicare ePrescribing User Guide Page 32 AxSys Health 7.8 User Documentation Instant Renewal An Instant Renewal allows the user to simply select all the drugs you wish to renew and select the required pharmacy to transmit to. To perform an instant prescription renewal from the patient‟s list of Current Medications, check all the tick boxes of the required drugs and then select the Instant Renewal button. Select the required pharmacy from the drop down list. Select the Instant Renewal button to transmit the prescription. The prescription will appear at the top of the screen above the Pending prescriptions. You can view the status of the renewal by selecting the „Rx Detail‟ icon within the Current Medications. For further Information on ‘Rx Detail’ please refer to Section 7.12 Rx Details. Note: If no pharmacy is selected or the prescription is incomplete it will be moved to the Pending Rx list. Excelicare ePrescribing User Guide Page 33 AxSys Health 7.9 User Documentation Pending Rx on Compose Rx Screen Pending prescriptions are listed at the top of the screen. These may be part of the current session or may have been entered by staff and left for a Provider to review. The drugs displayed in the Pending Rx screen have not been processed completely and will remain here until a Prescriber or Staff member has completed the prescription. Note: The pending prescriptions are not yet a permanent part of the patient record; however, they are included in the drug interaction checking on the Review page. The Rx Date Stage will indicate the pending prescription status as described below: InProc (In Process): newly selected or left unfinished drugs. DR (awaiting Doctor/Prescriber Review): prescription left by clinical staff for a doctor to review. NS (Needs Staffing Attention): prescription that has been approved by the doctor and left for staff processing. Pending prescriptions can be edited by selecting the drug hyperlink or the Edit button within the grid. If you wish to delete a pending prescription select the delete button to remove the drug. Excelicare ePrescribing User Guide Page 34 AxSys Health User Documentation 7.10 Current Medications The Current Medications list is displayed with the most recently added drug at the top. Current Medications can have multiple sources. These can be written by all doctors within your account and displayed with the location, medication entered by staff from the Med Entry page or additional prescription records that may have been loaded from outside sources such as RxHub. Note: Any medications with a shaded/tinted background are from an external source. Discontinued drugs should be moved to the Previous Medication section by selecting the D/C drugs check box within the grid followed by clicking on the D/C button below. 7.11 Drug Review Selecting the Drug Review hyperlink will allow the user to check any allergies/diseases and drug interactions for the patient. To perform a drug review select the Drug Review hyperlink located above the Current Medications grid. Excelicare ePrescribing User Guide Page 35 AxSys Health User Documentation The Drug Review screen will be displayed as shown below. Important Information: Only current and pending medications are used for the drug review. . Excelicare ePrescribing User Guide Page 36 AxSys Health User Documentation 7.12 Rx Details 7.12.1 Current Medications The Rx Detail button displays a summary of information, including any additional directions, leaflet printing, prescription batch and previous pharmacy transmission information. If any prescriptions are lost or misdirected the RePrint or ReTransmit buttons can be used to provide a replacement and a record of the duplicated transaction is recorded. The user can also enter free text and click on Save Note to save any changes. If a note has been recorded the Rx Detail button on the Current Medications screen is displayed with a green background. Excelicare ePrescribing User Guide Page 37 AxSys Health User Documentation Click here to view or print Monograph Information or Leaflets for the patient Enter any notes here. Click here to RePrint or ReTransmit the Rx. additional The Drug History is displayed here. Click here to add preexisting notes for the patient‟s information. Click Save Note. This will be displayed on the face sheet of the Rx for the patient. Excelicare ePrescribing User Guide Page 38 AxSys Health User Documentation 7.12.2 Pending Rx The Rx Detail button within the Pending Rx panel allows the prescriber to set up auto routing for the selected prescription, enter additional prescription information as well as entering associated drug information. Configure AutoRouting for the Rx. Add any additional notes or Patient Education here. Drug details can be entered here. Excelicare ePrescribing User Guide Page 39 AxSys Health User Documentation 7.13 Editing a Prescription The „Edit‟ button is located within the Pending Rx and Current Medications. The button allows the user to alter the prescription as required. Shaded Area highlights incomplete prescription Select the Edit button for the required drug and make the appropriate changes. Click Save Rx to save the modifications. Note: Changes to drugs are recorded within the Rx Detail along with the authorizing doctor and user 7.14 Discontinuing a Drug Drugs may be discontinued when a patient no longer requires the need for medication. To discontinue a drug select the tick box from the D/C column for the required prescription. Select the D/C button located at the top of the column. The drug will now be listed in the Discontinued/Previous prescriptions list. Excelicare ePrescribing User Guide Page 40 AxSys Health User Documentation 7.14.1 Deleting a Drug Drugs can only be deleted from the system at time of issuing otherwise they can only be discontinued. You may wish to delete a drug from the Pending Rx grid if it is no longer required to be prescribed for the patient. Select the delete icon for the required drug in the Pending Rx grid and the drug will be removed. 7.15 Filtering the Prescription View To filter the list of drugs displayed there are four options located at the bottom of the Compose Rx screen as displayed below. Discontinued/Previous: Selecting this option will show all previously dispensed medications under the Current Medications list. Note: If medication is restarted the drug can be moved back to the Current Medications section by checking the tick box of the required drug and selecting the Move to Current Medications button. Cancelled Mid-Process: selecting this option will show any medications that have been deleted with the „X‟ icon prior to being added to Current Medications. Pharmacy Communication: selecting this option will display a list of Surescripts transactions. Denied: this option shows any medications which have been denied during the renewal process. Excelicare ePrescribing User Guide Page 41 AxSys Health User Documentation 7.16 Prescribing Medication with Warnings When prescribing medication for a patient the system will notify the prescriber of any Interactions and/or Contraindications and Duplicate Therapy warnings. The prescription is checked against Current and Pending medications as well as Allergies and Diagnosis. A warning message is displayed when selecting the drug from the Drug Search screen only when the Interactions/Contraindications are Severe or there are Duplicate Therapy warnings. Select the „Cancel‟ check box to cancel prescribing the drug, followed by selecting „Close‟ Selecting only the „Close‟ link will allow you to continue prescribing the drug If you wish to continue prescribing the drug(s) regardless of the warnings select the „Close‟ link and you will be directed to the Pending Rx screen. You can now select the „Edit‟ button to enter the dose, formulation etc as required. Note: It is recommended Prescriber‟s always add their frequently prescribed medications to their „Doctors List‟. This will prevent the need to select the „Edit‟ button to complete the „Sig‟ (dose, formalation etc) unless it is necessary for making a change. Drugs which have been added to the ‘Doctors List’ will be displayed within the Drug Search Results with the completed Sig as shown below. For more information on the Doctors List please refer to Section 7.20 Doctors List. If you wish to cancel prescribing the drug(s) select the „Cancel‟ check box for the required drug(s) followed by the „Close‟ link. The drug(s) will be deleted and will not be displayed within the Pending Rx. Important Information: You may create your own interrelated drug list within the NewCrop Customer Maintenance Portal. These drugs will be displayed within the Compose Page Drug Review screen as detailed above. Excelicare ePrescribing User Guide Page 42 AxSys Health User Documentation 7.16.1 Drug Review The Drug Interaction panel displays any Drug Interactions/Conditions whilst prescribing medication to the patient. The Drug Interaction screen appears following the selection of the „Take Complete Rx to Review Page‟ button. For further information select the More Info link Each level of severity if denoted with a color. Red: Contraindicated (this indicates a predictably severe consequence of current use of two drugs). Yellow: Moderate (this indicates the need to assess the risk to the patient and adjust medications as needed). 7.17 Current Medications >90 Days Drugs which are greater than 90 days old within the Current Medications will be displayed with a highlighted background as shown below. Select this link for the drug to remain on the patient‟s Current Medications. Select the D/C check box to discontinue the drug. There are two options available in order to deal with these medications: Leave on Current Meds: Selecting this option will leave the drug within the Current Medications and the highlighting will be removed. Discontinue the Drug: Selecting this option will remove the drug from the Current Medications. The drug can be viewed using the Discontinued/Previous filter displayed below the Current Medications. Excelicare ePrescribing User Guide Page 43 AxSys Health User Documentation 7.18 Scheduled Drugs Scheduled drugs must be printed and signed by a Provider. The ePrescribing module will not allow the user to „transmit‟ scheduled drugs electronically. Scheduled drugs are denoted with a number displayed within the Sch* column of the Pending Rx grid. If a user tries to transmit a scheduled drug the following message will be displayed: Excelicare ePrescribing User Guide Page 44 AxSys Health User Documentation 7.19 Therapeutic Alternatives When a drug is not available on the patient‟s Healthplan the user can view a list of alternative medications. The drug name will appear in the drug search results stating that the drug is not in formulary. The user can then select the „Not in Formulary‟ hyperlink and a list of alternative medications will be displayed. The user can select the required drug from the list and continue prescribing the alternative medication for the patient. Excelicare ePrescribing User Guide Page 45 AxSys Health User Documentation 7.20 Doctor’s List The Doctor‟s List can be used by the Provider to create a list of commonly issued drugs. These drugs are added to the Doctor‟s List when they are being prescribed by selecting the check box. The doctor‟s list is particularly useful if you wish to prescribe more than one drug at the one time. Select the Doctor‟s List button to search for the required drug. Any drugs which have been added will appear in the list as shown below. Check the tick box(es) to the left followed by the Select button or the drug name hyperlink for the drug(s) you wish to prescribe. To remove a drug from the Doctor‟s List check the tick box to the right for the required drug followed by the Remove from List button. The drugs will now be added to the Pending Rx grid for further processing Excelicare ePrescribing User Guide Page 46 AxSys Health User Documentation 8 Adding an Allergy/ADR Allergies and Adverse Drug Reactions can be recorded from the Compose Rx screen. Allergies and ADRs are included in the Drug Interaction checking when prescribing medication. Select the Allergy/Intolerance Search button. The Allergy/Intolerance Search screen will appear as displayed below. Type at least 3 characters into the search field and select the Search For Allergy button. OR Select one of the hyperlinks available from the Common Allergies/Intolerance section. Select the severity of the Allergy/ADR from the drop down list (Severe, Moderate or Mild). Enter any notes if required. Select Save/Add Additional Allergy to save the record and record another allergy. OR Select Save Allergy to save the new record and return to the Compose Rx screen. The new allergy will be added to the Allergy grid as displayed below. Note: The user can select the magnifying glass icon located on the Allergies/Intolerance Search header to view the allergy maintenance log. The log displays the user name, the actions performed (add, view, etc.), the date the allergy was viewed/added/modified, the severity and any notes that were entered. To close the log select the Close button located at the top right. Excelicare ePrescribing User Guide Page 47 AxSys Health User Documentation 9 Diagnoses The Diagnoses screen displays all diagnoses for the patient available in the HIE hub. It also allows users to enter new diagnoses. When a diagnosis has been entered and saved it will appear in the CCD. Note: Diagnoses can be linked to a drug during the prescribing process. Please refer to Section 7.2 for further information. 9.1.1 Viewing Diagnoses Select the Diagnoses button located at the top right corner of the ePrescribing navigation bar. The Diagnoses screen will be displayed as shown below. Excelicare ePrescribing User Guide Page 48 AxSys Health 9.1.2 User Documentation Entering a New Diagnosis Enter a Code or Description followed by selecting the return key on your keyboard. Note: Selecting „Clear‟ will remove any criteria entered in the fields. A list of values will appear allowing you to select the required diagnosis from the list. Change the Onset Date and add Notes if required. Click Ok. The new Diagnosis will be added to the list. The User is now required to select one of three options available at the bottom of the screen. Save: selecting this option will save the new record and the user will remain in the Diagnoses screen, and continue to add any further diagnosis. Save & Close: selecting this option will save the new record and close the Diagnoses screen. Cancel Changes: selecting this option will cancel the new record. Note: The Provider drop down list will default to the logged in user. 9.1.3 Editing a Diagnosis Select the „Edit‟ button from the row of the Diagnosis you wish to edit. Note: Only Diagnosis created in ACE can be edited. Any created outside ACE can be viewed but cannot be modified. Excelicare ePrescribing User Guide Page 49 AxSys Health User Documentation Overwrite the Description or Code and select the return key on your keyboard. Please note the Description or Code can only be amended before selecting Save. A new list of values will appear allowing the user to select a new Diagnosis. OR Edit the note and date as required. Please be aware the note and date are the only two fields which can be amended after the diagnosis has been saved. Click Ok. Select Save or Save & Close to save the changes. 9.1.4 Deleting a Diagnosis To delete a diagnosis select the „X‟ available from the diagnosis row. The row will then be removed from the list. Select Save or Save & Close to save the changes. Note: Only Diagnosis created in ACE can be deleted. Any created outside ACE can be viewed but cannot be deleted. Excelicare ePrescribing User Guide Page 50 AxSys Health User Documentation 10 Med Entry The Med Entry tab can be used to enter the patient‟s OTC medication or those which have been prescribed out with the practice. These medications are added to the patient record and can be selected for modification and re-use on the Compose Rx screen. 10.1 Adding a New Medication Enter the Prescriber name and the original start date of the drug. Type the name of the first few characters of the drug name in the „Drug Search‟ field. Select the „Drug Search‟ button and a list of matching drugs will be displayed as shown below. Follow the prescribing process as described in Section 7.1 Creating a New Prescription. Excelicare ePrescribing User Guide Page 51 AxSys Health User Documentation The drug will appear now be added with a tinted background. Select the checkbox to the left of the drug and click „Add to Current Medications‟. Important Information: Medications which are moved to Current Meds can be included in Drug Interaction checking for the patient. The drug will now appear in the list of Current Medications on the Compose Rx screen with a tinted background denoting it is an external source. Please Note: If you do not add the drug to the Current Meds, the drug will be visible in the Pending Rx grid on the Compose Rx screen for further processing. Excelicare ePrescribing User Guide Page 52 AxSys Health User Documentation 11 Patient Prescription Details The patient prescription details tab details information of the patient‟s Healthplan, Pharmacy as well as Demographic and Contact Details. Healthplans can be configured here Patient Default Pharmacy Automated Prescription Routing can be configured here Patient Details (Read Only) Excelicare ePrescribing User Guide Page 53 AxSys Health User Documentation 11.1.1 Healthplan/Insurance/Formulary The user must enter the details of the patient‟s Healthplan/Insurance to activate Formulary checking. It is recommended that this be done by office/nursing staff prior to the doctor using the system. Select a health plan from the Medicare Part D drop down list if required. Select a health plan from the Primary/Secondary/Tertiary drop down lists if required. Select the „Save Insurance/Formulary‟ button to save the changes or select the „Save/Go to Compose Rx‟ to navigate to the required screen. Please Note: Automatic Formulary checking is assigned for RxHub patients. Patients who do not have a Healthplan will be defaulted to Self Pay. 11.1.2 Patient Pharmacies The user can view or enter details of the pharmacy where the patient collects their medication. 11.1.2.1 Entering a New Pharmacy It is possible to change/add pharmacies as default pharmacies for the patient. Select the „Click here‟ hyperlink as displayed below. A list of Pharmacies will be displayed. Select the tick box of the pharmacy you wish to add. Please note more than one pharmacy can be selected. Select the „Save Changes‟ button to save or „Cancel‟ to cancel any changes made. Excelicare ePrescribing User Guide Page 54 AxSys Health User Documentation 11.1.3 Automated Prescription Routing The user can set automated routing of patient prescriptions to a specific pharmacy and email a notification to the patient or any other authorized party that their prescription has been transmitted to their selected pharmacy as shown below. Important Information: Automated Prescription Routing can be configured for drugs to automatically be sent to the Pharmacy when selecting the Accept/Send button on the Compose Rx Page. Select the check box to configure automatic routing along with the designated Pharmacy who will receive the Rx An email address can be entered here to receive notification of Prescriptions. Include a Subject header for the email. 11.1.4 Patient Information The last section details patient Demographics, Contact Details and Insurance Information as displayed below. This information in Read Only and cannot be edited. Excelicare ePrescribing User Guide Page 55 AxSys Health User Documentation 11.2 Select Dr./Staff The Select Dr/Staff tab within NewCrop should not be used as this functionality has been embedded within the Excelicare system. Excelicare ePrescribing User Guide Page 56 AxSys Health User Documentation 12 Prescription Renewal/Pending The Prescription Renewal/Pending tab is located on the Main toolbar of Excelicare ACE. Its purpose is to provide a list of patients who require renewal of their medication and display any pending prescriptions. The total number of renewal requests for the account including requests made through the Pharmacy for known and unknown patients are displayed on the Renew/Pend Icon along with the total number of Pending prescriptions. 12.1 Renewal Requests When a patient requests a renewal of a prescription at the pharmacy, the pharmacy forwards a renewal request for authorization. 12.1.1 Known Patients Known Patients are those who can be matched to existing patients in the system. On selecting the Renew/Pend icon from the Main Toolbar the Renewal Request screen will be displayed. On selecting the Known Patients tab a list of patients requiring medication renewals are displayed. Select the „+‟ icon to view the drug details. Select the drug hyperlink to open the Pharmacy Confirmation screen. Excelicare ePrescribing User Guide Page 57 AxSys Health User Documentation Selecting Deny and Rewrite will deny the prescription and allow the provider to create an alternative. Selecting Deny will deny the prescription. The user can also enter a denial reason and add a message to the Pharmacist. To accept the prescription select the Accept Button and addition refills if appropriate. Select the Return to Correct Errors Button to amend any prescriptions if necessary. 12.1.2 Unknown Patients Unknown Patients are those who cannot be matched to existing patients in the system. On selecting the Renew/Pend Icon from the Main Toolbar, the renewal request screen will be displayed to proceed with the renewal process. On selecting the Unknown Patient‟s tab a list of patients requiring medication renewals are displayed. Select the „+‟ icon to view the drug details. Select the Drug Hyperlink to open the Deny Screen. Select a Denial reason from the dropdown list available along with a message to the Pharmacist. Select the Deny Button. Excelicare ePrescribing User Guide Page 58 AxSys Health User Documentation 12.2 Pending Medications The Pending tab displays a list of patients whose prescriptions are currently in the „Pending‟ status for the logged in user. Select the „+‟ icon to expand each patient name. A list of the pending meds will be displayed. Select the drug hyperlink from the Drug info column. The patient‟s Pending Meds will now be displayed on the Compose Rx screen. If the prescription requires to be modified select the Edit button and complete the prescription as required. Select „Take Complete Rx to Review Page‟ or Accept/Send and complete the process. The patient will be removed from the Pending list on the Prescription Renewal screen. Excelicare ePrescribing User Guide Page 59 AxSys Health User Documentation 13 Prescription Status The Prescription Status icon is located on the Main Toolbar of Excelicare ACE. The Prescription Status displays lists of all prescriptions which require further processing for the Account. Note: The Status Bar is located directly above the Navigation bar in the center of the screen. It indicates the number of Assigned Rx/Messages for the account requiring review. The numeral indicates the quantity of pharmacy requests, faxes requiring attention and prescriptions pending review. Selecting this link will navigate the user to the Prescription Status screen. There are various grids displayed within the Status screen which are detailed below. 13.1 Provider Review List This list displays any prescriptions which are pending for the logged in Provider. Selecting the patient name hyperlink will direct the user to the Compose Rx screen where the prescription can be completed and either routed or printed. Note: The patient must be selected as the current patient from the „Patient Search‟ before the patient‟s name will appear as a hyperlink in the Provider‟s Review List. Excelicare ePrescribing User Guide Page 60 AxSys Health User Documentation 13.2 Failed Electronic New Prescription: Needs Reprocessing This section lists any failed electronic prescriptions which were not successfully transmitted. These can be reprocessed by following the required steps detailed below: Select the patient name hyperlink from the list. The Review screen will be displayed. Navigate to the Print/Transmission Log. Select the ReTransmit Batch button and the Transmit Rx screen will be displayed. The Failed prescriptions can now be reprocessed to the Pharmacy. Note: To report the prescription missing enter the required details into the text box and select the Report Missing Rx button. 13.2.1 Electronic Prescribing Rx Status Prescriptions sent electronically to the pharmacy will be assigned a corresponding status. These are detailed below: Verified: This means the prescription was routed successfully via Surescripts. Queued: This means the prescription is in a queue to be faxed (electronically) to the pharmacy. Success: This means the prescription was successfully faxed (electronically) to the pharmacy. Failure: This means the prescription was not successfully faxed (electronically) to the pharmacy (not sent to the pharmacy via Surescripts or fax). Excelicare ePrescribing User Guide Page 61 AxSys Health User Documentation 13.3 Failed Fax Transmission/Needs Reprocessing This section lists prescriptions which were not successfully transmitted. The fax will be sent 7 times before the prescription is added to the Failed Fax list. A fax may fail on three reasons: Fax number is not 10 digits Invalid fax number Fax number is constantly busy Select the patient name hyperlink from the list. The Review screen will be displayed. Navigate to the Print/Transmission Log. Select the ReTransmit Batch button and the Transmit Rx screen will be displayed. The Failed prescriptions can now be faxed to the Pharmacy. Excelicare ePrescribing User Guide Page 62 AxSys Health User Documentation 13.4 Staff Processing List This list indicates prescriptions which are pending further review. Selecting the patient will navigate the user to the Route Rx screen for printing or transmission to a pharmacy. 13.5 All Doctor Review List This list displays prescriptions that have been set aside by the Mid-Level, Staff or other Doctor/Prescribers for this Doctor/Prescribers review as well as incomplete prescriptions. Selecting the patient will navigate the user to the Route Rx screen for printing or transmission to a pharmacy. (The patient must be selected within the Patient Search screen before you can select the name from the list). Note: Prescriptions left incomplete after review by the Doctor/Prescriber will be returned to the Provider‟s pending list and designated InProc. Excelicare ePrescribing User Guide Page 63 AxSys Health User Documentation 14 Admin The Admin tab lists a variety of supportive and configuration functions. You can use the functionality to print reports, build Healthplan/Pharmacy lists and review any supporting materials. There are also a variety of Account Settings which can be configured. Excelicare ePrescribing User Guide Page 64 AxSys Health User Documentation 14.1 Reports Three fixed reports are available to the user from here: Pharmacy Communications Log: this report displays a record of all electronic communications with pharmacies via the Surescripts network. The log provides the user with a way to view a record of all Renewal Requests that have been received from pharmacies electronically. If a prescription is denied, a record of the transaction will appear here. Prescriber Report: this report provides a printable log of all prescriptions authorized by a doctor. Select the required Doctor from the drop down list. Select a date range for the report by clicking on the calendar days. Click the Printer Friendly link and use the browser buttons to print off the report. Excelicare ePrescribing User Guide Page 65 AxSys Health User Documentation Geriatric Drug Usage Profile: this report displays the medication usage of elderly patients. This Report is a CCHIT requirement Excelicare ePrescribing User Guide Page 66 AxSys Health User Documentation 14.1.1 Patients Selecting the Med Entry/Refill hyperlink will take the user to the „Med Entry‟ screen. 14.1.2 Account Settings The Account settings allow Doctors to configure options within the ePrescribing module to best suit their requirements. Account Settings can only be modified by Doctor’s unless specified. 14.1.2.1 Adjust Individual Drug and Allergy Interaction Display This screen allows Doctors to add interactions that they do not want displayed while prescribing. If doctors always prescribe Comindin and Crestor this will give you a moderate interaction. If the provider does not want this highlighted every time he prescribes these medications it can be configured here. Important Information: For safety reasons we do not recommend using this feature! Excelicare ePrescribing User Guide Page 67 AxSys Health User Documentation 14.1.2.2 Interaction/Drug Review Configuration Selecting the ‟Hide All Less Severe Drug Interactions (Show only Contraindicated)‟ check box will only show contraindications and severe warnings while prescribing medication to the patient. Select the „Show Drug-Disease/Pregnancy review‟ check box to display checks carried out between diseases/pregnancy with the medication being prescribed. Select the „Show Drug-Pediatric/Geriatric review‟ check box to perform checks on medications being prescribed to children and the elderly. Select the „Show Duplicate Therapy review‟ check box to display information on duplicate medications being prescribed. Select the „Compose Page Drug Review‟ to display drug review information whilst prescribing from the Compose Rx screen. A pop up message will be displayed alerting you of any severe allergies/contraindications. Select the „Allow Doctor Report Export‟ to allow the Prescriber Report to be exported to an excel spread sheet. 14.1.2.3 Report Export Select the „Allow Doctor Report Export‟ check box to enable Doctors to export the Prescriber Report to an excel spreadsheet. 14.1.2.4 24 Hour Dose Checking 24 Hour Dose Checking on Compose Page: Select the „Show High Dose Checking‟ check box to display an alert on high dosing recommendations while prescribing. Select the „Show Low Dose Checking‟ check box to display an alert on low dosing recommendations while prescribing. 14.1.2.5 Show Doctors DEA/NPI Select the „Show Doctor DEA on Print/Fax‟ check box in order to display these details on the prescription. Select the „Show Doctor NPI on Print/Fax check box in order to display these details on the prescription. Note: This information can be modified without having a Doctors Role. Excelicare ePrescribing User Guide Page 68 AxSys Health User Documentation 14.1.2.6 Hide Route Change Alert Select this option to display an alert to the prescriber if the Route of the medication has been changed within the prescription (for example the route may be changed from „by mouth‟ to „inject‟). 14.1.2.7 Rx Messages The user can enter a message in the free text box which will appear on every prescription when printed. Note: This information can be modified without having a Doctors Role. 14.1.2.8 Limit Status Page Display to Current Location This feature is designed for multi-site Practices. This will restrict one practice from viewing entries of another practice. 14.1.2.9 Automated Prescription Routing/Rx Processing Defaults Select the Show Automated Prescription Routing check box to configure the Accept/Send functionality on the Compose Rx Page. This will allow Providers to autoroute patient‟s prescriptions to the Pharmacy. Enter a valid email address to receive notification when prescriptions are Accepted. Enter a valid email address to receive notification when prescriptions are Denied. Select the required checkbox to leave accepted/denied prescriptions on the Staff Processing List. Enter the number of days you wish denied medications to be displayed on the filter list on the Compose Rx page. Click here to for further guidance on Automated Rx Routing. Excelicare ePrescribing User Guide Page 69 AxSys Health User Documentation Please Note: The top section of this screen is applicable to the Location and the bottom section relates to the logged in user. 14.1.3 Lists This section provides the functionality to add new Locations and Healthplans for the patient. 14.1.3.1 Pharmacy List The Pharmacy List shows each location‟s list of selected pharmacies. The lists can be maintained from here or allowed to accumulate as pharmacies are selected for patients. Pharmacy Lists can be used to edit incorrect fax numbers and delete seldom used pharmacies as well as adding new pharmacies to the list. Selecting the Location Pharmacy List hyperlink will open the „Maintain Pharmacies by Location‟ screen. If you wish to add a new pharmacy: Select the „Add Pharmacy‟ button. The user can search for a pharmacy by entering criteria into one or more fields and selecting Search. Excelicare ePrescribing User Guide Page 70 AxSys Health User Documentation The Pharmacy Search Results list will be displayed as shown below. Select the tick boxes of the pharmacies to be added to list. Select the Add Checked Pharmacies button to save the changes. The colored circles within the erx column denote: Green: Pharmacy on Electronic Network Black : Patient preferred Pharmacy Blue: Pharmacy accepts Mail order Important Information: Providers should search for all Pharmacies in their State that they will prescribe to. This will save having to add Pharmacies at a later date. As all Pharmacies do not accept Mail Order, it is advisable to add Pharmacies such as Medco and CareMark which do accept Mail Order Delivery. For more information on Adding Pharmacies please refer to Section 7.3 Completing the Prescription. Excelicare ePrescribing User Guide Page 71 AxSys Health User Documentation 14.1.3.2 Healthplan/Formulary Lists The Healthplan Lists can be used to build and maintain a list of insurance plans and formularies. Selecting the „Account Healthplan List‟ hyperlink will open the „Current Account Healthplan/Formulary List‟ screen. The screen displays Healthplans which are included within your State. To add a new Healthplan select the „Add additional healthplans‟ hyperlink. Check the required tick boxes and select the Add To List button. Note: The Search field can also be used to find National Accounts or Individual Employers which do not appear by State. If you wish to delete a healthplan check the tick boxes of the required fields and select the „Delete From List‟ button located above the list. Excelicare ePrescribing User Guide Page 72 AxSys Health User Documentation 14.1.3.3 Support The Support section provides the user with hyperlinks to Prescribing Help along with the Reference and Admin Manuals. The Read Me First Pages is a good way to begin (How to Write a Prescription). These pages are “screen shots” and will show you the major components of each screen and how they are used. The „How to Write a Prescription‟ hyperlink will open a pop up window displaying instructions for the user. These instructions can also be printed off. To view or print the Reference or Admin Manual select the required hyperlink. The pop up window will appear displaying the manual. Excelicare ePrescribing User Guide Page 73 AxSys Health User Documentation 14.1.3.4 Orientation Views Orientation Views can be used by the user as a guide to the system. There are five hyperlinks detailing instructions of prescribing and three videos the user can watch for information. Select the required hyperlink and the pop up window will be displayed showing the instructions or video. To print off the instructions select the Print button from the toolbar. 14.1.3.5 Account Manager‟s News Account Manager‟s News displays any information that the account manager wishes to post and can function as a daily “blog.” The information listed here can be only entered or deleted by the Account Manager. 14.1.3.6 Office Bulletin Board The Office Bulletin Board may be used to informally display messages to all staff throughout the day. Type the message that you wish to send and click the Save button. Excelicare ePrescribing User Guide Page 74 AxSys Health User Documentation 15 Help 15.1 Support Materials ePrescribing is designed to be simple and intuitive. In the event that you need it, there is a link to the Help Page at the bottom of each screen. You have two types of help screens to choose from. The Popup Help link displays the help screen in a separate screen for your review. Alternatively, you may choose the Help link which will add the help information to the bottom of the screen you are working on. There is also an audio Tour if you require a quick review. Excelicare ePrescribing User Guide Page 75 AxSys Health User Documentation 16 Important Information There are certain requirements that should be taken into consideration when issuing prescriptions to patients. Prescription paper should be 8 ½ inch by 11 inch non perforated. States of New York, New Jersey, Kentucky and Indiana: o Prescription paper will be perforated at the upper left hand corner. o Prescriptions should be printed on non-perforated paper. o Prescription paper will contain pre-printed headers. State of Florida: o Prescriptions can only be transmitted one at a time. Excelicare ePrescribing User Guide Page 76 AxSys Health User Documentation 17 Surescripts Participant Bulletin (Eligibility Requests) Excelicare ePrescribing User Guide Page 77 AxSys Health Excelicare ePrescribing User Guide User Documentation Page 78 AxSys Health User Documentation AxSys House, Marchburn Drive, Glasgow Airport Business Park, Paisley, PA3 2SJ T: 00 44 0870 840 8600 E: [email protected] Excelicare ePrescribing User Guide Page 79