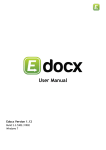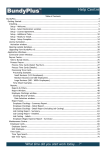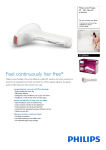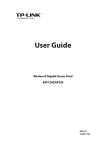Download Tenant User Guide iPayRent
Transcript
iPayRent Tenant User Guide You may gain access to the iPayRent Tenant Secure Site by registering with your Real Estate Agent, who will issue you with a numeric User Name and Password. You can then log on at www.ipayrent.com.au. You may also initiate rent payments via the automated telephone service by calling 1300 724 786 Make a Payment To initiate a single payment, go to the Quicklinks menu, and click on Submit Payment. Your account details are already registered, so all you have to do is enter a payment amount and a payment reference. The payment amount field is mandatory and will need to be entered in dollars and cents format, for example; a $200 payment must be entered as $200.00 The payment reference field is mandatory and will need to be completed before submitting your payment. In this field you can state what type of payment you’re making to your agent eg. Rent, Water Rates, Catch up Payment etc… When you have entered the Amount and Reference, click Submit Payment. Your receipt details will then appear. Note; your receipt page will have 2 dates noted on it. The Timestamp is the exact time in that you initiated your payment. The Settlement Date is the date your payment will be forwarded to the bank for processing. If a payment is made after the bank cutoff time, or on a non-business banking day, the dates will differ because your payment will not be processed until the next business banking day. Set-up a Recurring Payment To set up an automatic recurring debit or a once off future payment, go to the Quicklinks menu, and click on the Recurring Payment. The first step is to nominate the dollar amount of your payment(s). The payment Amount field is mandatory and will need to be entered in dollars and cents format, for example; a $200 payment must be entered as $200.00 One off Payment After you have entered the payment amount, select One off Payment in the Recurring Pattern section to schedule only one future dated payment. Now you will need to nominate the date you would like the future payment to be initiated. In the Recurring Range section, enter the Date you would like the payment to be made in dd/mm/yyyy format eg 01/01/2006, and click Save. Recurring Payment After you have entered the payment amount, select Periodic Payment in the Recurring Payment section and nominate whether you want weekly, fortnightly, monthly or quarterly payments. Then enter the Date you would like your first payment to be debited from your account in the Recurring Range section. You can then nominate whether you want your payments to continue indefinitely (No End Date) or you can set limits. You can choose for your payments to stop after any number of payments (End after _ Payments) or you can choose to have them stop on a certain date (End Date), for example; to correspond with your end of lease date. Once you have decided on and entered the amount, the date of your first payment, the frequency of your payments and your nominated end date, click Save to submit your request. To cancel a ‘One off’ or “Recurring’ payment simply go to the ‘Recurring Payment’ link in the ‘Quicklinks’ menu and click on Cancel. Note; the details of your recurring payment will remain on the screen (even though no payments will be debited) until you click Clear. Please note, it is also possible to contact your agent who can setup or cancel your recurring payment schedule on your behalf. Payment History To check your Payment History, go to the Quicklinks menu and click on Payment History. Then nominate the date ranges you wish to search within and click on Search. To search for a particular transaction, you can also add a receipt number or amount to the search criteria. To print, view or download a Payment History Statement, go to the Quicklinks menu and click on the Reports. Click on the Report # of the report/statement you wish to view. Enter the date range for which you require the report/statement, and click Download Report. Change Your Details To change your name, address or contact details, contact your agent. To change your email address; go to the Tenant Details menu and click on Preferences, make the changes you require, then click Save. To change your recurring payment details go to the Recurring Payment link in the Quicklinks menu. To change the amount of your debit, simply change the amount in the payment amount field and click Save. To change the frequency and date of debits, you’ll need to click Cancel, then Clear to clear the screen, and re-enter all the details again starting with the debit amount. To change your credit card expiry date click on Credit Card, update the expiry date and click Save. To change your bank account or credit card details, print off a copy of the DDR Form which you will find in the Documents menu under Update DDR. Complete the form, then fax or mail it to your agent for processing. You can validate that your account details have been updated by clicking on Bank Account or Credit Card under the Tenant Details menu. Change Your Password To change your password, go to the Tenant Details menu and click on Preferences. Change your password in both Password and Password Confirm fields, and click Save. Cancel / Void a Payment To cancel a payment go to Payment History in the Quicklinks menu and locate the payment you wish to cancel. Then click on the Actions drop-down list and select Cancel Trn. When the details of the transaction appear, click on Submit Cancel. Note; only payments that have a result status of Lodged can be cancelled. Any payment result of submitted or cleared has already been sent for processing and cannot be stopped. Cancel your iPayRent Facility If you wish to cancel the rent payment facility, print off a copy of the Cancellation Form which you will find in the Documents menu. Complete the form, then fax or mail it to your agent for processing who will de-activate your facility.