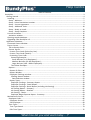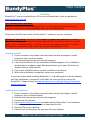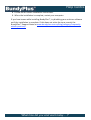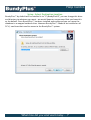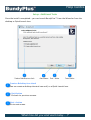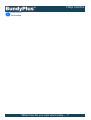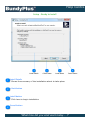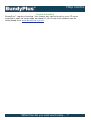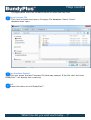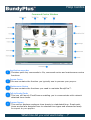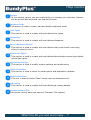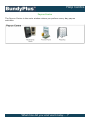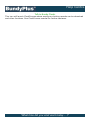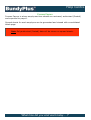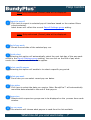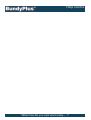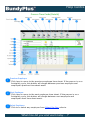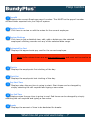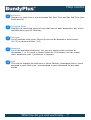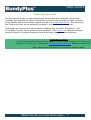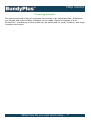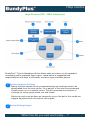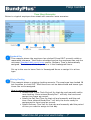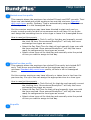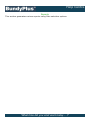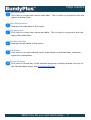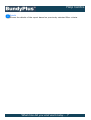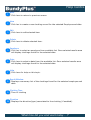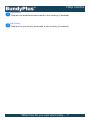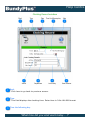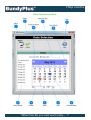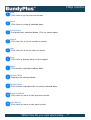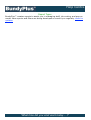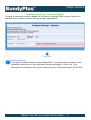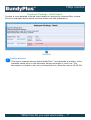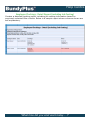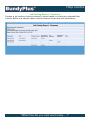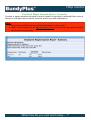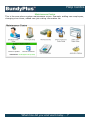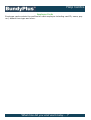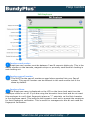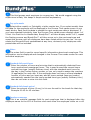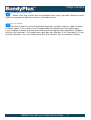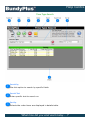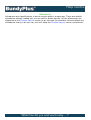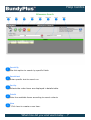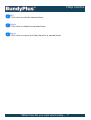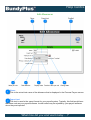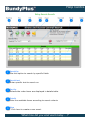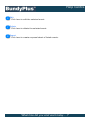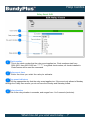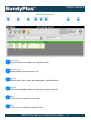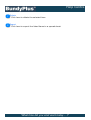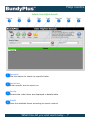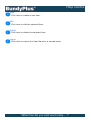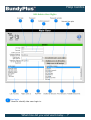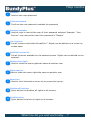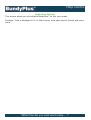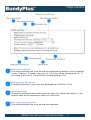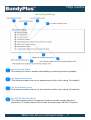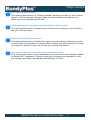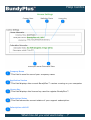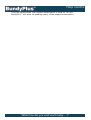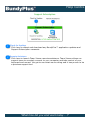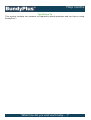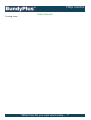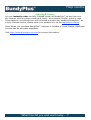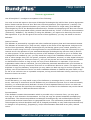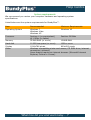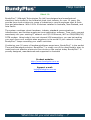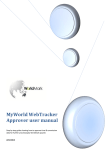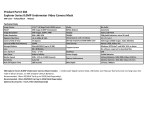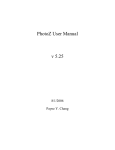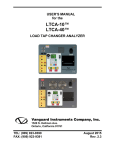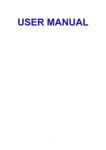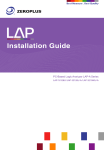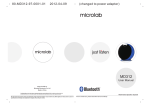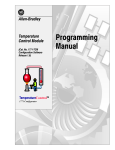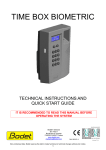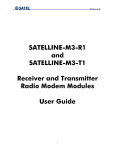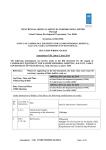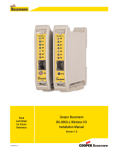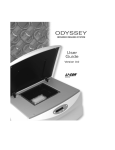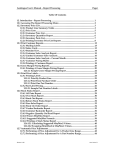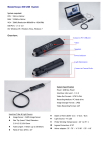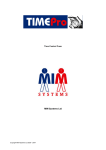Download BundyPlus Manual
Transcript
Help Centre Table of Contents BundyPlus..........................................................................................................................................................3 Getting Started............................................................................................................................................... 4 Installing....................................................................................................................................................... 5 Setup - Welcome....................................................................................................................................... 7 Setup - Select Destination Location.......................................................................................................... 8 Setup - License Agreement....................................................................................................................... 9 Setup - Additional Tasks.......................................................................................................................... 10 Setup - Ready to Install...........................................................................................................................12 Setup - Setup Complete.......................................................................................................................... 14 License Activation...................................................................................................................................... 15 Activation window...................................................................................................................................16 Opening sample database......................................................................................................................... 18 Upgrading from BundyPlus v2................................................................................................................... 20 Application Windows....................................................................................................................................21 Command Centre Window........................................................................................................................ 22 Payrun Centre............................................................................................................................................ 24 Talk to Bundy Clocks............................................................................................................................... 25 Process Payrun........................................................................................................................................ 26 Process Time Cards (Select Pay Run)....................................................................................................27 Process Time Cards (Details)................................................................................................................ 30 Processing Time Cards.......................................................................................................................... 34 Processing Examples...........................................................................................................................35 Small Business (1-10 Employees).................................................................................................... 36 Medium Business (10-100 Employees)............................................................................................38 Large Business (100 - 1000+ Employees)........................................................................................ 40 Time Sheet Examples......................................................................................................................... 42 Reports.....................................................................................................................................................45 Reports & Filters................................................................................................................................... 46 Report Window.....................................................................................................................................48 Employee Clockings window.................................................................................................................50 Clocking Record window.................................................................................................................... 53 Date Selection window.................................................................................................................... 55 Report Types......................................................................................................................................... 57 Employee Clockings - Summary Report............................................................................................. 58 Employee Clockings - Detail Report................................................................................................... 59 Employee Clockings - Detail Report (including Job Costing).............................................................. 60 Job Costing Report - Summary...........................................................................................................61 Job Costing Report - Detailed............................................................................................................ 62 Job Costing - Labels............................................................................................................................63 Employee Wages Expense Report - Summary................................................................................... 64 Maintenance Centre.................................................................................................................................. 65 Employee Cards....................................................................................................................................... 66 Employee Search...................................................................................................................................67 Edit Employee....................................................................................................................................... 69 Time Types...............................................................................................................................................72 Time Type Search..................................................................................................................................73 Edit Time Types.....................................................................................................................................75 'What time did you start work today.....?' Help Centre Allowances............................................................................................................................................... 77 Allowance Search.................................................................................................................................. 78 Edit Allowances..................................................................................................................................... 80 Sirens and Access Control....................................................................................................................... 82 Relay Events Search.............................................................................................................................. 83 Relay Event Edit.................................................................................................................................... 85 Job Costing.............................................................................................................................................. 86 Job Costing search................................................................................................................................ 87 Edit Job Costing.....................................................................................................................................89 Admin User Rights...................................................................................................................................91 Admin User Rights Search.................................................................................................................... 92 Edit Admin User Rights.........................................................................................................................94 Application Settings.................................................................................................................................96 Time Clock Settings...............................................................................................................................97 Payroll Settings group........................................................................................................................... 99 Reports and Forms..............................................................................................................................100 Database Settings................................................................................................................................102 System Settings................................................................................................................................... 104 Job Costing Settings............................................................................................................................ 105 License Settings...................................................................................................................................107 Support Subscription............................................................................................................................. 109 Support Subscription...........................................................................................................................110 Tips & How To............................................................................................................................................ 111 Video Tutorials......................................................................................................................................... 112 Ordering & License.....................................................................................................................................113 License agreement................................................................................................................................... 114 System requirements..................................................................................................................................118 About Us.....................................................................................................................................................119 New Features & Bug Fixes......................................................................................................................... 120 'What time did you start work today.....?' Help Centre BundyPlus™ BundyPlus™ Time and Attendance software does all the hard work saving you time and money. Imports employee clockings directly from all employee time clocks, generates time sheets, run exception reports or run job costing software to track activities in seconds. Export employee details directly into MYOB, Visipay, Micropay, Wage Easy, HR3pay, Jupiter, ADP and more. Please contact us if you need a reference from a happy client using one of our attendance clocks near you. 'What time did you start work today.....?' Help Centre Getting Started Please read the topics bellow to quickly get started with BundyPlus™. The introductory topics will give you the brief overview of the BundyPlus™ concept. It requires just a couple minutes to see how it's easy and fun to create professional realistically looking 3D box shots, CD label, DVD or book cover with BundyPlus™. 'What time did you start work today.....?' Help Centre Installing BundyPlus™ can be installed from a CD or you can download it from our website at www.bundyplus.com.au Note: Backup before updating. We recommend before installing BundyPlus™ (or subsequent releases) that you perform a backup on existing database files to an external drive. Setup.exe is the file that installs the BundyPlus™ system on to your computer. Windows 7 Users Note: You need to have owner / creator user rights when installing BundyPlus™. Please check your computer log in details to ensure you have the correct rights. If you install BundyPlus™ with the in-correct user rights, BundyPlus™ will not install all the components required and you will get unpredictable errors. Installing from CD 1. If your computer only allows users with administrator privileges to install programs, log in as administrator. 2. Save all open documents and close all programs. 3. Insert the installation CD. An installation windows appears. If an installation window does not appear, open Windows Explorer, go to your CD drive and double-click the setup.exe file. 4. Click Install and follow the on screen installation instructions. 5. When the installation is complete, restart your computer. If you have issues while installing BundyPlus™, try disabling your antivirus software until the installation is complete. If this does not solve the issue, search the BundyPlus™ Support Notes at www.bundyplus.com.au/blog/category/frequentlyasked-questions/. Installing from download 1. If your computer only allows users with administrator privileges to install programs, log in as administrator. 2. Save all open documents and close all programs. 3. Connect to the internet. 4. Go to www.bundyplus.com.au and download the BundyPlus™ trial software. 5. Follow the on screen instructions to download the file. 6. Save the file to your desktop. 7. Double-click the setup.exe file you saved to your desktop. 'What time did you start work today.....?' Help Centre 8. Follow the on screen installation instructions. 9. When the installation is complete, restart your computer. If you have issues while installing BundyPlus™, try disabling your antivirus software until the installation is complete. If this does not solve the issue, search the BundyPlus™ Support Notes at www.bundyplus.com.au/blog/category/frequentlyasked-questions/. 'What time did you start work today.....?' Help Centre Setup - Welcome Setup will guide you through the installation process with a simple wizard that asks various questions. You need to read and accept the terms of the licensing agreement. 'What time did you start work today.....?' Help Centre Setup - Select Destination Location BundyPlus™ by default will be installed in to “C:\BundyPlusV3”, you can change this drive and directory to whatever you want – we would however recommend that you leave this as the default. Once BundyPlus™ has been installed and configured you can move the database to a mapped network drive. However BundyPlus™ needs to be installed on all PC’s / machines that need to access to the BundyPlus™ system. 'What time did you start work today.....?' Help Centre Setup - License Agreement I accept the agreement option This must be selected to continue installation which means you have accepted the agreement terms and condtions 'What time did you start work today.....?' Help Centre Setup - Additional Tasks Once the install is completed – you can Launch BundyPlus™ from the Wizard or from the desktop or Quick Launch Icon. Create a &desktop icon check You can create a desktop shortcut icon and / or a Quick Launch Icon. < Back button Go back to previous screen. Next > button Go to next screen. 'What time did you start work today.....?' Help Centre Cancel button Exits setup 'What time did you start work today.....?' Help Centre Setup - Ready to Install Install Details Shows the summary of the installation about to take place < Back button Install button Click here to begin installation Cancel button 'What time did you start work today.....?' Help Centre 'What time did you start work today.....?' Help Centre Setup - Setup Complete 'What time did you start work today.....?' Help Centre License Activation BundyPlus™ requires licensing. Your license key can be found on your CD cover supplied or sent via email when purchased. Free 30-day trial software can be downloaded from www.BundyPlus.com.au. 'What time did you start work today.....?' Help Centre Activation window Back button Returns to previous page. 'What time did you start work today.....?' Help Centre Product Key When you have purchased a license for BundyPlus™ you will be supplied with a License Key either on the CD cover or via email. Enter that information here. Next button Click here to validate your license key. Cancel button Exits license wizard 'What time did you start work today.....?' Help Centre Opening sample database Application menu bar 'What time did you start work today.....?' Help Centre The application menu bar contains menus to open and help files. Open Company File Click here to select and open a Company File database. Select "Acme" database then open. Last Database Opened This text shows the last Company File that was opened. If the file can't be found BundyPlus™ will display the a warning. Exit Press this button to exit BundyPlus™. 'What time did you start work today.....?' Help Centre Upgrading from BundyPlus v2 Upgrading from BundyPlus™ v2 to any of the BundyPlus™ T&A Suites is painless. Typical Single PC Upgrade • Download and install BundyPlus™ v3 as per instructions. • Copy your working database from your existing BundyPlus™ V2 directory (this may be called BundyPlus.mdb) into your new BundyPlusV3 directory. • Copy your MWSClock.INI file from your existing BundyPlus™ V2 directory into your new BundyPlusV3 directory. • Start BundyPlus™ V3 and open copied database. • BundyPlus™ will warn you are about to open a BundyPlus™ V2 database. Click "YES" to open. Note: A backup of your existing database will be created automatically (YYYYMMDD_backup_BundyPlus). • Click "Talk to BundyClocks" and confirm ClockComms export path is pointing to the new BundyPlusV3 directory. Typical Multiple User (shared database) Upgrade • Download and install BundyPlus™ v3 as per instructions. • Copy your MWSClock.INI file from your existing BundyPlus™ V2 directory into your new BundyPlusV3 directory. • Start BundyPlus™ V3 and open network database. • BundyPlus™ will warn you are about to open a BundyPlus™ V2 database. Click "YES" to open. Note: A backup of your existing database will be created automatically (YYYYMMDD_backup_BundyPlus). 'What time did you start work today.....?' Help Centre Application Windows The home screen is where BundyPlus™ starts after you have opened a database. All day to day and maintenance activities done from this window. 'What time did you start work today.....?' Help Centre Command Centre Window Application menu bar Contains quick key commands to file, command centre and maintenance centre functions. Payrun Centre This area contains the function you typically use to process your payrun. Maintenance Centre This area contains the functions you need to maintain BundyPlus™. Talk to Bundy Clocks This icon will launch ClockComms enabling you to communicate with network attached time clocks. Process Payrun This section displays employee time sheets in a tabulated form. Employee's times worked are assigned here to selected time types and allowances ready for export to your payrun. 'What time did you start work today.....?' Help Centre Reports In this section reports can be created help you manage your business. Reports can be printed and exported into popular formats. Employee Cards This section is used to create, edit and delete employee cards. Time Types This section is used to create, edit and delete time types. Allowances This section is used to create, edit and delete allowances. Sirens and Access Control This section is used to create, edit and delete relay event times controlling sirens or security doors. Admin User Rights This section is used to create, edit and delete administration users login details and access rights. Application Settings This section is used to modify system settings and preferences. Check for Updates This section is used to check for subscription and application updates. Remote Assistance This icon is used to launch Team Viewer remote assistance tool. Job Costing This section is used to create, edit and delete job costing details. Current Company File This shows current path and name of Company File opened. 'What time did you start work today.....?' Help Centre Payrun Centre The Payrun Centre is the main window where you perform every day payrun activities. 'What time did you start work today.....?' Help Centre Talk to Bundy Clocks This icon will launch ClockComms where employee clocking records can be download and other functions. See ClockComms manual for further assiance. 'What time did you start work today.....?' Help Centre Process Payrun Process Payrun is where employees time sheets are reviewed, authorised (Posted) and exported to payroll. Spread sheets for each employee can be generated and viewed with consolidated totals page. Note: Only authorised (Posted) data will be shown on spread sheets. 'What time did you start work today.....?' Help Centre Process Time Cards (Select Pay Run) Process Click here to proceed on to process time cards based on the custom filters criteria. Create Spread Sheet Click here to create a spread sheet based on the custom filters criteria selected. 'What time did you start work today.....?' Help Centre Note: Only authorised (Posted) data will be displayed. Export to payroll Click here to export to selected payroll interface based on the custom filters criteria selected. Label shown will reflect the current Payroll Settings group setting. Note: Only authorised (Posted) data will be displayed. End of pay week Shows the end date of the selected pay run. Quick select Selecting this option will automatically select the next last day of the pay week as set in the Payroll Settings group setting. You can click on the End of pay week combo box and select whichever date applies. Select specific payrun Selecting this option will enable to to select a specific pay period. Select pay week From here you can select recent pay run dates. Date picker Click here to select the date you require. Note: BundyPlus™ will automatically round the date selected to the end of that payrun. Supervisor Selects which supervisor groups are to be displayed on the process time cards window. Pay run name This selection will choose what payrun is used from the list available. 'What time did you start work today.....?' Help Centre 'What time did you start work today.....?' Help Centre Process Time Cards (Details) Previous Employee Click here to move to the previous employee time sheet. If the payrun is on a fortnightly cycle, this button will dongle between previous employee and employee's previous time sheet week. Next Employee Click here to move to the next employee time sheet. If the payrun is on a fortnightly cycle, this button will dongle between next employee and employee's next time sheet week. Select Employee Click to to select any employee from Select Pay Run criteria. 'What time did you start work today.....?' Help Centre Days Displays the current dates under review. Authorize (Post) Click here to authorize (Post) hours assigned to time types and units assigned to allowances. This saves the entered data so it can be retrieved and redisplayed later. If the current payrun uses a weekly pay cycle then Posting will automatically advance to the employee. If the current payrun uses a fortnightly pay cycle then Posting will automatically advance to the employee's next week. Subsequent Posting will advance to the next employee. Create Spread Sheet Click here to create a spread sheet based on the custom filters criteria selected. Note: Only authorised (Posted) data will be displayed. Export to Payroll Click here to export to selected payroll interface based on the custom filters criteria selected. Label shown will reflect the current Payroll Settings group setting. Note: Only authorised (Posted) data will be displayed. Print Preview Click here to create a print preview of the current time sheet. Name Displays the name of the currently selected employee. Card# Displays the current Employee card number. This is the actual number on the barcode, magnetic stripe or proximity card used for clocking in and clocking out. 'What time did you start work today.....?' Help Centre Payroll# Displays the current Employee payroll number. This MUST be the payroll number as used when exported into your Payroll system. Employee Notes Click here to review or edit the notes for the current employee. Review Clockings Click here to get a detailed view, edit, add or delete any the selected employee's clocking records over any of the selected date range. Estimated Pay Cost Displays the approximate pay cost for the current employee. Note: Dollar values shown are an approximation only and must not be used as a Clock In Displays the employee's first clocking of the day. Clock Out Displays the employee's last clocking of the day. Pay Start Time Displays when the pay time is going to start. Start times can be changed by simply selecting the cell required and typing a new value. Pay End Time Displays when the pay time is going to end. End times can be changed by simply selecting the cell required and typing a new value. Breaks Displays the amount of time to be deducted for breaks. 'What time did you start work today.....?' Help Centre Total Hours Displays the total time in hours between Pay Start Time and Pay End Time (less Break period). Unassigned Hours Displays the remaining period of time that has not been assigned to any of the available time types for that day. Time types List of available time types. Period of time can be entered in time format (01:30) or decimal format (1.5). Allowances List of the available allowances. You can only assign whole numbers to allowances, 1 or 2 x lunch or dinner break etc. If necessary you can create other allowances with ½ values etc if required. Totals This column displays the total sum of Hours Worked, Unassigned Hours, hours assigned to each time type, units assigned to each allowance for the week shown. 'What time did you start work today.....?' Help Centre Processing Time Cards The processing screen is where employees time sheets are reviewed, authorised (Posted) and exported to payroll. Employee's clocking are grouped into day columns, times tallied, and automatically assigned as per the employees profile. The balance of the Total Hours less hours assigned is placed in the Unassigned Hours cell. Employees are human and unfortunately mistakes can be made. BundyPlus™ will do its best to notify where problems are detected. See Reports for detailed clocking reports. Below is a typical employee time sheet with common issue scenarios. Important to Note: Time Type periods of time can be entered in either time format (1:30 [hh:mm]) format (i.e 1.5 [h.m]). Change the "Show times as decimal" setting to suite your Miss interpreting this format is a common mistake made! 'What time did you start work today.....?' Help Centre Processing Examples Reviewing and authorizing of employee time sheets is an important task. Employees are human and unfortunately mistakes can be made. Below is samples of how BundyPlus™ processing of time sheets can be performed for small, medium, and large company structures. 'What time did you start work today.....?' Help Centre Small Business (1-10 Employees) Listed below is suggested steps to efficiently process a small business payrun. Retrieve Employee Clockings Before the time sheets can be processed the employee clockings needs to be downloaded from the time clocks. With typical setups this can is done from the home screen by selecting the "Talk to Bundy Clocks" icon. This will launch ClockComms which acts as a gateway between your time clocks and BundyPlus™. Double click the "Download Clockings" command and once completed exit ClockComms. Retrieving clocking can be done as frequently as you like but in this model we suggest once a week is fine. 'What time did you start work today.....?' Help Centre Process Payrun Now that staff clockings are loaded into BundyPlus™, you can now review and authorize. Select the "Process Payrun" icon from the home screen. Select your payrun criteria including payrun name and end of pay week. Review Now your payrun criteria is defined its time to review the available employees. Employees are human and unfortunately mistakes can be made. BundyPlus™ will do its best to notify where problems are detected but it is up to the user to make the final decision. Review each days clockings, check with staff if you have any queries about missing or odd looking clockings. Allocate Allocate times to available time types and unit to allowances where BundyPlus™ has struggled to work out what action was required. Authorize (Post) Once your happy with the employee's time sheet click the "Authorize (Post)" icon. This will save the time sheet information ready to be exported to your payroll. Next Employee Move on to the next employee and repeat steps 3 to 5 until all employees are completed. Export OK so you've finished reviewing, allocating, and authorizing employee's time sheets. It now as simple as clicking the "Export to ..." icon to generate a export file compatible with your third party payroll system. 'What time did you start work today.....?' Help Centre Medium Business (10-100 Employees) Listed below is suggested steps to efficiently process a large business payrun. Retrieve Employee Clockings Before the time sheets can be processed the employee clockings needs to be downloaded from the time clocks. With typical setups this can is done from the home screen by selecting the "Talk to Bundy Clocks" icon. This will launch ClockComms which acts as a gateway between your time clocks and BundyPlus™. Double click the "Download Clockings" command and once completed exit ClockComms. Retrieving clocks can be done as frequently as you like but in this model we suggest once every few days. Review Clockings Report 'What time did you start work today.....?' Help Centre With the number of staff reaching 100+, it's difficult for one person to remember what has occured for the entire week. For this reason we recommend reviewing of employee clockings every few days. This can be done via employee clocking reports or via processing screen. Process Payrun Now that staff clockings are loaded into BundyPlus™ and most (if not all) issues have been resolved during the week, you can now review and authorize. Select the "Process Payrun" icon from the home screen. Select your payrun criteria including payrun name and end of pay week. Review Now your payrun criteria is defined its time to review the available employees. Employees are human and unfortunately mistakes can be made. BundyPlus™ will do its best to notify where problems are detected but it is up to the user to make the final decision. Review each days clockings, check with staff if you have any queries about missing or odd looking clockings. Allocate Allocate times to available time types and unit to allowances where BundyPlus™ has struggled to work out what action was required. Authorize (Post) Once your happy with the employee's time sheet click the "Authorize (Post)" icon. This will save the time sheet information ready to be exported to your payroll. Next Employee Move on to the next employee and repeat steps 3 to 5 until all employees are completed. Export OK so you've finished reviewing, allocating, and authorizing employee's time sheets. It now as simple as clicking the "Export to ..." icon to generate a export file compatible with your third party payroll system. 'What time did you start work today.....?' Help Centre Large Business (100 - 1000+ Employees) BundyPlus™ Time & Attendance Suite allows tasks to broken out to separated computers and/or separate User Logins. Listed below is suggested task responsibilities and steps to efficiently process a large business payrun. Retrieve Employee Clockings Before the time sheets can be processed employee clockings need to be downloaded from the time clocks. For a payroll of this size we recommend ClockComms run on a central server. This will automate the retrieval of clockings by using repeat mode, set and forget! Retrieving clocks can be done as frequently as you like but in this model we suggest anywhere from minutes to hours apart. Review Clockings Report 'What time did you start work today.....?' Help Centre With the number of staff exceeding 100+, it's unreasonable for one person to remember what has occured for the entire week. For this reason we recommend employees to be grouped by supervisors and each supervisors task is to review their group. User's rights can be configured independently if you don't want to allow access to sensitive payroll information. Process Payrun Now that staff clockings are loaded into BundyPlus™ and most (if not all) issues have been resolved during the week, you can now review and authorize. This task would normally assigned to the payroll officer. We recommend this task is run every few days to prevent a backlog of work. Select the "Process Payrun" icon from the home screen. Select your payrun criteria including payrun name and end of pay week. Review Now your payrun criteria is defined its time to review the available employees. Employees are human and unfortunately mistakes can be made. BundyPlus™ will do its best to notify where problems are detected but it is up to the user to make the final decision. Review each days clockings, check with staff if you have any queries about missing or odd looking clockings. Allocate Allocate times to available time types and unit to allowances where BundyPlus™ has struggled to work out what action was required. Authorize (Post) Once your happy with the employee's time sheet click the "Authorize (Post)" icon. This will save the time sheet information ready to be exported to your payroll. Next Employee Move on to the next employee and repeat steps 3 to 5 until all employees are completed. Export OK so you've finished reviewing, allocating, and authorizing employee's time sheets. It now as simple as clicking the "Export to ..." icon to generate a export file compatible with your third party payroll system. 'What time did you start work today.....?' Help Centre Time Sheet Examples Below is a typical employee time sheet with common issue scenarios. Standard Day This example shows the employee has clocked IN and OUT correctly within a reasonable tolerance. Total Hours calculated and as the employee has met the minimum Standard daily work hours profile, Ordinary Time is automatically assigned. The balance of the days time is in the Unassigned Hours. It's up to the user to leave 3min in Unassigned Hours or assign it to a time type. Missing Clocking This example shows a missing clocking scenario. The employee has clocked IN but forgotten to clock OUT. Total Hours can not be determined and hence type times can not be assigned. How to resolve this scenario • Double click in the Clock-Out cell for that day and manually add a new clocking. Once entered BundyPlus™ will tally the hours and assign time types as normal. • Select the Pay End Time for that cell and manually add the end time. Once entered BundyPlus™ will tally the hours ready for assignment to time types as normal. • Select Ordinary Time cell for that day and manually add the period of time you want to assign to that day. 'What time did you start work today.....?' Help Centre Worked more than profile This example shows the employee has clocked IN early and OUT correctly. Total Hours are calculated and as the employee has met the minimum Standard daily work hours profile, Ordinary Time is automatically assigned. The balance of the days time is in the Unassigned Hours. On this occasion employee may have been directed to start work early or simply turned up early but did not commence work until later. It's up to the user assign the remaining time to a time type or leave it in Unassigned Hours. How to resolve this scenario • Double click in the Clock-In cell for that day and manually correct the clock IN time. Once entered BundyPlus™ will tally the hours and assign time types as normal. • Select the Pay Start Time for that cell and manually type over with the time required. Once entered BundyPlus™ will tally the hours ready for assignment to time types as normal. • Select a time type cell for that day and manually enter the period of time you want to assign to that day. Worked less than profile This example shows the employee has clocked IN correctly but clocked OUT early. Total Hours are calculated and as the employee has not met the minimum Standard daily work hours profile, all time is left in Unassigned Hours. On this occasion employee may have left early or taken time in lieu from the previous day. It's up to the user assign the appropriate time to a time type. How to resolve this scenario • Double click in the Clock-Out cell for that day and manually correct the clocking time. Once entered BundyPlus™ will tally the hours and assign time types as normal. • Select the Pay End Time for that cell and manually type over with the time required. Once entered BundyPlus™ will tally the hours ready for assignment to time types as normal. • Select a time type cell for that day and manually enter the period of time you want to assign to that day. No profile 'What time did you start work today.....?' Help Centre This example shows the employee has clocked IN and OUT on a day that has no minimum Standard daily work hours profile. In this scenario, ALL Total Hours gets assigned to the employee's default time type. How to resolve this scenario • Create a minimum Standard daily work hours profile for that employee. 'What time did you start work today.....?' Help Centre Reports This section generates various reports using filter selection options. 'What time did you start work today.....?' Help Centre Reports & Filters Supervisor Selects which supervisor groups are to be displayed on the selected report. Report type Selects the type of report to be run. Employee picker Click here to select which employees are to be displayed on the selected report. Employee selection Displays the selected employees. 'What time did you start work today.....?' Help Centre Start date picker Click here to choose the reports start date. This is used in conjunction with the report end date filter. Start date selection Displays the start date of the report. End date picker Click here to choose the reports end date. This is used in conjunction with the report start date filter. End date selection Displays the end date of the report. Run Report Click here to run the selected report type based on selected date, employee, supervisor parameters. Review Clockings Click here to review any of the selected employee clocking records over any of the selected date range. See Clockings Window. 'What time did you start work today.....?' Help Centre Report Window Run Report Click here to run the report again. Review Clockings Click here to review any of the selected employee clocking records over any of the selected date range. Print Click here to either print preview, print, and page customisation. Export Click here to export the selected report to either XLS, PDF, CVS, or HTML file formats. 'What time did you start work today.....?' Help Centre Details Shows the details of the report based on previously selected filter criteria. 'What time did you start work today.....?' Help Centre Employee Clockings window 'What time did you start work today.....?' Help Centre Back Click here to return to previous screen. New Click her to create a new clocking record for the selected Employee and date. Edit Click here to edit selected item. Delete Click here to delete selected item. Employee Click her to select an employee from available list. Once selected results area will display clockings found for the selected date. Date Click here to select a date from the available list. Once selected results area will display clockings found for the selected date. Help Click here for help on this topic. Result Window Displays a summary list of the clockings found for the selected employee and date. Clocking Time Time of clocking Direction Displays the direction(type) associated to the clocking (if enabled). 'What time did you start work today.....?' Help Centre Department Displays the department associated to the clocking (if enabled). Job Activity Displays the job activity associated to the clocking (if enabled). 'What time did you start work today.....?' Help Centre Clocking Record window Back Click here to go back to previous screen. Time This field displays the clocking time. Enter time in 24hr HH:MM format. Time the following day 'What time did you start work today.....?' Help Centre Tick this box if the time shown is part of the next day. Example: An employee shift starts at 9:00PM and finishes 3:00AM the next day. The 3AM clocking can have this checkbox ticked so both clockings care accessed as the one day, not over two days. Note: This setting is only displayed if "Allow clocking over midnight" is checking in application settings. Date Displays the date of the clocking. Date Selector Click here to open a date picker to change required value. Help Displays help on the subject. Action Click here to selected for the available clocking action types (If enabled). Department Click here to select from the available departments (If enabled). Job Activity Click here to select from the available job activities (If enabled). 'What time did you start work today.....?' Help Centre Date Selection window 'What time did you start work today.....?' Help Centre Back Click here to go to previous screen Select Click here to commit selected date. Quick Select List previously selected dates. Click to select again. Month Click here for a list of months to select. Year Click here for a list of years to select. Help Click here is display help on this subject. Today This marker highlights todays date. Selected Date Displays the selected date. Selected Date This marker highlights the currently selected date. Previous Month Click here to move to the previous month. Next Month Click here to move to the next month. 'What time did you start work today.....?' Help Centre Report Types BundyPlus™ creates reports to assist you in managing staff, job costing, and payrun needs. New reports and filters are being developed so ensure you regularly check for updates. 'What time did you start work today.....?' Help Centre Employee Clockings - Summary Report Creates a clocking summary based on previously selected filter criteria. Below is a sample report where columns shown are self explanatory. Problem detected This report example shows where BundyPlus™ has detected a problem. Most probable cause here is that particular employee forgot to clock out. This assumption is based on the only clocking found on that day was at 09:05 AM. 'What time did you start work today.....?' Help Centre Employee Clockings - Detail Report Creates a more detailed clocking report based on previously selected filter criteria. Below is a sample report where columns shown are self explanatory. Problem detected This report example shows where BundyPlus™ has detected a problem. Most probable cause here is that particular employee forgot to clock out. This assumption is based on the only clocking found on that day was at 09:05 AM. 'What time did you start work today.....?' Help Centre Employee Clockings - Detail Report (including Job Costing) Creates a detailed clocking report including job costing information based on previously selected filter criteria. Below is a sample report where columns shown are self explanatory. 'What time did you start work today.....?' Help Centre Job Costing Report - Summary Creates a job costing clocking summary report based on previously selected filter criteria. Below is a sample report where columns shown are self explanatory. 'What time did you start work today.....?' Help Centre Job Costing Report - Detailed Creates a detailed job costing report based on previously selected filter criteria. Below is a sample report where columns shown are self explanatory. 'What time did you start work today.....?' Help Centre Job Costing - Labels Creates a HTML page with all enabled departments and job activities based on previously selected filter criteria. Once created BundyPlus™ will automatically open the file in your default internet browser. From there you can print if required. Below is a sample report where columns shown are self explanatory. 'What time did you start work today.....?' Help Centre Employee Wages Expense Report - Summary Creates a wages expense summary report based on previously selected filter criteria. Below is a sample report where columns shown are self explanatory. Note: • Only Authorized (Posted) time sheets will appear on this report. • Dollar values shown are an approximation only and must not be used as actual value paid to employees. 'What time did you start work today.....?' Help Centre Maintenance Centre This is the area where system maintenance occurs. Example: adding new employees, changing siren times, added new job costing information etc. 'What time did you start work today.....?' Help Centre Employee Cards Employee cards contain the profiles for each employee including card ID, name, pay run, default time type and more. 'What time did you start work today.....?' Help Centre Employee Search Search by Use this option to search by specific fields. Search text Enter specific text to search on. Sort by Selects the order items are displayed in details table. Details Lists the available items according to search criteria. 'What time did you start work today.....?' Help Centre New Click here to create a new item. Edit Click here to edit the selected item. Delete Click here to delete the selected item. Export Click here to export the listed items to a spread sheet. 'What time did you start work today.....?' Help Centre Edit Employee Employee card number Employee card number must be between 2 and 9 numeric digits only. This is the actual number on the barcode, magnetic stripe or proximity card used for clocking in and clocking out. Employee payroll number This MUST be the payroll number as used when exported into your Payroll system. This payroll number can be different to the card number but is the same by default. Employee Name The Employee name is displayed on the LCD on the time clock each time the employee clocks on or off. If you are using the biometric time clock and do not want this employee to verify their fingerprint place an “*” asterisks as the first character in the employee name. This instructs the biometric clock not to prompt the employee for their fingerprint verification. This is useful for managers etc who do not need the fingerprint verification. 'What time did you start work today.....?' Help Centre Supervisor This field groups each employee to a supervisor. We would suggest using the supervisors initials; this keeps it simple and self explanatory. Pay cycle weeks Select either weekly or Fortnightly via the combo box. If you select weekly then the data for the employee will be displayed in the Process Time cards screen in one week blocks. Each time the data is posted the next employees data is displayed. If you have selected fortnightly, then the Process Time cards screen displays week 1 of st 2 first. You Post the 1 weeks data, BundyPlus™ will then display week 2 of 2, repeat the Posting process and BundyPlus™ will then move on to the next employee and repeat the process until all employees have been listed within the pay run. You can create the Microsoft Excel spreadsheet at any time, obviously only employees with posted data will be included. Notes The notes field is used to record specific information about each employee. This information can be displayed and changed in the Process Time cards screen for each individual employee. Standard daily work hours Enter the number of hours and minutes that is automatically deducted from hours worked and unassigned hours. This is used to seed the normal hours worked time type (usually Ordinary time) with the standard work hours for the day in the Process Payrun screen, so you only need to assign the overtime (if applicable) for each day. If the employee does not have a normal standard number of hours and you want any and all hours worked (less any breaks) automatically seeded into the hours worked time type (usually Ordinary time) then do not enter a value into this field. Standard daily break period Enter the amount of time (if any) in hh:mm format for the break for that day. Example 00:45 for 45 minutes. Employee message This is an optional message field for each employee that is displayed after the employee name on the LCD of the time clock each time the employee clocks on or off. 'What time did you start work today.....?' Help Centre Standard daily time type Select from the combo box the standard time type (normally Ordinary time) that the employee is paid for normal or Ordinary hours. Pay run name This field is used to group employees together, typically used for either location or cycle weeks. If you have a mix of employees with weekly and fortnightly pays then it makes it easier to group the weekly and fortnightly pays separately. Perhaps use Pay Run Number 1 for weekly pays and Pay Run Number 2 for fortnightly. Or use Pay Run Number 1 for one location and Pay Run Number two for another location. 'What time did you start work today.....?' Help Centre Time Types Time Types are classifications of time such as Ordinary Time, Time & Half, and double time etc. There are default Time Types already loaded but you can add, delete or edit entries. All the Time Types are displayed in the Process Payrun screen so go through the available list and delete any time types that you do not use, this will keep the Process Payrun screen uncluttered. You can also use the Display time type flag to configure which time types are displayed and which ones are not. 'What time did you start work today.....?' Help Centre Time Type Search Search by Use this option to search by specific fields. Search Text Enter specific text to search on. Sort by Selects the order items are displayed in details table. 'What time did you start work today.....?' Help Centre Details Lists the available items according to search criteria. New Click here to create a new item. Edit Click here is edit the selected item. Delete Click here to delete the selected item. Export Click here to export listed items to a spread sheet. 'What time did you start work today.....?' Help Centre Edit Time Types Name This is the actual text name of the time type and is displayed in the Process Payrun screen. Export Text This text is used when exporting job costing information to spread sheets for use with third part software. Value per unit Used to estimate the pay cost in the Process Payrun screen. 'What time did you start work today.....?' Help Centre Display order Is a number starting at 1 that controls the order that items are displayed on the Process Payrun screen. The lowest number is displayed first, the highest number is displayed last. Previous value per unit This is the previous value per unit, again used in case you change the value per unit. Effective date This is the date that the changed value per unit applies from. This is needed in case you change the value per unit. Change Date This button changes the effective date. Enabled check Tick here if you want the time type to be displayed in the Process Payrun screen. This is used to un-clutter the Process Payrun screen from no longer used time types. 'What time did you start work today.....?' Help Centre Allowances Allowances are classifications of extra moneys paid to employees. There are default allowances already loaded but you can add or delete entries. All the allowances are displayed in the Process Payrun screen so go through the available list and delete any allowances that you do not use; this will keep the Process Payrun screen uncluttered. 'What time did you start work today.....?' Help Centre Allowance Search Search By Use this option to search by specific fields. Search text Enter specific text to search on. Sort by Selects the order items are displayed in details table. Details Lists the available items according to search criteria. New Click here to create a new item. 'What time did you start work today.....?' Help Centre Edit Click here to edit the selected item. Delete Click here to delete the selected item. Export Click here to export the listed items to a spread sheet. 'What time did you start work today.....?' Help Centre Edit Allowances Name This is the actual text name of the allowance that is displayed in the Process Payrun screen. Export text This text is used in the export format for your payroll system. Typically, this field would have the same code as your payroll software. Invalid codes may be rejected by your payroll software when they are imported. 'What time did you start work today.....?' Help Centre Value per unit Used to estimate the pay cost for each employee. Change date This button changes the effective date. Date effective This is the date that the changed value per unit applies from. This is needed in case you change the value per unit. Previous value per unit This is the previous value per unit, again used in case you change the value per unit. Display order Is a number starting at 1 that controls the order that allowances are displayed the Process Parrun screen. The lowest number allowance is displayed first, the highest number is displayed last. Enabled If you want the allowance to be displayed in the Process Payrun screen then tick this box. 'What time did you start work today.....?' Help Centre Sirens and Access Control Siren and Access Control events are times that have been assigned for sirens / hooters to be sounded via a controlling relay in a time clock. Once these times have been setup then they need to be sent to the time clock(s) via the set relay events command. BundyPlus™ allows you to have up to 100 different relay events. 'What time did you start work today.....?' Help Centre Relay Events Search Search by Use this option to search by specific fields. Search text Enter specific text to search on. Sort by Selects the order items are displayed in details table. Details Lists the available items according to search criteria. New Click here to create a new event. 'What time did you start work today.....?' Help Centre Edit Click here to edit the selected event. Delete Click here to delete the selected event. Export Click here to create a spread sheet of listed events. 'What time did you start work today.....?' Help Centre Relay Event Edit Clock number This is the clock number that the relay event applies too. Clock numbers start from 0001.0001, then 0001.0002 etc. ****.**** is a global clock number, all clocks installed in ClockComms will be sent the command. Relay event time Enter the time you wish the relay to activate. Day event indicators Tick the appropriate day that the relay event applies too. If the event only allows to Monday through the Friday then ensure you do not have the Sunday and Saturday ticked. Relay duration This is the relay duration in seconds, and ranges from 1 to 9 seconds (inclusive). 'What time did you start work today.....?' Help Centre Job Costing Job Costing is used to track time spent in either a department or activity. Unlimited departments and activates can be created including barcodes. 'What time did you start work today.....?' Help Centre Job Costing search Search by Use this option to search by specific fields. Search text Enter specific text to search on. Sort by Selects the order items are displayed in details table. Details Lists the available items according to search criteria. New Click here to create a new item. Edit Click here to edit the selected item. 'What time did you start work today.....?' Help Centre Delete Click here to delete the selected item. Export Click here to export the listed items to a spread sheet. 'What time did you start work today.....?' Help Centre Edit Job Costing Type Used to select the job type if you have selected to use both departments and job activities. 'What time did you start work today.....?' Help Centre Number This is used for the department or activity number. This number must be unique and will be the information encoded on the barcode. Export text This text area is used to interface on exported reports for use in third party software. Name This is the name associated with the job. Display order Is a number starting at 1 that controls the order that items are displayed. The lowest number is displayed first, the highest number is displayed last. Enabled check Tick here if you want the item to be displayed on reports and drop lists. This is used to help keep BundyPlus™ clean from unwanted items not currently used. Barcode This section shows a preview the job barcode if barcodes are enabled. Right mouse clicking over the barcode to generate an image or HTLM file. Notes The notes field is used to record specific information about each specific item. This information can be displayed and changed at any time. 'What time did you start work today.....?' Help Centre Admin User Rights Users rights are used to setup secure logins to the BundyPlus™ software. Access rights can be allocated on a screen by screen basis. NOTE: Ensure that you enter an administrator user name and password with rights to all operations of the BundyPlus system. 'What time did you start work today.....?' Help Centre Admin User Rights Search Search by Use this option to search by specific fields. Search text Enter specific text to search on. Sort by Selects the order items are displayed in details table. Details Lists the available items according to search criteria. 'What time did you start work today.....?' Help Centre New Click here to create a new item. Edit Click here to edit the selected item. Delete Click here to delete the selected item. Export Click here to export the listed items to a spread sheet. 'What time did you start work today.....?' Help Centre Edit Admin User Rights User login Used to identify the user login in. 'What time did you start work today.....?' Help Centre Password Used as the users password Confirm password Confirms the user password matches the password Password reminder Used at login to remind the user of their password selected. Example: "Your first car" may remind the user their password is "Datsun" List of screens List all screens used within BundyPlus™. Rights can be defined on a screen by screen basis. Available function list List all functions available for the selected screen. Rights can be defined on the selected . Selected User rights Used to make the users rights the same as another user Rights same as Used to make the users rights the same as another user. Supervisor Used to limit information shown to any supervisor group. Disallow all functions Quick button the disallow all rights to all screens. All all functions Quick button the allow all rights to all screens. 'What time did you start work today.....?' Help Centre Application Settings This section allows you to configure BundyPlus™ to suit your needs. Example: Time is displayed in 12 or 24hr format, third party payroll format and many more. 'What time did you start work today.....?' Help Centre Time Clock Settings I use Multiple Clockings When Multiple clockings is turned off (default) the first clocking for the day is assigned as the clock IN and the last clocking for the day is assigned as the clock OUT. All clockings in between these two (if any) are totally ignored. In this mode you can set the lunch break for each employee in the employee maintenance screens. When multiple clockings is turned on (tick this box), all clockings are grouped together in pairs. Any time between pairs is not accounted for, this way employee’s can clock on and off for lunch breaks etc. In this mode you should not assign any breaks for the employee in the employee maintenance screens. Note: If using job costing then this item should be unchecked. Allow clocking over midnight check If you run night shifts where employees work hours run over midnight then this should tick this function on. Once turned on you need to enter the “hours over midnight”, this is defaulted to 8 hours. 'What time did you start work today.....?' Help Centre Example: You have an employee who clocks IN at 22:00 on a Monday night and clocks OUT at 07:00am on the Tuesday morning. The clock out at 07:00am will be moved back with an extended time of 31:00. BundyPlus™ adds 24:00 to the clock OUT time so it can be calculated as the clock OUT for the same day. Clock in at 22:00 Monday and a clock out at 31:00 on Monday. Over midnight hours If over midnight is checked then this setting determines when the next day starts. ClockComms mode ClockComms is the application that communicates to your time clocks. BundyPlus™ interfaces into ClockComms via file transfers or database messaging. This setting determines if you want to display the "Talk to Bundy Clock" icon and launch ClockComms locally from your PC (manual mode) or hide the "Talk to Bundy Clock" icon and run ClockComms on a remote PC (automatic mode). Automatic mode is when ClockComms is running on a PC server some where on your network in repeat mode. Clocking are automatically downloaded ready for import into BundyPlus™. For additional information see ClockComms manual. Third part Interface This is used to interface to other third party clocking systems. ClockComms Import/Export path This is used to set the path where BundyPlus™ imports and exports files. As default the BundyPlus™ application path is used. Browse This is used to select the import/export path. 'What time did you start work today.....?' Help Centre Payroll Settings group Payroll Interface Selects the third party payroll interface you require BundyPlus™ to produce. Last day of fortnightly pay run When using fortnightly pay runs, this date sets the initial last day of the fortnightly pay runs. Subsequent end of pay runs are 2 week multiples of this reference date. Date Picker Selects the end date for fortnightly pay runs. Last day of weekly pay run When using weekly pay runs, this selection sets the last day of weekly pay runs. 'What time did you start work today.....?' Help Centre Reports and Forms Show times as decimal This setting defines how time periods are displayed by default in the Processing screen. Example: If ticked, a period of 2 1/2 hours will be displayed as 2.5. If not ticked then same 2 1/2 period will be displayed as 2:30. Show reports in 24hr format This setting defines if real times are displayed as 5:00PM or 17:00. Save windows sizes If ticked all windows sizes will be saved so when you restart BundyPlus™ your window sizes will be restored to where you left them. Show reports time periods as This setting defines how time periods are displayed. 'What time did you start work today.....?' Help Centre Show job costing description as This setting defines how job costing details are displayed in reports and selections. Barcode format This setting defines the barcode symbology BundyPlus™ creates for job costing. Display approximate pay cost This setting defines if approximate pay cost is displayed on the Processing screen. Note: Dollar values shown are an approximation only and must not be used as actual value p Use time type names This setting defines if approximate pay cost is displayed on the Processing screen. Note: the value shown is an approximation only and should not be used as actual value paid to employees. 'What time did you start work today.....?' Help Centre Database Settings Backup Database on Exit If ticked questions Users if they would like to backup the current Company File database on exit. If not ticked the user will not be reminded to backup and runs the risk of loosing valuable data since last backup. Warning: BundyPlus™ can not guarantee corrupted data can be repaired. You can never backup enough! Your computer hard drive may fail at any time and ma as 12 months reliably! Backup to multible sources! Use ODBC If ticked enables connection to your Company file via an ODBC connection. 'What time did you start work today.....?' Help Centre Data Source Name Used when BundyPlus™ connects to a company file via an ODBC connection. The Data Source Name must match ODBC profile defined in your ODBC Data Source Administration setup. User ID Used when BundyPlus™ connects to a company file via an ODBC connection. The User ID must match ODBC profile defined in your ODBC Data Source Administration setup. Password Used when BundyPlus™ connects to a company file via an ODBC connection. The Password must match ODBC profile defined in your ODBC Data Source Administration setup. Test ODBC This button is used to test the BundyPlus™ ODBC Profile setting connects correctly to the ODBC Data Source Administration profile defined. 'What time did you start work today.....?' Help Centre System Settings Log activity to Trace File check This is used to log all BundyPlus™ application activities. This setting should be disabled as it slows the application operation down significantly. 'What time did you start work today.....?' Help Centre Job Costing Settings I use Job Costing check This setting is used to enable and disable job costing functions globally. I use Departments check This setting enables the use of departments within job costing (if enabled). I use Job Activities check This setting enables the use of job activities within job costing (if enabled). I use IN/OUT direction check This setting determines if employee clocking records include direction properties. If ticked reports will include the employee's IN/OUT direction. 'What time did you start work today.....?' Help Centre Warn if already posted check This setting determines if a "Already Posted" warning is shown on Job Costing reports. In this case any changes made to those clocking records will not effect previously posted payroll data. I allow alphanumeric Department and Job Activity numbers check This setting determines if alphanumeric (letters and numbers) can be used in the job costing number. Validate Job Costing clockings check This setting determines if additional checking of job costing employee records is performed and included on reports. When ticked, the last clocking of the day is checked to ensure it does not include job costing information. I use automatic adding of new Job Costing information check This setting determines if new department/job actives are automatically added to BundyPlus™ database. If ticked, employee clockings are scanned for new job costing information and added automatically if found. 'What time did you start work today.....?' Help Centre License Settings Company Name This field is used to record your company name. Application Version This field displays the current BundyPlus™ version running on your computer. License Key This field displays the license key used to register BundyPlus™. Subscription Status This field shows the current status of your support subscription. Subscription valid till 'What time did you start work today.....?' Help Centre This field shows when your support subscription is valid till. On exit BundyPlus™ will warn on pending expiry of the support subscription. 'What time did you start work today.....?' Help Centre Support Subscription This section shows the status of your Support Subscription and warns as it is about to expire. 'What time did you start work today.....?' Help Centre Support Subscription Check for Updates Click here to detect and download any BundyPlus™ application updates and Support Subscription renewals. Remote Assistance Click here to launch Team Viewer remote assistance. Team Viewer allows our support team to remotely connect to your computer and take control of your keyboard and mouse! You get to see what we are doing and it has proven to be a priceless support tool. 'What time did you start work today.....?' Help Centre Tips & How To This section contains our answers on frequently asked questions and our tips on using BundyPlus™. 'What time did you start work today.....?' Help Centre Coming soon... Video Tutorials 'What time did you start work today.....?' Help Centre Ordering & License You can instantly order the fully licensed version of BundyPlus™ at any time over the Internet with any major credit card, bank / wire transfer, PayPal, check or cash. Once payment is confirmed you will be issued a product key enabling BundyPlus™ as a fully licensed version. Please enter your product key via the registration dialog. Note: When you purchase BundyPlus™ software it includes a 3 user license. Additional licenses can be purchase separately. Visit http://www.bundyplus.com.au for pricing information. 'What time did you start work today.....?' Help Centre License agreement Use of BundyPlus™ is subject to acceptance of the following: You must review and agree to the terms of Midnight Technologies Pty Ltd End User License Agreement below. Please read the terms of this "End User License Agreement" (the Agreement") carefully. The Agreement is a legal agreement between you (either an individual or a single entity) and Midnight Technologies Pty Ltd for the BundyPlus software and/or firmware accompanying this End User License Agreement, and any associated media, printed materials and any "online" or electronic documentation (collectively, "Software"). By installing or using the Software, you agree to be bound by the terms of this Agreement. If you do not agree to the terms of this Agreement, you may not install or use the Software. Grant of License The Software is protected by copyright and other intellectual property laws and international treaties. The Software is licensed to you, and not sold, subject to the terms of this Agreement. Subject to the terms of this Agreement, Midnight Technologies Pty Ltd hereby grants you a limited, personal, non exclusive license during the term of this Agreement to use the Software solely and exclusively for your internal use for the operation of your associated Midnight Technologies Pty Ltd time clock(s) and for no other purpose. To the extent that any portion of the Software is provided to you in a manner that is designed to be installed by you, you may install one copy of the installable Software on one hard disk or other storage device for one printer, computer, workstation, terminal, or other digital electronic device, as applicable (an "Electronic Device"), and you may access and use that Software as installed on that Electronic Device so long as only one copy of such Software is in operation. If you are an organization rather than an individual, you may authorise personnel associated with your business to use the Software, but only one person at a time on one Electronic Device at a time. You agree not to duplicate or copy the Software, except that you may make one back-up copy for archive purposes. The primary user of the Electronic Device on which installable Software is installed may also make a copy for his or her exclusive use on a portable computer, so long as such Software is being used only on one Electronic Device at a time. Storage/Network Use In the alternative, you may install a copy of the Software on a storage device, such as a network server, used only to access and use the Software on your Electronic Devices over an internal network; however, you must acquire and dedicate a license for each separate Electronic Device on which the Software is accessed and used from the storage device. A license for the Software may not be shared or used concurrently on different Electronic Devices. Documentation If the Software contains documentation which is provided only in electronic form, you may print one copy of such electronic documentation. You may not copy the printed materials accompanying the Software. The documents published on Midnight Technologies Pty Ltd and BundyPlus web site could include technical inaccuracies or typographical errors. The information presented on Midnight Technologies Pty Ltd and BundyPlus web site is changed periodically to may make improvements and/ or changes in the product(s), programs(s), and/or documentation described at any time, without notice. 'What time did you start work today.....?' Help Centre Limitations of Reverse Engineering, Decompilation and Disassembly You may not reverse engineer, decompile, or disassemble the Software, except and only to the extent that such activity is permitted by applicable law notwithstanding this limitation. Transfer/Sublicense You may not transfer, sublicense, distribute, rent, lease, supply, market or lend the Software to any other party. Confidentiality You acknowledge that the Software embodies confidential information owned by Midnight Technologies Pty Ltd and/or its suppliers and licensors. To the extent you have access to any such information, you agree to use such information only for the authorized use of the Software. You further agree not to disclose such confidential information to any other party and to use at least the same degree of care to maintain the confidential nature of such information as you use to maintain the confidentiality of your own confidential information. Intellectual Property All title, copyrights and other intellectual property rights in and to the Software (including but not limited to copyrights, patents, trade secrets and trademarks) are owned by Midnight Technologies Pty Ltd or its suppliers and licensors. You must maintain all copyright notices on all copies of the Software. All rights not expressly granted are reserved by Midnight Technologies Pty Ltd. Without prejudice to any rights or remedies Midnight Technologies Pty Ltd may have for your violation of this Software License, Midnight Technologies Pty Ltd shall own all changes or modifications to the Software. Termination Without prejudice to any other rights or remedies Midnight Technologies Pty Ltd may have, Midnight Technologies Pty Ltd may terminate this Agreement if you fail to comply with the terms and conditions of this Agreement. Midnight Technologies Pty Ltd may terminate this Agreement by offering you a superseding Agreement for the Software or any replacement or modified version of or upgrade to the Software and conditioning your continued use of the Software or such replacement, modified or upgraded version on your acceptance of such superseding Agreement. In addition, either party may terminate this Agreement at any time. Subject to the foregoing, termination shall be effective upon notice to the other party. In the event that this Agreement terminates for any reason, your license to use the Software will terminate, and you must immediately stop using the Software, destroy all copies of the Software and all of its component parts, and, upon request, provide an affidavit certifying your compliance with the foregoing. Disclaimer MIDNIGHT TECHNOLOGIES PTY LTD SUPPLIES THE SOFTWARE AS IS AND WITH ALL FAULTS AND DOES NOT MAKE ANY WARRANTIES WHATSOEVER, EXPRESS OR IMPLIED, INCLUDING BUT NOT LIMITED TO WARRANTIES CONCERNING THE SOFTWARE OR ANY APPLICATION, OPERATION OR USE THEREOF, THE OUTPUT OR THE DATA GENERATED BY THE OPERATION OR USE THEREOF, OR ANY SUPPORT SERVICES RENDERED WITH RESPECT THERETO. MIDNIGHT TECHNOLOGIES PTY LTD HEREBY EXCLUDES ALL IMPLIED WARRANTIES TO THE MAXIMUM EXTENT AUTHORISED BY LAW, INCLUDING, SPECIFICALLY, ANY IMPLIED WARRANTY ARISING BY STATUTE OR OTHERWISE IN LAW OR FROM A COURSE OF DEALING OR USAGE OF TRADE, ALL IMPLIED WARRANTIES OF MERCHANTABILITY, OR OF MERCHANTABLE QUALITY, OR OF FITNESS FOR ANY PURPOSE, PARTICULAR, SPECIFIC OR OTHERWISE, OR OF TITLE, OR OF NONINFRINGEMENT. SOME 'What time did you start work today.....?' Help Centre JURISDICTIONS DO NOT ALLOW THE EXCLUSION OR LIMITATION OF IMPLIED WARRANTIES, SO THE ABOVE LIMITATION OR EXCLUSION MAY NOT APPLY TO YOU. WHEN THE IMPLIED WARRANTIES ARE NOT ALLOWED TO BE EXCLUDED IN THEIR ENTIRETY, THEY WILL BE LIMITED TO THE DURATION OF NINETY (90) DAYS. WITHOUT LIMITING THE GENERALITY OF THE FOREGOING, MIDNIGHT TECHNOLOGIES PTY LTD DOES NOT WARRANT THAT THE OPERATION OF THE SOFTWARE WILL BE UNINTERRUPTED OR ERROR FREE. TO THE EXTENT THAT THE SOFTWARE COVERED BY THIS EULA INCLUDES SOFTWARE LIBRARIES, SUCH EXPORT REPORTS DO NOT WORK 100% CORRECTLY OR COVER 100% OF THE FUNCTIONALITY OF THE EXPORT FORMAT BEING EMULATED, ARE OFFERED “AS IS” AND WITH ALL FAULTS, AND ALL THE DISCLAIMERS AND LIMITATIONS CONTAINED IN THIS PARAGRAPH AND THIS AGREEMENT APPLY TO SUCH SOFTWARE LIBRARIES. Limitation of Liability and Damages MIDNIGHT TECHNOLOGIES PTY LTD DOES NOT ASSUME RESPONSIBILITY FOR ANY SPECIFIC APPLICATION OF THE SOFTWARE OR FOR COMPATIBILITY WITH OTHER SOFTWARE OR EQUIPMENT. TO THE FULL EXTENT ALLOWED BY LAW, MIDNIGHT TECHNOLOGIES PTY LTD EXCLUDES FOR ITSELF AND ITS LICENSORS AND SUPPLIERS ANY LIABILITY FOR ANY DAMAGES, INCLUDING WITHOUT LIMITATION DIRECT, CONSEQUENTIAL, INCIDENTAL, INDIRECT, SPECIAL, EXEMPLARY OR PUNITIVE DAMAGES OF ANY KIND, OR FOR LOSS OF REVENUE OR PROFITS, LOSS OF BUSINESS, DAMAGE TO GOODWILL, LOSS OF INFORMATION OR DATA, OR OTHER FINANCIAL LOSS ARISING OUT OF OR IN CONNECTION WITH THE SALE, INSTALLATION, MAINTENANCE, USE, PERFORMANCE, FAILURE, OR INTERRUPTION OF ANY PRODUCTS, PARTS OR SOFTWARE, WHETHER BASED ON CONTRACT, TORT, NEGLIGENCE, STRICT LIABILITY OR OTHERWISE, EVEN IF MIDNIGHT TECHNOLOGIES PTY LTD OR ANY LICENSOR OR SUPPLIER HAS BEEN ADVISED OF THE POSSIBILITY OF SUCH DAMAGES. TO THE MAXIMUM EXTENT AUTHORISED BY LAW, THIS DISCLAIMER OF LIABILITY FOR DAMAGES WILL NOT BE AFFECTED IF ANY REMEDY PROVIDED HEREIN SHALL FAIL OF ITS ESSENTIAL PURPOSE. SOME JURISDICTIONS DO NOT ALLOW THE EXCLUSION OR LIMITATION OF DIRECT, INCIDENTAL, CONSEQUENTIAL OR OTHER DAMAGES, SO THE ABOVE LIMITATION OR EXCLUSION MAY NOT APPLY TO YOU. WHEN LIABILITY FOR DAMAGES IS NOT ALLOWED TO BE LIMITED OR EXCLUDED IN ITS ENTIRETY, MIDNIGHT TECHNOLOGIES PTY LTD LIMITS ITS LIABILITY TO REPAIR, REPLACEMENT, OR, AT MIDNIGHT TECHNOLOGIES PTY LTD'S OPTION, REFUND OF THE PRICE OF THE SOFTWARE. Midnight Technologies Pty Ltd Suppliers and Licensors Any release, disclaimer or limitation of Midnight Technologies Pty Ltd's liability or damages pursuant to this Agreement shall be construed, in addition to Midnight Technologies Pty Ltd's benefit, also to the benefit of Midnight Technologies Pty Ltd's suppliers, licensors, employees, and contractors and, without limiting any other defenses that such suppliers, licensors, employees and contractors may have, you agree to release such parties from liability or damages in accordance with such release, disclaimer, or limitation of liability or damages to the same extent that such provisions apply to Midnight Technologies Pty Ltd. Entire Agreement This Agreement constitutes the entire understanding and agreement of the parties and supersedes any and all prior or contemporaneous representations, understandings and agreements between the parties with respect to the subject matter of this Agreement. If any provision of this Agreement is held invalid, the remainder of this Agreement shall continue in full force and effect. Assignment 'What time did you start work today.....?' Help Centre This Agreement constitutes the entire understanding and agreement of the parties and supersedes any and all prior or contemporaneous representations, understandings and agreements between the parties with respect to the subject matter of this Agreement. If any provision of this Agreement is held invalid, the remainder of this Agreement shall continue in full force and effect. Modification No modification of this Agreement shall be binding unless it is in writing and is signed by an authorised representative of the party against whom enforcement of the modification is sought. Waiver The failure by a party to exercise any right hereunder shall not operate as a waiver of such party's right to exercise such right or any other right in the future. Thank you for using the original BundyPlus™. Web: http://www.bundyplus.com.au Email: [email protected] 'What time did you start work today.....?' Help Centre System requirements We recommend you review your computer hardware and operating system specifications. Listed below are the system requirements for BundyPlus™. Item Recommended Minimum Requirements Operating System Windows XP Memory Windows 7 Windows Vista Windows XP Pentium 4 (or equuivalent) @ 1.5Ghz (or faster) 512MB RAM (or more) Hard disk 10 GB free space (or more) 1GB or more Display 1024x786 pixals 800x600 pixals Other Windows compatible printer and mouse, CD ROM drive, internet connection (optional). Some feature require an internet browser (Microsoft Internet Explorer, Fixfore or Crome). Processor Pentium 200Mhz 128MB RAM 'What time did you start work today.....?' Help Centre About Us BundyPlus™ (Midnight Technologies Pty Ltd) has designed and manufactured electronic time clocks for the Australian time clock industry for over 10 years. We provide time clock solutions to range of industries to record employee start & finish time and attendance. With 1000's of devices installed in Australia, New Zealand, and Asia Pacific. The system combines robust hardware, industry standard communications infrastructure, and limitless employee count application software. Time clocks connect seamlessly into your existing IT network via 10/100 Ethernet, WiFi or GSM/GPRS/3G/ PSTN modem. Using today's low cost internet VPN connections, you can be tracking your work force over multiple sites anywhere in the world! If your network is down, BundyPlus™ keeps recording your staff's activities. Combining over 20 years of hardware/software experience, BundyPlus™ is the perfect Time and Attendance solution. BundyPlus™ is simply one of the most flexible, easy to install and cost effective electronic time clocks on the market today. BundyPlus™ is proudly designed, manufactured and supported in Australia! Product website: http://www.bundyplus.com.au Support e-mail: [email protected] 'What time did you start work today.....?' Help Centre New Features & Bug Fixes v3.3 • Expanded HTML help v3.2 SP1 • Added employee payrun name to employee search • Added employee payrun name quick selection object • Added saving of payrun spread sheet column widths • Added job costing setting to automatically add new jobs if detected in import of clockings • Remove job costing restriction of having different Job Activity/Department names • Resolved not creating export from general search • Resolved triggering of save icon when editing an employee default time type • Added checking of license from welcome screen • Added creating new company file from home screen • Added prompt to update application if newer database detected • Added prompt to renew license and update app from "Subscription Support" centre 'What time did you start work today.....?'