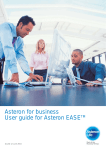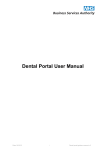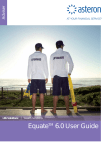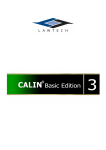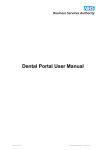Download Employer User Guide
Transcript
Employer User Guide Getting Started Daily Processing Maintenance Reporting Getting Started Day-to-day processing Employer maintenance Reporting Starting SuperChoice 1. Start your Internet browser 2. In the Location or Address field, type the path https://www.superchoice.com.au/SuperChoiceScNew.htm. 3. Press the ENTER key. The system displays the Welcome to SuperChoice screen. 4. In the User ID field, type in your User ID. 5. In the Password field, type your password. The characters appear as asterisks (*) for security reasons. 6. Click the Logon text located under the Password field. The system validates your user account, and displays the SuperChoice home page. You can now use SuperChoice. Exiting SuperChoice 1. Click on Exit text at the top right hand corner of the screen. 2. Close the browser window by accessing the File menu and clicking either Exit or Close . SuperChoice Help Desk Phone: 1300 659 456 between the hours of 8:30 am – 5 pm weekdays Email: [email protected] 2 Getting Started Day-to-day processing Employer maintenance Reporting Day-to-day Processing Choice of fund Upon receiving a choice of fund form, you will need to ensure that the fund is linked and the employee is added to the fund. Click here for detailed instructions. Regular processing Once you have updated the choice of fund information, the three remaining steps can be performed. • • • New Members (Click here) Contributions (Click here) Exits (Click here) Each of these steps needs to be performed in sequence to ensure that the data provided from the payroll system is passed on to SuperChoice accurately. For example, you cannot allocate contributions until a member has been created on the system and you cannot allocate contributions to a member that has already been exited. Click here to proceed to new entrants. Search The ability to search previous transactions is available and can be performed at a member or batch level. Click here to go to transaction search. Fund Administrator Feedback The Fund Administrator Feedback is a functionality which facilitates the receipt of information by a contributing employer from a Participating Choice Fund. On login, if feedback has been provided by a Choice Fund, an alert will display stating: “Click here to View new Fund Administrator feedback”. To view the message, there are two options: 1) Click on the hyperlink OR 2) Select Feedback option The Feedback screen allows an employer to: • Display the specified Choice Fund information by clicking the hyperlink under Fund • Display the specified Member Details page, to make necessary changes, by clicking the Member Number/Name • ‘Hide’ or archive, individual messages: Note that this will prevent the notification (hyperlink) from displaying on the login page. • • Download all messages currently displayed, by selecting the appropriate button. Show all messages, including hidden or archived messages, by selecting the appropriate button. Note Changes or amendments should be actioned prior to submitting a contribution schedule. After the displayed period of days, messages will be deleted and archived. 3 Getting Started Day-to-day processing Employer maintenance Reporting Linking the Choice fund to your Employer Fund List Before you remit contributions, check whether any employees have completed a choice of fund form, nominating a superannuation fund other than the default fund (a choice fund). You must link this choice fund to your employer fund list on SuperChoice. Log on to the SuperChoice site (see Getting Started). Click the Choice of Fund | Link to Choice Fund item in the menu at the top of the screen. The Choice of Fund Search screen will appear. Enter the SPIN, ABN or SFN of the fund into the applicable field and click the Search button. Depending on the results of the search, there are four possible courses of action: a. If the fund exists and is already linked to your employer fund list a message of “You are already linked to this Fund” will appear in red. The next step is to add the new member(s) click here for instructions OR transfer members from an old choice fund click here for detailed instructions. b. If the fund exists on the SuperChoice register the Link to Choice Fund screen will appear , click here to view detailed instructions. c. If the fund does not yet exist on the SuperChoice register, the Choice Fund Application screen will be displayed, click here for instructions on how to proceed. d. If either a message of “The ABN you have entered does not match to a compliant superannuation fund. Please check the ABN and if correct, contact the SuperChoice Help Desk” OR “This Fund is not an ATO regulated fund” appears in red, contact the SuperChoice Helpdesk for further assistance. Click here to view SuperChoice Help Desk contact details. 4 Getting Started Day-to-day processing Employer maintenance Reporting Choice Fund exists but is not linked to your Employer list The Link to Choice Fund screen will appear Enter the fund employer number (if applicable) and click the Link button. The fund is now linked and available for selection in your “Select Fund” drop-down list. Note If you are linking an ATO regulated fund you will be required to confirm the payment details before selecting Link If you are linking an APRA regulated fund the link is automatic after selecting Link • If a payroll upload file is used containing Fund Codes. Click here for important information. • If the employee is an existing employee, transfer the member to the new fund. Click here for instructions on how to transfer to the new fund. • If the employee is new, add the member to the fund. Click here for instructions. Click here to return to Linking Choice Funds to Your Employer Fund List section. 5 Getting Started Day-to-day processing Employer maintenance Reporting Choice fund does not exist From the Choice Fund Application screen 1. Indicate which payment method is required by the choice fund. If the fund accepts both EFT and Cheque, select EFT and click Continue. 2. Enter details for all the mandatory fields highlighted in bold and click Request. 3. For EFT Payment Method, re-enter the bank account details and click Continue. 4. Confirm that all the details have been accurately entered and click on Yes to confirm. Your request will now be submitted to the SuperChoice register which will notify you by e-mail when the fund is available. The registration process usually takes up to one business day. NOTE: New Fund requests are processed at 12pm each business day, and are normally available after 2pm Once you receive confirmation that the fund is available, you must: 1. link the fund to your employer fund list (click here for instructions); 2. transfer any members from the old fund (click here for instructions); and 3. add these members to the choice fund (click here for instructions). You can then remit contributions for these members. Click here to return to Linking Choice Funds to your Employer record. 6 Getting Started Day-to-day processing Employer maintenance Reporting Transferring an existing employee to a new fund You must transfer any members from the old fund and add them to the new fund before you can remit contributions to the new fund. Ensure that the final contributions have been paid to the old fund before transferring the members. Before transferring members from the old fund to their new choice fund, the choice fund should already be linked to your employer fund list. Make sure the choice fund is available from the drop-down list. 1. Select Members |Transfer Members 2. Select the member and complete the details then click Submit You can now remit contributions to the choice fund. SuperChoice will automatically ensure that the contributions are directed to the choice fund. Click here to return to Linking Choice Funds to your Employer record. Click here to go to Contributions. 7 Getting Started Day-to-day processing Employer maintenance Reporting Adding New Members There are two methods of adding new members to your SuperChoice system. File upload A file or report created from your payroll system is used to create new members in the SuperChoice system. Click here for information on what to do. Manual Entry Enter new member data using an e-form to create a member in SuperChoice. Click here for information on what to do. Check New Member Application status Click here to go to Contributions. 8 Getting Started Day-to-day processing Employer maintenance Reporting Adding New Members via e-form (manual entry) Note: - For important information regarding supplying member TFN Click Here 1. Click on Members | New Members item in the menu at the top of the screen. The New Member Application Status Summary screen appears. 2. Click the Add button. The New Member Application – Select Fund screen is displayed. 3. From the drop-down menu, select the fund for this member and click Continue. The New Member Application screen is displayed. 4. Complete the field details. Note that all field names in bold text are compulsory, and must be populated. 5. Once you have finalised the information click the Submit Now button to forward the information to SuperChoice. The New Member Application screen is displayed again to allow you to enter other new entrants. You may also click Submit Later to save the details and submit the application later. 6. Click on the Return button to return to the main New Member Application Status Summary screen. Go back to the previous step Check New Member Application status Return to Choice of Fund instructions 9 Getting Started Day-to-day processing Employer maintenance Reporting Adding New Members via File Upload Note: - For important information regarding supplying member TFN Click Here 1. Click Members | New Members menu to go to the New Member Application Status screen. 2. Click the Upload Members button 3. Click the Browse button to search for and select the correct file for upload from your own directory. 4. Using the drop down menus, populate the fields as appropriate. 5. Click the Upload button to load the file. 6. Click the Yes button to confirm the upload. You are returned to the New Member Application Status Summary screen. The members you just uploaded will appear with a status of Incomplete. 7. Click either the: a) Bulk Completion button – click the Yes button to confirm. This will process the members that have all the mandatory fields correct. OR b) Sequential Completion button – This will require you to click the Submit Now button for each member entry. Go back to the previous step Check New Member application status Return to Choice of Fund instructions 10 Getting Started Day-to-day processing Employer maintenance Reporting Checking Member Application Status To find the new members added for a Date or Date range: 1. Click on the Members | New Members item in the menu at the top of the screen. The New Member Application Status Summary screen is displayed. 2. Click the Today’s Members button. 3. The date range will default to today’s date and the new members and their numbers will be listed. To view members added from another date, insert a range of dates, enter the required value in the field “New Members submitted from dd-mm-yyyy to dd-mm-yyyy”. Click the Submit button The new members and their numbers will be listed for the specific date range requested. Go back to Adding New Members Click here to go to Contributions. 11 Getting Started Day-to-day processing Employer maintenance Member Search Criteria Fund Name The full name of the fund. Member First Name / Member Last Name The full name of the member. Member Number The number assigned to this member. Payroll Number The payroll number assigned to this member. Maximum Number of Members in search results The limit set for searching. Go back to Exiting a member using e-form Search by Batch Click here to go to Contributions. 12 Reporting Getting Started Day-to-day processing Employer maintenance Contributions There are two methods to submit contributions via SuperChoice. File upload A file or report created from your payroll system is used to load contribution data in SuperChoice. Click here for information on what to do. Manual Entry Using an e-form, enter each member’s contribution data in SuperChoice. Click here for information on what to do. Click here to view payment Status Terminology. Skip this step and: Continue to Exiting a member using e-form. Continue to Exiting a member via file upload. Search for Previous Transactions 13 Reporting Getting Started Day-to-day processing Employer maintenance Reporting Creating a Contribution batch via e-form 1. Click the Contributions item in the menu at the top of the screen, to display the Contribution Status screen. 2. On the row corresponding to your contribution schedule click the Begin button. **Note** Each time the Begin button is clicked, a new e-form will be created affecting Period To and From Dates 3. The Batch Input screen is displayed detailing the Period Date as well as all the members currently in the Contribution Batch. If you want to Add or Remove a member from this list, select the Members in Schedule item. Next to each member’s name in the following screen, un-tick the name to Remove or tick the name to Add. Select Save, you will be returned to the Batch Input screen which will now show all selected members. 4. If the amounts do not correspond to the payments to be made for this period enter the correct contribution amounts. Click the Calculate Totals button for the totals columns to be recalculated. Make sure that the amounts correspond to your total contributions before proceeding. a) If you are happy to submit the data for processing, click the Save and Continue button. The Batch Payment Details screen is displayed. Continue to step 5 – 9. b) If you want to keep your changes but are not ready to proceed with submission, click the Save and Return button. The batch will be saved and the Contribution Summary screen will be displayed. When you are ready to return to the Batch Input screen, click on the Contributions item in the menu at the top of the screen, to display the Contribution Status screen. On the row corresponding to your contribution schedule click the Ready for Submission button. The Batch Input screen is displayed – continue from step 4 (above) – 9. Note • An exclamation mark (!) appears against a member’s name, if the member’s TFN has not been marked as being provided. You will still be able to submit the contribution, however in order to remove this warning you will be required to update the TFN flag. Click here for instructions on updating the TFN flag. 5. Enter your password into the Enter Password field (the password you used when you logged on to SuperChoice) 6. Enter the exact total amount to be paid (as per the Batch Total). 7. Click the Transmit Batch button to display the Batch Confirmation screen, detailing the payment for each fund and the status of that payment. 8. If you wish to view a report for a specific fund, click the View Report button. Click on the Print button to print a copy of the contribution advice report. Click the Return button to go back to the Batch Confirmation screen. 9. Click the Return button to go back to the (now updated) Contribution Status screen. Click here for instructions on creating a batch via Payroll. Click here for Payment Status Terminology. Click here for SuperChoice contact details Continue to Exiting a member using e-form. Continue to Exiting a member via file upload. 14 Getting Started Day-to-day processing Employer maintenance Reporting Creating a Contribution Batch via Payroll method If you wish to create and transmit a batch directly from your payroll system, read these instructions carefully before entering or modifying any SuperChoice data. 1. Click the Contributions menu to display the Contribution Status screen. 2. On the Contribution Status screen, click the Begin button on the line corresponding to the relevant payroll contribution schedule. The system displays the Batch Input screen. 3. Click the Browse button and select the payroll file to be uploaded into SuperChoice. 4. Click the Submit button. The payroll file is submitted for processing and you will be returned to the Contribution Summary Screen. 5. Click the Refresh button to update the status of the submitted batch. The batch will show a status of either ‘Ready for Submission’ (if so, proceed to step 6 below), or ‘Input Error’. If there is an error, click on the input error to view and print the error. The error will either be in a) the content of the data or b) the format of the file. If it is a) cross check the data in the file with data logged on SuperChoice. If it is b) you may need to contact your IT department or SuperChoice for further assistance. Once the errors have been corrected, recommence the upload. Click the status ‘Input Error’ and repeat 3-5 (above). 6. In the status box, click on the heading Ready for Submission. 7. Enter your password in the Enter Password field, (the password you used when you logged on to SuperChoice). 8. Enter the exact total amount to be paid (as per the Batch Total). The exact amount must be entered otherwise an error message will be generated. 9. Click the Transmit Batch button to submit your batch. The Batch Confirmation screen is displayed, showing details of each fund payment and the status of the payment. 10. Click the View Report button to view the Contribution Report. Click the Print button to print a copy of the Contribution Report. 11. Click the Return button to go back to the (now updated) Contribution Status screen. Click here for instructions on creating a batch via e-form Click here for Payment Status terminology Click here for SuperChoice contact details Continue to Exiting a member using e-form. Continue to Exiting a member via file upload. 15 Getting Started Day-to-day processing Employer maintenance Reporting Payment Status Terminology Input Error There is a problem with file load. Click “Input Error” in the status field. This will open another page. Click “View Error”, to open the error report and identify the problem(s). Ready for Submission The data (either e-form or file) is now OK. Click the “Ready for Submission” status to authorise your payment. Submitted Contributions have been sent to Administration. Pending Payment Clearance Administrator has collected the financial details and forwarded them to the financial institution. SuperChoice is awaiting confirmation that funds have cleared and contribution data can be forwarded automatically. Confirmed Financial institution has cleared the banking and advised SuperChoice, which in turn has forwarded the contribution data to the applicable Administrator. Go back to Contributions. 16 Getting Started Day-to-day processing Employer maintenance Reporting Searching for Previous Transactions This option enables you to search for the transactions you have previously entered using the SuperChoice system. Read the following information carefully before proceeding with entering/modifying any SuperChoice data. Search by Batch 1. Click the Search | Search by Batch menu item to display the Search for Transactions screen. 2. Enter the required search criteria and then click the Search button to display the Transaction List screen. 3. Click on any Batch Id or Reference ID to access the information pertaining to that transaction. 4. Click Batch Id to go to the Transaction Details screen or click the Reference ID to go to the Contribution Report screen. 5. Click the Return button from either report screen. This will return you to the Transactions List screen. 6. Click the Return button to go back to the Search for Transactions screen. Search by Member 1. Click the Search | Search by Member menu item to display the Search for Transactions screen. 2. Enter the required search criteria and then click the Search button to display the Member Contributions screen. 3. Enter the date range and click on the appropriate member’s name. The Members Contributions Reports Screen is displayed detailing contributions for the member within the period specified are displayed. 4. If you wish to print these details, click on the Print button. 5. Click the Return button to return you to the Member Contributions screen. 6. Click the Return button to go back to the Search for Transactions screen. Search for Transaction Payment Status 1. Click the Choice of Fund | Payment Status menu item to display the Payment Status. 2. Enter the relevant Batch Id and then click the Submit button to display the Payment Details and any relevant Cheque Details Go back to the Day-to-day Processing page. 17 Getting Started Day-to-day processing Employer maintenance Reporting Exiting a member using e-form 1. Click on Members | Exit Members item in the menu at the top of the screen. The Status of Member Exits screen appears. 2. Click on the Exit Member button to display the Member Exits Search screen. 3. On the Member Exits Search screen, enter your search criteria and click on the Search button. For more information on the fields, click here. 4. On the Member Exits screen, click on the name of the member to be exited. 5. Click the Exit Member button. 6. Click the Yes button to confirm you want the member to be exited. The Member Exits Search screen will appear to allow you to process any other exits. 7. Click the Return button to return to the Status of Member Exits screen. Note The member being terminated will either: • have his/her status altered to “Exit Waiting”. This means there are “Unconfirmed” contributions still to be sent to SuperChoice and the exit information will come through once these are confirmed; or • have his/her status altered to “Exited”, meaning the exit has been sent to SuperChoice and no further contributions can be remitted for that member (for that membership record) Click here for instructions on Exiting a Member via File upload. 18 Getting Started Day-to-day processing Employer maintenance Exiting a Member via File upload 1. Click the Members | Exit Members menu to go to the Status of Member Exits screen. 2. Click the Upload Exits button to go to the Member Exit File Upload screen. 3. Click the Browse button to search for and select the appropriate file from your directory. 4. Using the drop-down menus, populate the fields as appropriate. 5. Click the Upload button to load the file. 6. Click the Yes button to confirm the upload Click here for instructions on Exiting a Member via e-form. 19 Reporting Getting Started Day-to-day processing Employer maintenance Reporting Employer Maintenance Modify Employer details This section deals with maintaining your employer record, and describes how to update your employer details, such as Name, ABN, and contact details. For instructions on how to amend your employer details click here. User Follow this section to add new users to your SuperChoice employer account, or to change details of existing users. Add a new user click here Change User details click here Change User password click here Funds Follow this section to change the details for any funds attached to your employer account. Click here for instructions. Payroll Use this menu to change the payroll numbers of your employees. Click here for instructions. 20 Getting Started Day-to-day processing Employer maintenance Reporting Modify Employer Details 1. Click the Change Details | Employer menu item at the top of the screen to display the Employers screen. 2. Make any necessary amendments. Note 3. • Be particularly careful when selecting the fields referring to Contribution Alert details to ensure that you select the required notification option. • If you opt for notification by e-mail (usually the most efficient way), make sure that the contact e-mail you have provided is complete and correct Click the Save button to save your changes. Security Your Responsibilities After consultation with SuperChoice concerning your business processes and related user requirements, SuperChoice has established one or more User Ids and passwords for your management. SuperChoice treats all transactions received from your user IDs as authorised transactions. SuperChoice accepts no responsibility for unauthorised use of your User ID and Password. Therefore it is important that you control and manage knowledge of and access to these user IDs and Passwords. Click here to return to Employer Maintenance. Click here to continue to Change User Details Click here to continue to Adding a User. 21 Getting Started Day-to-day processing Employer maintenance Reporting Changing a User Password Use the following instructions to change a SuperChoice User password. 1. Click on the Change Details | User item in the menu at the top of the screen. The User List screen will appear, containing a list of all current users. 2. Click on the User ID of the account whose password you wish to change. The User Modify screen will be displayed. 3. You must enter the current password into the Old Password field, along with the new password, which is entered into the New Password and Verify New Password fields. 4. Click on the Submit button. The user password will have been modified. Note • SuperChoice requires that you enter the old user password prior to assigning a new one. Security Your Responsibilities After consultation with SuperChoice concerning your business processes and related user requirements, SuperChoice has established one or more User Ids and passwords for your management. SuperChoice treats all transactions received from your user IDs as authorised transactions. SuperChoice accepts no responsibility for unauthorised use of your User ID and Password. Therefore it is important that you control and manage knowledge of and access to these user IDs and Passwords. Click here to return to Employer Maintenance. Click here to continue to Change User Details Click here to continue to Adding a User. 22 Getting Started Day-to-day processing Employer maintenance Reporting Changing User Details 1. Click the Change Details | User item in the menu at the top of the screen. The User List screen will appear, containing a list of all current users. 2. Click on the User ID of the account whose details you wish to change. The User Modify screen will be displayed. 3. Update the user’s details as required. 4. Click on the Submit button. The user’s details have been modified. Security Your Responsibilities After consultation with SuperChoice concerning your business processes and related user requirements, SuperChoice has established one or more User Ids and passwords for your management. SuperChoice treats all transactions received from your user IDs as authorised transactions. SuperChoice accepts no responsibility for unauthorised use of your User ID and Password. Therefore it is important that you control and manage knowledge of and access to these user IDs and Passwords. Click here to return to Employer Maintenance. Click here to go to Changing a User Password. Click here to continue to Adding a User. 23 Getting Started Day-to-day processing Employer maintenance Reporting Adding a User 1. Click on the Change Details | User item in the menu at the top of the screen. The User List screen will appear containing a list of all current users. 2. Click on the Add button. The User Add screen will be displayed. 3. You must enter details for all highlighted fields. Refer to notes below for correct completion of these fields. 4. Click on the Submit button. The user is added to SuperChoice and the User List screen is displayed. Notes • Enter the User ID. This is a unique name identifying a user. The User ID must be between 2 and 16 characters in length. • Enter a password. This must be a minimum of 8 characters and contain at least one upper case letter and one numeric character. • Enter first name, middle name (optional) and last name of user. Enter other optional details as required. Security Your Responsibilities After consultation with SuperChoice concerning your business processes and related user requirements, SuperChoice has established one or more User Ids and passwords for your management. SuperChoice treats all transactions received from your user IDs as authorised transactions. SuperChoice accepts no responsibility for unauthorised use of your User ID and Password. Therefore it is important that you control and manage knowledge of and access to these user IDs and Passwords. Click here to return to Employer Maintenance. Click here to go to Change User Details Click here to go to Changing a User Password. 24 Getting Started Day-to-day processing Employer maintenance Reporting Funds View the Current Fund Payment Details 1. Click on the Choice of Fund | Payment Instructions item in the menu at the top of the screen. The funds for your employer will appear. 2. Select the relevant fund from the drop down list. 3. If available, the current payment details will be displayed. Changing Fund Payment Details 1. Click on the Change Details | Funds item in the menu at the top of the screen. The funds for your employer 2. Select the relevant fund by clicking on it. 3. Change the appropriate details. 4. Confirm any EFT details, if applicable. 5. Confirm the overall Payment Detail Changes and click on the Submit button to save the changes. Click here to return to Employer Maintenance. Click here to view SuperChoice Help Desk contact details. 25 Getting Started Day-to-day processing Employer maintenance Reporting Payroll Numbers 1. Click on the Change Details | Payroll item in the menu at the top of your screen. This displays the Payroll Member screen. 2. Enter the search criteria for those members whose payroll details you wish to change. Click Search. 3. A list of members and their respective Payroll and Member Numbers is displayed. You may amend the members’ payroll numbers only. 4. When you have finished, click Save. Payroll Fund Codes This is used when a Fund Code in the Payroll extract does not match SuperChoice. This area allows you to define what code you use. 1. Click on the Choice of Fund | Payroll Fund Codes item in the menu at the top of your screen. 2. In the appropriate field enter the Fund Code used in the Payroll extract. 3. Select the matching SuperChoice Fund from the drop down menu. 4. Click the Add button, the fund will now disappear from the drop down menu and can be viewed by selecting the Fund Code List button. Click here to return to Employer Maintenance. Click here to add New Members. Click here to process a contribution. 26 Getting Started Day-to-day processing Employer maintenance Reporting Reporting Legislation introduced on 1 July 2003 requires that, in certain circumstances, employers provide reporting to employees on contributions remitted to superannuation funds on their behalf. SuperChoice can produce these advices for either a particular quarter or for a specific batch of contributions for distribution to employees. There are two types of reports that can be created. Quarterly Reports Click here to produce reports either for the current quarter or a previous quarter. Specific Batch Reports Click here to produce reports for a specific batch. 27 Getting Started Day-to-day processing Employer maintenance Reporting Specific Batch Reports To produce the batch reports for a specific period 1. Click the Contributions item in the menu at the top of the screen. 2. Click the Confirmed status of a current batch, or to produce advices for a previous period, click the Twelve Months Batches button. 3. Click the Confirmed status of the relevant batch for the period required. This will open the Batch Confirmation page. 4. Click the Employees Advices button to display the Contribution Advices page. There are two options for printing the employee contribution advices – flexible or fixed. Click here to see instructions for Fixed Format reporting. Click here for Flexible Format Contribution Advices. Click here to go to Quarterly Reports. 28 Getting Started Day-to-day processing Employer maintenance Quarterly Reports 1. Click on Reports | Employee Advices item in the menu at the top of the screen 2. In the drop-down field, select the quarter for which you want to produce the reports. Click here to see instructions for Fixed Format reporting. Click here for Flexible Format Contribution Advices. Click here to go to Specific Batch Reports. 29 Reporting Getting Started Day-to-day processing Employer maintenance Reporting Fixed Format Contribution Advices This option produces the reports in a standard PDF output document. 1. Click the PDF Advices button to display the “File Download” dialogue box. You have the option either to: • Open the document immediately; or • Save it to a file. 2. If you do not wish to save the file, click Open to launch. Otherwise, click Save to save the file. We suggest you click Open. This will open the file in Acrobat Reader. From there you can print the report. 3. Once you have printed the report, close the PDF document. You will be returned to the SuperChoice site. Note • This option is only available for funds with fewer than 150 members. • The reports are stored on the website for 12 months, and may be reproduced from there at anytime within the 12 months. • Once the document is opened in Acrobat Reader, you can save it to file. • If you do not have Acrobat Reader software on your PC, you will be asked if you wish to download it. This is FREE software that can be obtained at www.adobe.com. Click here for Flexible Format Contribution Advices. Click here to go back to Reporting page. 30 Getting Started Day-to-day processing Employer maintenance Reporting Flexible Format Contribution Advices This option produces reports using a standard merge document and data file. The output is a Word document. Note: This is available for all funds, regardless of the number of members. The report format can be altered. First time use 1. Click the Advice Sample button to display the File Download dialogue box. You have the option either to: • open the document immediately; or • save it to a file. 2. Click Save and save the file to any directory which you use on your network. Remember where you save the file, as you may need to refer to it again. Note You only have to complete the above instructions the first time you use this format. The document you have just saved is the standard merge file, and is in a format as shown on the SuperChoice site. You may change this file if you wish. 3. Once you have saved the standard merge file, click the Advice Details button to download the actual contribution data file that will be used to create the reports. The File Download dialogue box is displayed. You may either: • open the document immediately; or • save it to a file. 4. Click Save to save the file to the same directory on your network where you saved the advice sample file AND change the file name, e.g. to represent the period date. You may need to refer to this file again, so it is important to remember its location. Click Close to return. 5. If you need to select another contribution batch for another schedule, click Return twice and repeat the above for each schedule required. 6. Open MS Word to merge the base document with the file and create an output of employee advices. Click here to go back to Reporting page. Click here to see instructions for fixed format reporting. Click here to go to instructions for merging files. 31 Getting Started Day-to-day processing Employer maintenance Reporting Merging files to create the Output Document Merging your documents will vary slightly, depending on the version of Windows you are running. As a quick general overview, refer to the following information. However, you should seek clarification from other Word users in your organisation. 1. Open Word 2. Find the standard merge file that you previously saved to your network. 3. Click the View menu. Select the Toolbars option. Click Mail Merge from the drop-down menu. 4. Mail merge icons will be available on the toolbar. You may click one of these to: • Merge to create a new document; or • Merge to the printer; or • Merge to e-mail (and e-mail directly to employees). Click here to go back to Reporting page. Click here to return to Flexible Format Contribution Advices. Click here to see instructions for Fixed Format reporting. 32 Getting Started Employer maintenance Day-to-day processing Reporting Supplying Member Tax File Number (TFN) From 1 July 2007 when your employee fills out a tax file number declaration form you must pass on the employee’s TFN to their super fund if you make contributions for them. If you do not pass on the employee’s TFN: • You will be guilty of an offence and liable to pay a penalty • The fund will not be able to accept member voluntary contributions • An additional 31.5% contributions tax on taxable contributions will be levied on the fund • Your employee may miss out on Super co-contribution payments Please Note: - You must pass the TFN to the super fund within 14 days of receiving the tax file number declaration form, if you make an employer contribution during that time. If you do not make a contribution for the employee in that time, you can pass the TFN on when you first make a contribution. - If your employee is a member of the SuperChoice Super Trust you can provide the TFN when advising the new fund, you will need to provide the TFN directly to that fund. - Note that the above requirements apply to employees who have completed a TFN declaration form on or after 1 July 2007. For employees who have completed this form prior to 1 July 2007, you should ensure that your employee has provided appropriate permissions before passing their TFN to the fund. If you have any queries regarding these changes please contact your fund administrator or, refer to the ATO website (www.ato.gov.au). Updating the TFN Flag After supplying the employees TFN to their Choice Fund, you may update the TFN Flag by following the below steps: 1. Click Change Details |Members menu at the top of the screen, to display the Members Search screen. 2. On the Members Search screen, enter your search criteria and click on the Search button. Click here for more information on the search fields. 3. Select the member you will be modifying. 4. Click on the TFN Details button. 5. Select either “Supplu TFN now” and enter the employee’s TFN number or select “TFN has been supplied directly to the member’s Superannuation Fund” . 6. Click the Submit button. This update will now remove the exclamation mark (!) from next to the members name in the Batch Input screen. Go back to Creating a Contribution 33