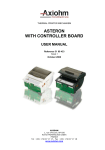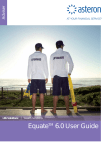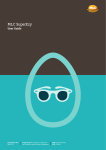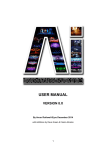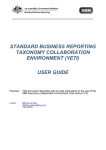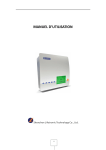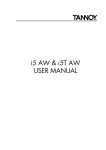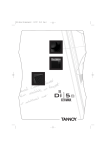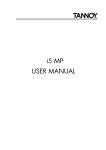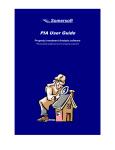Download Asteron for business User guide for Asteron EASETM
Transcript
Asteron for business User guide for Asteron EASETM Issued 12 June 2014 Contents Welcome to Asteron WealthSolutions 1 SuperStream 1 With Asteron EASE you can: 1 How does Asteron EASE work? 1 Becoming an Asteron EASE user 2 Applying for access 2 Levels of access 3 Where to send your completed WealthSolutions registration form 3 Using your payroll with Asteron EASE 3 Getting started with Asteron EASE 4 Logging on 4 Changing your PIN 4 Confirming your company details 5 What if your details are wrong? 5 Changing your display preferences 6 Access to your employer account 7 Adding or removing authorised employees 7 Changing your employees’ access 7 Making online contributions 8 Accessing your employer plan details 9 Adding new members 10 Making contributions 18 Submitting payment for your contribution 25 Updating your members’ details 25 Exiting a member 31 Choice members 37 Maintaining your payroll system 41 Viewing your contribution history 44 Viewing your correspondence summary 45 Welcome to Asteron WealthSolutions WealthSolutions, incorporating Asteron EASE (Employer Administration Super Exchange), is our online facility offering you a quick, secure and convenient way to administer your employer super obligations. Easy to navigate, Asteron EASE is our ‘clearing house’ and is accessed through Wealth Solutions. Asteron EASE can be integrated with your payroll, simplifying the contributions payment process. If your employees have chosen to take advantage of ‘choice’ you can use Asteron EASE to submit contributions to their chosen fund. What is Asteron EASE? Our online administration system and payment solution – Asteron EASE (technically known as a ‘superannuation clearing house’) removes the hassle when it comes to managing your employees’ super, especially if you’re paying super to multiple funds. • Enjoy fast and reliable payment processing straight into your employees’ super accounts. • Make your super contributions by direct debit from your bank or by direct credit to ours. • Easily set up an Optimum account or another super fund for new employees when they join your company. • Quickly update employee details such as salary, address, and tax file numbers. • Painlessly delete your employees from your company when they leave your company. • Get access in one convenient location to reporting for employees in your plan and those who’ve chosen another super fund. Under ‘Super Choice’ legislation, your employees (if eligible) can choose where they want their compulsory employer contributions paid. If they want them paid to a fund other than Optimum, you won’t have to run around and make separate payments to each different fund. Asteron EASE lets you make contributions to as many different complying funds as you need to. How does Asteron EASE work? With Asteron EASE you can: View and manage your super information all in one place online, anytime. Pay your employees’ super contributions including multiple super funds at the touch of a button. What if an employee wants their super contributions paid to another account? With the introduction of the SuperStream reforms, employers will need to provide compliant data to Super Funds, Asteron EASE is our compliant solution to making it easy for employers to meet the employee super data standards requirements. • • Asteron EASE (or Employer Administration Super Exchange) is our online superannuation clearing house facility. Simply this is how it works: 1 - Set up your employees 2 - Upload your payroll 3 - Make the payments (contributions) How do I make contributions? This illustration below shows how contributions are made using Asteron EASE: Employer’s bank Choice $ Choice Payment agent bank account Choice data $ External Choice data Payment agent Employer Employer’s bank Default fund data Default $ Optimum fund account External Choice data $ Asteron EASE Default Choice data $ Optimum admin system External A payment agent is an external third party we use to administer the payment of contributions to external super funds. Asteron for Business Change – User guide for Asteron EASETM | 1 Becoming an Asteron EASE user Applying for access To start using Asteron EASE, you first need to complete a registration form and send it to us. A copy of this form can download by visiting the WealthSolutions login page, clicking on the registration form hyperlink and selecting ‘Employer’. 1. You can access the WealthSolutions login page at asteronlife.com.au. 1 2 2. When completing your registration, you can: • • select the options within WealthSolutions to suit your needs • authorise us to debit your bank account (if submitting contributions via direct debit). 2 set the appropriate level of access for your employees | Asteron Life Levels of access The table below may help you in deciding the level of access you want to give your employees: Access level What employees can do Employer authorised – full access • Perform all functions Employer authorised – restricted access • • • Create/upload contributions and payroll files Change employer details Add/change/exit members can’t submit/authorise contribution schedules Where to send your completed WealthSolutions registration form Please send your completed form to us by: Mail: Asteron Life Customer Service Centre GPO Box 1576 Sydney NSW 2001 Fax: 02 8275 3108 Once we’ve processed your application, we’ll send you an account ID and PIN. Please ensure you’ve provided all required information and signed the form. Using your payroll with Asteron EASE Asteron EASE can accept a file generated by your payroll program and automatically enter the details into the contribution schedule. If you want to use this facility, you’ll need to provide us with a sample of an extract from your payroll file, to ensure that we’re able to interpret the data in your payroll file and match it to our system’s requirements. You can send a sample of your payroll file by: • • • email to [email protected] CD or USB memory key. When providing a sample of your payroll, please include the name and version of the software you use (eg, MYOB version 2.1). Your payroll file must be in either a ‘delimited’ or ‘fixed length’ format. A quick way to see if it’s in the required format is to try and open it in Notepad. If you can correctly see all the details, then it should be in one of the above formats. If you can’t correctly see the information, try and save it in a different format in your payroll program (eg CSV, Tab Delimited). If your payroll program automatically saves a file in Excel or in another spreadsheet program format, try and save the file in a CSV or Tab delimited format. For further information on setting up this facility, call us on 1800 035 435. Asteron for Business Change – User guide for Asteron EASETM | 3 Getting started with Asteron EASE Logging on Once you’ve received your account ID and PIN, you can begin using Asteron EASE to administer your employer super plan. To begin using the system, go to asteron.com.au and click ‘WealthSolutions login’, which will take you to a screen that looks like this: 1 2 At the login page: 1. Enter your account ID and PIN 2. Click the ‘Login’ button The first time you log in you’ll be prompted to change your PIN. Please ensure you keep your PIN in a safe place. Changing your PIN To change your PIN when you first login, simply: 1. Type in your current PIN 2. Type in your new PIN twice 3. Press the ‘Change PIN’ button. (Please note: all PINs must contain a minimum of six characters.) PIN tip When creating a PIN, we recommend you use mixed words that contain a combination of alpha, numeric and non-numeric characters. To make your PIN more secure, avoid using words that are in the dictionary, eg ‘flower’. Please remember that PINs are case-sensitive. For example, the system interprets ‘ASTERON’ and ‘asteron’ as different PINs. You can change your PIN at any time by clicking on ‘Reset PIN’ from the menu. 4 | Asteron Life Confirming your company details Upon entering the WealthSolutions secure website, you’ll be provided with your employer details and last login information. Please note: If two or more people have access to the one Employer account, you must perform an additional step of clicking on Access Account under the Authority menu and selecting the appropriate link. What if your details are wrong? To update your details, enter the correct information in the ’Employer details’ screen and then click on ‘Update details’. Important information: There is some information that you can’t change online, such as your company’s name. If you want to change your company’s name, please send a copy of the Certificate of Registration of Change of Company Name to us. Asteron for Business Change – User guide for Asteron EASETM | 5 Getting started with Asteron EASE (continued) Changing your display preferences WealthSolutions offers you the added flexibility of changing the way information is displayed to suit the needs of you and your business. Click the ‘Change preferences’ button displayed under ‘Other’ from the menu on the left-hand side of the screen to conveniently update your website display preferences. You can change your: • • default start page or set a date range for correspondence to be displayed. Setting your preferences is easy. Simply change the details you require and click on the ‘Save preferences’ button. 6 | Asteron Life Access to your employer account You can easily view the details of employees who have access to your account by clicking on ‘Authority holder’ on the left-hand side under the Employer Menu. This screen displays all currently defined authority holders for your organisation. It contains two sections: 1. Authorised company representative details (Authorised representatives) Employees who are authorised company representatives are listed. 2. Employee access details (Authority holders) This section lists employees who are authorised to access Asteron EASE at the employer level (eg, to make contributions for members of the fund). Adding or removing authorised employees If you need to remove an authorised employee, the employer signatory will need to tell us in writing (fax or email is acceptable). To add a new authorised employee, complete a WealthSolutions registration form. In urgent situations, we recommend you call us. Changing your employees’ access You can change the level of access for your employees or remove their access by completing a WealthSolutions registration form and sending it to us. Asteron for Business Change – User guide for Asteron EASETM | 7 Making online contributions Within WealthSolutions you can administer your super obligations using Asteron EASE (Employer Administration Super Exchange). Beginning at the WealthSolutions home page, follow the steps below to make a contribution: Step 1. Select ‘Contribution Schedule’ Page(s) 11 A new window will open. 2. Add new members 12 – 19 Add the details of any new members to your default fund or a choice fund. 3. Process choice elections 39 – 42 If any members have exercised choice you’ll need to link the choice fund to your plan and transfer their membership. 4. Update current members’ details 28 – 32 Make any changes to your current employees’ details. 5. Prepare and transmit your contribution batch 20 – 27 Refer to the section titled ‘Making contributions’. Enter the contribution amounts on screen or through file upload and then ‘transmit’ the batch. 6. Provide exit details 33 – 39 Notify us of members who’ve left the company. 7. Submit payment for your contribution If you’ve elected to pay via direct credit, please login to your bank’s facility and submit payment for the contribution. If you’ve elected direct debit, will be debited your account automatically. 8 | Asteron Life 27 Accessing your employer plan details To start, simply click on the ‘Contribution Schedule’ button under the Employer menu on the left-hand side of the screen. A new screen will open. From here you can navigate using the menu icons on the left hand side of the screen. Asteron for Business Change – User guide for Asteron EASETM | 9 Making online contributions (continued) Adding new members Existing members in your plan will already be loaded into the system. To add new members, go to the toolbar on the left and select ‘Members’, then ‘New members’. The following screen will display. Adding new members on-screen If you only have a small number of new members to add, it’s probably easier to add them on-screen. Just click on the ‘Add’ button. Only one fund selected After selecting ‘Add’, you’ll be sent directly to the ‘New member application’ page which looks like this. 10 | Asteron Life More than one fund selected When you select ‘Add’ a different page will display where you choose the fund you want to add the member to from a drop down list. Choose the fund from the drop down list and then click on ‘Continue’. If you want to select a new choice fund to add the member to, follow the instructions below. Adding a new Choice fund Click on the ‘New Fund’ icon and this page will display. Note: The ‘New Fund’ icon will only display when the first choice fund has been added to your plan. To add a new choice fund for the first time, read the steps under the section titled ‘Choice members’. Asteron for Business Change – User guide for Asteron EASETM | 11 Making online contributions (continued) Enter the USI, SPIN, ABN or SFN of the fund and then select ‘Search’. This page will display. If you have an employer account with the choice fund and you know your employer account number, you should enter this number in the ‘Fund Employer Number’ field. Otherwise leave it blank. Important points Does the choice fund accept employer contributions? Before adding a choice fund, you should make sure that the fund is able to accept employer contributions. This information is displayed on this page along with other useful information on the fund. Adding a Self Managed Super Fund If the choice fund you are adding is a Self Managed Super Fund, you will also need to indicate which payment method is accepted by that fund – direct credit or cheque. If you select direct credit, you’ll need to provide the email address and bank account details of the fund. If you select cheque you’ll need to provide the address of the fund. Next select the ‘Link’ button and the fund will now be available for selection in the fund drop down list. You can navigate back to this page by selecting ‘Return’. If you have payroll mapping set up, you should now read the section titled ‘Maintaining your payroll system’. New member application page This is where you enter the new member’s details. Compulsory fields are bolded and you will need to provide this information to be able to save the member record. Some examples are: • • • • • • • • Title Given name Last name Gender Date of birth Residential address (not postal address) Tax file number Date commenced employment Note: Less fields are required for choice members. 12 | Asteron Life Once you’ve entered the details, select ‘Submit now’ and the new member’s details will be saved. Important If you’ve missed any fields or entered information incorrectly, a reminder will display on screen to enter that information before you can proceed. For example if you provide a postal address instead of a residential address, or you do not provide a date of birth. Adding new members by payroll file upload Asteron EASE allows you to conveniently upload a payroll file to make changes to your plan. If you don’t have this facility and would like to use it, please call us on 1800 035 435. If we’ve set this facility up for you, and you’re ready to add new members, just click on ‘Members’ then ‘New members’ from the main page to begin. From here, select ‘Upload members’ and you’ll be directed to the ‘New member file upload’ screen. Asteron for Business Change – User guide for Asteron EASETM | 13 Making online contributions (continued) There are a few settings here you can choose: • • • • • Whether records for existing members are errors or are ignored Whether records for exited members create a new account, are errors, or are ignored How many results to display – first 5 or all records How many errors to display – first 20 or all records If you ‘test’ the upload in the following step, how you want this to operate – whether you want to display warnings or not display warnings. If you have your payroll file saved on your local drive and ready to upload, just click on the ‘Browse’ button to select your file. 14 | Asteron Life Setting up the Electronic Service Address for a Self Managed Super Fund (SMSF) All SMSF’s are required to register for an ESA, the below functionality allows you to enter the ESA and EFT details so contributions can be made to a nominated SMSF. To begin go to ‘Choice of Fund’ and select Link to ‘Choice Fund’. After you selected the Choice of Fund to link to you will be asked to select the payment method, select ‘EFT’ and continue. Asteron for Business Change – User guide for Asteron EASETM | 15 Making online contributions (continued) Next you will be asked to enter the ESA and banking details, once complete press ‘Request’ and you will then be asked to verify the request and re-enter the Fund’s bank account details, once complete press ‘continue’. These details are now avaiable in your Choice of Fund Fund Information. Testing the upload You now have the choice of either testing the upload, or going straight to upload. The benefit of testing the file first is that you’ll be able to identify any errors in the file and correct them before uploading it, which is much faster. You might need to make the corrections in your payroll system too, to avoid receiving the same errors in future. If you select the ‘Test’ button the following screen will display. In this case there were no errors so the test was successful. You can now select ‘Return’ to go back to the previous screen. 16 | Asteron Life What happens if any errors are identified? If the system identifies any errors, a message will be displayed on screen to explain what the error is. You will be able to go back to your payroll file and make the necessary changes before uploading it. For example, if you forgot to include the member’s surname in the upload file, you would see the following message on screen. It’s just a matter of going back to your payroll file and adding in the member’s surname before uploading. Uploading the file Now that you’re ready to upload the file containing your new members, click on the ‘Browse’ button to select the file and then ‘Upload’ and the following screen will display. Asteron for Business Change – User guide for Asteron EASETM | 17 Making online contributions (continued) This shows the details of the new members you’re about to create. If this is correct, select ‘Yes’ and this screen will display. You’ll notice the status next to the member’s name is ‘Incomplete’. This means that the system has ‘staged’ the member accounts that are about to be created. You can now choose one of the following options: • • ‘Bulk completion’ and the system will attempt to finish the creation of the member accounts for you; or ‘Sequential completion’ to step through each member one by one to check their details and finish the creation of the member accounts yourself. If you select ‘Bulk completion’ the following screen will display. You’ll notice that the status column has changed from ‘Incomplete’ to ‘Entering’. The member has been successfully added to your plan 18 | Asteron Life Important If the status remains as ‘Incomplete’ after you have attempted ‘Bulk Completion’, this means that some information still needs to be provided to finish the creation of the member account. For example their membership category or whether they were ‘At work’ on the day they commenced employment. If this happens, just select ‘Sequential Completion’ to step through each member account to provide the missing information and then ‘Submit now’. Making contributions There are two ways of making contributions. You can either enter the contributions on screen or upload a payroll file. If you would like to use the upload facility, please call us on 1800 035 435. Creating a new contribution schedule If this is the first time you’re making contributions, you’ll need to create a template for your contribution schedule. To begin, simply click on the ‘Contributions’ button on the left hand side toolbar. Asteron for Business Change – User guide for Asteron EASETM | 19 Making online contributions (continued) From here, select ‘Add’ under the ‘Contribution schedule’ heading and the following screen will display. Then fill in the following fields: 1. Enter a name for your contribution schedule (eg NSW employees) 2. Choose either ‘Direct entry’ or ‘Payroll file transfer’ from the drop down list. Note that if you want to use the payroll file upload function, we will need to set this up for you first. 3. Select the submission period (eg weekly/fortnightly/monthly) 4. Enter the next start date 5. Then select the ‘Default Schedule’ tickbox if you want to have all future members automatically added to the schedule 6. Then ‘Select members by search’ if you want to add members individually to the schedule. Important There can only be one default schedule. Any new members must be added to other schedules manually. 20 | Asteron Life If you select ‘Direct entry’ the following screen will display. You can then either select members one by one by ticking the box next to their name, or click the ‘Select all’ button. Then select ‘Save’ and the contribution schedule will be saved. Then select ‘Contributions’ from the toolbar on the left hand side and you will navigate back to the Contribution status screen. You now have a saved contribution schedule to use each time you make your contributions. Note: If you want to setup a different contribution template, for example one with a different group of employees or a different submission period, you just need to follow the steps above to create a new template. You can then choose either template when submitting contributions. Asteron for Business Change – User guide for Asteron EASETM | 21 Making online contributions (continued) What do the different schedules look like? Direct entry (or on screen) schedules look like this Payroll file upload schedules look like this Entering contributions on-screen Simply navigate to the ‘Contributions’ screen and select ‘Begin’ under ‘Create batch’. Then follow the steps below. Enter the contribution details for each member in the relevant fields then select ‘Save and continue’. Understanding the contribution schedule fields It’s important to understand each of the contribution categories to ensure your members’ contributions are entered correctly (and therefore processed correctly). The table below outlines what each contribution category represents. Category Contribution type SGC Refers to the standard compulsory employer contributions you are required to make, either super guarantee (SG) or award. Employer additional Refers to employer contributions over and above employer compulsory contributions. Member voluntary Additional contributions made by the employee from their after-tax income and processed by the employer on the employee’s behalf. This type of contribution is also referred to as a non-concessional contribution. Salary sacrifice Additional contributions made by the employee from pre-tax income and processed by the employer on the employee’s behalf. Employer Offsets Refers to additional contributions you make if you reimburse your employees’ accounts for various expenses (such as insurance premiums, member fees or contributions tax). 22 | Asteron Life Setting default payment amounts If you regularly submit the same contribution amounts for your employees and you want these to be pre-populated on screen for next time, just select the tickbox ‘Set as defaults’. Next the ‘Batch payment details’ page will display. Important You should check the contribution ‘period’ on this screen before proceeding. If it is incorrect, you should ‘Delete’ the contribution batch and create a new batch with the correct period. Just read the steps under the heading ‘Creating a new contribution schedule’. Submitting the contribution batch Confirm the total amount due by entering this in the box above and select ‘Transmit batch’. The confirmation page will be displayed. Note: Only ‘full access’ users have access to perform this function. Users with ‘restricted access’ are able to prepare and save contribution schedules but they cannot ‘transmit’ the batch. Now read the steps under the section titled ‘Submitting payment for your contribution’. Asteron for Business Change – User guide for Asteron EASETM | 23 Making online contributions (continued) Submitting contributions using payroll file upload Asteron EASE also allows you to conveniently upload a payroll file to make contributions. If you don’t have this facility and would like to use it, please call us on 1800 035 435. If we’ve set this facility up for you, and you’re ready to go, just follow the steps below. From this screen select the ‘Begin’ button next to the icon with the red arrow This icon indicates that you’re using the payroll upload function. On this screen, click on the ‘Browse’ icon to select the file you want to upload. You’ll notice that by checking the box next to your email address you can choose to receive an email confirmation that the file was validated correctly. Then select ‘Submit’. 24 | Asteron Life This screen confirms that the file is in the process of being validated. Once it’s been validated and you click on refresh, this screen will display. The status of the contribution batch is now displayed on screen. If it has been validated correctly with no errors, the status will display as ‘Ready for submission’. You will be able to proceed to the next step. If the status displays as ‘Input error’ this means you will need to make some changes to your payroll file before proceeding. Just click on the status and a new page will display. Then select ‘View errors’ and a new page will display with a description of what the error is, allowing you to correct it in your payroll file before uploading again. Then click on the status and the following screen will display. Asteron for Business Change – User guide for Asteron EASETM | 25 Making online contributions (continued) Submitting the contribution batch Confirm the total amount due by entering this in the box above and select ‘Transmit batch’. The confirmation page will be displayed. Note: Only ‘full access’ users have access to perform this function. Users with ‘restricted access’ are able to prepare and save contribution schedules but they cannot ‘transmit’ the batch. Now read the steps under the section titled ‘Submitting payment for your contribution’. Submitting payment for your contribution Payment methods Direct credit If you’ve selected direct credit as your payment method, you should now click on the ‘Payment instructions’ button. A new screen will display showing the BSB, account number and payment reference number for your payment. Next, login to your bank’s website to submit the payment using these details. Important information for direct credit It’s important that you provide the payment reference number when you submit the payment through your bank. Not providing this information may delay the processing of your contribution. Direct debit If you’ve selected direct debit, there’s nothing more you need to do. Your nominated bank account will be automatically debited for the amount of your contribution. Important information for direct debit You can’t change your bank account details online. If you want to change your bank account details, please complete a new Direct Debit Request form and send it to us. Warning: Once contributions have been submitted, data in the files can’t be changed. If you’ve made a mistake or you need to change anything, please call us immediately on 1800 035 435. 26 | Asteron Life Updating your members’ details There are two ways to update your members’ details. You can enter the changes on screen or upload a payroll file. Updating members on screen To make changes on screen, just click on ‘Change Details’ then ‘Members’ on the left hand side toolbar. The following page will display. Then enter the member’s name, member number or payroll number and select ‘Search’. The following screen will display. Asteron for Business Change – User guide for Asteron EASETM | 27 Making online contributions (continued) Select the member’s name and this screen will display. Then select ‘Amend member’ and you will be able to update their details on screen. After you have finished, select ‘Submit’ and the changes will be saved. Important Some member details, such as name and date of birth, cannot be updated on the web because we require additional documentation from the member. If these changes need to be made, please ask the member to call us on 1800 819 499. Updating members by uploading a payroll file Asteron EASE allows you to conveniently upload a payroll file to update member accounts. If you don’t have this facility and would like to use it, please call us on 1800 035 435. 28 | Asteron Life If we’ve set this facility up for you, and you’re ready to go, just click on ‘Change details’ then ‘Members’ from the main page to begin. The following screen will display. Next select ‘Upload amendments’ and this screen will display. Asteron for Business Change – User guide for Asteron EASETM | 29 Making online contributions (continued) There are a few settings here you can choose: • • • Whether records for new members are errors or are ignored How many results to display – first 5 or all records How many errors to display – first 20 or all records Then click on the ‘Browse’ icon to select the file you want to upload. Testing the upload You now have the choice of either testing the upload, or going straight to upload. The benefit of testing the file first is that you’ll be able to identify any errors in the file and correct them before uploading it, which is much faster. If you select the ‘Test’ button the following screen will display. The results of the test are displayed at the bottom of the screen. What happens if any errors are identified? If the system identifies any errors, a message will be displayed on screen to explain what the error is. You will be able to go back to your payroll file and make the necessary changes before uploading it. Uploading the file Now that you’re ready to upload the file containing your amendments, click on ‘Return’ and you’ll navigate back to the previous page. 30 | Asteron Life Repeat the steps to attach your payroll file and select ‘Upload’ - the following screen will display. Your amendments have been saved. Asteron for Business Change – User guide for Asteron EASETM | 31 Making online contributions (continued) Exiting a member There are also two ways to exit a member from your plan. You can make the changes on screen or upload a payroll file. Important Final contributions Before you exit a member, please make sure you’ve submitted all their contributions. Once they’ve been exited you won’t be able to submit any more contributions for them. Entering exit details on screen To provide this information on screen, simply go to ‘Members’ then ‘Exit members’ on the left hand side toolbar. The following screen will display. Select ‘Exit member’ and this will display. 32 | Asteron Life Then enter the member’s name, member number or payroll number and select ‘Search’. The following screen will display. Asteron for Business Change – User guide for Asteron EASETM | 33 Making online contributions (continued) Select the member’s name and this screen will display. Enter the following information: 1. Date left employment 2. Exit reason 3. The member’s current postal address (if known). When entering the exit reason, you’re able to choose one of the following: • • • • • • 34 Retired Choice of fund Death Retrenchment Resignation Invalidity | Asteron Life Then select ‘Exit member’ and this screen will display. A final warning message will display reminding you that once you exit the member you will not be able to submit any contributions for them. To proceed, select ‘Yes’ and the exit will be processed. Exiting members by uploading a payroll file Asteron EASE allows you to conveniently upload a payroll file to exit a member or members from your plan. If you don’t have this facility and would like to use it, please call us on 1800 035 435. If we’ve set this facility up for you, and you’re ready to go, just click on ‘Members’ then ‘Exit members’ from the main page to begin. The following screen will display. Asteron for Business Change – User guide for Asteron EASETM | 35 Making online contributions (continued) Now click on ‘Upload exits’ and this screen will display. There are a few settings here you can choose from: • • • • • Whether unrecognised records are ignored or create an error Whether members who already exited are ignored or create an error Upload options: upload only if all entries are correct, or upload correct entries and correct the rest, or edit all entries How many results to display: first 5 or all records How many errors to display: first 20 or all records Then click on ‘Browse’ to select the file you want to upload. Important In your payroll file, you will need to provide the ‘date left employment’ and ‘exit reason code’. Please refer to the table below to obtain the correct code. Exit reason Code Resignation LFT Choice of fund CHO Retired RET Retrenchment MOV Invalidity INV Death DED Testing the upload You now have the choice of either testing the upload, or going straight to upload. The benefit of testing the file first is that you’ll be able to identify any errors in the file and correct them before uploading it, which is much faster. You might need to make the corrections in your payroll system too, to avoid receiving the same errors in future. 36 | Asteron Life If you select the ‘Test’ button the following screen will display. In this example the test was successful and you can now progress to uploading the exit details. Just click on ‘Return’ to go back to the previous screen. Asteron for Business Change – User guide for Asteron EASETM | 37 Making online contributions (continued) Then select ‘Browse’ to attach your payroll file, and then ‘Upload’. A final warning message will display reminding you that once you exit the member you will not be able to submit any contributions for them. To proceed, select ‘Yes’ and the exit will be processed. Choice members What to do if a member exercises choice If a member has exercised choice, you can easily administer this online. Just follow the steps below. Important Bank account details for choice contributions It’s important that we have your bank details recorded if you’re making choice contributions. This is so we can refund the contribution to you if it is rejected by the receiving fund. Contributions may be rejected for a variety of reasons, for example if the member did not have an active account with the fund. If this happens, we’ll contact you and let you know the reason why the contribution was rejected (to the extent that we can from the information provided by the other fund) and we’ll credit the contribution back into your bank account. If we don’t already have your bank details, you’ll need to provide these before you’re able to process choice contributions in your plan. 38 | Asteron Life First, the fund needs to be added to your list of choice funds. To do this, just go to ‘Choice of fund’ then ‘Link to choice fund’ on the left hand side toolbar. Enter the fund details and select ‘Search’. The ‘Link to fund’ page will display. Asteron for Business Change – User guide for Asteron EASETM | 39 Making online contributions (continued) Important Before adding a choice fund, you should make sure that the fund is able to accept employer contributions. This information is displayed on this page along with other useful information on the fund. If you want to proceed, just click on ‘Link’ and the fund will be automatically added to your list of choice funds. Now if the member already exists in the system as a member in your default fund, you need to transfer the member from the default fund to the choice fund. Just go to ‘Members’ then ‘Transfer members’ and this screen will display. Enter the member’s details and select ‘Search’. Then click on the member’s name and this screen will display. 40 | Asteron Life Important Proceeding past this point effectively exits the member from your default fund and sets them up in the new choice fund. If you have any final contributions to be made to your default fund, you should select the ‘Contributions’ button and make them now. Then enter the following information on screen: • • • • • effective date of the transfer member’s current postal address (if known) select the choice fund from the drop down list member’s account number in the choice fund TFN details (you can choose to supply the TFN or confirm that it has already been supplied). Note: If you choose not to supply the member’s TFN and the member has not supplied the TFN to the choice fund themselves, any after tax personal contributions you submit on the member’s behalf will be rejected by that fund. Then select ‘Transfer member’ and you will see a final confirmation page. Select ‘Yes’ and you’re finished. Any contributions you make for the member now will be forwarded to the choice fund. If you have payroll mapping setup, you should now read the section titled ‘Maintaining your payroll system’. Membership in default and external fund For a member who has exercised choice and has their superannuation guarantee (SG) contributions paid to an external fund, but all other contributions still paid to your default fund, you’ll need to set up two memberships – one membership in the default fund, and another under the chosen external fund. Asteron for Business Change – User guide for Asteron EASETM | 41 Making online contributions (continued) Maintaining your payroll system If you’ve added a new choice fund to your plan (either by adding a new member to a choice fund or transferring a member from your default fund to a choice fund), you will need to assign a payroll fund code to the choice fund and then update your payroll system with this code. This will ensure our system can interpret the correct fund for the member when you next upload your payroll file so contributions are allocated correctly. To do this, go to ‘Choice of fund’ then ‘Payroll fund codes’ from the main menu. Then click on the fund drop down list. This page will display. Then select the choice fund from the drop down list and enter the payroll code you would like to associate with it in the box above. Then click on ‘Add’ and this screen will display. 42 | Asteron Life Select ‘Yes’ and the payroll code will be associated with the fund. Finally, you should update your payroll system with this new fund code. You can easily view the payroll codes you have associated with choice funds at any time. Just go to ‘Choice of fund’ then ‘Payroll fund codes’ then ‘Fund code list’. The codes and fund names are displayed on screen. Note: If you provide the member’s account number in your payroll file, remember to update your payroll system with the new choice fund member number. Asteron for Business Change – User guide for Asteron EASETM | 43 Viewing your contribution history You can easily view all contributions submitted through the online system on a historical basis within any given date range. To display this information, select ‘Search’ from the menu on the left-hand side of the screen. You’ll then be able to view the following page. The contribution history information display can be changed as follows. 1 2 You can search in either one of the following ways: 1. Search by batch – this is useful if you want to retrieve the contribution details for all members in a contribution batch 2. Search by member – to only report contributions for a particular member. You can look at the contribution information on screen and also print a report if that’s more convenient. 44 | Asteron Life Viewing your correspondence summary WealthSolutions helps you keep track of the information you’ve provided by listing all correspondence received by us, along with the status, on your employer account within any given date range. To display this information, select ‘Correspondence History’ from the Employer Menu on the left-hand side of the screen. You’ll then be able to view the following screen. 1 2 You can change the date range for your correspondence information by changing the start and end dates. To do this: 1. Set the date range by clicking on the appropriate boxes. A drop down box will display the days, years and months to select. 2. Once you’ve selected the relevant dates, simply click on ‘Set date range’. Asteron for Business Change – User guide for Asteron EASETM | 45 Award modernisation – impacts on superannuation As part of its industrial relations reform, the government replaced over 1000 Federal and State Awards with 122 Modern Awards. These Modern Awards came into effect on 1 January 2010. As well as covering wages and conditions of employment, each Modern Award specifies the super funds which an employer in that industry can use as its default fund, where the employer plan was established after 12 September 2008. For those employees who have not exercised choice of fund, the default fund allows: • • an employer to make compulsory employer (SG and Award) contributions, and employer additional/salary sacrifice contributions, and an employee to make personal (after tax) contributions. Funds available through Asteron are not named in most Modern Awards. If you are considering using an Asteron fund as your default fund, you should consider obtaining advice on whether you are able to select it as your default fund under the relevant Modern Award applying to your industry. The Fair Work Act 2009 imposes penalties on employers who breach a Modern Award. The Suncorp Group, including Suncorp Portfolio Services Limited, does not warrant or take any responsibility for the appropriateness of any product in meeting your or any employer’s obligations under the Modern Awards or other industrial awards or arrangements. Important note Suncorp Portfolio Services Limited (Trustee) (ABN 61 063 427 958, AFSL 237905, RSE Licence No L0002059) is the issuer of this guide and takes responsibility for its contents. It is provided for the internal use of employers only for the purpose of using Asteron’s online services. It has been prepared without taking into account the objectives, financial situation or needs of you, any employer, individual or other person. Before making a decision based on this material, you should consider the appropriateness of the information having regard to your objectives, financial situation or needs. Before making a decision about the Clearing House, which is available through Asteron’s WealthSolutions online service, or any other products based on this material, you should read the relevant Product Disclosure Statement and Product Guide available at asteronlife.com.au before making any decision to agree to the service or acquire a product. Throughout this guide, unless otherwise specified, references to: • • • ‘we’, ‘us’, and ‘Trustee’ mean Suncorp Portfolio Services Limited ‘bank account’ means an Australian bank, building society or credit union account ‘business day’ means a Sydney business day on which the banks are open for business in Sydney, New South Wales other than a Saturday, Sunday or public holiday in Sydney • 46 ‘you’ means an employer. | Asteron Life How to contact us: Asteron Life Customer Service Centre GPO Box 1576 Sydney NSW 2001 02 8275 3108 @ [email protected] 1800 035 435 You can call us Monday to Friday, 8am to 6pm (AEST) www asteronlife.com.au Suncorp Portfolio Services Limited ABN 61 063 427 958 AFS Licence No. 237905 RSE Licence No. L0002059 Level 10 321 Kent Street Sydney NSW 2000 AS01590 23/05/14 A