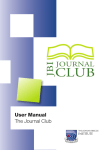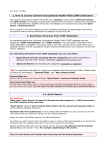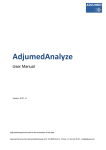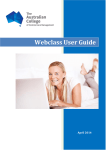Download User Guide - Aquarium Industries
Transcript
User Guide Minimum System Requirements Please note that whilst the content and learning management system may run in other browsers it is preferred that you use the browsers described below. This course does not use video or audio. You will need to ensure you have the following: Access to the internet via a broadband connection Microsoft Internet Explorer (IE) 6.0 or above; Firefox 2.0 or above Adobe Flash plug in for IE or Firefox How do I access the course? Using either Internet Explorer or Firefox enter the following web address: http://learning.aquariumindustries.com.au You should then be taken to the Aquarium Industries e‐Learning Centre homepage. You can login by selecting the course name (highlighted below). Next, enter your username and password into the fields provided and click ‘login’. 1 When you have entered your username and password correctly you will be asked to re‐enter your password and the select a new password for future sessions. Once you have entered and confirmed your new password click ‘save changes’. After entering your new password you will receive confirmation that the password has been changed. Select the "CONTINUE" button to move to the course outline page shown below. 2 To launch the course click on the course link shown below or select “ENTER” button . The course will launch in a new window. IMPORTANT Enabling Pop‐ups: In some cases you may need to enable pop‐ups to ensure the course launches successfully. Please refer to the descriptions below to enable pop‐ups for the learning.aquariuminindustries.com.au website. To enable Pop‐ups in Internet Explorer 7: 1.) Find the Tools menu in the upper‐right of the browser 2.) Go to "Pop up Blocker" in the menu 3.) Click on "Pop up Blocker settings" in the menu that appears 4.) In the "Address of website to allow" box, type (without the quotes) "learning.aquariumindustries.com.au" 5.) Click "Add" 6.) Close the windows that have opened To enable Pop‐ups in Firefox 3: 1.) Find the Tools menu at the top of the browser above the address bar 2.) Click it and go to "Options" 3.) Click the “Content” icon. 4.) Next to "Block Pop up Windows" click the "Exceptions" button 5.) Type (without quotes) "learning.aquariumindustries.com.au " in the top box 6.) Click "Allow" 7.) Click "Close" 8.) Close the remaining windows Also, please note that the course loading time may vary due to a variety of factors including network traffic, bandwidth limitations and the numbers of users currently accessing the system. In most cases, the course should only take a few moments to load. Your course should have opened in a new window as shown below so you can start learning. 3 How do I navigate through the course? After the introductory pages (which can be skipped by selecting the ‘skip’ button) you will be taken to the beginning of the course. At this point it will be helpful for you to select the ‘Help’ button highlighted below. The help screen provides an understanding of how to navigate through the course along with descriptions of the various features found within the course. 4 Once you have reviewed the help screen you should select the ‘continue’ button to begin the course. 5 If for any reason you need to stop your learning session select the ‘exit’ button on the content browser window and then select the ‘log out’ button on the system window. There is no need for you to remember which page you last viewed as the system will retain this information. When you return to the course you will receive a prompt asking if you would like to resume from the last screen viewed. If you click ‘yes’ you will continue from the last page viewed, otherwise you will return to the course introduction. 6 How do I complete the assessment? When you have completed the course you can attempt the assessment module. The assessment module consists of 25 multiple choice and True/False questions. Leareners can commence the assessment by choosing ‘assessment’ from the drop down menu, shown below. To complete the assessment you must respond to each question (25 in total) and then click the ‘submit’ button. You will then receive feedback as to whether the response was correct or incorrect. 7 To move to the next question select the ‘close’ button on the dialogue box and then select the ‘next’ button. Please note that if you choose to exit while completing the assessment questions you will need to complete the assessment from the beginning upon your return. Successful course completion ‐ Printing your certificate Upon successful completion of the assessment questions you will be able to print your certificate. You will be taken to the results page below which will include your assessment score. This result will be retained in the system for future reference. 8 Next, you should enter your name in the space provided and then select the print certificate button. Next, choose the correct printer, and set the page layout to landscape and the page size to A4. After setting the preferences select the print option to print the certificate. 9 A certificate should like this. When you have successfully printed your certificate then close the content window. 10 What if I fail the assessment? If you are unsuccessful in your attempt to complete the assessment you will be directed to review the course again. You can however attempt the assessment again soon after if you feel ready. Please note that the assessment questions are randomised so you will be presented with different questions on your second attempt. Can I still review the course even though I have completed it successfully? Yes you can. You can continue to review the course until your enrolment period expires (30 days). Please note however that the assessment section will be disabled preventing you from taking the assessment again. If you have questions or issues please contact us via [email protected] during normal business hours. 11