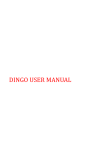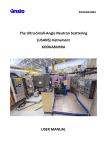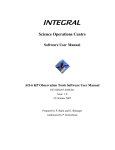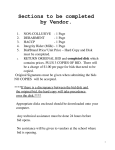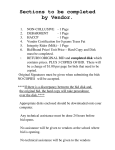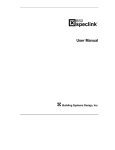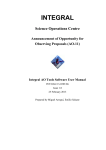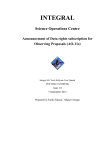Download Bragg Institute Customer Portal - Proposal Creation User Guide PO
Transcript
Bragg Institute Bragg Institute Customer Portal Proposal Creation User Guide PO-I-022 Note: Uncontrolled copy printed from electronic master – valid at time of printing: 4:44 PM 16/5/2011 Always check that you have the latest revision of this document before use. Purpose: Scope: The purpose of this instruction is to provide information for personnel who access and use the Bragg Institute Customer Portal. This instruction applies to all personnel who want to submit and review their proposals for experiments at the OPAL Neutron Beam facility. CONTENT 1. DEFINITIONS.......................................................................................................................................2 2. RESPONSIBILITIES ............................................................................................................................2 3. PROPOSAL PROCESS ........................................................................................................................3 4. SETTING UP PORTAL USER ACCESS...........................................................................................4 5. ACCESSING THE PORTAL...............................................................................................................6 6. CREATING A NEW PROPOSAL ......................................................................................................7 7. ENTERING EXPERIMENT DETAILS..............................................................................................8 8. ENTERING RESEARCHERS DETAILS.........................................................................................10 9. ENTERING INSTRUMENT DETAILS ..........................................................................................11 10. ENTERING SAMPLES DETAILS ...................................................................................................13 11. ADDING ATTACHMENTS.............................................................................................................17 12. SUBMITTING PROPOSALS ...........................................................................................................17 13. COPYING AN EXISTING PROPOSAL .........................................................................................18 14. PRINTING PROPOSALS .................................................................................................................19 15. RECORDS ............................................................................................................................................19 16. REFERENCES ......................................................................................................................................19 17. DOCUMENT REVISION RECORD ...............................................................................................19 Custodian: Scientific Coordinator, Bragg Institute Date Approved: Approved: Head, Bragg Institute Revision: Rev 0 Page 1 of 19 Bragg Institute Bragg Institute Customer Portal Proposal Creation User Guide PO-I-022 Note: Uncontrolled copy printed from electronic master – valid at time of printing: 4:44 PM 16/5/2011 Always check that you have the latest revision of this document before use. 1. DEFINITIONS 1.1 Users – Researchers who propose and conduct experiments on the instruments. This includes members from within the ANSTO Institutes and Divisions. 1.2 Proposals – Requests for beam time made by researchers to use instruments in Bragg Institute to conduct experiments. 1.3 Sample environment – Special equipment applied to the samples during an experiment such as cryostats, furnaces, etc. 1.4 Experimental report – Scientific results published in peer reviewed journals following experiments carried out at Bragg Institute. 2. RESPONSIBILITIES 2.1 Personnel who create and update proposals are responsible for: ensuring their proposal is accurate and up to date contacting the User Office when changes are required to submitted proposals. 2.2 Scientific co‐ordinator is responsible for managing the user programme, operations and exploitation of the Customer Portal. 2.3 User Office personnel are responsible for: accepting, acknowledgement and review of proposals checking proposals meet criteria and respond accordingly updating Customer Portal contents. Custodian: Scientific Coordinator, Bragg Institute Date Approved: Approved: Head, Bragg Institute Revision: Rev 0 Page 2 of 19 Bragg Institute Bragg Institute Customer Portal Proposal Creation User Guide PO-I-022 Note: Uncontrolled copy printed from electronic master – valid at time of printing: 4:44 PM 16/5/2011 Always check that you have the latest revision of this document before use. 3. PROPOSAL PROCESS Custodian: Scientific Coordinator, Bragg Institute Date Approved: Approved: Head, Bragg Institute Revision: Rev 0 Page 3 of 19 Bragg Institute Bragg Institute Customer Portal Proposal Creation User Guide PO-I-022 Note: Uncontrolled copy printed from electronic master – valid at time of printing: 4:44 PM 16/5/2011 Always check that you have the latest revision of this document before use. 4. SETTING UP PORTAL USER ACCESS Only authorised users can access the Bragg Institute Customer Portal. New users will need to create an account by accessing the portal and creating experiment proposals. 4.1 On the Bragg Institute internet home page, click Bragg Institute Customer Portal. http://neutron.ansto.gov.au/Bragg/proposal/index.jsp 4.2 On the Bragg Institute Customer Portal, click Create New Account. 4.3 Enter your user details, Email, First Name(s) and Surname. If you have had a previous user account with another name, enter those names in Alternate First Name or Alternate Surname. When complete, click . The systems checks if you already have an account. To exit, click 4.4 . a) When there is a user with the same e-mail address, you can send a reset email to confirm you as that user. Click . b) When there is an existing user account with the same details, the system displays this message at the bottom of the screen. If this is correct, you can click to send an email that lets you change your password. 4.5 When there is no existing account, the system displays this message at the bottom of the screen. To create a new account with your details, click . Custodian: Scientific Coordinator, Bragg Institute Date Approved: Approved: Head, Bragg Institute Revision: Rev 0 Page 4 of 19 Bragg Institute Bragg Institute Customer Portal Proposal Creation User Guide PO-I-022 Note: Uncontrolled copy printed from electronic master – valid at time of printing: 4:44 PM 16/5/2011 Always check that you have the latest revision of this document before use. 4.6 When you receive your confirmation e-mail, select and click the link to access the portal and create your new account. The confirm account will show your name and . e-mail address. To exit, click 4.7 Enter your Password for this account and Confirm Password. To create the account, click 4.8 Enter your Account Information. All fields with * are mandatory and must be entered before the account can be created. there is a drop down pick list When a field has that has the valid information that you can select and enter. In these fields, you cannot enter any other information except for these valid choices such as: 4.9 Enter your Organisation by selecting and entering your organisation from the drop down pick list. If your organisation is not on the list, enter its name in New organisation. Select and enter Position from the drop down pick list. Note: Staff is personnel employed by the organisation including agency hires. 4.10 You can select and enter the Scientific Areas that you are interested from the drop down pick list. . When you select the area, click You can add multiple Scientific Areas, e.g. Note: To remove any previous selected items, click . Custodian: Scientific Coordinator, Bragg Institute Date Approved: Approved: Head, Bragg Institute Revision: Rev 0 Page 5 of 19 Bragg Institute Bragg Institute Customer Portal Proposal Creation User Guide PO-I-022 Note: Uncontrolled copy printed from electronic master – valid at time of printing: 4:44 PM 16/5/2011 Always check that you have the latest revision of this document before use. 4.11 You can select and enter your Scattering Technique from the drop down pick list. When you select the area, click . You can add multiple Techniques, e.g. 4.12 5. When complete, click or . ACCESSING THE PORTAL 5.1 On the Bragg Internet Home Page, click the Bragg Institute Customer Portal. http://neutron.ansto.gov.au/Bragg/proposal/index.jsp 5.2 Enter your Email and Password then . click 5.3 On the Account Home Page, you can choose to edit your account details, change your password or access your proposals. For information to edit your account, refer to 4.8. You can search for information on the chemicals database and chemicals in ANSTO laboratories. Note: New users should change their password from their original system allocated password 5.4 5.5 To change your password, click . Enter your Current Password then your New Password and Confirm Password. Click to accept or to exit Custodian: Scientific Coordinator, Bragg Institute Date Approved: Approved: Head, Bragg Institute Revision: Rev 0 Page 6 of 19 Bragg Institute Bragg Institute Customer Portal Proposal Creation User Guide PO-I-022 Note: Uncontrolled copy printed from electronic master – valid at time of printing: 4:44 PM 16/5/2011 Always check that you have the latest revision of this document before use. 6. CREATING A NEW PROPOSAL 6.1 To enter a new proposal, click 6.2 Your existing proposals or proposals that have been assigned to you are shown. You can view or edit these un-submitted proposals. To create a new proposal, click . 6.3 Enter the proposal’s Title as a brief descriptive summary. 6.4 Select and enter the Proposal Type from the drop down pick list . 6.5 Click details, or 6.6 Confirm your proposal’s Title and Proposal Type. It is important that you have the correct type as this determines the proposal rounds that you can choose. If not correct, click to re-enter. 6.7 Click to select the Proposal Round from the drop down pick list. 6.8 To create your new proposal, click to continue to enter your proposal’s . . Custodian: Scientific Coordinator, Bragg Institute Date Approved: Approved: Head, Bragg Institute Revision: Rev 0 Page 7 of 19 Bragg Institute Bragg Institute Customer Portal Proposal Creation User Guide PO-I-022 Note: Uncontrolled copy printed from electronic master – valid at time of printing: 4:44 PM 16/5/2011 Always check that you have the latest revision of this document before use. 7. ENTERING EXPERIMENT DETAILS When you enter a proposal, you must complete five sections before you can submit it to the Bragg Institute User Office. You can complete a different section at any time using the menu bar with the system saving your information. Mandatory information, shown with *, is not checked until you submit the proposal. Note: The system will time out after 60 minutes. Click information will be lost. 7.1 To enter your proposal’s experiment details, select Experiment from the menu bar. 7.2 All fields with * are mandatory. regularly as unsaved When a field shows , there is a drop down pick list that has the valid information that you can select and enter. In these fields, you can not enter any other information except these valid choices. When a field has , you can select and click to display a pop up window with additional information, e.g. 7.3 You can enter a new proposal Title or modify the existing title. 7.4 Select and enter the Scientific Area for this experiment from the drop down pick list. 7.5 Enter any associated Keywords for your experiment to provide additional information. Each keyword is separated with a comma. Custodian: Scientific Coordinator, Bragg Institute Date Approved: Approved: Head, Bragg Institute Revision: Rev 0 Page 8 of 19 Bragg Institute Bragg Institute Customer Portal Proposal Creation User Guide PO-I-022 Note: Uncontrolled copy printed from electronic master – valid at time of printing: 4:44 PM 16/5/2011 Always check that you have the latest revision of this document before use. 7.6 Enter your proposed research details. This should be all the relevant information such as aim and purpose of the experiment, scientific background, preliminary work, reason for using this instrument and calculations for the requested beam time. This information can be formatted and include text copied from other sources. Note: Graphics are loaded using the Figures section. 7.7 Enter the References with details of any publications that are relevant for your proposed experiment. Enter No or Yes if there are any I.P Issues (Intellectual Property). If Yes, enter the I.P Details and the associated issues that need to be addressed. 7.8 If this experiment is part of student thesis, then click and include details in Proposed Research. 7.9 To continue to another section, click selecting from the menu bar. before To save and return to the your proposals listing, click . If you click details. you will lose your entered Custodian: Scientific Coordinator, Bragg Institute Date Approved: Approved: Head, Bragg Institute Revision: Rev 0 Page 9 of 19 Bragg Institute Bragg Institute Customer Portal Proposal Creation User Guide PO-I-022 Note: Uncontrolled copy printed from electronic master – valid at time of printing: 4:44 PM 16/5/2011 Always check that you have the latest revision of this document before use. 8. ENTERING RESEARCHERS DETAILS 8.1 To enter your proposal’s collaborator’s details, select Researchers from the menu bar. 8.2 Enter the details for your experiment’s collaborators. 8.3 You must nominate only one Principal Scientist but you can enter multiple Co-proposers if required. To can add the experimenter’s Email address as registered on the portal, then click 8.4 . You can add the e-mail details of an Experimenter or search for existing experimenters on the system To add the Experimenter’s e-mail click . To add an existing Experimenter from the list, . click If you cannot find the experimenter’s details, you click to enter their details. 8.5 To continue to another section, click selecting from the menu bar. before To save and return to the your proposals listing, click . If you click details. you will lose your entered Custodian: Scientific Coordinator, Bragg Institute Date Approved: Approved: Head, Bragg Institute Revision: Rev 0 Page 10 of 19 Bragg Institute Customer Portal Proposal Creation User Guide Bragg Institute PO-I-022 Note: Uncontrolled copy printed from electronic master – valid at time of printing: 4:44 PM 16/5/2011 Always check that you have the latest revision of this document before use. 9. ENTERING INSTRUMENT DETAILS 9.1 To enter the instrument for your experiment, select Instruments from the menu bar. 9.2 Before selecting a specific instrument for your experiment, you enter the information for your complete experiment. 9.3 Enter any Impossible Dates when you can not conduct the experiment. 9.4 Enter any Experimental Needs such as the standard laboratory chemicals that you want Bragg Institute to supply for your experiment. 9.5 Enter any Special Requirements such as treatment, refrigeration. 9.6 Enter any Hazards that are associated with any equipment that you plan to bring on site, and how these hazards are to be managed. 9.7 Click 9.8 To enter specific instruments for this from the . drop down pick list and click . Custodian: Scientific Coordinator, Bragg Institute Date Approved: Approved: Head, Bragg Institute Revision: Rev 0 Page 11 of 19 Bragg Institute Bragg Institute Customer Portal Proposal Creation User Guide PO-I-022 Note: Uncontrolled copy printed from electronic master – valid at time of printing: 4:44 PM 16/5/2011 Always check that you have the latest revision of this document before use. 9.9 You enter the instrument parameters required for your experiment All fields with * are mandatory. 9.10 Enter the Desired Starting Date for using this instrument as DD/MM/YYYY, e.g. 01/01/2008. To access a calendar, click 9.11 Enter Alternative Dates in case your Desired Date is unavailable. 9.12 Enter No. Days Requested for your experiment. 9.13 Enter the details for the Experimental Setup. 9.14 Add the required Ancillaries (Sample environment) and Instrument Scientists. 9.15 Select the Instrument Scientist for this instrument . from the drop down pick list, then click 9.16 Select the Sample Environment for this instrument from the drop down pick list, then click . 9.170 To select and enter the details for another Instrument, click . You can add an instrument or delete and modify existing instrument details for your experiment. 9.18 Click , or to exit click Custodian: Scientific Coordinator, Bragg Institute Date Approved: Approved: Head, Bragg Institute Revision: Rev 0 Page 12 of 19 Bragg Institute Bragg Institute Customer Portal Proposal Creation User Guide PO-I-022 Note: Uncontrolled copy printed from electronic master – valid at time of printing: 4:44 PM 16/5/2011 Always check that you have the latest revision of this document before use. 10. ENTERING SAMPLES DETAILS 10.1 To enter the samples for your experiment, select Samples from the menu bar. 10.2 You use this section to enter information on the samples you plan to use in your experiment. There are several sections to provide information such as chemical composition, crystallographic information, etc. 10.2 To enter information on your experiment’s . samples, click 10.3 You enter the chemicals or components within your sample including the mass or volume of each component. You must also enter details of all other chemicals that you will bring for your experiment. You should add any associated crystal and chemical information for this sample. All fields with * are mandatory. 10.4 Enter the Description of your sample. 10.5 To enter the chemicals or components in your . sample, click Custodian: Scientific Coordinator, Bragg Institute Date Approved: Approved: Head, Bragg Institute Revision: Rev 0 Page 13 of 19 Bragg Institute Bragg Institute Customer Portal Proposal Creation User Guide PO-I-022 Note: Uncontrolled copy printed from electronic master – valid at time of printing: 4:44 PM 16/5/2011 Always check that you have the latest revision of this document before use. 10.6 You can search for the sample’s chemical or component you want to include in your experiment. This search can be by the chemical’s Name, CAS number or Formula You can specify the chemical search can be to locate chemicals with Equals to, Begins with or Contains the criteria. Note: It is recommended that you search on the CAS number as this is a precise number to search with. Names and Formula searches may be inconsistent due to misspelt or incorrect details 10.7a To search on the CAS number, enter the number (including dashes -) and select CAS Number and Equals, then click Note: If the chemical is not in the database, you can add the details here but it will be marked as unverified until confirmed. Enter the details then . click To select and add the chemical to your sample’s details, click . 10.7b To search by Name, you can select to find chemical names with are Equals, Begins or Contains. The more accurate the entered name the fewer matches will be found as the following examples. Click to start search. Using exact chemical name and Equals in this case found only one chemical. Using a chemical name and Contains in this case found 86 matching chemicals. Using three letters from the name and Begins found 574 matching chemicals. To select and add the chemical to your sample’s details, click . Custodian: Scientific Coordinator, Bragg Institute Date Approved: Approved: Head, Bragg Institute Revision: Rev 0 Page 14 of 19 Bragg Institute Bragg Institute Customer Portal Proposal Creation User Guide PO-I-022 Note: Uncontrolled copy printed from electronic master – valid at time of printing: 4:44 PM 16/5/2011 Always check that you have the latest revision of this document before use. 10.7c To search by Formula, you can select to find chemical formula with Equals or Contains. Click to start search. Note: Chemical formula format is the element symbols separated by a dash (-) or dot (.). When searching using one separator you should re-try using the other separator. Using the exact chemical formula and Equals in this case found one matching chemical. Using an element symbol and Contains in this case found 65544 matching chemical formulas. To select and add the chemical to your sample’s details, click . 10.8 Enter the mass or volume of your chemicals for your experiment. To delete chemicals, click . Note: When a chemical shows indicates that there is additional information about that chemical and whether a MSDS is available. Click to display information and MSDS. To display the MSDS, click Note: The MSDS must be attached to your proposal for each chemical used in your experiment. Refer to 11. Adding Attachments for details. If a MSDS is not on the database, you can browse and upload a file. Custodian: Scientific Coordinator, Bragg Institute Date Approved: Approved: Head, Bragg Institute Revision: Rev 0 Page 15 of 19 Bragg Institute Bragg Institute Customer Portal Proposal Creation User Guide PO-I-022 Note: Uncontrolled copy printed from electronic master – valid at time of printing: 4:44 PM 16/5/2011 Always check that you have the latest revision of this document before use. 10.9 Select and enter the Sample Form from the drop down pick list . 10.10 You can click the Prepared box and enter the Date Prepared as DD/MM/YYYY e.g. 01/01/2008. To access a calendar, click 10.11 Select and enter the Disposal Type from the drop down pick list. Note: This is mandatory field. 10.12 Enter the Safety Information by clicking on the appropriate box. 10.13 You can enter any additional safety information associated with this chemical and your experiment. 10.14 Click to include information on any crystals to be used in your experiment. 10.15 Enter the specific information for the crystal to be used in your experiment. 10.16 Click , or to exit click Custodian: Scientific Coordinator, Bragg Institute Date Approved: Approved: Head, Bragg Institute Revision: Rev 0 Page 16 of 19 Bragg Institute Bragg Institute Customer Portal Proposal Creation User Guide PO-I-022 Note: Uncontrolled copy printed from electronic master – valid at time of printing: 4:44 PM 16/5/2011 Always check that you have the latest revision of this document before use. 11. ADDING ATTACHMENTS 11.1 To include additional files, graphics, diagrams and pictures in your proposal, select Figures from the menu bar. 11.2 To select the file you want to include, click to search files on your PC and computer network. Select and click the file on your computer then click . Note: You can include multiple files. Note: The maximum file size is 300kb. 11.3 12. Click , or to exit click SUBMITTING PROPOSALS 12.1 To submit your proposal, select Submit from the menu bar. 12.2 The system checks that your proposal has all the mandatory information. If not, the missing items are shown. You cannot submit your proposal until all these items are correct. 12.3 When the proposal is correct, you click to confirm you have read the terms and conditions . Note: When the proposal is submitted, you must contact the user office before you can edit any details. 12.4 To finalise and submit your proposal, click When your proposal is successfully submitted, the Status is shown Submitted. Custodian: Scientific Coordinator, Bragg Institute Date Approved: Approved: Head, Bragg Institute Revision: Rev 0 Page 17 of 19 Bragg Institute Customer Portal Proposal Creation User Guide Bragg Institute PO-I-022 Note: Uncontrolled copy printed from electronic master – valid at time of printing: 4:44 PM 16/5/2011 Always check that you have the latest revision of this document before use. 13. COPYING AN EXISTING PROPOSAL 13.1 You can copy an existing proposal to modify and submit as a new proposal. To copy a new proposal, click 13.2 A list of your existing proposals is shown that you can view, edit or copy. To copy, click . Note: The copy takes all original proposal information up before it was submitted. Information such as dates and times are not copied. 13.3 Enter the New Title for your proposal. 13.4 You can select to copy the original proposal’s Samples and Figures information to the new proposal. Click the boxes to select. 13.5 Select the Proposal Round for your proposal. 13.6 Click to create new proposal or . Note: If you cancel, no information is saved. Custodian: Scientific Coordinator, Bragg Institute Date Approved: Approved: Head, Bragg Institute Revision: Rev 0 Page 18 of 19 Bragg Institute Bragg Institute Customer Portal Proposal Creation User Guide PO-I-022 Note: Uncontrolled copy printed from electronic master – valid at time of printing: 4:44 PM 16/5/2011 Always check that you have the latest revision of this document before use. 13.7 The new proposal is created with a message showing the new proposal number and the original such as: You can modify existing and enter new information as shown in steps 7 to 12. 14. PRINTING PROPOSALS 14.1 To preview and print your proposals, click 14.2 To preview your proposal, click 14.3 To print your proposal, click . 15. RECORDS 16. REFERENCES 17. DOCUMENT REVISION RECORD Revision 0 Description of Changes Date Original Issue Custodian: Scientific Coordinator, Bragg Institute Date Approved: Approved: Head, Bragg Institute Revision: Rev 0 Page 19 of 19