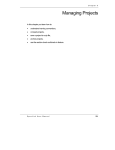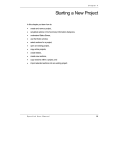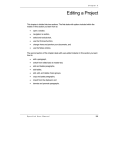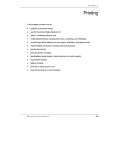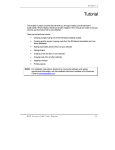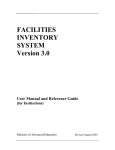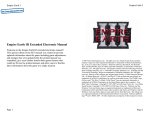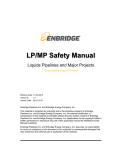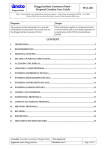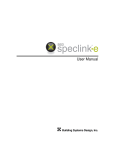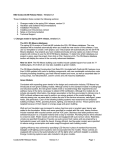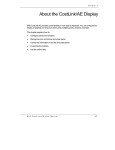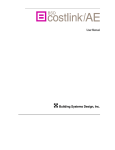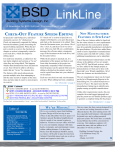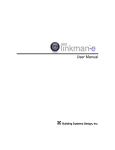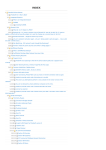Download User Manual
Transcript
User Manual Building Systems Design, Inc. Acknowledgments BSD SpecLink® Software © 1996-2008 Building Systems Design Inc. BSD SoftLink, BSD SpecLink, and PerSpective are registered trademarks of Building Systems Design, Inc. (BSD). MasterFormat, SectionFormat, and PageFormat are trademarks of The Construction Specifications Institute (CSI). Individual sections in the BSD SpecLink database are copyrighted by Building Systems Design, Inc. and other entities, as marked. MasterFormat – 2004 Edition – Master List of Numbers and Titles for the Construction Industry is published jointly by The Construction Specifications Institute and Construction Specifications Canada. Other product and company names mentioned herein may be trademarks or registered trademarks of their respective owners. Building Systems Design, Inc. is a strategic partner of The Construction Specifications Institute BSD SpecLink User Manual © 2008 Building Systems Design, Inc. Updated August 2008. Information in this document is subject to change without notice. Companies, names, and data used in examples herein are fictitious unless otherwise noted. No part of this document may be reproduced or transmitted in any form or by any means, electronic or mechanical, for any purpose, without the express written permission of Building Systems Design, Inc. All rights reserved. Printed in the United States of America. Contents Contents Chapter 1 Introduction ................................................................ 1 Using BSD SpecLink on Design-Build Projects............................................2 Using BSD SpecLink on Design-Bid-Build Projects.....................................3 Using BSD SpecLink on LEED Projects .......................................................4 Key Features of BSD SpecLink .....................................................................6 Major Benefits of BSD SpecLink....................................................................7 How Is Editing in SpecLink Different from Word Processing?.................. 10 Using This Manual to Learn about SpecLink............................................. 12 Chapter 2 Using SpecLink Effectively....................................... 17 Origins of the Three SpecLink Tabs............................................................ 18 The PerSpective Tab ................................................................................... 20 The Short Form Tab..................................................................................... 42 The SpecLink Tab ........................................................................................ 44 Chapter 3 Software Orientation ................................................ 49 Overview....................................................................................................... 50 Opening SpecLink ....................................................................................... 50 Opening the Sample Project....................................................................... 51 The Project Window .................................................................................... 52 SpecLink Windows ...................................................................................... 54 Tree Panel .................................................................................................... 75 Document Panel .......................................................................................... 82 Navigation Techniques ................................................................................ 90 Accessing and Using Help.......................................................................... 91 SpecLink User Manual iii Contents Chapter 4 Starting a New Project ............................................. 93 Overview....................................................................................................... 94 Creating and Naming a New Project.......................................................... 94 Setting Global Options................................................................................. 96 Basic Concepts ..........................................................................................102 Selecting Sections for a Project ................................................................103 Opening an Existing Project......................................................................105 Reusing Existing Projects..........................................................................106 Managing Sections In a Project ................................................................108 Chapter 5 Editing a Project..................................................... 125 Overview.....................................................................................................126 Viewing a Section.......................................................................................126 The Document Panel.................................................................................127 Selecting and Excluding Text ....................................................................131 Choices Function .......................................................................................135 Changing Views and Previewing ..............................................................138 Using the Notes Panels .............................................................................143 Editing Paragraphs.....................................................................................146 Adding and Deleting Paragraphs..............................................................148 Copying and Pasting..................................................................................152 Importing from a Word Processor.............................................................154 Adding Tables .............................................................................................157 Applying Tabs to Paragraphs ....................................................................159 User-Added Choices..................................................................................161 Chapter 6 Understanding Links .............................................. 169 Overview.....................................................................................................170 The Links Window - Viewing Links ...........................................................171 iv SpecLink User Manual Contents Types of Link Influences............................................................................ 173 Link Considerations ................................................................................... 175 Adding Links............................................................................................... 177 Links from Choices .................................................................................... 180 Deleting or Overriding Links...................................................................... 184 Chapter 7 Comparing Projects ............................................... 187 Overview..................................................................................................... 188 Comparison Concepts............................................................................... 188 The Compare Projects Dialog Box........................................................... 189 Chapter 8 Printing................................................................... 193 Overview..................................................................................................... 194 The Specification Format........................................................................... 194 Customizing Styles .................................................................................... 200 Page Setup................................................................................................. 203 Headers and Footers................................................................................. 206 On-Screen Formatting............................................................................... 210 Requirements Reports (SpecLink Only) ................................................ 212 Previewing.................................................................................................. 216 Document and Printer Settings................................................................. 217 Table of Contents Options......................................................................... 222 Printing........................................................................................................ 226 Printing with a Meter Account ................................................................... 227 Exporting to a Word Processor................................................................. 228 Chapter 9 Managing Projects ................................................. 231 Overview..................................................................................................... 232 Project Maintenance Tools........................................................................ 232 SpecLink User Manual v Contents Save to Zip File and Load from Zip File....................................................235 Section Check-Out | Check-In...................................................................237 Chapter 10 Creating a Master Project File ............................... 241 Overview.....................................................................................................242 Creating Master Project Files....................................................................242 Modifying Existing Projects........................................................................246 Using Tags ..................................................................................................249 Adding Checklists.......................................................................................251 Adding Hyperlinks To Word.......................................................................255 Setting the Default Project Source............................................................256 Handling Updates.......................................................................................258 Chapter 11 Updating................................................................. 259 Overview.....................................................................................................260 About Updating Projects............................................................................260 Update Options ..........................................................................................262 Updating a Project......................................................................................270 Update Reminder Box ...............................................................................271 Appendix A Listing of Sections in PerSpective .......................... 273 Appendix B PerSpective Section Content Summaries .................. 277 Appendix C Short Form Section Contents Appendix D SpecLink Tab Section Format ............................. 331 Appendix E Terms and Conditions of BSD SpecLink License ........... 333 ............................. 327 Index ...................................................................... 337 vi SpecLink User Manual Chapter 1 Introduction Welcome to a new and better way of managing specifications production for all phases of a building construction project. BSD SpecLink® is an innovative system for preparing and managing all types of specification documents for buildings. Originally developed for the preparation of construction documents, it now incorporates modules from CSI-DBIA’s PerSpective® product, which allow preparation of specification documentation at the earliest phases of a project. It is the only specification product incorporating features designed especially for design-build projects, but it can also be used effectively for all phases of conventional design-bid-build projects. Because of its unique linking feature, decisions made early in a project “pre-select” text that will be used during later phases, eliminating the need to re-enter data. Its unprecedented “edit by selection” structure also means that text not needed for preliminary phases of a project can be selected later for inclusion in later phases, including the final construction documents. SpecLink data is organized on three tabs that will normally be used in sequence. The first tab includes the PerSpective performance data, typically used at the programming phase of a project, before any significant design work has occurred. The second tab incorporates the PerSpective short form specs, primarily intended for schematic design and design development phases. The third tab is the most comprehensive and includes detailed specifications for construction documentation. SpecLink is also unique in that it can be used effectively by a number of parties involved in the construction process—not just the architect. A global switch changes language throughout the PerSpective database, depending on who is using it. An owner can employ the PerSpective tab of SpecLink to establish design criteria for use in a request for proposals. A design-builder can use the PerSpective and Short Form tabs in the production of a proposal, employing both performance and prescriptive terms. And design professionals can use all tabs sequentially to propose and specify descriptively the intended performance and then the particular products and systems that will be used for the project. Any participant in a construction project can use SpecLink independent of other parties. It is especially powerful, however, when used in sequence by more than one participant. An owner’s RFP documents, delivered electronically in SpecLink, allow a design-builder to respond with more detailed specifications, also in electronic form. Both parties can compare the two versions, using SpecLink’s Compare Projects feature, to check for responsiveness. Subsequently, the design-builder can use the approved proposal documents to generate short-form descriptive specifications for distribution to potential subcontractors and material suppliers. Ultimately, the design-builder on a design-build project or the design professional on a design-bid-build project can use the SpecLink tab to produce detailed specification documents for construction. SpecLink User Manual 1 Chapter 1 : Introduction BSD SpecLink is designed to be used directly by persons knowledgeable in construction, rather than by clerical staff. Because of its comprehensive database and thousands of helpful notes to the specifier, it can help the architect or engineer make intelligent decisions about what to include for a particular project. On the other hand, the system is flexible enough to allow a clerical person to edit the documents based on a markup of the master text, which can be printed directly from SpecLink with or without master and project notes. As you choose sections to include in your project and make product selections, links in the SpecLink database select related text and exclude incompatible options, multiplying your productivity. When you are ready to print your specifications, you can choose a standard page format for your project or create a customized one. Either way, the format is automatically applied to each section in the project. SpecLink helps you produce project specifications that are better coordinated and more up to date, due to a unique relational database with built-in intelligence. Using SpecLink, you can customize your office master specifications to the needs of your practice without fear of losing your changes when you install BSD’s quarterly updates. You can also add your own intelligent links to the almost 150,000 that are already in the database, further increasing productivity gains. Using BSD SpecLink on Design-Build Projects The first two tabs of SpecLink (PerSpective and Short Form) are especially useful for design-build projects, where documents can be produced to facilitate communications between an owner and a single entity who will both design and construct a facility for that owner. The Short Form tab may also be used by a design-builder to communicate with materials suppliers and subcontractors during the proposal process or while refining the design after contract execution. And finally, the SpecLink tab can be used by the designbuilder to produce construction documents that can be as sketchy or as detailed as necessary for project circumstances. SpecLink promotes communication in the design-build arena by allowing the parties to sequentially build a set of documents that will form the basis of their contract. In essence, and no matter how formal or complex the process, they achieve agreement by exchanging a written description of the proposed facility, which they alter until they can agree upon it. 2 SpecLink User Manual Chapter 1 : Introduction The PerSpective tab of SpecLink offers a relational database of performance-based building descriptions that may be used to define: • Requirements for entire buildings and their sites, which may be issued by the owner in a requirements document or a more formal Request for Proposal (RFP). • Proposals, prepared either in response to an owner’s requirements document or RFP or by a design-builder working directly with an owner in a direct design-build relationship. Because the objective of this process typically is execution of an agreement for designbuild services, SpecLink’s core of performance descriptions on the initial PerSpective tab is supplemented by a group of templates for producing a project manual. This project manual incorporates—physically, electronically, or by reference—adjunct documents that delineate the agreement and its conditions, as well as documents that further define the location, scope, schedule, and cost of the work. The Short Form tab includes a comprehensive set of short form descriptive specifications that can be used: • By an owner to expand upon specific material requirements or prohibitions. • By the design-builder to propose specific materials and systems to the owner in a proposal. • By the design-builder to request materials suppliers’ and subcontractors’ proposals for specific products or materials compliant with the project’s performance criteria and design requirements. The final SpecLink tab includes comprehensive construction specifications that can be edited as necessary to produce very simple or highly detailed documents. Because data on the PerSpective tab of SpecLink is electronically linked to the Short Form tab, which in turn is electronically linked to the SpecLink tab, material and system selections made early in the project are preserved and carried forward, thereby resulting in better coordination and reduced production time for the construction specifications. In effect, the design-builder preedits the construction documents on the final SpecLink tab through decisions that are made during earlier phases of a project. Using BSD SpecLink on Design-Bid-Build Projects The final SpecLink tab includes data that has been used for years by thousands of subscribers to produce specification construction documents—instructions to a contractor about the quality of materials and workmanship required for a particular project. The first two tabs (PerSpective and Short Form) can now also be used for design-bid-build projects. SpecLink User Manual 3 Chapter 1 : Introduction The PerSpective tab is primarily useful to architects who provide programming services, because the data on this tab is typically not tied to specific material and system choices. Instead, it includes performance data on topics such as building security, energy budget, aesthetics, maintenance issues, and environmental comfort. The PerSpective tab is therefore useful for producing a set of design criteria to accompany a schedule of required spaces. The resulting documents typically do not specify particular materials or system choices. Instead, the required performance of the various building elements is specified. In some cases, users may choose to include lists of acceptable and/or unacceptable products to augment the performance statements from the PerSpective tab. If acceptable product lists are included in the resulting documents, links between the PerSpective tab and the Short Form tab will be activated, pre-selecting corresponding short form specs. For design-bid-build projects, short form specs from the Short Form tab are primarily useful at the schematic design phase or the design development phase. Because the resulting specs focus on products and systems, rather than administrative issues and installation instructions, the specs would not normally be used as construction documents. Instead, they are useful for conveying to an owner the design professional’s basic material and system choices, including quality levels. On residential or light commercial projects where the design professional believes that highly detailed construction specifications would be unnecessary or inappropriate, the abbreviated specs produced through the Short Form tab can be used as construction documents, although for such uses it may be necessary to augment the master text for topics such as submittals and critical installation instructions. The SpecLink tab, as previously described, has always been used to produce detailed construction documents in CSI’s 3-part section format. However, if the user has previously used the Short Form tab to produce schematic design or design development specs, the specifications on the SpecLink tab will be pre-edited to some extent by links from the Short Form specs. Basic material choices from the Short Form tab will result in selection of corresponding information on the SpecLink tab, plus basic installation text for most products. Using BSD SpecLink on LEED Projects LEED in BSD PerSpective Performance Specifications - The Performance Specifications of BSD SpecLink reference the LEED Rating System document for environmentally responsible design criteria; certification is optional. For RFP's and early design documentation, PerSpective identifies which credits are required, which are desirable, and which are not required. The Design-Builder can be given the responsibility of performing the Certification documentation, or the Owner can assume that responsibility. 4 SpecLink User Manual Chapter 1 : Introduction LEED in BSD SpecLink Construction Specifications - BSD SpecLink takes a strategic, straightforward approach to specifying LEED requirements in the construction documents. Two sections with non-printing, automated checklists activate the appropriate specification provisions when the project manager or specifier determines which credits will be pursued. In addition, one of the checklists helps the specifier identify the credits that are easiest to achieve and easiest to specify, although not necessarily the lowest cost - the credits are presented in groups based on their importance and ease of achievement, not simply similar issues as the Rating System does. A LEED Requirements Report can be printed that lists all of the sections that include paragraphs related to LEED. In addition, there are 8 Submittal sections which are forms that are intended to be used by the Contractor to submit information needed by the Design Professional to demonstrate that particular credits have been achieved. In particular, credits that depend on knowing the cost and quantity of certain types of products cannot be achieved without obtaining that information from the Contractor. These include certified wood, recycled content, rapidly renewable content, locally sourced new products, and reused products. In addition, a form is provided for each installer to certify that they have not used adhesives, sealants, and for suppliers and installers to certify they have not used composite wood with prohibited VOC content. The first section explains how to use the LEED submittal forms. The forms follow, each in a separate section so that each starts a new page. Each form has been designed to fit on a single page using the default page layout, except for the wood and metals product lists, which will probably need more. See http://www.bsdsoftlink.com/library/speclibrary_issues_LEED.htm for additional and the most current information on incorporating LEED requirements in BSD SpecLink. SpecLink User Manual 5 Chapter 1 : Introduction Key Features of BSD SpecLink Unlike a word processor, BSD SpecLink is designed specifically for writing specifications. Below are some of the key features that will help you write specifications more efficiently and more accurately in BSD SpecLink. Database Integrity Editing a project in SpecLink does not affect the master database. Each project file is actually an overlay that contains all the changes you make. When you preview or print a section, you are actually seeing the master text as modified by the project overlay. Because of this isolation of project information, your additions and modifications in the overlay file are not affected when the master database is updated. Visible Links Tens of thousands of links in the database make the master database "intelligent." As you select paragraphs for your project file, the on-screen status box for each paragraph indicates link activity by colored codes. Green links add related text, red links exclude incompatible options, and yellow links highlight choices you may wish to make. All of these links are visible in the Links dialog box, so you can tell exactly why a particular paragraph has been included or excluded. You can even add your own links, making your office master project as intelligent as it needs to be for your practice. Updating Options When you receive the quarterly updates via CD or download, you don’t have to update any of your project files. However, you must install the master updates on your system shortly after you receive them, in order to keep the data from expiring. Archived projects and active projects approaching completion can be opened without updating, because the old master data is not discarded. Pointers in the database continue to display the old information if you elect not to update a particular project, although data that would be affected by the update is color-coded for your information and potential review. In the meantime, any new projects you start automatically use the latest text. Section Check-Out/Check-In SpecLink includes a Section Check-Out/Check-In feature to facilitate the editing process. When you check-out a section, the links to and from other sections are temporarily suspended, speeding up the processing of your edits. Those links will be implemented when you check it back in. In a multi-user situation, any other users who open the project see a red key indicating that you have the section checked out. Other users can edit and/or check-out other sections in the same project. See Chapter 9 for more information. 6 SpecLink User Manual Chapter 1 : Introduction Major Benefits of BSD SpecLink Valuable Knowledge Base SpecLink offers a database of over 800 specification sections that are augmented by over 140,000 built-in links. It also includes over 28,000 notes to the specifier and information about hundreds of reference standards cited throughout the database. Even without the automation features of the software, this knowledge base is a very valuable resource to draw upon when defining requirements for building construction. Standardization The organization of SpecLink’s data follows CSI standard formats. Sections on the PerSpective tab are organized according to CSI’s UniFormat™, which structures data based on the building element (substructure, shell, interiors, etc.), rather than on building materials. The Short Form tab is organized according to the 1995 edition of MasterFormat, which structures data according to basic materials. Sections on the SpecLink tab, for construction specifications, are organized according to both the 1995 and the 2004 editions of CSI’s MasterFormat™, depending upon which global option has been chosen. Instead of providing huge broad-scope sections that are difficult to edit for specific projects, SpecLink’s content is primarily organized into smaller medium-scope and narrow-scope sections. On the SpecLink tab for construction specifications, the organization of the individual sections closely follows CSI’s SectionFormat™. Each section is organized into 3 parts: Part 1 – General, Part 2 – Products, and Part 3 – Execution. The titles and the order of the articles within each part also follow CSI’s recommendations. This standardized organization helps users maintain their orientation during the editing process and helps constructors by assuring that similar provisions are always found in the same place within different sections. Finally, the default page format provided with SpecLink is based on CSI’s recommended PageFormat™. This layout is illustrated in the Printing chapter of this manual, but it can be customized by the user or replaced with one of the other formats provided. Comprehensiveness The BSD SpecLink database offers master text for a comprehensive array of sections— currently over 800—that encompass all divisions of CSI’s UniFormat™ and MasterFormat™, plus representative introductory documents that precede the specification sections. On the SpecLink tab for construction documents, the specification sections are divided into “non-proprietary” and “proprietary” documents. Those labeled as nonproprietary are based on industry standards and do not rely on information from particular building product manufacturers. In the Tree Panel of the Main Window, the titles for nonproprietary sections appear in blue. The proprietary sections are based on products by sponsoring building product manufacturers, and their titles appear in black in the Tree Panel. Sections that have been added by the user appear in a green font. SpecLink User Manual 7 Chapter 1 : Introduction Automation While computerized databases are commonly used for construction scheduling and costestimating tasks, the application of this powerful tool to specification documents is unique to SpecLink. Some of SpecLink’s additional benefits include the following: Compare Projects Feature: You can automatically compare projects in SpecLink to clearly show the differences between them. The Compare Projects feature allows you to compare individual sections, divisions, or whole projects. This feature is especially helpful for addenda, because it allows the design professional to issue a document that clearly shows the differences from the original document. Additions to the original document or documents are underlined, and deletions still appear, but are stricken through. Global Options: You can replace the specific terms "Owner," "Architect," “Contractor,” "Design-Builder,“ and “the State in which the Project is located” throughout your project with terms of your choice—automatically. With one mouse click, you can also establish the units of measure (inch-pound, SI metric, or a combination) used throughout the project. With a single mouse click, you can also switch your projects between the 1995 edition of MasterFormat™ (with 5-digit section numbers and 16 divisions) and the MasterFormat™ 2004 (with 6-digit section numbers and 49 divisions). This global switch also automatically changes all cross references to the appropriate section number and title, in addition to changing the title and number in the sections themselves and in the navigation tree. Table of Contents: At project completion, the last document you print is the Table of Contents (TOC). In BSD SpecLink, there are several TOC options, all of which are generated automatically. On the PerSpective tab, there is a separate Section 00010 – Table of Contents that is linked from all other sections on the tab so that all sections included on a particular project automatically select their titles in the TOC. On the SpecLink tab there are two options—an automatic Table of Contents report, and two separate sections called “Table of Contents”—one for each of the two MasterFormat editions. The TOC report includes page counts for all sections, and both TOC sections—like the one on the PerSpective tab—are linked from all others so the titles of selected sections are automatically included. Requirements Reports: On the SpecLink tab for construction documents, twenty-two special requirements reports are available for project management during the construction administration phase. Paragraphs within sections that require Product Data Submittals or Shop Drawings, for example, are tagged with a special code. When you have completed your specification, you can print a list of all sections in the project that include paragraphs with the special code. You can also add tags to paragraphs you have added to the project, assuring that those sections will end up in the reports you generate. 8 SpecLink User Manual Chapter 1 : Introduction Manufacturer Features: Hyperlinks are provided to the websites of the manufacturers listed in SpecLink’s master database. The hyperlinks are located in the master note for each manufacturer paragraph. When a spec is complete, the Manufacturer Listing requirements report can be printed. This report lists by section and by product every acceptable manufacturer listed in the specs. In addition, some manufacturer listings include a paid “infomercial,” or advertisement, in the notes window, with additional information about that manufacturer’s products and multiple hyperlinks to various locations with relevant information. Reference Standards on Demand: BSD has entered into an agreement with another organization – IHS, Inc. – which is in the business of gathering information from disparate sources and making it available to various industries, including the construction industry. Under our agreement with IHS, we have provided links to all documents that are available through their IHS Standards Store. To access the hyperlink for a particular standard, find the citation in Part 1 of the section or any place where the standard is referenced, open the master notes panel, and then click on the hyperlink. In a few cases, the document itself is available online at no cost. In most cases, however, at least a synopsis of the standard is available, and the document itself can be purchased online. Once purchased, most documents can be viewed or downloaded immediately. A minority of the reference standards will have to be shipped. Word Processing Features: You can choose an automatic paragraph-numbering scheme or design your own. You can add customized headers and footers, using optional keywords for variables such as section number and section title. You can change fonts by text level and use bold, italicized, or underlined characters. You can select portrait or landscape page orientation. A find/replace feature allows you to search for any word or phrase and replace it, if necessary. A spell checker allows you to find errors in any text you add. Notes that Don’t Get in the Way: Context-sensitive notes to the user are designed to give you additional information about choices in the text, helping you make decisions appropriate for your project. The notes do not affect your ability to read and understand the document text, because they appear in separate Notes panels that can be turned on and off or resized. You can also attach notes of your own to any paragraph, including paragraphs you have added. Notes can consist of text, graphic images, or a combination of text and graphic data. Since notes will print only when you specifically request them, there is no danger that they will be added unexpectedly to a printed document. On-Line Help and Electronic User Manual: On-line Help in SpecLink is probably the best way to get answers about the software quickly. Using Help, you can find information from the Table of Contents or by using the index of Help topics. Much of online Help has been excerpted from the User Manual, which is available in electronic format and may be accessed from the CD-ROM or the BSD website. You can also load it onto your hard drive. Using the “find” feature in the edit menu offers you a quick way to “thumb through” the manual electronically, to find something you might remember SpecLink User Manual 9 Chapter 1 : Introduction reading but can’t find quickly in the hard copy. The most up-to-date version is available on our website (www.bsdsoftlink.com) in the Download Center. The benefits of SpecLink described above will improve the quality of your documents. The built-in linking and the many productivity features also will gradually improve your speed. For further information and suggestions on how to realize these gains, read the other chapters in this manual, especially “Using SpecLink Effectively,” "Understanding Links," "Managing Projects," and "Creating a Master Project File." How Is Editing in SpecLink Different from Word Processing? Although it incorporates many word processing features, SpecLink is not a conventional word processing application. All information about a project is contained in a single project file created for each new project. This project file can be conceptualized as a transparent overlay sheet through which you can read everything in the database. As you select, edit, or add text, notations of these inclusions and deviations from the master are registered in the project file. Through the overlay, your view of the master database is modified to include your entries to the project file, but the master database itself is never altered. In SpecLink you select the text you want from the master database, instead of deleting text you don’t want. Only selected, active text is assembled into the final document and printed; the other text is ignored by the Print and Preview functions. You can also edit master paragraphs (edited paragraphs are indicated by a light blue rectangle across the bottom of the Origin status column) and add your own paragraphs (indicated by a blue and white icon in the Origin column). You can tell at a glance if a paragraph in the Document Panel is active (selected for inclusion, with valid parentage) or inactive (unselected, excluded, or with incomplete parentage). Inactive text appears in a grayed font and its status columns are a light gray. If auto numbering is toggled on, inactive paragraphs remain unnumbered. Selected text has a green status box (indicating selection by a link), a checkmark in the status box, or both. If the parentage of the selected text is complete, selected text becomes active. It turns black against its white background, and its status columns turn a dark gray. If auto numbering is toggled on, paragraph numbers are applied automatically. For most users, selecting text by clicking on its status box is faster than the word processing alternative of blocking and then deleting unwanted text. The major advantage of the SpecLink approach, however, is that all the master text is always available for use on future projects. Nothing is ever deleted. In SpecLink, when you copy a section or a whole project file for use on another project, you copy only the information in the project overlay. When you view the new project file, you see the entire master as overlaid by the project information. Options not needed on the original project 10 SpecLink User Manual Chapter 1 : Introduction that might apply to the new one are still visible and available for selection, in contrast with the word processing alternative. For final content review, you can choose Compact View, which hides any text not included in the project file. When you select text with a cross-reference to other text, whether inside or outside that section, the program activates a link. These links are analogous to formulae in an electronic spreadsheet. Links may highlight a paragraph for your consideration, automatically include it in the project file, or exclude it as incompatible with an earlier choice. While tens of thousands of these links are already embedded in the database, you can also make your own links to customize SpecLink to your own specific needs. Links between sections are as easy to build as links within a section, so this single file structure results in better project coordination. Because all information is contained in a single project file, you make decisions that apply to the whole project—page setup, formatting, numbering, headers and footers, edition of MasterFormat, and units of measure, for example—in one place. Should you decide to print your document instead of delivering it electronically, you can choose from standard page formats or create and customize one yourself. The format is applied automatically to each section in the project. The on-screen working environment for SpecLink resembles a document in word processing, except that each paragraph is actually one field in a database record, as indicated by the Sequence Number (#) in the adjacent status column. Other status columns contain additional information about the paragraph, such as its current selection status, its origin, and the availability of master and project notes. Unlike working in a word processor, with BSD SpecLink your work is saved automatically each time you move your cursor to another paragraph. With SpecLink, you never have to worry about losing work inadvertently or forgetting to save your work. Final printed output differs in appearance from the working environment. For instance, the database contains many embedded choices, which are indicated by the use of colored fonts in the Document Panel. Text blocks shown in blue are embedded multiple choices that are changed by clicking on the choice and selecting alternative text from the menu displayed. Green text indicates global options that can be changed in the Project Summary Information dialog box. Fill-ins are shown in red, within square brackets. Optional text is shown by means of a special indicator [<>]. When the document is printed, however, these color distinctions and markers disappear (unless you elect to print in color). Also, unlike a word processor, SpecLink prints only the active selected text. Inactive text (paragraphs that are unselected, excluded, or with incomplete parentage) does not appear in the final hard copy, even though it appears on screen. SpecLink User Manual 11 Chapter 1 : Introduction Using This Manual to Learn about SpecLink This manual is an introduction to SpecLink and an aid to learning its use. Each chapter provides an overview to the concepts and functions of the software. In addition, step-bystep instructions guide you through using the features. SpecLink is designed to be as intuitive as possible. If you are familiar with other Windows programs, it should be easy to learn SpecLink’s basic operations. If you are new to Windows, it would be best to learn the fundamental Windows conventions before using SpecLink for the first time. At a minimum, you should understand how to open several windows concurrently and display and re-size them for greater productivity. Learning to use any new program requires a time commitment, and SpecLink is no exception. If you usually write or edit with a commercial word processing program, some of your skills are immediately useful. For instance, cutting and pasting via the Windows Clipboard is a helpful skill. You may need some time to get used to selecting needed text instead of deleting unneeded text as you do with a word processing master specification. And navigating through SpecLink with maximum efficiency is a skill that improves with practice. This manual is organized in modules that reflect normal workflow. If this is your first time using the system, start at the beginning and work through the manual chapter by chapter. You should read at least this Introduction and the following chapters in this manual: “Using SpecLink Effectively,” "Software Orientation," "Starting a New Project File," and "Editing a Project File." After you are comfortable with the application, you can go directly to topics for which you need additional assistance. You may also want to use on-line Help. On-Line Help On-line Help will get you answers fast, without having to read through a lot of instructions. Using the On-line Help allows you to find information from the Help Table of Contents or by using the Index of Help topics. Additionally, you can use the On-Line Help Search feature to search for any word or term within all Help topics. On your initial project you may want to experiment with editing and production strategies, perhaps by reviewing some of our suggestions in the chapter “Using SpecLink Effectively.” You may also want to experiment with customizing the look of your documents (see the "Printing" chapter in this manual for some ideas). Although your first effort will be a learning process, you will quickly be able to produce better-written project documentation faster and with less effort using SpecLink. 12 SpecLink User Manual Chapter 1 : Introduction Manual Overview The chapter overviews below can help you find information quickly. Check out the table of contents and the index for more detailed topics. NOTE: For installation instructions, directions for moving the software, and system requirements information, see the Installation document available on the Install BSD Products screen of the latest version of the BSD SoftLink CD-ROM or on our website at Subscriber Information. Chapter 1 - Introduction This chapter describes SpecLink’s basic benefits, lists key features, and explains who might benefit most by using this system. It also includes a brief overview of the remaining chapters. Chapter 2 - Using SpecLink Effectively This chapter gives you an overview of the origins of SpecLink, the assumptions upon which it is based, basic information on how it works, and a methodology for preparing each of the major document types it was designed to produce. Chapter 3 - Software Orientation In this chapter you get a guided tour through SpecLink’s windows, menus, and toolbar commands. You get navigation strategies so you can use the product in the way that is most comfortable for you. You also learn how to access and use on-line Help. Chapter 4 - Starting a New Project In this chapter you learn how to create a new project. You also get step-by-step instructions for setting global options, selecting sections, creating new sections, and copying project files. Information is provided about status boxes, notes, and requirements reports so you have a thorough understanding of the principles and steps for creating a new project file. Finally, you learn how to copy one or more sections from one project file to another. Chapter 5 - Editing a Project This chapter describes the editing tools included with SpecLink. You learn how to open and navigate within a section, select and exclude text, and use the Choices function. You also learn how to edit, add, delete, copy, paste, promote and demote paragraphs, as well as import from the Clipboard. SpecLink User Manual 13 Chapter 1 : Introduction Chapter 6 - Understanding Links Links are very effective tools for ensuring that relevant information is included in your documents. SpecLink provides system links and allows you to add, change, and delete your own links. This chapter guides you through understanding and using the Link function. Chapter 7 - Comparing Projects This chapter explains how to use the Compare Projects window to view added text, edited text, and deselected or excluded text, and how to preview a report comparing two project files. Chapter 8 - Printing SpecLink includes many printing and formatting tools so you can prepare documents with a customized, consistent, and professional appearance. This chapter describes how to establish a document format, design the format of paragraphs, establish page settings, and create headers and footers. In addition, you learn how to preview, print, and export your documents. Chapter 9 - Managing Projects In this chapter you learn how to compact and archive projects. In addition, this chapter presents several project management concepts including section check-out and check-in. Chapter 10 - Creating a Master Project File The automated Master Project File is one of the greatest productivity tools in document development. In this chapter you learn basic concepts and how to create a master project file. You are guided through modifying existing projects, adding references, and adding checklists. Chapter 11 - Updating This chapter provides detailed instructions for updating projects, including office master projects. Appendixes Appendix A is a listing of PerSpective (first tab) Documents. Appendix B comprises content summaries for PerSpective sections. Appendix C is a listing and content summaries for Short Form specs (second tab). 14 SpecLink User Manual Chapter 1 : Introduction Appendix D is a description of the CSI 3-part section format for SpecLink (third tab). Appendix E documents the terms and conditions of the BSD SpecLink license agreement. SpecLink User Manual 15 Chapter 1 : Introduction 16 SpecLink User Manual Chapter 2 Using SpecLink Effectively In this Chapter you will learn: • how and why the data on the three SpecLink tabs was developed, • basic premises underlying the design of the three SpecLink tabs, • how the three SpecLink tabs can be used for design-build and design-bid-build projects, • how to use the PerSpective tab to prepare an owner’s requirements document or Request for Proposal (RFP), • how to prepare schematic design and design development specs using the Short Form tab, • basic workflow suggestions for improving productivity on the SpecLink tab, and • differences between proprietary and non-proprietary sections on the SpecLink tab. BSD SpecLink User Manual 17 Chapter 2 : Using SpecLink Effectively Origins of the Three SpecLink Tabs At least since the pyramids were built, owners have procured facilities by contracting directly with a single entity—a master builder—who had responsibility for both design and construction. However, as buildings became more programmatically and technologically complex, the roles of architect, engineer, and contractor became more distinct, then diverged, and finally responsibilities for design and construction were divided among them. In recent decades in the United States, the system of first designing, and then bidding projects to several builders (the design-bid-build process) has been used more often than the ancient design-build process. During the late nineteenth and through most of the twentieth century, construction contracts, design documentation systems, and the bidding process evolved rapidly. When contractors competed on the basis of a fixed price, it was crucial that designers’ documents leave no doubt about design intent and the systems and materials to be used. In response to a need for standardization of product specifications and project manuals, the Construction specifications Institute (CSI) and Construction Specifications Canada (CSC) developed MasterFormat™, SectionFormat™, and PageFormat™. Using these standardized formats, Building Systems Design, Inc. developed BSD SpecLink and marketed it to design professionals for producing detailed construction specifications for the dominant design-bid-build market. That original product is now the third tab (SpecLink) in the expanded BSD SpecLink product. Design-build has made a comeback in the past couple of decades, due mostly to owners’ desire for the simplicity of a single contract and early agreement on a fixed price. With designer and builder on the same team, imperfections in design documents have less impact on the owner, and less frequently result in litigation. When designer and builder form a single legal entity jointly responsible to the owner, collaboration can exist between them, and the role of master builder is reconstituted in the design-builder. Welcome byproducts of this delivery method have included compressed procurement schedules and moderately reduced construction costs. However, there were no software tools for the production of specifications suitable for design-build projects. In their absence, most design-build RFPs and proposals used specifications based on MasterFormat. However, this approach has proven unsatisfactory. MasterFormat was developed to document completed designs, while design-build contracts are often executed before the parties know exactly what systems, products, and materials will be used. 18 BSD SpecLink User Manual Chapter 2 : Using SpecLink Effectively Some design-builders organized their proposals according to UniFormat™. This is an elemental- or systems-based format more suitable for documenting designs in their early stages of development, and for conceptual cost estimating. But while this systems-based approach is an improvement over a product-based approach, other problems must be solved. First, although several commercial master specifications (including the original BSD SpecLink product) are based on MasterFormat, none made use of UniFormat. Consequently, design-builders had little guidance when they wrote facility descriptions. Second, although it made sense to use performance specifications to define the quality and standards of performance of undetermined building systems, no whole-building master performance specifications were commercially available. Soon after its founding in 1993, the Design-Build Institute of America (DBIA) determined that a performance specifications tool was needed to assist practitioners of design-build, and that such a tool would contribute to greater use of this project delivery method. In 1995 DBIA and CSI agreed to work together on a project to develop performance specifications for whole buildings organized according to UniFormat, and a year later the PerSpective® project was underway. Over the next two-and-a-half years, Building Systems Design, Inc. (BSD) developed PerSpective under contract to CSI-DBIA, and it was subsequently marketed by CSI as a stand-alone product. When PerSpective failed to achieve commercial success on its own, BSD contracted with CSI-DBIA to incorporate it into the BSD SoftLink® suite of software products and to market it as one component in a group of related products that would eventually be linked. During this period, BSD came to realize that PerSpective, which was originally developed to address the problems of specifying for the design-build process, was equally applicable to the early phases of design-bid-build projects. For three years, PerSpective was distributed as one of several separate products on the BSD SoftLink CD-ROM, with quarterly updates. In 2004, BSD decided it was time to merge PerSpective with BSD SpecLink into a single, comprehensive specifications product that could be used for all types and all phases of building projects. PerSpective became the first two tabs of the new, comprehensive BSD SpecLink product—with the performance specifications becoming the PerSpective tab and the associated product specifications becoming the Short Form tab. As part of the original PerSpective product, the first two tabs were already linked. To complete the merger between PerSpective and SpecLink, links were created between the Short Form tab and the SpecLink tab, allowing decisions made at early phases to “pre-edit” the specs produced during the construction documents phase. BSD SpecLink User Manual 19 Chapter 2 : Using SpecLink Effectively The PerSpective Tab Basic Premises of the PerSpective Tab Flexible Owners Generally Get Better Results The most basic assumption underlying the design of the PerSpective performance specifications is that, with few exceptions, the greater the owner’s flexibility in defining its needs, the more likely the project is to be successful. This tends to be true for all project delivery types, but it is especially true for design-build projects. • For design-build: The design-build process offers owners the benefits of direct collaboration between designers and constructors. Design decisions made by the owner prior to contracting with a design-builder reduce the design-build team’s flexibility, diminishing options for creative solutions that might otherwise be equally acceptable to the owner, while also being faster or less expensive to construct. • For design-bid-build: During the programming stage, owners should think about their actual needs, rather than acceptable solutions with which they are familiar. The PerSpective data, used as a hierarchical checklist, helps the owner avoid the trap of imposing predetermined design decisions on the ultimate project designer. Owners’ Needs Should Be Stated in Performance Terms Wherever Possible For maximum flexibility, an owner’s facility requirements should be stated in performance terms. These statements should define an owner’s needs, rather than impose a method of meeting them. They should explain the what, not the how. This approach leaves the design-builder or the project designer the greatest flexibility in meeting the owner’s stated objectives. Different Owners Need Different Degrees of Control Federal, state, and city government owners have traditionally been more risk-averse than private-sector owners. Many government owners are bound by laws that do not apply to most private-sector owners. Therefore, the PerSpective tab is designed to offer a continuum along which owners of all types should be able to find a comfort level as they balance their need for control against their desire to take maximum advantage of the 20 BSD SpecLink User Manual Chapter 2 : Using SpecLink Effectively creativity of the design-build team or the project designer on a design-bid-build project. PerSpective also makes it possible for an owner either to prescribe the use of a particular product, system, or assembly or exclude it from use in the facility, if it is necessary to do so (Owners who choose to identify acceptable products, systems, or assemblies may choose to expand their descriptions by editing and including corresponding abbreviated specifications on the Short Form tab). Users Should Be Design Professionals Although the PerSpective tab is fairly user-friendly, it was designed for use by design professionals familiar with the functional aspects of buildings and skilled in the production of construction documents, whether working in the service of owners or design-builders. Although facility requirements are stated in performance terms—what the building must do for the owner—criteria required to confirm that these requirements are enforceable are often highly technical and difficult for novices to understand and interpret. The PerSpective tab is therefore designed under the assumption that owners will use the services of a design professional to prepare a program for design-bid-build projects or to prepare a design criteria package for design-build projects—in one of three ways: • By using in-house design professionals to develop a building program and an accompanying set of design criteria or performance requirements. On design-build projects, these in-house professionals would also evaluate proposals received from design-builders, • By hiring outside design professionals, also known as criteria consultants, to develop a building program and an accompanying requirements statement for release to designbuilders or to deliver to a selected design professional on design-bid-build projects. • By negotiating with an architect or a design-builder to produce such a package for the owner’s approval before beginning design of the proposed facility. Members of any design-build team using SpecLink will also be design professionals, either in-house members of the design-build firm or consultants to it. For Design-Build, Owners Should Work High in the Hierarchy; DesignBuilders Should Respond in More Detail For design-build projects, it’s important that owners stay at the highest level of the hierarchically organized requirements (those of lowest specificity) commensurate with the need for control of the details of the project at the time of contract execution. Through definition of the design-development review process, owners can always mandate their continuing participation and require formal or over-the-shoulder reviews of the developing design at predefined points. Therefore, unless there are aspects of the project that must be established before the design-build contract is executed, it is in everyone’s interest that owners proceed no farther down the organizational hierarchy than is strictly necessary to define only what cannot be left to the design-builder’s discretion. BSD SpecLink User Manual 21 Chapter 2 : Using SpecLink Effectively The PerSpective Tab Includes Requirements for “Commercial” Buildings Although the database of performance descriptions will be continually improved and expanded, initially it was designed to produce requirements for commercial buildings, defined as indicated below: Office Buildings Residential/Hospitality Commercial/Professional Governmental Institutional Dormitories, barracks Hotels, motels, boarding houses Multi-family residential Nursing homes Low-Tech Institutional No/Low-Tech Commercial Schools and colleges Places of worship Police and fire stations, post offices Animal clinics, kennels, pounds Child and elder day care facilities Laundries (self-service) Motor vehicle showrooms Print shops Low hazard warehouses Retail shops and stores Theaters, movie houses Barber/beauty shops Bars and restaurants Banks Dry-cleaning delivery stations Florists and plant nurseries Community centers Convention halls Exhibition spaces, galleries, museums Libraries Outpatient clinics Although users may be able to produce performance requirements for the building fabric of most other facility types as well, the database is not comprehensive and lacks many special requirements for the following facility types: Single family residential Health Care: Hospitals, mental hospitals, research laboratories Detention: Prisons, jails Stadia and other very large audience facilities. Recreational: Ice rinks/natatoria Automotive service, car washes Utility Facilities: Water and waste treatment, telecommunications, 22 BSD SpecLink User Manual power generation, trash incinerators Chapter 2 : Using SpecLink Effectively Industrial and Factories: Warehouses housing high-hazard materials, clean rooms, film studios, foodprocessing facilities, paint shops, canneries, tanneries, fisheries, boatbuilding Mortuary or funerary facilities The PerSpective database does not address bridges, highways, and other transportation facilities, flood control and marine facilities, very large tanks and towers, special industrial storage such as silos, or pipelines or transmission lines. PerSpective Tab Section Organization and Performance Specs The organization of the sections in the Performance Requirements folder of the PerSpective tab is similar to CSI/CSC’s SectionFormat in that each section is organized into three main parts. In the case of the PerSpective tab, however, the parts are labeled as Performance, Products, and Methods of Construction. Generally, the owner will use the text available under Performance. The designer or design-builder will respond with text from either Performance or Products, or both, depending upon the owner’s instructions. Methods of Construction may be used by a design-builder to inform the owner or for instructions to team members during the proposal, preliminary design, and design development phases of the project. This last part of the performance sections is the least likely to be used by an architect or other design professional. Performance Requirements Each section begins with Performance. Under this heading the fundamental performance requirements are grouped together under Basic Function. Following that subheading are performance requirements grouped into five major areas of concern to owners: Amenity and Comfort, Health and Safety, Structure, Durability, and Operation and Maintenance. Under each area of concern are issues relating to that particular element of the building or site. For example, for users concerned with ensuring the Amenity and Comfort provided by the Exterior Enclosure (B2), one issue worth consideration is airborne sound transmission. An exterior enclosure that keeps out street noise provides both amenity and comfort. Such issues, or attributes, become subjects for performance specification within each section of the PerSpective tab. Elements of Performance Specification The four main elements of any performance specification comprise an attribute, a performance requirement that makes a qualitative statement of desired outcome concerning that attribute, a criterion or measurable or observable statement about that performance, and a method of testing for conformance with the criterion. Here is how those four parts of a performance specification are developed in SpecLink: Attribute: BSD SpecLink User Manual Airborne Sound Transmission 23 Chapter 2 : Using SpecLink Effectively Performance requirement: (paraphrased) Block sound transmission so interior quiet areas remain quiet when expected exterior sound levels reach their peak. Measurable criterion: Achieve an outdoor-indoor level (OILR value) of 54 for quiet spaces (NC values of 20-30) with a deafening (dBA values above 80) exterior noise source . . . Tests: . . . when tested in accordance with ASTM E 966-1992 and classified in accordance with ASTM E 413-1987(94). “Déjà Vu All Over Again?” Performance requirements are organized under the same five areas of concern for the four degrees of specificity in PerSpective. Some issues are relevant to many different components of the project—thermal transmittance and water penetration, for instance— from facility performance in Section 111 through the most detailed element performance requirements. For this reason, users may see very similar performance requirements on several levels, depending upon how far they proceed through the hierarchy. Because they apply to different elements of the facility, these performance statements are not duplicates, though they may refer to the same test numbers and have similar or identical values. For example, you can specify overall thermal performance requirements of the building shell in Section B. Some users may wish to further define different thermal performance requirements for particular assemblies, such as exterior enclosure, in Section B2. It is possible to go even further, with a further refinement of thermal performance requirements for particular building elements, such as windows, in Section B22. Users who find themselves choosing what seem to be repetitious requirements should check to see that they are not over-specifying. Remember, if the more inclusive requirements at an upper level are sufficient, there is no need to repeat them at a lower level, unless the more specific requirements differ substantially from those above. Substantiation Because the contract between the owner and the architect or design-builder will be executed before the design has been completed, the owner needs a way to confirm, as the design develops, that the architect or design-builder is providing systems, products, and/or materials that will satisfy the stated criterion when measured by the prescribed test methods. Confirmation is generally achieved by requiring substantiation at key milestone points that the design-builder’s solution is likely to meet specified performance requirements. For example, at the Preliminary or Schematic Design Phase, the design-builder or architect might be required to submit documentation to indicate in general terms the systems proposed for sound-blocking of the exterior enclosure, and to offer the credentials of its 24 SpecLink User Manual Chapter 2 : Using SpecLink Effectively design professional. At the Design Development Phase, the architect or design-builder might submit an analysis of the system design approved at the Preliminary Design Phase, indicating predicted sound-transmission values. At the Construction Documentation Phase, when actual products have been chosen, the architect or design-builder might verify that sound-blocking values of the actual products chosen have been tested to achieve the overall values for the system analyzed and approved during Design Development. If sound-blocking were a very important attribute—if the facility contained recording studios, for example—the owner might deem it worth the expense to require that the architect or design-builder provide laboratory tests of a full-scale mock-up at the Construction Phase. The PerSpective tab offers a reasonable number of substantiation options for many of the specified attributes, but owners are advised to be judicious in their use, because it is the owner who will ultimately cover the costs of whatever substantiation submittals are required. On occasion, owners may wish to add requirements to those offered in the database. Using the PerSpective Tab for Design-Build Projects System Description The process of reaching an agreement between the owner and a design-builder is usually iterative. Typically it begins when the owner releases some kind of statement of need, which might be as simple as a conversation over lunch or as complex as a full-fledged RFP for a public-sector project. The number of exchanges required before the parties are confident in their agreement might depend on considerations such as whether the process is to be negotiated or competitive, how well developed the design will be before the contract is signed, and whether the payment method will be a version of cost-plus or lump sum. Generally, the more risk involved for one or both parties, the more rounds of communication will occur before a final contract for a fixed sum is executed. The PerSpective tab can be used by either party, independent of methods used by the other party. However, the iterative process works best when both the owner and the design-builder have access to the same version of SpecLink, which is the master database from which each will derive their documents. The owner’s criteria professional will begin by creating a new project file or “overlay” to the database, which will be developed into the project manual for the RFP. As one component of the project manual, the criteria professional will prepare the technical performance requirements for the facility. He or she also will assemble components referenced in the project manual but not produced using SpecLink. At a minimum, these would include the agreement and conditions of the contract. Unless preparation of a program is part of the design-builder’s scope of work, the owner must also provide a project program. Usually the owner will furnish site drawings and geotechnical information. Representations and certifications, bonds and insurance certificates, and similar documents may also exist. The owner will probably have a schedule for the selection process and will request a design-andconstruction schedule from proposing design-builders. These documents may all be in SpecLink User Manual 25 Chapter 2 : Using SpecLink Effectively electronic format, a mix of paper and electronic formats, or all on paper. However, to reap the greatest benefits from the automation features of the SpecLink software, the project manual should also be available to all parties in electronic format. Once assembled and cross-referenced, this RFP package will be sent to one or more design-builders. Those wishing to respond will copy and rename the project file (as instructed by the owner), and make additions and alterations to it that will constitute the technical portion of the offer or proposal. Parties negotiating a legal agreement often exchange successive versions with new text underlined and unacceptable text struck out until they reach an agreement. SpecLink can be used in the same way. By using the Compare Projects feature (see the Chapter “Comparing Projects” in this manual), each party may run an electronic comparison of the requirements document or RFP to the proposal returned by the design-builder. The owner may compare several proposals to one another and to the RFP. Because the Compare Projects feature automatically displays all differences between the documents, changes or discrepancies are less likely to be overlooked. Project Manual Format and Text Whether in paper or electronic form, the project manual is the first place a reader will look to understand what is included in an RFP or proposal package, and how the pieces are related. SpecLink’s combination of master text and templates offers users an armature or skeleton for organizing and referring to all components of an RFP or proposal package, no matter what software application is used to produce them. Accordingly, the first four level 1 folders of the PerSpective tab contain templates for listing and cross-referencing adjunct documents which, with the performance requirements for the facility, make up the RFP or proposal package. These first four folders are titled “Introductory Information,” “Request for Proposal Documents,” “Contracting Documents,” and “Program Requirements.” Introductory Information This folder contains templates for naming the project and offering basic information on its scope (Section 00001 - Project Title Page and Section 00005 - Project Information), identifying the responsible designer, if that is required, when design work has been done (Section 00002 - Certifications Page, Section 00003 - Seals Page), and listing the contents of the package (Section 00010 - Table of Contents, Section 00015 - List of Drawings and Schedules). Request for Proposal Documents The contents of this folder are instructions and forms applicable only to Requests for Qualifications (RFQs) and RFPs. They include Section 00200 - Instructions to Proposers, 26 SpecLink User Manual Chapter 2 : Using SpecLink Effectively Section 00300 - Information Available to Proposers, Section 00400 - Proposal Form, and if necessary, a template in Section 00490 - RFP Addenda. Contracting Documents Both text and templates are provided in this folder. Using Section 00500 - Agreement and Conditions of the Contract, Section 00800 - Supplementary Conditions, Section 00570 Contract Definitions, Section 00840 - Referenced Documents, and Section 00830 - Design and Construction Procedures, the owner indicates which agreement and contract conditions will be used, how important terms are defined, what standards are referenced, and how the contract will be administered. Use templates provided in Section 00600 Bonds and Certificates, Section 00810 - Statutory Requirements, Section 00820 Insurance to reference these forms, and the template in Section 00940 - Modifications if modification is required. Program Requirements This folder provides Section 1 - Program Summary, which is not meant to substitute for a fully developed program, but which may serve as an outline when the design-builder is tasked with developing a program for the owner. Also included is Section 11 - Project Program, which is merely a location for referencing the full program. Performance Requirements The specifications are organized hierarchically, beginning with facility requirements and extending through groups, assemblies, and elements. Facility Performance Section 111 - Facility Performance contains performance standards that apply to the project as a whole, rather than to its component elements, and it comprises the broadest and most fundamental performance requirements. Groups, Assemblies, and Elements Having stated requirements for the whole facility in Section 111 - Facility Performance, users may elect to go no farther down the hierarchy of performance requirements. However, many will want to proceed to sections at the next level of specificity, where requirements for the major groups of systems are stated. SpecLink’s organization allows users to work from the largest to the smallest elements of a facility, defining the performance of its interrelated groups of systems, assemblies, and elements, in that order. If still more detail is required, the user may specify material requirements by using the Short Form tab. The objective is to allow owners to define their needs in the broadest terms consistent with their needs for detailed definition before execution of the contract. SpecLink User Manual 27 Chapter 2 : Using SpecLink Effectively The PerSpective tab’s organization of elemental building and site performance requirements is loosely based upon the UniFormat system and is organized into the following seven major system groups: Section A Section B Section C Section D Section E Section F Section G Substructure Shell Interiors Services Equipment and Furnishings Demolition Sitework Each of these sections has subsections in which the contents are further subdivided into assemblies, each of which may be further subdivided into elements for more detailed requirements. For example, the content of Section B is further defined by the following hierarchically arranged subsections: Section 111 - Facility Performance Section B - Shell B1 - Superstructure B11 - Elevated Floors B12 – Roofs B19 - Other Superstructure Elements B2 - Exterior Enclosure B21 - Exterior Walls B22 - Exterior Windows& Other Openings B23 - Exterior Doors B24 - Exterior Wall Fixtures B29 - Other Exterior Wall Elements B3 - Roofing B9 - Other Shell Elements B31 - Roof Coverings B32 - Roof Openings B33 - Roof Fixtures B39 - Other Roofing Elements As depicted above, elemental performance specifications for each major topic under UniFormat are organized into sections of increasing detail and specificity. • Whole facility requirements are specified in Section 111. • System groups are represented above by Section B – Shell. • Assemblies are represented above by Section B1 – Superstructure. • Elements are represented above by Section B11 - Elevated Floors. Including the whole facility performance specification in Section 111 - Facility Performance, the PerSpective tab therefore offers users performance specifications organized into four degrees of specificity. Owners are most likely to use the first two levels (whole facility and system groups) in stating their performance requirements, and design-builders offering proposals in response are most likely to use the lower two (assemblies and elements). 28 SpecLink User Manual Chapter 2 : Using SpecLink Effectively Stop When You’ve Said Enough! Users who edit sections below the level of facility performance need to understand the hierarchical nature of the performance requirements sections. The organization of these sections reflects the good practice of specifying no more detail than is necessary and ending the specifying process when a compelling need to restrict the design no longer exists. Once owners have said all they need to say on a subject, they should stop. For example, if energy efficiency selections made at the whole facility level in Section 111 cover the shell sufficiently, there is no need to insert values for thermal transmittance in Section B - Shell. If the owner’s requirements for fire resistance are satisfied by choices made in Section B - Shell, there is no need to restate them in Section B2 - Exterior Enclosure, unless some element in Section B2 needs protection which differs from requirements already stated in Sections 111 and B. Products The Products portion of each section on the PerSpective tab contains lists of generic product types that might be suitable for the building elements described in performance terms under Performance. These product lists are typically grouped into Use and Do Not Use lists. To allow the design-builder the greatest possible latitude, the owner should refrain from using these product lists. They are offered primarily for the design-builder’s use, to offer a set or class of products, or to promise that one will not be used. Occasionally, however, an owner may want to limit or prohibit the use of a particular product or system—perhaps because of a previous bad experience. In such a case, the owner could use Products to issue a blanket prohibition, e.g.: Do not use concealed flexible flashings. The owner might also want to require use of a certain material, e.g.: Use brick at the building’s exterior walls, or Use granite at the building entrance. Methods of Construction The design-builder uses the Methods of Construction part of each to prescribe or prohibit construction methods that might be applicable to the particular building element, or to describe for the owner’s information processes that will be used. PerSpective offers very few examples, except for standard language about existing elements that need to be preserved or removed. The design-builder can also use this section for intra-team communications, as a means of defining means and methods to cost estimators or schedulers, or for examining multiple options to achieve a performance requirement. Because of the nearly infinite number of possibilities for text here, blanks rather than text are usually offered. On rare occasions, an owner may have a valid reason for using Methods of Construction in a particular section. For example, an owner may wish to prohibit use of a construction technique that has produced inferior results on similar projects. SpecLink User Manual 29 Chapter 2 : Using SpecLink Effectively Preparing an RFQ or an RFP Formal RFPs are not always required for design-build projects, although some sort of requirements document or criteria package is always needed. The owner’s decision to issue an RFP may depend upon many considerations, including the following: • Type of owner: Public-sector projects almost always use RFPs; for private-sector projects the decision is less automatic. • Size or complexity of the project. • Whether the selection process will be negotiated or competitive. • How well the owner and pool of potential design-builders know one another. The Manual of Practice published by DBIA contains comprehensive guidelines for designbuild projects, among them recommendations for procuring design-build services through negotiated selection and competitive selection. Owners developing a methodology for design-build projects are advised to consult DBIA’s Manual of Practice Document 201 “The D-B Process Utilizing Competitive Selection,” Document 204 “The D-B Process Utilizing Negotiated Selection,” Document 210 the “Design-Build RFQ/RFP Guide - for Major Public Sector Projects,” and Document 510, “Design-Build Contracting Guide” for detailed guidance. An appendix to Document 201 also offers a “Framework for a Design-Build RFP.” Some RFPs are preceded by an RFQ, which the owner issues to prospective designbuilders in order to identify a short list of RFP recipients. This approach is often referred to as a two-part or two-stage process. In general, formal RFPs are not used with a negotiated selection process, in which a design-builder is selected from a short list, based upon factors important to, and weighted differently, by each owner. To some owners the design-builder’s experience might be most important, to others pricing and fees might top the list. Owners might also focus on particular personnel available for their project, or the design-builder’s reputation for on-time delivery or design excellence. When negotiated selection is used, the design-builder is selected almost immediately after the owner decides to build. This method is also known as “direct design-build.” In some cases, direct design-build contracting is done in two parts. The first contract is for services required to define the project and agree upon a fixed price for its delivery. The design-builder is tasked with assisting the owner in project definition—establishing target budgets, developing the program, evaluating a site or helping to select one, setting a design and construction schedule, and doing a preliminary design. The second contract covers both the design and documentation required to define the construction requirements and the actual construction itself. 30 SpecLink User Manual Chapter 2 : Using SpecLink Effectively Create a New Project File for the RFQ/RFP Refer to “Software Orientation” in this manual for an overview of the basics of using the SpecLink software: navigating, opening a project file, and using help. Then read the chapter called “Starting a New Project” for step-by-step instructions on naming the project file, choosing the type of document to be produced (in this case Building Design Criteria), establishing global options, and selecting sections. Chapter 5 in this manual, “Editing a Project,” explains navigating within a section, selecting and excluding text, and using embedded choices. Now you are ready to start producing an RFQ or an RFP. RFQ Although an RFQ is not required for direct-design build projects, owners may produce an RFQ prior to short-listing a group of design-builders with whom to negotiate or from whom to request binding proposals. Issuance of an RFQ is also a standard procedure during competitive selection processes for public and institutional facilities. The complexity and comprehensiveness of RFQs generally parallel the RFPs that follow them and tend to be more elaborate for public-sector projects. In general, however, all RFQs need to identify the owner, describe the project sufficiently to provoke interest, indicate minimum requirements for design-builders to be considered, and explain the shortlisting or selection process, including what should be submitted, where, and when. Useful PerSpective sections for this purpose include Section 00001 - Project Title Page, Section 00005 - Project Information, Section 00010 - Table of Contents, Section 00200 Instructions to Proposers, and Section 1 - Program Summary. The last three sections listed above form the core of any RFQ. In addition to a capsule description of the project, Section 00005 includes a description of the selection process, including pre-qualification briefings scheduled, the names of already prequalified designers and constructors, and the availability of honoraria. Section 00200 prescribes required contents of the RFQ, date and time of submission, who the evaluators are and what criteria they will use, and procedures for dealing with questions, briefings, and examination of documents. Finally, Section 1 goes beyond the minimum of building type and size to a description of the functions, occupancy, indoor and outdoor spaces, and any existing conditions about which the design-builder should know. How Do You Want the Design-Builder to Respond? Before beginning to prepare an RFP, consider the response you would like from the designbuilder. The possibilities left open for a response by the proposer depend on how you edit the RFP, and what you need to know before you can comfortably execute a design-build contract. It may be reasonable to request significantly more design and documentation work for a best-value competition among a short list of compensated design-builders than for a competition among an uncompensated and large group. SpecLink User Manual 31 Chapter 2 : Using SpecLink Effectively “Design-Build RFQ/RFP Guide - For Major Public Sector Projects,” published by DBIA offers some guidelines on industry norms. But keep in mind that owners who specify performance requirements in detail leave no room for the design-builder’s response within the PerSpective tab. Forcing the design-builder to respond outside off SpecLink reduces some of the benefits to the owner of using the system, among them the ability to run an electronic comparison of proposals and the RFP. Consider some of the following options for an RFP and response: • Owner prepares all performance requirements to a uniform level of the hierarchy (perhaps to include all the System Group sections) and requires the response at one level lower (to include Assemblies sections). • Owner prepares volumes to differing levels of specificity (System Groups, Assemblies, and occasionally Elements) and requests that proposals correspond to the RFP, always responding at one level more specific than the RFP (Assemblies and Elements, and sections in Product Specifications). • Owner requests that responses be made by completing the Products portion of each section in which the owner edited the Performance portion. • Owner requests that the response include a complete outline specification for the project, using the relevant sections in the Short Form tab. • Owner uses the whole depth of the hierarchy, specifying all acceptable products in the Product Specifications folder, and requests that the response be in the form of a fullfledged descriptive specification using the Short Form tab. General Order for RFP Document Preparation Define Project Information If no RFQ were needed for this project, owners should begin at Section 00005 - Project Information in preparing RFP documents. This section can stand alone as an Advertisement (or an Invitation) for Proposals. In addition, decisions made by selecting text in this section will preselect related sections that should also be included in the RFP, saving you time and jogging your memory. Fill Out Table of Contents (TOC) If you have already edited Section 00005 - Project Information, you will find that parts of Section 00010 - Table of Contents have been selected by the software for you. Take advantage of the links from the TOC to other sections throughout the PerSpective tab by selecting sections or templates you know you will need, even if you don’t yet have all the information you’ll need to complete the editing. As in Section 00005 - Project Information, making choices will select text in other sections for inclusion or for your consideration. Going through the TOC at this point will also give you an idea of the scope of the RFP task and may serve as a checklist of issues to be decided and documents to be assembled. 32 SpecLink User Manual Chapter 2 : Using SpecLink Effectively Prepare the Program Unless the design-builder will be required to produce the building program as part of its contract (see discussions of negotiated selection and direct design-build above), the owner’s next document prepared should be the building program. Although an owner may be able to produce Section 1 - Program Summary without expert assistance, we recommend that owners without in-house design expertise consult either a specialist in building programming or a criteria professional for complete program preparation. PerSpective’s Section 11 - Project Program provides a table of contents that serves as a guide to major program issues. A program can be created as a wordprocessing document and imported into Section 11, but it typically will be voluminous. For that reason, it is usually best to create and maintain the program outside SpecLink and refer to that separate document within SpecLink. Prepare or Review and Edit an Existing Program Summary If no program summary yet exists, abstract the Program into Section 1. If the summary were developed as part of RFQ preparation, review and edit it to ensure conformance with the more developed Program. Edit Facility Performance—Highest Level Performance Requirements Section 111 - Facility Performance deals with performance standards that apply to the facility as a whole, rather than to its component assemblies, systems, elements, products, or materials. Section 111 constitutes the highest, or most general, of five levels of performance specification offered in the PerSpective tab, and it is essential to the RFP. Performance specifications in Section 111 are organized according to the five areas of concern used for performance specifications in all other sections: Amenity and Comfort, Health and Safety, Structure, Durability, and Operation and Maintenance. In addition to these whole-facility performance requirements, this section defines the codes and other laws affecting the design and construction of the project, tells the design-builder how to select products from options allowed, and defines and explains the substantiation requirements occurring throughout the performance specifications. Edit Systems and Assemblies Owners who are comfortable with giving their design-build team the widest possible latitude and discretion may elect to stop at the Facility performance specifications. However, experience indicates that many will continue to System Groups (Sections A through G). Only when there is a compelling reason to do so should an owner go on to specify requirements for Assemblies and Elements—and then only to specify requirements for components that are especially critical. An example might be the need to specify a particular master lock system. SpecLink User Manual 33 Chapter 2 : Using SpecLink Effectively Use Template Sections for Unusual Elements Although the PerSpective database is very comprehensive, you may occasionally need to define a system or assembly that is outside its scope. For example, the database does not include descriptions of geodesic domes and windmills. Should your design require definition of such an element, begin by locating a template section in the logical location in the hierarchy for that element. Templates end in “9” —for example, Section B19 - Other Superstructure Elements, or Section B9 - Other Shell Elements—and contain the word “Other” in their titles. Then edit that template to define your element. Prepare RFP and Contracting Requirements If Section 00200 - Instructions to Proposers were not completed as part of an RFQ package, prepare it now for the RFP. If it were used as part of the RFQ, you will need to edit it to reflect the new purpose of the document. Changing the document option will execute links that remove references to the RFQ. Complete any information you did not have when the RFQ package was issued. Complete Section 00400 - Proposal Form. The final task is to complete the Contracting Requirements by editing Section 00500 Agreement and Conditions of the Contract (if they were not used with the RFQ package), filling in the templates for Section 00600 - Bonds and Certificates, Section 00810 - Statutory Requirements, and Section 00820 - Insurance, if required, and “attaching” paper or electronic copies of the actual forms required. If drawings are included as part of the RFP, edit Section 00015 - List of Drawings and Schedules, by listing them under the heading “Drawings Prepared by Owner.” RFP Addenda Should addenda become necessary, they may be handled in several ways: • Make required changes throughout the body of the RFP, renaming it to indicate its status as an addendum to the original RFP. Instruct proposers to use the Compare Projects feature to determine the differences between the original and the addendum. • Use Section 00490 - RFP Addenda to describe the changes that comprise the addendum. This single section may be printed and mailed or faxed to all proposers or exported to a Rich Text Format (RTF) word-processing file and sent electronically to all proposers. Should you require a second addendum, simply add the additional information to the original document, retitle it, and reissue it as the second addendum. Preparing Proposal Documents The Manual of Practice published by the Design-Build Institute of America (DBIA) contains comprehensive guidelines for design-build projects, including recommendations for designbuild negotiated (Document 204) and competitive (Document 201) selection procedures. Proposers responding to RFQ/RFP packages are advised to consult DBIA’s Document 210 “Design-Build RFQ/RFP Guide - For Major Public Sector Projects,” and Document 510, 34 SpecLink User Manual Chapter 2 : Using SpecLink Effectively “Design-Build Contracting Guide” for detailed guidance. Document 303, “Executing the Design-Build Project,” also offers as an appendix a Key Date Schedule for Documents Production. Design-builders typically produce two types of design-build proposal. The first type is the deliverable under a two-stage “direct” design-build or negotiated design-build contract. The first contract is for services required to define the project and agree upon a fixed price for its delivery. The design-builder is tasked with assisting the owner in project definition— establishing target budgets, developing a program, evaluating a site or helping to select one, setting a design and construction schedule, and performing preliminary design. The second contract covers design and documentation required to construct the project as well as the construction work. Under this contractual arrangement, the proposal will not be in response to an owner’s RFP, but is a document generated wholly, or nearly so, by the design-builder. It is based on an owner-supplied or design-builder generated program, other information gathered from the owner or produced by the design-builder, and a preliminary or schematic design produced by the design-build team in collaboration with the owner. In this case, the proposal simply records the agreements on systems and assemblies, levels of quality, substantiation, and contractual matters previously worked out with the owner. It serves as the supporting documentation for the second part of the contract, in which the final design and construction work are achieved. Design-Builder Originates Proposal File This type of proposal is very much like an RFP prepared by an owner. Because the document generally starts with the design-builder, this description assumes that the designbuilder originates the project file. Refer to “Software Orientation” in this manual for an overview of the basics of using the SpecLink software: navigating, opening a project file, and using help. Then read the chapter called “Starting a New Project” for step-by-step instructions on naming the project file, choosing the type of document to be produced (in this case Proposed Performance Specifications), establishing global options, and selecting sections. Chapter 5 in this manual, “Editing a Project,” explains navigating within a section, selecting and excluding text, and using embedded choices. Now refer to “Preparing an RFQ and an RFP” above for information on preparing the document. Note that in editing Section 00005 - Project Information, the option you will choose in the first paragraph after the title (Item 0001) will be “Proposal Data,” rather than “Request for Qualifications” or “Request for Proposals.” Design-Builder Responds to an RFP In this second type of proposal, the design-builder responds to a document prepared by the owner in whatever form the owner requests. SpecLink User Manual 35 Chapter 2 : Using SpecLink Effectively Response to a SpecLink RFP The first thing the design-builder must do is copy and rename the SpecLink project file originated by the owner. (See Copying an Entire Project File in the chapter called “Starting a New Project.”) Store the original as carefully as you would any original from the owner. Consider archiving a copy as well. Name the copy something that will identify it as your proposal and immediately change the document type by going to the File menu, opening the Summary Information dialog box, and clicking on Proposed Performance Specifications. This global option changes the mood of key provisions throughout the project. Instead of the imperative mood that was appropriate for the owner’s document, the proposal document uses the indicative mood, appropriate for the design-builder’s response. It is also very important that you edit Section 00005 - Project Information, to indicate that the documents now comprise a Proposal rather than a Request for Proposal. This change will activate links that remove from the proposal file all documents that will not form a part of the contract documents, including Section 00200 - Instructions to Proposers and Section 00300 - Information Available to Proposers. Section 00490 RFP Addendum will remain unless specifically de-selected. In Section 00005, fill in the proposer’s name, address, phone, and fax numbers, and the name of the contact person. Then proceed as described below under “Completing a Proposal Document in SpecLink.” Response to a Non- SpecLink RFP If the RFP were delivered on paper or in an electronic format other than SpecLink, the design-builder may nevertheless choose to respond using SpecLink. Begin the project by selecting the document type. Go to the File menu, open the Summary Information dialog box, and click on Proposed Performance Specifications. This global option establishes the mood of key provisions throughout the project, employing the indicative mood that is appropriate for a proposal. Then edit Section 00005 - Project Information, selecting the proposal data option. This selection activates links that exclude documents irrelevant to a proposal and include provisions required for a proposal. Then proceed as described below. Completing a Proposal Document in SpecLink Add Sections Required by the Owner If certifications and seals are required, select Section 00002 - Certifications Page and Section 00003 - Seals Page. Determine whether to prepare word-processing documents containing certifications for importing into Section 00002, or to enter the data directly into the template provided. You may take the same approach with Section 00003. 36 SpecLink User Manual Chapter 2 : Using SpecLink Effectively The owner’s instructions on the specificity of information required will guide you in determining the minimum level or levels in the performance specification hierarchy to use. A list of approaches owners might take to eliciting information from proposers includes the following options: • Owner prepares all performance requirements to a uniform level of the hierarchy (perhaps to include all the System Group sections) and requires the response at one level lower (to include Assemblies sections). • Owner prepares volumes to differing levels of specificity (System Group and Assemblies, and occasionally Elements) and requests that proposals correspond to the RFP, always responding at one level more specific than the RFP (Assemblies and Elements, and sections in Product Specifications). • Owner requests that responses be made by completing the Products portion of each section in which the owner edited the Performance portion. • Owner requests that the response include a complete outline specification for the project, using the relevant sections in the Short Form tab. • Owner uses the whole depth of the hierarchy, specifying all acceptable products in the product Specifications folder, and requests that the response be in the form of a fullfledged descriptive specification using the Short Form tab. Once you have determined which approach to follow, continue preparation of your proposal document by determining first which additional sections you will need to edit, then selecting them from Section 00010 - Table of Contents. This approach takes full advantage of the linking built into the database and helps you quickly establish the scope of the effort involved in documenting your proposed design. It may also affect how much design you decide to perform at the proposal phase. Perform Preliminary Design Before attempting to complete the proposal within SpecLink, perform whatever preliminary design is required, including drawings sufficient to illustrate the design to the owner. Where written descriptions are required to “flesh out” the preliminary drawings or to provide additional information requested by the owner, seek locations for conveying this information within sections edited by the owner as part of the RFP or in new sections you need from the Table of Contents. In competitions based upon a fixed price and best design, designbuilders may want to move significantly beyond the minimum requirements for graphic and written documentation. Use Template Sections for Unusual Elements Although SpecLink’s database is very complete, you may sometimes need to define a system or assembly that is outside its scope. For example, the database does not include descriptions of geodesic domes and windmills. Should your design require definition of such an element, begin by locating a template section in the logical location in the hierarchy SpecLink User Manual 37 Chapter 2 : Using SpecLink Effectively for that element. Templates end in “9” —for example, Section B19 - Other Superstructure Elements, or Section B9 - Other Shell Elements—and contain the word “Other” in their titles. Then edit the template to define your element. Confirm Receipt of Addenda and Complete Non-technical Sections Once the drawings and schedules have been completed or their names and numbers are determined, edit Section 00015 - List of Drawings and Schedules. If the owner included drawings with the requirements document or RFP, those drawings will already be listed under the heading “Drawings Prepared by Owner.” List your drawings under the heading “Drawings Prepared by Design-Builder.” If necessary, create a new heading to list your schedules. Complete Sections 00002 and 00003, if necessary. Complete Section 00600 - Bonds and Certificates and Section 00820 - Insurance, if required. “Attach” paper or electronic copies of the actual forms required. Addenda may arrive in several different forms: • A new project file in which changes have been made throughout the body of the RFP. In this case, the file will have been renamed to indicate its status as an addendum to the original RFP. Use the Compare Projects feature to determine the differences between the original and the addendum. • Section 00490 - RFP Addenda, which may have been printed and mailed or faxed to all proposers or exported to an RTF word-processing file and sent electronically. When the level of completion allows, complete Section 00400 - Proposal Form, and do a final check that all contract documents have been included or referenced and that no documents not a part of the contract are included. Using the PerSpective Tab for Design-Bid-Build Projects System Description For design-bid-build projects, the first four folders on the PerSpective tab may or may not be required, depending on whether the design professional preparing the documents will also be designing the project. In the event the preparer is on the owner’s staff or is an outside consultant who has been retained to produce a program and accompanying design criteria, the folders for Introductory Information, Request for Proposal, Contracting Documents, and Program Requirements may be used much as described earlier in this chapter, under Using the PerSpective Tab for Design-Build Projects, except that the documents would be issued to one or more design professionals instead of to a designbuilder. 38 SpecLink User Manual Chapter 2 : Using SpecLink Effectively Performance Requirements For design-bid-build projects, performance requirements are normally prepared to accompany a program of spaces required for the project. The program and set of performance requirements are given to the selected architect of record, together with a project budget, for the architect’s use in preparing a project design that can be built within the owner’s financial constraints. The specifications are organized hierarchically, beginning with facility performance requirements and extending through groups, assemblies, and elements. Facility Performance Section 111 - Facility Performance contains performance standards that apply to the project as a whole, rather than to its component elements, and it comprises the broadest and most fundamental performance requirements. Groups, Assemblies, and Elements Having stated requirements for the whole facility in Section 111 - Facility Performance, users may elect to go no farther down the hierarchy of performance requirements. However, many will want to proceed to sections at the next level of specificity, where requirements for the major groups of systems are stated. PerSpective’s organization allows users to work from the largest to the smallest elements of a facility, defining the performance of its interrelated groups of systems, assemblies, and elements, in that order. If still more detail is required, the user may specify material requirements by using the Short Form tab. The objective is to allow owners to define their needs in the broadest terms consistent with their needs for detailed definition before execution of the contract. The PerSpective tab’s organization of elemental building and site performance requirements is loosely based upon the UniFormat system and is organized into the following seven major system groups: Section A Section B Section C Section D Section E Section F Section G Substructure Shell Interiors Services Equipment and Furnishings Demolition Sitework Each of these sections has subsections in which the contents are further subdivided into assemblies, each of which may be further subdivided into elements for more detailed requirements. For example, the content of Section B is further defined by the following hierarchically arranged subsections: SpecLink User Manual 39 Chapter 2 : Using SpecLink Effectively Section 111 - Facility Performance Section B - Shell B1 - Superstructure B11 - Elevated Floors B12 – Roofs B19 - Other Superstructure Elements B2 - Exterior Enclosure B21 - Exterior Walls B22 - Exterior Windows& Other Openings B23 - Exterior Doors B24 - Exterior Wall Fixtures B29 - Other Exterior Wall Elements B3 - Roofing B9 - Other Shell Elements B31 - Roof Coverings B32 - Roof Openings B33 - Roof Fixtures B39 - Other Roofing Elements As depicted above, elemental performance specifications for each major topic under UniFormat are organized into sections of increasing detail and specificity. • Whole facility requirements are specified in Section 111. • System groups are represented above by Section B – Shell. • Assemblies are represented above by Section B1 – Superstructure. • Elements are represented above by Section B11 - Elevated Floors. Including the whole facility performance specification in Section 111 - Facility Performance, the PerSpective tab therefore offers users performance specifications organized into four degrees of specificity. Owners are most likely to use the first two levels (whole facility and system groups) in stating their performance requirements, and design professionals offering proposals in response are most likely to use the lower two (assemblies and elements). Stop When You’ve Said Enough! Users who edit sections below the level of facility performance need to understand the hierarchical nature of the performance requirements sections. The organization of these sections reflects the good practice of specifying no more detail than is necessary and ending the specifying process when a compelling need to restrict the design no longer exists. Once owners have said all they need to say on a subject, they should stop. For example, if energy efficiency selections made at the whole facility level in Section 111 cover the shell sufficiently, there is no need to insert values for thermal transmittance in Section B - Shell. If the owner’s requirements for fire resistance are satisfied by choices made in Section B - Shell, there is no need to restate them in Section B2 - Exterior Enclosure, unless some element in Section B2 needs protection, which differs from requirements already stated in Sections 111 and B. 40 SpecLink User Manual Chapter 2 : Using SpecLink Effectively Products The Products portion of each section on the PerSpective tab contains lists of generic product types that might be suitable for the building elements described in performance terms under Performance. These product lists are typically grouped into Use and Do Not Use lists. To allow the design professional the greatest possible latitude, the owner should refrain from using these product lists. They are offered primarily for the design professional’s use, to offer a set or class of products, or to promise that one will not be used. Occasionally, however, an owner may want to limit or prohibit the use of a particular product or system—perhaps because of a previous bad experience. In such a case, the owner could use Products to issue a blanket prohibition, e.g.: Do not use concealed flexible flashings. The owner might also want to require use of a certain material, e.g.: Use brick at the building’s exterior walls, or Use granite at the building entrance. Methods of Construction On rare occasions, an owner may have a valid reason for using Methods of Construction in a particular section. For example, an owner may wish to prohibit use of a construction technique that has produced inferior results on similar projects. The PerSpective tab offers very few examples, except for standard language about existing elements that need to be preserved or removed. Because of the nearly infinite number of possibilities for text here, blanks rather than text are usually offered. SpecLink User Manual 41 Chapter 2 : Using SpecLink Effectively The Short Form Tab Basic Organization and Uses Unlike the PerSpective tab for performance specifications, which is organized according to UniFormat, content in the Short Form tab is organized according to the 16 Divisions of the 1995 edition of MasterFormat. The Short Form tab may be used both for design-build projects and design-bid-build projects. There are only 16 sections on this tab, corresponding to the 16 divisions of MasterFormat 95. Each section, in turn, is divided into major articles that correspond approximately to the individual sections offered in each division on the SpecLink tab. The abbreviated text offered under each article heading consists primarily of product descriptions, with very few general requirements or installation instructions. For design-build projects, an owner may occasionally need to expand upon the performance requirements specified by means of the PerSpective tab and may require the use of a particular product or material. In these special circumstances, an owner may use individual outline descriptive specifications from the Short Form tab to define, in significant detail, a product or material that must be incorporated into the project. More commonly, the descriptive outline specifications offered on this tab are useful for communications between design-builders and materials suppliers and subcontractors. As they evaluate design options during the proposal phase and, after contract execution, during the preliminary design and design development phases of the project, design-builders will need to exchange information on product performance, availability, and costs. The Short Form tab provides a convenient vehicle for that exchange. For design-bid-build projects, the Short Form tab is useful in a number of circumstances. Since the content deals primarily with product descriptions, specifications produced through use of this tab are very useful at the schematic design or design development phases of a project, for conveying to an owner the material and system choices being proposed for the project by the design professional. Although the master text provided on this tab was not intended for use in construction documents, it is also possible to use it for that purpose on 42 SpecLink User Manual Chapter 2 : Using SpecLink Effectively projects of limited scope and complexity. The abbreviated specifications produced by using the Short Form tab may also be used as construction documents in situations where the contractor and the design professional have experience in working together and detailed specifications are not required, in the professional judgment of the designer. In the latter circumstance, it may be necessary for the user to supplement the master text by adding essential administrative requirements and critical installation instructions. SpecLink User Manual 43 Chapter 2 : Using SpecLink Effectively The SpecLink Tab Basic Organization and Uses Unlike the PerSpective tab for performance specifications, which is organized according to UniFormat, content in the SpecLink tab is organized according to both the 1995 and the 2004 editions of MasterFormat and may be flipped back and forth between the two by means of a global switch on the Summary Info dialog box. This tab was designed to produce detailed construction specifications that instruct a builder or contractor on the quality of materials and workmanship required for the project. The SpecLink tab may be used both for design-build projects and design-bid-build projects. The following workflow suggestions may help you work with SpecLink in the most productive manner. These are not directions and as such have not been included in the step-by-step instructions in later chapters of this manual. However, they do provide information about specification concepts that may help you to use the SpecLink tab more effectively. Products First, Then Execution, Then General Each specification section on the SpecLink tab is organized in the same way, according to the Construction Specifications Institute’s (CSI) Three-Part Section Format. All similar topics are grouped into three parts of the specification: • PART 1 - GENERAL, • PART 2 - PRODUCTS, and • PART 3 - EXECUTION. Even though GENERAL is the first part of the specification, the topics in it are relevant only to the particular products specified in PART 2, and to installation or application requirements specified in PART 3. Therefore, we recommend beginning the editing of the section in PART 2 - PRODUCTS, rather than at the beginning of the section. 44 SpecLink User Manual Chapter 2 : Using SpecLink Effectively In PART 2, the products are usually organized into primary materials and accessories, and occasionally other topics such as fabrication and finishes. The first decision is which major products to include. The second decision is what method is to be used to specify them. After that, it may be useful to edit PART 3 to identify the types of applications involved, in order to determine whether that affects the choice of accessories, fabrication, or finishes. It may be necessary to switch back and forth between PART 3 and PART 2 several times until all decisions on products and execution are resolved. Once the scope of the section is clear, and the details of the products and execution worked out, the general requirements issues are usually simple and are based on the needs of the project. Each Article (level 2) in PART 1 covers a different type of provision, from the scope of the section (Section Includes) to materials provided for ongoing maintenance (Extra Materials). Each article usually can be edited independently of the others, and many are completely optional. EXAMPLE: In Section 07313 - Wood Shingles and Shakes, the first choice is whether you want "shingles" or "shakes," or both, and then whether they are red cedar or redwood. After that, the remaining products in PART 2 are various types of accessory products, such as underlayment, eave protection membrane, flashings, etc., the proper selection of which is dependent on the needs of the project, the slope of the roof, and the application. Links in the sections, connecting related provisions, are most helpful when editing is begun in PART 2. For instance, in Section 07313, there are 4 types of underlayment available in PART 2. The selection of any of the 4 types automatically determines that installation of underlayment is required. If editing begins in PART 3, however, and underlayment installation is specified, the links merely highlight all 4 of the types of underlayment for the user’s selection. Build the Structure First, Then Finish It There is no need to finish each section before starting a new one. In fact, that may be counterproductive, resulting in changes due to decisions made too early. Because all the sections in a project are in the same database, they can all be linked together for coordination. This makes it logical to select all the products required, adding all the sections needed for the project, before going on to details of submittals, quality assurance, etc. You may want to follow these steps: 1. Add all the sections you think you’ll need to the project by selecting them, or importing them from an existing project (see Chapter 4 for importing instructions). 2. Edit PART 2 of each section. 3. Check each section for related products that need to be specified in other sections and add them. Use the RELATED SECTIONS article in PART 1 as a partial checklist. SpecLink User Manual 45 Chapter 2 : Using SpecLink Effectively 4. Scan PART 2 and PART 3 for cross references to other sections, particularly references that say something like "...work specified in this section is to be done according to provisions in ....... [another] section." 5. Review the Table of Contents for other products you may not originally have anticipated needing. 6. Review the appropriate edition of MasterFormat for products not included in the master database. Make new sections using the "New Section" function and add those products. 7. Finally, determine the level of detail required for such things as submittals, quality assurance, etc., and finish the sections. If you concentrate on one PART 1 topic at a time, all the sections will be more consistent. Remember that you can have more than one section open at a time; that helps a lot when reviewing. Making the Transition BSD SpecLink is not a word processor. That fact is likely to change the way specifications are produced in your office in ways that are not immediately apparent. The most important thing to realize is that the best person to use BSD SpecLink is the project design professional who knows the most about the project, not a clerical person. Selecting paragraphs and making choices is analogous to red-marking a draft copy of a word processing file; you are making decisions that the word processing person cannot or should not make. Red-Marking Drafts If you have been accustomed to red-marking draft copies, it’s not actually necessary to change at all. You can have Master Draft copies of the required sections printed out, redmark them, and then have the edits done in BSD SpecLink by a word processing person. This works but is not particularly efficient, since the links are essentially ignored and in some cases may have to be overridden. Reviewing Other People’s Work If specifications in your office are prepared by project personnel and reviewed by a specialist or expert, the review can take place directly on screen. If the project personnel are encouraged to use the notes to record the basis for decision-making, the reviewer is better able to evaluate the result. Re-Using Previous Projects In an office where a lot of projects are in the works simultaneously, using an office master is a well-established procedure. Since nothing is actually ever deleted from the BSD SpecLink 46 SpecLink User Manual Chapter 2 : Using SpecLink Effectively master, a project copied to a new project contains all the master text available for use on the new project. Proprietary Specifications Proprietary sections are identified in the Tree Panel by black titles. All proprietary sections also are identified by a 3 or 4 letter acronym following the title (corresponding to the name of the manufacturer of the products included), in contrast to the BSD acronym, which identifies non-proprietary or "generic" sections. The proprietary sections are sponsored by individual manufacturers and are automated and integrated into the SpecLink database. They are free to all SpecLink subscribers, because they are sponsored by the manufacturers whose products are included. Except for the fact that proprietary sections are based on specific building products, the sections themselves are otherwise indistinguishable from the non-proprietary sections. All section titles and numbers conform to CSI’s 1995 and 2004 editions of MasterFormat™, depending upon which of the two has been selected in the Summary Info dialog box. Section organization follows CSI’s 3-part format. The proprietary sections also are linked within each section, to each other, and to the non-proprietary sections. Using Proprietary Sections As mentioned previously, there are no obvious differences between the BSD nonproprietary sections and those that are proprietary, except for the fact that the latter are written around specific products. Users can choose to create totally proprietary sections by simply choosing the brand names desired and selecting the option "Substitutions are not acceptable." On the other hand, virtually all of the proprietary sections include descriptive and performance requirements in addition to brand names. Users who want to use the proprietary sections without limiting bids to the named products can specify on the basis of descriptive or performance criteria and can either add the names of other acceptable products or allow substitutions by referring to the appropriate section in Division 1 for Product Requirements under the MANUFACTURER article in Part 2. Probably the best way to use these sections is to employ the sponsoring product as the basis of design, but to allow substitution of equivalent products. Of course, under this scenario, it is important to include enough relevant performance or descriptive information in the specification to help in subsequent evaluation of proposed substitutions. Also, it is very important to establish in Division 1 (or 01) exactly what procedures the bidders (or contractor) must follow in submitting alternatives to the products named in the specifications. SpecLink User Manual 47 Chapter 2 : Using SpecLink Effectively Using the SpecLink Tab to Communicate with Materials Suppliers and Subcontractors At many points during the project development, and particularly during the Preliminary and Design Development phases, project team members may want to communicate with materials suppliers and subcontractors. Generally they will be seeking input as they evaluate the effects of various systems, assemblies, and products on the price, ease of construction, and schedule of the project. SpecLink lends itself to that process because it is a convenient method for keeping together in a single file the owner’s requirements (perhaps in the form of project notes) the design team’s selections for products that will be used or prohibited (the Products part of each section), the means and methods (Part 3 of each section), and the response of the suppliers and subcontractors. Providing and Receiving Information Because it is likely that subcontractors and suppliers will not have access to SpecLink, it may be easiest for the design team to print information from the project file for fax transmission. An alternative would be to export the appropriate sections to an RTF file and send them as e-mail attachments (See Chapter 8 Printing for more detail). Such fax or email information might consist of several sections written by a specialist in a certain area, like electrical or mechanical. In some cases, the design team will edit an outline specification, using primarily Part 2 of the relevant sections. In other cases, the design team might ask the subcontractor or supplier to edit a paper version of the outline specification in compliance with the owner’s expressed requirements, to reflect the products or materials the subcontractor or supplier proposes. In the latter case, the design-builder will need to send a master draft version of the outline specification. See the chapter “Printing” in this manual for instructions. Information received, in whatever form, from subcontractors and suppliers should be incorporated into the appropriate technical sections of SpecLink by the design team. Specifications received in electronic form are much easier to incorporate, since wordprocessing files can be imported directly into SpecLink. 48 SpecLink User Manual Chapter 3 Software Orientation In this chapter you learn how to: • open and close SpecLink, • open and view a sample project, • use the SpecLink Menu Bar and Toolbars, • navigate in both the Tree Panel and the Document Panel, • operate the various controls, and • access and use Help. SpecLink User Manual 49 Chapter 3 : Software Orientation Overview To prepare a project specification in SpecLink you work in one of two areas of the Project Window—the Tree Panel or the Document Panel. SpecLink windows contain many areas that are typical to Windows applications, including a Title Bar, Menu Bar, and Toolbars. Opening SpecLink Open SpecLink by choosing Start, then Programs, then BSD SoftLink Products, and finally SpecLink. You can also create a shortcut on your desktop, if desired. Refer to your Windows Help for directions. When you start SpecLink, an initial title screen appears, closely followed by the Main Window. The SpecLink Main Window 50 SpecLink User Manual Chapter 3 : Software Orientation Opening the Sample Project For an overview of the SpecLink screens and functions, use the following steps to open the sample.spp project that is included with the program. 1. From the File menu, choose Open Project. Or click the Open Project button on the Standard Toolbar. The Recently Used dialog box opens. You can double-click on a file to open it, or click Browse, choose the correct drive and directory, and select a file from the list presented. 2. Click on sample.spp, and then click Open. Or double-click on sample.spp. The SpecLink Sample Project opens. The Project Window 3. Click plus signs in the tree to see the lower level folders available in each top level folders and the individual sections available under the level 2, 3 or 4 folders. Use the SpecLink User Manual 51 Chapter 3 : Software Orientation scroll bar to see the complete list. The folders will change, depending on whether you are using the MasterFormat 95 or MasterFormat 2004 hierarchy. To switch from one to the other, open the Summary Info Dialog Box on the File menu. You can also use the Expand Branch and Expand Tree buttons on the Project Window Toolbar. 4. Sections have gray boxes to the left. Folders have folder icons to the left. Click on a section title (not the gray box) in the Tree Panel. The corresponding section opens in the Document Panel. Project Window with Partly Expanded Tree The Project Window Below is a view of the SpecLink Main Window with a Project Window open and maximized. 52 SpecLink User Manual Chapter 3 : Software Orientation Title Bar Menu Bar Toolbars Tree Panel: Titles of all available sections display here. Document Panel Status Columns Document Panel: Displays content of selected section. Project Notes Panel Master Notes Panel Status Bar SpecLink main window with maximized project window In the Project Window, all panels are open in default view. You can change this view at any time by resizing or closing any panel, and the current view will be saved when you close the project. To resize the panels, move the cursor to the horizontal or vertical bar separating any two panels. When the cursor changes to a horizontal bar with up and down arrows, or a vertical bar with left and right arrows, click and hold the left mouse button to “grab” the bar, then drag it to suit your needs. To close (and re-open) panels, choose the name of the panel from the View menu. The entire left side can be turned on and off altogether by choosing View > Project Tree Panel. View > Project Tree turns off the Tree Panel, leaving the Notes panels open. The commands in the View menu are toggles. Choose the same command to turn the panel on or off. SpecLink User Manual 53 Chapter 3 : Software Orientation The panels can also be turned off and on using the following toolbar buttons: Toggle display of Project Tree Toggle display of Master Notes Toggle display of Project Notes Open and close the Project Tree panel Open and close the Document panel The Tree Panel The Tree panel allows you to navigate through the database to select a section to review or edit. The Tree operates like Microsoft Windows Explorer. To open a branch, click on the plus sign adjacent to the folder. To close a branch, click the minus sign. To open a section in the Document panel, click on the title of the section in the Tree. The Document Panel The Document panel is where you edit the section content. The panel makes it easy to see section organization and components. You can scroll and view master text to determine the paragraphs you want to include in your document. In addition to the section content, the Document panel includes status columns associated with the content, a horizontal ruler to assist with document formatting, and a document formatting toolbar. See the "Document Panel" section in this chapter for details about each area of the Document panel. SpecLink Windows The SpecLink windows are designed to make it easy for you to work quickly and efficiently. If you have used other Microsoft Windows-based applications, many of the components of the windows will be familiar to you. In addition, visual indicators designed especially for use in SpecLink help guide you. SpecLink windows include the following components: Title Bar 54 The top line of the window listing the project name and the section that is currently displayed in the Document Panel. SpecLink User Manual Chapter 3 : Software Orientation Menu Bar Below the Title Bar, the Menu Bar lists the menus available in the window. Click the menu name to display the menu commands. Toolbars A series of graphical buttons that are shortcuts to commonly used functions. Click the icon to access the function. The toolbar buttons are listed later in this chapter. Toolbar Balloons Hold the cursor momentarily over the toolbar button to display a toolbar balloon that gives an abbreviated functional description. Status Bar An area on the bottom of the window that displays information about the current operation. Scroll Bars Movable bars to the right and bottom of the window that permit vertical and horizontal scrolling of contents to view information that extends beyond the window edges. Window Size Controls Icons in the upper right of the window used to maximize, minimize, or restore window size and close the window. More information displays in each window when using higher resolution video cards and monitors. Use of a high-resolution display system reduces the need to scroll, and permits larger portions of multiple windows to display simultaneously. You can change the size of windows themselves by dragging window edges as in other Windows applications. SpecLink Menu Bar The SpecLink Project Window Menu Bar contains menus for File, Edit, View, Tree, Document, Tools, Window, and Help. Each menu is described below. The SpecLink Project Window Menu Bar NOTE: In the Main Window, you see a File and Help menu only. The Menu Bar in the Main Window changes when a Project Window is opened, adding the menus for Edit, View, Tree, Document, Tools, and Window. Many new menu commands are added to the original two menus when a Project Window is open. File Menu New Project… Use New Project to create a new project. The Create New Project dialog box opens with a default template you can use as the basis for the new project. See Chapter 4 for directions. SpecLink User Manual 55 Chapter 3 : Software Orientation Open Project… Use Open Project to open an existing project. The Recently Used dialog box opens. Select one, or use the Browse button to locate another project. Enter the file name or choose it from the files presented, then click Open. Close Project Use Close Project to close the current project. If you have more than one project open, be certain the one you want to close is the one that is currently active. Copy Project… Copy Project allows you to reuse previous work. The Select Unopened File to be Copied dialog box appears. Choose the project to copy, and then click on Open. The Enter Destination File Name dialog box appears. It will automatically name it as copy of “project name”. You can enter a different file name or choose an existing project to overwrite, then click Save. Rename Project… Rename Project allows you to change the file name without altering the Project Name and ID entered in Summary Info. The Select Unopened to be Renamed dialog box opens. Choose the project to rename, then click Open. The Enter Destination File Name dialog box opens. Enter a new file name or choose an existing project to overwrite, then click Save. Delete Project… Use Delete Project to remove a project from where it is stored. The Select Unopened to be Deleted dialog box opens. Choose the project file to delete, and then click Open. You are prompted to verify the deletion. Repair/ Compact Project… Use this command to reduce the project file size and sometimes repair a project that is causing errors. Call Technical Support (800266-7732) if you have any questions or cannot repair and compact. When the command is selected, the Repair and Compact Project dialog box opens. Select the file you wish to repair and compact, then click on Open. See Chapter 9 for details. NOTE: You cannot repair and compact a project that is currently open. 56 Repair/ Compact aecLinkMan Load from Zip File Use this command only when you are receiving an error that your aecLinkMan database is corrupted. See Chapter 9 for details. Save to Zip File This command allows you to compress an unopened file for the purpose of backing it up or emailing it. See Chapter 9 for details. This command opens a dialog box that allows you to extract a project from a zip file. See Chapter 9 for details. SpecLink User Manual Chapter 3 : Software Orientation Summary Info In the Project Summary Information dialog box you provide the name and ID of the project and you establish your selections for global options. See Chapter 4 for details. Registration and Settings Opens the Registration and Settings dialog box, which is where you set up or change access to the SpecLink master database, and establish the number of concurrent users allowed under your license agreement. Use this command to access System Settings. See the Installation document available on the SoftLink CD, and from the BSD website (www.bsdsoftlink.com), for details about registration and changing system settings. NOTE: All projects must be closed in order to use Registration and Settings. Page Setup… Use Page Setup to establish format parameters for the project, including margins, orientation, paper size, and more. See Chapter 8 for details. Print Preview Use Print Preview to view how the current document appears when printed with the current settings. To preview a document other than the currently active one, choose Print from the File menu. Choose the section to preview, and then click Preview. Print… Use Print to open the Print Dialog box, where you can choose the document or documents you wish to print or preview. To print a document other than the currently active one, or to print more than one section, choose the project, branch, or section to print, then click the Print button. To print or preview other reports, first use the Report to Print pull-down list to select the report desired, then click the Print or Preview button. See Chapter 8 for details about printing documents. Recently Used Files This area of the menu displays recently used project files. You can open one of these files by clicking on it. Exit Use exit to close SpecLink. Edit Menu NOTE: The Edit Menu is available only when a Project Window is open. Undo Last Edit Use this command to revert the current paragraph to its state before you began the most recent edit in that paragraph. This command is available only while cursor is still on paragraph being edited. Once you move the cursor to another paragraph, or press delete or backspace, your edit is saved automatically. SpecLink User Manual 57 Chapter 3 : Software Orientation Cut The Cut command removes blocked text to Windows clipboard. Or if the cursor is blinking in a user added paragraph, the Cut command removes the entire paragraph including any subparagraphs, notes, target links, and choices. You can also use the key combination CTRL+X to cut. Copy This command copies the current selection to the Clipboard. Or if the cursor is blinking in a paragraph, the Copy command copies the entire paragraph including any subparagraphs, notes, target links, and choices. You can also use the key combination CTRL+C to copy. Paste This command pastes the current content of the Clipboard to the cursor location. If multiple paragraphs have been copied from a word processor, the Import From Clipboard feature is initiated. You can also use the key combination CTRL+V to paste. Delete Use this command to delete the current selection. If text is blocked, the blocked text will be deleted. If the cursor is blinking in an edited master paragraph, the edited version of the paragraph will be deleted. If the cursor is blinking in a user-added paragraph, the entire paragraph including notes, target links, subparagraphs, and choices will be deleted. NOTE: Cut, Copy, Paste and Delete are also available by clicking on the appropriate paragraph using your right mouse button. Find… Use Find to locate or replace a particular word or phrase in a section. The command opens the Find dialog box. Enter the text you want to find in the Find What field, and the replacement text, if applicable, in the Replace With field. Choose the direction of the search and click on the Match Case modifier, if necessary. Choose Find Next to move to the first and subsequent occurrences, choose Replace, as applicable, to substitute occurrences with your replacement text. NOTE: Find searches only the current section and will not find text in choices that are not currently visible in the project. View Menu 58 Compact View In the Document panel, Compact View hides all inactive paragraphs (those that will not print). Expert View In the Document panel, Expert View hides all paragraphs excluded by the user or by links. Unselected text remains visible. SpecLink User Manual Chapter 3 : Software Orientation Master View In the Document panel, Master View shows all text, regardless of status. NOTE: Master View is the default view. Project Tree Panel The Project Tree Panel command is a toggle that hides and reveals the set of panels of the left side of the screen, including the tree and notes panels. If the Document panel is closed, this command will switch the view to the Document Panel. Document Panel The Document Panel command is a toggle that hides and reveals the document panel. If only the document panel is visible, the Document Panel command will switch the view to the Project Tree Panel. Project Tree The Project Tree command is a toggle that hides and reveals the tree panel only. Choose this command to hide the tree panel, leaving the notes panels visible. Choose it again to turn the tree back on. Master Notes The Master Notes command is a toggle that hides and reveals the master notes panel only. Choose this command to hide the master notes panel, leaving the tree and project notes panels visible. Choose it again to turn the master notes panel back on. Project Notes The Project Notes command is a toggle that hides and reveals the project notes panel only. Choose this command to hide the project notes panel, leaving the tree and master notes panels visible. Choose it again to turn the project notes panel back on. The Tabs dialog box allows you to use tabs within a selected area of your document. This feature can be used when you want columns to be aligned but do not need to create a table. See Chapter 5 for more information on using the Tabs dialog box. Tabs Links The Links command opens the Links floating window. You can resize and move the window to suit your needs. Clicking the Close button removes the Links window from the screen, but the next time you select the Links command, the window reopens in its most recent size and location. Show Header/ Footer This command opens the header/footer dialog box, with tabs that allow you to switch between Customize Header and Customize Footer. Display Layout This command opens a submenu with the following view options: SpecLink User Manual 59 Chapter 3 : Software Orientation Seq. Number In the Document panel, sequential paragraph numbers are assigned to all paragraphs in a section, including those that are user-added. Their referential integrity is maintained automatically by the software, so these numbers are useful when tracking links. The Sequence Number command is a toggle. Click to conceal the column with sequence numbers; click again to reveal them. Paragraph Level Each paragraph in the Document panel has a hierarchy level. This level is graphically indicated in the LVL (Level) status column. Click to conceal this column; click again to reveal levels. Tags In the Document panel, the Tag command toggles on and off a column that includes labels for paragraphs of different types. These labels, or tags allow information about the project to be assembled into special reports. (SpecLink Only) NOTE: If you copy a paragraph within SpecLink and paste it into a section, its tag will also be copied, along with any notes and links. Document Links This command toggles on and off the DL status column in the Document panel. With the DL column open, you can create hyperlinks to Word documents and activate hyperlinks previously created. See Chapter 10 for detailed instructions on creating and using document hyperlinks. Show Auto Numbers This command toggles on and off the display of automatic paragraph numbering in the Document panel. When documents are previewed or printed, the applicable style is applied, including any paragraph numbering, regardless of the position of this toggle. If the toggle is on, however, each paragraph is automatically numbered in the Document Panel as it is selected and becomes active. The default position for this toggle is On; toggle it off for faster operation. Toolbars Toggle to display or hide the list of toolbars displayed. The default toolbars in the Main Window are Standard, Edit, and View, each of which can be toggled off or back on. You can also further customize your toolbars with the Customize command. NOTE: You can rearrange your toolbars to suit your work habits. Click on the vertical “handle” at the left end of the toolbar and drag it to its new position. 60 SpecLink User Manual Chapter 3 : Software Orientation Status Bar Toggle to display or hide the Status Bar at the bottom of the Main Window. Tree Menu Up One Level Use this command to move focus to the parent of your current location in the tree. Down One Level Use this command to move focus to the first child of your current location in the tree. Folders Use this command to open a submenu that allows you to insert a folder, insert a child folder, rename a folder, or delete a user-added folder. Go To Folder This command gives you an alternative way of navigating in the tree, aside from clicking on folders directly. Choosing Go To Folder opens a submenu with four options: 1) First Folder moves focus to the first folder in the tree; 2) Previous Folder moves focus to the previous folder in the tree, 3) Next Folder moves focus to the next folder in the tree, and 4) Last Folder moves focus to the last folder in the tree, regardless of the current level of expansion. Expand Branch Use Expand Branch to open the current branch of the tree to its full extent. Expand All Use Expand All to open the entire tree to its full extent. Expand To This command opens a submenu of levels to which the tree can be expanded or contracted: Show 1 Level, Show 2 Levels, Show 3 Levels, and Show 4 Levels. Document Menu Add Paragraph The Add Paragraph command inserts a blank paragraph in the document at the cursor location, moving current text downward. The new paragraph inherits the hierarchy level of the paragraph at the original cursor location. To change the hierarchy level, see the last group of commands on this menu. Restore Paragraph From Master (or Project) Available only when cursor is on an edited paragraph, this command restores master text when a user-modified paragraph exists. Once this option is chosen, the command toggles to Restore Paragraph from Project. Remove Paragraph This command deletes a user-added or a user-edited paragraph. In the case of an edited paragraph, the master text is restored. In the case of an added paragraph, any user-added subparagraphs are also deleted. You are asked to verify the deletion before proceeding. This may also be used to remove text that is marked within a paragraph. SpecLink User Manual 61 Chapter 3 : Software Orientation NOTE: Paragraphs in the master database cannot be removed by the user. They can be excluded and subsequently hidden by switching to Expert View, which conceals excluded text. Remove Document Link… This command deletes a document link from the currently selected paragraph. Document Links are hyperlinks to Word documents. See Chapter 10 for details. Insert (or Remove) Page Break Inserts or Removes a page break before the current paragraph. A dark line appears in the Document panel above any paragraph that has a page break. The paragraph must be active and must not have an NP or NS tag in order for the page break to work. Choices Opens a submenu of options for user-added choices, including those in copied paragraphs, as follows: Add Choice Inserts a choice into a user-added or copied paragraph at the cursor location and opens a dialog box that allows you to pick choice type and provide values for each option. There are several choice types available, including exclusive multiple choice, inclusive multiple choice, and fill-ins. Edit Choice Opens a dialog box that allows you to edit a user-added or copied choice at the cursor location. You may add new options, edit existing options, or delete existing options. Remove Choice Deletes a user-added choice from a user-added or copied paragraph at the cursor location. NOTE: See Chapter 5 for details on choices in user added and copied paragraphs. Sections Opens a submenu of options for sections, as follows: NOTE: All Sections Menu choices are also available by clicking on the appropriate folder or section in the Tree Panel and using your right mouse button. Add New Section 62 SpecLink User Manual Opens the Add Section to… dialog box, with spaces to enter the section number, acronym, and section title. Pressing the OK button creates a new section with the number and title entered, inserted below the current cursor location in the tree. Chapter 3 : Software Orientation Add New Section From RTF File Opens the Import From Rich Text Format Documents dialog box, which allows you to select a document in Rich Text Format (RTF) to import and use as a new section. See Chapter 4 for more information. Cut Section Prepares selected user-added section for move, in preparation for Paste Section into… Copy Section Opens the Copy Section for Pasting dialog box, which identifies the section to be copied. Clicking on OK prepares the selected section for pasting. Paste Section Into Opens the Paste Section into… dialog box, which allows you to identify a new section number, acronym, and title for the selected user-added section. The pasted location for the new section defaults to the current cursor location in the Tree Panel. Delete Selected Section Deletes the selected user-added section, after asking you to verify the deletion. You cannot delete a master section. Show Text Levels Opens a submenu of options for displaying the number of levels of text to display within the Document Panel. Show All Levels shows all 8 levels of text. No AutoNumber This toggle allows you to turn off or on the AutoNumbering feature for the current paragraph or for multiple blocked paragraphs. This feature is particularly useful for inserting tables into a section. This menu choice is also available on the right mouse button menu. Check Out | Check In Opens a submenu of options for checking sections out and in, increasing editing speed. See Chapter 9 for details. Check Out Document… Checks the current section out of the project, suspending linking to other sections. This increases editing speed. If the project is stored on a drive other than the local drive, editing speed is also increased since a copy of the section is placed on the local drive while it is checked out. Check In Document… Use to check a section back in when finished editing. Available only when you have a section checked out. Undo Document Check-Out Use to discard all edits made in a checked-out section. If selected while a section is checked-out, the checked-out copy is deleted, and the copy in the project is made available again, in the same state as it was before being checked-out. Available only when you have a section checked out. SpecLink User Manual 63 Chapter 3 : Software Orientation Mark Place Use Mark Place to insert a bookmark at your current location in a section. You can then move elsewhere in the section and later use the Return to Mark command to return to your marked location. NOTE: You can have only one marked place in a section at any one time. Return to Mark Use Return to Mark to move back to a bookmark placed elsewhere in a section using the Mark Place command. If no mark has been set, the Return to Mark command is not available. Demote This command decreases hierarchy level of a paragraph by one (for example, demoting a level 2 paragraph would make it a level 3 paragraph), unless the change would result in an illegal gap between adjacent paragraphs (a level 3 paragraph cannot be followed by a level 5 paragraph, for example). NOTE: You can also demote or promote a paragraph by clicking the Demote or Promote toolbar button while focus is on the paragraph to be changed. Demote Branch A branch is a paragraph and all of its subparagraphs. This command decreases the hierarchy level of all paragraphs in a branch by one, unless the change would result in an illegal gap between adjacent paragraphs (a level 2 paragraph cannot be followed by a level 4 paragraph, for example). NOTE: You can also demote or promote a group of paragraphs by blocking the paragraphs you want to change and clicking the Demote or Promote toolbar buttons. 64 Promote This command increases hierarchy level of a paragraph by one (for example, promoting a level 3 paragraph would make it a level 2 paragraph), unless the change would result in an illegal gap between adjacent paragraphs (a level 5 paragraph cannot be preceded by a level 3 paragraph, for example). Promote Branch This command increases hierarchy level of all paragraphs in a branch by one, unless the change would result in an illegal gap between adjacent paragraphs (a level 4 paragraph cannot be preceded by a level 2 paragraph, for example). SpecLink User Manual Chapter 3 : Software Orientation Tools Menu Customize Styles The Customize Styles command opens a dialog box that allows you to change parameters for each text level, including default font and size, line spacing, numbering style, and indentation. Spell Use Spell to check spelling in the current section. You can also add terms to the master dictionary provided with the program. Import From Clipboard Use Import from Clipboard to paste multiple paragraphs into a document from another source. SpecLink uses end of paragraph markers and indents to identify individual paragraphs and their respective hierarchy levels. NOTE: Import from Clipboard uses the hierarchy level of the paragraph at the cursor location for the first pasted paragraph. Import From Project… This command opens a dialog box that allows you to import one or more sections from any other project into the current project. Auto-Select New Paragraphs This command is a toggle. When checked (default setting), when you add or import new paragraphs they will automatically be selected by a checkmark. Look for Choice Fields in Import This command is a toggle. If toggle is on, when using Import From Clipboard or Add New Section From RTF File (located on Document menu under Sections), brackets and greater than and less than signs will be used to create new choices in the imported text. See Chapter 4 for more information. View Updated Master Paragraph Use this command to see updated text if you have elected not to update your project. See Chapter 11 for details. Update to Master Use this command to update any section or the entire project to the current version of the master if you have not updated your project. The command opens the Applying Master Updates to Marked Sections dialog box. Use the pull-down list to select a section to update, or click on Update Project, and then click the Update button. See Chapter 11 for details. Update RS References Only This allows you to accept the updates for all Reference Standards (tagged RS) in all sections of your project at once, after having opened a project with the Do Not Update option. If the menu choice is not available on the Tools menu, that means that there are no updates to be done for this option. See Chapter 11 for details. SpecLink User Manual 65 Chapter 3 : Software Orientation Update ML References Only This allows you to accept the updates for all Manufacturer Listings (tagged ML) in all sections of your project at once, after having opened a project with the Do Not Update option. If the menu choice is not available on the Tools menu, that means that there are no updates to be done for this option. See Chapter 11 for details. Use In-Memory Linking Leave this checked to temporarily suspend linking to other sections while editing in the current section. This makes editing faster. When you click on another section, then the links to other sections will be implemented. Save InMemory Linking Use this command to save work from the current session without clicking on another section. Rebuild Section Links Use this command to rebuild section links, particularly after adding user links. Rebuild Project Links Use this command to rebuild all links in a project, particularly after operations such as adding or moving sections. Compare Projects This command opens a dialog box that allows you to compare two projects, showing the differences between them on screen or in a printed report. See Chapter 7 for details. Table Insert Table Use this command to insert a table above the current paragraph. Insert Row Below Use this command to insert an additional row into the table below the current row. Configure Column Use this command to change the width and column alignment of the current column. Set Border… Use this command to add or remove a border for the table. Delete Current Row Use this command to delete the current row. Delete Current Column Use this command to delete the current column. Window Menu 66 Arrange Icons Use this command to arrange icons for multiple sections or projects at the bottom of the SpecLink window. Tile Horizontally Use Tile Horizontally to display all open windows horizontally on the screen. SpecLink User Manual Chapter 3 : Software Orientation Tile Vertically Use Tile Vertically to display all open windows vertically on the screen. Cascade Windows Use Cascade Windows to overlap all open windows on the screen. New Window Use New Window to open a second copy of your current project. This is necessary when creating links from one section to another. Active Files List A list of open files is displayed at the bottom of the menu, with a checkmark indicating the current file. When a section is checked out of a project, the section and the project are listed separately. Help Menu Contents This command displays the Help contents. From the Contents list, choose the topic for which you want Help. Use Index for Help On Type or select from the list of topics. Search for Help On Type a keyword to search for in all topics. Register SpecLink+… This brings you to the Registration and Settings dialog box, where you can input an Electronic Invoice ID or an Access Key. About BSD SpecLink+ The About BSD SpecLink+ information box appears, displaying the version number and other data about SpecLink. SpecLink Standard Toolbar To help you work more efficiently, SpecLink provides a Standard Toolbar that includes buttons for many commonly used commands. NOTE: This Standard Toolbar appears in the Main Window. However, most of the functions are active and available only when a Project Window is open. Hold the cursor momentarily over the toolbar button to display a toolbar balloon that describes the button function. Create a New Project SpecLink User Manual Use New Project to start a new project. The Name New Project dialog box appears. Enter a file name, and then choose OK. 67 Chapter 3 : Software Orientation 68 Open Project Use Open Project to open an existing project. The Recently Used dialog box appears. Enter the file name or choose it from the files presented or click on Browse to open a project that has not been opened on this computer. Then choose Open. Close Project Click to close the active Project Window. Reports Setup Click to open the Reports dialog box. Print Preview Use Print Preview to see how the current section will look when actually printed, using current settings. Import Sections from External Project Opens the Import From Project dialog box, which allows you to copy sections from another project into the current project. See Chapter 4 for details. Cut Paragraphs or Selected Text Cut applies only to user-added paragraphs or to text that is blocked in a master paragraph. Select the user-added paragraph you want to cut or block the text to remove, and then choose Cut to place it on the Clipboard. Copy Paragraphs or Selected Text This command copies the current paragraph (and any subparagraphs) and puts it on the Clipboard, with all embedded choices. If you have blocked text in a paragraph, Copy places a copy of only the blocked text on the Clipboard. Paste Paste inserts contents from the Clipboard at the designated position. Undo Use this command to revert the current paragraph to its state before you began the most recent edit in that paragraph. This command is available only while cursor is still on paragraph being edited. Once you move the cursor to another paragraph, or press delete or backspace, your edit is saved automatically. Find Use Find to find text in the current section. The Find dialog box opens. Enter the text to find, the type of search you want to perform, and the direction of the search. Then choose Find Next. Spell Use Spell to check spelling in the current section. You can also add terms to the master dictionary provided with the program. Open the database Summary Info dialog This button opens the Project Summary Info dialog box, where you provide the name and id of the project and establish your selections for global options. SpecLink User Manual Chapter 3 : Software Orientation Registration and Settings Opens the Registration and Settings dialog box, which is where you set up or change access to the SpecLink master database, and establish the number of concurrent users allowed under your license agreement. Use this command to access System Settings. See the Installation document available on the SoftLink CD, and from the BSD website (www.bsdsoftlink.com), for details about registration and changing system settings. NOTE: All projects must be closed in order to use Registration and Settings. Page Setup This button opens the Page Setup dialog box, which is also available from the File menu. This dialog box allows you to set margins, select paper size and orientation, and select options such as two-column layout and alternate left/right margins. Customize Styles This button opens a dialog box that allows you to change parameters for each text level, including default font and size, line spacing, numbering style, and indentation. Compare Projects… This button opens a dialog box that allows you to compare two projects, showing the differences between them on screen or in a printed report. Open New Window Use Open New Window to open a second copy of your current project. Tile Windows Horizontally Use Tile Windows Horizontally to display all open windows stacked horizontally on the screen. Tile Windows Vertically Use Tile Windows Vertically to display all open windows in a side-by-side arrangement on the screen. Stack Windows in Cascade Use Cascade Windows to display all open windows on the screen in an overlapping fashion, so a portion of each window is visible. Open Help To Contents This button opens to the SpecLink Help Contents and Index, which allow you to pick a topic or enter a keyword or phrase. NOTE: The Standard Toolbar can be toggled off altogether from the View menu, and it can also be customized. SpecLink User Manual 69 Chapter 3 : Software Orientation View Toolbar NOTE: This View Toolbar appears in the Main Window. However, none of the functions are active and available until a Project Window is open. Hold the cursor momentarily over the toolbar button to display a toolbar balloon that describes the button function. Compact View In the Document Panel, Compact View hides all paragraphs that are inactive (those that will not print). Expert View In the Document Panel, Expert View hides all paragraphs that have been excluded by the user or by links. Both selected and unselected paragraphs remain visible. Master View In the Document Panel, Master View shows all text, regardless of status. NOTE: Master View is the default view. You must be in Master View showing all levels of text in order to add, paste, or delete paragraphs. 70 Toggle display of Project Tree This button is a toggle that hides and reveals the tree panel only. Choose this command to hide the tree panel, leaving the notes panels visible. Choose it again to turn the tree on. Toggle display of Master Notes This button is a toggle that hides and reveals the master notes panel only. Choose this command to hide the master notes panel, leaving the tree and project notes panels visible. Choose it again to turn the master notes panel on. Toggle display of Project Notes This button is a toggle that hides and reveals the project notes panel only. Choose this command to hide the project notes panel, leaving the tree and master notes panels visible. Choose it again to turn the project notes panel on. Links The Links button opens the Links floating window. You can resize and move the window to suit your needs. Clicking the Close button in the links window removes it from the screen, but the next time you click on the Links button, the window reopens in its most recent size and location. Show Header Footer Information This command opens the header/footer dialog box, which allows you to tab between a Customize Header dialog and a Customize Footer dialog. Your customized header and footer are applied to all documents in the project. SpecLink User Manual Chapter 3 : Software Orientation Display Sequence Numbers In the Document Panel, sequential paragraph numbers are assigned to all paragraphs in a section, including those that are user-added. Their referential integrity is maintained automatically by the software, so these numbers are useful when tracking links. The Sequence Number button is a toggle. Click to conceal the status column with sequence numbers; click again to reveal them. Show Tags In the Document Panel, the Tag button toggles on and off a status column that includes labels for paragraphs of different types. These labels, or tags, allow information about the project to be assembled into special reports. (SpecLink Only) Show Auto Numbers in document panel This button toggles on and off the display of automatic paragraph numbering in the Document panel. If the toggle is on, as each paragraph is selected and becomes active, it is automatically numbered in the Document panel as it will preview and print. If it is off, numbering is not shown in the Document panel, but is applied when previewed or printed. The default position for this toggle is on; toggle it off for faster operation. Edit Toolbar NOTE: This Edit Toolbar appears in the Main Window. However, none of the functions are active and available until a Project Window is open. Hold the cursor momentarily over the toolbar button to display a toolbar balloon that describes the button function. Add Paragraph This button inserts a blank paragraph in the document at the cursor location, moving current text downward. The new paragraph inherits the hierarchy level of the paragraph at the original cursor location. To change the hierarchy level, click on the Demote or Promote buttons on the Document Panel toolbar. Delete paragraphs or selected text If the cursor is blinking in a paragraph, this button deletes a useradded or a user-edited paragraph. In the case of an edited paragraph, the master text is restored. In the case of an added paragraph, any user-added subparagraphs are also deleted. You are asked to verify the deletion before proceeding. If text is blocked prior to clicking this button, the blocked text is deleted. Mark Place Use Mark Place to insert a bookmark at your current location in a section. You can then move elsewhere in the section and later use the Return to Mark command to return to your marked location. SpecLink User Manual 71 Chapter 3 : Software Orientation NOTE: You can have only one marked place in a section at any one time. 72 Return to Mark Use Return to Mark to move back to a bookmark placed elsewhere in a section using the Mark Place command. If no mark has been set, the Return to Mark command is not available. Add Choice This button inserts a choice into a user-added or copied paragraph at the cursor location and opens a dialog box that allows you to pick choice type and provide values for each option. There are several choice types available, including exclusive multiple choice, inclusive multiple choice, and fill-ins. Edit Choice This button opens a dialog box that allows you to edit a useradded choice at the cursor location. You may add options, edit existing values, or delete existing options. To change the choice type, first remove the choice, and then add a choice of the type desired at the same location. Remove Choice This button deletes a user-added choice from a user-added paragraph at the cursor location. Insert (or Remove) Page Break Inserts or Removes a page break before the current paragraph. A dark line appears in the Document above any paragraph that has a page break. The paragraph must be active and must not have an NP or NS tag in order for the page break to work. View Updated Master Paragraph Use this command to see updated text if you have elected not to update your project. See Chapter 11 for details. Update Section or Project to Master Use this command to update any section or the entire project to the current version of the master if you have not updated your project. The command opens the Applying Master Updates to Marked Sections dialog box. Use the pull-down list to select a section to update, or click on Update Project, and then click the Update button. See Chapter 11 for details. Check-out current document for local editing Checks the current section out of the project, suspending linking to other sections. This increases editing speed. If the project is stored on a drive other than the local drive, editing speed is also increased since a copy of the section is placed on the local drive while it is checked out. Merge the edited document back into project Use to check a section back in when finished editing. Available only when you have a section checked out. SpecLink User Manual Chapter 3 : Software Orientation Project Window Toolbar The Project Window Toolbar includes buttons as shown below: NOTE: Hold the cursor momentarily over the toolbar button to display a toolbar balloon that describes the button function. Move Up One Level This button moves you to the parent of your current section in the tree hierarchy. Move Down One Level This button moves you to the first child of your current section in the tree hierarchy. Expand Branch This button expands completely the current branch in the tree hierarchy. Expand Tree Completely Use this button to expand the entire tree to its full extent, showing all sections at all levels. Show Level Use Show Level to expand and collapse folders in the Tree Panel. Click on the arrow to pull down a list of levels and click on the tree expansion level desired. For example, choose Expand 1 Level to collapse the Tree to show only the division folders. Open and close the Project Tree panel This button toggles the Tree Panel open and closed. If the Document Panel is closed when Toggle Tree Panel On/Off is clicked, the Tree Panel closes and is replaced by the Document Panel. Open and close the Document panel This button toggles the Document Panel open and closed. If the Tree Panel is closed when Toggle Document Panel On/Off is clicked, the Document Panel closes and is replaced by the Tree Panel. Show Level 1-Show Level 3 These three buttons expand or collapse the current section in the Document Panel to the specified hierarchy level. For example, the Show Level 3 button shows all paragraphs with hierarchy levels 0 through 3 and conceals all paragraphs of levels 4 through 8. Show All Levels Use this button to expand the current section in the Document Panel to its full extent, showing all paragraphs. Move to First Paragraph Clicking this button moves the cursor to the top of the document in the Document Panel, regardless of the current cursor location. Previous Paragraph At Current Level Clicking this button moves the cursor to the immediately preceding paragraph of the same hierarchy level in the Document Panel. For example, if the cursor is on an article title, this button moves the cursor to the previous article title. SpecLink User Manual 73 Chapter 3 : Software Orientation Next Paragraph At Current Level Clicking this button moves the cursor to the immediately following paragraph of the same hierarchy level in the Document Panel. For example, if the cursor is on PART 1 GENERAL, this button moves the cursor to the PART 2 PRODUCTS. Move to Last Paragraph Clicking this button moves the cursor to the last paragraph in the document, END OF SECTION. Right Mouse Button Menu – Tree Panel 74 Add New Section Using your right mouse button, choosing Add New Section will add a new section from the section template under the currently highlighted folder or section in the Project Tree. See Chapter 4 for details. Add New Section from RTF File Using your right mouse button, choosing Add New Section From RTF File will add a new section from your selected RTF file under the currently highlighted folder or section in the Project Tree. See Chapter 4 for details. Cut Section Using your right mouse button, choosing Cut Section will select the currently highlighted (User Added) section in the Project Tree and allow you to follow it with the Paste Section Into command, as a way to move your section to another folder in your project. Copy Section Using your right mouse button, choosing Copy Section will select the currently highlighted section in the Project Tree and allow you to follow it with the Paste Section Into command, as a way to copy this section in your project. Paste Section Into Using your right mouse button, choosing Paste Section Into will paste the previously Cut or Copied Section under the currently highlighted folder or section in the Project Tree. Delete Selected Section Using your right mouse button, choosing Delete Selected Section will remove the currently highlighted user added or copied section in the Project Tree. SpecLink User Manual Chapter 3 : Software Orientation Right Mouse Button Menu – Document Panel Add Paragraph Using your right mouse button, choosing Add Paragraph will insert a new paragraph above the currently highlighted paragraph. Cut Using your right mouse button, Cut applies only to user-added paragraphs or to text that is blocked in a paragraph. Select the user-added paragraph you want to cut or block the text to remove, and then choose Cut to place it on the Clipboard. Copy Using your right mouse button, this command copies the current paragraph (and any subparagraphs) and puts it on the Clipboard, with all embedded choices. If you have blocked text in a paragraph, Copy places a copy of only the blocked text on the Clipboard. Paste Using your right mouse button, Paste inserts contents from the Clipboard at the designated position. This can be complete paragraphs or blocked text, depending in where your cursor is positioned. Delete Using your right mouse button, if the cursor is blinking in a paragraph, this menu choice deletes a user-added or a useredited paragraph. In the case of an edited master paragraph, the master text is restored. In the case of an added paragraph, any user-added subparagraphs are also deleted. You are asked to verify the deletion before proceeding. If text is blocked prior to clicking this button, the blocked text is deleted. No AutoNumber Using your right mouse button, clicking on a paragraph or highlighting a group of paragraphs, and then choosing this command will suppress the auto-numbers for these paragraphs. Tree Panel The Tree panel displays the relationships between the hierarchically organized documents that comprise the project database and indicates the status of each document. At the top of SpecLink User Manual 75 Chapter 3 : Software Orientation the panel is the project name. Below that are the level one folders. A plus sign to the left of the folder icon indicates there are hidden subfolders below. To see the subfolders, click on the plus sign, which becomes a minus sign. To conceal the lower level folders again, click on the minus sign. Folders that do not contain subfolders or sections are not preceded by a plus or minus sign. Project Window Tree panel using MasterFormat 95 To see the document in the Document panel, click on the section title. When you are viewing a section, the parentheses following the section name will update to say the section is “in use” by you. In a multi-user installation, others who are editing the same project will see the section that you are editing listed in gray type in the Tree panel along with the “in use by” information. They will be able to click on the name of the section and view it, but they will not be able to edit the section. 76 SpecLink User Manual Chapter 3 : Software Orientation Project Window Tree panel using MasterFormat 2004 To include a section in your project, click on the status box that precedes the title. To exclude a previously selected section, click again on the status box. To expand the tree to show all documents through a particular level, click on the Show Level drop-down on the Project Window toolbar to pull down a list of document levels, then click on the desired level. To expand the tree completely, click the toolbar button Expand Tree Completely. SpecLink User Manual 77 Chapter 3 : Software Orientation Document Organization using MasterFormat 95 The MasterFormat 95 master specification database is divided into folders that correspond to CSI’s 16 Divisions, plus Introductory Information (00 documents). These main folders in turn are divided into Broadscope Heading folders, each of which corresponds to a MasterFormat number and title. Available sections related to each heading are organized under each of these Broadscope folders. They are arrayed in numerical order, using a 5digit section number and title based on the 1995 MasterFormat published by The Construction Specifications Institute (CSI). SpecLink Main Organization using the MasterFormat 95 hierarchy The Division folders contain Broadscope Heading folders corresponding to all the broadscope listings in the 1995 MasterFormat. Division Heading Folder Broadscope Heading Folders Division and Broadscope Heading Folders in SpecLink 78 SpecLink User Manual Chapter 3 : Software Orientation The Broadscope Headings, in turn, are parents to the sections that relate to each heading, as illustrated: Broadscope Heading Folder Sections Portion of Tree showing sections under a Broadscope heading folder NOTE: The specification sections, under their respective Broadscope Heading folder, are descriptive specifications organized according to CSI’s 1995 MasterFormat™. SpecLink User Manual 79 Chapter 3 : Software Orientation Document Organization using MasterFormat 2004 Each MasterFormat number and title defines a “section,” arranged in “levels” depending on their breadth of coverage. The broadest collections of related construction products and activities are level one titles, otherwise known as “divisions.” Each division in the MasterFormat 2004 Edition: Numbers and Titles is made up of level two, level three, and occasionally level four numbers and titles assigned by MasterFormat, each of which delineate a gradually more detailed area of work results to be specified. Work results are defined as traditional construction practices that typically result from an application of skills to construction products or resources. A further explanation of how to use each of the individual titles listed in MasterFormat 2004 Edition: Numbers and Titles is provided in the complete MasterFormat 2004 Edition publication, available from CSI. Partial display of SpecLink Organization using the MasterFormat 2004 hierarchy 80 SpecLink User Manual Chapter 3 : Software Orientation Document Organization using PerSpective The organization of PerSpective’s performance requirements is based upon UniFormat™, modified to better define project requirements hierarchically. UniFormat is in general use in the construction industry, especially by cost estimators. One indication of its acceptance by the construction industry is its joint promotion by The Construction Specifications Institute (CSI), Construction Specifications Canada (CSC), and the American Society for Testing Materials (ASTM). UniFormat offers users a logical approach to considering the performance and quality of a facility before the design of its elements has been completed. The performance specifications begin with Chapter 111, under Performance Requirements, and continue through the System Groups, Assemblies, and Elements sections that are organized according to UniFormat™. Each section is identified by an alphanumeric section number and title. Partial display of PerSpective Organization using the UniFormat hierarchy SpecLink User Manual 81 Chapter 3 : Software Orientation Document Organization using Short Form The descriptive short form specifications are organized according to MasterFormat 95 as published by CSI. The chapter headings for descriptive specifications are illustrated below. Short Form Specifications using the MasterFormat 95 hierarchy Document Panel The Document panel is the portion of the Project Window where the content of the document is displayed and edited. To display a document in the Document Panel, click on the name of the section in the Tree panel. Each specification section is organized consistently using CSI’s three-part format: Part 1 -General, Part 2 -- Products, and Part 3 -- Execution. Articles under each of these major parts, in turn, are organized consistently with CSI’s SectionFormat™. NOTE: Keep in mind that you cannot modify the SpecLink master database directly. You can modify it only by information you place in your project overlay. As a result, you always have a complete database foundation upon which to generate new projects. 82 SpecLink User Manual Chapter 3 : Software Orientation Document Panel Toolbar Document Paragraphs Document Panel Status Columns Project Window Document Panel The Document panel is divided into a formatting toolbar at the top, status columns to the left, and document text to the right. Scroll bars to the right and at the bottom allow you to move through the document. You can also use the Show Level buttons and the Move To buttons on the Project Window toolbar to navigate within the document. In the document content portion of the panel, each paragraph is one field in a database record, as indicated by the sequence numbers in the "#" status column to the left of the text. The other status columns display information such as hierarchy level and indicate the attachment of master or project notes to the paragraph. Document Panel Toolbar The Document Panel toolbar includes controls as shown below. A horizontal ruler below the Document Panel toolbar is useful for verifying margins and setting tabs in the document. NOTE: Hold the cursor momentarily over the toolbar button to display a toolbar balloon that describes the button function. SpecLink User Manual 83 Chapter 3 : Software Orientation Displays level of selected paragraph Sets or displays font of selected text Font Size The field shows the hierarchy level of the current paragraph and thereby indicates the default style that will be applied if the paragraph is selected. Use the Promote and Demote commands to change the level. The field shows the font at the current cursor location. To change the font for some text, block the text that you want to format, click on the arrow to pull down the complete list of fonts available on your computer and click on the font you want. If you want to change the font for a particular word or phrase only, first block the text you want to change before clicking on the new font. The window shows the font size at the current cursor location. To change the font size for some text, block the text that you want to format, click on the arrow to pull down the complete list of font sizes available on your computer and click on the font size you want or type in a replacement size. If you want to change the font size for a particular word or phrase only, first block the text you want to change before clicking on the new font size. Bold, Italic, Underline These three buttons allow you to change the font style for any text you select. If you want to change the style for a particular word or phrase, first block the text, and then click on the style button or buttons you want. Align Left, Center, Align Right, Justify These four buttons allow you to change the alignment of a paragraph. Align Left starts every line in a paragraph at the left margin. Center balances each line in the paragraph on a vertical centerline halfway between the left and right margins. Align Right adjusts each line so that it ends at the right margin. Justify adjusts each line to align on both the left and right margins. NOTE: When you block the text to change the font, font size, apply bold, italic, or underline, or change the alignment, you can only apply these to one paragraph at a time. To change the default formats of all paragraphs at a particular level, from the Tools menu choose Customize Styles to open the Styles dialog box. Click the Font tab to format fonts. See the chapter on printing for more information about the Styles dialog box. Demote 84 This command changes the hierarchy level of the current text. If your cursor is in a paragraph, Demote moves down only the current paragraph by one hierarchy level. If you have blocked one or more paragraphs, the command demotes only the blocked paragraphs. SpecLink User Manual Chapter 3 : Software Orientation NOTE: Promote and Demote will not work if they would create an illegal hierarchy gap between adjacent paragraphs. Demote Branch This command decreases the hierarchy level of all paragraphs in a branch by one, unless the change would result in an illegal gap between adjacent paragraphs (a level 2 paragraph cannot be followed by a level 4 paragraph, for example). Promote This command changes the hierarchy level of the current text. If your cursor is in a paragraph, Promote moves up only the current paragraph by one hierarchy level. If you have blocked one or more paragraphs, the command promotes only the blocked paragraphs. Promote Branch This command increases hierarchy level of all paragraphs in a branch by one, unless the change would result in an illegal gap between adjacent paragraphs (a level 4 paragraph cannot be preceded by a level 2 paragraph, for example). Border Clicking on the arrow pulls down a submenu of border options. If your cursor is on a paragraph, clicking on any of the border options applies the border type to that paragraph. The shadow option applies only if you have also selected one of the other border options. Tags The button displays the tag applied to the current paragraph. If there is no tag applied to the paragraph, it displays NA. To apply a new or different tag, click the dropdown arrow and choose the desired tag from the list. (SpecLink Only) The ruler below the Document Panel toolbar is useful for establishing tabs for a particular paragraph or a group of blocked paragraphs, overriding the established style for the particular hierarchy level. To set tabs, click on the ruler at the desired locations. Delete tabs using your right mouse button. You can also change the margins for a particular paragraph by dragging the margin markers to the desired locations. NOTE: To change margins for the entire project, go to the File menu and click on Page Setup. To change indentation, line skipping, and other formatting features, click on the Tools menu and select Customize Styles to open the Styles dialog box. SpecLink User Manual 85 Chapter 3 : Software Orientation Document Panel Status Columns You can choose to show or hide various status columns in the Document Panel. Sequence No (#): This is a system-assigned sequential number for locating text. The sequence number is useful for determining when text is hidden. In Compact and Expert views, non-printing or excluded text is concealed, and as a result, gaps occur in the numbering. Also, if the section is not fully expanded, text at lower levels is concealed, resulting in numbering gaps. Sequence Number is also useful for locating link targets and link sources. This column can be toggled off and on (the default position is On). Note: A green background in the status (and tag) column indicates a manufacturer listing that includes additional information about their products in the master note. Level (LVL): Text Level. The icons in this column graphically illustrate the hierarchy level of each paragraph. This column can be toggled off and on (the default position is On). Notes (N): An icon in this column indicates that a note is attached to the corresponding paragraph. The color and position of the icon indicates its source: yellow on the left is for master notes; blue on the right is for project notes. This column cannot be toggled off. Origin (O): This column indicates the origin of each paragraph. If no icon is present, the paragraph is part of the master text. User-edited paragraphs display a light blue icon on the button, user added paragraphs display a larger blue and white icon, and master paragraphs for which an alternative, user-edited paragraph exist display a yellow icon on the top (see Document Menu, Restore Paragraph from Master). This column cannot be toggled off. Tags (T): This column displays the current tag for particular paragraph types. Tags link selected paragraphs to specific reports. The tags are abbreviations for various requirements. This column can be toggled on and off (the default position is Off). See Chapters 8 and 10 for more information on tags. Document Links (DL): A Microsoft Word icon in this column indicates a link to an external Word document. Clicking on the icon opens the linked document in Word, provided the path associated with the link is still valid. This column can be toggled on and off (the default position is Off). 86 SpecLink User Manual Chapter 3 : Software Orientation Status (S): Status displays the current project condition of each paragraph in a status box. This column cannot be toggled off. The background color of the status columns indicates cursor location and active or inactive text status, as follows: Blue Current cursor location. Light Gray Inactive (nonprinting text). If the status box indicates the paragraph has been selected, either manually or by a link, and the background of the status columns remains light gray, the parentage of the current paragraph is incomplete. All higher level text in the branch must be selected to include a selected lower level paragraph in the project. Dark Gray Active text. All text that will print as part of the project is indicated by a dark gray background in the status columns. Green Manufacturer listings that include additional information about their products in the master note are highlighted by green status (and tag) columns. Status Boxes The status of each paragraph in a section is visually displayed in the box in the Status column to the left of the text in the Document panel. The status of each section is visually displayed in the status box to the left of each document title in the Tree Panel. There are two types of status: User status reflects actions taken by the user Software status reflects links made by the software User Status User status is indicated by symbols in the foreground of the status boxes: Blank – If the foreground is blank, the user status is neutral Checkmark – A checkmark indicates a user status of selected X – An X indicates a user status of excluded NOTE: To change the user status, click in the status box. The first click results in a checkmark, the second an X, and the third returns to blank. SpecLink User Manual 87 Chapter 3 : Software Orientation Software Status Software status is indicated by the background color and the shape of the status boxes: White or gray square – indicates a software status of neutral Green square – indicates a software status of selected Red stop sign – indicates a software status of excluded Yellow triangle – indicates a software status of highlighted or possible Active Vs. Inactive Text The status boxes display a combination of the user and software states. A user status of selected or excluded always overrides the software status. A user status of neutral allows the software status to determine whether or not the text is active. Active text is included in the project and will print. Inactive text will not print. The status box of active text will always have a checkmark, a green background, or both; and the status boxes of active text appear pressed in and more brightly colored than the status boxes of inactive text. The status box of an active section or paragraph will look like one of the following: Selected by user (checkmark), neutral by system Neutral by user, selected by system (green) Selected by user (checkmark), selected by system (green) NOTE: The checkmark on the green box is actually redundant. It is not necessary to check a green status box in order for the paragraph to be active. Selected by user (checkmark), highlighted by system (yellow triangle) NOTE: When a paragraph is recommended by the system, in order to make it active the user must put a checkmark in the triangle. Selected by user (checkmark), excluded by system (red stop sign) NOTE: The system excludes conflicting options, but if for some reason both are needed, the user can override the exclusion by putting a checkmark in the stop sign. The status box of an inactive section or paragraph will look like one of the following: Neutral by user, neutral by system 88 SpecLink User Manual Chapter 3 : Software Orientation NOTE: To make the paragraph active click in the box. Selected by user (checkmark), neutral by system NOTE: The gray background of the status box indicates that the paragraph is not active. Check the parentage of the paragraph. Excluded by user (X), neutral by system NOTE: Exclude neutral paragraphs only to prevent subsequent links from including the paragraph Neutral by user, highlighted by system (yellow triangle) NOTE: To make the paragraph active click in the triangle. Excluded by user (X), highlighted by system (yellow triangle) NOTE: Exclude highlighted paragraphs only to prevent subsequent links from including the paragraph. Neutral by user, excluded by system (red stop sign) NOTE: Override the system exclusion by clicking in the stop sign. Excluded by user (X), selected by system (green box) NOTE: If a system selection is inappropriate, override it by clicking once in the box to get a checkmark, and clicking a second time to get an X. Excluded by user (X), excluded by system (red stop sign) NOTE: The X on the red stop sign is redundant. SpecLink User Manual 89 Chapter 3 : Software Orientation Navigation Techniques SpecLink provides alternative navigation techniques that allow you to use the software in the manner that is most comfortable for you. Choose the navigational techniques that work best for you. Recommended Navigational Strategies Tree Panel: • In the Tree panel, click on the status box to select, exclude, or deselect a section. • To open a section in the Document panel, click on the section title. • To open a second section in the same project, open another copy of the project by selecting New Window from the Window Menu, then select the desired section. Move back and forth between sections by selecting the appropriate window from the list on the Windows menu, or tile the two sections by selecting the appropriate command from the Windows Menu or using a toolbar button. • To move back and forth between open projects, choose the window you want from the list on the Window menu, or minimize the current window and expand the desired window. Within a Section: • Use the "Move to First" and “Move to Last” buttons on the Project Window toolbar to move quickly to the beginning and end of the section. • When text is fully expanded, use the “Previous at Current Level” and “Next at Current Level” buttons on the Project Window toolbar to move quickly between major headings or parts of a section. • Use the Mark Place and Return to Mark commands on the Document menu to return quickly to a particular location after moving elsewhere in the section. NOTE: The existing bookmark is replaced when you mark a different paragraph in a given section, or open another section in the Document panel. • 90 Use expand/collapse to move quickly from one part of the section to another. Click the "Show Level" buttons on the Section Window Toolbar to expand or collapse text quickly. For example, if text is fully expanded and you are near the end of the section and you want to move to a paragraph under Part 1, first collapse the text by clicking the Show Level 1 button on the Project Window toolbar, then click on the paragraph Part 1 General, then click on Show Level 2 to see the major headings below that part of the section. SpecLink User Manual Chapter 3 : Software Orientation • Use vertical scroll bar arrows to move through a section paragraph by paragraph. Click on the scroll bar to move one page at a time. Drag the scroll thumb to move through large portions of the section quickly. • Use the Page Down or Page Up keys on the keyboard to move quickly through a document. • Use Find to move quickly to a specific word, partial word, or phrase. Accessing and Using Help Help is right at your fingertips. There are several ways to access Help: F1 At any time press F1 to get help about an active window or menu. Help Button From the Toolbar, click the Help icon (the book with question mark) to open the SpecLink Help Window. Help Menu The Help menu displays the following options: Contents Displays the Help contents. From the Contents list, choose the topic closest to what you need. Use Index for Help On… Type or select from the list of topics. Search for Help On… Type a keyword to find it in all topics. Register SpecLink+ Opens Registration and Settings dialog box About SpecLink+ The About SpecLink+ information box opens. The SpecLink Help Window When you open the SpecLink Help Window, you gain access to the SpecLink help system. Help provides you with step-by-step instructions for the operations necessary to produce your documents. Help also includes content-related help—“How to Prepare Projects.” SpecLink User Manual 91 Chapter 3 : Software Orientation SpecLink Help Topics Window When you click on one of the topics, you see either an additional information window or a larger reference window with detailed information about the topic. Within Help you can click on the Back button to retrace your steps through the Help window. You can click on the Index tab to display an alphabetized index of all available Help topics. You can also print the currently displayed Help topic. Technical Support For assistance in installing or using SpecLink: Hours: Monday through Friday - 8:30 to 5:30 EST Call: 800-266-7732 or 404-365-9226 in Atlanta Fax: 404-365-8912 E-mail: [email protected] Knowledge base: 92 http://www.bsdsoftlink.com/support_qa/index.php SpecLink User Manual Chapter 4 Starting a New Project In this chapter you learn how to: • create and name a project, • set global options in the Summary Information dialog box, • understand Status Boxes, • use the Notes window, • select sections for a project, • open an existing project, • copy entire projects, • create folders, • create new sections, • copy sections within a project, and • import selected sections into an existing project. SpecLink User Manual 93 Chapter 4 : Starting a New Project Overview SpecLink comes with a template configuration. When you create a new project, SpecLink’s Master Template is the default foundation for the new project. You can subsequently use any project as the foundation for new projects by changing the Project Source as described in this chapter. In SpecLink, all information about a project, including all the sections in the project, is contained in a single project file. This file is an overlay over the SpecLink master database. When you make selections and edits, you are changing the overlay, but not the master in the background. When you open a project, imagine the project file as overlaying SpecLink’s master database of sections, modifying your view of the contents. Because everything about the project is contained in a single file, global decisions such as page format and choice of units of measure can be made in one place. Links between sections are also easy to implement, so this single file structure results in better project coordination. Creating and Naming a New Project To prepare a project specification, you first copy an existing project or start a new project. This section describes how to create and name a new project. 1. From the File menu, choose New Project. The Save New Project As dialog box opens. NOTE: You can also choose the New Project icon from the Standard toolbar. 94 SpecLink User Manual Chapter 4 : Starting a New Project This dialog box allows you to change the folder where your project will be saved. If the default folder is where you want your project to be saved, simply type the new project name in and click on Save. To change the location where your project will be saved, click on the Save In drop down menu and navigate to the folder where you want the project saved, enter a file name, and then click on Save. NOTE: A file name can contain up to 255 characters, including spaces. But it cannot contain any of the following characters: \ / : * ? " < > |. Use a period only to separate the file name from the extension. SpecLink automatically attaches an .spp extension. NOTE:.To change the default projects directory, see the installation document located on the latest copy of the BSD SoftLink CD-ROM, or download it from our website: www.bsdsoftlink.com on the Support page. 2. The Create New Project dialog box reopens, with the path for the New Project filled in. If both the Project Source and the New Project are correct, click OK. You can use any existing project or any sample or model project as the Project Source, i.e. the basis for your new project. The default project is a blank template (Master.spt) included as part of the master database. You can save editing time by changing the Project Source to an existing similar project. The Project Source will be copied and used as the starting point for the New Project. 3. To change the Project Source click on the open folder icon to the right of the Project Source field to browse. When you click on the folder, the Open dialog box opens. SpecLink User Manual 95 Chapter 4 : Starting a New Project Open dialog box 4. Navigate to and select the project file that you want to use as your project source. 5. Click Open. The Create New Project dialog box reappears, with the new project source. 6. Click OK to create your new project. The Project Window for the new project and the Summary Information dialog box appear. Once you complete the Summary Info dialog box and click OK, you have created a new project. "Setting Global Options," describes the Summary Info dialog box. Setting Global Options The Summary Info dialog box allows you to establish global settings for your project. Keep in mind that everything about the project is contained in a single file, allowing global settings to be made in one place. The dialog box will vary depending on whether you are in a SpecLink, PerSpective or Short Form tab in the Project Tree before you open it. 96 SpecLink User Manual Chapter 4 : Starting a New Project The SpecLink Summary Info Dialog Box – General Tab The SpecLink Summary Info dialog box contains the following global settings: SpecLink Summary Info dialog box File Name Displays the file name of the project. For reference only. File Path Displays where the project is saved. For reference only. Project Name Enter a meaningful name in the Project Name field. You can print the Project Name in the header or footer of your printed specification using a keyword. This is an optional field but is useful for managing your projects. This name also appears at the top of your tree panel. Project ID Enter an ID number in the Project ID field. You can print the Project ID in the header or footer of your printed specification. This is an optional field but is useful for managing your projects. Specific Terms You can overwrite the default terms to replace all occurrences of these words in the specifications text. You can customize terms for the following: Owner, Design-Builder, Design Professional, Contractor, and Project Location. The SpecLink master database does not use the term Design-Builder, but you may want to add this term for design-build projects. SpecLink User Manual 97 Chapter 4 : Starting a New Project The Specific Terms appear in the Document panel in a green font, indicating a global choice. These terms can be replaced globally, in the Summary Info dialog box. You can also modify a single instance of a global term by blocking and deleting it, then entering a substitute term in your paragraph. To overwrite a term, block the term and enter the new text. NOTE: It is best to use generic terms (like "Owner" or "Government") instead of filling in the actual owner's name. Where the terms appear in the sections the text may say "Use the Owner's choice." If you replaced the term Owner with the owner's name, it would then read "Use the Tom Smith's choice." Not only would you then have to fix the grammar in each place where it did not make sense, but the reader would also have to figure out who Tom Smith is. In the front end documents, you will have the opportunity to fill in the owner's actual name and that is followed by "hereinafter referred to as Owner." References SpecLink includes a single reference document—Section 01425—that includes a consolidated list of reference standards for the entire project. This list includes the acronym, the document number, the full title, and the current edition date (optional) of each standard. If you choose to include this section, links automatically include only the reference standards that are relevant to your project. There are two options that relate to reference standard citations; you can select either or both. Print Edition Dates When the section is printed, the edition dates are included with each citation. Consolidated List of Citations Check this option to produce a consolidated list of all the standards referenced in the project in Section 01425. NOTE: To produce this list, Section 01425 must be included in the project. 98 Include Citations in Each Section Check this option for links to automatically select the References article heading under Part 1 General when any standards documents are cited in the section. Include Related Sections Check this option for links to automatically select the Related Sections article heading under Part 1 General when any other sections are referenced in the section. SpecLink User Manual Chapter 4 : Starting a New Project MasterFormat Version Choose to display and print section numbers and titles in one of these four ways: MasterFormat 04, MasterFormat 95, MasterFormat 04 (MasterFormat 95 in parentheses) or MasterFormat 95 (MasterFormat 04 in parentheses). Click on the button for the option you want. If you choose to show a secondary hierarchy in parentheses, only the secondary section number will be displayed. Only the section title for the primary hierarchy will display and print. MasterFormat Version choices normally appear in the Document panel in a green font, indicating that the format is set globally in the Summary Info dialog box. However, where section titles are part of MasterFormat Version option, they appear in a blue font. The blue choice type allows you to use a fill-in the blank choice type when you want to input your own section title. MF-04 Section ID Format Choose to display and print the MasterFormat 2004 section numbers in one of these three ways: 99 9999, 99 99 99, or 999999. You can also select a separator to separate the digits if choosing 99 99 99 or 99 9999. Unit of Measure Choose to display units of measure in one of these four ways: English (Metric), Metric (English), English, or Metric. Click on the option button for the option you want. Units of measure normally appear in the Document panel in a green font, indicating that the format is set globally in the Summary Info dialog box. However, where units of measure are part of multiple choice options, they appear in a blue font. NOTE: When a unit of measure value is entered in a fill-in choice, the software does NOT convert it to the other forms or units; you must enter the value. The Summary Info Dialog Box – Report Cover Sheet Tab The contents in the fields on this tab will print on a Cover Sheet when any of the Requirements Reports are printed. The cover sheet can be suppressed by un-checking the Reports Cover Sheet checkbox on the Reports Setup Dialog box. Allow BSD to Publish Project Data – This checkbox defaults to being checked when you create a new project or when you copy an existing project. When this field is checked, you are giving your permission for BSD to publish the information about your project, including your company name, in reports generated and distributed to a limited number of manufacturers who pay to receive this information for specific specification sections. The PerSpective and Short Form Summary Info Dialog Box The PerSpective and Short Form Summary Info dialog box contains the following global settings: SpecLink User Manual 99 Chapter 4 : Starting a New Project PerSpective and Short Form Summary Info dialog box Most of the fields on the Summary Info Dialog Box for PerSpective and Short Form are the same as the fields in the SpecLink Summary Info Dialog Box. The following highlights only the differences. Document Function PerSpective includes a global switch that changes language throughout the database, depending on the intended use of the documents. Choose the appropriate function from the three that are offered, as follows: Building Design Criteria (an owner preparing an RFP), Proposed Performance Specifications (a design-builder responding with a proposal), or Construction Documentation (communications between members of the building team). References PerSpective includes a single reference document—Section 00840— that includes a consolidated list of reference standards for the entire tab. This list includes the acronym, the document number, the full title, and the current edition date (optional) of each standard. If you choose to include this chapter, links automatically include all the reference standards that are relevant to your project. There are two options that relate to reference standard citations; you can select either or both. Print Edition When the section is printed, the edition dates are included with Dates each citation. 100 SpecLink User Manual Chapter 4 : Starting a New Project Consolidated List of Citations Check this option to produce a consolidated list of all the standards referenced in the project in Section 00840. NOTE: To produce this list, Section 00840 must be included in the project. Completing the Summary Info Dialog Box You can establish global settings in the Summary Info dialog box when you first start a new project, and change these settings at any time. To view or edit the Summary Info dialog box later, from the File menu choose Summary Info, or click the Open Database Summary Info dialog button on the toolbar. 1. To add or edit the data in any field in the Summary Info dialog box, click on the field. NOTE: The File Name and File Path fields are for reference only. They cannot be edited. 2. Enter your new text. Use the Tab key to navigate through the fields or click on each field to edit it. 3. To change an option, click on the radio button or checkbox to select or deselect. 4. When you have completed desired changes in the Summary Info dialog box, click OK. Notes about Specific Terms When you replace specific terms in the Summary Info dialog box, keep these hints in mind: • Any words can be used, but the sentence syntax and punctuation assume that nouns or proper nouns are used, and that possessives and other structures may be appropriate. • The duties of each entity, and what the specification says each is responsible for, are based on contractual relationships similar to those provided for in the standard American Institute of Architects (AIA), Associated General Contractors of America (AGC), and Engineers Joint Contract Documents Committee (EJCDC) contracts for design-build projects. • If the contractual relationships for the project are different from the standard AIA, AGC, and EJCDC relationships, substitution of a different set of names may not be sufficient to clarify modified responsibilities. In that case, it is advisable to examine each section for statements relating to the duties of the parties to the contract and to make modifications as necessary. If necessary, use the Find feature to search for specific terms. SpecLink User Manual 101 Chapter 4 : Starting a New Project Basic Concepts Unlike documents in a word-processing environment, where unwanted text is deleted to remove it, in SpecLink you select a section by clicking on its status box in the Tree panel to include it (or by clicking the status box of the title in the Document panel). Unselected sections are not included in your project and do not print. In addition, as you make text selections in the Document panel, software links automatically make other changes to the section and to other sections in the project. See the "Status Boxes" section in Chapter 3 for details about selected text. In the Tree panel, folders that contain active sections have a sheet icons ( ). When those folders are expanded, the sections that are included in the project are in a bold font. In addition, the status boxes of included sections are green, include a checkmark, or are green with a checkmark. NOTE: A selected section is always included in the project. If you wish to exclude a selected section, simply click again on the status box adjacent to the title. Click again to return section status to neutral. Status Boxes The status of each paragraph in a section is visually displayed in the box in the Status column to the left of the text in the Document panel, and the status of each section is visually displayed in the status box to the left of each document title in the Tree panel using symbols and colors. For complete descriptions of the symbols and colors, see Chapter 3. Using the Notes Panels To help you choose sections to include, the title of each section always has a note attached that includes a brief description of the section contents. To view the Notes, click on the name of the section you want to review and the note will appear in the master notes panel. (If the master notes panel is not visible, select it from the View menu.) To see the note on a different section, click on the name of the section you wish to view, and the Master Notes panel will display the notes for the section you select. You can therefore move quickly from section to section in the Tree Panel and see a quick overview of the section in the Master Notes panel. When a section is open, Notes attached to particular paragraphs appear in the Notes panel when the relevant paragraph has focus and the Notes panel is open. Paragraphs that have Notes are marked with an icon in the Notes (N) column to the left of the status box. The color of the icon indicates the type or types of notes available, as follows: 102 SpecLink User Manual Chapter 4 : Starting a New Project Yellow notebook icon on left Master note is attached Blue notebook icon on right Project note is attached Both the yellow and blue notebook icons Both master and project notes are attached NOTE: For information on adding your own notes, see Chapter 5. Selecting Sections for a Project Once you have created a new project or opened an existing project, you can select sections to include and deselect sections that are not needed. You can also exclude sections, but it is not necessary to exclude them from your project to keep them from printing. Only selected sections, displayed with bold titles, are included in your project. 1. To select or deselect a section, click once in its status box in the Tree panel, or click the status box of the section title in the Document panel. Remember that selected sections display the status box with a checkmark, a green background, or a combination of a checkmark and a green background. The title of the selected section is also displayed in a bold font. 2. If you decide that you do not want a section that you selected, click the status box twice to return it to a neutral status. See the "Status Boxes" section of Chapter 3 for a refresher about the status box color and symbol markings. 3. Continue selecting the sections you want. You can add or deselect sections at any time. NOTE: You can make section selections in the Tree Panel without actually loading the document into the Document Panel. This makes your selections faster. To load the section in the Document Panel, click on the section title in the Tree Panel. Which Sections are Included? Active sections, which are included in the project, have titles in a bold font, while inactive sections are shown in a normal font. Also, the status box of an active section is either green or includes a checkmark, as shown in the following illustration. SpecLink User Manual 103 Chapter 4 : Starting a New Project Selected sections in a project are indicated by titles in bold font Notice in this example that one section (14 2010 Passenger Elevators) has been selected automatically by a green link. Also notice that section 14 2705 Custom Elevator Cabs and Hoistway Doors was highlighted by the system (yellow triangles) and selected manually by the user (checkmarks). Other documents in this view have not been selected by either the user or the system (the Status box is a neutral gray square) and are not currently included (the section titles are in a normal font). The information in parentheses following each document title indicates the source of the document and the catalogs that have access to it. For example, 14 1100 Manual Dumbwaiters (VWC - ASCMELX) is a proprietary section authored by VWC (Vincent Whitney Company, Inc.) and is part of the Architectural, Structural, Civil, Mechanical & Electrical, Landscape, and Basics catalogs. The second set of parentheses indicates the last date and time the section was edited. Non-proprietary sections are authored by BSD and appear in the tree in blue font. Proprietary sections that are based on the products of a particular manufacturer appear in the tree in a black font. Sections that have been added by the user or master sections that have been copied appear in a green font. Sections that are not available for you to edit because they are being edited by other users appear in a gray font, and information in the parentheses is replaced with “in use by.” A gray font will also appear on sections that are not included in your subscription catalog. 104 SpecLink User Manual Chapter 4 : Starting a New Project NOTE: If the status box of a gray “in use” section is replaced by a red key, that section is currently checked-out by another user. See Chapter 9 for details. Opening an Existing Project 1. From the File menu, choose Open Project. NOTE: You can also choose the Open Project icon from the Standard toolbar. The Recently Used dialog box opens. Note that there are four different views of the recently used projects available. The view below shows Details of the files. Recently Used dialog box 2. You can select a project from those presented in this window, or if the project you want to open is not listed, click the Browse button to open the Open Database dialog box. If you click Browse, the Open Database dialog box opens to the default projects directory. SpecLink User Manual 105 Chapter 4 : Starting a New Project NOTE: As a shortcut, the last four projects used display at the bottom of the File menu. If you want to open one of those files, click on it. Open Database Dialog Box 3. Go to the location of the project file you want to open, click on the file, and then click the Open button. The project file opens. Reusing Existing Projects You can get a “jump start” on a new project by reusing previous work. Copy entire projects or individual sections from projects. With SpecLink, reusing the specifications from previous projects is actually the best way to improve your productivity. Here’s why: • No master text is ever deleted; it is always available for the next project. • New material added for a project is carried forward to the next project automatically and can be deselected if not relevant. • Notes are in a separate panel, not in the body of the document. (In a word processor, the notes would be in the body of the document and may be deleted from the original project. With SpecLink, the notes are stored separately from the text and would not be deleted.) There are three methods for copying projects: 106 SpecLink User Manual Chapter 4 : Starting a New Project • Changing the Project Source to an existing project (as described earlier in this chapter under creating new projects) • Copying an entire project (described next) • Importing sections from existing projects (described in the next section of this chapter) The first two result in the same file - an exact copy of the original project. The third method allows you to import only the specific sections that you need. NOTE: It may not be possible or desirable to reuse the last project specification, because more than one project may be in the works at the same time. In that case, a "master project file" offers the same benefits with only a slight increase in administration. By using Copy/Paste, and Import From Project, new material can be added quickly to the master project file from new projects. See Chapter 10 "Creating a Master Project File" for details. Copying an Entire Project To copy an entire project including Summary Info settings, formats, and all selections and edits, use the following steps: 1. From the File menu, choose Copy Project. The Select Unopened File to be Copied dialog box opens. Select Unopened File to be Copied Dialog Box SpecLink User Manual 107 Chapter 4 : Starting a New Project 2. Go to the location of the file you want to copy, click on the file, and then click Open. The Enter Destination File Name dialog box opens. Enter Destination File Name Dialog Box 3. Select a different folder in which to save the copy, if desired. Then enter a file name, and then click Save. The copy will be made. 4. To open the copy, from the File menu choose Open. The Recently Used dialog box opens. Since the copied project has never been open before, it will not be listed. Click the Browse button to locate and open the copy. 5. Open the Summary Info dialog box (from the File menu, choose Summary Info) and edit the global settings to match the new project. NOTE: The Copy Project procedure does not change the Project Name of the copied project to match the file name. To change the name of the project, open Summary Info. Managing Sections In a Project SpecLink allows you to create new folders, copy existing sections, create new sections, and import selected sections from one or more projects into a new project. These features 108 SpecLink User Manual Chapter 4 : Starting a New Project allow you to take copy research performed for earlier projects into new projects, create new sections, and create new folders to better meet the scope of your new project. Adding Folders To the Tree The folders in the tree correspond to one of four possible hierarchies: MasterFormat 95 or MasterFormat 04 for SpecLink, UniFormat for PerSpective and MasterFormat 95 for Short Form Specifications.. These folders therefore are intended to cover all possible construction materials and systems. However, SpecLink allows you to add your own folders to the tree. A new folder will be inserted in the tree at the position determined by your cursor location and the command you use to add the folder. To add a child folder that should be listed last, click on the parent folder and select the command Insert Child Folder. To add a folder in the middle of a branch (instead of last), click on the existing folder that is below where you want the new folder, and select the command Insert Folder. Adding a New Folder to the Bottom of the Tree To add a Division 17 folder to the tree in MasterFormat 95, perform the following steps: 1. In the Tree Panel, click on the Project title at the top of the Project Tree. 2. From the Tree menu, choose Folders, and then Insert Child Folder… The Add Child Folder dialog box appears. Add Child Folder dialog box 3. Enter the title of your new folder (in this case, Division 17 – Technology Infrastructures), then click OK. The new folder is added at the bottom of the tree, just above the Unassigned Sections folder. Renaming and Deleting Folders You can rename any folder or delete a folder you have added at any time. To rename any folder or to delete a user-added folder, first click on the folder, then from the Tree Menu, SpecLink User Manual 109 Chapter 4 : Starting a New Project choose Folder, and then choose Rename Folder or Delete Folder. The folder must be empty in order for you to delete it. Adding New Sections No matter how many sections are in the master database, there may be a need for additional sections. SpecLink includes four ways to add new sections. • The Add New Section function allows you to create new sections built on a template with all major article headings and standard "boilerplate" text. Use this method if you are going to type in the text or copy in small parts of the text from another document. • Add New Section From RTF File allows you to use the complete section from another document, such as Word or WordPerfect. • Copy Section copies existing sections from within the same project. • Importing sections from another project is the fourth way to get a new section into your project. Add New Section To create new sections, you follow a procedure similar to adding new folders: 1. Position your cursor in the Tree Panel on the folder that will contain your new section. 2. Using your right mouse button menu click on Add New Section or from the Document menu, select Sections, then Add New Section… The Add Section dialog box opens. Add Section dialog box 3. 110 Enter a section ID and section name, then click OK. You may also change the acronym, but we recommend leaving it as USER for easy identification. SpecLink User Manual Chapter 4 : Starting a New Project NOTE: The software will not allow you to add a section number/acronym combination already in use in the master database or in your project. If you add a section in the wrong place, use Cut Section and Paste Section to move it (see details later in this chapter). The new section is added to the Tree Panel in the appropriate location, based on the number and acronym assigned. 4. Click the status box adjacent to the title to include the new section in the project, and edit the content just as you would a master section. NOTE: Sections in SpecLink are numbered and titled in accordance with the 1995 or 2004 edition of CSI's MasterFormat™ -- Master List of Numbers and Titles for the Construction Industry. To be consistent with this numbering scheme, we strongly suggest you acquire a copy of the appropriate document from CSI. The SpecLink Section Template The template copied by the Add New Section command (while in the SpecLink tab) is the CSI Three-Part Section Format, including PART and Article headings down to level 2, plus standard language for many PART 1 and PART 3 topics. Listed below are the Article titles provided in the SpecLink template, which should be used to the degree possible. The 3 PARTs are always used. Articles marked with an asterisk are almost always used. PART 1 GENERAL SECTION INCLUDES* RELATED SECTIONS* ALLOWANCES UNIT PRICES ALTERNATES/ALTERNATIVES REFERENCES* DEFINITIONS SYSTEM DESCRIPTION DESIGN REQUIREMENTS PERFORMANCE REQUIREMENTS SUBMITTALS* QUALITY ASSURANCE* MOCK-UP PRE-INSTALLATION MEETING DELIVERY, STORAGE, AND PROTECTION PROJECT CONDITIONS ENVIRONMENTAL REQUIREMENTS WARRANTY EXTRA MATERIALS MAINTENANCE SERVICE PART 2 PRODUCTS MANUFACTURERS* [BASE BID] MANUFACTURER SpecLink User Manual 111 Chapter 4 : Starting a New Project MATERIALS* [PRODUCT] [COMPONENTS] ACCESSORIES* MIXES FABRICATION SHOP FINISHING SOURCE QUALITY CONTROL [AND TESTS] PART 3 EXECUTION EXAMINATION* PREPARATION* INSTALLATION*/APPLICATION/ERECTION INTERFACE WITH OTHER WORK ERECTION TOLERANCES FIELD QUALITY CONTROL STARTING EQUIPMENT [AND SYSTEMS] ADJUSTING CLEANING AND PROTECTION SCHEDULES END OF SECTION Since the new section does not exist in SpecLink's master database, all of the paragraphs will be user-added paragraphs, and therefore completely editable. Notes are included in the Section Template to explain how to use each article so that new sections you create can be consistent with the existing sections. Copying the Section Template When you add a new section in the SpecLink tab, SpecLink copies the SpecLink Section Template, Section 99999 (9 99999 in MF04). If there are edits you would have to make for every new section you create, customize Section 99999 or 9 99999 just as you would edit any other section. You can copy text from the Section Template to other sections. When you add a new section while in a PerSpective or Short Form tab, the PerSpective Section Template will be copied. See below for the PerSpective/Short Form Section Template. 112 SpecLink User Manual Chapter 4 : Starting a New Project Section 99999 – SpecLink Section Template SpecLink User Manual 113 Chapter 4 : Starting a New Project The PerSpective and Short Form Section Template Add New Section from RTF File If you already have the section you want to add in a word processing or RTF (rich text format) file, it is faster to create a new section using Add New Section from RTF file. There are two settings on the Tools menu that need to be set correctly before you use Add New Section from RTF. If you have Auto-Select New Paragraphs turned on, then all paragraphs imported during the Add New Section from RTF will be selected with a checkmark. There is a menu selection called Look for Choice Fields in Import. If this is turned on (reflected by a checkmark in the menu choice) then the import will create choices within the section, based on the formatting outlined below. If the Look for Choice Fields in Import is not turned on, then the software will not create choices in your section and brackets will import as brackets, for example. Unless you have specifically edited your file to import choices, it is better to leave this selection off. See below for more information on importing choices. Your RTF file must be formatted correctly for the new section to be added correctly. The following guidelines should be followed: • The file must be a true RTF file. To save a word processing document as an RTF file, open it in your word processing software and choose Save As, selecting Rich Text Format (RTF) as the file type. • The word “Section” must be in the first non-blank line in the document. • This word must be followed by one or more spaces followed by the Section ID number. Up to 15 characters are allowed. MasterFormat 95 Section IDs may only be 5 characters in length. • The number may be followed without space by an acronym (If no acronym is discovered the acronym will default to “USER”). • The Section Title is expected to be the second non-blank line in the document. A properly delimited note (see below) may precede the Section ID or the Section Title and will be assigned to the Section Title. Any or all of the above information can be edited in the dialog box following file selection. Example of first two lines of an RTF file: Section 07550 MODIFIED BITUMEN ROOFING 114 SpecLink User Manual Chapter 4 : Starting a New Project • Paragraphs beginning with the word “Part” and one of the words “General”, “Products” or “Execution” will import at Level 1. The test is not case-sensitive. • Other levels (hierarchy) are determined basically by the amount of space between the left margin and the first printable character on the line, regardless of how the space was created. • Since SpecLink has its own auto-numbering system, the import from RTF attempts to remove numbers and letters from the beginning of a line. From the beginning of a line up to five characters followed by a tab will be recognized as an auto-number to be removed. • When a paragraph is indented 2 or more levels below its parent it will be promoted until it is only one level below its parent. • Lines beginning with 10 or more asterisks will be recognized as the boundary beginning or ending text that should be treated as a Note to the following paragraph. To import a note on a paragraph, it should be formatted like this: ********** This is the project note for Paragraph One ********** Paragraph One • Blank paragraphs in specification text are discarded; blank lines within notes are maintained. • The phrase “End of Section” is assigned to Level 1. If there is no End of Section at the end, it will be added by SpecLink. Note: If the phrase Endo of Section is anywhere within the RTF file, SpecLink will consider that to be the end of the section and will not import the remainder of the document. Additional notes about import: • Documents with paragraph marks at the end of every line, instead of only at the end of paragraphs, should be cleaned up before importing, since each line will import as a new paragraph. • Hard line breaks are treated as new paragraphs. If you don’t want a paragraph numbered in SpecLink, drag across the paragraphs once they are in SpecLink and from the Document menu choose No Auto Number. • SpecLink does not import tables from Word directly. You need to convert tables to tabbed text before importing. SpecLink User Manual 115 Chapter 4 : Starting a New Project To create a new section using Add New Section from RTF File, use the following steps: 1. Position your cursor in the Tree Panel on the folder that will contain your new section. 2. Using your right mouse button menu, select Add New Section from RTF File… or from the Document menu, select Sections, then Add New Section from RTF File… The Import from Rich Text Format Documents window opens 3. Navigate to the folder where the RTF file is, click on it and then click on Open. The Add Section dialog box opens. Add Section dialog box 4. Enter a section ID and section name, then click OK. You may also change the acronym, but we recommend leaving it as USER for easy identification. 116 SpecLink User Manual Chapter 4 : Starting a New Project NOTE: The software will not allow you to add a section number/acronym combination already in use in the master database or in your project. If you add a section in the wrong place, use Cut Section and Paste Section to move it (see details later in this chapter). The new section is added to the Tree Panel in the appropriate location, based on the number and acronym assigned. The Rules for importing Choices In the table below are the proper formats for choices you wish to import into SpecLink. Note that these conventions will be honored only if you have the Tools menu choice of Look for Choice Fields in Import turned on. Also note that if this choice is active, choices will be imported when you use Add New Section from RTF, as well as when you use Import from Clipboard (Control-V). Description Exclusive Choice List Optional Text Marker [[apple] [orange] [banana]] or [[apple] [orange] [[______]]] <<apple>> Optional, One required, AND Optional, One required, OR User Defined Fill-in Reference Date Owner ~~and<<apple>><<orange>> <<banana>>~~ ~~or<<apple>><<orange>> <<banana>>~~ [_____________] #O# Design Builder #D# Design Prof #A# Contractor #C# Project Location Unit of Measure #S# Note Used as selection for no optional text User can select text or None – N/A Must pick at least one, can pick more, AND connector Must pick at least one, can pick more, OR connector User fills in |<date>| {{cubic feet (cubic meters)}} or {{[[inch][foot][yard]]([[cm][meter] [meter]])}} SpecLink User Manual Globally defined term for Owner Globally defined term for Design Builder Globally defined term for Design Professional Globally defined term for Contractor Globally defined Project Location Globally defined unit of measure 117 Chapter 4 : Starting a New Project Description MasterFormat Version Choice (MFV) Marker Section {+{MF04 (MF95)}} Section {+{[[MF04] [____]] ([[MF95] [____]])}} PerSpective Document Function [+[Text for Building Design Criteria] [Text for Proposed Performance Specifications] [Text for Construction Documentation]] Note Format the MF04 number as 00 0000 -- the space is required. The first character in the import must be something other than the initial brace. The three options correspond to the Document Function setting on the PERSPECTIVE Summary Info dialog -may be used in PerSpective and Short Form only. (In SpecLink it imports but does not switch -- the first option shows.) NOTE: See “User-Added Choices” in chapter 5 for how to edit, delete, and add choices within SpecLink. Copying Sections Within a Single Project Copy an entire section within a single project when you need to make two variations of the same section in the same project, or if you want to copy a proprietary section and edit it to make it generic. Copy the section to a new acronym, and then edit the new section. NOTE: To copy sections from one project to another, see Importing Sections Into a Project later in this chapter. To copy an entire section within a single project: 1. In the Tree panel, click on the title of the section to be copied. 2. Using your right mouse button menu, click on Copy Section or from the Document menu, point to Sections, and then click Copy Section. The Copy Section for Pasting dialog box opens. The current Section ID, Acronym, and Section Name are displayed. 118 SpecLink User Manual Chapter 4 : Starting a New Project Copy Section for Pasting dialog box 3. Verify that this is the section you want to copy, then click OK to proceed. 4. In the Tree panel click on the folder that will contain the pasted copy. 5. Using your right mouse button menu click on Paste Section Into… or from the Document menu, point to Sections, and then click Paste Section Into…. The Paste Section Into… dialog box opens. Paste Section Into… dialog box 6. The Copy Section To portion of the dialog box defaults to the current section ID and Name. The Acronym is changed to USER to indicate that it is a user added section. If desired, change the Section ID, Acronym, and/or Section Title. Then click OK. The copied section appears in the Tree panel with its new section number and/or title. NOTE: If you mistyped the name, in the Document panel, drag the pointer across the current name to highlight it and then type the correct name. Click on a different paragraph to save your edit and the name will update in the Tree panel. If the Section ID or Acronym is wrong, use the Moving a Section steps below to Cut and Paste the section. SpecLink User Manual 119 Chapter 4 : Starting a New Project Moving a Section If a user-added or copied section is in the wrong folder, has a wrong Section ID, or has a wrong Acronym, fix this by cutting and pasting the section. You cannot cut a section from the master database. To move and/or renumber a user-added or copied section: 1. In the Tree panel, click on the title of the section you want to move and/or renumber. 2. Using your right mouse button menu click on Cut Section… or from the Document menu, point to Sections, and then click Cut Section… The Cut Section for Pasting dialog box opens. Cut Section for Pasting dialog box 3. Verify that this is the section you want to move and/or renumber, and then click OK (Otherwise, click Cancel). 4. In the Tree Panel, click on the folder that will contain the moved and/or renumbered section. 5. Using your right mouse button menu click on Paste Section Into… or from the Document menu, point to Sections, and then click Paste Section into… The Paste Section Into… dialog box opens. 120 SpecLink User Manual Chapter 4 : Starting a New Project Paste Section Into… dialog box 6. Change the Section ID and/or the Acronym, if desired. You can also change the Section Name; however, it is not necessary to cut and paste a section in order to change the section name. When all desired changes have been made, click OK. The section is moved to its new location in the Tree panel, and/or the ID is changed. NOTE: It is not necessary to Cut and Paste a section in order to change the section name. To change any section name, view the section in the Document Panel, drag across the text of the current title to highlight it, and then type the new name. Click on a different paragraph to save your edit and the section name will update in the tree. If in the SpecLink tab, the name change will be effective for the current hierarchy only. If you need to change the section name for both MasterFormat 95 and MasterFormat 04, the change needs to be done in each hierarchy. Deleting a Section If you added or copied a section in error, or if the added or copied section will never be needed again, delete it. You can delete user-added or copied sections. You cannot delete a section from the master database. It is not necessary to delete a section in order to omit it from your project specification. Rather than deleting, deselect the section by clicking in the status box to return it to a neutral state. For more information, see the section on Status Boxes in Chapter 3. To delete a user-added or copied section: 1. In the Tree panel, click on the section you want to delete. SpecLink User Manual 121 Chapter 4 : Starting a New Project 2. Using your right mouse button menu click on Delete Selected Section or from the Document menu, point to Sections, and then click Delete Selected Section. 3. You will be asked to verify the deletion. When you click OK, the selected section is deleted. Note that if you are in the SpecLink tab, deleting the section in one MF hierarchy deletes the section in both hierarchies. NOTE: Be certain you want to delete the section before clicking OK, because it is not possible to UNDO this process. Importing Sections Into a Project If you copy an entire project, as described in the previous section of this chapter, it may be necessary to deselect certain sections or edit them heavily. Import from Project allows you to select for copying the specific sections you need. You can import sections from multiple projects, combining them as appropriate for your new project. Importing sections gives you a "jump start" on a new project because you can reuse your previous work. Keep in mind that you did not modify the Master, so don’t worry about losing any of that information. Importing BSD master sections causes the same selections and edits to be made to those sections in the new project as in the old project. Importing user-added sections creates the section and the text in the new project. NOTE: User-added sections will not automatically import to the correct folder. If you will be importing sections that you created, click on the folder you would like those sections to import to prior to starting the import process. To copy sections from one project to another using Import From Project: 1. Open the project that you are going to import from to make sure that it has been opened in the current version of the software. Once the project that you are going to import from has been opened in the current version, you can close it. 2. Open the project to receive the imported sections. 3. In the Tree panel click on any folder. Or, if you will be importing any user-added sections, click on the folder that should contain the user-added sections. NOTE: If you will be importing multiple user-added sections that belong in different folders, you can create a temporary folder using the directions for adding folders earlier in this chapter, and then import the user added sections to that folder. Once they have imported, use Cut Section and Paste Section to move the sections to the folders where they belong. 122 SpecLink User Manual Chapter 4 : Starting a New Project 4. From the Tools menu, choose Import from Project. Or click the Import Sections from External Project button on the toolbar . The Import from Project dialog box opens. Import From Project dialog box 5. Click on the folder icon at the end of the Project to Import From field. The Open dialog box opens. Open dialog box SpecLink User Manual 123 Chapter 4 : Starting a New Project 6. Move to the location of the project file you want to import sections from, click on it, and then click Open. The selected project appears in the Import from Project dialog box, with all sections in the project listed in the lower window. Import from Project dialog box with project selected 7. Active sections are listed in bold type. To see active sections only, select the checkbox Active Sections Only. NOTE: You may also want to deselect Verify Before Overwriting Existing Sections since this will ask you to confirm importing each master section. 124 8. Click on the section you want to import, or hold the Ctrl button down to click on multiple sections. Alternatively, you can click on the Select All button. 9. When you have finished with your selections, click the Import button. The selected sections are copied into the project you have open. SpecLink User Manual Chapter 5 Editing a Project This chapter is divided into two sections. The first deals with options included within the master. In this section you learn how to: • open a section, • navigate in a section, • select and exclude text, • use the Choices function, • change views and preview your documents, and • use the Notes window. The second section of this chapter deals with user-added material. In this section you learn how to: • edit a paragraph, • switch from edited back to master text, • add and delete paragraphs, • add tables, • add, edit, and delete choice groups, • copy and paste paragraphs, • import from the clipboard, and • demote and promote paragraphs. SpecLink User Manual 125 Chapter 5 : Editing a Project Overview Because the master database in SpecLink is very extensive and is expanded and updated quarterly, you must select what you need and edit it for individual projects. Unlike wordprocessing specification strategies, with SpecLink you edit by selecting paragraphs for inclusion in the project rather than by deleting text. This inclusive process means that master text is always available, even when old projects are copied as the basis for a new one. Making copies of existing projects for subsequent modification is therefore a much safer and more productive way of producing documents than using documents generated by conventional word processing, where master text is deleted. In addition to selecting paragraphs, you edit in SpecLink by selecting from among choices embedded in many paragraphs. You can also modify the master text by simply clicking in a paragraph and editing as you would on a word processor. You can also add paragraphs, articles, or whole sections using tools such as Copy/Paste and Import from Clipboard. Finally, you can add a note to any paragraph, including paragraphs you have added. This chapter explains the editing functions of SpecLink in detail. Viewing a Section To view a section, click on its title in the Tree panel. The section appears in the adjacent Document panel. NOTE: If you cannot see the Document panel, from the View menu, choose Document Panel. Depending on the resolution of your computer screen, you may want to close the Tree panel while you are editing a specific section. To do so, from the View menu, choose Tree Panel. NOTE: The section opens to the level indicated by the depressed “Show Level” button. For maximum opening speed, especially if you are looking at the initial notes in each section, first click on the Show Level 1 button on the Project Window toolbar to collapse the text. For fastest editing speed, use the document check-out feature described in Chapter 9. 126 SpecLink User Manual Chapter 5 : Editing a Project Opening Multiple Sections Opening multiple sections is particularly helpful when you are working with Links. You can have more than one section open at a time, and even open the same section more than once to look at the beginning and the end at the same time. To open a new section in the current project, from the Window menu choose New Window, then view the section you want. As in all Windows-based applications, windows can be moved, resized, minimized, and maximized. This applies to each section window that is opened. Sections can be cascaded, moved, pulled up one at a time, pushed mostly off the screen, and minimized. To make a minimized section current, from the bottom of the Window menu, choose the name of the window you want. In addition to cascading, two special types of "tiling" are available: Tile Horizontally and Tile Vertically. When it is necessary to review two or more sections simultaneously, tiling is very useful. When you choose a Tile command, all the open sections are tiled, so minimize any sections you don’t wish to tile, then select the method of tiling desired. You also will probably want to close the Tree Panel to maximize the amount of text visible in the Document Panel of each section. Keep the following hints about multiple windows in mind: • If you use the Restore button to reduce the size of the main window, you can see several windows on the screen at the same time. Alternatively, you can use the Window menu to switch between open windows. • If your current window is less than full screen size, a new window automatically "cascades" (lays over the previous window so some of the previous window is visible). Instead of cascading windows, you can use the Window menu to tile them either horizontally or vertically. • Tiled and cascaded windows can be moved, viewed one at a time, or hidden. The title of each opened window appears on the Windows menu; if you have hidden a window, select the hidden window from the list on the Windows menu. • You can use the mouse to resize a window by dragging an edge. You can also use the Windows size control buttons to minimize, maximize, restore, and close windows. The Document Panel When you click on a section title in the Tree panel, the section content appears in the Document panel. In addition to the section content area, the Document panel includes a toolbar, a horizontal ruler for formatting, status columns, and horizontal and vertical scroll SpecLink User Manual 127 Chapter 5 : Editing a Project bars for moving within the section. These areas of the Document panel are described in detail in Chapter 3. NOTE: For faster editing, on the Document menu, point to Check Out | Check In, and then choose Check Out Document. A copy of the section will be copied to a temporary location on your local drive and links to other sections will be suspended, speeding up the editing process. When you are finished editing, you check the section back in. See Chapter 9 for details. The section content portion of the Document panel is where the specification text appears. Each paragraph is one field in a database record, sequentially numbered as shown in the sequence number status column (#) to the left of the text. Document panel The text is organized in hierarchical, or “outline” form, with the hierarchy for each paragraph displayed on the die icon in the paragraph level status column (LVL). Relative hierarchy is also indicated by the amount of indentation from the left margin. As you select text, the default style for that level is applied automatically. This includes the appropriate paragraph numbering, provided that Auto Numbering is toggled on (View menu…Display Layout, or View toolbar). The status of each paragraph is displayed, indicating whether it prints in the final document or not. Selected, active text is indicated by a change in the color of the text and in the 128 SpecLink User Manual Chapter 5 : Editing a Project background color of the status columns. At inactive paragraphs, the text is light gray and the status column background color is also light gray. At active paragraphs (selected text that will be included in the printed document), the text is black (except for embedded choices) and the background of the status columns is dark gray. In addition, the status box for each active paragraph shows a checkmark, a green background, or both. See the "Status Boxes" section of Chapter 3 for details. If there is any doubt about whether text is active or inactive, click on the Compact View button on the View Toolbar. Only selected, active text that will print appears in this view. Return to Master View to continue editing. Embedded choices are shown in color. Blue text indicates a multiple choice option, red indicates a fill-in, and green indicates a global choice that is established in the Summary Info dialog box. Unused optional multiple choices are indicated by the following combination of symbols, which do not print: [<>]. Fill-ins are enclosed by square brackets [ ] that do not print. To open any embedded choice, click once anywhere within the blue-colored choice area. To insert text in a fill-in, click once anywhere between the brackets to block the underlined area, then enter your text or use Ctrl+V to paste in text from the clipboard. Navigating in a Section When editing, the following methods can be used to navigate the section. Scrolling You can use the vertical scroll bar to navigate through the section. If you want to scroll a paragraph at a time, click on the up or down buttons on the scroll bar. Click on the bar in the direction you want to go, to move one "page" at a time. To scroll in leaps and bounds, drag the scroll thumb on the scroll bar. NOTE: If you have a scroll button on your mouse you can also use the scroll button to scroll through the tree and document panels. Keyboard Options You can use the arrow keys on the keyboard to scroll line by line through the section. Using Page Up and Page Down will move you faster through the Document Panel. SpecLink User Manual 129 Chapter 5 : Editing a Project Move To Buttons The Move To Buttons are a more exact way to navigate than scrolling. For example, if your to cursor is in Part 1 General you can click the Next Paragraph at Current Level button move directly to Part 2 Products or the next level 1 folder. You can also move to the previous paragraph at current level, to the first paragraph, or to the last paragraph in the section. Move To buttons Use Collapse/Expand to Speed Navigation In addition to using the Move To buttons to jump from one level to the next, you can also use the Show Level buttons to aid in navigation. The Show Level buttons allow you to change the number of visible levels quickly. Click on the lowest level you want to have visible. Show Level buttons For example, suppose you are in PART 3 reviewing the field testing provisions and wish to skip to PART 1 to see what is said about testing under Quality Assurance. “Collapse” the section to level 1, move the cursor to PART 1, “expand” to level 2, move the cursor to Quality Assurance, and then “show all levels”. Now you can scroll through the Quality Assurance provisions. Bookmarks - Mark This Place Bookmarks are useful for jumping back quickly to a specific location within any section. Click on the paragraph you want to mark, and then choose Mark Place from the Document menu, or use the button on the Edit toolbar. At any later time, choose the Return to Mark command to return to your marked paragraph. NOTE: The existing bookmark is replaced when you bookmark a different paragraph, or move to a different section; only one bookmark can exist in a section at one time. This variety of navigational tools should help make you more productive and efficient as you produce your specifications. 130 SpecLink User Manual Chapter 5 : Editing a Project Selecting and Excluding Text Now that you understand the Document Panel and are armed with several navigational tools, this section describes selection concepts. In addition, this section includes step-bystep instructions for selecting and excluding text. Remember that with SpecLink, you select the text you want to include in your specification documents. Because the master provides you with many options, you have to specifically select the text you want. On occasion, you may want to specifically exclude systemselected paragraphs. Selecting Text 1. Navigate through the section using the tools most comfortable to you 2. When you find a paragraph you want in your specification, if the status box is green the text is already selected and you do not need to click in the status box. If the status box is gray, a yellow triangle, or a red stop sign, select the paragraph by clicking once in the status box to the left of the text cell, which puts a checkmark in the box. When the text in the cell changes to black and the background of the status columns turns dark gray, the text is active and is included in the document you print. If the text remains gray and the status columns remain light gray, check the parentage of the selected paragraph. 3. Continue selecting the text you want for your project. When you are selecting text, the notes displayed in the Notes panels can provide information to help you make better decisions. See the "Using the Notes Function" in this chapter for details. Excluding Text One of the productivity features of SpecLink is the system’s automatic selection of additional paragraphs based on those you choose. The system either "highlights" (yellow triangle) or "includes" (green square) paragraphs relevant to those you select. Text in a highlighted paragraph remains gray and does not print, giving you the opportunity to make a decision about that paragraph. An included paragraph changes to black text if the parentage is intact. You can override a system-included paragraph, but you should be cautious about doing so. SpecLink User Manual 131 Chapter 5 : Editing a Project To exclude a system-included (green square) paragraph: Click in the status box to the left of the text cell until an X appears. The status box now indicates that the paragraph is excluded, and the text becomes gray. User Excluded Text User Excluded Text Note: It is not necessary to exclude text to keep it from printing. Black text is the only text included in the printed documents. If the text is gray, it will not print and does not need to be excluded. Parent/Child The hierarchical arrangements of specifications lend themselves to the concept of parentage. A parent at text Level 1 may have several children at Level 2, a Level 2 parent may have several Level 3 children, and so on. SpecLink requires this parentage to be maintained in order to include lower level text. Therefore, if you select a Level 3 paragraph and the text remains gray, it is because the text is “orphaned.” You must select the parent text to make certain the selected Level 3 text is included in the printed document. The Color Scheme Is More Than Just Aesthetics The colors of the various parts of the windows and the status indicators are designed for quick recognition - learn what they mean and you can work faster. Gray and Black When you start a section, paragraph text is gray. When a paragraph has been selected and becomes active, the active text changes to black. The background color of the status columns changes from light gray to dark gray when the text is selected and active. 132 SpecLink User Manual Chapter 5 : Editing a Project NOTE: Only black text and associated embedded choices print, regardless of the status box indicators. Use the gray and black text and the color of the status columns to speed evaluation. The software links automatically include text based on previous decisions. Your first priority is to make sure the automatic inclusions are appropriate for the project, so scan all black text with green status boxes first and make whatever changes are necessary. Gray text is optional, to be included only if required for the project. However, a selected paragraph may continue to be inactive (gray text) because its "parent" paragraph has not been selected. NOTE: If the background of the document panel is gray, this means the section is in use by another user, and you will be unable to edit that section. To identify the other user, see the parentheses in the Tree panel. Paragraphs that have been selected by links may sometimes be found in articles that are optional. So, scan the gray text for paragraphs with a green square status box (indicating a (indicating a strong need), then for those with a yellow triangle status box possible need). Then select the "parent" text to include both it and the linked paragraphs below it, if appropriate. See the "Parent/Child" section in this chapter for details. Software links can also exclude paragraphs. In most cases, these are truly mutually exclusive options. In some cases, however, more than one of the options may be appropriate, provided the specification is edited to indicate where each option is applicable. Scan the red stop sign status boxes to be sure that exclusions are appropriate for your project. You can override any software exclusion (red stop signs) by clicking on the status box to select a paragraph. Blue Blue is used in the Document Panel text to identify embedded multiple choices. Blue icons are used in the Notes (N) and Origin (O) status columns to indicate user-added and usermodified text and notes. In the Notes column a blue notebook icon on the right indicates a user added note. In the Origin column, there are two different blue icons as follows: a white sheet of paper with blue text indicates a user-added paragraph a blue rectangle across the bottom half of the column indicates a usermodified master paragraph SpecLink User Manual 133 Chapter 5 : Editing a Project SpecLink also changes the background of the Status (S) column of the current paragraph to a dark blue, indicating cursor location in the Document Panel. Non-proprietary (BSD) sections are blue in the project Tree Panel. Green Green text in the Document Panel indicates an embedded global option that can be changed globally at the Summary Info dialog box (which is accessed from the File menu), or individually by typing over them in the paragraph. Global options include replaceable terms such as MasterFormat version, Design-Builder and units of measure. Green is also used to indicate “Yes” links (selecting text) in both the paragraph status box and in the Links window. User added or copied master sections appear in a green font in the project Tree Panel. Red Red is used in the Document Panel to denote a user fill-in. Red is also used to indicate “No“ links (excluding text) in both the paragraph status and in the Links window. Yellow In the Notes (N) column a yellow notebook on the left indicates the presence of a master ). In the Origin (O) column a yellow rectangle across the top ( ) indicates that note ( the master version of a user-modified master paragraph is currently displaying. Yellow is also used to indicate “Maybe” links (potentially relevant text) in both the paragraph status box and in the Links window. Magenta When a project is opened using the option to not update, sections that have been updated in the new master display magenta titles in the Tree panel, so that you can see the changes that would be made if you were to accept the updates. Rust When a project is opened using the option to not update, paragraphs that have been updated in the new master are marked by a rust color in the background of the Status (S) column in the Document panel, so that you can see the changes that would be made if you were to accept the updates. The updated paragraphs can be viewed by opening the Tools menu and clicking on View Updated Master Paragraph. 134 SpecLink User Manual Chapter 5 : Editing a Project Choices Function Many paragraphs in the master database include embedded choices, which are identified by red, green, or blue text. Fill-ins, usually in red, also have brackets that do not print. Blue embedded choices are multiple choices. The options for the multiple choice may be a single number, word, phrase, a fill-in, or an option to print nothing where the choice is located. One of the options is the default value – the one currently being displayed – and it may or may not be appropriate for your project. Therefore, it is important to look at the other options available in any selected paragraph that includes an embedded choice. To view the choice options for an embedded multiple choice (marked by blue text), click once anywhere within the embedded choice to "pop up" the choice options. The types of choices are described below. NOTE: To open the choice list on a single character choice (such as a number 7), drag across the single character to highlight it. Do not include the space before or after the character. When you release the mouse button, the choice list will open. If a fill-in has blue brackets instead of red, it is part of a multiple choice. To view the other choices, double-click between the blue brackets. Exclusive Multiple Choice Exclusive multiple choices include two or more options, one of which must be selected, but only one. They sometimes include a "None - N/A" option, which effectively allows all choices to be omitted. When a "None - N/A" option is selected, it appears in the paragraph as [<>] but does not print. Exclusive Multiple Choice Group SpecLink User Manual 135 Chapter 5 : Editing a Project Inclusive Multiple Choice Inclusive multiple choices include two or more options, one or more of which must be selected. These options are automatically punctuated and joined with the word "and" or "or" as appropriate. They sometimes include a "None - N/A" option, which effectively allows all choices to be omitted. Inclusive Multiple Choice Group Fill in the Blank For blanks, the user must enter a word, phrase, or number to make the text complete. These are shown in the text as [______]. Fill-ins can stand alone, as the only option, or they can occur as one of the options in multiple choice groups. Stand-alone fill-ins appear with red brackets. Those that are an option in a multiple-choice group appear with blue brackets. Fill in the Blank as option in Exclusive Multiple Choice list, and as fill-in in text To enter text in a fill in the blank, click anywhere within the brackets to block the underline, then type or paste text from the clipboard. The brackets continue to show, to denote the presence of the fill-in, but they do not print. For a fill-in that is part of a multiple choice list, you must first select the choice, then click on text outside of the choice list, and then click within the brackets to block the underline. 136 SpecLink User Manual Chapter 5 : Editing a Project If you do not want to use the fill-in, type None - N/A in the fill-in. When you print the section, the fill-in will not print and the spaces around it will be closed properly. For example, if the fill-in is between two words and you type None - N/A in the fill-in, when it prints there will only be one space between the two words. If you deleted the underline instead, two spaces would print between the words. None - N/A is case-sensitive, so be sure you capitalize the correct letters, and also be sure to put a space on either side of the hyphen. NOTE: Once you choose a fill-in as your choice and you subsequently need to view the other choice options, double click within the fill-in to pop up the list of choices. Global Choices (in green) Global choices appear in green. They reflect choices made in the Summary Info dialog box. They include Master Format Version, Unit of Measure display, printing of Edition dates and Specific Terms. See Chapter 4 for more information on Global Choices. Note that the Section Title in the Related Sections is sort of a hybrid global choice. The Section Title display changes based on your MasterFormat hierarchy selection, but it is blue to allow you the option of inserting your own Section Title. Global Choice Examples Making Choices To view available choice options in a paragraph: 1. Click once anywhere within the blue text to open the choice box that displays the list of options available. The default is initially selected. After the list of options is displayed, the current option can be changed. Each option has a selection box or circle to the left: for exclusive options, for inclusive options. 2. Click on the selection box/circle for the desired option(s). 3. To execute the change, click the Close button or click anywhere else in the Document Panel. SpecLink User Manual 137 Chapter 5 : Editing a Project 4. To enter text in a fill in the blank, click once between the brackets to block the underscore, then type (or use Ctrl+V to paste from the clipboard) to replace the underscore with your entry. The square brackets remain visible to mark the location of a fill-in, but they do not print in the final document. NOTE: Clicking once between the brackets automatically blocks the entire fill-in, so that what you type replaces the underline. Changing Views and Previewing As you select and exclude text, it is sometimes helpful to change your view of the project. The View options provide three different ways to "look at" your project in the Document Panel. Master View In the Document panel, Master View shows all text regardless of status. This is the default view, which is generally the most useful. Expert View In the Document panel, Expert View hides all paragraphs that have been excluded by the user or by links and shows all other text. Expert View is useful when you want to concentrate on possibilities and eliminate distractions. Because all excluded information is hidden, you work only with information that has potential for your project. Compact View In the Document panel, Compact View hides all paragraphs that are not active. It shows only the text that prints in the final document. Compact View is useful to get a "snapshot" of exactly what is included in your final documents before previewing or printing sections. Using the View Options Choose the desired view option from the View menu or click the appropriate button on the View toolbar. 138 SpecLink User Manual Chapter 5 : Editing a Project View commands on View menu The following three views are of the same section in the Document panel. Notice the differences in the material presented based in each view. Master View in Document Panel: All paragraphs—selected, excluded, and available—appear. SpecLink User Manual 139 Chapter 5 : Editing a Project Expert View in Document Panel: Excluded paragraphs (and their children) are hidden. 140 SpecLink User Manual Chapter 5 : Editing a Project Compact View in Document Panel: Only active, selected paragraphs appear. You must be in Master View, showing all levels of text in order to perform most paragraph editing. If you are in Compact View, Expert View, and/or showing only 1, 2, or 3 levels of text when you try to perform one of the kinds of edits that are not permitted, you will get the following message: You must be in Master View message Click Yes. SpecLink will turn on Master View and All Levels and present the following message: SpecLink User Manual 141 Chapter 5 : Editing a Project View Changed message Click OK, and then attempt the edit again. Using Preview To see what the final specification will look like when it prints, use the Preview function. From the File menu choose Print Preview. You can also choose the Print Preview button from the Standard Toolbar. The section appears on your screen as it would if printed. Print Preview If the text is not readable at your screen resolution, you can “zoom” into the document by clicking anywhere within it. See Chapter 8 for more details about Print Preview. 142 SpecLink User Manual Chapter 5 : Editing a Project Preview Window in “Zoom” Mode NOTE: You can insert manual Page Breaks. Close the Preview Window using the button that says Close. Then click to place your cursor in the paragraph that you want to have at the top of the page, and from the Document menu choose Insert Page Break. A dark line will appear above the paragraph, representing the page break. For the page break to work, the paragraph must be active and not have NP or NS tags. To remove the page break, click in the paragraph that has the dark line above it, and from the Document menu choose Remove Page Break. Using the Notes Panels Notes can help you make decisions about what to include in your project. By default, the Project and Master Notes panels display below the Tree panel. SpecLink User Manual 143 Chapter 5 : Editing a Project Project Notes Panel Master Notes Panel Notes Panels displaying notes on the current paragraph (Gypsum Board Assemblies title) The panels can be resized by dragging the gray dividers with your mouse. They can also be toggled on and off by choosing them from the View menu, or by clicking the following buttons on the toolbar: Toggle display of Master Notes Toggle display of Project Notes When a section is open, Notes attached to particular paragraphs appear in the Notes panels when the relevant paragraph has focus and the Notes panels are open. Paragraphs that have Notes are marked with the following icons in the "N" (Notes) status column: A yellow notepad on the left indicates that the paragraph has a Master note. A blue icon on the right indicates that the paragraph has a Project note. Both icons indicate that the paragraph has both a Master and a Project note. 144 SpecLink User Manual Chapter 5 : Editing a Project You cannot modify master notes, but you can add your own project notes to any paragraph. Click in the Project notes panel, then type or paste from the Windows clipboard. NOTE: For paragraphs that do not already have a master note, you can display graphics in the Master Notes panel. See Adding Pictures to Notes in Chapter 10 for more information. The Value of Notes Project notes are a valuable way to communicate the decision-making process throughout the creation of a project. For example, if one person is editing the specifications and another is reviewing them, the editor can enter notes to indicate what the underlying assumptions were. This way the reviewer can more quickly determine whether the section was edited properly for the project. Using Notes To Decide Which Sections To Include Click on a section title in the Tree Panel and a note will display in the Master Notes panel. (If the Master Notes panel is not open, click the Master Notes button on the View Toolbar.) The Master Note describes the section content. To read the note better, you can resize the Master Notes panel, and/or turn off the Project Notes and Document panels. To see the content description for another section, click on the title of that section in the Tree Panel. Hyperlinks within Master Notes Hyperlinks to Manufacturers: Hyperlinks are provided to the websites of the manufacturers listed in SpecLink’s master database. The hyperlinks are located in the master note for each manufacturer paragraph. When a spec is complete, the Manufacturer Listing requirements report can be printed. This report lists by section and by product every acceptable manufacturer listed in the specs. In addition, some manufacturer listings include a paid “infomercial,” or advertisement, in the notes window, with additional information about that manufacturer’s products and multiple hyperlinks to various locations with relevant information. Reference Standards on Demand: BSD has entered into an agreement with another organization – IHS, Inc. – which is in the business of gathering information from disparate sources and making it available to various industries, including the construction industry. Under our agreement with IHS, we have provided links to all documents that are available through their IHS Standards Store. To access the hyperlink for a particular standard, find the citation in Part 1 of the section or any place where the standard is referenced, open the master notes panel, and then click on the hyperlink. In a few cases, the document itself is available online at no cost. In most cases, however, at least a synopsis of the standard is available, and the document itself can be purchased online. Once purchased, most SpecLink User Manual 145 Chapter 5 : Editing a Project documents can be viewed or downloaded immediately. A minority of the reference standards will have to be shipped. Using Notes Within a Section You can add project notes to any paragraph. However, you cannot delete a note from the master database. You can edit a master note by first blocking it and copying to the Windows clipboard, then pasting it in the Project Notes panel for the same paragraph. You can also highlight and then drag and drop a note from the Master Note Panel into the Project Note Panel. • To add a note to a paragraph, click in the paragraph and then click in the Project Notes panel. Type your text, or paste from the clipboard. • To modify an existing project note, place your cursor in the note in the Project Notes panel where you want to modify it, then add or delete text as desired. NOTE: You can use Ctrl+C and Ctrl+V to copy and paste to the Project Notes panel. When you move the cursor to a different paragraph, all your modifications are automatically saved. If you have added a new project note, the Notes (N) column will indicate the change. Editing Paragraphs SpecLink provides several tools for editing paragraphs that are very similar to word processing. You can add, modify, or delete text in any paragraph. You can promote and demote paragraphs, you can copy and paste paragraphs, and you can import text from the Windows Clipboard. Each of these editing tools is described in its own section in this chapter. NOTE: For faster editing, use the Section Check Out feature described in Chapter 9. Editing a Paragraph When you first view a master section, the Paragraph Origin "O" column is blank indicating that the paragraphs are master paragraphs and have not been edited. When you edit a paragraph, you are not modifying the BSD master. Instead, your edits are saved in a copy of the paragraph that is in your project overlay. Your edits will print instead of the BSD master. When a master paragraph has been edited in this fashion, a blue rectangle will appear across the bottom of the "O" column. 146 SpecLink User Manual Chapter 5 : Editing a Project To edit a master paragraph: 1. In the Document Panel, position the cursor on the paragraph you want to modify by clicking at the point you want to edit. 2. Type and/or delete text as desired, or paste text from the clipboard. 3. When you have finished editing your text, click outside the paragraph to save the edits. A blue rectangle appears across the bottom of the "O" (Origin) column that the text has been edited. to indicate NOTE: To undo your edits, you must choose Undo before you click outside the paragraph. If you have already clicked outside the paragraph, use the steps below to restore the master version. Switching Between Master Text and Paragraph Text Because the master text is never edited, you can switch back to the master text at any time after you have edited a paragraph. 1. In the Document Panel, position the cursor on the edited paragraph you want to restore to the master text (it will have a blue rectangle across the bottom of the "O" column). 2. From the Document menu, choose Restore Paragraph from Master. The original master text is restored, and a yellow rectangle appears across the top of the "O" column available. 3. , indicating this is master text for which a user-edited version is To return to the paragraph you edited, from the Document menu, choose Restore Paragraph From Project. Your edited project text reappears along with the blue rectangle across the bottom of the "O" (Origin) column, indicating this is an edited version of the master text. Deleting Edits If you accidentally edit a paragraph, or no longer need the project version of a paragraph, rather than restoring from the master (as described above) and leaving the yellow rectangle in the O column, use the following steps to remove user modifications from a paragraph: 1. In the Document panel, position the cursor on the edited paragraph (it will have a blue or yellow rectangle in the "O" (Origin) column). 2. From the Document menu, choose Remove Paragraph. SpecLink User Manual 147 Chapter 5 : Editing a Project The Confirm Delete message opens. Confirm Delete message 3. If you are certain that you want to delete your modifications, choose Yes. Otherwise, choose No since you will not be able to Undo this deletion. If you choose Yes, the master version of the paragraph will be displayed and the "O" column will return to a blank state. Adding and Deleting Paragraphs To further customize your specification project, you can add and delete paragraphs. NOTE: You can delete user-added paragraphs only. Adding a New Paragraph There are a few ways to make a new paragraph: • To add a new paragraph after the current paragraph, click at the end of the paragraph and press Enter. • To add a new paragraph above the current paragraph, click at the beginning of the paragraph and press Enter. • Also to add a new paragraph above the current paragraph, click anywhere within the paragraph, and using your right mouse button menu click on Add Paragraph or from the Document menu choose Add Paragraph or click the Add Paragraph button on the toolbar. After using any of these methods, a blank paragraph will appear. The new paragraph will be the same level as the paragraph you clicked on prior to creating it. It will have its own status box and a white and blue square in the Origin column added paragraph. 148 SpecLink User Manual , indicating that it is a user- Chapter 5 : Editing a Project Click in the blank paragraph and type in your text, or use the Paste function to paste text from the clipboard. To save the new paragraph, click in a different paragraph. NOTE: If the format of the paragraph is not correct, see the next section on changing the level of paragraphs. By default, new paragraphs are selected automatically, which is indicated by a checkmark in the status column. If the new paragraph should not be selected, deselect it. If you would prefer that new paragraphs not be selected automatically, you can turn this feature off in the Tools menu. Changing the Level Of Paragraphs Changing the level of a paragraph changes how the paragraph will be formatted. With the default formatting, level 1 paragraphs print in bold type, all caps, and are not numbered. Level 2 paragraphs print in bold type, all caps, and are numbered 1.01, 1.02, 1.03, and so on. If the format of the paragraph is not correct, you may need to promote or demote it. NOTE: Details on the default formatting and how to change it are covered in Chapter 8 "Printing." You can also change the level of a paragraph to create a branch of user-added paragraphs. In a branch, the parent paragraph acts as a title to the subparagraphs so that if you deselect the parent, none of the children will print even if you leave their status boxes selected. Creating branches in appropriate places makes editing faster and more logical. You can change the level of any paragraph, master or user-added, provided the change does not cause a 'break in levels.’ An example of a break in levels would be a level 2 paragraph directly followed by a level 4 paragraph. There must be a level 3 paragraph before the level 4. If a level change would cause a break in levels, the following message will appear when you attempt the change: Break in Level Hierarchy message box SpecLink User Manual 149 Chapter 5 : Editing a Project To change the level of a paragraph, click in the paragraph you want to change and then choose the appropriate command from the Document menu, or use the appropriate button on the toolbar. There are four commands for changing paragraph levels: Demote Demote causes the current paragraph (the paragraph with the dark blue background in its status columns) to become one level lower. For example, demoting a level 3 paragraph would make it level 4. If the level 3 paragraph had any subparagraphs, those paragraphs would remain at their original levels, and would no longer be subparagraphs to the demoted paragraph. NOTE: Demoting a parent paragraph is useful when trying to delete or copy just the parent paragraph. If a paragraph has any subparagraphs, those paragraphs are copied or deleted when the parent is copied or deleted. Demote Branch Demote Branch causes the current paragraph to become one level lower just like the Demote command. However, if the current paragraph has any subparagraphs, those paragraphs will also be demoted one level. For example, if a level 3 paragraph has a level 4 subparagraph, the level 3 paragraph will become level 4, and the level 4 paragraph will become level 5. If the original level 4 paragraph had a level 5 subparagraph, the level 5 paragraph would become level 6. Promote Promote causes the current paragraph to become one level higher. For example, promoting a level 3 paragraph would make it level 2. If the level 3 paragraph is directly followed by another level 3 paragraph, the newly promoted level 2 paragraph will become the parent of the level 3 paragraph. If the level 3 paragraph is directly followed by a level 4 paragraph, you will not be able to promote the level 3 paragraph since it would cause a break in levels. Use Promote Branch instead. 150 SpecLink User Manual Chapter 5 : Editing a Project Promote Branch Promote Branch causes the current paragraph to become one level higher just like the Promote command. However, if the current paragraph has any subparagraphs, those paragraphs will also be promoted one level. For example, if a level 3 paragraph is directly followed by a level 4 paragraph, the level 3 paragraph will become a level 2 paragraph and the level 4 paragraph will become a level 3 paragraph. If the original level 4 paragraph had a level 5 subparagraph, the level 5 subparagraph would become a level 4 paragraph. Also, if there are any level 3 paragraphs between the newly promoted level 2 paragraph and the next level 2 paragraph, those paragraphs are now part of the new level 2 paragraph's branch. Deleting a Paragraph NOTE: You can delete user-added paragraphs only. Master paragraphs cannot be deleted, only excluded. To delete a user-added paragraph: 1. In the Document Panel, position the cursor on the user-added (new or copied) paragraph you want to delete (there will be a white and blue square in the "O" column). NOTE: Make sure the cursor is blinking in the paragraph. If any text is blocked (selected) the next step will only delete the blocked text and not the entire paragraph. 2. Using your right mouse button, selection Delete or from the Edit menu choose Delete, or click the Delete paragraphs or selected text button on the toolbar Remove Paragraph from the Document menu. , or select NOTE: The Delete key on your keyboard cannot be used for this step - it will only delete the character to the right of the cursor. 3. You are prompted to confirm the deletion. If the paragraph has no master subparagraphs or if it has user-added subparagraphs, the following message will appear: SpecLink User Manual 151 Chapter 5 : Editing a Project Confirm Delete message Before clicking Yes, make sure you do want to delete the paragraph along with any useradded subparagraphs it may have. If you choose Yes, there is no way to get the paragraph(s) back without recreating them or copying them from another project. If you are certain that you want to delete the paragraph and any user-added subparagraphs, click Yes. The paragraph will be deleted. If the paragraph had any useradded subparagraphs, they will also be deleted. If you are in any way unsure that you want to delete the paragraph or any user-added subparagraphs, click No. The paragraph(s) will not be deleted. If you want to delete the parent paragraph, but not the subparagraphs, either promote the first subparagraph, or demote the parent paragraph. NOTE: If the paragraph has subparagraphs that are master paragraphs, the following message will appear: Unable to Delete message In order to delete the parent paragraph, demote it so that it is no longer the parent of any master paragraphs. Copying and Pasting Anyone who has used a word processor knows the value of Copy and Paste. SpecLink takes copy and paste further, taking advantage of the hierarchical nature of the standard specification format and the built-in links. 152 SpecLink User Manual Chapter 5 : Editing a Project When you copy a paragraph and paste it into a different location, either in the same section or in a different section, in addition to the paragraph text, you get: • all subparagraphs, down to the end of the hierarchical "branch" • all the choice options • all links to targets (outside links to targets in the copied branch are not copied to the pasted copy) If you only want to copy the text in a paragraph and not the items listed above, drag across the text to highlight it before Copying. If you want to copy the text and all the items listed above, click in the paragraph so your cursor is blinking before Copying. If you want to copy the parent of a branch including choices and target links, but not its subparagraphs, first demote the parent so that it no longer has subparagraphs, then click in the paragraph so your cursor is blinking, and then Copy. Using Copy and Paste You can copy a paragraph by positioning the cursor on the paragraph you want to copy, then performing the following steps: 1. Using the right mouse button click on Copy. Or from the Edit menu, choose Copy. You can also choose the Copy button from the Standard Toolbar, use the key combination Ctrl+C, or use the right mouse button menu. 2. Position the cursor in the paragraph that is below where you want to paste the copied paragraph. 3. Using the right mouse button click on Paste or from the Edit menu, choose Paste. You can also click on the Paste button from the Standard Toolbar, use the key combination Ctrl+V, or use the right mouse button menu. Notice the white and blue square in the Origin column indicating this is a user-added paragraph. You can copy any branch within a section. Position the cursor on the paragraph at the top of the branch and choose Copy. Then click on the paragraph that is below where you want to paste the copied text and choose Paste. The pasted branch pushes down the original paragraph at the pasted location. The paragraph at the top of the pasted branch is given the level of the paragraph at which it was pasted. If this inherited level is incorrect, you can adjust it. See the "Demoting and Promoting Paragraphs" section in this chapter for details. SpecLink User Manual 153 Chapter 5 : Editing a Project Copy and Paste between Sections You can copy paragraphs and branches from one section to another. Here’s how: 1. From the Window menu, choose New Window. A second window of the project opens, covering the first window. 2. In the new window, display the second section you want to work in. 3. From the Window menu choose one of the Tile or Cascade options to arrange the windows on your screen. NOTE: To better see the text you are working with you may want to close the Tree panel. When you choose the option to turn off the Tree panel, it will close in the window that has the more brightly colored title bar. To close the Tree panel in the other window, first click in the window so that its title bar indicates that it is the current window. 4. Click in the paragraph or the parent of the branch that you want to copy. 5. Using the right mouse button click on Copy or from the Edit menu, choose Copy. You can also choose the Copy button from the Standard Toolbar, use the key combination Ctrl+C, or use the right mouse button menu. 6. Click in the other section to place your cursor anywhere in the paragraph that is below where you want to paste the copied paragraph(s). 7. Using the right mouse button click on Paste or from the Edit menu, choose Paste. You can also choose the Paste button from the Standard Toolbar, use the key combination Ctrl+V, or use the right mouse button menu. The pasted text "pushes down" the paragraph originally at that location. NOTE: To copy an entire section from one project to another, see Import From Project in Chapter 4 "Starting a New Project." Importing from a Word Processor You can take previous work from a word processor and import it into SpecLink. Use Paste or Import From Clipboard to copy and paste any number of paragraphs from a word processor to SpecLink. To import an entire section, save the word processing document in RTF format, and use Add New Section From RTF File (available on the Document menu under Sections). For more information on Add New Section from RTF File, see the Adding New Sections part of Chapter 4. 154 SpecLink User Manual Chapter 5 : Editing a Project Importing or pasting from the Windows Clipboard treats new paragraphs according to two settings in the Tools menu: Auto-Select New Paragraphs This command is a toggle. When checked (default setting), new paragraphs will automatically be selected by a checkmark. Look for Choice Fields in Import This command is a toggle. If toggled on, when using Import From Clipboard or Add New Section From RTF File, brackets and greater than and less than signs will be used to create new choices in the imported text. For a list of choice formats, see the Adding New Sections part of Chapter 4. The following topics should also be considered when importing: Paragraphs Each paragraph in the original text is pasted consecutively into a separate new paragraph cell. Hard returns (WordPerfect), paragraph marks (Word), hard line breaks (Word Perfect), and manual line breaks (Word) are used to determine the end of a paragraph. If you are uncertain about where paragraphs end, turn on whatever function is used in your word processor to display the paragraph marks or codes and view them. If you are using line breaks in the word processing document in order to keep paragraphs from being numbered, after you import the text, use No AutoNumber from the Document menu to keep those paragraphs from being numbered in SpecLink. Blank paragraphs in specification text are discarded; blank lines within notes are maintained. Notes Lines beginning with 10 or more asterisks will be recognized as the boundary beginning or ending text that should be treated as a Note to the following paragraph. To import a note on a paragraph, it should be formatted like this: ********** This is the project note for Paragraph One ********** Paragraph One Paragraph Numbering Paragraph numbering is removed in the import process so that the new section will be numbered consistently with all the other sections in your project. See Customize Styles for how to change the numbering styles. SpecLink User Manual 155 Chapter 5 : Editing a Project SpecLink identifies a number as up to five characters at the beginning of a paragraph, followed by a tab. Numbers followed by spaces will import. Numbers (and words) of five characters or less at the beginning of a paragraph, followed by a tab, will not import. NOTE: If you have a word of five characters or less at the beginning of a paragraph followed by a tab, the word will not import. This may happen if you are importing tables or definitions. Levels Paragraphs beginning with the word “Part” and one of the words “General,” “Products,” or “Execution” will import at Level 1. The test is not case-sensitive. Other paragraph levels are determined by the amount of space between the left margin and the first printable character on the line (not including numbering), whether tabs, left indents, or multiple spaces, create the space. If the amount of space indicates that a paragraph is indented two or more levels below its parent, the paragraph will import at one level below its parent. Other Characters Imported text from the Clipboard is ASCII text. Besides letters and numbers, and tabs and carriage returns, the only characters that are imported are those in the standard ASCII character set, which correspond to a standard keyboard. Using Import from Clipboard To import text into an existing section, use the following steps: 1. In your word processor, look over the text you are importing paying special attention to tables, special characters, and choices as described above. 2. Copy the text you want to import. You can do this by dragging across the text with your mouse to highlight (or select, or block) the text, and then use the word processor’s Copy function to copy the text to the Clipboard. NOTE: You can use the key combination Ctrl+C to copy text to the Clipboard. 156 3. In SpecLink, open the project and section into which you want to import the text. 4. Put the cursor anywhere in the paragraph that is below where you want to paste the text. 5. Using your right mouse button click on Paste or from the Tools menu, choose Import from Clipboard. (Or choose any Paste command.) SpecLink User Manual Chapter 5 : Editing a Project The text from the Clipboard is imported as described above, with white and blue square icons in the Source status column indicating that these are user added paragraphs. Adding Tables To further customize your specification project, you can add tables in SpecLink, either by copying from Word, or by typing directly into SpecLink. Copying a Table from Word to SpecLink Tables can not be imported into SpecLink as SpecLink tables. They can be imported as tabbed text, which will appear as a table, if none of the text needs to wrap to another line. To copy a table from a Word document into SpecLink, do the following: (If you need columns with text that wrap, or you need printed borders, see the topic below Inserting a Table in SpecLink Directly.) NOTE: Be certain the margin settings in SpecLink are the same or wider than the document in Word. Otherwise, the table will not fit properly and line breaks will occur at inappropriate locations. 1. In the SpecLink Tools menu, verify that Auto-Select New Paragraphs and Look For Choice Fields in Import are turned off or on as you want them. See the descriptions of these options earlier in this chapter for more information. 2. Select the table in Word. 3. From the Table menu, choose Convert, and then choose Table to Text. 4. Use the option to separate with tabs. 5. Once complete, select all the text in the table, and Copy (from the Edit menu, or the toolbar, or use Ctrl+C). 6. Open the appropriate section in SpecLink and place the cursor in the paragraph that is below where you want the table, then from the Tools menu, choose Paste or Import from Clipboard. The paragraphs are added above the paragraph you clicked on. 7. Add tabs where needed in the ruler above the Document Panel. If the text does not line up in columns, click to place your cursor where more space is needed and press tab on your keyboard. Continue doing this until all the columns line up. It is best to line up the columns from left to right. 8. Tab stops can be changed by highlighting all of the paragraphs and then clicking on View and then Tabs. (See below for more information on the Tabs Dialog box.) SpecLink User Manual 157 Chapter 5 : Editing a Project 9. If you do not want the rows of the table to be numbered, drag across all the text in the table to highlight it, and then from the Document menu choose No AutoNumber. 10. To add a page break before the table, click in the paragraph that you want to have at the top of the page, and from the Document menu choose Insert Page Break. A dark line will appear above the paragraph, representing the page break. The paragraph mush be active and not be tagged NS or NP in order for the page break to work. NOTE: To remove a page break, click in the paragraph that has the dark line above it and from the Document menu choose Remove Page Break. Eliminating Paragraph Numbers for a Table To suspend SpecLink’s automatic paragraph numbering for imported tables, block the paragraphs in the table, and from the Document menu or right mouse button menu, choose No AutoNumber. Inserting a Table in SpecLink Directly Inserting a table directly into SpecLink will allow you to incorporate text that wraps within a cell. Borders on inserted tables can also be printed, if desired. If you want to create a table in SpecLink itself, do the following: 1. Click on the paragraph that will be below the new table. 2. Click on the Table menu and choose Insert Table. The Insert Table dialog box opens. 3. 158 Input the number of columns and rows desired for this table and then click on OK. SpecLink User Manual Chapter 5 : Editing a Project Note that you may want to create one or more extra columns in the table since it is possible to delete columns but it is not possible to add them once a table has been created. NOTE: The maximum number of rows in a table is 29. The maximum number of columns is 14. Do not set a column width of less than ½”. The table is inserted into the section at the same level as and above the paragraph you originally highlighted. The left edge of the table will be at the left indent of the assigned level. To further indent the text of a table allow an extra column; to reduce the indent of the text put the table at a higher level or promote it after creating it. The initial width of columns will be the width between the left indent and the right indent divided by the number of columns. A table will never be wider than the margin created by the right indent. 4. To make adjustments, use the other commands on the Table menu: • Insert Row Below - Use this command to insert an additional row into the table below the current row. • Configure Column- Use this command to change the width and column alignment of the current column. Note that you can also use the alignment buttons on the text panel toolbar to change the alignment of a single table cell. • Set Border… - Use this command to add or remove a border for the table. (Note that for a border to print, you must also select Print Table Borders in the Report Setup Dialog Box.) • Delete Current Row - Use this command to delete the current row. • Delete Current Column - Use this command to delete the current column. Deleting a Table A table is treated as a single paragraph by the software. To delete a table, simply click anywhere within the table and then click on the X in the Toolbar, use your Right Mouse Button and select Delete or choose Remove Paragraph from the Document menu. NOTE: Beware that you don’t remove an entire table when you are intending to only remove a row or a column. Applying Tabs to Paragraphs On the View menu is a selection called Tabs. The Tabs dialog box allows you to use tabs within a selected area of your section. This feature can be used when you want columns to SpecLink User Manual 159 Chapter 5 : Editing a Project be aligned but do not need to create a table. This feature is not available when you are in a table. NOTE: Tabs may not be applied to Level 0 or Level 1 paragraphs. Using the Tabs Dialog Box Use the Tabs Dialog box to align text in a columnar format. The dialog box allows you to set and clear tabs as left, centered or right justified. The tabs set or cleared in the Tab Dialog box are applied to all paragraphs that are selected at the time that the Tabs Dialog box is opened. Tab stops for the currently highlighted paragraph are indicated in the ruler bar above the text panel using angle marks. 1. Within your document, select the paragraph or group of paragraphs that are to have the tabs applied. To select one paragraph, simply click anywhere on that paragraph. To select a group, click on the first one and then drag your mouse over the remaining paragraphs. When selected, they will have a black background in the document panel. 2. While the paragraphs are selected, click on the View menu and select Tabs. 3. To set a tab, click on the Tab stop position field and input the width of the first tab stop in inches. Note that the first tab stop will be measured from the left margin of the document. 4. If the alignment is to be Left, leave the Left alignment set. Click on Center or Right to change the alignment from Left. 5. Click on the Set button. 160 SpecLink User Manual Chapter 5 : Editing a Project 6. To add additional tab stops, click on the Tab stop position and enter another number. 7. If you need to change the position for an existing tab, click on it and then click the Clear button. Re-add the Tab stop position as desired. Use the Clear All command to clear all tabs settings. 8. When finished, click on OK to implement the tabs within the selected paragraphs. NOTE: Note that the Tables capability is sometimes a more effective way to arrange multiple data columns. User-Added Choices In user-added and copied paragraphs, you can add embedded choice options like those in master paragraphs. Building choice options is a bit more time-consuming than simply adding the text that is needed for a particular project, so this feature is principally useful for adding options within an office master project. NOTE: Choices can be added only to user-added or copied paragraphs. Adding Choices To a Paragraph You can add choices to any user-added or copied paragraph. It is usually easier to add the choice after you have entered all the text and punctuation in the paragraph that will not be part of the choice. To add choices to a paragraph: 1. Copy an existing master paragraph or add a new paragraph. 2. In the new paragraph, type any (additional) text that should always be in the paragraph, regardless of the selected choice. 3. Add any punctuation that should precede or follow the choice. If the choice will be between two existing words, put two spaces between the existing words. If the choice will be the end of the paragraph, add the punctuation for the end of the paragraph. NOTE: If the punctuation should change according to what is selected in the choice, then do not type that punctuation in the paragraph. In the paragraph type anything that would follow the punctuation. You will include the punctuation in the choice options below. 4. Click to place your cursor where the choice should be located. 5. On the Document menu, point to Choices, and then choose Add Choice. SpecLink User Manual 161 Chapter 5 : Editing a Project The Add Choice dialog box opens. Add Choice dialog box 6. Click the pull-down arrow at the end of the Choice Group Type field. The pull-down list shows the same types as those that appear in master paragraphs, plus the special "global" types for replaceable terms (Architect, Owner, Contractor, etc.) and units of measure. NOTE: Optional types automatically insert the choice "None - N/A" into the option list. Choice types also can be combined. For example, an entire choice group can be exclusive multiple choice, but individual choice options can be fill-in-the blank or unit of measure. 7. Select the desired choice type, and click Insert. The choice type selected appears in the Choice Group Type box and the cursor appears in the Current Option box. If you selected an optional choice type, the words None - N/A" appear in the Choice Options box. 162 SpecLink User Manual Chapter 5 : Editing a Project Add Choice Dialog Box with Optional Choice Type 8. Enter the text of the first choice option in the Current Option box, then click Add. The choice option just entered appears in the Choice Options box. 9. To add another choice option, enter text in the current option field and click Add. Continue in this manner until all your desired choice options have been entered. 10. Change the order of the choice options by clicking on a choice option and then clicking the Up or Down button. 11. Edit a choice option by clicking on the choice option and then editing the text in the Current Option field. Click the Add button when you are done editing. 12. When the choice group is complete, click OK. The new choice group appears in the paragraph at the location selected, with the first option as the default. If you click once within the colored choice text, the choice list pops up just as it does in master paragraphs. You can change the default option by clicking on the appropriate choice, then pressing Close. Hints About Adding Choices You can combine types of choices. To include a fill-in as a choice option in any of the multiple choice group types, click in the Current Option field and type [____]. Be sure you use opening and closing brackets at the beginning and end (You do not use the Shift key to type the brackets.) Between the brackets type as many underlines as you wish. When it is later filled in with text it will grow or shrink as necessary. To add None - N/A as a choice option, click in the Current Option field and type None - N/A. It is case-sensitive so be sure to capitalize the correct letters. Also be sure to type spaces before and after the hyphen. SpecLink User Manual 163 Chapter 5 : Editing a Project To include a unit of measure as a choice option value, click the UOM box. Three fields appear. Enter the English and Metric versions of the unit of measurement text in the first two boxes, then click Add. The English (Metric) options fills in automatically. The unit of measure that will display in the specification will correspond to the selected Unit Of Measure choice in the Summary Information dialog box. Add Choice Dialog Box with UOM Option in Optional Multiple Choice Group To create a section number as a MasterFormat Version Choice, choose MasterFormat Version Format as the Choice Group Type. Three fields appear. Enter the MF04 and MF95 versions of the section number in the first two boxes, then click Add. The MF04 (MF95) option fills in automatically. The section number that will display in the specification will correspond to the selected MasterFormat Version choice in the Summary Information dialog box. NOTE: When adding a MF04 Choice, always use the 00 0000 format, rather than 00 00 00 or 000000. That way, you can change the MF04 section display in the Summary Info Dialog Box to whichever MF04 section format you choose. Clicking the MFV checkbox on the bottom right allows you to include both MF versions within another Choice Group Type. 164 SpecLink User Manual Chapter 5 : Editing a Project Add Choice Dialog Box with MasterFormat Version Format Choice Group Edit Choice Dialog Box with MasterFormat Version as a Choice Option in an Exclusive Multiple Choice Using the MFV option with an Exclusive Multiple Choice allows the option of a fill-in the blank so the specifier can input an alternate section name. Replaceable terms such as Architect or Owner cannot be combined with other choice types. You must insert them directly into the paragraph as a Choice Group. Editing an Existing Set of Choices You may edit choice groups in user-added or copied paragraphs only. This means that if you wish to modify the choices available in a master paragraph, you must first copy the paragraph and paste it into the project. SpecLink User Manual 165 Chapter 5 : Editing a Project NOTE: If there are links to the original paragraph, you may wish to manually exclude the original paragraph and create new links to your replacement paragraph. 1. Position the cursor on the colored text denoting an embedded choice group. 2. On the Document menu, point to Choices, and then choose Edit Choice, or click the Edit Choice button on the Edit toolbar. Edit Choice Dialog Box 3. Click on the choice option you want to edit and make the desired changes in the Current Option text box, then click Add. 4. Click on any other choice option you want to edit and proceed as above. If you want to add a new choice option, click in the Current Option field, enter the new text, then click Add. To delete a choice option, click on the option and click Remove. 5. To change the order of the choice options (choices are often listed with the most common choice first or in alphanumerical order), click on a choice option and click the Up or Down buttons. 6. When your changes have been completed, click OK. NOTE: You cannot change the choice group type. If that is necessary, delete the choice group and build a new one in the same location. Removing a Choice Group You may remove choice groups in user-added or copied paragraphs only. This means that if you wish to remove a set of choices available in a master paragraph, you must first copy the paragraph and paste it into the project. 166 SpecLink User Manual Chapter 5 : Editing a Project NOTE: If there are links to the original paragraph, you may wish to manually exclude the original paragraph and create new links to your replacement paragraph. 1. Position the cursor on the colored text denoting an embedded choice group. 2. From the Document Menu, select Choices and then Remove Choice, or press the Remove Choice icon on the Edit Toolbar. 3. You are prompted to verify that you wish to remove the choice group. When you click OK, the choice group is removed. NOTE: Be certain you want to delete the choice group before clicking OK, because it is not possible to UNDO this process. SpecLink User Manual 167 Chapter 5 : Editing a Project 168 SpecLink User Manual Chapter 6 Understanding Links In this chapter you learn how to: • view Links, both Link Sources and Link Targets, • understand the Links Window, • add a link from paragraph to paragraph, • add a link from choice to paragraph, from paragraph to choice, from choice to choice, • change the type of user-added link, • delete user-added links, • override master links, and • refresh links. SpecLink User Manual 169 Chapter 6 : Understanding Links Overview Links are the way SpecLink changes the system status of related paragraphs when you select text. Links are a powerful productivity tool for improving project coordination, automatically adding relevant information, and excluding incompatible options. You need to understand several basic concepts about the Links function. We recommend that you read the "Links Concepts" section of this chapter before you begin using SpecLink to create a master project file. Links Concepts Keep the following basics in mind when working with SpecLink: • Any paragraph may be linked to any number of other paragraphs both within the same section and in other sections. • Links can be made from the sections in the Short Form and PerSpective tabs to the SpecLink sections, so that selections made early in the project time line will carry through to the later stages of the project. • Link sources are paragraphs that are connected by links to the current paragraph. Active link sources are paragraphs that are currently selected and active in the project, so that their links to all paragraphs, including the current one, are in force. • Link targets are paragraphs that would be affected by links from the current paragraph if it were selected. • Only one link may exist from any source paragraph to a given target paragraph, except that there may be multiple links to choices within a paragraph. • Active links appear as bold in the Links dialog box. • A paragraph may be the target of any number of links from multiple source paragraphs. • Links act in one direction only and do not result in reciprocal linkage. For example, a paragraph that automatically selects another paragraph is not selected automatically if its target is chosen first; a separate link acting in the opposite direction would be necessary, and this may not always be appropriate. • When in a checked-out section, to view links to or from external sections, you will need to check the section back in. Links from other sections will remain in effect; however, you will not be able to view the link source in the Links dialog box. For more information on the Section Check Out feature, see Chapter 9. Now look at the basic components of Links. 170 SpecLink User Manual Chapter 6 : Understanding Links The Links Window - Viewing Links The Links window is a “floating” window that can be resized and relocated on the screen. Use the Links button on the View Toolbar to open the Links window, or use the Links command on the View menu. Links Button Click the Links button on the View toolbar to open the Links window and display links for the current paragraph. Or select Links from the View menu. The default tab in the Links window displays the Source Links; a second tab displays Target Links. NOTE: You can move the Links window by clicking on its title bar, holding the left mouse button down, and dragging it to a new location. You can also resize it. Source Links tab This tab shows paragraphs or choices connected by links to the current paragraph. Active links (those currently in force because the source paragraphs are active) are indicated by bold font. Viewing Source Links NOTE: If you are in a checked-out section, source links from other sections will not be listed. SpecLink User Manual 171 Chapter 6 : Understanding Links Target Links tab This tab shows paragraphs or choices connected by links from the current paragraph that are activated by selection of the current paragraph. Viewing Target Links NOTE: If you are in a checked-out section, target links to other sections will not be listed. Links Window Information For each link, the following information is displayed on the Source Links tab and the Target Links tab: Influence In the Influence column, the color of the arrow indicates the status type (selected, recommended, excluded). See the "Types of Link Influences" section of this chapter for details. The direction of the arrow indicates the type of link (arrows pointing to the right indicate targets; arrows pointing to the left indicate sources). A diamond on either or both sides of the arrow indicates the involvement of a choice. More detail about the choice appears in the Source or Target window below. See below for more detail. 172 SpecLink User Manual Chapter 6 : Understanding Links Paragraph In the Paragraph column, the following information appears: Section Number The target or source may be in a different section, so the section ID is indicated. Sequence Number The sequence number of the target or source is listed as an aid to locating the paragraph. NOTE: If sequence numbers are not currently displayed in the Status Columns portion of the Document Panel, from the View menu, choose Display Layout, and then choose Sequence Number. Specification In the Specification column, the text of the target or source is shown to aid in verifying whether the link is appropriate or not. NOTE: To see the entire source or target paragraph, use your mouse to "grab" the edge of the Links window and enlarge it, or click on the Maximize button. Clicking on the Autosize checkbox at the bottom of the Links window will display the entire specification text for each paragraph without resizing the window. Source The Source information at the bottom of the Links window indicates whether the source of the current link is a paragraph or a choice. If the source is a choice, the window includes a diagram that identifies the choice group, the values of the choice group, and the value of the source choice. Target The Target information at the bottom of the Links window indicates whether the target of the current link is a paragraph or a choice. If the target is a choice, the window includes a diagram that identifies the choice group, the values of the choice group, and the value of the target choice. NOTE: Click Close to close the Links window. The next time you open it, the window will reappear in the same size and location on the screen. Types of Link Influences Consistent with the SpecLink color-coded method of selection, the types of Link influences are also color-coded. SpecLink User Manual 173 Chapter 6 : Understanding Links Link - Target Influences For Targets, the following types of influences exist: This (green) link changes the status box of the target paragraph to a green square. This (red) link changes the status box of the target paragraph to a red stop sign. This (yellow) link changes the status box of the target paragraph to a yellow triangle. When the source paragraph is active, a choice is selected in the target paragraph. A choice selected in the source paragraph changes the status box of the target paragraph to a green square. A choice selected in the source paragraph changes the status box of the target paragraph to a red stop sign. A choice selected in the source paragraph changes the status box of the target paragraph to a yellow triangle. A choice selected in the source paragraph selects a choice in the target paragraph. For paragraphs that are active, all targets are in effect (displayed in bold type). For paragraphs that are inactive, no targets are in effect (all are potential). NOTE: The influence color for links associated with target choices is always black because you cannot set the influence; it is either on or off depending on the active choice. Link - Source Influences For Sources, the following indications of influences exist: This (green) link changes the status box of the target paragraph to a green square. This (red) link changes the status box of the target paragraph to a red stop sign. This (yellow) link changes the status box of the target paragraph to a yellow triangle. A choice selected in the source paragraph changes the status box of the target paragraph to a green square. A choice selected in the source paragraph changes the status box of the target paragraph to a red stop sign. 174 SpecLink User Manual Chapter 6 : Understanding Links A choice selected in the source paragraph changes the status box of the target paragraph to a yellow triangle. When the source paragraph is active, a choice is selected in the target paragraph. A choice selected in the source paragraph selects a choice in the target paragraph. For paragraphs whose status box is still neutral , no sources are active. The sources listed in Bold type are active and affecting the current paragraph (the target). NOTE: The influence color for links associated with target choices is always black because you cannot set the influence; it is either on or off depending on the active choice. For paragraphs that have been selected, excluded, or recommended by the software, at least one source is in effect (shown in bold type). Link Considerations Because a given target paragraph may be acted upon by several links of different types (from a number of source paragraphs), the text status and related display modes are governed by a hierarchy of consequences: • Any text may be selected manually at any time, which overrides any links. • Any text may be excluded manually at any time, which also overrides any links. • If not selected or excluded manually but acted on by one or more links of the same type, the status corresponds to that associated with the link type: Green (Yes), Red (No), or Yellow (Maybe). • If not selected or excluded manually but acted upon by more than one type of link, text status is determined by the following hierarchy, from most to least controlling: Red (No), Green (Yes), Yellow (Maybe). In other words, one red link will override any number of green or yellow links; one green link will override any number of yellow links. • If not selected, excluded, or acted upon by any links, the text is available for selection by the user. • Because the status of a particular paragraph is dependent upon the net effect of all currently active links, removal of a particular link by deselection of the source text may result in a change in the status of the target paragraph. The software calculates the current status of each paragraph after each user action and displays the active paragraphs using several cues for ease of identification. Active SpecLink User Manual 175 Chapter 6 : Understanding Links paragraphs appear in a black font, rather than gray, the associated status columns are a dark gray, rather than a light gray, and the status box either has a checkmark, a green link indicator, or both. Several specific types of links provide intelligence in SpecLink. Within each SpecLink specification section: • Product specification text in Part 2 makes Yes links to appropriate installation requirements in Part 3 and relevant Part 1 requirements, such as submittals and quality assurance provisions. • Mutually exclusive choices among products or installation methods each have No links to the conflicting options, so that selection of any one of them automatically excludes the others. • Selection of text that contains a reference to a reference standard citation in Part 1 makes a Yes link to the reference citation. Within each PerSpective section: • Performance requirements at a paragraph level frequently include Yes links to subparagraphs that state the criteria and means of evaluation. • Performance requirements frequently include Maybe links to requirements for substantiation of performance. • Mutually exclusive choices among performance requirements, product choices, or methods of installation each have No links to the conflicting options, so that selection of any one of them automatically excludes the others. • Selection of a product in a “Use” list automatically excludes the same product from a “Do Not Use” list, and vice versa. • Selection of a method of construction in a “Use” list automatically excludes the same method of construction included in a “Do Not Use” list. Between sections of the SpecLink tab: • Each cross-reference within a section makes a Maybe link to the title of the referenced section. • Each paragraph that refers to requirements in another section makes the appropriate links to change the status of paragraphs in the related section. • The Table of Contents for the project is updated automatically as sections are completed, including page counts. Text can be viewed and selected in any order. However, because of links, certain strategies may be more effective than others. It is recommended that you start with PART 2 Products, then move to PART 3 - Execution, and finally to PART 1 - General. The reason 176 SpecLink User Manual Chapter 6 : Understanding Links for encouraging this order of selection is that PART 2 paragraphs, which deal with products and fabrication, always have more definitive links to text in PARTs 1 and 3 than either of those parts have to text in PART 2. Between sections of the PerSpective tab: • Each cross-reference within a section makes a Yes link to the title of the referenced section. • Each paragraph that refers to requirements in another section makes the appropriate links to change the status of paragraphs in the related section. • The Table of Contents for the project is updated automatically as sections are added to the project. • Section 00840 - Referenced Documents is updated automatically by links from any active paragraph that mentions a reference standard. Text can be viewed and selected in any order. However, because the sections are organized hierarchically, you should select and edit the “parent” section before you include a lower level section. This means, for instance, that you should first edit Section C before you edit Section C1 or C2. In turn, C1 should be edited before you edit C11, and so forth. We also recommend that performance requirements be edited first in each section, before selecting text under Products or Methods of Construction. Between the PerSpective, Short Form and SpecLink tabs: • Decisions made early in a project on the PerSpective tab are linked to the Short Form tab, and selections on that tab are linked to the SpecLink tab, minimizing the need for re-entering data as the project moves from one phase to another. • Each paragraph on the PerSpective tab that refers to products includes appropriate links to paragraphs in the related Short Form section. • Paragraphs selected in the Short Form tab have links to corresponding sections in the SpecLink tab. Adding Links SpecLink allows you to add links to any project, but you will probably find this feature to be most useful in master project files that are used by a number of people. You can add links within a single section, between sections, and between choice options. NOTE: If you are in a checked-out section you will need to check the section back in before you will be able to add a link to another section. SpecLink User Manual 177 Chapter 6 : Understanding Links NOTE: To see the effects of added links to other sections immediately, turn of the InMemory Linking on the Tools menu. Adding Links from Paragraph to Paragraph Each paragraph and each choice in a paragraph can have a link to any other paragraph or choice. This part of the chapter describes how to add links. 1. In the Document panel, click on the paragraph that is to be the link source. 2. Open the Links Window by clicking on the Links button . 3. Click on the Target Links tab to show link targets for the current paragraph. Links Window with Target Links Tab Active 4. Scroll the Document panel to show the paragraph that is to be the link target. NOTE: Do NOT move the cursor off the link source. Use the scroll bar and do not click in any other paragraph. The target can be anywhere in the project, including a different section. If you want to link between sections, click the Lock option before opening a new section. Open two sections concurrently by minimizing or not maximizing the first section, then click the New Window button. Choose a tile option from the Windows Menu. 178 SpecLink User Manual Chapter 6 : Understanding Links When two sections are open, one is always the "current" window; the title bar is a different color. You can switch back and forth between them and as long as you don’t click in any text cell the cursor positions stay the same in each. 5. When the target paragraph is visible, use the RIGHT mouse button to drag from the status columns of the target paragraph to the Links Window. Until the mouse is over the Links window, the mouse arrow changes to a circle and bar symbol. 6. Continuing to hold the right mouse button down, drag the cursor to the upper window of the Target Links tab of the Links Window, and release the mouse button. When the mouse is in the proper part of the Links window, the mouse pointer changes to a hand with a sheet of paper. The link is built automatically and appears in the Target Links listing. By default the influence is green. B. A. C. Dragging target to Links dialog box A. Dragging status column of target paragraph with RIGHT mouse button; B. Mouse pointer changes to circle and bar symbol while dragging; C. Mouse pointer changes to hand with sheet of paper in Target Links area, and when released new link is created and underlined. NOTE: User links are underlined to differentiate them from master links. If the parent of the target paragraph is active, the new link will be activated immediately and will appear in bold font in the Links Window. 7. To change the type of link, double-click on the green arrow in the Influence column. Then double-click again. It toggles to red. Another double-click toggles it to yellow. SpecLink User Manual 179 Chapter 6 : Understanding Links Target Links Tab in Links Window, Showing User-Added Link Adding Links from Section to Section You add links from section to section in the exact same way as you add links from paragraph to paragraph. The only difference is that you need to have two windows open, one for each section. 1. With one section open, click on Window | New Window. 2. In the new window, select the second section you want to work with. It may be easier to close the Project Tree panel in both windows, so that you can see as much of the Document Panel as possible. 3. To see both windows at the same time, click on Tile Vertically or Tile Horizontally under the Window menu. 4. Create links as described above. Links from Choices You can also add links: 180 • from Choices to Paragraphs, • from Paragraphs to Choices, and SpecLink User Manual Chapter 6 : Understanding Links • from Choices to Choices. You can link a choice to another paragraph. For example, if a choice has two options, you can link the first value to one paragraph and the second value to a different paragraph. You can also link a paragraph to an embedded choice and link choices to choices. Adding Links from Choices to Paragraphs 1. Click in the paragraph with the embedded choice group. 2. Add a link to a target paragraph. See "Adding Links from Paragraph to Paragraph". 3. Click on the link you just established in the Links Window. The lower part of the window lists the available choices in the paragraphs. Links Window showing choices in Source and Target paragraphs 4. Under Source, select the choice group that contains the choice you want, then select the choice value to become the source of the link. A black diamond appears to the left of the arrow in the upper panel, indicating that a choice is the source of the link. SpecLink User Manual 181 Chapter 6 : Understanding Links Links dialog box showing user-added link from choice to paragraph Adding Links from Paragraphs to Choices The process is similar to adding links from choices to paragraphs, except that you cannot alter the influence of this type of link, which is always a toggle. 1. Put your cursor on the source paragraph. 2. Add a link to a target paragraph containing the choice group you wish to influence. See the "Adding Links from Paragraph to Paragraph" section in this chapter for details. 3. Click on the link you just established in the Links Window. Detailed information on the source and target paragraphs for the selected link appears in the lower part of the window. 4. In the Target panel, click on the choice group containing the link you want to toggle, then click on the choice value. 182 SpecLink User Manual Chapter 6 : Understanding Links Links dialog box showing link from paragraph to choice A diamond appears to the right of the arrow in the Influence column, and the arrow turns black, indicating that a choice value has been toggled by a link from a paragraph. Adding Links from Choices to Choices The process is similar to adding links from paragraphs to choices, including the fact that you cannot alter the influence of this type of link, which is always a toggle. 1. In the Document Panel, put your cursor on the source paragraph. 2. Add a link to a target paragraph containing the choice group you wish to influence. See the "Adding Links from Paragraph to Paragraph" section in this chapter for details. 3. Click on the link you just established in the Links Window. Detailed information on the source and target paragraphs for the selected link appears in the lower part of the window. 4. In the Source panel of the Links Window, click on the choice group containing the choice value you want to initiate the link, then click on the appropriate choice value. 5. In the Target panel, click on the choice group containing the link you want to toggle, then click on the appropriate choice value. A diamond appears on either side of the arrow in the Influence column and the arrow turns black, indicating a choice-to-choice link has been added. SpecLink User Manual 183 Chapter 6 : Understanding Links NOTE: Links to choices do not turn on the paragraph containing the target choice. To turn the paragraph on, either select it manually or create a paragraph to paragraph link to turn it on. Links dialog box showing link from a choice in one paragraph to a choice in another paragraph Deleting or Overriding Links You can delete user-added links, but you cannot delete or alter links in the master database. To delete a user-added link, perform the following steps: 1. Position the cursor in the Document Panel on the paragraph containing the link you want to delete. 2. Click on the Links icon to open the Links Window, and then click on the Target Links tab. 3. In the Influence column, click on the link you want to delete, then press the Delete key. You will be asked to verify the deletion. When you click Yes, the link will be deleted. NOTE: Be certain you want to delete the link before clicking Yes, because you cannot UNDO this process. 184 SpecLink User Manual Chapter 6 : Understanding Links Overriding Master Links You cannot delete Master Links, but you can override them. You should be cautious about doing so, however, because there usually is a good reason for the link. Look at the following scenario to understand how to override master links. Scenario: There’s some text in a section that you don’t need or want or is inappropriate for the project. The text has been included automatically by a green link, but it seems wrong to you. You don’t know why it has been included. What do you do? There are two ways to get the text out of the project: • Exclude it manually, • Examine the links to discover why the text was included, and make necessary changes to other selections, Excluding the paragraph is simple. Just click on the status box until an X appears . The text turns from black to gray and the status columns revert to a light gray. The paragraph is now inactive and does not print. However, exclusion of this paragraph (manually or by a user-added red link) may mean that other paragraphs the software included are now no longer included, because they were included by links from the paragraph you have now excluded. If that is appropriate, there is no problem. However, it may be better to find out why the software included the given paragraph and identify other paragraphs the given paragraph might have included. To do so, you will need to view its links, using the procedures described earlier in this chapter. NOTE: If you are in a checked-out section and the source links tab does not list a link to the paragraph, the link is from an external section. Check the section in to view the link from the external section. SpecLink User Manual 185 Chapter 6 : Understanding Links 186 SpecLink User Manual Chapter 7 Comparing Projects In this chapter you learn how to: • create a black-line comparison between two versions of a project, • preview the report, • send the report to the printer, and • export the report to rich text format. SpecLink User Manual 187 Chapter 7 : Comparing Projects Overview There are a number of reasons to compare project documents electronically. One of the reasons for a comparison might include a need to see how documents produced for a recent project differ from those for a similar project produced earlier. To facilitate the comparison of documents produced for two different projects or two different users on the same project, SpecLink provides a Compare Projects window that allows one project to be established as the “base” and the other as an “overlay.” The user can then view the base document as overlaid by the second to view the differences between them. NOTE: The Compare Projects feature works only with SpecLink projects in native file format. Documents created in a word processor or exported to a word processor format cannot be compared using SpecLink. Comparison Concepts In this overlay concept, text that is identical in both documents appears normal. Other changes show up as follows: • Text not in the base document but in the compared document is struck out: Deselected, excluded, or deleted text looks like this. • Text in the base document but not in the compared document is underlined: Added text looks like this. • Text in the base document that has been edited in the compared document may have a combination of underlining and strikethroughs: Edited text usually looks something like this. NOTE: The Compare Projects feature compares only the active text in the two projects. It does not compare any text, whether in the master or user-added, that has been deselected or excluded. It also does not include any paragraphs that have been tagged as NP (non-printing) or NS (Non-selectable). 188 SpecLink User Manual Chapter 7 : Comparing Projects The Compare Projects Dialog Box Use the Compare Projects feature to see how a later project file compares to one prepared earlier. 1. Open the project you want to use as the basis for comparison (usually the one with the more recent edits). 2. From the Tools menu, choose Compare Projects, or click the Compare Projects button on the Standard toolbar. The Project Comparison dialog box opens with the name and path of the current project automatically entered. Project Comparison Dialog Box 3. To the right of the Compare To field, click on the folder icon. The Open dialog box opens. 4. Navigate to and select the project to be compared (the one with the older edits), and then click the Open button to return to the Project Comparison dialog box. 5. Next, click on one of the radio buttons to choose how much will be compared. You can compare the entire project, one branch, or one section. When all the settings are correct, click on the Print, Preview, or Export button. NOTE: Only one compared section can be previewed at a time. If you choose to compare project or branch, you will need to choose Print or Export. • If you click Print, the compared document is sent to the default printer, using the current print settings. SpecLink User Manual 189 Chapter 7 : Comparing Projects • If you click Export, a dialog box opens that asks you to enter the appropriate path for the file. If necessary, click the drop-down list to choose the appropriate drive, then double-click the folders to navigate to the desired location. If the folder you want to export to does not exist, you will need to create it in Windows Explorer first, and then export the compared files. Each compared section will export as a separate file with a file name of its section number and acronym (for example, 03300_BSD.rtf). Select Export Destination Directory dialog box • 190 If you click Preview, the compared section appears in a Compare Print Preview window. Click anywhere within the document to “zoom” in for a closer look. SpecLink User Manual Chapter 7 : Comparing Projects Compare Print Preview Window Viewing a Project Comparison View a Project Comparison as you would any report in the Preview Window. Use the Move To arrows to move to the first, next, previous, and last pages of the report. Click anywhere within the document to enlarge the view. Click again to return to the overall page view. SpecLink User Manual 191 Chapter 7 : Comparing Projects Compare Project Window in Zoom Mode Printing a Project Comparison Print the Project Comparison by clicking on the Print button in the Compare Project Preview window, using the current default print settings. You can also return to the Project Comparison dialog box and click on the Print button. The printed Project Comparison shows the differences between the two projects by means of underlining and strikethrough. Paragraphs with changes are also indicated by means of a vertical line in the right margin. 192 SpecLink User Manual Chapter 8 Printing In this chapter you learn how to: • establish a document format, • use the Customize Styles dialog box to: • select a numbering scheme, and • modify default formats, including fonts, lines, numbering, and indentation, • use the Page Setup dialog box to set margins, orientation, and paper source, • create headers and footers, including fonts and keywords, • preview documents, • print documents, including: • specifications (single section, entire branches, and entire project), • requirements reports, • table of contents, • print with a meter account, and • export documents to a word processor. SpecLink User Manual 193 Chapter 8 : Printing Overview When all necessary text has been selected or added and all modifications have been made, a section is ready to print. From the File menu, choose Print to open the Reports dialog box (or click the Print button on the Standard toolbar). Select the document you want to print. On the File menu, choose Page Setup to set paper size, orientation, and margins. Select Print Preview from the File menu or click on the Print Preview button on the Standard toolbar to preview the section you are currently editing. Customizing the Page Layout for Specification Documents Many format and page layout settings affect the printed output: • Styles: numbering scheme, font, line spacing, etc., set for each hierarchy level. See the "Customizing Styles" section in this chapter for details. • On-screen formatting: bold, italic, underline, change font, and font size for certain text; change alignment on certain paragraphs; turn automatic numbering off for certain paragraphs; insert page breaks. • Page Setup: margins, orientation, paper size, etc. See the "Page Setup" section in this chapter for details. • Headers and Footers: project-wide settings. See the "Headers and Footers" section in this chapter for details. • Printer Setup: printer selection, tray and paper selection, available from the Reports dialog box at the Print command. See the "Document and Printer Settings" section in this chapter for details. The best way to achieve the desired page layout is to change one factor at a time and Preview the result. That way you waste less time and paper while fine-tuning your setup. The Specification Format SpecLink provides the four most commonly used specification formats: 194 CSI-Style This format is called CSI style because it is the format recommended by the Construction Specifications Institute. Military Style This format is called military style because it resembles the format used for US Army Corps of Engineers and NAVFAC specifications in the SPECSINTACT program. Block Style A basic block format that uses increasing indentation to indicate hierarchy level. SpecLink User Manual Chapter 8 : Printing Sequential Numbering Style This style adds left-justified sequential paragraph numbers to the block style format, permitting unique identification of specific paragraphs in addenda and other documentation. The default font, regardless of the style, is Arial, 10 points. NOTE: You can customize all aspects of the specification format at each paragraph level for the CSI, Military, and Block styles; you can modify text properties only for the Sequential Numbering style. If you customize one of the predefined styles, your settings will be saved as a User-Defined Style. This allows you to switch back and forth in the project between a predefined style and a customized style. For example, you could use the CSI style for most of the project content and switch to a user-modified block format for the preliminary documents. NOTE: You can have one user-defined style for each application tab: PerSpective, Short Form and SpecLink. See the following pages for examples of the Style Sets. SpecLink User Manual 195 Chapter 8 : Printing SpecLink CSI-Style Paragraph Format This format uses a specific paragraph numbering scheme and paragraph indentation and line spacing. All aspects of the format can be customized for each paragraph level. Level 0 - centered, bold, all SECTION XXXXX SECTION TITLE skipped line Level 1 - left justified, bold, all skipped line 1.01 Article Title: Level 2 - left justified, bold, upper and skipped line A. Text of the first paragraph. Level 3 1. Text of the first subparagraph. Level 4 PART 1 GENERAL 2. B. Text of the second subparagraph. a) Text of the first sub-subparagraph. 1) Text of the first sub-sub-subparagraph. (a) Text of the first sub-sub-sub-subparagraph Level 5 Level 6 Level 7 Text of the second paragraph. C. Text of the third paragraph. 1.02 Article Title: etc. END OF SECTION 196 SpecLink User Manual skipped centered Level 1 Chapter 8 : Printing Military-Style Paragraph Format This format uses a specific paragraph numbering scheme and paragraph indentation and line spacing. All aspects of the format can be customized for each paragraph level. Level 0 - centered, bold, all caps SECTION TITLE PART 1 GENERAL skipped Level 1 - left justified, bold, all skipped Level 2 - left justified, upper and Level 3 - left justified Level 4 1.1 Article Title: 1.1.1 Text of the first paragraph. a. Text of the first subparagraph. b. Text of the second subparagraph. (1) Text of the first sub-subparagraph. (a) Text of the first sub-sub-subparagraph. (1) Text of the first sub-sub-sub-subparagraph 1.1.2 Text of the second paragraph. 1.1.3 Text of the third paragraph. 1.2 Article Title: etc. Level 5 Level 6 Level 7 skipped line END OF SECTION Level 0 - centered, bold, all caps Level 2 and 3 numbers always start with the PART number; i.e., 1, 2, or 3. SpecLink User Manual 197 Chapter 8 : Printing Block-Style Paragraph Format All paragraphs are spaced 0.1 inch apart. Spacing, indentation, numbering, and fonts can be changed at each level. Indentation alone is used to indicate hierarchy level, but since there is no numbering scheme by default, there is no way to uniquely identify a specific paragraph by reference. Level 0 - left justified, bold, all SECTION TITLE PART 1 GENERAL Article Heading: Text of the first paragraph. Text of the first subparagraph. Text of the second subparagraph. 0.1 in. line Level 1 - left justified, bold, all caps 0.1 in. line spacing Level 2 - left justified, upper and lower case 0.1 in. line Level 3 0.1 in line Level 4 0.1 in line spacing Text of the first sub-subparagraph. Text of the first sub-sub-subparagraph. Text of the first sub-sub-sub-subparagraph Text of the second paragraph. Text of the third paragraph. Article Heading: etc. END OF SECTION 198 SpecLink User Manual Level 5 0.1 in line spacing Level 6 0.1 in line Level 7 0.1 in line 0.1 in line 0.1 in line left justified, bold, all caps Chapter 8 : Printing Sequential Numbering Style Paragraph Format This format uses a left-justified sequential numbering system combined with a block-style scheme for paragraph indentation and line spacing. Font styles, level of indentation, and spacing between paragraphs can be customized for each paragraph level. NOTE: For line numbering combined with paragraph numbering, see the Line Numbering option in the Print dialog box described later in this chapter. Level 0 - left justified, bold, all SECTION TITLE 1 PART 1 GENERAL 2 ARTICLE HEADING: 3 Text of the first paragraph. 4 Text of the first subparagraph. 5 Text of the second subparagraph. 6 7 8 0.1 in. line Level 1 - left justified, bold, all caps 0.1 in. line spacing Level 2 - left justified, all caps 0.1 in. line Level 3 0.1 in line Level 4 0.1 in line spacing Text of the first sub-subparagraph. Text of the first sub-sub-subparagraph. Text of the first sub-sub-sub-subparagraph 9 Text of the second paragraph. 10 Text of the third paragraph. 11 ARTCLE HEADING: etc. END OF SECTION Level 5 0.1 in line spacing Level 6 0.1 in line Level 7 0.1 in line 0.1 in line 0.1 in line left justified, bold, all caps NOTE: Sequential numbers that appear in the Document Panel coincide with the paragraph sequence numbers. However, when the document is previewed or printed, sequence numbers are adjusted to eliminate inactive paragraphs. SpecLink User Manual 199 Chapter 8 : Printing Customizing Styles Use Customize Styles from the Tools menu to select a different format style for your documents, modify the numbering format and text layout, or change fonts. 1. From the Tools menu, choose Customize Styles, or click the Customize Styles button. The Modify Paragraph Format dialog box opens. Modify Paragraph Format dialog box with Styles tab showing 2. Choose a predefined format by clicking on the pull-down arrow at the right of the Style Set list and clicking on the predefined style you want. 3. To create your own format, first choose the predefined format that is closest to what you need, then click on each level you want to modify, and change the settings to achieve your desired look. NOTE: You can change to a predefined format at any time while keeping your usermodified format intact. However, you can retain only one user-modified format per project. 4. Click the Fonts tab and make any desired changes. 200 SpecLink User Manual Chapter 8 : Printing 5. When you have completed all desired changes, click on Close. If you want to erase all changes you have made, click on Cancel. The options on the Styles and Fonts tabs are described below. Styles Tab The first item you choose is the paragraph level you want to modify. Simply click on the level you want. You can modify each level by changing the number style or any of the text properties. As soon as you have made any change to a predefined style, the Style Set pulldown list changes automatically to User-Defined Style, after a confirming message asking if you want to overwrite the existing user-defined style. Number Style Each paragraph number consists of the type of number (or letter), the style (upper or lower case, followed by a period, a close parenthesis, etc.), and whether or not it includes the number or letter from the previous level. Number Format In this field is displayed the number format for the given level. Number Style Choose the number/letter style. For example, 1, 2, 3 or a, b, c. Start at If you want your numbering to start at a number different than 1 or A, use the up and down arrows to select the starting number. Include Numbers from Previous Level Check this box if you want numbers from the previous level inserted in front of the number for the selected level. For example, a style such as A, A1, A2, etc. Show Number Check this box if you want the number to print. Leaving the box unchecked means the numbering system will be included in the file but will not appear in the printed documents. Format Text Properties Alignment You can align text to the left margin, right margin, centered between the margins, or left- and right-justified. The options are Left, Center, Right, and Justified. First Line Indent This setting determines the amount of space between the left margin and the beginning of the first line of paragraph text. Second Line Indent This setting determines the amount of space between the left margin and the beginning of the second and remaining lines of paragraph text. Spacing Above Paragraph Control spacing between paragraphs by changing from 0 to any desired value. Choose 0 to eliminate line spacing and save paper. However, when you want additional spaces to mark up a draft, increase the line spacing. SpecLink User Manual 201 Chapter 8 : Printing Print in Upper Case Text is normally printed exactly the way it appears on screen. Click this box to print the selected level in all uppercase, regardless of how it appears on screen. NOTE: If the Print in Upper Case is selected for the Level 0 paragraphs (the default) the Section Names in the Header/Footer will also print in upper case, regardless of how they appear on-screen. To adjust the above measurements, click on the up and down arrows to increment changes by 0.1 inch. Or set a specific spacing value by clicking in the value field and typing the value you want. NOTE: When you are changing the Paragraph Format, keep in mind that each hierarchy level has its own set of format settings. Fonts Tab Modify Paragraph Format Dialog Box with Fonts Tab Showing When you click on the Fonts tab, the current fonts for all eight levels are displayed. To change any font, click the Font button for that level to open a standard Windows Font dialog box. 202 SpecLink User Manual Chapter 8 : Printing Font dialog box Change the font, font style, and point size for each level as desired. The fonts available are those already installed in your copy of Windows. When you change the fonts in your project, the change is effective for all three application tabs: PerSpective, Short Form and SpecLink. NOTE: To change the font for your header and footer, see the header and footer section later in this chapter. Page Setup Use the Page Setup function to modify margins, orientation, paper size, and similar variables. From the File menu, choose Page Setup, or click the Page Setup Button on the toolbar. The Page Setup dialog box opens. SpecLink User Manual 203 Chapter 8 : Printing Page Setup dialog box, Margins tab Margins Tab On the Margins tab, you can control all margins, plus the other options described below. Margins are set from the edge of the paper. Use the up and down arrows to the right of each field to increase or decrease the margin by 0.1 inch. You can also enter the inches value in these fields. You can set the margins for Top, Bottom, Left, and Right. From Edge You can set the margins for headers and footers from the edge of the paper. Use the up and down arrows to the right of each field to increase or decrease the margin by 0.1 inch. You can also enter the inches value in these fields. Start document on odd page Select this option to add a blank page when the section has an odd number of pages. Use this option if you are printing double-sided or plan to copy to a double-sided document. Mirror Margins Select this option to reverse left and right margins for back-to-back printing. If you check this option, your established margins will be applied to odd-numbered pages and reversed for even-numbered pages. Two Column Layout Select this option to establish a two-column layout for your documents, for either landscape or portrait page orientation. The available text width between left and right margins is divided automatically, with a preset margin between the columns. 204 SpecLink User Manual Chapter 8 : Printing Alternate Left/Right Header/Footer Select this option to establish an odd- and even-numbered layout for your headers and footers. If you check this option, your established header and footer layouts will be applied to odd-numbered pages. The reversed layout will be applied to even-numbered pages. There is a separate Page Setup setting for each of the three application tabs: PerSpective, Short Form and PerSpective. Paper Information Tab The Paper Info tab has other variables you can set: Page Setup Dialog Box, Paper Info Tab On the Paper Info tab, you can change the following variables: Paper Size and Paper Source Select the size and the Source of the paper used for printing the document. Click on the combo box in each field to display a list of options. Highlight the option you want. Orientation Orientation determines the direction the specification prints. Choose either portrait (8 ½" x 11") or landscape (11" x 8 ½"). Click on the option you want. SpecLink User Manual 205 Chapter 8 : Printing Note: These settings remain fixed for all projects printed from SpecLink until they are reset from within the program. In addition, when you change the orientation from within SpecLink, it is changed for the current project and all printers and does not affect the orientation setting in other projects or applications Headers and Footers You can define a header and footer for all specification sections, the automatic Table of Contents report, and the Requirements reports. You can type in your own text, and use keywords that automatically substitute information specific to a project, such as the Project Name and ID. There is a separate Header and Footer setting for each of the three application tabs: PerSpective, Short Form and PerSpective. Using Headers and Footers Use the Headers and Footers function to create customized headers and footers for your project, the automatic Table of Contents Report, and the Requirements reports. 1. Click on the appropriate application tab: PerSpective, Short Form or SpecLink. 2. From the View menu, choose Show Header/Footer, or click the Show Header/Footer button on the View toolbar. The Header/Footer dialog box opens. 206 SpecLink User Manual Chapter 8 : Printing Header/Footer dialog box 3. From the first drop-down list, choose the document type you want to customize: (SpecLink Only) Document Type pull-down list 4. Use the Customize Header tab to establish a header. Click on the Customize Footer tab to switch to a similar form for establishing a footer. 5. Click in any of the three fields at the top of the dialog box to enter text for a left, centered, or right justified entry. You can type text, paste text from the clipboard, or insert keywords from the pull-down list, in any combination. See the "Header/Footer Keyword" section in this chapter for definitions of all keywords. Text in the left field will begin at the left margin, text in the middle field will be centered, and text in the right field will be right-justified from the right margin. In addition to keywords, you may use any text characters in these fields, and you can use up to six lines, using the Enter key to mark the end of a line. NOTE: You need to enter spaces or punctuation between keywords, if desired. 6. To change the format of the text, select the text by dragging across it with your mouse, and then format it using the tools across the top of the Header/Footer dialog box. The SpecLink User Manual 207 Chapter 8 : Printing tools available are as follows: font selection pull-down list; font size pull-down list; bold, italic, and underline icons; keyword pull-down list, and borders pull-down list. 7. Examine the field at the bottom of the dialog box to preview the way your header or footer will print. Header/Footer Dialog Box with Customized Footer Information The keywords in the example above will be replaced by information appropriate to each document. For example, PXX is the keyword for Project ID, SXX is the keyword for Section ID, and # is the keyword for page number. 8. When your header and footer are both complete, click OK. Or click Cancel to discard your changes. 9. To preview your section with your customized header and footer layout, click the Print Preview button on the Standard toolbar, or choose Print Preview from the File menu. Default Headers and Footers For Specifications, the default header is blank. The default footer has the Project ID and Project Name in the left, Section Number and Page Number in the middle, and the Section Name on the right. If desired, use the steps outlined above to customize your project's header and footer. 208 SpecLink User Manual Chapter 8 : Printing NOTE: If you wish to print your document with back-to-back pages and want your headers and footers reversed for odd- and even-numbered pages, click the Page Setup button on the Standard toolbar, and then click that option on the Margins tab. Header/Footer Keywords Keywords are used to insert text automatically. Keywords insert the appropriate words or numbers into the header and footer whenever the document is previewed or printed. The Keywords pull-down menu is located in the Header/Footer dialog box. To see the keywords available, click on the pull-down arrow to the right of the keywords icon. Keywords Pull-Down Menu Note that the Division ID and the Division Name are only available in the SpecLink application tab. For some keywords, like the Project Name, the inserted words are obtained from the information recorded in the Project Summary Information dialog box and do not change from section to section. Other keywords change depending on which section is being printed, such as the Section ID (section number) and the Section Name. Keywords appear in a blue font. You can enter any other text, either alone or in combination with keywords. Typed text appears in a black font. The Keywords provided are: Division ID The division number, such as 08. (SpecLink Only) Division Name The division name, such as Doors and Windows. (SpecLink Only) SpecLink User Manual 209 Chapter 8 : Printing Section ID The section number, such as 08111. Section Name The title of the section as it appears in the Tree Panel. Project ID The number or name entered in the Summary Information dialog box. Project Name The name entered in the Project Summary Information dialog box. Project Location The location entered in the Project Summary Information dialog box. Page Number Starts at 1 for each new section, incremented by 1. NOTE: The Page Number keyword is frequently used in combination with the Section ID number. For example, if used with a hyphen between them, Section ID plus hyphen plus Page Number would produce page numbers such as 08111-1 Page Count Inserts total number of pages in current document. NOTE: The Page Count keyword typically would be used in combination with the Page Number keyword, as in Page 1 of 4 or Page 08111-1 of 5. Date Today’s date, from the computer clock. Time Current time at previewing or printing, from the computer clock. NOTE: If you would like to enter a date or time that does not change each time you print, just type in that date or time. Only use the Date and Time keywords if you want the header or footer to indicate when the document was actually printed. On-Screen Formatting Several formats are available for you to apply to specific paragraphs and text in the Document Panel. Unlike the Style, Font, Page Setup, and Header and Footer settings described earlier, these formats are not global – they affect only the paragraphs or text to which you apply them. Formats on Document Panel Toolbar Using the Document Panel toolbar, you can apply formats to text by first dragging across the text and then clicking the appropriate button on the toolbar. Available formats include changing the font and font size; applying bold, italic, and underline; and changing the paragraph alignment. See descriptions of the toolbar buttons in Chapter 3 “Orientation.” 210 SpecLink User Manual Chapter 8 : Printing No AutoNumber For any paragraphs that you would rather not have numbered, you can turn off the AutoNumbering. Some paragraphs you might do this for are for those in a table, or any notes you may want to include in the body of the text. To eliminate paragraph numbers from the screen but not from the printed or previewed section: 1. Pull down the View menu. 2. Select Display Layout and click Show Auto Numbers. To eliminate paragraph numbers from a single paragraph, or group of paragraphs, in both screen and printed documents: 1. In the Document Panel, select the paragraphs that you don't want numbered. (If just a single paragraph, click on the paragraph. If multiple paragraphs, drag across them with your mouse.) 2. Using your right mouse button menu, click on No AutoNumber, or pull down the Document menu and select No AutoNumber. To eliminate paragraph numbers from an entire section in both screen and printed documents: 1. In the Document Panel, select all paragraphs by clicking on the first paragraph and then hold the Control, Shift and End keys. That will highlight the entire section. 2. Pull down the Document menu and select No AutoNumber. 3. If you subsequently add paragraphs to that section, you will have to apply No AutoNumber to the newly added paragraphs. To eliminate paragraph numbers from all paragraphs in all sections, in both screen and printed documents: 1. Pull down the Tools Menu. 2. Select Customize Styles. 3. At Style Set, select Block Style. To turn AutoNumbering back on, repeat the steps above. The No AutoNumber command is a toggle. SpecLink User Manual 211 Chapter 8 : Printing Insert Page Break To keep a group of paragraphs, perhaps for a table, together on the same page, insert a page break before them. To insert a page break: 1. Click to place your cursor in the paragraph that should be at the top of the page following the page break. NOTE: In order for the page break to work, the paragraph you click in must be active and not have an NS or NP tag. 2. From the Document menu, choose Insert Page Break, or click the Insert Page Break button on the toolbar . A dark line will appear above the paragraph, representing the page break. To remove the page break, repeat the steps. The Insert Page Break command changes to Remove Page Break when your cursor is in a paragraph that already has a page break. Requirements Reports (SpecLink Only) In addition to the specification sections, you can also print special requirements reports for project management purposes. Below is a description of the Project Requirements topics that can be found in the Reports dialog box, which opens from the Print toolbar button or the Print command on the File menu. These topics all appear in PART 1 of the section unless otherwise noted. The two-character abbreviations in parentheses after each term can be seen in the Tag status column of the Document Panel. Report Cover Sheet When you print a Requirement Report, a Report Cover Sheet will be printed automatically, which includes the information from the Report Cover Sheet tab on the Project Summary Info dialog box. To suppress the report, uncheck the Reports Cover Sheet on the Report Options dialog box. NOTE: To toggle the Tag status column on or off, from the View menu choose Display Layout, and then choose Tags. 212 SpecLink User Manual Chapter 8 : Printing Certificate (CT) A submittal consisting of the manufacturer's or contractor's certification. Usually used to certify that the products furnished meet the specification criteria. PART 1, Submittals. Design Calculations (DC) A submittal consisting of the calculations performed to design a particular element. Used to show that products designed by the contractor or manufacturer meet the project criteria. PART 1, Submittals. Extra Materials (XM) Additional quantities of the materials installed, usually furnished for maintenance purposes. Usually limited to products that would be hard to match or acquire in the future. PART 1, Extra Materials. Field Report (FR) A report to be submitted by the contractor or a manufacturer's representative describing the status of something on the project site. PART 3, Field Quality Control. Independent Agency Field Testing (FT) Provisions requiring a testing or inspection laboratory or agency to test or inspect the work in place. The section may require the agency to be hired by either the owner or the contractor, and the testing varies according to the type of product involved. PART 3, Field Quality Control. Installation Instructions (II) Manufacturer's printed installation instructions. Submittal for information only, for the project record. PART 1, Submittals. Installer Qualifications (IQ) This includes "applicators" and other similar functions. Part 1, Quality Assurance. LEED Report (LR) This lists all sections with active LEED submittal requirements. Manufacturer Listing (ML) Manufacturers listed in a specification. This requirements report is different from the others. In addition to listing the section number, it lists the text in the tagged paragraph (the manufacturer’s name) and the text of the parent paragraph (the product type). Manufacturer Qualifications (MQ) This includes "fabricators" if the product is more likely to be shopfabricated than factory-made. Part 1, Quality Assurance. Mock-Up (MO) A mock-up built during construction for evaluation of workmanship or performance. Another term for this is "field sample" when that refers to a full-scale portion of the work evaluated in place. Mockups for testing prior to approval of products are not included in this category. Part 1, Quality Assurance. Operation and Maintenance Data (OM) Specific items that may not be obvious from the general requirements for operation and maintenance data in Division 1. Includes both standard pre-printed data and documentation prepared specifically for the project. Part 1, Submittals. SpecLink User Manual 213 Chapter 8 : Printing 214 Pre-Installation Meeting (PI) A special meeting, usually specified with particular attendees and topics to be covered. Part 1, Quality Assurance. Product Data Submittals (PD) Manufacturers' catalog data, not prepared specifically for the project. PART 1, Submittals. Professional Engineer Design (PE) If major components are commonly designed by an engineer other than the engineer of record, the section may include that requirement as an option. If so, the actual text depends on the products involved. Part 1, Quality Assurance. Project Record Documents (PR) Specific items for the project record that may not be obvious from the general requirements for project record documents in Division 1. PART 1, Submittals. Qualifications Statement (QS) Actual submission of qualifications of manufacturer, installer, or designer. Part 1, Submittals. Qualifications required are specified in Part 1, Quality Assurance. Samples (SA) Actual products to be furnished, for approval of colors, finishes, etc. Not used for testing purposes or for evaluation of performance. PART 1, Submittals. Shop Drawings (SD) Drawings prepared specifically for the project, to complete the design or to illustrate details left up to the contractor. PART 1, Submittals. Source Quality Control (SQ) Source Quality Control paragraphs. Usually near the end of Part 2. Special Warranty Provisions (WT) Any warranty provision that involves a term longer than one year or entities other than the (prime) contractor. The actual terms vary according to the type of product involved. Part 1, Warranty. Test Report (TR) Any report of a test. May be pre-construction, showing performance of a proposed product; during construction, testing samples of materials installed; or post-construction, testing actual installation in place. Pre-construction is in Part 1, Submittals. During and post-construction is in Part 3, Field Quality Control. Warranty, Executed (WE) Actual copy of the warranty signed by the warranting entity. Warranty provisions are in Part 1, Warranty. Submission of executed warranty is in Part 1, Submittals (if mentioned at all). Warranty, Specimen (WS) Sample of proposed warranty, for review. Part 1, Submittals (if mentioned at all). Proposal Phase (S1) This tag is for substantiation reports for the PerSpective tab, to be developed in a future release of the software. SpecLink User Manual Chapter 8 : Printing Preliminary Design Phase (S2) This tag is for substantiation reports for the PerSpective tab, to be developed in a future release of the software. Design Development Phase (S3) This tag is for substantiation reports for the PerSpective tab, to be developed in a future release of the software. Construction Documents Phase (S4) This tag is for substantiation reports for the PerSpective tab, to be developed in a future release of the software. Construction Phase (S5) This tag is for substantiation reports for the PerSpective tab, to be developed in a future release of the software. Closeout Phase (S6) This tag is for substantiation reports for the PerSpective tab, to be developed in a future release of the software. Occupancy Phase (S7) This tag is for substantiation reports for the PerSpective tab, to be developed in a future release of the software. NOTE: Additional tags are also listed in the Tags column. For directions on applying tags, see Chapter 10. Hints About Requirements Reports For a better understanding of Requirements Reports, keep the following in mind: • The reports are all created by queries that look for specific two-letter "tags" attached to certain paragraphs throughout the specification sections. For instance, a Samples report would look for all sections that include selected text identified by the "SA" tag. • If a particular section is not included in one of the Requirements Reports, it can mean any of these things: 1) the section does not include a provision of the type reported (e.g., no shop drawings requirement); 2) the section includes such a provision, but the particular paragraph was not selected; or 3) the section includes the provision, it was selected, but the paragraph lacks the correct tag. • The last option above can occur, for example, if you simply insert a new paragraph calling for shop drawings. The paragraph you add will not have a tag, so its section will not be included in the Shop Drawings report. To include the section in the report, apply the SD tag to the paragraph calling for shop drawings. To apply the tag, click in the paragraph, click the arrow on the Tags button , and then click on the appropriate tag. When that paragraph is active in the section, the section will be listed in the Shop Drawings report. • In addition to the 23 reports described above, there are two special reports available from the Reports dialog box. All Requirements simply prints all 23 reports for the SpecLink User Manual 215 Chapter 8 : Printing project, one after the other. The Submittals Report includes three columns for Product Data, Samples, and Shop Drawings, and shows by indicating with an N or Y in the appropriate columns which sections contain any of these requirements. • Because these reports are useful primarily for construction management, you probably will not want to print any of them until the project is complete. If you print them too early, requirements in some sections completed later may not be included. Previewing It is not necessary to preview your documents before printing, although previewing is recommended. For example, it is a good idea to use Print Preview if you make a change to the page format, before you print multiple documents. Print Preview also allows you to verify the number of pages in each document before printing. To verify content in an editable view, you can use Compact View from the View menu to see exactly what text is set to print. Then you can use Print Preview to see exactly how your documents will look, with all formatting applied. Compact View Use Compact View to hide all text that is not to be included in your specification. This makes final review of the contents easier. From the View menu, choose Compact View. Then click on the Show All Levels toolbar button. All nonprinting language disappears (with the exception of paragraphs tagged as NP (non-printing) and NS (non-selectable)); only the active, selected text is shown. You can manually adjust the margins for better viewing by dragging the right margin marker on the horizontal ruler at the top of the Document Panel. Print Preview Use Print Preview to check both content and format of documents before you print. From the File menu, choose Print Preview. You can also choose the Print Preview button from the Standard toolbar. The Print Preview window appears. It displays the content and format of the current section and an integral row of buttons across the top. 216 SpecLink User Manual Chapter 8 : Printing Print Preview Window The options on the Print Preview toolbar are: Print Print the currently displayed report. First Preview the first page in the report. Previous Preview the previous page in the report. Next Preview the next page in the report. Last Preview the last page in the report. Close Close the preview window. You can also zoom in and out by clicking anywhere within the visible page. Document and Printer Settings Once you have formatted the documents, select what you would like to print using the Reports dialog box. SpecLink User Manual 217 Chapter 8 : Printing Reports From the File menu, choose Print. The Reports dialog box appears. NOTE: The Reports Dialog box will vary slightly depending on which application tab you were in before opening the dialog box. Reports Dialog Box The options on the Reports dialog box are as follows: 218 Default Printer Use this pull-down list to select the printer you wish to use. Report to Print This pull-down list gives you five options: Document, Draft Copy, Master Text Copy, Requirements Report, and Table of Contents. Select the document type you want from this list. Document The default choice. Comprises the actual edited specification document. Draft Copy Prints all the master text and all user-added text, regardless of what has been selected. SpecLink User Manual Chapter 8 : Printing Master Text Copy Prints all master text (but no user-added text), regardless of what has been selected. Requirements Report Prints lists of sections having certain requirements, like product sample submittals, as described in the Requirements section of this chapter. (SpecLink Only) Table of Contents Prints an automatic table of contents that lists all the active sections in the project and their total numbers of pages. For more information, see the Table of Contents section of this chapter. (SpecLink Only) Scope of Report This pull-down list depends on the option selected in the Report to Print list above. When Document, Draft Copy, or Master Text Copy is selected from the list above, the drop-down defaults to the current document - use the drop-down to select any section in the project. If Requirements Report is selected in Report to Print, select the report you want from Scope of Report. Remaining on Meter If you have a Meter Account, this field will show the amount that you have remaining in your meter account. Reports dialog box with Requirements Report option selected (SpecLink Only) SpecLink User Manual 219 Chapter 8 : Printing The list will also change when you choose one of the scope options, as follows: 220 Print Project Use this option to print or export all the active sections in the project. Print Branch Use this option to print or export all the active sections in the selected branch. Print Section Use this option to print, preview, or export the selected section. Page Range The default setting for this option is to print all pages in the selected document or documents. However, you can click on the other option and set a specific range of pages to print. Report Options There are several additional options available for any of the reports, as follows: Widow/Orphan If selected, the widow/orphan protection option prevents a paragraph from being split at a page break in such a way that a single line of the paragraph prints at the bottom of the page or at the top of the following page. Print in Color This option, if selected, prints the documents with colors as viewed in the Documents Panel (embedded choices in blue, fill-ins in red, global choices in green, etc.) if the selected printer has color printing capabilities. Include Page Count in TOC Report This option applies to the Table of Contents report only. When selected, the total number of pages in each section will print. This option is selected by default. (SpecLink Only) Print Master Notes If selected, this option causes all relevant master notes to be embedded in the text and printed. If Document is the report selected to print, only master notes attached to selected and active paragraphs are included. If Draft Copy or Master Text Copy is the report selected to print, all master notes in the section are printed. Print Project Notes This option causes all relevant project notes to be embedded in the text and printed. If Document is the report selected to print, only project notes attached to selected and active paragraphs are included. If Draft Copy is the report selected to print, all project notes in the SpecLink User Manual Chapter 8 : Printing section are printed. Project notes are not printed if Master Text Copy is the report selected to print. Reports Cover Sheet Uncheck this box to suppress the cover sheet when printing the requirements reports. (SpecLink only) Print Table Borders This must be selected for the borders on your tables to print. The border must also be selected in the Tables menu for each table to be printed. Line Numbering If selected, line numbers will print in addition to the selected paragraph numbering style. Copies Click the up or down arrows to select the number of copies of the selected document or documents to print. The default number is 1. Print Click this button to send the selected document or documents to the printer currently established under Printer Setup. Preview Click this button to preview the selected document. Export Click this button to open a dialog box that allows you to save the selected document or documents as a Rich Text Format (.RTF) file in a designated location. NOTE: In addition to your document, the Table of Contents report and Requirements Reports can also be exported. However, Draft and Master Text copies cannot be exported. Header/Footer… Opens the Customize Header/Footer dialog box. See earlier in this chapter for directions on customizing the header and footer. Page Setup… Opens the Page Setup dialog box. See the following section and the Page Setup section earlier in this chapter for additional details. Printer Setup… Opens the Printer Setup dialog box. See the following section for additional details on printer setup. To use the Reports dialog box, make your document selection, click the options you want, and click on the appropriate button to print, preview or export the documents. If you want to save your selections to check other settings before printing previewing, or exporting, click the Close button. NOTE: Only one section can be previewed at a time. SpecLink User Manual 221 Chapter 8 : Printing Page Setup Before printing or exporting multiple documents, it’s a good idea to verify that your page setup settings are correct. From the File menu, choose Page Setup. See the section earlier in this chapter for settings used to establish page orientation, margins, and other document variables. Printer Setup To select a printer and establish print settings, from the File menu choose Print, and then click the Printer Setup button. The Print Setup dialog box opens. Print Setup Dialog Box Printer Choose the printer you want to use from the pull-down list. To verify printer settings, click on the Properties button. Paper Options You can choose paper size and source from the pull-down lists. Orientation Choose portrait or landscape paper orientation. When all your settings are correct, click the OK button to save them. If you click the Cancel button, your settings will be deleted. Table of Contents Options There are two types of tables of contents included in SpecLink – a system generated Table of Contents report, and a Table of Contents section. Directions for using both follow. 222 SpecLink User Manual Chapter 8 : Printing Printing the Table of Contents Report (SpecLink Tab Only) The Table of Contents report automatically lists every section that is active in your project along with an optional page count for each section. To print the Table of Contents Report: 1. Change the headers or footers if necessary. 2. Pull down the File menu and choose Print. 3. In the Report To Print box select Table of Contents. 4. In the Report To Print dialog box, choose whether or not to Include Page Count on TOC Report. 5. Set the printing options, including page setup options. 6. Set the printer options. 7. Press the Print or Preview button. Table of Contents Report Format The Table of Contents report includes all active sections in the project and, if selected, the page count of each section. SpecLink User Manual 223 Chapter 8 : Printing Table of Contents Format Noticing Changes After You Print If you have printed project sections, but subsequently make changes to the project, you can quickly identify sections that have changed by printing the Table of Contents report with the option Include Page Count on TOC Report selected. When selected, the page count displays only if the section has been previewed or printed in its current form. If any changes occur that could affect the printed output, the page count is replaced by an asterisk, indicating that the section needs to be previewed or printed again. Note that changes might be those made by links as well as those made manually. NOTE: To make the most of this feature, don’t preview unnecessarily. Each time you preview a section, its page count will reappear in the Automatic Table of Contents, which suggests that you have printed that section since the last time it was edited. 224 SpecLink User Manual Chapter 8 : Printing Using the Table of Contents Section If there are documents that are not in SpecLink that you would like listed in your table of contents, like drawings or room schedules, you have three options: • Export the table of contents report to a word processor (using the Export directions in this chapter) and edit it there, (SpecLink Only) • Add "dummy" sections to your SpecLink project (using the Adding New Sections directions in Chapter 4 "Starting a Project"), select the sections, and then turn off the Page Count option when you print the Table of Contents report, (SpecLink Only) or • Use the Table of Contents Section. Section 00010 (00 0110 in MF 04) is a hierarchical list of all the divisions and sections included in the SpecLink master database, and it can be edited like any other SpecLink section. When you activate sections in your project, green links select the corresponding paragraphs in section 00010/00 0110. If you add your own sections to the project, you will need to add corresponding paragraphs to section 00010/00 0110, and either create links or manually select those paragraphs when you use your sections. Likewise, you will need to add paragraphs for the documents outside of SpecLink that you want listed in the Table of Contents. Unlike the table of contents report, the Table of Contents section does not have ability to list the page numbers of the sections, nor is it automatically formatted like a table of contents for example, the paragraphs will be numbered like every other section in your project. You will need to manually format it to print the way you want. For these reasons, you may find it easier to print the table of contents report as it is, or to export the table of contents report to a word processor and edit it there. In the SpecLink tab, there are two Table of Contents Sections. One is for the MasterFormat 95 hierarchy and the other is for the MasterFormat 2004 hierarchy. Since all SpecLink sections are visible in both hierarchies, you can view both in each hierarchy. Use the Table of Contents section listed first in the hierarchy that you are in. NOTE: In the SpecLink tab, there is no reason to use the Table of Contents section unless you need to edit the table of contents. To use section 00010/00 0110 Table of Contents: 1. In section 00010 or 00 0110, add paragraphs for any user-added sections and for any documents outside of SpecLink that you want listed in your table of contents. If you want to be able to go back and forth from MasterFormat 95 and MasterFormat 2004, add the section numbers using MasterFormat Version Choices. 2. From the Tools menu, choose Customize Styles. SpecLink User Manual 225 Chapter 8 : Printing 3. Select the Block Style. 4. Customize the style as necessary, and click OK. 5. Activate the Table of Contents section by selecting it in Tree Panel, or by selecting the first paragraph in the section. 6. Select the paragraphs that you added, and, if necessary, select higher level paragraphs so that your paragraphs become active. 7. Customize the header and footer if necessary. 8. Preview and make any necessary formatting changes. 9. Print using the following settings: Report to Print: Scope of Report: Document Print Section, 00010 (or 00 0110) BSD - Table of Contents 10. Before printing the other sections, set the style set (in the Customize Styles dialog box) back to the appropriate style. Printing Now that you understand the components of the Print Setup dialog box you can print your document or documents. When you have decided that your documents are ready to print, you can click the Print button on the Standard toolbar to open the Reports dialog box. You can also choose Print from the File Menu. If you want to preview a section before printing, from the File menu choose Print Preview, or click the Print Preview button on the Standard toolbar. If the previewed document looks acceptable, you can click the Print button at the top of the Print Preview window to send the document to the selected printer. Keep the following in mind when you print: 1. The default settings for printing documents result in a fairly simple page layout, based on the recommended CSI page layout. 2. You can make project-wide changes to your project before you print. Simply change settings in the Summary Info dialog box. See the "Setting Global Options” section in Chapter 4 "Starting a New Project" for details. 3. To print, from the File menu choose Print, or click the Print button on the Standard toolbar to open the Reports dialog box. If all settings are correct, click the Print button. 226 SpecLink User Manual Chapter 8 : Printing Printing with a Meter Account You can purchase a Meter Account that will be debited when you print a Document (specification section) using the Document report. A Meter Account can be combined with a Subscription Account. When you have a balance in a Meter Account, you can view and edit all sections whether you have a subscription to them or not, and you will be charged only when you print the section document using the Document report. You can print the Master Text Copy and the Draft Copy reports at no charge. These reports now include a diagonal “watermark” on each page if you have a meter account. If you have a Subscription combined with a Meter Account, you can print unlimited copies of the sections included in your Subscription. Your meter will be debited only for the sections that are not covered by your subscription. Meter Accounts may be shared on a network server in the same way that Subscription Accounts can be shared on a server, although if you have both a subscription and a Meter Account, the user count for your subscription will determine the number of users who have simultaneous access to the software. When you print a section document using your Meter Account, you will receive a confirming message before your meter is charged. Print to a PDF file is charged the same as printing to a printer. Details on Printing with a Meter Account - Printing permissions depend on the type of account you have. Subscription Account Alone – When you have a subscription account alone, you can print all reports an unlimited number of times, for all sections that are included in the catalogs that you have purchased. Meter Account Alone – When you have a meter account alone, you can edit, view and print all sections. Your account will be charged each time you print the Document (section) report. User-added and copied sections have the same cost as BSD sections. Sections can not be exported to RTF. You cannot print the entire project or a branch: sections must be printed one at a time. You will not be charged to print the Master Text Copy, the Draft Copy, the Requirements Reports or the Table of Contents Report. SpecLink User Manual 227 Chapter 8 : Printing Meter Account Combined with a Subscription - When you have a subscription combined with a meter account, the BSD sections included in your subscription are blue in the Project Tree. The sections not included in your subscription are black in the Project Tree. Proprietary (manufacturer-specific) sections are also black in the tree. Sections covered by your subscription may be printed at no charge. Sections edited when a subscription was in effect (which have not been edited since the subscription expired) may be printed at no charge. Once an edit has been made to a section not covered by a subscription, the section becomes a meter section and will reduce your meter when printed. When you open the Reports Setup dialog box, the sections in the Print Section list will display a cost if there is a cost associated with printing it. If you print the entire project with some sections covered by a subscription and some not, only the subscription sections will print. You will receive a message telling you that all sections will not be printed. Meter sections must be printed one at a time and cannot be exported to RTF Exporting to a Word Processor Although a word-processor is not required when you use SpecLink, there are times when it is useful to export the documents to word-processing. The principal reasons are as follows: • To send your documents in electronic format to someone who does not have SpecLink available. • To take a printable file to a printer not accessible to the computer that SpecLink is installed on. • To "freeze" the documents as bidding or contract documents. This prevents inadvertent changes and clearly limits changes to those made deliberately. Addenda and change order modifications can be annotated using "redline/overstrike" markings. • To reduce the size of archive files. The exported documents occupy much less disk space than the entire SpecLink project database file. If the project is no longer needed in its SpecLink form, exporting the documents creates a record of the work without the extra space overhead. • To add special formats, or use special features that are not available in SpecLink. Using Export To RTF Export to RTF creates one RTF file for each exported document. For example, if you export the entire project, each section will be a separate file. RTF stands for Rich Text Format. This format was created by Microsoft and can be opened and edited in any Windowsbased word processor except WordPerfect 5.1 and 8.0. Note: If you have a Meter Account, you cannot use the export to RTF feature. 228 SpecLink User Manual Chapter 8 : Printing To export documents (specification section, table of contents, or requirements report): 1. From the File Menu, choose Print. 2. In the Reports dialog box, select the documents as if you were going to print them, and then click the Export button. 3. If you are exporting a single document, the Export To RTF dialog box opens. Navigate to the folder where you would like the exported file saved and if desired, change the File Name. Then click Save. Export to RTF dialog box (for a single document) If you selected Project, Branch, or All Requirements, the export will most likely result in multiple documents and the Select Directory dialog box opens. Click the drop-down arrow to select the drive you wish to export to, and then double-click on the folders to navigate to the folder you wish to export the files to. Then click OK. SpecLink User Manual 229 Chapter 8 : Printing Select Directory dialog box (for multiple documents) Each section is exported as a separate file to the specified location with a file name of its section number and acronym (for example, 03300_BSD.rtf). When exporting multiple sections (a branch or project), it is a good idea to create a project-specific file folder to export to. This way the exported sections will not be mixed in with other documents that may already be in the folder to which you exported. The sections are exported as Rich Text Format (.RTF) files. RTF is a generic wordprocessing format that is readable by most Windows-based word-processors, but not WordPerfect 5.1 or 8.0. The sections are exported with the text formatted just as it would have printed. Once the documents are exported, changes made to them cannot be brought back into the SpecLink project except by re-entering the changes in SpecLink. NOTE: An alternative to exporting files to an editable word processing format, is to create pdf files. To create a pdf file, you must have the full version of Adobe Acrobat. Select the Acrobat Distiller or PDF Writer as your printer and then Print as you normally do. 230 SpecLink User Manual Chapter 9 Managing Projects In this chapter you learn how to: • understand naming conventions, • compact projects, • save a project to a zip file, • archive projects, • use the section check-out/check-in feature. SpecLink User Manual 231 Chapter 9 : Managing Projects Overview When you create a project using SpecLink, you have invested a significant effort in customizing the master data for your needs. Therefore, you want to make sure that you manage the files to maintain their integrity and have them available for future use and reference. The system resources you need as you continue to create specification projects may limit the number of projects that can be active on your system. Therefore, SpecLink provides compacting, zipping and archiving tools. Using the section check-out feature will significantly increase editing speed. Project Maintenance Tools This section describes some of SpecLink’s project management tools, including compacting, compressing and archiving projects. Naming Conventions The file name of the project (the name you enter in the New Project dialog box when you first create the project) should be a meaningful name that is easily recognized by other team members. Once the project is created, you can enter the official Project Name and any ID for the project in the Summary Information dialog box. The Project Name and Project ID are keywords that are available for use in headers and footers. The file name does not appear anywhere in the project. SpecLink automatically assigns the extension .SPP to projects that you create. Three other extensions are recognized by SpecLink: .PRS which is the extension of previous PerSpective project files, .SPT which is the extension on the BSD master template (the default Project Source when you install the software); and .SPM which is the extension of the BSD master database which you cannot edit and which is the underlying basis of every project. For your office master, you may choose to change the extension to .SPT in Windows Explorer. This way other users would be able to select it as their Project Source, but would not be able to open and edit the file without first changing the extension back to .SPP. NOTE: For more information on creating an office master, see Chapter 10. 232 SpecLink User Manual Chapter 9 : Managing Projects Compacting Projects Because SpecLink uses a sophisticated relational database, considerable system resources are required to provide comprehensive information. At times, it may make sense to "compact" a project. You can save disk space by eliminating the system space resources used to maintain deletions. This is particularly useful if you have removed whole sections of a project. For example, if you use the SpecLink master to create a Master Project File containing limited sections, you can compact the project to reduce the system space used. 1. From the File menu, choose Repair/Compact Project. Be sure the project you want to compact is not in use or you will receive an error message. The Repair and Compact Database dialog box opens. Repair and Compact Database Dialog Box 2. Choose the file name of the project you want to compact. You may have to choose a different drive or directory if the project you want is stored there. 3. Click Open. The selected project is repaired and compacted. You receive a confirming message that the repair/compact process was successful. SpecLink User Manual 233 Chapter 9 : Managing Projects Archiving Projects There are two ways to archive project work: • Export it. See the "Exporting to a Word Processor" section in Chapter 8 "Printing" for instructions. • Back it up. Making Backups of SpecLink Projects One of the most important things you can do to safeguard the work you have put into creating specification projects is to make regular backups of the project database files. While the SpecLink software and master database files can be replaced, the only copies of the project files you create are the ones you make. Be aware that files can be deleted accidentally or hardware problems with your computer can serve to make your databases unusable. Recreating the project files can require a significant amount of work, even if hard copy printouts exist. You can avoid losing the files by making frequent backup copies that can be used to restore the data. NOTE: When you update a project, you are offered the opportunity to make a backup copy of your project automatically, which we strongly recommend you do in addition to your other backup procedures. See Make Project Backup Before Update in Chapter 11 “Updating.” Ideally, backup copies should be created each day that work is done on your specification files. It may even be desirable to keep backups at a site other than the one where you normally work. You can create backups manually, or purchase utilities that will create backups automatically. Manual Backups You create manual backups by storing copies of your project files on your server, CDs, other drives, or any data storage device you choose. We recommend that you use Save to Zip File on the File menu to create zip files of your project and then save the zipped files as your backup. This is for several reasons: 234 • File size: Zipped files are much smaller than unzipped files so the backups will take up less space. • Reduced chance of editing wrong file: Zipped files must be unzipped in order for SpecLink to recognize and open them. In a multi-user environment, this will aid in keeping users from accidentally editing the backup instead of the current file. SpecLink User Manual Chapter 9 : Managing Projects • Read-only property of CDs: When files are copied to a CD, they inherit a read only property (except when using Windows/XP). When they are copied back to a hard drive, they keep the read only property. Read only files cannot be opened in SpecLink. In order to access a project on a CD, it must be copied to the hard drive whether it is zipped or not. And if it is not zipped, the read only property must be turned off. This means unzipped files require two steps in order to access them, while zipped files only require one – extracting to the hard drive. Zipped files are also usually small enough to be emailed, and with the latest version of WinZip you can break a larger zipped file into multiple smaller zipped files which can be emailed separately. If you are working on a specification with another company that also has SpecLink, you can zip the project file and email it. Automatic Backup Utilities Microsoft XCOPY or BACKUP Microsoft provides backup routines with its operating systems, but they typically are not compression-type utilities and are not adequate for BSD SpecLink project files. Third-Party Backup Software Other companies produce commercial backup software capable of making archive copies of your data files. Backups to Tape A magnetic tape drive is an ideal method for making archive copies of your files. Tapes are typically inexpensive, hold a large amount of data, and provide a medium that can be stored easily. Save to Zip File and Load from Zip File Use these commands on the File menu when you want to zip a SpecLink project in compressed format, or to retrieve a previously zipped database. To save a project to a zip file: 1. Close the project you wish to compress. 2. Choose File > Save to Zip File. The Select Unopened Project Database to be Compressed dialog box opens. SpecLink User Manual 235 Chapter 9 : Managing Projects Select Unopened Project Database to be Compressed dialog box 3. If desired, click on the drop down arrow in the Look in field to navigate to another folder on your hard drive or file server. 4. Click on the project to be compressed and then click Open. The Select Compressed File Path dialog box opens. 236 SpecLink User Manual Chapter 9 : Managing Projects Select Compressed File Path dialog box 5. If desired, click on the down arrow in the Save in: drop down box to navigate to another folder. 6. Click Save. SpecLink compresses the database and informs you when process is complete. NOTE: The Save to Compressed function will automatically span multiple floppy disks. If you select a 3.5” floppy disk as the destination (usually the A drive) in step 5, SpecLink will prompt you to insert a disk, and when the disk is full, it will ask for another. To extract a compressed database: 1. Choose File > Load from Zip File. The Select Compressed File Path dialog box opens. 2. Use the dialog box to select the compressed database you want to extract. Click Open. The Select Destination directory for Project Database dialog box opens. 3. Use the dialog box to navigate to the drive and path where the file should be placed, and then click OK. SpecLink extracts the compressed database to the selected drive and path and then opens it. NOTE: If a database of the same name exists in the folder, SpecLink prompts you to confirm overwriting it. You can overwrite the file, place the new file in a new location, or Cancel. Section Check-Out | Check-In SpecLink includes a Section Check-Out | Check-In feature to increase the speed of the editing process. When you check-out a section, the links to and from other sections are temporarily suspended, increasing the processing speed of your edits. Those links will be implemented when you check it back in. While checked out, a temporary copy of the section is stored on your local drive, separate from the project file. Any other users who open the project see a red key indicating that you have the section checked out. Other users can edit and/or check-out other sections in the same project. SpecLink User Manual 237 Chapter 9 : Managing Projects Use with Local Installations Checking-out sections increases editing speed even when the project is stored on the local drive. While the section is checked out, SpecLink is only processing links within the checked out section, which increases editing speed. How to Check-Out a Section To check-out a section: 1. Open the project that contains the section that you want to check out. 2. In the Tree panel click on the name of the section to be checked out. 3. On the Document menu, point to Check Out | Check In, and then choose Check Out Document. A confirmation message opens. Check Out Section confirmation message 4. Click OK to check-out the section. SpecLink makes a temporary copy of the section on your local drive. The Tree Panel closes. Section Check-Out Results When a project with checked-out sections is opened by another user (if you have a multiuser license) or by the same user in a new window, the section(s) that are checked out display in gray type in the Tree panel, with a red key instead of a status box, and a message identifying who has the section checked out. Display of checked-out section in Tree panel 238 SpecLink User Manual Chapter 9 : Managing Projects With a multi-user license, other users can click on the name of the section to view it in the Document panel. The text of the checked-out section will display on a gray background, and the other users will not be able to edit the section while it is checked-out. NOTE: A section displaying in gray with the “in use” information as above, but without the red key, is being edited or viewed by you or another user, but is not checked out. Opening Another Section While Working in a Checked-Out Section To open another section in the same project, use the list of open windows at the bottom of the Window menu to toggle between the checked-out section and the project. You can also choose one of the Tile or Cascade options in the Window menu to display all open windows at the same time. You will not be able to check-out an additional section; however, you will be able to copy information from one section to another. If the section you want to copy from is in use or “checked out” by another user, you will not be able to copy from it. NOTE: Many SpecLink functions are unavailable while you are in a checked-out section. Check the section back in to use these commands. Unavailable commands include Summary Info, Show Header/Footer, all commands for working with the Tree Panel, commands for managing sections on the Document menu, Customize Styles, Import From Project, Rebuild Project Links, Compare Projects, and New Window (although you can click on the Window menu to open the Project Tree and can then select another section for viewing and/or editing while you have a section checked out.) How to Check-In a Document When you have finished editing a checked-out section, you will need to check the section in before anyone else can access it. There are a couple ways to check-in a section: • While viewing the checked-out section, on the Document menu, point to Check Out | Check In, and then choose Check In Document. A message will open to confirm that you want to check-in the section. Choose OK to check-in the section. SpecLink User Manual 239 Chapter 9 : Managing Projects Check In Section confirmation message • You can also check-in a section by closing. If you close SpecLink while you have a section checked-out, or if you close the window containing the checked-out section, SpecLink will prompt you to check the section in. Choose OK to check-in the section and close. Check In information message NOTE: If SpecLink or your computer crashes while you have a section checked out, reboot your computer, open the project, click on the name of the checked-out section (it will still have a red key icon), and on the Document menu, point to Check Out | Check In, and then choose Check-In Document. Undo Document Check-Out Use the Undo Document Check-Out command, available in the Document menu under Check Out | Check In, to discard all edits made in a checked-out section. If selected while a section is checked-out, a confirmation message opens. Undo Section check out confirmation message If you choose OK, the checked-out copy is deleted, and the copy in the project is made available again in the same state as it was before being checked-out. 240 SpecLink User Manual Chapter 10 Creating a Master Project File The first part of this chapter provides basic concepts about a Master Project File. Later in the chapter, you learn how to: • modify existing projects, • apply tags, • create checklists using Non-Printing Text, • add references, • add hyperlinks to and from Microsoft Word documents, • establish the Master Project File as the default, and • apply the quarterly updates. SpecLink User Manual 241 Chapter 10 : Creating a Master Project File Overview The best way to think of a Master Project File is as a template. A template is a foundation of commonly used sections, text, format options, and preferences. Using a Master Project, you can complete a large portion of your work for a new project in much less time. For example, if your firm specializes in designing hospitals, you can create a Master Project File that contains the sections and text required for hospital buildings. Then, you only need to customize for the specific current project. In the same manner, if your firm likes to have a particular "look" for its final printed documents, you can establish the format and preferences in a Master Project File to ensure that all documents print the same. A master contains any and all changes you would make for the types of projects normally encountered. These "pre-edits" can consist of pre-selections of sections and/or paragraphs that are commonly used, as well as preferred language. More than one master project can be developed for different building types, different owners, or different code jurisdictions. You can take advantage of the concepts of Master Project Files by creating multiple master projects that reflect the type of projects your firm typically designs. This chapter contains information about basic and advanced features you can use when creating a Master Project File. Creating Master Project Files To create a Master Project File, create a new project (using either the default SpecLink template [master.spt] or an existing project as your Project Source), name it something that identifies it as a Master, and then edit the project. A Master Project File is a normal project, saved and kept aside as a template. Using Multiple Masters To Reduce Project File Size To minimize file size, we recommend that you create at least two masters. The first master would contain all your custom formatting and would have the Summary Info options filled in as you would always use them. The second master would contain all the sections that you typically use, edited as you would normally use them. When you create new projects, you would set the project source to the master that contains the formats, and use Import From Project to copy only the needed sections into the new project. Using this method, your projects will be the smallest file size possible. Methods Of Developing Masters Developing the master that contains the sections can be a deliberate effort or it can be done piecemeal over time. If you have a specifications specialist you may decide to devote 242 SpecLink User Manual Chapter 10 : Creating a Master Project File time to developing a master project or projects, because it saves the project teams time and reduces errors. Or you can build a master over time by making a note of relevant sections done in representative projects and copying those sections to a Master Project File made for that purpose. Whether you choose to dedicate time to creating a Master Project File or use multiple Master Projects, the concept is an exceptionally effective method for saving time and reducing errors. Some Types of Master Project Files The most common type of master project is one based on a single building type, such as a high-rise office building, a hospital, or a parking garage. You can also prepare: • Master projects containing custom formats for your company and for different clients. • Master projects containing only a few sections for highly specialized work. • Master projects containing only one section, edited for particular systems. Especially useful would be sections that are highly dependent on brand name product specifications, such as paint, door hardware, or any type high performance products. • The entire master edited for a particular code jurisdiction. • Short form or outline version of the entire master, by excluding paragraphs not needed for that version. • Divisions 0 and 1 only, selected and edited for particular contract types. NOTE: When deciding what kinds of masters you will have, keep in mind that you will have to update your masters four times a year when the quarterly update CD is installed. To streamline the process of reviewing updates, you may not want to include the same section in more than one master. If you do, you will have to review the updates twice for the same section. For more information on updating, see Chapter 11. Tactics for Developing Master Project Files Creating Format Masters If you want your projects’ headers and footers, fonts, numbering, or other formats to be different from the default SpecLink formats, create a master that contains the format changes that you need. Or, if you have clients who require particular formats, create a format master for each client. When you start new projects, use the format master as the Project Source. SpecLink User Manual 243 Chapter 10 : Creating a Master Project File Use the following steps to create a master that will contain custom formats: 1. Start a new project with a name that makes it easily identifiable as a Master Project File that contains your company’s custom formats. 2. Fill in the options in Summary Info with what you usually use. NOTE: Do not make the specific terms blank. Leave them filled in with the generic terms. If you delete the specific terms in Summary Info, then the places in the section where that text is used will be blank. The green text just will not be there. See Chapter 4 for more information on Summary Info. 3. Customize the header and footer, page setup, paragraph style sets, and fonts as necessary to establish the custom formats that are always used. These formats will copy to every new project so that your projects will be consistently formatted with minimal effort on the spec writer’s part. Repeat these steps to create as many masters with custom formats as you need. Creating Section Masters Use the following steps to create masters that will contain pre-edited sections: 1. Decide what the master project will cover: building type, location criteria, size, etc. 2. Start a new project with a name that makes it easily identifiable as a Master Project File. NOTE: You may want to use your format master as the Project Source for this file so that if you preview sections while you are editing the master you will see how the section will look with your formats. 3. Select the sections that are normally used on such a project. NOTE: Do not select every section that might be used since the other sections will always be available for use on all projects. 4. In each section selected, select the Part 2 options that would be used on most of these projects. Again, don't select everything—just what is most common. Select appropriate paragraphs and choose the preferred option for choices embedded in paragraphs. 5. In each section, select PART 1 and PART 3 provisions to the level of completeness that you normally specify on projects of this type. 244 SpecLink User Manual Chapter 10 : Creating a Master Project File For instance, if this is a small Master Project, you may not normally include the full range of Quality Assurance provisions that are available; if so, do not select those paragraphs. 6. Exclude paragraphs that involve products or procedures that you never want to use (or want no one else to use) on projects. An "excluded" paragraph status box in a newly started section becomes a "flag" indicating a policy decision prohibiting its use. You can also add a note in the Notes panel, explaining your reasons for excluding the paragraph. NOTE: Use exclude as a “flag” where it will be helpful, but do not exclude every section or paragraph that will not be used. Excluding sections and paragraphs does not decrease the project file size. 7. If there are language changes needed or additional provisions that are very common, make or add them. Also, additional provisions can be added without selecting them, making it possible to create options for lower probability occurrences without having them automatically included in new projects. 8. Finally, make notes in the section to yourself or project team members that explain office procedures and policy relating to specific paragraphs, performance requirements or limitations, or explanations of added provisions. To add notes to a paragraph, click in the paragraph and then click in the Project Notes panel and type your note or paste from the Windows clipboard. The notes you add are marked with a blue notebook icon on the right side of the “N” status column of the Document Panel for easy identification. Educate your team members about the meanings of the Note icons. Let them know that a yellow icon indicates a master note that may apply to the project, but a blue note should definitely be read. Using Master Project Files The rest of this chapter provides more information on how to edit your masters, and how to make one of your masters the default Project Source. Once you have created the masters, use them as follows: 1. Create a new project using the desired Format Master as the Project Source. The new project file will contain all the custom formats and Summary Information edits that were created in the selected Format Master. 2. Use Import From Project to import the needed sections from the Section Master(s). This copies all the selections, exclusions, edits, notes, custom choices, and custom links into the project. SpecLink User Manual 245 Chapter 10 : Creating a Master Project File 3. Review the imported sections making required changes for this project. 4. Note new edits that were made for the project that can be added to the Section or Format Masters. Modifying Existing Projects Instead of creating a master project file from scratch, re-doing research that you already performed for previous projects, you can incorporate the knowledge they contain into a SpecLink Master Project File using Import From Project to copy the sections into the Master Project File. Sections that only exist in word processing format can be imported into SpecLink using Add New Section From RTF File (see Chapter 4). However, if SpecLink’s master database has a corresponding section, it is better to edit the SpecLink section to include your preferred language, notes, and additional provisions. Use SpecLink’s master sections whenever possible so you can take advantage of the quarterly updates that are made to the master. Automated updating is not available for new content added to a section, nor will it update new sections that you create. Adding Text Here are some tips to keep in mind when adding text to your Master Project File: Manufacturer Names and Brand Names Whenever you research and approve a manufacturer for a project, add the name to the appropriate list in the appropriate section. If you want the manufacturer always to be on the list for that product category, select the paragraph. If the manufacturer is not approved for all instances but would be acceptable for some, don’t select the paragraph. Include a note indicating which product was researched and its acceptable applications. Add Reference Standard Citations If You Use Them If you use Section 01425 (or 00840 in PerSpective) to print a Consolidated List Of Citations, when you add text that includes a reference to another document such as an ASTM or ANSI standard, add the corresponding reference citation to Section 01425 or 00840. See the "Adding References" section in this chapter for details. Add and Edit Notes Notes are a great way to explain office procedures and policy relating to specific paragraphs, product usage or limitations, or explanations of added provisions. Paragraphs you add notes to are marked with a blue notebook icon in the “N” column for easy 246 SpecLink User Manual Chapter 10 : Creating a Master Project File identification. To add a note, click in the paragraph, then click in the Project Notes panel and type or paste your text. See the "Using the Notes Function" section in Chapter 5 "Editing a Project" for details about adding project notes, and see the “Adding Checklists” section of this chapter for detail on adding pictures. Add Hyperlinks to and from Related Documents Created in Microsoft Word You can paste large amounts of text into your project notes, but it may be more convenient to create hyperlinks to Word documents that contain the note. This is also helpful if the information in the note is likely to be changed periodically. The hyperlink will always point to the same document even when the information changes. See the "Adding Hyperlinks" section in this chapter for detailed information on adding hyperlinks to and from Word documents. Don’t Copy Text Just To Move It If you do, updates that would otherwise apply to the text do not take effect. See the "Copying and Pasting" section in Chapter 5 "Editing a Project" for details about moving paragraphs. Importing From the Clipboard The use of Import from Clipboard and Add New Section From RTF File can be valuable, timesaving features. You can take previous work from a word processor and import it into SpecLink. See the “Add New Section from RTF File” section in Chapter 4 and the "Importing From the Clipboard" section in Chapter 5 "Editing a Project" for details. Copy and Paste SpecLink takes advantage of the hierarchical nature of the standard document format and the paragraph relationships in the Copy and Paste functions. See the "Copying and Pasting" section in Chapter 5 "Editing a Project" for details. Promote and Demote Once you have imported text or copied and pasted text, you might find that the paragraphs are not at the hierarchical level that you want. Use the Promote and Demote commands from the Document menu or on the Document Panel toolbar to change the paragraphs to the correct level. SpecLink User Manual 247 Chapter 10 : Creating a Master Project File See the "Demoting and Promoting Paragraphs" section in Chapter 5 "Editing a Project" for details. Add Links and Choices Add links to automatically select relevant options. Add choices that list common options and have fill-ins for users to enter information that is different for a particular project. See Chapter 6 for information on adding links. See Chapter 5 for information on adding choices. Apply Tags If you use the requirements reports, apply tags to paragraphs in new sections that you would like listed in the requirements reports. For more information on applying tags see the “Applying Tags” section in this chapter. Add Checklists Checklists can be used to select and edit sections. Add checklists to your master project so that users can “check off” what is required for a project. Create links from the items in the checklists to automatically select, highlight, and exclude appropriate information. Apply the Non-Printing and Non-Selectable tags to the checklist so that they will not print in the final documents. You can add checklists as separate sections in the master, and/or within existing sections. You can also add pictures to items in the checklist to illustrate the choices. See “Adding Checklists” later in the chapter for more information. Hide Excluded Text When you are creating a Master Project File, you can make the project appear less busy by hiding excluded text. You can use Compact and Expert View to view the project in the manner you want, although you should only use Master View while editing, adding, or deleting paragraphs. See the "Changing Views and Previewing" section in Chapter 5 "Editing a Project" for details about view options. Project Settings In the master that contains your formats, set the printing format and project defaults to those most commonly used. This includes all the Project Summary Information settings (except the project name and project ID), the page layout, headers and footers, paragraph formats, and font formats. 248 SpecLink User Manual Chapter 10 : Creating a Master Project File See Chapter 8 "Printing" for details about these settings and format options. NOTE: Review Chapter 4 "Creating a New Project" to learn about global settings you can use in your Master Project File. Protect Your Master(s) From Accidental Edits Since users on a network must have full access (read, write, edit, and delete) to projects in order to use them as the Project Source and to copy sections from them using Import From Project, setting limited rights to these files on a network is not a feasible way to protect your master files. Try these methods instead: • Change file extension to .spt: The only file extensions that can be opened and edited in SpecLink are .spp. and .prs. Files with the extension .spt can only be selected as the Project Source. Masters that you only use as the Project Source (not ones that you need to use Import From Project to copy from) can be protected if in Windows Explorer you change the extension from .spp or .prs to .spt. You and others will only be able to open and edit these files if they change the extension back in Windows Explorer. • Keep backups of your masters where no other users can access them and where you will not accidentally open and edit them. Compare the Modified dates of these files in Windows Explorer from time to time. If the date of the file that everyone has access to changes, try to determine if it was a valid edit. You can open the master and view the dates and times on the section titles in the tree panel to determine which section was edited. If the file was edited in error, replace it with a copy of the backup. Review The Updates To The Master When you receive a new CD-ROM, open the master project file(s) and review and accept the updates before starting new projects. See the "Updating” chapter 10 for details. Using Tags The list of available tags can be seen by clicking the arrow on the Tags button on the Document panel toolbar . Tags have three functions in SpecLink: • Requirements Reports: When a paragraph is tagged with a requirement tag, if that paragraph is active, the paragraph’s section will be listed when that requirements report is printed. For example, if a paragraph states that Shop Drawings are required, the paragraph should be tagged SD for Shop Drawings (if you add the paragraph yourself you would have to apply the tag as described later). When that paragraph is SpecLink User Manual 249 Chapter 10 : Creating a Master Project File active in the section, that section will be listed in the Shop Drawings requirements report. (See Chapter 8 for more information on requirements reports and a full list of requirements tags.) • References and Related Sections: In Part 1 General of each BSD master section the References and Related Sections articles are tagged “RT” and “ST” respectively. Subparagraphs under these articles are tagged ”RS” and “RE” respectively. These tags interact with the options in the Summary Information dialog box, “Include Citations in Each Section” and “Include Related Sections.” Based on the selection of these options, if a subparagraph of References or Related Sections is active, the article (References or Related Sections) will or will not become active by a green link. This allows you to choose to include those articles in every section, but only when there actually is a Reference or a Related Section in the section. (See “Adding References” later in this chapter for more information.) • Checklists: When combined with links, the “NP” (Non-Printing) and “NS” (NonSelectable) tags allow you to add checklists to your projects that select, highlight, or exclude appropriate information. (See “Adding Checklists” in this chapter for more information.) NOTE: You may see two or three additional tags in the Tags status column that are not listed in the Tags button. Tags that are not listed on the Tags button are ones that are used just by BSD for our master database. KW means keyword, MT is for manufacturer list titles, and UM is an obsolete tag that has been replaced by the ML tag. Applying Tags To view what tags are applied to paragraphs do one of the following: • To view tags paragraph by paragraph, click to place your cursor in the paragraph and look at the Tags button, which is the last button on the Document panel toolbar It will display the two-letter code for the applied tag. • To view tags for all paragraphs, click the Show Tags button on the toolbar , or from the View menu choose Display Layout and then choose Tags. The “T” column will display the two-letter codes for the tags to the left of the text in the Document panel. To apply a tag to a paragraph or to change the tag that is applied to a paragraph: 1. Click to place your cursor in the paragraph. 2. Click the arrow on the Tags button . The list of tags will open. 3. Click on the appropriate tag in the list. To apply the same tag to additional paragraphs: 250 . SpecLink User Manual Chapter 10 : Creating a Master Project File 1. Click to place your cursor in the paragraph. 2. Click on the Tags button (Not the arrow). The same tag will be applied. NOTE: To see a listing of all available tags, while in SpecLink+, click on Help | Use Index for Help. Type in Tag, and select the topic called Complete List of Tags. Adding References To handle reference citations for added paragraphs in the same manner as references are treated in the master, add them this way: 1. Add a paragraph in the body of the section that contains a new reference. 2. If you use the References article in Part 1, add a paragraph for the reference containing the full citation. Tag the paragraph RS (Reference Text Segment). See the previous section of this manual for information on applying tags. 3. If you use Section 01425 (or 00840 in PerSpective) to create a Consolidated List Of Citations, and if this is a brand new reference, add a paragraph in Section 01425 or 00840, containing the full citation. 4. Create links from the paragraph in the body of the section to the paragraph you added under the References heading in Part 1, and to the corresponding citation in Section 01425 or 00840. See Chapter 6 for information on adding links. Adding Checklists Checklists are created using three SpecLink features: • Non-Printing tags: NP – Non-Printing and NS – Non-Selectable (SpecLink Only) • Links • Adding pictures to notes You can add paragraphs with questions and answers, add pictures to the question and answer paragraphs to illustrate the options, and then add links from the answers to the appropriate sections, paragraphs, and choices. You make the questions and answers nonprinting by applying the “NP” and “NS” tags. These tags allow the paragraphs to be active yet not print. (Remember that source paragraphs must be active in order to activate links to targets.) SpecLink User Manual 251 Chapter 10 : Creating a Master Project File Sample Checklists A number of checklist sections are provided in the SpecLink tab as examples of what can be done in an office master using SpecLink’s Checklist features. To see some of these sections, open any project and view sections 01815BSD, 05515JSL, 08211BSD and 15062MIR. The sections are best viewed with the Document Panel and Master Notes Panel on, and the Tree Panel and Project Notes Panel off. NOTE: Checklists are being added to new sections as time allows. These checklists consist of a short series of options that precedes the master specification text. All the paragraphs in the checklist part of the section are tagged either as NS (nonselectable) or NP (non-printing). None of these specially tagged paragraphs will print with the resulting specification section. The NS paragraphs also are not selectable. They are automatically selected by relevant links from the selectable (but non-printing) paragraphs in the checklist. Ultimately, links connect the checklist options to the specification text, resulting in a specification section that is pre-edited by choices made in the checklist. NOTE: To see what tags are applied to paragraphs, turn on the Tags status column. From the View menu choose Display Layout, and then choose Tags. Perhaps the most dramatic feature of the checklists, however, is the information that appears in the notes attached to many of the checklist paragraphs. The sample checklists use HTML files which include photos, diagrams, and other graphics that clearly illustrate the available options. Other supported file types, along with directions for using them are listed below. Adding Non-Printing Text Where you put the non-printing text is entirely up to you. If you want the checklist to apply to the entire project, you could either make a new section that only consists of questions and choices, or add the questions and choices at the beginning of the Table of Contents. You can also add non-printing text at the beginning of sections to help edit the section, or just before a list of choices within a section. The point of a checklist is to help the user determine what text to include in the specification based on the questions and answers. To make a checklist: 1. Make new paragraphs, typing in the text that belongs in them - questions, answers, directions, etc. 2. For paragraphs that are questions or directions that you do not want users to be able to accidentally de-select, apply the tag NS (non-selectable). 3. For paragraphs that are answers that you do not want to print, but you do want users to be able to select, apply the tag NP (non-printing). 252 SpecLink User Manual Chapter 10 : Creating a Master Project File 4. Build links from the answers to the appropriate sections, paragraphs, and/or choices. For directions on building links, see Chapter 6. Text with the tags NS or NP will not print in the final specification. Tips On Adding Checklists: When deciding how to add checklists to your master, keep the following tips in mind: • If you apply NP to a section title, not only will the section not print, but it will also not be listed in the Table of Contents report. • If you apply NP or NS to a paragraph that has sub-paragraphs, you will be required to let SpecLink apply the NP or NS tag to the children as well. Be careful when you do this, because if you did not mean to apply the tag to ALL the subparagraphs, you have to remove the tags one by one. Adding Pictures to Notes Pictures in notes are graphic or HTML files that display in the master notes panel. You can add pictures to any paragraph that does not already have a master note. If you want to add a picture to a paragraph that does have a master note, you can create a new paragraph next to it, tag the new paragraph NS or NP, and add the picture to it. NOTE: The pictures cannot be printed from SpecLink. Requirements for Adding Pictures to notes In order to add pictures, there are several guidelines that must be followed: • Supported file types: .html, .htm, .jpg, .bmp, .png, .gif. • You can only display one file per paragraph. To display multiple pictures with or without text, create an .html or .htm file that contains all the pictures and text. If you do not have an HTML editor such as FrontPage, you can do this in your word processing program by choosing File … Save as Web Page. If you do not have Save as Web Page, then choose File … Save As and change the Save As Type to .html or .htm. • The picture files must be saved in the Wizards folder that is in the same location as your local Master Database Location. To see what your Master Database Location is, close all open projects in SpecLink, then from the File menu choose Permissions. Click the System Settings tab. The Master Database Location is the second field. • To organize the pictures in the Wizards folder, you can create subfolders. • In order for another user to view the pictures in the project from his or her own computer, the picture files must be saved in the Wizards folder that is in the same SpecLink User Manual 253 Chapter 10 : Creating a Master Project File location as the local Master Database Location. If you created subfolders under the Wizards folder, the other user will need to have the same folders. How to Add Pictures to notes To add pictures to notes: 1. Save the picture files in the Wizards folder that is in the same location as your local Master Database Location as described in the requirements above. 2. Click in the paragraph that you want to add the picture to. NOTE: The paragraph cannot already have a master note. If it does have a master note, create a new paragraph and add the picture to it. 3. Click in the Project Notes panel. NOTE: If you cannot see the Project Notes panel, from the View menu choose Project Notes. 4. Type the location of the picture file starting with the folder it is in under the Wizards folder. For example, to enter the location for a file named hinge.gif that is saved in a folder named Hardware inside the Wizards folder, you would type: Hardware/hinge.gif If the hinge.gif file were located directly in the Wizards folder, then you would type: hinge.gif. NOTE: While you can use copy and paste to copy the name of the file, thereby ensuring that you spell it the same way, be careful that you are not copying the file itself. To copy the name of the file, in Windows Explorer click once on the name of the file, wait, and then click again on the name of the file. The name will turn blue indicating it is in ‘edit mode.’ While the name is still highlighted, use CTRL+C to copy the name. Then use CTRL+V or Paste to paste the name into the Project Notes Panel. 5. Click on a different paragraph to save your edit. 6. Click back in the paragraph where you added the note. The picture displays in the master notes panel. NOTE: If you cannot see the Master Notes panel, from the View menu choose Master Notes. 254 SpecLink User Manual Chapter 10 : Creating a Master Project File If the picture does not display, verify that you typed the path and filename correctly, verify that it is a supported file type as listed above under requirements. Adding Hyperlinks To Word You can create hyperlinks from any paragraph in SpecLink to a related document in Word. Now, instead of pasting a lengthy document into a SpecLink project note, you can create a hyperlink at any paragraph that will automatically open Word and the associated document. Establish Root Directory Path For Hyperlinked Word Documents The first thing you need to do is to establish the root directory path for all documents that will be hyperlinked to SpecLink. Typically, this path would be a folder on the network drive where SpecLink is installed. If several people will be using your master project file, the root directory path must be one that all users can follow; otherwise they will not be able to open the linked documents. To establish the root directory path for Word documents that will be linked to your office master project, follow these steps: 1. Using Windows Explorer, create the folder where all hyperlinked documents will be stored. For simplicity, we suggest you establish a subfolder under your SpecLink folder. 2. In SpecLink, close all projects, then from the File menu, click on Permissions. When the dialog box opens, click on the System Settings tab. 3. The last setting on the System Settings tab is Root Directory Path for Linked Documents. Click on the browse icon for that setting and find the folder you created in Step 1. Click OK, and the root directory path should appear in the setting. Click Apply and then OK. 4. Using Windows Explorer or Word, place each document that will be linked to the master project file in the folder you created under Step 1 before you create a hyperlink to that document. Adding Hyperlinks Once you have placed a Word document in your linked document folder, you are ready to create a hyperlink in SpecLink that will automatically open the document. To create a hyperlink, follow these steps: 1. In your office master project, open to the appropriate section and scroll to the paragraph where you want the hyperlink. 2. If the Document Link (DL) status column is not visible, on the View menu click on Display Layout and then on Document Links. The DL column opens. 3. Open Windows Explorer and find the document to which you want a link. Click on the document and hold the left mouse button down, then drag the icon from Explorer and drop it in the DL column at your source paragraph. The link is created and a Word icon appears. SpecLink User Manual 255 Chapter 10 : Creating a Master Project File Status Columns Showing Icons for Hyperlinked Word Documents If you point to an icon without clicking, a balloon will appear with the file name of the linked document. Subsequently, all you have to do to activate the hyperlink is to click once on the Word icon. If Word is closed, clicking once on the icon opens Word and then opens the hyperlinked document. NOTE: Each user must establish the root directory path for linked documents in the Permissions dialog box, which allows the program to find the linked documents. Removing Hyperlinks To remove a hyperlink you created: 1. In your SpecLink project, locate the paragraph that has the link you need to remove, and click in the paragraph. 2. From the Document menu, choose Remove Document Link. 3. A message opens to confirm that you want to remove the link. Choose Yes. The Word icon will be removed from the DL column. Setting the Default Project Source When you start new projects, you can use your format master as the Project Source. You can change this each time you start a new project as described in Chapter 4. Or, as described in this section, you can set the project source to default to your format master. 256 SpecLink User Manual Chapter 10 : Creating a Master Project File To set the default project source: 1. Close all open projects, but leave SpecLink open. 2. From the File menu, choose Registration and Settings. The Registration dialog box opens. 3. Click the Systems Settings tab. Registration and Settings dialog box, system settings tab 4. To the right of the Template Database Location, click the yellow folder. The Open dialog box opens. SpecLink User Manual 257 Chapter 10 : Creating a Master Project File Open dialog box 5. Navigate to and select the appropriate format master. 6. Click Open. The System Settings dialog box reopens with the Template Database Location set to the new file. 7. Click Apply and then OK. 8. To test the change, from the File menu, choose New Project. The New Project dialog box opens with the Project Source set to the file you selected for the Template Database Location. Handling Updates If you have one or more Master Project Files, someone in your office should be assigned the responsibility for updating them before any new projects are started. If you start a new project by copying the Master Project File before it has been updated, the new project will have to be updated subsequently in a separate operation. For details on specific updating procedures, see Chapter 11 "Updating." 258 SpecLink User Manual Chapter 11 Updating In this chapter you learn how to: • determine which update option you should choose for different types of projects, and • review changes before updating your office master. SpecLink User Manual 259 Chapter 11 : Updating Overview SpecLink comes with quarterly updates that help to ensure your specifications are up to date, and also include improvements to the SpecLink software. The updates must be installed in order for you to continue using the software. NOTE: For installation instructions, directions for moving the software, and system requirements information, see the Installation document available on the Install BSD Products screen of the latest version of the BSD SoftLink CD-ROM, or on our website at http://www.bsdsoftlink.com/speclink/sl_subscribers.htm. Updates to the master database include: • New sections, • Updated edition dates on standards documents, • Language changes for readability and accuracy, and • Removal of non-proprietary sections that are obsolete, and removal of proprietary sections that manufacturers have chosen not to renew. NOTE: You will be notified before the removal of any section so that if you need it, you can copy the discontinued section to a user-added section in order to preserve it. See below for more information on copying deleted sections. Each quarter, these changes are overviewed in the LinkLine newsletter, which arrives with your update cd and is also available on our website at http://www.bsdsoftlink.com/speclink/sl_subscribers.htm. In order to use the updates, you must first install the update, and then for each project you open, you must choose how you would like the new master to interact with the project. About Updating Projects A key feature of SpecLink is quarterly updates that include software enhancements in addition to changes in the master data. When you install an update, any new project you create uses the updated database as its foundation. When you open an existing project, the software automatically detects a new master database and compares the project file to the master updated files. You can then choose whether or not to apply the updates to the project. Here are some facts about updating: 260 SpecLink User Manual Chapter 11 : Updating • With SpecLink, changes you make in the project do not affect the master database. • Each project file is an "overlay" containing all your changes and the current status of each section and each paragraph. • This project file overlays the master database each time the project is opened. • When the master database is updated, all the original master text is retained in the database, so it continues to be available for projects the user does not wish to update. • Existing projects are not affected by updates unless the user specifically elects to incorporate them. • Updates can be globally or selectively incorporated, and project-customized text is not lost even if the master updates are accepted. • Updating to a new master never erases any project information, whether these are text modifications, choices, links, or notes. • The system reports on paragraphs that are added, deleted, and modified in active sections; you can print this report. Before Updating Projects Before you update a project, read the following information to help avoid some of the most common updating problems. Print and Use the Latest Copy of This Chapter. To read and/or print the latest copy of this chapter or any other chapters: 1. Go tohttp://www.bsdsoftlink.com/speclink/sl_subscribers.htm. 2. Click on the User Manual under Getting Started. 3. From here, you can open or download either the entire manual or individual chapters. Note that the top right includes a link to the Download Center and the Release Notes, which should be downloaded and read every quarter. Read the Emails BSD Support Sends Prior to the Update Being Mailed Before the update is released, BSD Support sends one to two emails containing important information about the update. If there are multiple SpecLink users in your office, please forward these emails to them. NOTE: These emails are sent to our point of contact at your office. If you are not sure we have that person's email address, please email it to us at [email protected], or call 800-266-7732. SpecLink User Manual 261 Chapter 11 : Updating The emails include when the update will be available and important things that may need to be done prior to installing the update. Sections are periodically removed from the SpecLink master database. Reasons for removal include section obsolescence and replacement of proprietary sections with nonproprietary sections. Before these are removed, you are warned by email that these sections will be removed. If you are using any of the sections that are being removed, you will need to copy them to user-added sections prior to installing the update if you want to preserve the master notes. If you do not copy the sections in advance of installing the update, you will have the opportunity to copy any removed sections that are in your project at the time of opening the project. If you wait to copy the removed section when you open the project with the new master, the master notes for that section will not be copied. For instructions on copying sections, see Chapter 4 "Starting a New Project.' Read the "About Your SpecLink/PerSpective Update" Section of the LinkLine Newsletter The "About Your SpecLink/PerSpective Update" section of the LinkLine newsletter contains important information about the updates to the master database. Being familiar with this information will help you choose the appropriate update option for each project. The Summary of Changes to the Content is also available on-line at http://www.bsdsoftlink.com/speclink/sl_subscribers.htm. NOTE: One copy of the LinkLine newsletter is sent with the update CD, if mailed. If you do not receive a mailed CD you can view or print your own copy from our website at http://www.bsdsoftlink.com/speclink/sl_subscribers.htm. Update Options When you open a project that was created prior to the current BSD master database, the software presents two options: • Yes. (Apply master updates to project) • No. (Show paragraphs affected by update, but do not update) In addition, there are check boxes that allow you to: 262 • Preserve and Mark Deleted Paragraphs (if applying master paragraph updates to project) • Make Project Backup Before Update • Print Log File SpecLink User Manual Chapter 11 : Updating Updating Options dialog box The options are for how you want your project to interact with this new master: 1. Yes. You can choose to automatically merge the relevant new data in the master with your project, without affecting your modifications. With this choice you have the option to preserve paragraphs that have been removed from the master, or to remove them. 2. No. If you choose not to update your project, your project does not change at all, but you will be able to see what will change should you choose to update. So which option should you choose? Since there are many types of projects, there is no single answer. The answer actually changes from project to project and depends on how much time you have already invested in it, how much time you have left before the completed project is due and whether it is an office master project. Project 'Time Frames' There are three editing 'time frames' for a project: 1. Completed project: It has already been submitted, and you are keeping it in case you want to reuse it in a new project or for administrative purposes. - If you are opening an archived file to see what was actually issued, choose No, Show paragraphs affected by update, but do not update. - If you are going to reuse the file, make a copy of the file and apply the updates when you open the copy. Choose Yes, and uncheck the option Preserve and Mark Deleted Paragraphs. SpecLink User Manual 263 Chapter 11 : Updating 2. Just-begun project: You recently started the project and have finished editing several sections. - 3. Choose No, Show paragraphs affected by update, but do not update and then follow that by looking through the completed sections before updating the project completely. Almost completed project: You will be issuing the specifications shortly. - Choose No, Show paragraphs affected by update, but do not update so your project will not change. All the above 'types' of projects refer to actual specification projects. You may also have a pre-edited master project file that you use to start all new projects (see Chapter 10 “Creating a Master Project File”). After installing the update, we recommend that you update your office master using No, Show paragraphs affected by update, but do not update. Be sure to follow that with a complete review and a complete update as described later in this chapter. 264 SpecLink User Manual Chapter 11 : Updating Sections Removed from the updated Master If any of the sections in your project have been removed from the updated master database, you will see an additional dialog box. If you received the email from BSD Technical Support with the listing of the deleted sections, and you have already copied them as user sections, then you can simply click on Clear All in this dialog box. The advantage of copying the sections before installing the update is that the master notes will be copied as project notes. If you wait until you see the following dialog box, you still have the opportunity to copy the removed sections, but the copy will not retain the master notes. The sections that are listed in the Select Sections to convert to ‘USER’ dialog box include sections that are active in your project (in bold), sections that you have ever clicked on, and sections that have links to or from your active sections. 1. 2. Review the sections in the list. • If you want to copy only the sections that are active in this project, they are already selected with a checkmark. • If you want to copy all sections that have been removed, whether they are in your project or not, click on Select All. • If you don’t want to copy any of the removed sections, click on Clear All. • Reset will go back to the default, which is that the active sections are selected and the non-active sections are not selected. Click OK when the sections you want to be copied are checked. NOTE: The update log, found in the same folder as your project, now lists the sections that were copied, as well as the sections that were removed. SpecLink User Manual 265 Chapter 11 : Updating The Update Options Important information about the options in the Updating Project to Current Master dialog box: Yes: Choosing this option causes any updated master paragraphs to be incorporated automatically into your project. However, no user-edited or user-added text is affected by this updating process. Only the underlying master text is changed, and any information you have added to the project remains untouched in the project overlay. In general: • master paragraphs in your project that have been edited in the master are replaced with the new text. • paragraphs that have been added to the master appear in your project but are not selected. • paragraphs you have added to the project are unaffected. • paragraphs you have edited continue to appear as you have edited them; to see the master paragraph, open the Document menu and click on Restore Paragraph from Master. • project notes you have added to any paragraphs in the project are unaffected. • new links in the master are implemented. When you select this option, the choice Preserve and Mark Deleted Paragraphs becomes available. Part of updating the master includes deleting obsolete reference standards and language that is no longer appropriate. Leaving this option selected will leave those paragraphs in your project. To locate the deleted paragraphs, scan the Tree Panel for magenta titles, and in the document panel scan the status columns for rust. You can also view the update log. Your project is not completely updated until these deleted paragraphs have been removed. If you want to keep any of the deleted paragraphs, copy and paste them as user-added paragraphs, then from the Tools menu choose Update to Master. No, Show paragraphs affected by update, but do not update: If you choose not to update, no changes of any kind are made to sections already in the project. The Table of Contents, however, is updated to reflect the current section listing. Also, any new sections you start subsequently will be based on the updated master. Sections that have updated paragraphs in them will appear in magenta type in the Tree Panel. The status column next to paragraphs that would be affected by the update will be a rust color. 266 SpecLink User Manual Chapter 11 : Updating Affected sections appear in magenta Affected paragraphs marked by color change in status column Project Window after selecting “No, Show paragraphs affected by update, but do not update” You should first review the updates to active sections. An easy way to find updated sections is to use the dropdown list above the Tree Panel to Expand All Levels, and scan for bold magenta text. Magenta means changed, and bold means active. Next, scan each affected section for active updated paragraphs by displaying All Levels in the Document Panel and scrolling through. Scan the status columns for dark rust. Inactive paragraphs will be lighter. To view the updated version of a paragraph, click in the paragraph, and from the Tools menu choose View Updated Master Paragraph, or click the button on the toolbar Applying Master Updates to Marked Paragraphs dialog box opens. SpecLink User Manual . The 267 Chapter 11 : Updating Applying Master Updates to Marked Paragraphs Dialog Box A paragraph that has been edited in the master will show the previous master version of the paragraph in the top window and the updated version in the bottom window. To accept the update for this paragraph only, click the Update button; otherwise, click the Close button. If you choose not to update the paragraph, it will continue to be marked as being affected by the update, and you can decide to update it at a later time. If a paragraph has been deleted from the master, the lower window in the dialog box is replaced by the notice “Paragraph Removed from Master.” To accept the removal for your project, click the Remove button; otherwise, click the Close button. If you choose not to update the paragraph by removing it, it will continue to be marked as being affected by the update, and you can decide to remove it from your project at a later time. If a paragraph has been added to the master, it appears in the Document Panel, it is marked as being affected by the update, and it is manually excluded. When you open the Applying Master Updates to Marked Paragraphs Dialog Box, the upper window in the dialog box is replaced by the notice “Paragraph Added to Master.” To add the paragraph to your project, click the Insert button, which changes the status to neutral and removes the mark. If you do not want the added paragraph, click the Close button. It will remain visible in the project and can be added at a later time. If you want the new version, update the paragraph. If you do not want the new version, you should still update the paragraph so you will not continue to review old changes to that paragraph after subsequent updates. To accept the update and still keep the old information, copy the paragraph to a user-added paragraph. Apply the update to the master paragraph. You may want to exclude the master paragraph and add a project note explaining to subsequent users which paragraph to use and why. After you have reviewed all the active updated sections, decide whether or not you want to review inactive updated sections. Depending on your project, that may not be necessary. 268 SpecLink User Manual Chapter 11 : Updating Then update the rest of the project to the master by choosing from the Tools menu, Update to Master. Select the option to update project. Update RS References Only This allows you to accept the updates for all Reference Standards (tagged RS) in all sections of your project at once, after having opened a project with the Do Not Update option. With this option, you can accept the Reference changes quickly, and then review the other updates individually. This option is available after you have opened your project without updating it. If the menu choice is not available on the Tools menu, that means that there are no updates to be done for this option. Update ML References Only This allows you to accept the updates for all Manufacturer Listings (tagged ML) in all sections of your project at once, after having opened a project with the Do Not Update option. With this option, you can accept the Manufacturer changes quickly, and then review the other updates individually. This option is available after you have opened your project without updating it. If the menu choice is not available on the Tools menu, that means that there are no updates to be done for this option. Additional Update Options Make Project Backup Before Updating: Leave this option selected unless you already have a current backup copy of the project. A copy of your project as it was before the update will be created in the same folder as the updated project. It will be named Backup 1 of [filename]. If you accidentally choose the wrong update option, change your mind, or want to verify the differences between the updated and the original, you can use the backup. Print Log File: SpecLink creates an update log automatically whether you select this option or not. The log lists all the updates that apply to sections currently active in the project. The printed report lists all paragraphs added, modified, and deleted from the master for sections that are in your project. It also lists paragraphs in which embedded choices have been edited. The report does not list any changes for sections that have not been included at the time of the update. This log also lists all of the sections in this project that were removed from the master and the removed sections that were copied as USER sections. Use this report to identify sections you want to review and specific paragraphs you wish to check. If you want to print this log file as the update is being prepared, simply check the option box in the Updating Options dialog box. You can always locate the log later in the same folder as the updated project; it will be named Log 1 of [filename]. Although you can print the log file at any later time, it becomes less valuable if you continue to edit the project after updating it. The reason for this degradation is that paragraphs are identified by sequence number in the report, and these numbers change if you add paragraphs to your project. SpecLink User Manual 269 Chapter 11 : Updating Updating Time Even if you elect not to apply updates to your project, SpecLink still must perform certain updating functions, to incorporate any structural changes that may have occurred. The time required to do this varies, but it can be 10 minutes or more, depending on project size and computer speed. Updating a Project 1. Open a project created prior to the update. The Updating Options dialog box appears. Updating Options Dialog Box 2. You must choose one of the following (or you can cancel to close the project): • Yes. Select or deselect Preserve and Mark Deleted Paragraphs. • No, Show paragraphs affected by update, but do not update. NOTE: See information earlier in this chapter to determine which option to choose. 3. Select or deselect Make Project Backup Before Updating and Print Log File. NOTE: It is recommended that you leave Make Project Backup Before Updating selected. 4. 270 Click OK. Wait while the project updates using the selected option. When finished, the project will open. SpecLink User Manual Chapter 11 : Updating Update Reminder Box When you open a project that has previously been opened, but has not been updated, you will see the Update Reminder Dialog Box that will ask you if you want to update it now and will display the number of paragraphs that would be affected by the updating process. Click Yes to update the project to the new master. Click No to open the project without updating it. Click on the checkbox before “Don’t show me this message again for this project” if you do not want to be reminded that this project has not been updated. If you do not update the project, you will continue to see the magenta color in the Project Tree for sections that would change when and if you do accept the update. You will also see the rust color in the Document Panel for paragraphs that would change if you accept the update. SpecLink User Manual 271 Chapter 11 : Updating 272 SpecLink User Manual Appendixes : Appendix A Appendix A Listing of Sections in PerSpective 00001 00002 00003 00005 00010 00015 00200 00300 00400 00490 00500 00570 00600 00800 00810 00820 00830 00840 00940 1 11 111 A A1 A2 A9 B B1 B2 PROJECT TITLE PAGE CERTIFICATIONS PAGE SEALS PAGE PROJECT INFORMATION TABLE OF CONTENTS LIST OF DRAWINGS AND SCHEDULES INSTRUCTIONS TO PROPOSERS INFORMATION AVAILABLE TO PROPOSERS PROPOSAL FORM RFP ADDENDA AGREEMENT AND CONDITIONS OF THE CONTRACT CONTRACT DEFINITIONS BONDS AND CERTIFICATES SUPPLEMENTARY CONDITIONS STATUTORY REQUIREMENTS INSURANCE DESIGN AND CONSTRUCTION PROCEDURES REFERENCED DOCUMENTS MODIFICATIONS PROGRAM SUMMARY PROJECT PROGRAM FACILITY PERFORMANCE SUBSTRUCTURE FOUNDATIONS A11 STANDARD FOUNDATIONS A12 OTHER FOUNDATIONS A13 FLOORS ON GRADE A19 OTHER FOUNDATION ELEMENTS BASEMENTS A21 BASEMENT EXCAVATION A22 BASEMENT WALLS A29 OTHER BASEMENT ELEMENTS OTHER SUBSTRUCTURE ELEMENTS SHELL SUPERSTRUCTURE B11 ELEVATED FLOORS B12 ROOFS B19 OTHER SUPERSTRUCTURE ELEMENTS EXTERIOR ENCLOSURE B21 EXTERIOR WALLS B22 EXTERIOR WINDOWS AND OTHER OPENINGS B23 EXTERIOR DOORS SpecLink User Manual 273 Appendixes : Appendix A B3 B9 C C1 C2 C9 D D1 D2 D3 D4 274 B24 EXTERIOR WALL FIXTURES B29 OTHER EXTERIOR WALL ELEMENTS ROOFING B31 ROOF COVERINGS B32 ROOF OPENINGS B33 ROOF FIXTURES B39 OTHER ROOFING ELEMENTS OTHER SHELL ELEMENTS INTERIORS INTERIOR CONSTRUCTION C11 PARTITIONS C12 INTERIOR DOORS C13 INTERIOR WINDOWS C14 OTHER INTERIOR OPENINGS C15 STAIRS C16 INTERIOR FINISHES C19 OTHER INTERIOR CONSTRUCTION INTERIOR FIXTURES C21 IDENTIFYING DEVICES C22 STORAGE FIXTURES C23 WINDOW TREATMENT C24 ACCESSORY FIXTURES C25 FIXED SEATING C29 OTHER INTERIOR FIXTURES OTHER INTERIORS ELEMENTS SERVICES CONVEYING SYSTEMS D11 ELEVATORS AND LIFTS D12 ESCALATORS AND MOVING WALKS D13 DUMBWAITERS D19 OTHER CONVEYING SYSTEMS ELEMENTS WATER AND DRAINAGE D21 WATER SUPPLY D22 PLUMBING FIXTURES D23 DOMESTIC WATER D24 SANITARY WASTE D25 RAIN WATER DRAINAGE D29 OTHER WATER AND DRAINAGE ELEMENTS HVAC - HEATING, VENTILATING, AND AIR CONDITIONING D31 ENERGY SUPPLY D32 HEAT GENERATION D33 REFRIGERATION D34 AIR DISTRIBUTION D35 HYDRONIC AND STEAM DISTRIBUTION D36 HVAC CONTROLS D39 OTHER HVAC ELEMENTS FIRE PROTECTION D41 FIRE SPRINKLER AND EXTINGUISHING SYSTEMS D42 STANDPIPE AND HOSE SYSTEMS D43 FIRE DETECTION AND ALARM SpecLink User Manual Appendixes : Appendix A D5 D6 D7 D8 D9 E E1 E2 F D44 SMOKE CONTROL D45 FIRE PROTECTION SPECIALTIES D49 OTHER FIRE PROTECTION ELEMENTS ELECTRICAL POWER D51 ELECTRICAL ENERGY GENERATION D52 SERVICE AND DISTRIBUTION D53 BRANCH CIRCUITS D59 OTHER ELECTRICAL POWER ELEMENTS ARTIFICIAL LIGHTING D61 INTERIOR LIGHTING D62 EXTERIOR AREA LIGHTING D63 ATHLETIC LIGHTING D69 OTHER ARTIFICIAL LIGHTING ELEMENTS TELECOMMUNICATIONS D71 VOICE AND DATA D72 SOUND REINFORCEMENT D73 TELEVISION D79 OTHER TELECOMMUNICATIONS ELEMENTS PROCESS UTILITIES D81 PROCESS WATER D82 PROCESS WASTE D83 PROCESS GASES D84 PROCESS FUELS D85 PROCESS HVAC D86 PROCESS FIRE PROTECTION D87 PROCESS TELECOMMUNICATIONS D88 PROCESS MEASUREMENT AND CONTROL D89 OTHER PROCESS UTILITIES ELEMENTS OTHER SERVICES D91 INTEGRATED FACILITY CONTROLS D92 SURVEILLANCE AND SECURITY CONTROLS D93 SPECIAL GROUNDING SYSTEMS D94 CATHODIC PROTECTION D99 OTHER SERVICES ELEMENTS EQUIPMENT AND FURNISHINGS EQUIPMENT E11 GENERAL EQUIPMENT E12 FOOD SERVICE EQUIPMENT E13 COMMERCIAL EQUIPMENT E14 INSTITUTIONAL EQUIPMENT E15 RESIDENTIAL EQUIPMENT E19 OTHER EQUIPMENT FURNISHINGS E21 GENERAL FURNISHINGS E22 FOOD SERVICE FURNISHINGS E23 COMMERCIAL FURNISHINGS E24 INSTITUTIONAL FURNISHINGS E25 RESIDENTIAL FURNISHINGS E29 OTHER FURNISHINGS DEMOLITION SpecLink User Manual 275 Appendixes : Appendix A G SITEWORK SITE PREPARATION G11 CLEARING G12 EARTHWORK G13 HAZARDOUS WASTE REMEDIATION G19 OTHER SITE PREPARATION G2 SITE IMPROVEMENTS G21 PAVEMENTS AND SURFACING G22 SITE FIXTURES AND EQUIPMENT G23 LANDSCAPING G29 OTHER SITE IMPROVEMENTS G3 SITE SERVICES G31 WATER SUPPLY G32 SANITARY SEWER G33 STORM SEWER G34 ELECTRICAL POWER G39 OTHER SITE SERVICES G9 OTHER SITE CONSTRUCTION G1 276 SpecLink User Manual Appendixes : Appendix B Appendix B PerSpective Section Content Summaries 00001 PROJECT TITLE PAGE This is a blank document for use in preparing a title sheet for the entire set of documents. A title sheet can also be prepared separately using word processing. 00002 CERTIFICATIONS PAGE This is a blank document for use in preparing a certifications page. A certifications page can also be prepared separately using word processing. 00003 SEALS PAGE This is a blank document for use in preparing a seals page. A seals page can also be prepared separately using word processing. 00005 PROJECT INFORMATION This section functions as an overall project summary, invitation to proposers, advertisement for proposals, and invitation for bids for construction. Use this section on all projects. ADVICE TO USERS: If you edit this section first, before selecting other sections, the links will aid in deciding which sections are needed. If the project is being re-used at a later stage than that at which it was originally created, important changes will need to be made in this section. This section includes basic project data and a description of the documents being prepared. It can be placed at the beginning of a printed set of documents, used alone as a published Advertisement for Proposals, or attached to a letter of invitation to potential design-builders. This section should never be made a part of the Contract Documents. All dates and other information in this section that must be made part of the contract must be incorporated into the Agreement and/or the Conditions of the Contract. SpecLink User Manual 277 Appendixes : Appendix B 00010 TABLE OF CONTENTS The Table of Contents is a user-editable section, linked to and from the other sections so that it serves as a simple checklist and yet is coordinated to the actual sections prepared. Select the sections you know you will need and the system will select the others that are also necessary. ADVICE TO USERS: For best results, begin in Section 00005 - Project Information, to take full advantage of the linking between sections. For an RFP, the general order for preparing documents is as follows: 1. Prepare the project program (unless it will be prepared as part of the Design-Build contract). 2. Prepare Section 1 - Program Summary, Section 11 - Project Program, and Section 111 Facility Performance. These sections are absolutely necessary. 3. Prepare the main System Group sections (Volumes A through G). 4. If more detailed performance requirements are necessary, prepare any of the Assembly and Element Sections that are necessary. Each indented level section is philosophically dependent on its higher level section (its "parent"). 5. If it is necessary to include product specifications for any item, prepare the appropriate section and text in Volume X. Cross-references to the five-digit reference numbers that are used in Volume X are included in the other sections. 6. Prepare the Contracting Requirements and the RFP Requirements. When all the documents are complete, the RFQ or RFP can be issued. See the DBIA guides listed in Section 00840 – Referenced Documents for advice on conducting the remainder of the process. When responding to a formal RFP, the proposer should first perform whatever preliminary design is required, based on the requirements of the proposal process, and prepare drawings sufficient to illustrate the design to the owner. Then follow the above procedure to the extent necessary to "flesh out" the requirements and respond to specific requirements for information. When complete, the Proposal Documents should be packaged as specified in the RFP, if any, for submittal to the owner. See the DBIA guides listed in Section 00840 for advice on preparing effective proposal presentations. When preparing documents for construction, the design-builder should first complete the design to the extent necessary to obtain satisfactory proposals from suppliers and subcontractors, then prepare drawings sufficient to illustrate that design. The text documents should be organized so those portions applicable to all subcontracts can be bound together, with the remaining documents selected as applicable to the particular subcontract being bid. 278 SpecLink User Manual Appendixes : Appendix B 00015 LIST OF DRAWINGS AND SCHEDULES This section is a template for preparing a project-specific document. This type of document can also be prepared separately using word processing. OWNERS: The fewer drawings that are produced during the programming stage, the less restriction the design-builder will have in completing the design and, therefore, the more opportunity to obtain the best possible design. 00200 INSTRUCTIONS TO PROPOSERS This section covers the conducting of an RFP process when more than one prospective design-builder is being considered for a single project. This is referred to as a "competitive" RFP to distinguish it from a procedure in which the owner requests a proposal from a single prospective proposer. In the latter case, few formal procedures are required (it is often a verbal RFP). Use this section for both Request for Qualifications (RFQ) and Request for Proposals (RFP). Select the text appropriate to the specific purpose of the document, and edit and add text as required to suit the project conditions. This section is designed to accommodate both a single stage RFP (qualifications and cost/quality/time at the same time) and a two-stage process (pre-qualification first, then cost/quality/time, or RFQ/RFP). The section includes three sections:1) the Competition Process (chronological description, itemization of the documents);2) the Evaluation (basis and procedures for making selection, including qualifications, a "jury," etc.); and 3) Terms and Procedures (details of accomplishing a proposal). The selection process described in this section is usually referred to as a "Fixed Price/Best Design" evaluation. Although other methods of comparing proposals exist, the "Fixed Price/Best Design" method is the easiest for owners, since only the design, quality, and quantity are at issue—the price is set at a maximum the owner has already decided he or she can afford. If a fixed contract amount has not been set, it will be necessary to develop more detailed procedures to compare disparate proposals on the basis of cost as well as design/quality/quantity. Those should be added to the section EVALUATION if they need to be published for the proposers' information. See the DBIA publication "The Design-Build Process Utilizing Competitive Selection" for more information. The Instructions to Proposers is not part of the Contract Documents. All dates and other information in this section that must be made part of the contract must be incorporated into the Agreement and/or the Conditions of the Contract. SpecLink User Manual 279 Appendixes : Appendix B 00300 INFORMATION AVAILABLE TO PROPOSERS This section is a place to list other documents that are available to the proposers for assistance in preparing proposals. Most of these documents are never incorporated into the Contract Documents, although occasionally they are, based on the owner's particular experience and preferences. Edit this section to describe the documents and where they can be obtained or inspected. Coordinate this section with Section 00200, Instructions to Proposers—that section includes a listing of these types of documents. 00400 PROPOSAL FORM This section is used to prepare the form that the proposers will use to make cost/time/quality proposals for a design-build project. It will undoubtedly require customization to the specific project before printing for inclusion in a Request for Proposals. The intention is that this form be included in every copy of the RFP that is issued, so the proposers can simply copy it, fill it out, attach all required documents to it, and submit it at the time specified. This form can also be used by a design-builder when a proposal has been only informally requested. In that case, the design-builder should modify and fill out the form as desired. If another specific proposal form must be used instead, be sure to include it in the set of documents issued to proposers or bidders. Section 00200 - Instructions to Proposers includes important information about how to submit proposals, what information is available to proposers, and what are the terms of acceptance or award. 00490 RFP ADDENDA This section is a blank document for use in preparing project-specific addenda to RFP Documents. If each addendum must be a separate document, export the first one to RTF to save it, then start over for the second one. If not, it may be desirable, as well as practical, to make a cumulative addendum in this document, with the text of each subsequent addendum added at the beginning, clearly numbered and dated. This type of document can also be prepared separately using word processing. 00500 AGREEMENT AND CONDITIONS OF THE CONTRACT This section describes the relationship between the Agreement and Conditions of the Contract and the other contractual documents for a Design-Build contract. An external document or documents can be referenced or text can be entered or imported, for both the Agreement and the Conditions of the Contract. If external documents are referenced, they should normally be inserted into a published RFP for the information of the proposers -- this section then also functions as a cover sheet for those documents. 280 SpecLink User Manual Appendixes : Appendix B Design-build contracting forms by the American Institute of Architects (AIA), the Engineers' Joint Contract Documents Committee (EJCDC), and the Associated General Contractors of America (AGC) are referenced in the text, for use if applicable, and the terminology in other sections is coordinated with these documents. If a completely custom agreement is required, that can be referenced here instead of one of the standard forms, or it can be imported into this section. If the terms of the Owner-Design-Builder Agreement will be passed along by the designbuilder to subcontractors, include a copy in the bidders' package. If not, include a copy of the form of agreement that will be used for Design-Builder/Subcontractor contracts; EJCDC, AIA, and AGC have subcontract forms that are coordinated with the Owner/Design-Builder Agreement forms. 00570 CONTRACT DEFINITIONS This section is includes all the basic definitions that are essential to understanding and properly conducting a Design-Build contract. The principal types of definitions are:- the Conceptual Documents, the Contract Documents, the Proposal Documents, and the phases, stages, or milestones critical to performance of the contract. These definitions are the basis for many provisions in other sections. Also coordinate these definitions with the Agreement and Conditions of the Contract. 00600 BONDS AND CERTIFICATES This is a blank document for use in preparing a list of the bonds and certificates required. This type of list can also be prepared separately using word processing. 00800 SUPPLEMENTARY CONDITIONS This is a blank document for use in preparing Supplementary Conditions. This type of document can also be prepared separately using word processing. 00810 STATUTORY REQUIREMENTS This is a blank document for use in preparing a description of the laws and regulations that apply, if it is necessary to include a description in the Conditions of the Contract. This type of document can also be prepared separately using word processing. 00820 INSURANCE This is a blank document for use in preparing a description of the insurance the designbuilder is required to furnish. This type of document can also be prepared separately using word processing. SpecLink User Manual 281 Appendixes : Appendix B 00830 DESIGN AND CONSTRUCTION PROCEDURES This section describes procedures to be followed by the owner and design-builder during both design and construction. In addition, this is the place to locate any general scope requirements that relate to construction operations, such as temporary facilities, etc. Although this section may be applicable to construction subcontracts, it is specifically addressed to the design-builder rather than to the construction entity or entities. Section X01, on the other hand, is directed specifically to the construction entity and includes more detail than is normally necessary in this section. If Section X01 is used without this section, for construction subcontracts, some parts of this section may need to be copied into Section X01. 00840 REFERENCED DOCUMENTS This section includes a complete bibliographic citation for each document referenced elsewhere in the text. Include this section if the complete citation is necessary to assure complete understanding of the source of the referenced requirements. That might be the case if the edition date has not been included in the original reference (see File Menu, Summary Info, for the setting to include the edition dates or not). Inclusion of a reference document in this section does not constitute a binding requirement unless the document is referenced elsewhere for a particular purpose. For example, Section 111 - Facility Performance, lists many documents as part of the definition of the "code," both those that are required by law and those that are the owner's option. In addition, almost every other section includes reference documents as part of the performance criteria discussed in that section. If it is necessary to add citations for user-added reference documents, the best method is to copy an existing paragraph to the appropriate location. Then edit the text and edition date in the copy. The date is in an embedded "choice" and must be edited using the Choice Menu, after positioning the cursor between the brackets. 00940 MODIFICATIONS This section is a blank document for use in preparing project-specific addenda after receipt of proposals. If each modification must be a separate document, export the first one to RTF to save it, then start over for the second one. If not, it may be desirable, as well as practical, to make a cumulative modification document, with the text of each subsequent modification added at the end, clearly numbered and dated. This type of document can also be prepared separately using word processing. 282 SpecLink User Manual Appendixes : Appendix B 1 PROGRAM SUMMARY This section includes a brief overview of the project function, intended as a preamble to the actual project program, which must be prepared separately. This preamble identifies the principal occupancies, spaces in the buildings, and some information about existing conditions. In addition to functioning as an introduction to the project, this section is linked to the performance requirements, making it possible to pass information between the program and the performance specifications. This section includes information about the following: • Occupancy type (what kind of building it is) • Interior and exterior building spaces (rooms and outdoor spaces) • Existing conditions (buildings, utilities, and site features about which the design-builder needs to know) Any additional information not included in the program may be added to this section. Avoid repetition of information already included in the performance requirements (Section 111 and Volumes A through G). 11 PROJECT PROGRAM This section is the table of contents of the project program, which must be prepared separately. This document also includes a guide to the preparation of a program that interfaces correctly with the performance specifications. See the notes at each contents heading for more information. OWNERS: Preparation of a program is usually a collaboration between the owner and a design professional, often a specialist in that work called a criteria professional. A program can also be prepared by a design-builder based on the owner's input as part of the preparation of a proposal or after execution of the contract. However, it will be difficult to obtain accurately priced proposals until a program has been prepared and approved by the owner, unless those proposals can be based on another building as a model. 111 FACILITY PERFORMANCE This section covers important and fundamental requirements, of both performance and prescriptive types, that apply to the project as a whole or to every element of the project. Important topics covered include the following: • Codes and laws affecting design and construction • Non-regulatory criteria documents • Global performance requirements that apply to more than one group of elements SpecLink User Manual 283 Appendixes : Appendix B • Selection of products and elements from the options allowed • Substantiation requirements that apply to all elements and products A SUBSTRUCTURE This section includes requirements for all building elements that are below grade or in direct contact with the ground, up to the back side of interior finishes, which are covered in Volume C - Interiors. Requirements include provisions for excavation that are necessary to put substructure in place, but do not include other types of excavation, such as site grading and excavation for site utilities. Substructure comprises the following major elements: • Foundations: All types of building foundations, including spread footings, foundation walls, elevator pits, slabs on grade, and components such as shoring and underpinning, piles, cofferdams, and dewatering systems, if included as part of permanent construction • Basements: All elements necessary to enclose space below grade, including excavation, backfill, and compaction of earth adjacent to basements. Basements comprise all elements of below-grade wall and floor construction, including thermal insulation, waterproofing and dampproofing, and subdrainage A1 FOUNDATIONS This section includes requirements for all types of foundation systems. Requirements include provisions for excavation that are necessary to put foundations in place, but do not include other types of excavation, such as site grading and excavation for site utilities. Foundations comprise the following major elements: • Standard Foundations: Spread footings beneath columns and linear spread footings below loadbearing walls. This category also includes pile caps and lateral foundation ties. • Other Foundations: All types of special foundation systems, including rafts, caissons, driven piles, and permanent shoring and underpinning. • Floors on Grade: All elements that comprise the completed slab foundation, including trenches and pits, equipment bases, and provisions for drainage, thermal insulation, and moisture barriers. 284 SpecLink User Manual Appendixes : Appendix B A11 STANDARD FOUNDATIONS This section includes requirements for typical spread footing foundation systems, both pier and linear types, as well as pile and caisson caps. Requirements include provisions for excavation that are necessary to put standard foundations in place, but do not include other types of excavation, such as site grading and excavation for site utilities. Special types of foundation elements, such as piles and caissons, raft foundations, and pole foundations, are included in Section A12 - Other Foundations. Section A12 also includes systems such as shoring and underpinning that become a permanent part of the foundation, as well as permanent dewatering systems and cofferdams. Slabs on grade are included in Section A13 - Floors on Grade, with elements such as trenches, sumps and pits, equipment bases, insulation, moisture barriers, and waterproofing. A12 OTHER FOUNDATIONS This section includes requirements for special types of foundation elements, such as piles and caissons, raft foundations, and pole foundations. Section A12 also includes systems such as shoring and underpinning that become a permanent part of the foundation, as well as permanent dewatering systems and cofferdams. Typical spread footing foundation systems, both pier and linear types, as well as pile and caisson caps, are covered in Section A11 - Standard Foundations. Requirements in that section include provisions for excavation that are necessary to put standard foundations in place, but do not include other types of excavation, such as site grading and excavation for site utilities. Slabs on grade are included in Section A13 – Floors on Grade, with elements such as trenches, sumps, and pits, equipment bases, insulation, moisture barriers, and waterproofing. A13 FLOORS ON GRADE This section includes requirements for all types of floors on grade but is focused primarily on concrete slabs. Requirements include provisions for excavation that are necessary to put floors in place, but do not include other types of excavation, such as site grading and excavation for site utilities. Floors on grade include structural concrete slabs that are poured over fill or at excavated grade, including all depressions in the slab, such as trenches, pits, and sumps. Also included would be floors made up of pavers or wooden floors on sleepers. Floors on grade may be above nominal ground level or may form the floor of basements below grade. Floors on grade also include equipment bases, underslab and perimeter drainage, thermal insulation at floor edge, and moisture barriers installed integrally with floor system. SpecLink User Manual 285 Appendixes : Appendix B Floors that are elevated above grade are part of superstructure, specified in Section B. A19 OTHER FOUNDATION ELEMENTS This section is an outline for specifying any other foundation elements that do not fit in other sections. No specific elements have been identified for this section. A2 BASEMENTS This section includes requirements for all structural elements that enclose habitable space below or partially below grade. Requirements include provisions for excavation that are necessary to put basements in place, but do not include other types of excavation, such as site grading and excavation for site utilities. Basements comprise the following major elements: • Basement Excavation: Excavation, excavation supports that become a permanent part of substructure, backfill, and compaction of backfill for basement construction. • Basement Walls: All elements of wall construction that occur below or partially below grade, including thermal insulation, waterproofing and dampproofing, and subdrainage. • Basement floor construction is included either under foundations, superstructure, or interior construction, depending on the situation. A21 BASEMENT EXCAVATION This section includes requirements for excavation that are necessary to put basements in place, but does not include other types of excavation, such as site grading and excavation for site utilities. Basement excavation comprises earth removal, excavation supports that become a permanent part of substructure, backfill, and compaction of backfill for basement construction. Provisions for permanent vertical enclosures are included in Section A22 - Basement Walls. Bottom basement floors are covered under Section A13 - Floors on Grade, and intermediate basement floors are covered in Volume B – Superstructure. A22 BASEMENT WALLS This section includes requirements for all wall elements that enclose habitable space below or partially below grade, except for applied interior finishes, which are included under interiors in Volume C - Interiors. 286 SpecLink User Manual Appendixes : Appendix B Basement walls comprise structural wall elements, thermal insulation, dampproofing and waterproofing, subdrainage provisions, and other components that are an integral part of basement walls. Basement floor construction is included either under foundations, or superstructure, depending on the situation A29 OTHER BASEMENT ELEMENTS This section is an outline for specifying any other basement elements that do not fit in other sections. No specific elements have been identified for this section. A9 OTHER SUBSTRUCTURE ELEMENTS This section is an outline for specifying any other substructure elements that do not fit in other sections. No specific elements have been identified for this section. B SHELL This section includes requirements that relate to every element in the shell. In some cases, the performance requirements would apply to every element only if the superstructure is exposed to the weather. If the shell is made up of a single element, such as an air-supported structure, or of integrated components that must be manufactured by the same manufacturer, like a preengineered metal building, the requirements for that may be stated in this section. The following definitions are used to determine the building construction included with this element: • Shell: The superstructure, exterior enclosure, roofing, and all other elements within the sections of Volume B. • Superstructure: Floor/deck and roof construction above grade and within basements, and elements required for the support of floors/decks and roofs. • Exterior Enclosure: All vertical components of the separation between exterior and interior conditioned space, including exterior skin, components supporting weather barriers, and jointing and interfacing components; this does not include interior skin unless it is an integral part of the enclosure. • Roofing: All components forming the weather and thermal barrier between horizontal and sloped roofs and decks, including roof fixtures. B1 SUPERSTRUCTURE This section includes requirements that apply to all elements of floor and roof construction above grade and within basements, and elements required for support, including structural frame and load-bearing walls. SpecLink User Manual 287 Appendixes : Appendix B B11 ELEVATED FLOORS This section covers all types of elevated floors, including balcony, mezzanine, and ramp floors, floors elevated for access, stair construction if part of the superstructure, and roof decks intended for occupant live load. The principal elements are as follows: • Structure supporting floors, including structural frame, structural walls, and framing for openings • Floor decks and slabs, including access flooring and integral finishes; sheathing, and underlayment, including all methods of leveling or smoothing floors not considered finished surfaces • Vapor retarders, air barriers, and insulation, excluding insulation, etc., on top of deck • Fireproofing • Firestopping • Other floor elements. B12 ROOFS This section covers all types of roofs, including canopies. The principal elements are as follows: • Structure supporting roofs: Structural frame, structural walls, framing for openings. • Roof decks and slabs • Sheathing. • Vapor retarders, air barriers, and insulation, excluding insulation, etc., on top of deck. • Fireproofing. • Firestopping • Other roof elements. B19 OTHER SUPERSTRUCTURE ELEMENTS This section is an outline for specifying any other superstructure elements that do not fit in other sections. No specific elements have been identified for this section. 288 SpecLink User Manual Appendixes : Appendix B B2 EXTERIOR ENCLOSURE This section includes requirements that apply to all non-structural vertical exterior elements, including openings and elements closing or covering openings. The exterior enclosure is all the vertical (or nominally vertical) components of the separation between exterior and interior conditioned space, including exterior skin, components supporting weather barriers, and jointing and interfacing components. The interior finish of the enclosure is not included unless it is an integral part of the enclosure. B21 EXTERIOR WALLS This section includes exterior walls, balcony walls and railings, parapets, joint sealers, air and vapor barriers, insulation, exterior screens (visual), exterior ceilings and soffits and other exterior elements associated with the exterior enclosure and weather barriers. The interior finish of the exterior wall is not included unless it is an integral part of the wall. See Section C16 - Interior Finishes for interior finishes. B22 EXTERIOR WINDOWS AND OTHER OPENINGS This section covers windows and ventilation openings in the exterior wall and protection devices for those openings. Windows openings include operable and fixed windows used as single units or in multiples. Windows also include storefronts, but do not include entrance doors or curtain walls. See Sections B23 and B2. Ventilation openings include louvers, vents, grilles, and screens that are not an integral part of the mechanical system. Protection devices for openings include sun control, privacy, security, insulation and storm protection devices. B23 EXTERIOR DOORS This section covers exterior pedestrian doors, vehicular and large doors, special use doors, and exterior gates. The principal elements are door frames, glazing, and hardware, except frames that are an integral part of the exterior wall. Pedestrian doors include entrance and utility, people-sized doors for personnel passage. Vehicular and large doors include coiling, sectional, lift and other industrial doors for vehicle and equipment passage. SpecLink User Manual 289 Appendixes : Appendix B Special use doors include security, cold storage, and other special function doors. Exterior gates include swinging, decorative, and security barriers controlling entrance or exit through a wall. B24 EXTERIOR WALL FIXTURES This section includes all elements attached to exterior walls. Equipment and service fixtures attached to exterior walls are included in other sections. The principal exterior wall fixtures offered in this section are signs and flagpoles. B29 OTHER EXTERIOR WALL ELEMENTS This section is an outline for specifying any other exterior wall elements that do not fit in other sections. No specific elements have been identified for this section. B3 ROOFING This section includes requirements that apply to all elements from the top of deck on up, including "roofing" on exterior floor decks. The principal elements included are as follows: • Roof Coverings: Weather barriers, vapor retarders, insulation, water collectors and conductors, wearing surfaces, trim and accessories, and other roof-covering elements. • Roof Openings: Skylights, ventilation openings, access openings, other elements that close roof openings. • Roof Fixtures: Elements attached to the roof, unless equipment or services; included are signs and flagpoles. B31 ROOF COVERINGS This section covers all types of roof coverings, unless they are integral to the roof construction. The principal elements are as follows: • Weather barriers: Shingles, tiles, panels, membranes. This category includes waterand weatherproofing of plaza decks and balcony floors. • Vapor retarders and insulation. • Water collectors and conductors, including gutters, downspouts, scuppers, overflows. • Wearing surfaces, if separate from weather barrier, including ballast, pavers and exterior 'floor' finishes (e.g. indoor/outdoor carpet). 290 SpecLink User Manual Appendixes : Appendix B • Roofing trim and accessories: Elements that form the interface with other building elements; copings, gravel stops, counterflashings, curbs. • Other roof covering elements. B32 ROOF OPENINGS This section covers roof openings and the elements that close those openings, and includes skylights, ventilation openings (for HVAC, fire, smoke, etc.), access openings (hatches, ladders to hatches), and other roof openings. Fans in roof openings are included in Section D34 - Air Distribution. B33 ROOF FIXTURES This section includes all elements attached to the roof, except equipment and services. The principal roof fixtures offered in this section are mounting brackets/frames and screens for services and equipment, signs, and flagpoles. Equipment and services attached to roof are included in other sections. B39 OTHER ROOFING ELEMENTS This section is an outline for specifying any other roofing elements that do not fit in other sections. No specific elements have been identified for this section. B9 OTHER SHELL ELEMENTS This section is an outline for specifying any other shell elements that do not fit in other sections. No specific elements have been identified for this section. C INTERIORS This section includes requirements that apply to overall interior design as well as to all elements included within the interiors. Interiors comprise the following major elements: • Interior Construction: All elements necessary to subdivide and finish space enclosed within the Shell, including applied interior surfaces of the Exterior Enclosure. • Interior Fixtures: All elements attached to interior construction that add functionality to enclosed spaces, except for elements classified as equipment or services fixtures. SpecLink User Manual 291 Appendixes : Appendix B C1 INTERIOR CONSTRUCTION This section includes all the fixed construction on the interior of the building, including partitions, doors, ceilings, stairs, and finishes, but not "fittings" such as cabinets, signs, or window treatments. C11 PARTITIONS This section includes interior partitions of the following types: fixed, full-height; partial height; demountable; operable; and visually open barriers such as screens and handrails. This section does not include structural interior walls, which are part of superstructure. C12 INTERIOR DOORS This section covers all types of interior doors. In addition to the doors themselves, this section includes door hardware, frames, and finishes. Door types included are as follows: • Pedestrian doors: All "people-sized" doors. • Large doors: Overhead, etc. • Special use doors. • Interior gates. • Other interior door elements: Elements forming or completing the opening, such as sills and thresholds. (Lintels are specified in Section C1.) This section does not include provisions for cased openings (see Section C16 - Interior Finishes), cabinetry doors (see Section C22 – Storage Fixtures), access doors (see Section C14 - Other Interior Openings), or elevator hoistway doors (see Section D11 Elevators and Lifts). C13 INTERIOR WINDOWS This section includes both fixed and operable windows for installation in partitions, as well as openings without glazing. It does not include glazed partitions, which are specified in Section C11 - Partitions. The section includes all components associated with interior windows, such as frames, sills, finished casings, and operating hardware. 292 SpecLink User Manual Appendixes : Appendix B C14 OTHER INTERIOR OPENINGS This section includes all interior louvers and vents not connected to ductwork, such as those installed in doors, partitions, and ceilings for returning air to an adjacent space. Louvers and vents installed as part of ductwork are specified in Section D34 - HVAC Distribution. This section also includes interior access doors, access panels, and floor hatches, as well as interior expansion joint covers. It includes all components associated with miscellaneous interior openings, such as frames, sills, finished casings, and operating hardware. Requirements for ordinary interior doors are specified in Section C12 - Interior Doors, and requirements for interior windows are specified in Section C13 - Interior Windows. C15 STAIRS This section includes requirements for all building stairs, including exterior stairs and fire escapes attached to the building. However, requirements for exterior stair railings are included under Section B21 - Exterior Walls, and exterior stairs that are detached from the building are included under Section G21 - Pavements and Surfacing. This section covers the structure supporting stairs and the tread and riser construction itself, unless they are an integral part of the superstructure. It also includes interior stair railings. All the model building codes include fairly detailed minimum requirements for stairs, based almost completely on safety considerations related to the use of stairs as a means of egress. These requirements include the total number and locations of stairs, minimum widths, allowable construction materials, degree of fire separation, minimum and maximum dimensions of treads and risers, number and characteristics of handrails, and so forth. Even decorative stairs that are not intended as a means of egress are constrained in many respects by the codes for reasons of safety. Because these minimum code requirements must be met in any event, this section should be used only to describe requirements or features that are in addition to or in excess of code requirements. C16 INTERIOR FINISHES This section includes all applied finishes on the interior of the building, including on the interior side of exterior wall elements. Any type of finish used for decoration, acoustics, or durability should be included. SpecLink User Manual 293 Appendixes : Appendix B The principal finish types are wall finishes, including wall bases and trim and corner guards and other protection; floor finishes, which excludes access flooring (B11) and includes recessed mat frames; applied ceiling finishes; suspended ceilings and soffits, including exterior soffits that don't form weather barrier; stair finishes; and other finishes. C19 OTHER INTERIOR CONSTRUCTION This section is an outline for specifying any other types of interior construction. No specific elements have been identified for this section. C2 INTERIOR FIXTURES This section includes elements attached to interior construction that enhance or make possible the full use of the spaces in which they occur. The project program will dictate the need for most of the elements specified. If such fixtures are not specifically mentioned in the project program, they should be described either in this section or in one of the more detailed sections on fixtures, or enumerated by means of an attached list or schedule. This section does not include furnishings, which by definition are not attached to the building. The section also does not include equipment items or service fixtures, which are specified in Volume D - Services. Interior fixtures include the following element types: • Identifying devices, such as signage and directories. • Storage facilities, such as cabinets and casework, wardrobe and closet fixtures, lockers, and shelving. • Window treatment, such as blinds and shades, shutters, curtain tracks, and other fixed devices for the control of light, sun, privacy, and view (draperies and curtains are furnishings and are not included). • Accessory specialty items such as postal fixtures, telecommunications enclosures and mountings, toilet and bath accessories, and visual display surfaces. • Fixed seating, including auditorium and stadium, education and conference, lounge seating, pews, and benches. • Other interior fixtures such as service wall systems, planters, ladders, and similar fixed elements not considered equipment or part of a service system. C21 IDENTIFYING DEVICES This section includes signs, directories, and other identifying devices that are attached to building interior construction. The project program may dictate the need for most of the elements specified. That means that the scope of signage (what signs to provide where) must be explicitly defined either in the project program or in this section. 294 SpecLink User Manual Appendixes : Appendix B The section does not include any type of temporary or portable signage not permanently attached to the building. • Identifying devices include the following elements: • Signage made up of individual three-dimensional characters applied directly to walls or doors • Panel signs with pre-applied lettering, for mounting to walls or doors • Architectural signs that are wall, floor, or ceiling-mounted • Cast metal plaques • Building directories with changeable listings C22 STORAGE FIXTURES This section includes several types of storage components that are attached to building interiors but are typically modular and (to some extent) relocatable. Storage fixtures include but are not limited to the following elements: • Built-in cabinetry and casework, including countertops, but excluding movable components • Wardrobe units and closet fixtures such as shelving and hanging rods • Clothing, athletic, and storage lockers • Anchored utility shelving, but excluding furniture shelving and high density storage systems • Other storage fixtures Furniture shelving units and high density movable storage systems are specified in Volume E. Storage fixtures and casework for commercial food service are specified in Section E12 – Food Service Equipment. C23 WINDOW TREATMENT This section includes several types of control devices for view and natural light that are attached to building interiors. Window treatments apply to both interior and exterior windows. The section does not include elements such as draperies, which are considered furnishings. Window treatments in this section include the following elements: • Blinds of various types SpecLink User Manual 295 Appendixes : Appendix B • Window shades of various types • Interior shutters • Curtain tracks, including both manual and motorized controls • Other types of window treatment Curtains and draperies would be specified in Volume E. C24 ACCESSORY FIXTURES This section includes commonly encountered fixtures that are attached to building construction. Some, like toilet accessories, may not be mentioned in the project program at all. Others may be fully defined in the project program, making it unnecessary to include any description here. The section does not include any type of portable fixtures not permanently attached to the building. Accessory fixtures include the following elements: • Toilet, bath, and laundry accessories, including these items if used in other types of rooms, such as kitchens. • Mailboxes and other postal specialties, except U.S. Post Office prescribed fixtures for post offices (those would be included in Volume E). • Telecommunications fixtures -- the mountings and enclosures for telephones, public fax machines, etc. The phone equipment is not specified in this section. • Visual display surfaces, mostly boards, including chalkboards, tackboards, erasable marker boards, magnetic boards, and projection screens. Projection equipment is specified in Section E. C25 FIXED SEATING This section covers all types of fixed seating. Five generic types of seating are defined in this section for convenience in identifying different types on any project. For each type, it is possible to define more than one level of comfort - width, depth, resilience (padding), pitch (slope) of back and seat, and height of seat and back. The five types are as follows: • Audience Seating: Seats with backs, usually in closely spaced rows; may be any type from padded auditorium type to stadium seating; default seat pitch of 5-8 percent; may tilt (rocker action) but not swivel. 296 SpecLink User Manual Appendixes : Appendix B • Conference Seating: Same as audience seating, with optional tablet arm or table and underseat book rack; default seat pitch of 2-3 percent; may tilt and/or swivel. • Lounge Seating: Fixed chair-style seating; any level of comfort; default seat pitch of 5-8 percent.Specify movable lounge seating in Section E2 - Furnishings. • Pews: Benches with backs and optional ends, usually arranged in rows for audience purposes; may be specified with either flat seats or contoured seats with default seat pitch of 1-2 percent. • Benches: With or without backs or arms; may be specified with either flat seats or contoured seats with default seat pitch of zero. C29 OTHER INTERIOR FIXTURES This section is an outline for specifying any other types of interior fixtures. Some possible items are as follows: • Service wall fixtures. • Planters. • Ladders. It would also be helpful to check in Volume E for items that could be classified as either fixtures or equipment. NOTE: Not included in initial content set C9 OTHER INTERIORS ELEMENTS This section is an outline for specifying any other types of interior elements that do not fit in other sections. No specific elements have been identified for this section. D SERVICES This section includes requirements that apply to all types of services in the project, whether inside or outside buildings. Services are defined as any mechanized, artificial, or unattended means of accomplishing a functional need, as opposed to manual or humanpowered means or fixed elements that accomplish the same function. The principal services involved in buildings are included, as follows: • Conveying Systems (elevators, escalators, etc.) • Water and Drainage (domestic water, sanitary drainage, and rain water drainage) • HVAC (heating, ventilating, air-conditioning, and controls) SpecLink User Manual 297 Appendixes : Appendix B • Fire Protection (sprinklers, standpipes, fire alarm, smoke control, extinguishers, and special systems) • Electrical Power (supply, distribution, and branch circuits) • Artificial Lighting (interior, exterior, athletic, and special purpose) • Telecommunications (voice and data, sound reinforcement, and television) • Process Utilities (industrial, compressed air, medical gas, special waste, etc.) • Other Services (integrated facility controls, surveillance and security controls, special grounding, and cathodic protection) The site services sections in Volume G are intended for use if there is extensive site utility work is required or if the project is a "campus" and, therefore, include only those aspects involved in such work. If neither condition is true, all services should be described in Volume D. D1 CONVEYING SYSTEMS This section includes requirements that apply to all types of vertical and horizontal conveying systems for moving people and objects. Vertical people movement elements include elevators, vertical and inclined lifts, and escalators. Vertical freight movement elements include freight elevators, vehicle elevators, sidewalk elevators, and dumbwaiters. Horizontal movement elements include moving walks. Lifts at loading docks are in Section E11 - General Equipment. Devices for conveying waste (trash) are in Section E11. Devices such as swingstages and lifts for window washing are in Section E11. Stage lifts would be in Section E14 - Institutional Equipment as theater and stage equipment. Lifts for raising vehicles for service (garage lifts) would be in Section E19 - Other Equipment as vehicular service equipment. Specialized materials handling devices, such as hoists, cranes, turntables, pneumatic tubes, and conveyors are not currently included in the scope. They can be added using Section D19 - Other Conveying Systems Elements. 298 SpecLink User Manual Appendixes : Appendix B D11 ELEVATORS AND LIFTS This section includes electric (or traction) elevators and hydraulic elevators for passengers and freight, sidewalk freight elevators, and vertical and inclined wheelchair lifts and stairway chairlifts. Elevator requirements include fixtures in shafts and pits, car and hoistway doors. Car and hoistway door finish requirements are referenced to Section C16 - Interior Finishes. Hoistways for elevators are either part of superstructure, specified in Volume B - Shell, or interior construction, specified in Volume C - Interiors. Elevator pits are typically part of substructure, specified in Volume A. Dock lifts are included in Volume E. D12 ESCALATORS AND MOVING WALKS This section includes electric stairways and walkways for moving passengers. D13 DUMBWAITERS This section includes electric (traction), hydraulic, and hand-powered dumbwaiters for moving relatively small items vertically between floors. Dumbwaiter requirements include fixtures in shafts and pits, and dumbwaiter car and car fixtures. For powered dumbwaiters, requirements for powered hoistway doors are included. For manual dumbwaiters and manual doors on powered dumbwaiters, doors are part of interior construction. Hoistways for dumbwaiters are either part of superstructure, specified in Volume B - Shell, or interior construction, specified in Volume C - Interiors. D19 OTHER CONVEYING SYSTEMS ELEMENTS This section is an outline for specifying other types of conveying systems that do not fit in other sections. Some types of systems that might be specified in this section are: • Pneumatic tubes • Cranes and hoists • Baggage conveyors • Transportation systems SpecLink User Manual 299 Appendixes : Appendix B • Scaffolding NOTE: Not included in initial content set D2 WATER AND DRAINAGE This section includes more detailed requirements for water and drainage services. "Water and drainage " is defined as the delivery of water (hot and cold domestic water) to points of utilization and the removal of water, rain water, and liquid waste. Specific elements included are plumbing fixtures, domestic water, sanitary waste and vent, rain water drainage, and other miscellaneous plumbing systems that involve provision of water. D21 WATER SUPPLY This section includes more detailed water supply requirements for occupants' and building equipment use, including fire protection systems. D22 PLUMBING FIXTURES This section includes more detailed requirements for plumbing fixtures, including restroom fixtures, bathing fixtures, cooking and cleaning fixtures, drinking fountains and water coolers. Institutional fixtures, such as emergency eye and shower wash stations, are not currently included. D23 DOMESTIC WATER This section includes more detailed requirements for domestic water distribution systems, including fixtures, pipes, fittings, and equipment necessary for water heating, storage, and distribution D24 SANITARY WASTE This section includes more detailed requirements for sanitary waste and vent systems, including pipe, fittings, and equipment necessary for the removal of water and waste materials from the building drainage system to a public or private sewer system. Associated elements include drains, interceptors and separators, and sewage pumps. See Section G32 –Sanitary Sewer for private sewer systems, including septic tanks and fields and packaged waste treatment plants, and waste water treatment facilities. 300 SpecLink User Manual Appendixes : Appendix B D25 RAIN WATER DRAINAGE This section includes more detailed requirements for the drainage and disposal of rain water and clear wastes from roofs and other areas of the building. Clear wastes include condensate and cooling water and some floor drains where a large amount of uncontaminated water is used. The local code usually determines what is clear waste, based on local needs to eliminate unnecessary loads on the sanitary sewer system. Miscellaneous locations that must be drained include courtyards and areaways, parking decks, balconies, and entrances to basements and cellars. See Section G33 - Storm Sewer for site storm water drainage. D29 OTHER WATER AND DRAINAGE ELEMENTS This section includes more detailed requirements for water and drainage elements that do not fit clearly in Sections D21 - Water Supply, D22 - Plumbing Fixtures, D23 - Domestic Water, D24 - Sanitary Waste, or D25 - Rain Water Drainage. The section includes swimming pool supply, treatment, filtering, and drainage; fountain supply, devices for decorative water effects, and drainage; and supplementary drinking water, such as bottled water. Natural gas piping, fuel oil piping and tanks which are commonly considered "plumbing" have been specified in Section D31 - Energy Supply. The following elements commonly considered "plumbing" would be included in Section D8 -Process Utilities, because they relate to the operations of the primary function of the building: • Industrial and laboratory water - deionized, distilled, etc. (D81 - Process Water) • Laboratory and acid waste (D82 - Process Waste) • Compressed air, vacuum, and medical gas (D83 - Process Gases) D3 HVAC - HEATING, VENTILATING, AND AIR CONDITIONING This section includes more detailed requirements for all elements of an HVAC system. HVAC is defined as artificial means of maintaining interior space comfort and air quality. Elements included are energy supply: heat generation, refrigeration, air distribution, hydronic and steam distribution, HVAC controls, and other HVAC elements. Related elements not included are as follows: • Process HVAC (any HVAC that relates to processes within the building, rather than space comfort): Section D8 – Process Utilities or Section D85 – Process HVAC SpecLink User Manual 301 Appendixes : Appendix B • Building automation and other combined control systems: Section D91 - Integrated Facility Controls D31 ENERGY SUPPLY This section includes more detailed requirements for energy sources associated with heating and cooling the building. Energy sources currently included are natural gas, liquefied petroleum, and No.2 diesel fuel oil. Other energy sources can be added. D32 HEAT GENERATION This section includes more detailed requirements for heat generation equipment. Elements specifically included are boilers and furnaces. D33 REFRIGERATION This section includes more detailed requirements for refrigeration equipment for building cooling. Elements included are water chillers; cooling towers; and refrigerant units, such as condensing units, packaged terminal air conditioners, heat pumps, and evaporative coolers (swamp coolers). D34 AIR DISTRIBUTION This section includes more detailed requirements for air distribution systems (supply, return, and exhaust) and ventilation associated with heating and cooling the building. D35 HYDRONIC AND STEAM DISTRIBUTION This section includes more detailed requirements for heating and cooling hydronic systems, and steam and condensate systems, and refrigerant systems associated with heating and cooling the building. D36 HVAC CONTROLS This section includes more detailed requirements for controls and instrumentation to monitor and control the equipment associated with heating and cooling the building. The building's indoor environment may be controlled by a single thermostat, by a very comprehensive building control system, or something in between these two extremes. 302 SpecLink User Manual Appendixes : Appendix B D39 OTHER HVAC ELEMENTS This section includes more detailed requirements for HVAC elements that do not fit in the other D3 sections. Specific elements included are dehumidifiers and energy recovery units. Other elements associated with heating and cooling the building can be added. D4 FIRE PROTECTION This section includes requirements that relate to all types of fire protection. Fire protection is defined as automatic fire detection, suppression, and warning; automatic smoke control; and artificial measures that contribute to effective manual fire fighting. If compliance with the requirements of the code is sufficient, this section and its lower level sections are not needed. Compliance with the code is specified in Section 111 – Facility Performance. An optional description of the level of protection required is included for use if neither the code nor the project program includes such a description. The principal elements of fire protection are fire sprinkler and extinguishing systems, standpipes and hoses, fire detection and alarm, smoke control, and fire protection specialties. See Section G31 – Water Supply for site elements of fire protection. See Volumes A, B, and C for aspects of building elements that reduce the likelihood of fires or contribute to containment of fires. D41 FIRE SPRINKLER AND EXTINGUISHING SYSTEMS This section includes more detailed requirements for sprinkler systems that use water to extinguish fires and other types of automatic extinguishing systems. The most common types are wet-pipe, dry-pipe, pre-action, and deluge fire sprinkler systems. Refer to NFPA 13 “Standard for the Installation of Sprinkler Systems” for an explanation of each. The applicable building code specifies whether a fire sprinkler system is required for the project. However, the local fire marshal, the authority having jurisdiction, and the insurance underwriter should be consulted regarding their requirements, because their requirements often exceed the base building code requirements. It is intended that this section be used alone or with Section D42 depending on whether the building has only a standpipe system or both a standpipe and sprinkler system. Elements included are pipes, valves, sprinklers, fire department connections, hoses, and cabinets. The basic requirements of specialized extinguishing systems, such as clean agent, carbon dioxide, foam, dry chemical, etc., are also included in this section. These systems are usually required only to protect specific contents, such as sensitive goods or equipment. SpecLink User Manual 303 Appendixes : Appendix B D42 STANDPIPE AND HOSE SYSTEMS This section includes more detailed requirements for standpipes and standpipe and hose systems used by the fire department, trained personnel, and building occupants to control and extinguish fires in the building. Elements included are pipes, fittings, fire department connections, water supply (unless described in Section G31 - Water Supply), valves, hoses, and cabinets. D43 FIRE DETECTION AND ALARM This section includes more requirements for detection and alarm systems as commonly required by code and optional features beyond that required by code. This section assumes that an NFPA 72 alarm system is required (that is, that an alarm system other than manual pull stations is actually required). In addition to fire and smoke detection, detection of other hazards can be included in this section, with integration into the alarm system. If the code minimums are sufficient, it is unnecessary to use this section, because the code has already been made part of the basic requirements in Section 111 - Facility Performance. D44 SMOKE CONTROL This section is an outline for specifying smoke control elements in excess of those required by code. NOTE: Not included in initial content set D45 FIRE PROTECTION SPECIALTIES This section includes more detailed requirements for equipment that facilitates manual fire fighting by the occupants of the building, including portable fire extinguishers, fire blankets, and cabinets to hold them. The requirements for this type of equipment are mandated by the code, required by the insurer as a condition of certain rate structures, or by the owner’s preference for more precautions than required by either the code or the insurer. If the requirements of the code are sufficient, this section is not actually needed, because compliance with the code is specified in Section 111 – Facility Performance. 304 SpecLink User Manual Appendixes : Appendix B None of the three model code families (BOCA National Building Code, ICBO Uniform Building Code, and SBCCI Standard Building Code) rely on fire extinguishers for any significant fire suppression. Automatic sprinklers and other automatic extinguishing systems are required by these codes to a greater extent than portable fire extinguishers. Typically, these codes require portable extinguishers in particularly sensitive occupancies (where more people might get hurt and the occupants do not typically control the fire fighting). Under the Standard Building Code and Uniform Fire Code extinguishers are required only for detention occupancies. The BOCA codes and the Life Safety Code include more occupancies. In addition, these codes all require extinguishers in the immediate vicinity of particularly hazardous contents, such as in commercial kitchens, near gasoline dispensing stations, and wherever hazardous industrial processes are involved. The codes that contain these requirements are as follows: • ICBO Uniform Fire Code (not the Uniform Building Code) • BOCA National Building Code and National Fire Prevention Code • SBCCI Standard Fire Prevention Code (not the Standard Building Code) • NFPA 101, The Life Safety Code. A major insurer that has specific requirements is the Factory Mutual System, which has aggressive prevention programs for its industrial insureds. D49 OTHER FIRE PROTECTION ELEMENTS This section is an outline for specifying elements of fire protection that do not fit in other sections. Currently, no specific elements are identified for this section. Special extinguishing systems, such as clean agent, carbon dioxide, foam, or dry chemical, are included in Section D41 - Fire Sprinkler and Extinguishing Systems . D5 ELECTRICAL POWER This section includes more detailed requirements that apply to all electrical power elements. Electrical power (as a service) is defined as all the power required to properly operate the electrically operated devices required by the project program and those required for operation of other services. Electrical power elements include electrical energy generation (normal, emergency, and standby), service and distribution, and branch circuits. Traditional "electrical" services such as lighting, telecommunications, and special systems are covered in other sections. SpecLink User Manual 305 Appendixes : Appendix B D51 ELECTRICAL ENERGY GENERATION This section includes more detailed requirements for generation of electrical energy. Specific elements included are emergency and standby power systems involving emergency and standby generators, uninterruptible power supplies, and batteries. Normal power requirements are referenced to Section D - Services, for commercial power (power furnished by the electric power utility company), or to Section G34 - Electrical Power, for major private generation or site transmission. D52 SERVICE AND DISTRIBUTION This section includes more detailed requirements for the distribution of electrical power from the source to branch circuit panelboards. If the source is from a utility company, this section will cover high- and medium-voltage transformers, which can be furnished either by the utility company or the owner. Inside the building, equipment that may be involved includes main switchboards, transformers, panelboards, and circuit breakers and other devices. See Section G34 - Electrical Power for both overhead and underground distribution lines outside the building, as well as substations and other major equipment that normally is found outdoors. D53 BRANCH CIRCUITS This section includes more detailed requirements for branch circuits, including receptacles and fixtures. D59 OTHER ELECTRICAL POWER ELEMENTS This section is an outline for specifying other elements of electrical power systems that do not fit in other sections. Currently no specific elements are identified for this section. D6 ARTIFICIAL LIGHTING This section includes requirements for all types of artificial lighting. Artificial lighting includes the following: • Interior Lighting: General lighting, accent lighting, and emergency lighting (including exit signs). Portable lamps, if acceptable for required lighting, would also be included. • Exterior Area Lighting: Roadway, walkway, and parking lighting • Athletic Lighting: Recreation and sports, both interior and exterior 306 SpecLink User Manual Appendixes : Appendix B • Other Artificial Lighting: Special purpose lighting, including, theatrical, stage, operating rooms, darkrooms, underwater, decorative or outline. • Portable lamps required for purposes not defined in this section should be specified in Section E21 - General Furnishings. D61 INTERIOR LIGHTING This section covers interior lighting, including fixtures and lighting control. Elements included are general lighting, accent lighting, emergency lighting, and lighted exit signs. Interior lighting of athletic activities is in Section D63 - Athletic Lighting. Other special purpose interior lighting may be specified in Section D69 - Other Artificial Lighting Elements. D62 EXTERIOR AREA LIGHTING This section covers lighting for outdoor areas such as roadways, parking lots, walkways, and general open areas, both for general illumination purposes and for improved security. Lighting for exterior athletic activities is covered in Section D63. Decorative structure and landscape lighting, intended primarily for enhancing the nighttime appearance of buildings, plantings, and landscape features, would be covered in Section D69 - Other Artificial Lighting Elements. D63 ATHLETIC LIGHTING This section covers exterior and interior lighting for athletic activities. Because of advances in illuminating engineering design and technology, sporting events are increasingly played and attended at night. Light source efficacies have more than doubled in the last decade, permitting reduced energy costs even with higher illumination levels. D69 OTHER ARTIFICIAL LIGHTING ELEMENTS This section is an outline for specifying other elements of artificial lighting that do not fit in other sections. Special requirements to ensure effectiveness of security surveillance should be covered in Section D92 - Surveillance and Security Controls. Some types of special purpose lighting that might be specified in this section are as follows: • Darkroom lighting, if not included with darkroom equipment in Section E19 - Other Equipment SpecLink User Manual 307 Appendixes : Appendix B • Underwater lighting, at pools and fountains • Theatrical and stage lighting, if not included with theater and stage equipment in Section E14 - Institutional Equipment • Operating room lighting, if not included with medical equipment in Section E14 • Decorative structure and landscape lighting, intended primarily for enhancing the nighttime appearance of buildings, plantings, and landscape features. Portable lighting elements, such as table and floor lamps, should be specified in the appropriate section in Volume E. Section E21 - General Furnishings would be most likely. D7 TELECOMMUNICATIONS This section covers all telecommunications elements, including voice and data (telephone, intercom, and computers), sound reinforcement (public address and music systems), and television (broadcast reception, cable, and closed circuit). Voice communication for special purposes, such as nurse call, etc., would be included in Section D87 - Process Telecommunications. Television and communications for security are included in Section D92 - Surveillance and Security Controls. D71 VOICE AND DATA This section covers telephone, facsimile, and computer data transmission networks, within and between buildings. Computers and other very specialized equipment are not specified in this section, because such a great variety is available, the technology is changing so fast, and these items are commonly furnished by the owner. D72 SOUND REINFORCEMENT This section covers public address and music, including paging. These functions can also be part of the telephone system and/or the security system, and some public address functions are required as part of the fire alarm system. No "overlap" exists between these systems, because these sound reinforcement functions are not described in other sections. If it is necessary, rather than optional, that sound reinforcement be integrated into one or more of those other systems, include the statements to that effect. 308 SpecLink User Manual Appendixes : Appendix B D73 TELEVISION This section covers television reception and distribution, including broadcast, cable, and closed circuit. Closed circuit video monitoring for security is included in Section D92 - Surveillance and Security Controls. Television projection for audiovisual presentation is included in this section. Corresponding projection surfaces are included in Section C24 - Accessory Fixtures. D79 OTHER TELECOMMUNICATIONS ELEMENTS This section is an outline for specifying other elements of telecommunications that do not fit in other sections. Currently no specific elements are identified for this section. D8 PROCESS UTILITIES This section is an outline for specifying process utilities. Process utilities are defined as services that perform specific functions related to the primary purpose for existence of the building. For example, distilled or deionized water for laboratory use would be a process utility rather than a water or drainage service (D2), even though it is often thought of as a plumbing element. More obviously, all industrial processes would be included in this category. NOTE: Not included in initial content set. D81 PROCESS WATER This section is an outline for specifying process water elements. Some examples of process water systems and elements are deionized water and distilled water. NOTE: Not included in initial content set. D82 PROCESS WASTE This section is an outline for specifying process waste elements. Some examples of process waste systems and elements are acid waste for laboratories and specialized treatment of industrial waste. SpecLink User Manual 309 Appendixes : Appendix B NOTE: Not included in initial content set. D83 PROCESS GASES This section is an outline for specifying process gas elements. Some examples of process gas systems and elements are compressed air and medical gas. NOTE: Not included in initial content set. D84 PROCESS FUELS This section is an outline for specifying process fuel elements. Some examples of process fuel systems and elements are gasoline dispensing for motor vehicle fueling and industrial natural gas distribution. NOTE: Not included in initial content set. D85 PROCESS HVAC This section is an outline for specifying process HVAC elements. Some examples of process HVAC systems and elements are liquid coolers for industrial equipment cooling and special industrial exhaust. NOTE: Not included in initial content set. D86 PROCESS FIRE PROTECTION This section is an outline for specifying process fire protection elements. Some examples of process fire protection systems and elements are special extinguishing systems in dust collection ducts and industrial equipment fire extinguishing. NOTE: Not included in initial content set. 310 SpecLink User Manual Appendixes : Appendix B D87 PROCESS TELECOMMUNICATIONS This section is an outline for specifying process telecommunications elements. Some examples of process telecommunications systems and elements are nurse call systems and doctors' register systems. NOTE: Not included in initial content set. D88 PROCESS MEASUREMENT AND CONTROL This section is an outline for specifying process measurement and control elements. Some examples of process measurement and control systems and elements are industrial control systems, transportation control systems, and recording instrumentation. D89 OTHER PROCESS UTILITIES ELEMENTS This section is an outline for specifying other process utilities elements. Some examples of process utilities systems and elements that might be included are EMI/RFI shielding for protection of internal operations or equipment. NOTE: Not included in initial content set. D9 OTHER SERVICES This section includes requirements that apply to all types of services that do not clearly fall into any of the other categories. In this respect, services are defined as "mechanized, artificial, automatic or unattended means of accomplishing a functional need, as opposed to manual or human-powered means or fixed, non-moving elements without moving parts or electrical inputs." Most services in this section will be combinations of several services or services that assist non-services elements in their function. Specific services included are as follows: • Integrated Facility Controls: Centralized monitoring and operation of services and nonservices elements. This section refers to D3 for HVAC controls, D5 for electrical measurement and control, D1 for conveying system controls, Volumes B and C for door and window controls, etc. • Surveillance and Security Controls: Intrusion detection, access control, parking control, and visual and auditory monitoring. This section refers to Volumes B and C for physical barriers, doors, windows, etc. SpecLink User Manual 311 Appendixes : Appendix B • Special Grounding Systems: Supplementary systems for safely grounding lightning strikes, accidental contact between metal structures and power transmission lines, and stray currents in metal elements that might adversely affect electronic equipment. This section refers to Section 111 for basic lightning protection requirements, to D5 for electrical power system grounding, and D7 for telecommunications grounding. • Cathodic Protection: Prevention of corrosion of underground metal structures, pipelines, and tanks by means of galvanic or impressed current cathodic protection. This section refers to other volumes for basic requirements for corrosion resistance of foundations (Volume A) and site structures (Volume G). D91 INTEGRATED FACILITY CONTROLS This section is an outline for specifying facility controls that combine two or more other control systems. For example, building automation systems (BAS) usually combine HVAC controls with security and access control and sometimes elevator controls. this section should be used to specify the degree to which the separate control systems specified in other sections are to be integrated, for automatic (programmed) control and for remote operation. NOTE: Not included in initial content set. D92 SURVEILLANCE AND SECURITY CONTROLS This section covers all types of surveillance and security control systems. Elements included are visual monitoring (cameras), door status monitoring, keyless entry control, remote locking/unlocking, parking controls, and related voice communication and public address. An essential element of the definition of performance of security controls is the definition of secure zones in the building or project. See Section 111 - Facility Performance for those definitions, which should be customized to the project. D93 SPECIAL GROUNDING SYSTEMS This section covers all grounding systems that are not associated with protection of electrical power or telecommunications systems. Grounding types included are as follows: • Lightning protection, when building structural elements cannot perform that function. See Section 111 – Facility Performance for the primary requirements for lightning protection. 312 SpecLink User Manual Appendixes : Appendix B • Metal fence grounding, if required, and if lightning protection of such fences is not specified • Grounding of raised access floors, to reduce or eliminate transient currents that might interfere with electronic equipment Related elements included in other sections are as follows: • Electrical Power (Section D5): Electromagnetic-interference and radio-frequency interference filtering, surge arresters or suppressors, and power conditioners. • Telecommunications (Section D7): Electromagnetic-interference and radio-frequency interference shielding and filtering; surge arresters or suppressors; power conditioners. D94 CATHODIC PROTECTION This section covers supplementary cathodic protection of underground metal structures, pipelines, and tanks for the purpose of prevention of corrosion. This section is not necessary if the design does not include metal underground that is not protected by concrete encasement. In the United States, underground metal petroleum and other storage tanks are required to have cathodic protection by 40 CFR 280. Two methods are available, galvanic anodes or impressed current. Refer to other volumes for basic requirements for corrosion resistance of foundations (Volume A) and site structures (Volume G). D99 OTHER SERVICES ELEMENTS This section is an outline for specifying services elements that do not fit in other sections. Currently no specific elements are identified for this section. E EQUIPMENT AND FURNISHINGS This section covers all types of fixed and movable equipment and furnishings that might occur in any building type. The basic requirement to provide equipment or furnishings will be dictated by the project program. Building codes do not generally require the provision of equipment or furnishings. If the program does not completely define these items, do so in this section or other Volume E sections or prepare a separate schedule (or list). SpecLink User Manual 313 Appendixes : Appendix B Equipment is generally defined as mechanized or electrical devices, other than "equipment" that is part of a service system (HVAC, electrical, etc.). However, the distinction between "fixtures" (found in Volume C) and equipment is not clearly established. Fixtures generally are attached to the building and mostly do not have electrical or plumbing connections. Equipment is more often something that helps the occupant perform his or her primary function in the building, rather than something that would be found in buildings of virtually any type. Equipment may be completely non-powered and non-plumbed, functioning under manual power only, and can be movable. On the other hand, furnishings are always loose and non-powered and non-plumbed, mostly without any moving parts. Specific items not found in this volume are fixtures specified in Sections C2 - Interior Fixtures through C29 - Other Interior Fixtures; signs and directories; fixed storage shelving, cabinets, and lockers; window treatments; visual display surfaces (chalkboards, tackboards, projection screens, etc.); postal fixtures; telecommunications fixtures (booths, etc.); toilet, bath, and laundry accessories; and fixed seating. Parking control equipment is specified in Section D92- Surveillance and Security Controls. E1 EQUIPMENT This section covers requirements that are common to all types of equipment found in any type of building, other than equipment for specific services functions (found in Volume D). E11 GENERAL EQUIPMENT This section covers utilitarian equipment types that might occur in a building of any occupancy. The principal elements are those required for maintenance functions, notably loading and unloading, solid waste removal, window washing, working on roofs, and vacuum cleaning. Because the actual configuration of the building will determine what equipment is required, the functions are defined by performance. If the design requires them, the following items of equipment would be covered by this section: • Loading dock equipment (levelers, lifts, seals, bumpers) • Solid waste handling and disposal equipment (chutes, compactors, bins, waste receptacles) • Window washing swing staging and anchors for boatswain's chairs • Anchorage systems for working on the roof 314 SpecLink User Manual Appendixes : Appendix B E12 FOOD SERVICE EQUIPMENT This section includes all types of food service equipment and fixtures, but not movable items that do not require electrical power or plumbing (those would be furnishings). Types of equipment included are as follows: • Refrigeration Equipment (including prefabricated cold rooms) • Storage Equipment: For food, equipment, and utensils (including mobile equipment) • Food Preparation Equipment (including appliances) • Serving Equipment, such as hot and cold tables, tray lines • Cleaning Equipment, such as dishwashers and disposers • Exhaust Hoods and Fans: Fire suppression requirements are referenced to Section D41 - Fire Sprinkler and Extinguishing Systems Additional requirements for the interior finishes of food service rooms and spaces are included in Sections C - Interiors, C1 - Interior Construction, and C16 - Interior Finishes. NOTE: This equipment is what is generally referred to as "commercial" or "institutional" equipment, but the requirements can cover any types of food equipment if used in one of those environments: specifically, residential kitchen appliances and unit kitchens. Residential appliances for residential purposes are specified in Section E15 – Residential Equipment. E13 COMMERCIAL EQUIPMENT This section is an outline for specifying equipment, for functions that are primarily commercial, involving sales, display, financial transactions, and office activities. Some elements that might be included are as follows: • Checkroom Equipment • Display Equipment; e.g., display cases, refrigerated display • Laundry and Dry Cleaning Equipment (except residential and institutional) • Office Equipment; e.g., computers, copiers, printers • Registration Equipment • Safe and Vault Equipment; e.g., vault doors, safes, safe deposit boxes • Teller and Point-of-Sale Equipment; e.g., pass-thrus, ATM's, cash registers, scales. • Vending Equipment; e.g., change machines, vending machines. • Other Commercial Equipment SpecLink User Manual 315 Appendixes : Appendix B NOTE: Not included in initial content set. E14 INSTITUTIONAL EQUIPMENT This section is an outline for specifying requirements for equipment for typically noncommercial functions, principally for educational, religious, health care, and civic facilities. Elements that might be included are as follows: • Ecclesiastical Equipment; e.g., baptisteries, chancel fittings • Library Equipment; e.g., book theft, study carrels, book depositories, specialized book shelving • Theater and Stage Equipment; e.g., stage curtains, rigging, portable stages. This may include lighting. • Instrumental Equipment; e.g., organs, carillons, bells • Detention Equipment; e.g., doors and hardware, bars, cell furnishings • Laboratory Equipment; e.g., fume hoods, sterilizers, emergency washes • Medical Equipment; e.g., sterilizers, radiology, therapeutic. Operating room lighting may be in this section or in Section D69 - Other Artificial Lighting Elements. X-ray protection should be described in Section C - Interiors or C1 - Interior Construction. • Mortuary Equipment • Other Institutional Equipment. NOTE: Not included in initial content set. E15 RESIDENTIAL EQUIPMENT This section covers equipment used in private residential occupancies; hotels, motels, convents, monasteries, and dormitories; and residential functions of other occupancies. Included are fireplaces and stoves, built-in or large freestanding kitchen appliances, laundry appliances, and other specialty items such as steam baths and saunas. Kitchen cabinetry is specified in Volume C - Interiors. Other items such as disappearing stairs, built-in ironing boards, and laundry chutes can be added to this section. 316 SpecLink User Manual Appendixes : Appendix B E19 OTHER EQUIPMENT This section is an outline for specifying requirements for all other types of equipment, including the following: • Agricultural Equipment • Animal Care Equipment: e.g. For kennels and animal shelters • Aquatic Facility Equipment; e.g., for pools, water slides, aquariums • Athletic and Recreational Equipment; e.g., gym, exercise, scoreboards, sauna, steam room, tennis nets, bowling • Darkroom Equipment; e.g., revolving doors, processing equipment, transfer cabinets • Ice Rink Equipment; e.g. freezing equipment • Industrial Equipment: This includes control systems. (Coordinate with Section D8 Process Utilities.) • Observatory and Planetarium Equipment • Recording Instrumentation: Seismic, stress, weather • Vehicular Service Equipment; e.g., washing, fuel, repair. Including gasoline storage tanks • Other Equipment Elements See Section E14 - Institutional Equipment for therapeutic equipment. See Section E15 - Residential Equipment for steam rooms and saunas for residential purposes. See Sections G3 - Site Services, G31 - Water Supply, and G32 - Sanitary Sewer for water and fluid waste treatment equipment. NOTE: Not included in initial content set. E2 FURNISHINGS This section is an outline for specifying requirements that relate to all types of loose furnishings. NOTE: E2 and its lower level sections are not included in initial content set SpecLink User Manual 317 Appendixes : Appendix B E21 GENERAL FURNISHINGS This section is an outline for specifying requirements that apply to furnishings that would be found in buildings of any type of occupancy. Relevant elements include the following: • Rugs and mats (including foot grilles, chair mats) • Curtains; e.g. draperies, cubicle curtains • Furniture; e.g. chairs, tables, housekeeping carts • Interior Plants: Plants, planters, artificial plants • Portable Lamps • Accessories; e.g. artwork, waste baskets, clocks • Other General Furnishings NOTE: Not included in initial content set. E22 FOOD SERVICE FURNISHINGS This section is an outline for specifying requirements that apply to food service furnishings. Relevant elements include furniture; e.g., tables, chairs, serving carts; tableware; cookware; and other food service furnishings. NOTE: Not included in initial content set. E23 COMMERCIAL FURNISHINGS This section is an outline for specifying requirements that apply to commercial furnishings, other than general furnishings. NOTE: Not included in initial content set. E24 INSTITUTIONAL FURNISHINGS This section is an outline for specifying institutional furnishings, mostly furniture. Relevant elements include hospital beds, school desks, and library files. 318 SpecLink User Manual Appendixes : Appendix B NOTE: Not included in initial content set. E25 RESIDENTIAL FURNISHINGS This section is an outline for specifying residential furnishings. NOTE: Not included in initial content set. E29 OTHER FURNISHINGS This section is an outline for specifying other types of furnishings, including accessories. NOTE: Not included in initial content set. F DEMOLITION This section covers demolition and removal of existing elements. All types of demolition are covered here, whether complete removal of an existing building or partial demolition or removal of site elements. Special requirements for existing hazardous materials that might be encountered are included. Hazards that are specifically addressed are asbestos, leadbased paint, PCB's, and underground petroleum storage tanks. If the owner will have all demolition accomplished under another contract, do not include this section. Instead, include a statement to that effect in Section 00830 - Design and Construction Procedures, under the heading EXECUTION, Work by owner. OWNER: If the design-builder will be responsible for determining what must demolished or relocated, based on his or her design, you need to say very little about demolition. If you wish to require the design-builder to demolish something specific or limit his or her options, such as requiring preservation of certain elements of an existing structure, do so in Section 1 - Program Summary, under the heading of Existing Conditions. In that location you can say virtually anything you need to about the existing structure, or, if you wish, you can go into more detail in this section. In each section in Volumes A-G, specific removal and preservation requirements for that element of the work can be specified, under Methods of Construction. Use Section 00830 - Design and Construction Procedures to describe elements to be salvaged for the owner's use other than for this project. Section 00830 also describes limitations on construction procedures that relate to demolition, as well as to general construction. SpecLink User Manual 319 Appendixes : Appendix B Use Section G13 – Hazardous Waste Remediation for extensive hazardous waste remediation, such as that required for environmental cleanup. G SITEWORK This section includes requirements that apply to all types of sitework related to building construction, including the following: Site Preparation: Clearing, demolition, earthwork, and hazardous waste remediation. Site Improvements: Paving and surfacing, fixtures and equipment, and landscaping, including irrigation. (Indoor plants and irrigation are also covered.) Site Services: The outdoor and underground elements required to complete the design of services defined in Volume D - Services; principally utility structures and equipment items that are always located outdoors. Other Site Construction: Miscellaneous elements, including service tunnels. Projects that involve extensive civil engineering can be accommodated in Volume G, but may require addition of specific requirements for non-building elements. NOTE: The G sections cover only site work incorporated into the final project. Temporary work, such as construction fences, space for field offices, temporary roads, etc., should not be described in the G sections, but instead in Section 00830 - Design and Construction Procedures. If the design-builder must describe these features in order to contract for their construction, they should be described in Section X01 - General Requirements. G1 SITE PREPARATION This section includes requirements that relate to all types of site preparation. Site preparation includes clearing, demolition, relocations, hazardous waste remediation, and earthwork. Requirements for erosion and sediment control, both temporary and permanent, are included in site preparation, as well as in site improvements (as in landscaping). G11 CLEARING This section includes removal of vegetation, trash, and existing items not required for the project. Other than temporary erosion control structures, no "built" elements are included in this section. Most performance requirements for this type of work are already specified in Sections G - Sitework and G1 - Site Preparation. 320 SpecLink User Manual Appendixes : Appendix B Extent of preservation or salvage of existing vegetation should be described in Section G23 - Landscaping, unless already covered by Section 1 - Program Summary. Removal of existing construction can be included in this section or be covered in more detail in Section F - Demolition. If hazardous waste exists on the site, its removal can be covered in more detail in Section G13 - Hazardous Waste Remediation. Procedural requirements that do not affect the performance of the result or the description of the built elements should be specified in Section 00830 - Design and Construction Procedures. That could include: information available from the owner such as geotechnical reports; limitations on blasting, noise, dust, pollution; coordination with occupants; and protection of existing facilities. General construction methods, including compliance with OSHA regulations, normally do not need to be specified in Volumes A-G, although it may be necessary to specify such requirements in the Product Specifications (Volume X), for the constructor's compliance. Preservation of existing built elements, including utilities, would be described by the owner in Section 1 - Program Summary and by the design-builder in the relevant section(s) or in Section F - Demolition. G12 EARTHWORK This section includes all earthwork for changing levels, grading, excavating, filling, soil stabilization, and temporary and permanent erosion and sediment control structures made of soil or rock. Excavation and fill include embankments, borrow, rock removal. Soil stabilization can be accomplished by using geotextiles, cement, or lime. Permanent erosion and sediment control structures include riprap, retaining walls, gabions, slope paving, and the like. Basic requirements for erosion control are in Section G Sitework. Procedural requirements that do not affect the performance of the result or the description of the built elements should be specified in Section 00830 - Design and Construction Procedures. That could include: information available from the owner such as geotechnical reports; limitations on blasting, noise, dust, pollution; coordination with occupants; and protection of existing facilities. General construction methods, including compliance with OSHA regulations, normally do not need to be specified in Volumes A-G, although it may be necessary to specify such requirements in the Product Specifications (Volume X), for the constructor's compliance. SpecLink User Manual 321 Appendixes : Appendix B Preservation of existing built elements, including utilities, would be described by the owner in Section 1 - Program Summary and by the design-builder in the relevant section(s) or in Section F - Demolition. G13 HAZARDOUS WASTE REMEDIATION This section is an outline for specifying extensive hazardous waste cleanup or other types of remediation. It would be expected that such work would require careful analysis and specification based on the particular waste found on the site. The relatively routine work of asbestos and lead-paint abatement and underground storage tank removal is covered under Section F - Demolition. If hazardous waste remediation is to be accomplished by a separate contractor, do not include this section. Instead, enter a description of the other contract, for the designbuilder's information, in Section 00830 - Design and Construction Procedures, under EXECUTION, Work by owner. G19 OTHER SITE PREPARATION This section is an outline for specifying any other aspects of site preparation that do not fit in other sections. No specific elements or activities have been identified for this section. G2 SITE IMPROVEMENTS This section includes all types of fixed improvements except services - mainly paving and surfacing, fixtures and equipment, and landscaping. Under landscaping, irrigation and major indoor plantings are also included. G21 PAVEMENTS AND SURFACING This section covers roadways, parking lots, walkways, exterior stairs and ramps not connected to buildings, and exterior sports surfacing. Pavement types include both flexible and rigid materials, as well as unit pavers of all types. Granular surfaces such as gravel, shells, and crushed stone are also included. Pavements and surfacing elements include ancillary items such as curbs and gutters, pavement marking, guardrails, parking bumpers, and guards and handrails used in conjunction with exterior stairs, ramps, and elevated walkways. Grass playing surfaces are not included in this section but can be specified in Section G23 – Landscaping. 322 SpecLink User Manual Appendixes : Appendix B G22 SITE FIXTURES AND EQUIPMENT This section includes all kinds of elements installed outdoors, primarily fixed or permanently mounted elements, but may include movable elements. Major categories are as follows: • Fences and other barriers • Athletic fixtures and equipment (nets, goals, etc.) • Miscellaneous minor structures (shelters, footbridges, fountain structure, etc.) • Site furnishings (seating, tables, waste receptacles) • Outdoor signs, other than building-mounted signs and traffic-oriented signs). Related elements located in other sections are as follows: • Athletic surfaces: G21 - Pavements and Surfacing • Turf (lawns) for athletic play: G23 - Landscaping. • Landscape irrigation: G23 • Roadway and parking lot signage: G21 • Fountain plumbing: D29 - Other Water and Drainage Elements G23 LANDSCAPING This section covers plants and turf throughout the site and indoors, plus elements that support or contribute to their maintenance, especially irrigation. The project program should indicate any functional needs that plants address, such as lawns for children's play or shaded outdoor sitting areas. Special landscape types, such as golf courses, may require addition of more specific requirements. Major interior plantings, such as those in conservatories, garden rooms, atria, etc., are included in this section because they are more similar to outdoor landscaping than they are to interior furnishings. Minor quantities of portable potted plants would probably be better specified as furnishings, whether indoor or outdoor. G29 OTHER SITE IMPROVEMENTS This section is an outline for specifying any other site improvements elements that do not fit in other sections. No specific elements have been identified for this section. SpecLink User Manual 323 Appendixes : Appendix B G3 SITE SERVICES This section covers requirements for site elements of services systems. Only those elements that occur only out-of-doors or in non-habitable site structures are included. It is necessary to include Section D - Services, at least, in order to provide a complete description of the services. Site HVAC distribution, lighting, telecommunications, and security controls are completely covered in Volume D. It is assumed that this section will be required only for projects involving multiple buildings in a campus setting served by centrally produced services or involving major or extensive built elements performing services functions. For the typical hook-up of a single building to public utilities, see Section D - Services. Section D is the primary services section, regardless of whether site services are included or not. Other D sections may be necessary as well. NOTE: Major site services elements are not included in the initial content set. Some examples of major site services elements are as follows: • Water and waste treatment facilities (other than the buildings that house them) • Large water and fuel storage tanks • Electrical power transmission lines and towers G31 WATER SUPPLY This section includes water tanks and reservoirs. Section D - Services includes a definition of where water is to be obtained (public utility, etc.). Section D21 - Water Supply describes water supply for the occupants' use and building equipment use, including fire protection systems. G32 SANITARY SEWER This section includes sanitary sewer elements located in the site. If the building drain and sanitary sewer are connected to the public sewer utility, this section includes requirements for manholes and other elements. See Sections D - Services, D2 - Water and Drainage, and D24 - Sanitary Waste for additional requirements. Codes require that buildings connect to the public sewer system if it is available. If not available, private sewage disposal methods must be used. In that case, this section includes requirements for private sewage disposal systems (septic tank and disposal field), manholes, and packaged treatment plants. 324 SpecLink User Manual Appendixes : Appendix B G33 STORM SEWER This section includes storm sewer elements located in the site. Elements included are storm sewers, manholes, culverts, lift stations, and sump pumps. See Sections D, D2, and D25 for additional requirements. G34 ELECTRICAL POWER This section includes site electrical power supply and distribution elements located in the site. Elements included are those that would be required for a campus or other group of buildings or for private power generation facilities. NOTE: Private power generation facilities are not included in the initial content set. G39 OTHER SITE SERVICES This section is an outline for specifying other elements of site services that cannot be specified in any of the other sections in Volumes D or G. Currently no other site services elements are identified for this section. Related elements in other sections include the following: • Site heating and cooling distribution are covered in Section D35 - Hydronic and Steam Distribution. • Fuel distribution is covered in Section D31 - Energy Supply • Site industrial waste services would be included in Section D82 – Process Waste • Site lighting is covered in Sections D6 - Artificial Lighting, D62 - Exterior Area Lighting, and D63 - Athletic Lighting • Site elements of telecommunications are covered in Sections D7- Telecommunications, D71 - Voice and Data, D72 - Sound Reinforcement, and D73 - Television. • Site elements of security systems are covered in Section D92 - Surveillance and Security Controls. • Cathodic protection of underground piping and other elements is covered in Section D94 - Cathodic Protection. SpecLink User Manual 325 Appendixes : Appendix B G9 OTHER SITE CONSTRUCTION This section includes other types of site construction that do not fit in any of the other sections in Volume G. The only element currently included is service tunnels that are not part of substructure or a utility structure applicable to a single utility 326 SpecLink User Manual Appendixes : Appendix C Appendix C Short Form Section Contents Content in the Short Form tab is organized according to the 16 Divisions of the 1995 edition of MasterFormat. The Short Form tab may be used both for design-build projects and design-bid-build projects. There are only 16 sections on this tab, corresponding to the 16 divisions of MasterFormat 95. Each section, in turn, is divided into major articles that correspond approximately to the individual sections offered in each division on the SpecLink tab. The abbreviated text offered under each article heading consists primarily of product descriptions, with very few general requirements or installation instructions. X01 GENERAL REQUIREMENTS This section includes brief specifications on MasterFormat Division 1, General Requirements, topics, organized according to MasterFormat Level 2 numbers and titles. This section covers specification requirements that apply to all construction contracts, disciplines, or trades. It is primarily intended for "Instructions for Construction" documents, such as for a design-builder's construction subcontracts, but can also be included in earlier documents, particularly if any other Product Specifications (Volume X) sections are included at that time. All the MasterFormat Level 2 numbers and titles are included, regardless of whether any specifications are included in the initial content set, for ease of identifying locations for project-specific requirements or the design-builder's procedures relating to subcontracts. If "general" requirements that apply only to the owner/design-builder contract need to be included, they may be specified in Section 00830 - Design and Construction Procedures. Examples would be terms and conditions that apply to the RFP or the Proposal documents, the design-builder's quality control plan, and a detailed commissioning plan. X02 SITE CONSTRUCTION This section includes brief specifications on products related to those described in Volumes A through G, that would be specified in MasterFormat Division 2, Site Construction. All the MasterFormat Level 2 numbers and titles are included, regardless of whether any product specifications are included in the initial content set, for ease of identifying locations for product specifications added by the user. SpecLink User Manual 327 Appendixes : Appendix C X03 CONCRETE This section includes brief specifications on products related to those described in Volumes A through G, that would be specified in MasterFormat Division 3, Concrete. All the MasterFormat Level 2 numbers and titles are included, regardless of whether any product specifications are included in the initial content set, for ease of identifying locations for product specifications added by the user. X04 MASONRY This section includes brief specifications on products related to those described in Volumes A through G that would be specified in MasterFormat Division 4, Masonry. All the MasterFormat Level 2 numbers and titles are included, regardless of whether any product specifications are included in the initial content set, for ease of identifying locations for product specifications added by the user. X05 METALS This section includes brief specifications on products related to those described in Volumes A through G, that would be specified in MasterFormat Division 5, Metals. All the MasterFormat Level 2 numbers and titles are included, regardless of whether any product specifications are included in the initial content set, for ease of identifying locations for product specifications added by the user. X06 WOOD AND PLASTICS This section includes brief specifications on products related to those described in Volumes A through G, that would be specified in MasterFormat Division 6, Wood and Plastics. All the MasterFormat Level 2 numbers and titles are included, regardless of whether any product specifications are included in the initial content set, for ease of identifying locations for product specifications added by the user. X07 THERMAL AND MOISTURE PROTECTION This section includes brief specifications on products related to those described in Volumes A through G, that would be specified in MasterFormat Division 7, Thermal and Moisture Protection. All the MasterFormat Level 2 numbers and titles are included, regardless of whether any product specifications are included in the initial content set, for ease of identifying locations for product specifications added by the user. 328 SpecLink User Manual Appendixes : Appendix C X08 DOORS AND WINDOWS This section includes brief specifications on products related to those described in Volumes A through G, that would be specified in MasterFormat Division 8, Doors and Windows. All the MasterFormat Level 2 numbers and titles are included, regardless of whether any product specifications are included in the initial content set, for ease of identifying locations for product specifications added by the user. X09 FINISHES This section includes brief specifications on products related to those described in Volumes A through G, that would be specified in MasterFormat Division 9, Finishes. All the MasterFormat Level 2 numbers and titles are included, regardless of whether any product specifications are included in the initial content set, for ease of identifying locations for product specifications added by the user. X10 SPECIALTIES This section includes brief specifications on products related to those described in Volumes A through G, that would be specified in MasterFormat Division 10, Specialties. All the MasterFormat Level 2 numbers and titles are included, regardless of whether any product specifications are included in the initial content set, for ease of identifying locations for product specifications added by the user. X11 EQUIPMENT This section includes brief specifications on products related to those described in Volumes A through G, that would be specified in MasterFormat Division 11, Equipment. All the MasterFormat Level 2 numbers and titles are included, regardless of whether any product specifications are included in the initial content set, for ease of identifying locations for product specifications added by the user. X12 FURNISHINGS This section includes brief specifications on products related to those described in Volumes A through G, that would be specified in MasterFormat Division 12, Furnishings. All the MasterFormat Level 2 numbers and titles are included, regardless of whether any product specifications are included in the initial content set, for ease of identifying locations for product specifications added by the user. SpecLink User Manual 329 Appendixes : Appendix C X13 SPECIAL CONSTRUCTION This section includes brief specifications on products related to those described in Volumes A through G, that would be specified in MasterFormat Division 13, Special Construction. All the MasterFormat Level 2 numbers and titles are included, regardless of whether any product specifications are included in the initial content set, for ease of identifying locations for product specifications added by the user. X14 CONVEYING SYSTEMS This section includes brief specifications on products related to those described in Volumes A through G, that would be specified in MasterFormat Division 14, Conveying Systems. All the MasterFormat Level 2 numbers and titles are included, regardless of whether any product specifications are included in the initial content set, for ease of identifying locations for product specifications added by the user. X15 MECHANICAL This section includes brief specifications on products related to those described in Volumes A through G, that would be specified in MasterFormat Division 15, Mechanical. All the MasterFormat Level 2 numbers and titles are included, regardless of whether any product specifications are included in the initial content set, for ease of identifying locations for product specifications added by the user. X16 ELECTRICAL This section includes brief specifications on products related to those described in Volumes A through G, that would be specified in MasterFormat Division 16, Electrical. All the MasterFormat Level 2 numbers and titles are included, regardless of whether any product specifications are included in the initial content set, for ease of identifying locations for product specifications added by the user. 330 SpecLink User Manual Appendixes : Appendix D Appendix D SpecLink Tab Section Format Listed below are the Article titles provided in the template, which should be used when appropriate. The PARTs are always used. The Articles marked with an asterisk * are SpecLink added titles, not part of the 3-Part Format. Note: The complete listing of the sections in the SpecLink tab changes each quarter. To see the current Catalog Listing, see our subscriber page at http://www.bsdsoftlink.com/speclink/sl_subscribers.htm. PART 1 GENERAL SECTION INCLUDES RELATED REQUIREMENTS PRICE AND PAYMENT PROCEDURES ABBREVIATIONS AND ACRONYMS DEFINITIONS REFERENCE STANDARDS ADMINISTRATIVE REQUIREMENTS SUBMITTALS QUALITY ASSURANCE MOCK-UP DELIVERY, STORAGE, AND HANDLING FIELD CONDITIONS WARRANTY PART 2 PRODUCTS OWNER-FURNISHED PRODUCTS MANUFACTURERS *BASE BID MANUFACTURER *APPLICATIONS [SYSTEM] [ASSEMBLY] [MANUFACTURED UNITS] [EQUIPMENT] MATERIALS ACCESSORIES SOURCE QUALITY CONTROL PART 3 EXECUTION INSTALLERS EXAMINATION PREPARATION [INSTALLATION] [APPLICATION] TOLERANCES REPAIR RESTORATION RE-INSTALLATION FIELD QUALITY CONTROL SYSTEM STARTUP ADJUSTING CLEANING *COMMISSIONING CLOSEOUT ACTIVITIES SpecLink User Manual 331 Appendixes : Appendix D PROTECTION MAINTENANCE ATTACHMENTS END OF SECTION 332 SpecLink User Manual Appendixes : Appendix E Appendix E Terms and Conditions of BSD SpecLink License This license is a legally binding Agreement between the User and Building Systems Design, Inc. (BSD), and it gives the User the right to use BSD SpecLink during the Term, any mutually agreed-upon extension of the Term, or on a per document basis under a Meter Mode Account. By signing this Agreement, the User agrees to the following terms and conditions: Definitions: BSD SpecLink means the specification production system that comprises a master specifications database of sections that are individually owned and copyrighted by BSD and other entities and software that is copyrighted and owned by BSD. PerSpective means that portion of the BSD SpecLink master specifications database that was developed by the Construction Specifications Institute (CSI) and the Design-Build Institute of America (DBIA) and is now owned by BSD. BSD SpecLink also includes documentation and periodic newsletters copyrighted by BSD and the electronic media through which the database and software are delivered to the User. BSD SpecLink and PerSpective are registered trademarks of Building Systems Design, Inc. Term means the one-year period after a BSD SpecLink annual subscription has been accepted by BSD. The Term may be extended by mutual agreement between the User and BSD for additional one-year periods. Meter Mode Account means a method of purchasing BSD SpecLink sections on a per document basis, with automatic cost deduction from an electronic account. User’s Rights: BSD grants the User the right to use BSD SpecLink during the Term and/or on the basis of a Meter Mode Account in return for a license fee paid in advance. If the User is a company or other organization, anyone employed by or otherwise a member of the organization may use BSD SpecLink at the address indicated on this order form or at a subsequent address if the company or organization moves and has so notified BSD. BSD SpecLink may be used to produce specifications for specific projects or to create office master specifications and may not be used for other purposes. BSD SpecLink may be used on a network, provided that the number of concurrent users does not exceed the number permitted under the User’s license. Specifications produced through the use of BSD SpecLink may be reproduced and distributed for use in connection with the particular project for which they were originally created. BSD, CSI, and other owners of copyrights in the databases retain all other rights to BSD SpecLink not specifically granted in this Agreement. SpecLink User Manual 333 Appendixes : Appendix E Transfer of License: BSD's grant of use extends to members and employees of the User's organization only. The license is transferable to a different User upon agreement from BSD and after 1) sending BSD a request to transfer license on User's letterhead, 2) completing a Transfer of License form, 3) receiving an Unpermit code from BSD, and 4) paying a $115 transfer fee. Prohibitions: The User MAY NOT reproduce BSD SpecLink for the use of others or allow others who are not employees or members of the User’s organization to access or otherwise make use of the copy of BSD SpecLink licensed by BSD to the User. The User MAY NOT decompile, reverse engineer, translate, decrypt, disassemble, or otherwise gain access to the underlying source code of the software or the master specifications databases for any purpose. The User MAY NOT reproduce, resell, publish, distribute, or otherwise make use of specifications produced through BSD SpecLink, except as permitted under “User’s Rights” above. The User MAY NOT continue to use BSD SpecLink beyond the expiration of the Term or the depletion of the Meter Mode Account, except by advance payment of a license fee, which will automatically extend the Term or replenish the Meter Mode Account. BSD’s Rights and Obligations: BSD will use reasonable efforts to improve the software, expand the specifications databases, and update existing specifications on an ongoing basis. BSD will distribute improved software and expanded and updated specifications to subscribers on a quarterly basis during the Term. Meter Mode Account Users have the option to download quarterly updates from the BSD website. BSD will provide toll-free telephone support to the User during normal office hours, which are 8:30 a.m. to 5:30 p.m., Eastern Time, on normal business days. In connection with BSD's obligation to implement improvements and updates, BSD will have the right to gather information from the User about User's use of BSD SpecLink. BSD will further have the right to make commercial use of collected BSD SpecLink statistical usage data without identification of specific data sources and will have the right to make use of specific project data with permission of the User. Disclaimer: Although BSD SpecLink is offered in good faith, the databases are believed to be correct, and the software has been tested and is believed to function properly, neither BSD, nor any of the owners of BSD SpecLink copyrighted data, nor anyone else involved in the preparation, reproduction, promotion, or distribution of BSD SpecLink makes any representation or warranty as to completeness or accuracy. The information and software are furnished to the User on the basis that the User must use them in a responsible manner and will make reasonable determination as to their suitability for a particular purpose prior to their use. In no event will BSD or anyone involved in the preparation, reproduction, promotion, or distribution of BSD SpecLink be responsible for damages of any kind resulting from the use of BSD SpecLink or reliance upon the output of BSD SpecLink. Nothing contained in this Agreement should be construed as a recommendation to use any material, product, invention, system, process, application, or method of installation, and neither BSD nor anyone involved in the preparation, reproduction, promotion, or distribution of BSD SpecLink make any such representation or warranty express or implied. THE USER HEREBY ACKNOWLEDGES THAT SOFTWARE AND 334 SpecLink User Manual Appendixes : Appendix E DATA ARE BOTH INHERENTLY SUBJECT TO ERROR AND THAT NEITHER BSD NOR ANYONE ELSE INVOLVED IN THE PREPARATION, REPRODUCTION, PROMOTION, OR DISTRIBUTION OF BSD SPECLINK HAS MADE ANY REPRESENTATION OR WARRANTY, EXPRESS OR IMPLIED, OF MERCHANTABILITY OR FITNESS FOR A PARTICULAR PURPOSE WITH RESPECT TO INFORMATION IN BSD SPECLINK OR METHOD OF DELIVERY OF SUCH INFORMATION. In addition to and notwithstanding the above, in no event shall BSD or anyone else who has participated in the preparation, reproduction, promotion, or distribution of BSD SpecLink be liable for any consequential or special damages, or for any loss of profits incurred by the User or any third party in connection with or arising out of the use of BSD SpecLink. Return Policy: Components of BSD SpecLink damaged during shipment will be replaced without charge upon return of the damaged components to the address below. If the User is not satisfied with BSD SpecLink for any reason, BSD will refund the full license fee, less a 15 percent service charge, upon return in good condition of all components of BSD SpecLink within 30 days of the Agreement date, which is the date the subscription application or Meter Mode Account has been accepted by BSD. In order to receive the refund, the User must call BSD's Technical Support and receive an Unsubscribe code. The User must also send with the returned copy of BSD SpecLink a letter on the User’s letterhead, explaining the reason for the return and certifying that no copies of BSD SpecLink have been retained. Changes in Terms and Conditions: BSD reserves the right to change fees or to make changes in the terms and conditions of this license Agreement upon 30 days’ written notice to the User. Building Systems Design, Inc. 3565 Piedmont Road, NE Two Piedmont Center, Suite 300 Atlanta, GA 30305 SpecLink User Manual 335 Appendixes : Appendix E 336 SpecLink User Manual Index # B #, sequence number status column, 86 A active files list, 66 active text, 103 active vs. inactive, 88 add new section from RTF file, 114 added text compare projects, 188 addenda preparing in PerSpective, 34 using compare for, 188 adding folders, 109 adding links, 177 adding new sections, 110, 114 adding page breaks, 212 adding tables how to insert a table, 158 Adobe Acrobat use to create pdf files of sections, 230 align left, 84 align right, 84 alignment text properties, 201 allow BSD to publish project data, 99 alternate left/right header/footer, 205 apply master paragraph updates to project, 265 preserve and mark deleted paragraphs, 265 applying tabs to paragraphs, 159 archiving, 234 making backups, 234 to tape, 235 arrange icons, 66 asterisks in the table of contents report, 224 auto numbering, 128 turning off for imported tables, 158 auto-select new paragraphs, 65 command in tools menu, 154 background color status columns, 87 backing up, 234 to tape, 235 blackline, 188 blue background color of status column, 87 in header/footer dialog box, 209 significance, 133 text color in document panel, 129 bold, 84 bookmark, 63, 130 border, 85 borders on tables, 66 branch demote, 149 promote, 149 BSD SpecLink. See SpecLink C cascade windows, 66 center, 84 certificate requirements report, 212 changing columns in a table, 66 check out | check in about, 237 checklists, 251 adding pictures, 253 and tags, 250 examples, 251 tips on adding non-printing text, 252 checkmark, 87 child, 132 choice group type, 162 choice links, 181 choices, 134 choosing, 137 color, 129 editing, 165 embedded, 129 exclusive multiple, 135 fill-in the blank, 136, 137 global, 137 SpecLink User Manual inclusive multiple, 136 making choices, 137 MasterFormat version choice, 164 optional, 162 overview, 134 removing, 166 types, 134 unit of measure, 164 user-added, 161 viewing, 134 close project, 56 button on toolbar, 67 gray, 88 color printing reports dialog box, 220 colors blue, significance, 133 dark gray, significance, 132 definition, 132 green, significance, 134 light gray, significance, 132 magenta, significance, 134 red, significance, 134 rust, significance, 134 yellow, significance, 134 columns page layout, 204 communications using SpecLink tab for, 47 compact project, 233 compact view, 138 compare projects, 188 added text, 188 concepts, 188 deleted text, 188 deselected text, 188 edited text, 188 excluded text, 188 how to, 189 printing, 192 use for addenda in PerSpective, 34 use in RFP process, 26 viewing, 191 copies reports dialog box, 221 copy, 152 copy section for pasting dialog box, 118 sections, 118 337 Index sections within a project, 118 copy project, 56 copying paragraphs, how to, 153 copying tables importing from Word, 156 creating new sections, 110 creating projects, 94 CT tag, certificate requirements report, 212 customize footer, 207 customize header, 207 customizing styles, 200 D dark gray significance, 132 DC tag, design calculations requirements report, 213 default printer, 218 default terms replacement, 98 delete a row in a table, 66 delete project, 56 delete selected section, 121 delete table, 159 delete table column, 66 deleted sections, 264 deleted text compare projects, 188 deleting choices, 166 links, 184 demote branch, 64, 149 demote button, 149 demote paragraph, 149 demoting break in level hierarchy message, 149 deselecting sections, 103 design build use, 20 design calculations requirements report, 213 design-bid build use, 20 design-bid-build projects how is it used?, 3 design-build projects how is it used?, 2 dictionary, 64 differences from word processing, 10 display sequence numbers, 71 DL, document links status column, 86 Do Not Apply Master Paragraph Updates To Project, 266 document links (DL), 86 338 document menu, 61 add choice, 62, 161 add new section, 62 add new section from RTF file, 62 add paragraph, 61 check out | check in, 63 choices, 62 copy section, 62 cut section, 62 delete selected section, 63, 121 demote, 64 demote branch, 64 edit choice, 62 insert page break, 62 mark place, 63 no autonumber, 63 paste section into, 63 promote, 64 promote branch, 64 remove choice, 62 remove document link, 61 remove page break, 62 remove paragraph, 61 restore paragraph from master (or project), 61 return to mark, 63 sections, 62 show text levels, 63 document panel, 127 illustrated, 82 paragraphs, 82 ruler, 85 status columns, 82, 86 toolbar, 83 double-side printing, 204 down one level, 60 draft copy, 218 E edit how to, 146 edit menu, 57 copy, 58 cut, 57 delete, 58 find, 58 paste, 58 undo last edit, 57 edit toolbar, 71 edited text compare projects, 188 editing choices, 165 master text, 147 paragraphs, 146 project text, 147 SpecLink User Manual with multiple users, 76, 104 edits deleting, 147 email sections create PDF files, 230 create rtf files, 230 excluding text, 130 how to, 131 exclusive multiple choices, 135 exit, 57 expand all, 61 expand branch, 61 expand to, 61 expert view, 138 export, 228 reports dialog box, 221 to rtf, 228 to word processor, 228 extra materials requirements report, 213 F field report requirements report, 213 file menu, 55 close project, 56 copy project, 56 delete project, 56 exit, 57 load from zip file, 56 new project, 55 open project, 55 page setup, 57 print, 57 print preview, 57 registration and settings, 57 rename project, 56 repair/compact aecLinkMan, 56 repair/compact project, 56 save to zip file, 56 summary info, 56 fill-in the blank choice group, 136 replace in choice group, 136 stand-alone, 136 find, 58 button on toolbar, 68 folders adding, 109 deleting, 109 renaming, 109 font, 84, 202 dialog box, 202 font size, 84 fonts customizing, 200 fonts tab, 202 Index footer, 206 alternate left/right, 205 defaults, 208 dialog box, 207 keywords, 209 using, 206 format page layout, 194 specification options, 194 formatting choices for import, 117 FR tag, field report requirements report, 213 from edge settings, 204 FT tag, independent agency field testing requirements report, 213 G global choices, 137 global settings establishing, 96 go to folder, 61 graphics in notes, 253 gray background color of status column, 87 in tree panel, 76, 104 text in tree panel, 238 green background color of status column, 87 significance, 134 green square status box, 88 H header, 206 using, 206 header/footer alternate left/right, 205 defaults, 208 dialog box, 207 keywords, 209 help accessing, 91 using, 91 help menu, 66 contents, 66 search for help on, 67 use index for help on, 67 hyperlinks, 247, 254 from SpecLink to Word, 255 hyperlinks to manufacturers, 8, 145 hyperlinks to reference standards, 9, 145 I IHS, 145 II tag, installation instructions requirements report, 213 import from clipboard, 154 how to, 156 import from project copying section into a project, 122 importing choices, 117 importing from word processor, 154 asterisks, 155 blank lines, 155 indents, 155 levels, 155 line breaks, 155 notes, 155 numbering, 155 paragraph numbers, 155 paragraphs, 155 tabs, 155 in memory linking, 65 in use by message in tree panel, 238 tree panel, 76, 104 include page count in toc report reports dialog box, 220 inclusive multiple choices, 136 independent agency field testing requirements report, 213 in-memory linking, 65 insert child folder, 109 insert folder, 109 insert row into table, 66 insert table, 66 inserting page breaks, 212 inserting tabs, 59 installation instructions where to find, 12 Installation Instructions requirements report, 213 installer qualifications requirements report, 213 IQ tag, installer qualifications requirements report, 213 italic, 84 J justify, 84 K key icon in tree panel, 238 keywords, 209 SpecLink User Manual date, 210 division ID, 209 division name, 209 font color, 209 footers, 209 headers, 209 page count, 210 page number, 210 project ID, 210 project location, 210 project name, 210 section ID, 209 section name, 210 time, 210 KW tag, 250 L LEED projects how is it used?, 4 LEED Report requirements report, 213 level (LVL), 86 light gray significance, 132 line numbering reports dialog box, 221 link sources, 170 link sources tab, 171 link targets, 170 link targets tab, 172 LinkLine newsletter, 262 links, 170 adding, 177 between sections, 170 between sections of the PerSpective tab, 176 between sections of the SpecLink tab, 176 between the PerSpective, Short Form and SpecLink tabs, 177 button, 171 button on toolbar, 70 color, 175 concepts, 170 considerations, 175 deleting, 184 from choices, 180 from choices to choices, 183 from choices to paragraphs, 181 from paragraph to paragraph, 177 from paragraphs to choices, 182 from section to section, 180 how to add, 177 how to add from choices, 180 how to add from choices to choices, 183 339 Index how to add from paragraphs to choices, 182 influence, 172 link sources, 170 link sources tab, 171 link targets, 170 link targets tab, 172 overriding master links, 185 overview, 170 paragraph, 173 section number, 173 sequence number, 173 source, 173 source influences, 174 specification, 173 target, 173 target influences, 174 types of influences, 173 viewing, 171 window, 171 window information, 172 within section, 170 load from zip file, 235 log file, 268 look for choice fields in import command in tools menu, 154 look for choice fields on import, 117 LR tag, LEED Report requirements report, 213 LVL, level status column, 86 M magenta significance, 134, 266 make project backup before updating, 268 making the transition from word processing, 46 manufacturer listings requirements report, 213 manufacturer qualifications requirements report, 213 margins, 204 mark place, 63, 71, 130 master notes, 102 master project file adding checklists, 248 adding hyperlinks, 247, 254 adding links, 247 adding notes, 246 adding references, 251 adding sections, 246 adding text, 246 copy, 247 creating format master, 243 creating section masters, 244 file size, 242 340 import word processing files, 246 importing from clipboard, 247 methods of developing, 242 moving text, 247 overview, 242 paste, 247 project settings, 248 setting the default, 256 types of, 243 updates, 258 using, 245 master text copy, 219 master view, 138 MasterFormat, 7, 111 MasterFormat 2004, 80 MasterFormat 95, 78 MasterFormat Version establishing format, 99 menu file, 55 menu bar, 54 meter account printing, 226 methods of construction in PerSpective, 29 MF-04 Section ID Format, 99 mirror margins, 204 ML tag, manufacturer listings requirements report, 213 MO tag, mock-up requirements report, 213 mock-up requirements report, 213 modify paragraph format choosing a predefined style, 201 level, 201 numbering style, 201 styles tab, 201 user defined style, 201 modify paragraph format, dialog box font, 202 text properties, 201 move section, 120 move to buttons, 129 moving the software where to find instructions, 12 MQ tag, manufacturer qualifications requirements report, 213 MT tag, 250 multiple windows, 127 N N, notes status column, 86 icons in, 102 naming projects, 94 navigation SpecLink User Manual section, 129 network installation editing with multiple users, 76, 104 new project, 55 button on toolbar, 67 new window, 66, 127 no autonumber, 211 None – N/A, 136 non-printing text adding non-printing text, 252 notes adding, 146 editing, 146 icons, 144 master notes panel, 143 overview, 145 panels, 102, 143 project notes panel, 143 using, 145 using in tree panel, 145 using within a section, 146 viewing, 102 notes (N), 86 NP tag, 250 NS tag, 250 number format, 201 numbering turning off, 211 O O, origin status column, 86 icons, 146 OM tag, operation and maintenance data requirements report, 213 open new window button on toolbar, 69 open project, 55 button on toolbar, 67 opening existing projects, 105 operation and maintenance data requirements report, 213 orange significance, 266 organization performance sections, 23 orientation, 205, 222 origin (O), 86 P page breaks inserting, 212 page range reports dialog box, 220 Index page setup, 203 alternate left/right header/footer, 205 dialog box, 203 duplex printing, 204 edge settings, 204 margins, 204 mirror margins, 204 orientation, 205 reports dialog box, 221 start document on odd page, 204 two column layout, 204 PageFormat, 7 paper options, 222 paragraph format changing, 200 customizing, 200 paragraph numbering turning off, 211 turning off for imported tables, 158 paragraphs adding, 148 auto-select new, 65 copying, 152 deleting, 148 deleting edits, 147 deleting, how to, 151 demote, 149 editing, 146 paste, 152 promote, 149 removing edits, 147 parent, 132 paste, 152 pasting paragraphs, how to, 153 PD tag, product data submittals requirements report, 214 PDF files create, 230 PE tag, professional engineer design requirements report, 214 performance specification elements, 23 performance specifications, 20 PerSpective design-bid-build system description, 38 introductory information, 26 origins, 18 recommended workflow, 21 system description, 25 PerSpective document function, 100 PerSpective hierarchy, 81 PerSpective program preparing, 32 PerSpective RFP preparing, 29 PerSpective section organization, 23 methods of constuction, 29 products, 29 PerSpective Short Form section contents, 326 PerSpective Short Form tab, 42 PerSpective tab, 20 PerSpective tab section content summaries, 277 PerSpective tab section listing, 273 PerSpective table of contents preparing, 32 PI tag, pre-installation meeting requirements report, 213 pictures adding to specifications, 253 PR tag, project record documents requirements report, 214 pre-installation meeting requirements report, 213 Preparing RFQ in PerSpective, 31 preview, 142 compact view, 216 overview, 216 print, 216 reports dialog box, 221 using, 142 print reports dialog box, 221 print branch reports dialog box, 220 print log file, 268 print preview, 216 button on toolbar, 67 print preview, window, 216 options, 217 print project reports dialog box, 220 print reports cover sheet reports dialog box, 221 print section reports dialog box, 220 print setup orientation, 222 paper options, 222 printer selection, 222 print table borders reports dialog box, 221 printer selection, 222 printer setup reports dialog box, 221 printing, 194 default printer, 218 in color, 220 SpecLink User Manual master notes, 220 page layout, 194 project notes, 220 reports dialog box, 217 specifications, 226 using, 226 with a meter account, 226 product data submittals requirements report, 214 products in PerSpective, 29 professional engineer design, requirements report, 214 program in PerSpective separate document, 32 project compression, 235 project id, 97 project maintenance archiving projects, 234 backing up projects, 234 compacting projects, 233 tools, 232 updates, 260 zipping a project, 235 project management tools, 212 project manual format and text, 26 project name, 97 project notes, 59, 102 project record documents, requirements report, 214 project source, 95 changing the default, 256 project window, 52 menu bar, 55 overview, 52 tree panel, 75 project window toolbar, 73 projects compare, 188 copying, 107 creating, 94 how to create, 94 how to open, 105 open existing, 105 open sample project, 51 overview, 102 previewing, 138 recently used dialog box, 105 reusing to improve productivity, 106 using as templates, 95 viewing, 138 promote branch, 149 promote button, 149 promote paragraph, 149 proposal documents completing in PerSpective, 36 preparing in PerSpective, 34 341 Index proprietary sections in SpecLink, 47 Q QS tag, qualifications statement requirements report, 214 qualifications statement requirements report, 214 R RE tag, 249 rebuild project links, 66 rebuild section links, 65 recently used projects, 105 red significance, 134 red key in tree panel, 238 red stop sign significance, 88 redline, 188 Reference Standards on Demand, 145 references, 98 adding to the master project file, 251 and tags, 249 chapter 00840, 100 consolidated list, 98 print edition dates, 98 section 01425, 98 references in PerSpective, 100 registration button on toolbar, 68 registration and settings, 57 related sections and tags, 249 remove choice, 166 rename project file, 56 repair/compact aecLinkMan, 56 repair/compact project, 56 replaceable terms hints, 101 report cover sheet, 212 report cover sheet tab, 99 report to print, 218 reports export, 221 preview, 221 print, 221 report cover sheet, 212 requirements, 212 reports cover sheet, 221 reports dialog box color printing, 220 342 copies, 221 default printer, 218 draft copy, 218 export, 221 include page count in toc report, 220 line numbering, 221 master text copy, 219 options, 218 page range, 220 print branch, 220 print in color, 220 print master notes, 220 print project, 220 print project notes, 220 print reports cover sheet, 221 print section, 220 print table borders, 221 printer setup, 221 report to print, 218 requirements reports, 219 scope of report, 220 table of contents, 219 widow/orphan protection, 220 reports setup, 67 request for proposal in PerSpective, 26 closeout phase, 215 construction documents phase, 215 design development phase, 215 preliminary design phase, 214 proposal phase, 214 warranty, executed, 214 warranty, specimen, 214 construction phase, 215 occupancy phase, 215 requirements reports, 8, 212, 219 hints, 215 scope of report, 220 restore paragraph from master (or project), 61 return to mark, 63, 130 RFP preparing in PerSpective, 29 responding in PerSpective, 35 RFQ preparation in PerSpective, 31 right mouse button document panel, 75 tree panel, 74 RS tag, 249 RT tag, 249 rtf files create, 230 ruler document panel, 85 set margins, 85 SpecLink User Manual rust color significance, 134, 266 S S, status, one of the status columns, 87 S1 tag, proposal phase requirements report, 214 S2 tag, design development phase requirements report, 215 S2 tag, preliminary design phase requirements report, 214 S4 tag, construction documents phase requirements report, 215 S5 tag, construction phase requirements report, 215 S6 tag, closeout phase requirements report, 215 S7 tag, occupancy phase requirements report, 215 SA tag, samples requirements report, 214 samples requirements report, 214 save in-memory linking, 65 save to zip file, 235 scope of report document selection, 220 requirements reports, 220 screen names of panels, 52 scroll bars, 55 SD tag, shop drawings requirements report, 214 search, 58 section color scheme, 132 status boxes, 87 section numbers, 111 SectionFormat, 7, 78, 82 sections adding, 110, 114 cascading windows, 127 checking out, 237 copy, 118 copy from another project, 122 creating, 110, 114 deleting, 121 deselecting, 103 excluding text, 130, 131 how to copy, 118 how to edit in SpecLink, 44 identifying active, 102, 103 increasing editing speed, 237 keyboard options for naviation, 129 levels, 128 mark place, 130 Index moving, 120 navigating, 129 opening, 126 paragraph numbering, 128 renumbering, 120 return to mark, 130 scrolling, 129 selecting, 103 selecting text, 130 SpecLink template, 111 styles, 128 tiling windows, 127 toolbar buttons for navigation, 129 viewing multiple, 127 sections in the PerSpective tab, 273 selecting sections, 103 selecting text, 130 how to, 130 sequence no (#), 86 sequential numbering style, 195 sequential paragraph numbering, 195 set paragraph margins document panel ruler, 85 shop drawings requirements report, 214 Short Form hierarchy, 82 Short Form section contents, 326 Short Form tab, 42 show auto numbers, 60, 71 show level buttons, 130 show project paragraphs affected by master updates, 266 source quality control requirements report, 214 special warranty provisions requirements report, 214 specific terms, 97 contractor, 97 default replacement, 98 design professional, 97 design-builder, 97 project location, 97 specification format block style, 194 CSI style, 194 customizing, 200 fonts, 200 military style, 194 modify paragraph format, 200 page setup, 203 sequential numbering style, 195 user-defined style, 195 Speclink project window, 52 SpecLink about, 1 accessing help, 91 benefits, 7 Help, 91 Help window, 92 how to use, 44 key features, 6 main window, 50 navigation, document panel, 90 navigation, recommended, 90 navigation, tree panel, 90 navigation, window menu, 90 origins, 18 overview, 1 recommended workflow, 44 technical support, 92 user manual, 11 using for design-bid-build, 3 using for design-build, 2 using for LEED, 4 using help, 91 windows, 54 SpecLink section format, 330 SpecLink tab, 44 SpecLink template section 99999, 111 spell, 64 button on toolbar, 68 SQ tag, source quality control requirements report, 214 ST tag, 249 standard toolbar, 67 start document on odd page, 204 starting a new project, 94 deselecting sections, 103 notes panels, 102 overview, 102 selecting sections, 103 status included, green square, 131 recommended, yellow triangle, 131 status (S), 87 status bar, 55, 60 status boxes document panel, 87 tree panel, 87 status columns background color, 87 document panel, 86 style, 84 styles customizing, 200 styles tab, 201 substantiation basic concepts, 24 summary info, 96 SpecLink User Manual allow BSD to publish project data, 99 document function in PerSpective, 100 establishing global settings, 101 global settings, 96 MasterFormat Version, 99 MF-04 Section ID Format, 99 PerSpective or Short Form, 99 PerSpective references, 100 project id, 97 project name, 97 references, 98 replaceable terms, 97 report cover sheet tab, 99 SpecLink, 97 units of measure, 99 system requirements where to find, 12 T T, tags status column, 86 table borders, 221 table menu configure column, 66 delete current column, 66 delete current row, 66 insert row, 66 insert table, 66 set border, 66 table of contents, 8, 219 asterisks in, 224 include page count in toc report, 220 report, 222 table of contents section, 225 tables copying from Word, 156 delete entire table, 159 inserting, 158 tabs, 59, 159 tags, 60 button on toolbar, 85 how to apply, 250 how to view, 250 uses, 249 tags (T), 86 technical support, 92 terms and conditions of license, 332 test report, requirements report, 214 text identifying active, 88 what will print, 88 text properties, 201 three-part section format, 330 343 Index tile horizontally, 66, 127 tile vertically, 66, 127 title bar, 54 TOC. See table of contents toggle display of master notes, 70 toggle display of project notes, 70 toggle display of project tree, 70 tool tips, 55 toolbar balloons, 55 toolbars, 67 list of buttons, 67 standard toolbar, 67 tools menu, 64 auto-select new paragraphs, 65 compare projects, 66 customize styles, 64 import from clipboard, 64 import from project, 65 look for choice fields in import, 65 rebuild project links, 66 rebuild section links, 65 save in-memory linking, 65 spell, 64 update ml references only, 65 update rs references only, 65 update to master, 65 use in-memory linking, 65 view updated master paragraph, 65 TR tag, test report requirements report, 214 tree menu, 60 down one level, 60 expand all, 61 expand branch, 61 expand to, 61 folders, 61 go to folder, 61 up one level, 60 tree panel, 75 in use by, 76, 104 overview, 54 status boxes, 87 two column layout, 204 U UM tag, 250 underline, 84 undo last edit, 57 UniFormat, 7, 81 units of measure establishing format, 99 Update ML References Only, 268 update reminder box, 270 update report, 268 Update RS References Only, 268 344 updating ML References Only, 268 updating projects, 260 About Your SpecLink Update, 262 almost completed project, 264 apply master paragraph updates to project, 265 before updating, 261 completed project, 263 Do Not Apply Master Paragraph Updates to Project, 266 do not update a paragraph, 267 facts, 260 instructions, 269 just-begun project, 264 LinkLine newsletter, 262 log file, 268 magenta section titles, 266 make project backup before updating, 268 office master project, 264 options, 262 preserve and mark deleted paragraphs, 265 print log file, 268 rust status columns, 266 sections removed from master, 264 show project paragraphs affected by master updates, 266 time, 269 update to master, 265 update to master, 268 view updated master paragraph, 267 updating RS References Only, 268 V video display resolution, 55 view buttons, 138 compact, 138 expert, 138 master, 138 using options, 138 view menu, 58 compact view, 58 display layout, 59 document links, 60 document panel, 59 expert view, 58 links, 59 master notes, 59 master view, 58 paragraph level, 60 project tree, 59 SpecLink User Manual project tree panel, 59 sequence number, 59 show auto numbers, 60 show header/footer, 59 status bar, 60 tags, 60 toolbars, 60 view updated master paragraph, 267 viewing a section, 126 W WE tag, warranty, executed requirements report, 214 what PerSpective includes, 22 white color of status box, 88 widow/orphan reports dialog box, 220 window menu, 66 active files list, 66 arrange icons, 66 cascade windows, 66 new window, 66 tile horizontally, 66 tile vertically, 66 windows multiple, 127 word import text from, 154 word processing files create from SpecLink sections, 230 WS tag, warranty specimen requirements report, 214 WT tag, special warranty provisions requirements report, 214 X X, in status box, 87 XM tag, extra materials requirements report, 213 Y yellow significance, 134 yellow triangle significance, 88 Z zip files, 56 zipping a project, 235