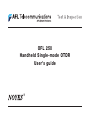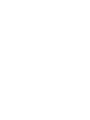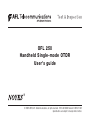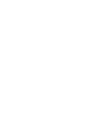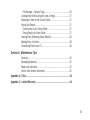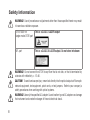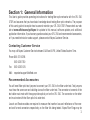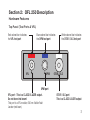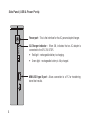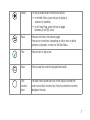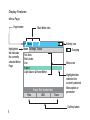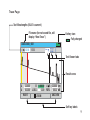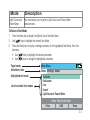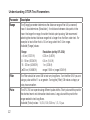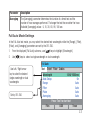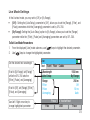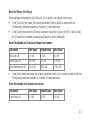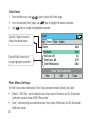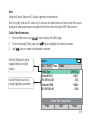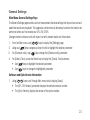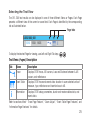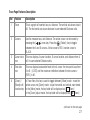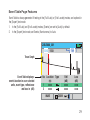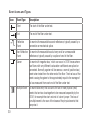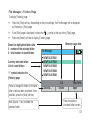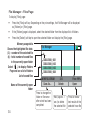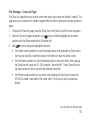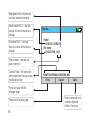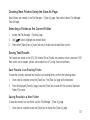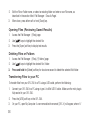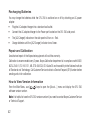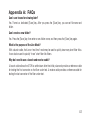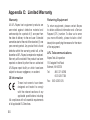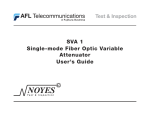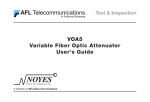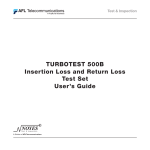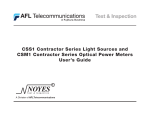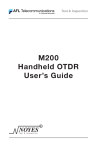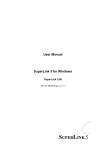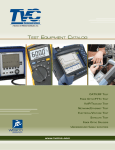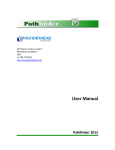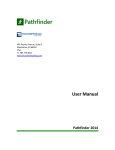Download OFL 250 Handheld Single-mode OTDR User's guide
Transcript
OFL 250 Handheld Single-mode OTDR User’s guide ® A B OFL 250 Handheld Single-mode OTDR User’s guide ® © 2007-2010, AFL Telecommunications, all rights reserved. OFL2-26-1000 Revision E 2010-12-02 Specifications are subject to change without notice. C D Table of Contents Safety Information......................................................................................... IV Section 1: General Information Contacting Customer Service.......................................................1 Recommended Accessories..........................................................1 Section 2: OFL 250 Description Hardware Features.......................................................................3 Top Panel (Test Ports & VFL).....................................................3 Side Panel (USB & Power Ports)................................................4 Front Panel (Keys & Display)......................................................5 Using OFL 250 Keys....................................................................6 Display Features..........................................................................8 Menu Page...............................................................................8 Trace Page...............................................................................9 Section 3: Setting Up Your OFL 250 OTDR Selecting a Test Mode..................................................................10 Available Test Modes................................................................10 Understanding OTDR Test Parameters..........................................12 Full Auto Mode Settings...............................................................13 I End Locate Mode Settings............................................................14 Live Mode Settings......................................................................15 Expert Mode Settings...................................................................16 Events Menu Settings...................................................................17 Fiber Menu Settings.....................................................................18 Cables Menu Settings..................................................................20 General Settings..........................................................................21 Light Source & Power Meter Settings............................................22 Light Source Operation.............................................................22 Optical Power Meter Operation . ...............................................22 Section 4: Running Tests & Viewing Results Starting and Stopping Tests..........................................................24 Selecting the Test View ...............................................................25 Trace Page Features....................................................................26 Event Table Page Features............................................................29 Event Icons and Types..............................................................30 Information Page Features............................................................31 Section 5: Saving & Reviewing Test Results File Manager System....................................................................32 File Manager – Folders Page.....................................................33 File Manager – Files Page.........................................................34 II File Manager – Save As Page....................................................35 Creating New Folders Using the Save As Page...............................37 Selecting a Folder as the Current Folder........................................37 Saving Test Results......................................................................37 Save Results to an Existing Folder ............................................37 Saving Results to a New Folder.................................................37 Opening Files (Reviewing Saved Results)......................................38 Deleting Files or Folders...............................................................38 Transferring Files to your PC.........................................................38 Section 6: Maintenance Tips Cleaning......................................................................................40 Recharging Batteries....................................................................42 Repair and Calibration..................................................................42 How to View Version Information...................................................42 Appendix A: FAQs.......................................................................................... 43 Appendix C: Limited Warranty...................................................................... 44 III Safety Information WARNING! Use of procedures or adjustments other than those specified herein may result in hazardous radiation exposure. This is a CLASS I LASER output 1310/1550 nm single-mode OTDR port VFL port This is a CLASS II LASER output. Do not stare into beam WARNING! Do not connect the OTDR to any fiber that is not dark, or that is terminated by a device with reflectivity > -13 dB. CAUTION! To avoid serious eye injury, never look directly into the optical outputs of fiber optic network equipment, test equipment, patch cords, or test jumpers. Refer to your company’s safety procedures when working with optical systems. WARNING! Use only the specified AC adapter. Use of another type of AC adapter can damage the instrument and create the danger of fire and electrical shock. IV WARNING! To avoid the danger of fire and electrical shock: • Never use a voltage that is different from that for which the AC adapter is rated. • Do not plug the unit into a power outlet that is shared by other devices. • Never modify the power cord or excessively bend, twist, or pull it. • Do not allow the power cord to become damaged. Do not place heavy objects on the power cord or expose it to heat. • Never touch the AC adapter while your hands are wet. • Should the power cord become seriously damaged (internal wiring exposed or shorted), contact the manufacturer to request servicing. CAUTION! Do not connect the OFL 250 OTDR test port to a live fiber. If you are not certain that the fiber to be tested is ‘dark’ (not live), measure the optical power level of the fiber before connecting to the OFL250 OTDR port. Use a jumper to connect the OFL250 OPM test port to the fiber to be tested, set the OFL250 test mode to OPM with units set to dBm. If the detected level is above -20 dBm, do not connect this fiber to the OFL250 OTDR test port. Connecting the OFL250 OTDR test port to a live fiber can cause a bad trace or in the worst case, damage the OTDR. V NOTICE: An OFL 250 OTDR contains no user serviceable parts. Except for changing batteries and cleaning optical ports, this instrument must be returned to Noyes or authorized agents for repair and calibration. IMPORTANT: Proper care in handling should be taken when using any precision optical test equipment. Scratched or contaminated optical connectors can impact the performance of the instrument. It is important to keep the dust caps in place when the unit is not being used. VI Section 1: General Information This User’s guide provides operating instructions for testing fiber optic networks with the OFL 250 OTDR and assumes that you have basic knowledge about testing fiber optic networks. The purpose of this user’s guide is to explain how to use and maintain your OFL 250 OTDR. Please check our web site at www.afltele.com/go/Noyes for updates to this manual, software updates, and additional application information. If you have any questions about your OFL 250 and recommended accessories, or if you need technical or sales support, please contact Noyes Customer Service. Contacting Customer Service You may call Noyes Customer Service between 8 AM and 5 PM, United States Eastern Time. Phone800-321-5298 603-528-7780 Fax 603-528-2025 Mail: [email protected] Recommended Accessories You will need fiber optic test jumpers to connect your OFL 250 to the fiber under test. Test jumpers must have the same core and cladding size as the fiber under test. The connector at one end of the test cable must mate with the appropriate optical port on the OFL 250. The connector on the other end must mate with the fiber optic link under test. Launch and Receive cables are required to measure the insertion loss and reflectance of the nearend and far-end connectors respectively, on the fiber link being tested. Noyes Fiber Rings may be 1 used as Launch and Receive cables. Fiber Rings with a variety of lengths and connector styles are available from AFL Telecommunications. The table below will help you to select right test jumpers or cables for your test. To do the following 2 You will need the following accessories To connect your OTDR to the fiber link under test To terminate far-end of the fiber link under test • Fault locate - find a break • Measure link length Test Jumper (1-2 m typical) None • Measure near-end connector loss • Measure near-end connector reflectance Launch cable (such as a Noyes 150 m Fiber Ring) None • Measure near-end connector loss and reflectance • Measure far-end connector loss and reflectance • Measure end to end link loss and optical return loss Launch cable (such as a Noyes 150 m Fiber Ring) Receive cable (such as a Noyes 150 m Fiber Ring) Section 2: OFL 250 Description Hardware Features Top Panel (Test Ports & VFL) Red colored bar indicates the VFL test port Blue colored bar indicates the OPM test port VFL OPM White colored bar indicates the OTDR / OLS test port OTDR OLS OPM port VFL port - This is a CLASS II LASER output. Do not stare into beam! This port is a VFL module, 650 nm Visible Fault Locator (red laser). OTDR / OLS port This is a CLASS I LASER output 3 Side Panel (USB & Power Ports) Power port - This is the interface for the AC power adapter/charger. 15V AC/Charger indicator - When ON, indicates that an AC adapter is connected to the OFL 250 OTDR. • Red light - rechargeable battery is charging. • Green light - rechargeable battery is fully charged. MINI-USB type B port - Allows connection to a PC for transferring stored test results. 4 Front Panel (Keys & Display) The OFL 250 front panel contains keys, indicator, and a display. The use of the [Power], [Menu], [Test], [Back], [Save], and [VFL] keys are fixed. The use of the soft function keys and arrow keys depend on which menu or editor submenu they are displayed. Function of each key is explained in the section titled ‘Using OFL 250 Keys’. Display - Used to show the setup menus, test results, and saved files information Arrow keys Select key Soft function keys Back / Test Back key Test key Menu Save Menu key Save key VFL Power key Left & Right Tab keys OFL 250 OTDR VFL key VFL Indicator - Illuminates when the VFL port is active 5 Using OFL 250 Keys The use of each key is summarized in the table below. Key Symbol Key Name 6 Key Function Power Press and hold (approx. 1 sec.) to turn the OFL 250 on or off. VFL laser ON - Press and hold (approx. 2 sec.), VFL indicator will turn on and flash. OFF - Press and hold (approx. 1 sec.), VFL indicator will switch off. Menu Press to access the Main Menu. Left and Right Tab keys Press to display the next/previous available Menu Tab or Test View Tab. Arrow keys (Navigation Keys) The arrow keys provide several functions as follows: • In the Main Menu, these keys are used to navigate menus and change setup parameters. • In the Trace Page: In the Zoom mode, these keys are used to adjust zoom. In the Move mode, Left and Right keys are used to move cursors. Select This key provides several functions as follows: • In the Main Menu, press this key to display a submenu (if available). • In the Trace Page, press this key to toggle between [A] and [B] cursor. Back Press once to return the previous page. Press one or more times, depending on which menu or editor submenu is displayed, to return to the Main Menu. Test Press to start or stop a test. Save Press to save the currently displayed test results. Soft function keys The label shown above each key on the display indicates the current use of each function key. Press to activate the currently designated function. 7 Display Features Menu Page Page header Main Menu tabs Main Menu Highlighted tab indicates the currently selected Menu Page Mode Settings About Full Auto End Locate Live Expert Light Source & Power Meter Files 8 Battery icon Press ‘Test’ to start test USB Trace - Charging Menu area Highlighted bar indicates the currently selected Menu option or parameter Soft key labels Trace Page Test Wavelengths (BLUE is current) File name (for not saved file, will display “New Trace”) Battery icon - Fully charged CABLE000_001 i 1310 1550 Test Viewer tabs Results area A A 0.0000 00.000 WAVE B 0.0000 LOSS 0.00 ZOOM A B 0.0000 km REFL 000.0 dB UNZOOM Soft key labels 9 Section 3: Setting Up Your OFL 250 OTDR Selecting a Test Mode Available Test Modes The OFL 250 OTDR offers five modes of operation: Full Auto, End Locate, Live, Expert, and Light Source & Power Meter mode. The Mode setting determines which other settings may be changed by the user and which are set by the OFL 250 automatically. Each OFL 250 mode is described below: Mode Description Full Auto This is the recommended mode for users who are not familiar with OTDR operation. In the Full Auto mode, OTDR parameters such as Range, Filter, Pulse Width, and Averaging Time are set automatically. Full Auto tests include an Event Table and Information Page. End Locate As in the Full Auto mode, End Locate mode offers automatic OTDR setup but replaces the Event Table view with the End Locate view to indicate the fiber end location in user selected units of measure. Live This is the best mode for real-time troubleshooting. In the Live mode, Wavelength can only be set to individual wavelengths. Expert This mode is available for experienced users. It provides the most set up flexibility. You can set Range, Filter, Pulse Width, and Averaging Time manually (Auto Setup = Off) or automatically (Setup = By Range). 10 Mode Light Source and Power Meter Description This mode allows you to perform Light Source and Power Meter measurements. To Select a Test Mode 1. Press the Menu key to display the [Mode] tab of the Main Menu. 2. Use [ ] keys to highlight the desired Test Mode. 3. Press the Select key to display a settings submenu for the highlighted Test Mode. From this submenu: • Use [ ] keys to highlight the desired parameter. • Use [ ] keys to change the highlighted parameter. Page header Main Menu tabs Highlighted test mode List of available test modes Main Menu Mode Settings About Full Auto End Locate Live Expert Light Source & Power Meter Files Press ‘Test’ to start test USB Trace 11 Understanding OTDR Test Parameters Parameter Description Range The [Range] parameter determines the distance range of the full (unzoomed) trace. It also determines [Resolution] - the distance between data points in the trace: the longer the range, the wider the data point spacing. We recommend selecting the shortest distance range that is longer than the fiber under test. For example, to test a fiber that is 1.5 km long, select the 2.5 km range. Available [Range] values: Range Resolution (set by OFL 250) < 4 km (13123 ft) 0.25 m (0.82 ft) 8 - 16 km (26246 ft) 0.5 m (1.64 ft) 16 - 32 km (52493 ft) 1 m (3.28 ft) 32 km (104986 ft) range/ 1600 m (range/ 5249 ft) Filter The Filter should be turned ON to test very long fibers. Turn the filter ON if you are using a pulse width of 1 us or greater. Turning the [Filter] ON makes a choppy or noisy trace smoother. Pulse The OFL 250 can operate using different pulse widths. Short pulse widths provide the shortest event and attenuation dead zones. Long pulse widths provide the range needed to test long fibers. Available [Pulse] values: 10, 30, 100, 300 ns, 1, 3, 10 ms. 12 Parameter Description Averaging The [Averaging] parameter determines the duration of a timed test and the number of trace averages performed. The longer the test the smoother the trace. Available [Averaging] values: 5, 10, 30, 60, 90, 180 sec. Full Auto Mode Settings In the Full Auto test mode, you may select the desired test wavelengths while the [Range], [Filter], [Pulse], and [Averaging] parameters are set by the OFL 250. 1. From the displayed [Full Auto] submenu, use [ 2. Use [ ] keys to highlight [Wavelength]. ] keys to select a single wavelength or dual wavelength. Use Left / Right arrow key to select the desired single wavelength or dual wavelengths Set by OFL 250 Full Auto Test Event Fiber Cables Wavelength Auto Setup Range Filter Pulse Averaging Files 1310/ 1550 nm On Auto Auto Auto Auto Press ‘Test’ to start test USB Trace 13 End Locate Mode Settings As in the Full Auto mode, End Locate mode offers automatic OTDR setup but replaces the Event Table view with the End Locate view to indicate the fiber end location in user selected units of measure. In the End Locate mode, the End Locate view is always shown after a test is started. End Locate view tab CABLE000_001 i 1550 Trace Graph End location in user selected units End: X.X m ZOOM 14 UNZOOM Live Mode Settings In the Live test mode, you may set to {Off] or [By Range]. • [Off]: Setting the [Auto Setup] parameter to [Off], allows you to set the [Range], [Filter], and [Pulse] parameters while the [Averaging] parameter is set by OFL 250. • [By Range]: Setting the [Auto Setup] option to [By Range], allows you to set the [Range] parameter while the [Filter], [Pulse] and [Averaging] parameters are set by OFL 250. To Set Live Mode Parameters 1. From the displayed [Live] mode submenu, use [ 2. Use [ ] keys to highlight the desired parameter. ] keys to change the highlighted parameter.. Set the desired test wavelength If set to [By Range], set [Range] while the OFL 250 sets the [Filter], [Pulse], and [Averaging] If set to [Off], set [Range], [Filter], [Pulse], and [Averaging] Use Left / Right arrow key to change highlighted parameter Live Test Event Fiber Cables Wavelength Auto Setup Range Filter Pulse Averaging Files 1550 nm By Range 250 m Off 10 ns Auto Press ‘Test’ to start test USB Trace 15 Expert Mode Settings In the Expert test mode, you may set to [Off] or {By Range]. • [Off]: Setting the [Auto Setup] parameter to [Off], allows you to set the [Range], [Filter], [Pulse], and [Averaging] parameters. • [By Range]: Setting the [Auto Setup] option to [By Range], allows you to set the [Range] parameter while the [Filter], [Width], and [Averaging] parameters are set by the OFL 250. To Set Expert Mode Parameters 1. From the [Expert] mode submenu, use [ 2. Use [ ] keys to highlight the desired test parameter. ] keys to change the highlighted parameter. Choose a single wavelength or dual wavelengths Live Test Event Fiber Cables If set to [Off], set [Range], [Filter], [Pulse], and [Averaging] Wavelength Auto Setup Range Filter Pulse Averaging Use Left /Right arrow key to change highlighted parameter Files If set to [By Range], set [Range] while the OFL 250 sets the [Filter], [Pulse], and [Averaging] 16 1550 nm By Range 250 m Off 10 ns Auto Press ‘Test’ to start test USB Trace Events Menu Settings Events settings are available in the [Full Auto], [End Locate], and [Expert] test modes. • In the [Full Auto] test mode, the [Events] parameter is set to [Auto] by default with the [Thresholds] parameter available as [Default] or [User] selectable. • In the [Expert] test mode, the [Events] parameter may be set to [Auto] or [Off]. If set to [Auto], the [Thresholds] parameter is available as [Default] or [User] selectable. Event Thresholds in Full Auto and Expert test modes Threshold Min Value Default Value Max Value End Loss, dB 1.0 dB 3.0 dB 6.0 dB Event Loss, dB 0.02 dB 0.10 dB 2.00 dB Event Reflectance, dB -10.0 dB -50.0 dB - 65.0 dB • In the [End Locate] test mode, the [Events] parameter is set to [End Locate] by default with the [Thresholds] parameter available as [Default] or [User] selectable. Event Thresholds in End Locate test mode Threshold Min Value Default Value Max Value Event Loss, dB 1.0 dB 3.0 dB 6.0 dB 17 To Set Events 1. From the Main menu, use [ ] keys to display the [Event] page. 2. From the displayed [Event] page, use [ 3. Use [ ] keys to highlight the desired parameter. ] keys to change the highlighted parameter. Use Left / Right arrow key to display the desired option Use Left /Right arrow key to change highlighted parameter Expert Test Event Fiber Cables Events Thresholds End Loss, dB Event Loss, dB Event Reflectance Files Auto User 3.0 0.79 -50.0 Press ‘Test’ to start test USB Trace Fiber Menu Settings The Fiber menu allows selecting the [Fiber Type] parameter between [Default] and [User]: • [Default - SMF-28e] - sets the default Index (Group Index of Refraction) and BC (Backscatter Coefficient) values to those of SMF-28e type fiber • [User] - allows entering user selectable Index (Group Index of Refraction) and BC (Backscatter Coefficient) values 18 Note: Using the [Default] Index and BC values is generally recommended. Enter the [User] Index and BC values only if you know the specifications of the particular fiber you are testing and these specifications are significantly different from the default SMF-28e numbers. To Set Fiber Parameters 1. From the Main menu, use [ ] keys to display the [Fiber] page. 2. From the displayed [Fiber] page, use [ 3. Use [ ] keys to highlight the desired parameter. ] keys to change the highlighted parameter. Use Left /Right arrow key to toggle [Default] and [User] options Use Left /Right arrow key to change highlighted parameter Expert Test Event Fiber Cables Fiber Type Index @1310 BC @1310, dB Index @ 1550 BC @1550, dB Files SMF-28e 1.4677 -77.0 1.4682 -82.0 Press ‘Test’ to start test USB Trace 19 Cables Menu Settings Note: Launch and Receive cables are required to measure the insertion loss and reflectance of the near-end and far-end connectors respectively, on the fiber link being tested. See section titled “Recommended Accessories” for details. To Set Launch and Receive Cable Parameters 1. From the Main menu, use [ ] keys to display the [Cable] page. 2. From the displayed [Cable] page, use [ 3. Use [ ] keys to highlight the desired parameter. ] keys to change the highlighted parameter. Use Left /Right arrow key to display the desired option Use Left/ Right arrow key to define the [User] launch cable Length Expert Test Event Fiber Cables Launch Cable Launch Length Receive Cable Receive Length Default 150.0 m User 51.7 m Use Left /Right arrow key to display the desired option Use Left/ Right arrow to define the [User] receive cable Length 20 Files Press ‘Test’ to start test USB Trace General Settings Main Menu: General Settings Page The General Settings page contains units of measurement distance settings that impact how new and saved test results are displayed. This page also contains time & date setup functions that need to be performed when you first receive your OFL 250 OTDR. Changes made to distance units will impact currently viewed results and future tests. 1. From the Main menu, use [ 2. Using use [ ] keys to display the [Settings] page. ] keys navigate up/down the list to highlight the desired parameter. 3. For [Distance units]: use [ ] keys change the [Distance units] parameter. 4. For [Date & Time]: press the Select key to display the [Date & Time] submenu. • Use [ ] keys to highlight the desired parameter. • Use [ ] keys to change the highlighted parameter. Software and Optic Version Information 1. Using [ ] keys scroll through Main menu tabs to display [About]. • The [OFL 250 Version] parameter displays the software version number. • The [Optic Version] displays the version of the optics module. 21 Light Source & Power Meter Settings Light Source Operation After enabling the Light Source & Optical Power Meter test mode or turning the [Laser] option On, let the laser stabilize for approximately five minutes. 1. Use [ ] keys to highlight the desired light source setup parameter. 2. Use [ ] keys to change the highlighted parameter. • Turn the current light source laser on or off. • Set up the light source for CW (continuous wave), 1 kHz , 2 kHz tone, or Wave ID operation. • Set up the light source for 1310 or 1550 nm operation. Optical Power Meter Operation 1. Press the [Ref/Set] soft key to see the Reference value (in dBm) for several seconds, then display will return to dB mode. 2. To set a new OPM reference level, hold the [Ref/Set] key until you see REFERENCE [SAVED]. This takes about one second. 3. When you release the [Ref/Set] soft key, the unit should display the current loss value in dB. 4. You can sample and hold live POWER or LOSS readings by pressing the [Test] key. While a held value is shown you will see POWER [ STOPPED] or LOSS [STOPPED]. 5. Press the Test key again to return to the live data view. 22 Light Source settings Use Left /Right arrow key to turn the laser On or Off Light Source & Power Meter SOURCE Use Left /Right arrow key to display the test mode: CW, 1 kHz tone, 2 kHz tone, or Wave ID Laser On Mode Wave ID Wavelength 1550 nm METER Use Left /Right arrow key to select the desired wavelength POWER 1310 nm XX.XX dBm Press ‘Test’ to start test dB / dBm / W Ref / Set OPM key Press the dB/dBm/W key to toggle the OPM units. Select dB to measure loss. Select dBm or W (watts) to measure power OPM key REFERENCE key. Press to set OPM reference level λ OPM key Press the l key to toggle the OPM wavelength 23 Section 4: Running Tests & Viewing Results Starting and Stopping Tests To Start a Test • Press the - Test key To Stop a Test • Press the - Test key. If pressed before trace appears will stop the test and display the setup menu. If pressed after trace appears it will stop the test and show the partially completed trace. • Press the Back key. The OFL 250 stops the test and displays the setup menu. How can I tell if a test is running? The OFL 250 Page header will display the [Testing] label and Test in Progress icons: Test in Progress icons Testing label Testing 1310 1550 How can I tell if a test is done? The OFL 250 Page header will display the [New Trace] label. 24 i Selecting the Test View The OFL 250 test results can be displayed in one of three different Views or Pages. Each Page presents a different view of the current or saved test. Each Page is identified by the corresponding tab as illustrated below. Page tabs CABLE000_001 1310 1550 1625 i To display the desired Page for viewing, use Left and Right Tab keys Test Views (Pages) Description Tab i Name Description Trace Displays OTDR trace, A/B cursors, Loss and Distance between A & B cursors, and reflectance. Event Table Displays OTDR trace and events data: location in user selected units of measure, type, reflectance and insertion loss in dB. Information Displays OTDR setup parameters, launch and receive cables data, and events data. Refer to sections titled “ Trace Page Feature”, “Zoom Adjust”, “Event Table Page Features”, and “Information Page Features” for details. 25 Trace Page Features The illustration below and table on the right describe the Trace Page features. 7 CABLE000_001 6 8 i 1310 1550 10 9 11 13 12 Active cursor is highlighted 1 2 A A 0.0000 00.000 WAVE For dual-wave tests, press to toggle the displayed test results 26 B 0.0000 LOSS 0.00 ZOOM A B 0.0000 km REFL 000.0 dB 3 4 UNZOOM Press to Unzoom/Rezoom 5 Highlighted block indicates the currently selected Vertical Zoom mode Trace Page Features Description Ref Feature Description 1 Trace This is a graph of insertion loss vs. distance. The vertical axis shows loss in dB. The horizontal axis shows distance in user-selected Distance units. 2 Cursors Used to measure loss, and distance. The active cursor can be moved by pressing the [ ] arrow key. Press the -[Select] key to toggle between the A and B cursors. Active cursor is RED, inactive cursor is BLACK. 3 Cursor data row This row displays A cursor location, B cursor location, and distance from A to B in user-selected Distance units. 4 Test data row This row displays backscatter level at the A cursor, the two-point Loss from A to B - [LOSS] and the maximum reflection between the two cursors [REFL] in dB. 5 [Zoom] / In Trace View, this key is used to toggle between [Move] mode - move the [Move] soft active cursor and [Zoom] mode - adjust horizontal and vertical zoom levels. function key In the [Move] mode, the key label will be displayed as [ Zoom] In the [Zoom] adjust mode, the key label will be displayed as [ x Zoom] continued on the next page 27 Ref Feature Description 6 Wavelength field Displays test wavelengths of the currently displayed trace. For the dual-wavelength test (1310/1550 nm), press the [Wave] soft key to toggle between the 1310 nm and 1550 nm test results respectively. Note: the currently displayed wavelength is RED 7 File name field Displays file name of the currently displayed trace. If a trace is not saved, will display the [New Trace] label. 8 Battery indicator Displays estimated battery status as follows: Green battery icon - battery is full Black battery icon - battery requires recharging 28 9 Page icons The Highlight box around an icon indicates the active view. 10 Front Panel Offset (FPO) The first (amber) area shows the front panel offset (FPO), which is the distance from the start of the trace (first data point) to the front panel connection to the OTDR. FPO is typically 8 m for the OFL 250. 11 First Event Event at front panel of OTDR. 12 User Offset (UO) The second (gray) area shows the launch cable length, also known as the user offset (UO). 13 Event Event at start of fiber under test. Event Table Page Features Event Table is always generated if testing in the [Full Auto] or [End Locate] modes, and optional in the [Expert] test mode. 1. In the [Full Auto] and [End Locate] modes, [Events] are set to [Auto] by default. 2. In the [Expert] test mode, set Events (Events menu) to Auto. CABLE000_001 i 1310 1550 Trace Graph Event Table displays: events location in user selected units, event type, reflectance and loss in (dB) No Location Type (m) 1 xxxx 2 xxxx WAVE Refl (dB) xxxx xxxx Loss (dB) xxxx xxxx ZOOM 29 Event Icons and Types Icon Event Type Description Start The start of the fiber under test. End The end of the fiber under test. Reflective Event An event with measurable loss and reflectance, typically caused by a connection or mechanical splice. Non-Reflective An event with measurable loss but very small or unmeasurable Event reflectance, typically caused by a splice or bend in the fiber. 30 Gainer An event with ‘negative loss,’ which can occur in OTDR traces where two fibers with very different backscatter coefficients are spliced or connected. Normally a gainer will be seen as a normal (positive loss) event when tested from the other end of the fiber. The true loss of the event causing the gainer is the approximately equal to the average of its loss measured from each end of the fiber under test. Multiple Event An event table entry that accounts for two or more physical (real) events that are too close together to be measured separately by the OTDR, for example the start and end of a short jumper. The loss of a multiple event is the sum of the losses of the physical events that comprise it. Information Page Features The OFL 250 generates and displays the information page with every OTDR Test mode selected. This page displays how the test was created. • You may change the Index of Refraction and Launch Cable to correct locations in the Event Table after the test is complete. • You may also change Thresholds and then recalculate the event table by pressing the [CALC EVENT] soft key. New Trace 1310 1550 Use the Left/ Right arrow key to change the highlighted parameter Use the Left/ Right arrow key to change the highlighted parameter These fields show the current test data Index BC, dB Launch Cable Receive Cable Events End Loss, dB Event Loss, dB Event Reflectance Mode: Full Auto Range: 500m Filter: Off WAVE For dual-wave tests, press to toggle the displayed test results 1.4677 -77.0 150.0 m 0.0 m Auto 3.1 2.00 -50.0 Pulse: 30 ns Avg Time:10 sec Averages: 2424 CALC EVENT Press to recalculate the Event Table 31 Section 5: Saving & Reviewing Test Results File Manager System The OFL 250 File Manager system consists of three pages as follows: Page Name Description Function Folders page Displays a list of saved folders in the OFL 250 internal memory Used to select the current folder or delete folders Files page Displays a list of saved files in the current folder Used to open or delete previously saved test results, copy files, and save the currently displayed test results to an existing folder Save As page Displays the current folder and file name Used to name and save current test results to an existing or a new folder To display File Manager, press the [Files] soft key on the Main Menu page or when it appears. continued on the next page 32 File Manager – Folders Page To display [Folders] page: • Press the [Files] soft key. Depending on the prior settings, the File Manager will be displayed as [Folders] or [Files] page. • If the [Files] page is displayed, indicate the ( • Press the [Select] soft key to display [Folders] page. Shows the highlighted folder data 2 - number of the selected folder 5 - total number of saved folders Memory usage data File Manager NEWFOLDER001 NEWFOLDER002 NEWFOLDER003 NEWFOLDER004 NEWFOLDER005 Currently indicated folder List of saved folders “/” symbol indicates the [Folders] page Press to change the folder or file name after a test has been completed. Once satisfied, press the [Save] soft key Hold (approx. 1 sec) to delete the selected folder ..) symbol at the top of any [Files] page. / Save As... 2/5 Delete Free: 99% Open Press to make the indicated folder current 33 File Manager – Files Page To display [Files] page: • Press the [Files] soft key. Depending on the prior settings, the File Manager will be displayed as [Folders] or [Files] page. • If the [Folders] page is displayed, select the desired folder from the displayed list of folders. • Press the [Select] soft key to open the selected folder and display the [Files] page. Memory usage data Shows the highlighted file data: (3) - number of the selected file (4) - total number of saved files in the currently open folder Select ( ..) to display Folders Page and see a list of folders List of saved files Name of the currently open folder 34 File Manager .. CABLE000_001 CABLE000_002 CABLE000_003 CABLE000_004 /NEWFOLDER001 Save As... Press to change the folder or file name after a test has been completed 3/4 Delete Hold (approx. 1 sec.) to delete the selected file Free: 99% Open Press to review test results of the selected trace file File Manager – Save As Page The [Save As] page allows you to save current test results and create new folders if needed. This page allows you to review and if needed change the file and folder names each time test results are saved. 1. To display the [Save As] page, press the [Save] key or the [Save As] soft key when it appears. 2. When the [Save As] page is displayed, use [ ] keys to indicate (highlight) any character position within the Folder name field or File name field. 3. Use [ ] keys to change the highlighted character. • If the Folder name is edited to a name that already exists, then pressing the [Save] (soft or hard) key will save the current test results in this folder and make this folder current. • If the File name is edited to a name that already exists in the current folder, then pressing the [Save] key will cause the OFL 250 to display “Overwrite file?”. Press [Cancel] to stop the save process or [Yes] to overwrite the previously saved file. • If the Folder name is edited to a new name, then pressing the [Save] key will cause the OFL 250 to create a new folder of this name. Note: This is the only way to create new folders! see illustration on the next page 35 Highlighted block indicates the currently selected character Folder name FIELD - user set. Use Up & Down Arrow keys to change File name FIELD - user set. Use Up & Down Arrow keys to change Save As... Folder: NEWFOLDER001 File name CABLE000_001 Fiber number - user set, will auto increment Current Folder / File name that will be used next time you press the [Save] soft key /NEWFOLDER000/CABLE000_001 Files Cancel Save Press to display the File Manager page Press to exit Save As page 36 Press to save with the currently displayed Folder / File name Creating New Folders Using the Save As Page New Folders are created in the File Manager - [Save As] page. See section above ‘File Manager Save As Page’. Selecting a Folder as the Current Folder 1. Access the File Manager - [Folders] page. 2. Use [ ] keys to highlight the desired folder. 3. Press either [Select] key or [Open] soft key to make the indicated folder current. Saving Test Results Test results are stored on the OFL 250 Internal Drive. Results are saved as industry standard .SOR files, which can be viewed, printed, and analyzed on a PC using Trace.net software. Save Results to an Existing Folder To save the currently displayed test results to an existing folder, perform the following steps: 1. Once a test is complete, press the [Save] key. The [Save As] page will be displayed. 2. From the displayed [Save As] page, press the [Save] key to save with the currently displayed Folder/ File name. Saving Results to a New Folder To save test results to a new folder, use the File Manager - [Save As] page. 1. Once a test is complete, press the [Save] key to display the [Save As] page. 37 2. Edit the File or Folder name, or select an existing folder and enter a new File name, as described in the section titled ‘File Manager - Save As Page’. 3. When done, press either soft or hard [Save] key. Opening Files (Reviewing Saved Results) 1. Access the File Manager - [Files] page. 2. Use [ ] keys to highlight the desired file. 3. Press the [Open] soft key to display test results. Deleting Files or Folders 1. Access the File Manager - [Files] / [Folders] page. 2. Use [ ] keys to highlight the desired file / folder. 3. Press and hold the [Delete] soft key for about one second to delete the selected file/ folder. Transferring Files to your PC To transfer files from your OFL 250 to a PC using a USB cable, perform the following: 1. Connect your OFL 250 to a PC using a type A to Mini USB B cable. Make sure the mini-plug is fully seated in your OFL 250. 2. Press the [USB] soft key on the OFL 250. 3. On your PC, open My Computer. A new removable drive named [OFL X:] will appear, where ‘X:’ 38 is the drive letter assigned to your OFL 250. 4. Under [OFL X:] you should see two folders: [RESULTS] and [SOFTWARE]. 5. Copy the [RESULTS] folder to your PC. 6. Under [RESULTS] you will see: [TRACES] 7. Under [TRACES] you will see all of the folders containing traces. Note: Before removing the USB cable connecting your OFL 250 to your PC, or pressing the [Cancel] soft key on the USB page, left click the Safely Remove Hardware icon in the Start bar of your PC, then left click the [Safely remove USB Mass Storage Device – Drive (X:)] message, where ‘X’ is the drive letter assigned to your OFL 250. 39 Section 6: Maintenance Tips Cleaning Cleaning Test Cables and FUT Connector end faces must be kept free from dirt or other contaminates to ensure accurate measurements and operation. It is important to keep connectors on the launch and receive cables and those on the Fiber Under Test (FUT) clean. Follow your company’s approved cleaning procedures. Cleaning the Optical Ports CAUTION! Before conducting the following procedures be sure to have the OFL 250 turned OFF. To access the SM OTDR Port: • Rotate the adapter base counterclockwise approximately four times. • Pull the adapter directly out away from the universal adapter mount. To access the VFL Port: • 40 Unscrew the adapter counterclockwise and pull the adapter straight out to expose the ferrule. Cleaning the Exposed Ferrule (two methods) I. Noyes Cleaning Procedure • • • • • II. If using lint-free optical cleaning pads and isopropyl alcohol Lean a can of FCC2 back (30°), press the • button on FCC2 to fill the well. Dip a CCTP stick into the well of the FCC2 to • dampen the tip with optical cleaning fluid. Place the damp tip over the ferrule to be cleaned. Rotate the tip clockwise 10 revolutions while applying varying pressure to create a gentle pumping action where the tip contacts the ferrule. Discard the CCTP stick after using both tips. Be sure to use 99% IPA that has not been contaminated. Dampen the wipe with the alcohol and gently wipe the exposed ferrule. Then dry the ferrule using a new optical wipe. Cleaning the adapters • Use a can of filtered compressed air (held vertically), blow out any contaminants from the adapter. • Once completed, replace the adapter over the ferrule, centering it onto the alignment pin. • Tighten the adapter base. 41 Recharging Batteries You may charge the batteries while the OFL 250 is switched on or off by attaching an AC power adapter. • Plug the AC adapter/charger into a standard wall outlet. • Connect the AC adapter/charger to the Power port located on the OFL 250 side panel. • The [AC/Charger] indicator on the side panel will turn on - Red. • Charge batteries until the [AC/Charger] indicator turns Green. Repair and Calibration Unauthorized repair of the Noyes test equipment will void the warranty. Calibration is recommended every 3 years. Noyes Calibration department is in compliance with ANSI/ NCSL Z540-1, ISO 10012-1, MIL STD 45662A, ISO Guide 25 and traceability to the National Institute of Standards and Technology. Call Customer Service to obtain a Service Request (SR) Number before sending units in for calibration. How to View Version Information From the Main Menu, use [ software version number. ] keys to open the [About…] menu and display the OFL 250 Note: It is helpful to have the OFL 250 version number if you need to contact Noyes Customer Service or Technical Support. 42 Appendix A: FAQs Can I save traces for viewing later? Yes. There is a dedicated [Save] key. After you press the [Save] key, you can set file name and folder. Can I create a new folder? Yes. Press the [Save] key, then enter a new folder name, and then press the [Save] key again. What is the purpose of the Live Mode? With a launch cable, the Live or “real-time” mode may be used to quickly view many short fiber links. It can also be used to quickly “trace” short fiber link fibers. Why do I need to use a launch and receive cable? A launch cable allows the OTDR to settle down after the initial pulse and provides a reference cable for testing the first connector on the fiber under test. A receive cable provides a reference cable for testing the last connector of the fiber under test. 43 Appendix C: Limited Warranty Warranty Returning Equipment All AFL/Noyes test equipment products are warranted against defective material and workmanship for a period of (1) one year from the date of delivery to the end user. Extended warranties start at the end of the standard (1) one year warranty period. Any product that is found defective within the warranty period will, at the discretion of AFL/Noyes, be repaired or replaced. Warranty will be voided if the product has been repaired or altered by other than an authorized AFL/Noyes repair facility or which have been subject to misuse, negligence, or accident. To return equipment, please contact Noyes to obtain additional information and a Service Request (S.R.) number. To allow us to serve you more efficiently, please include a brief description specifying the reasons for the return of the equipment. CE Information These instruments have been designed and tested to comply with the relevant sections of any applicable specifications including full compliance with all essential requirements of all applicable EU Directives. 44 AFL Telecommunications Noyes Test & Inspection 16 Eastgate Park Road Belmont, NH 03220 Tel: 800-321-5298 603-528-7780 Fax: 603-528-2025 Thank you for choosing Noyes Test & Inspection N OY E S 16 Eastgate Park Road ISO Belmont, NH 03220 9001 Phone:800-321-5298 C E RT I F I E D 603-528-7780 Fax: 603-528-2025 www.AFLtele.com > Products > Noyes Test & Inspection ® 45