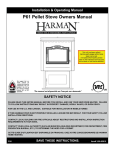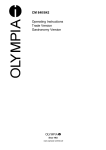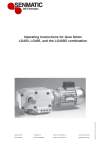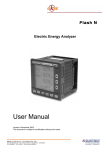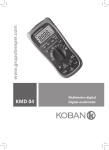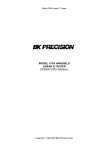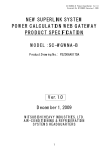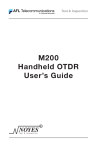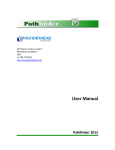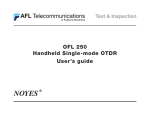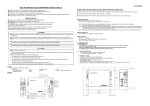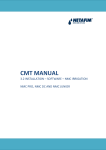Download SUPERLINK
Transcript
User Manual SuperLink 5 for Windows SuperLink 5.00 Rev.17-06-2010 sbc/kjf/maa SUPERLINK 5 4 Senmatic DGT-Volmatic SuperLink 5.00 Indholdsfortegnelse 1 Preface......................................................................................................................... 2 3 Introduction .................................................................................................................. 3 3.1 System Requirements .......................................................................................... 3 3.2 Recommended ..................................................................................................... 3 3.3 Limitations ............................................................................................................ 3 3.4 Warning! ............................................................................................................... 3 4 License......................................................................................................................... 4 5 Main SuperLink Features ............................................................................................. 5 6 Reference guide ........................................................................................................... 5 7 Overview – Home ......................................................................................................... 6 8 Table overview- F2 ....................................................................................................... 7 9 Detailed view - F4......................................................................................................... 8 9.1 .................................................................................................................................... 8 Greenhouses ................................................................................................................... 8 9.1.1 Air Temperature ................................................................................................. 9 9.1.2 Other Measurements ......................................................................................... 9 9.2 AMI 900 Mixers................................................................................................... 10 Select AMI 900 using the compartment selector in the top left-hand corner of the screen.10 9.3 AMI Completa Mixers ......................................................................................... 12 10 Alarm.......................................................................................................................... 14 11 Local graph - F7 ......................................................................................................... 14 11.1 Create/change profiles........................................................................................ 16 11.2 Edit curve ........................................................................................................... 18 11.2.1 Y axis parametre: ......................................................................................... 19 11.2.2 Frame .......................................................................................................... 20 11.3 Archives.............................................................................................................. 21 11.4 Export Archive .................................................................................................... 22 12 Start Report program F8............................................................................................. 22 12.1 Global set points. Mainly for testing purpose! ..................................................... 23 13 Button for the 5 point Menu ........................................................................................ 23 13.1 Timetable a control instruction. ........................................................................... 24 13.2 Timetable a recipe. ............................................................................................. 28 13.3 Compartment variable lookup ............................................................................. 29 13.4 Recipe. ............................................................................................................... 31 14 PCE Process Control Engine ..................................................................................... 32 15 Global Graf- F9 .......................................................................................................... 36 16 Setup F10 .................................................................................................................. 38 16.1 Setup F10 General ............................................................................................. 38 16.2 Setup F10 language ........................................................................................... 39 16.3 Set up F10 Weather data .................................................................................... 40 16.4 Driver .................................................................................................................. 41 16.5 Readings in the Home icons ............................................................................... 42 User manual Rev. 170610 Side 1 Senmatic DGT-Volmatic SuperLink 5.00 1 Preface We recommend you to read and follow the installation and user manual carefully, before the product is installed and come into use. Please check that the product is undamaged. Possible transport damages must be notified 8 days after reception at the latest. The guarantee only covers defects and damages on the product caused by manufacture faults and faults in the material. Faulty installations and wrong use of the product are therefore not covered by the guarantee. We refer to our “Terms And Conditions Of Sale And Delivery” for more details. For installation we refer to the installation manual. Best regards Senmatic A/S – DGT Volmatic Side 2 Rev. 170610 User manual Senmatic DGT-Volmatic SuperLink 5.00 3 Introduction SuperLink 4 is a program for controlling and monitoring all climate, irrigation and fertigation functions in a greenhouse system. 3.1 System Requirements 2 GHz Pentium PC or higher 2 GB RAM 10 GB free hard disk space or more at any time Windows XP Video board and monitor capable of 1280 x 1024 Pointing device (such as a mouse or trackball) PCI ARC-net card 1MB, or an IF04B for a LCC1200 network. A newer version of the LCC, IF and AMI software (Note: You may need to update your current software – see below) All xxx900s require software version program 104.029 or later IF 10/09 must be version 104.042 or later LCC12xx program must be version 5x.xx.. The Serial no. must be higher than 85130. 3.2 Recommended 17" or larger monitor The PC should not be used for other purposes, such as office programs to ensure optimum reliability of operation. Restart Windows once a month. Refer to Appendix C, item 5 for further details. 3.3 Limitations You can only set up the compartment types listed in the conFigureation program. You can set up a maximum of 64 compartments If you remove a unit from the net at a later date, you must see to remove it from the SL4 too to avoid a communication with a non existing unit. Otherwise you will see a dramatic decline in the communication speed. 3.4 Warning! When SuperLink controls the climate computers and irrigation/mixing computer, it is the responsibility of the user to check the results. DGTVolmatic can not guarantee reliability of operation, because, due to the complexity of the PC system, it is very hard to track the cause of any irregularities. As a precaution, all climate computers and irrigation/mixing computer should be connected to an alarm system which gives an alarm signal if an alarm condition occurs (including communication problems in LCC9xx systems). The Windows automatic change from summer/winter and winter/summer time must be deactivated. If the time change is not deactivated there can be problems with the collections (graphs). For future improvement of our products, Senmatic A/S would welcome any feedback concerning possible errors or discrepancies you experience when working with this product. A list of known errors and inconsistencies at the time of release and still not solved/modified can be found in Appendix C of his manual. Senmatic A/S can not be held responsible for any errors or losses caused by the use of this product. The warranty only applies to defects in material and workmanship. User manual Rev. 170610 Side 3 Senmatic DGT-Volmatic SuperLink 5.00 4 License ATTENTION This product is provided under the following license that defines what you may do with the product, and contains limitations on warranties and remedies. IMPORTANT Carefully read this license before using this product. Using this product indicates your acknowledgement that you have read this license and agree to its terms. YOU MAY: 1. Use the program only on a single computer or network. 2. Use the program for more computers or networks provided you have purchased a number of licenses corresponding with the maximum number of copies used on the climate computer networks. 3. Make copies of the program and make changes to the program, which are necessary to the usage of the program, including correcting errors. 4. Make (a sufficient number of) security copies of the program, as far as it is necessary for the usage of the program. 5. Transfer the program to someone else, only if you assign all of your rights under this license, cease all use of the program, erase or destroy any copy (including the hard disk copy) made in support of your use of the program, and the other person agrees to the terms of this license. 6. Upgrade the program with another version provided the original version is destroyed. YOY MAY NOT: 1. Use the product or make copies of it except as permitted in this license. 2. Publish or distribute the computer images, sound files or fonts included with the program as computer images, sound files or fonts. 3. Use any of the computer images included with the program, except in accordance with the guidelines included in the documentation for the program and in this license. 4. Use any of the computer images related to identifiable individuals or entities in a manner, which suggests their association with or endorsement of any product or service. 5. Translate, reverse engineer, decompile or disassemble the program, except to the extent the foregoing restriction is expressly prohibited by applicable law. 6. Rent, lease, assign or transfer the product except as set out above. 7. Modify the program or merge all or any part of the program in another program. TERMINATION OF LICENSE This license shall continue for as long as you use the product. However, it will terminate if you fail to comply with any of its terms or conditions. You agree upon termination, to destroy all copies of the product. The limitations of warranties and liability set out below shall continue in force even after any termination. LIMITATION OF WARRANTIES AND LIABILITY Except for the express warranty above, the product is provided on an ”as is” basis, without any other warranties, or conditions, express or implied, including but not limited to warranties of merchantable quality merchantability or fitness for a particular purpose, or those arising by law. Statute, usage of trade or course of dealing. The entire risk as to the results and performance of the product is assumed by you, Neither we nor our dealers or suppliers shall have any liability to you or any other person or entity for any indirect incidental, special or consequential damages whatsoever, including but not limited to loss of revenue or profit, lost or damaged data or other commercial or economic loss, even if we have been advised of the possibility of such damages or they are foreseeable; or for claims by a third party. Our maximum aggregate liability to you, and that of our dealers and suppliers shall not exceed the amount paid by you for the product or an amount corresponding to 3 years of charges. The limitations in this section shall apply whether or not the alleged breach or default is a breach of a fundamental condition or term, or a fundamental breach. TRADEMARKS Microsoft Windows, Windows 95, 98, 2000 and NT are registered trademarks of Microsoft Corp. IBM is a registered trademark of International Business Machines Inc. Intel is a registered trademark of Intel Inc. Side 4 Rev. 170610 User manual Senmatic DGT-Volmatic SuperLink 5.00 5 Main SuperLink Features Where possible, SuperLink 4 is designed as a direct-access menu-controlled program. This means that you do not have to keep track of several levels of menus or specific commands. Just press the appropriate keyboard function key or click the appropriate function icon on the screen to access the features you want. Home, F2 or F3 will give you a type of summary view. They all display screens containing several (or all) of the connected compartments. The layout of the Summary View (Home) screen is set during Setup. Compartments giving an alarm are displayed in red. To compare several settings and/or readings, the Tabular View (F2) screen is the best choice. The Detailed View (F4) screen displays conditions and settings for a single compartment. To access this screen, click the icon or button for the compartment you want on the Home 1 or Home 2 screen. When a single compartment screen is selected by clicking or pressing F4, F6 or F7, the currently selected compartment is always displayed, i.e. the latest compartment button you pressed on Home 1 or Home 2. To select a specific climate control function for a single compartment, click the appropriate icon on the Detailed View (F4) screen. This gives access to all the folders containing the possible settings and readings. Settings (F6) gives a similar combination of settings and readings, but here all available set points and readings can be selected. This function is normally used in special service situations Alarms (F5) gives you a list of alarms that have occurred in the system. Historical data can be analyzed with the graphical tools available on the Global Time Graph (F7) and Local Time Graph (F9) screens. The Global Time Graph can mix graphs from different compartments. The Local Time Graph can only display graphs from the same compartment. You can program future events, such as a specific day profile for the room temperature, using the Local Scheduler/Calendar function for each compartment The password button allows you to use password protection on your system. Refer to the Password section for details. 6 Reference guide Most of the SuperLink screens display a readout of the weather outside at the top, and on the left-hand side of the screen, 11 icons (buttons) giving shortcuts to the various parts of the program are displayed. This reference guide describes the parts of the program displayed by these buttons in chronological order. User manual Rev. 170610 Side 5 Senmatic DGT-Volmatic SuperLink 5.00 7 Overview – Home This screen picture gives a total overview of all greenhouses, fertilizers etc. Three redings can be chosen free in each house. Look Readings in the Home icon at page 42. Figure 7-1 The compartment names can be modified by the user. Please look Setup F10 at page 38. Side 6 Rev. 170610 User manual Senmatic DGT-Volmatic SuperLink 5.00 8 Table overview- F2 This screen picture shows an overview of 10 codes in table form. All existing codes can be chosen. Figure 8-1 Chose the set points and the texts you want to see. By clicking the light green field in the top of the column, you will be able to type in the code number you want to see. The text will be shown automatically. It’s possible to edit the text if necessary. Figure 8-2 Set same value in same set point in more compartments of identical type. In this example the basic temperature is chosen from 4 LCC Completa compartments. The selection is indicated by the color change from white to green and is implemented by clicking or dragging with the mouse. By clicking the button “Set selected” the value will be written to the selected climate computers. User manual Rev. 170610 Side 7 Senmatic DGT-Volmatic SuperLink 5.00 9 Detailed view - F4 9.1 Greenhouses Gives a graphical status report plus readout of the data in the selected compartment. For each computer unit in the SuperLink there is a standard F4 picture. NOTE! The boxes inside the green house act like buttons for access to the settings and readings for this specific function. The boxes can be turned on/off by right clicking in the white area of the greenhouse. 3 4 5 2 1 7 9 10 6 8 Figure 9-1 1. 2. 3. 4. Button for selecting compartments. Indication of actual chosen compartment. Button for stepping through the compartments. “Horizontal navigation”. The ventilation of the house is shown graphically as the window position for sides one and two. 5. Button for the password function. 6. Button for reading the alarm status on this compartment. 7. The screen positions are shown as an arrow. 8. Here you can see whether a value is within the chosen highest and lowest range (upper and lower limit). 9. Button for return to this picture. 10. Button for access to the local graph picture. Side 8 Rev. 170610 User manual Senmatic DGT-Volmatic SuperLink 5.00 9.1.1 Air Temperature If the air temperature is within the chosen range, the bar color is green. If it is above the blue arrow (ventilation set point, i.e. ventilation starts), the bar color changes to blue, and if it is below the red arrow (heating set point, i.e. the heating system is switched on), the bar color changes to red. The range limits are the results of settings and calculations in the system. 9.1.2 Other Measurements As is the case for air temperature, the status for relative humidity and CO 2 are illustrated by means of bars. The bar changes color according to the range limits set for the parameter. If the parameter is within the chosen range, the bar color is green, if it is above the chosen range, the bar color changes to red, and if it is below the chosen range, the bar color changes to blue. The range limits represent calculated demand or, in some cases, alarm limits. The upper limit for C02, for example, is an alarm set point. The Supplementary Light icon on the top right-hand side of the greenhouse changes to yellow if the supplementary light is on, and the fan on the forced ventilation icon rotates when forced ventilation is on. When CO2 dosing is used, the CO2 icon changes to a pulsating cloud. Figure 9-2 The Figure shows one of the setting and reading pictures, selected by the tabs. NOTE! When you change the settings on a climate computer remotely using SuperLink, you should always make sure that the same settings are not being changed by somebody else on the climate computer itself or in another SuperLink session (in an LCC 9xx system). SuperLink will display new settings made in SuperLink immediately, but settings made on a climate computer or in another session of SuperLink are only updated in SuperLink at certain set intervals, so that, even though settings made on a climate computer or in another session of SuperLink AFTER the same settings were changed in your session of SuperLink will take precedence, they will not be displayed correctly in your session of SuperLink until they have been updated. This may take some time in a large system. User manual Rev. 170610 Side 9 Senmatic DGT-Volmatic SuperLink 5.00 9.2 AMI 900 Mixers Select AMI 900 using the compartment selector in the top left-hand corner of the screen. STATUS: Status screen containing graphic and numeric information for the various data categories and activities. On this screen you can cancel any active irrigation. 1 2 3 4 5 6 7 8 Figure 9-3 1. 2. 3. 4. 5. 6. 7. 8. Tabs for selecting the wanted picture for settings and readings. Reading the actual dosing ratio on the fertilizers. Button for settings the mixer in standby mode. Display for reading the actual EC value. Display for reading the actual pH value. Display for reading the actual fertilizer dosing activity % Display for reading the actual pH dosing activity % Buttons for cancelling active irrigation cycles. Side 10 Rev. 170610 User manual Senmatic DGT-Volmatic SuperLink 5.00 Figure 9-4 Figure 9-4 shows one of the setting and reading pictures, selected by the tabs. User manual Rev. 170610 Side 11 Senmatic DGT-Volmatic SuperLink 5.00 9.3 AMI Completa Mixers Select AMI Completa using the compartment selector in the top left-hand corner of the screen. This displays 11 tabs with the following contents and functions: STATUS: Status screen containing graphic and numeric information for the various data categories and activities. On this screen you can cancel any active irrigation. 1 2 3 4 5 6 7 8 Figure 9-5 1. 2. 3. 4. 5. 6. 7. 8. Tabs for selecting the wanted picture for settings and readings. Reading the actual dosing ratio on the fertilizers. Buttons for cancelling active irrigation and for cancelling all waiting irrigations Display for reading the actual EC value. Display for reading the actual pH value. Display for reading the actual fertilizer dosing activity %. Display for reading the actual pH dosing activity %. Buttons for settings the mixer in standby mode. Side 12 Rev. 170610 User manual Senmatic DGT-Volmatic SuperLink 5.00 Figure 9-6 Figure 8-6 shows one of the settings and readings pictures, selected by the tabs. User manual Rev. 170610 Side 13 Senmatic DGT-Volmatic SuperLink 5.00 10 Alarm This alarm list is a total list of registered alarms in SuperLink 4 . Alarm status can be read local in the compartments. 1 2 3 4 5 6 7 8 9 10 Figure 10-1 1. 2. 3. 4. Not Acknowledged: Reading the number of not acknowledged alarms on the list. Total Alarms: Reading the total number of alarms on the list. Acknowledge: Acknowledge selected alarms Filter: Access to the filter menu, where different criteria’s for showing the alarm can be set. 5. Acknowledge page: All the alarms on this page will get the status as acknowledged. 6. Help: No function 7. Acknowledge all: All alarms on the list will get the status as acknowledged. 8. Print: The total list will be printed 9. Delete: The selected alarms will be deleted. 10. Delete all: All the alarms on the list will be deleted. 11 Local graph - F7 This button allows you to view a summary of events during the last wanted time period, 2 hours, 24 hours or during the last week or last month. A set of readings/settings for one compartment is displayed as graphs against a time axis. Note! All data points are connected by straight lines in the graph, and the numeric reading is a reading of the graph. The values between the values that were actually collected to the database by the system are interpolated values which are not necessarily readings that have occurred on the climate computers. Side 14 Rev. 170610 User manual Senmatic DGT-Volmatic SuperLink 5.00 1 2 3 4 5 6 7 8 9 10 11 12 Figure 11-1 1. Export Archive: This button gives access to the export archive menu. Look Export Archive. 2. Profiles: List of graph profiles. A new profile can be added, or an existing can be changed, by clicking on the Create/Change (2) button. New buttons will appear. See Create/Change profiles. 3. Create/Change: Button for access to menus for creating new profiles or changing existing profiles. This button can only be activated when the Scan button is released. See Create/Change profiles 4. Zoom + and zoom - : Buttons for zooming the time axis in and out. NOTE! Can only be used when the Scan button is not activated. 5. Zoom and ReZoom: Buttons for zooming to a window of the graph. This means you can zoom both the time axis and the vertical axis. 6. >> and << : Buttons for shifting the time axis 1 page. If the time axis length has been changed to 2 hours instead of 24 hours, the shifting will be 2 hours. These buttons can only be used, when the Stop button has been activated. 7. Play and Stop : Stop will freeze the graph, and Play will restart the updating. 8. Scan : This button will display information about the graphs at the top of the graphs, and a cursor (vertical line) to point out the wanted information of the data on the graphs. 9. Refresh: Button for instant updating of the graphs. 10. Clip Board: Button for copying the graphs to the clipboard. 11. Time axis: Button for selection of time period to be shown. 12. Printer dialog: Button for access to the printer dialog menu. See Printer dialog. 13. Export Archive: Button for access to Archive export menu. See Export Archive User manual Rev. 170610 Side 15 Senmatic DGT-Volmatic SuperLink 5.00 11.1 Create/change profiles It is possible to create a number of profiles. In each profile you can select the variables/set point to be displayed, you can change the scale, color, time axis and so on. When you click the button Create/Change following picture will appear: 1 2 3 Figure 11-2 1. Button for access to the Create diagram menu. This button can only be activated when the Scan button is released 2. Button for saving the new or changed profile. 3. Button for deleting a selected profile. Side 16 Rev. 170610 User manual Senmatic DGT-Volmatic SuperLink 5.00 This menu can only be activated when the Scan button is released. 1 2 3 4 5 6 7 8 8 9 Figure 11-3 1. Archive: Button for access to the archives. In the archives you can select and add set points / variables, which do not exist on the normal list (9). See Archives NOTE! Added set points from the archive do not have texts; the text must be added manually. 2. Edit curve: Button for access to the menu for editing the curve/graph. See Edit curve 3. Frame: Button for access the Frame menu, where you can change the background color column width and more 4. Printer settings: Button for access to the printer layout settings. 5. Time axis: Button to the menu for setup of the time axis. 6. Refresh rate (s): Adjusting the update rate of the graph. 7. Delete curve: Deleting the selected set point / variable from the list (9) 8. Active, Y axis: Ticks for activating the selected set point and for activating the Y axis for this set point. 9. List of normal accessible set points. If you want to add a non existing set point you must go to Archive. User manual Rev. 170610 Side 17 Senmatic DGT-Volmatic SuperLink 5.00 11.2 Edit curve Curve parameters: 1 2 3 4 5 6 7 8 9 Figure 11-4 1. Interpolation: Interpolation will make a trace between 2 measured values. 2. Curve name: It is possible to enter your own text for this set point. The text will appear on the set point / variable list and at the top of the graph if the Scan button has been activated. It is necessary to do so, when you have added a set point from the archive. 3. Area display: Displays the area below the curve filled with the color of the curve. 4. Identification: It is possible to enter your own text for the Y axis 5. Lengthen curve: Lengthen the curve to the end until a new data appears. 6. Line type: You can select the type of line you want this set point to be displayed. 7. Line width: Adjusting the width/thickness of the line for this set point. 8. Color: Access to the color palette 9. Display offset: Offsets the curve back in time Turn of month: Turns of the curve this month Turn of year: Turns of the curve this year. Side 18 Rev. 170610 User manual Senmatic DGT-Volmatic SuperLink 5.00 11.2.1 Y axis parametre: 1 2 3 4 5 6 7 Figure 11-5 1. Type of axis. Selecting the type of Y-axis Linear or Logarithmic. Normally linear is used. 2. Origin: Adjusting the horizontal position of the Y-axis 3. Scaling: Adjusting the scaling of the curve. It is important to have the same scaling on curves you want to compare. 4. Color: Access to the color palette for the Y-axis 5. Scaling: Adjusting the layout of the Y-axis. Main division will have values and Lower subdivision are only ticks. Tick length determines the length of the division ticks. 6. Gridlines. Selecting if the gridlines are to be displayed for this set point. Do not use gridlines on more than 1 or 2 set points. Auto scaling: Will automatic scale the Y axis, also when zooming in. 7. Text: Selecting if the text on the Y-axis is written on left or right side. User manual Rev. 170610 Side 19 Senmatic DGT-Volmatic SuperLink 5.00 11.2.2 Frame 1 2 3 4 Figure 11-6 1. 2. 3. 4. Diagram: Adjusting the boarders of the diagram Background color: Access to the color palette for the background Grid color: Access to the color palette for the time axis grid Scan: Adjusting the columns visible when the Scan button is activated Side 20 Rev. 170610 User manual Senmatic DGT-Volmatic SuperLink 5.00 11.3 Archives. The archives contain the total list of variables/set points, and average and min. + max. day, average and min. + max. week on some variables. It is possible to select some of these set points and calculated values, and put them on the normal list. The texts must be added manually. Look Edit curve on page 18. Figure 11-7 User manual Rev. 170610 Side 21 Senmatic DGT-Volmatic SuperLink 5.00 11.4 Export Archive The archives can be exported in different formats: Dbase, ASCII and XML A time period can be selected when pressing the Time tab NOTE! All set points in the archive will be exported. Figure 11-8 12 Start Report program F8 By clicking this button you will get to the report program if it’s installed. Ved tryk på denne knap startes programmet Raptor, hvis dette er installeret. Side 22 Rev. 170610 User manual Senmatic DGT-Volmatic SuperLink 5.00 12.1 Global set points. Mainly for testing purpose! Global set points are set points picked out from the compartments. The global set points can be displayed on screens with information from more compartments at the same time. 1 2 3 4 5 6 6 7 8 9 Figure 11-2 1. 2. 3. 4. 5. 6. 7. 8. 9. Here you can type a name of a profile. This profile can later be opened again and you can easily look at the same bundle of codes. Save button for the profile. Delete button for the profile. Add variable: Add variable form the total list. Release variable: Removes the selected variable from the list. Update actual value: Updates the current value. Updating actual value ON: Turn on automatic update. Updating actual value OFF: Turn off automatic update. Send values to hardware: ALL values in the list / profile will be sent to the units. 13 Button for the 5 point Menu 2 3 4 1 5 6 Figure 13-1 1. Button for the 5 point menu. This is for the selected compartment. Look Detailed view - F4 point 2 at page 8 for a description of how to decide which compartment is selected. 2. Button for the scheduler (control instructions). 3. Button for ”compartment variable lookup”. 4. Button for recipe. 5. Button for Process Control Engine. 6. Button for Event log. User manual Rev. 170610 Side 23 Senmatic DGT-Volmatic SuperLink 5.00 13.1 Timetable a control instruction. The idea is, by making a schedule, to be able to change set point values in the future. This can be used for many purposes. An example is ventilation after spraying. 1 Figure 13-2 1. To get started click the button “Create schedule...”. 2 Figure 13-3 2. Now click the button”Create special schedule...” This will work all days in a limited period, but is the easiest way, if the schedule is mended to work 7 days a week. 3 4 5 Figure 13-4 3. Click the”Ends on:” field (arrow down). 4. Flick up to year 2037. 5. Click”OK” twice. Side 24 Rev. 170610 User manual Senmatic DGT-Volmatic SuperLink 5.00 6 7 Figure 13-5 6. Select a time of the day. Can be adjusted later on. 7. Click”Create set point…” 8 Figure 13-6 8. Click ”OK” 9 10 Figure 13-7 9. Eventually fine-tune the time. 10. Click”Add variable…”. User manual Rev. 170610 Side 25 Senmatic DGT-Volmatic SuperLink 5.00 11 12 13 Figure 13-8 11. Find the wanted code in the list, or use”Filter text”. ”Filter text” is very efficient, both in the”Name” column and in the”Identification” column. ”*” is a joker (one or more characters) and”?” is representing exactly one character. 12. Double click the code. Notice that the code will be added in the list below. Add more codes if necessary. 13. Click ”OK” 14 15 16 Figure 13-9 14. Click”Set value…” 15. Type in the desired value and click ”OK” 16. Click ”OK” Side 26 Rev. 170610 User manual Senmatic DGT-Volmatic SuperLink 5.00 17 18 19 Figure 13-10 17. Double click the green field. 18. Click a check mark in the column”Active”. The check mark can be removed later on if the activity, of some reason, has to be stopped for a while. 19. Click ”OK” 20 Figure 13-11 20. Finish by clicking the”Save” button. User manual Important! Rev. 170610 Side 27 Senmatic DGT-Volmatic SuperLink 5.00 13.2 Timetable a recipe. Besides planning set point modification it’s also possible to schedule modification of a bundle of set points. This bundle of set points is called a recipe. Look Recip at page 31. To be able to schedule a recipe click the “Add function” button. Only the functions with the names Recipe_0 through Recipe_9 can be used for this purpose. The bundle of set points and the values of these must be defined in “Recipe”. Mostly the period will be limited to one day. The day on which, e.g. the plant culture is to be exchanged. 21 22 23 Figure 13-12 21. Click the”Add function” button. 22. Filter on”rec”. 23. Double click the wanted function. Continue as described in Timetable a control instruction. At page 24 Side 28 Rev. 170610 User manual Senmatic DGT-Volmatic SuperLink 5.00 13.3 Compartment variable lookup 1 Figure 13-13 1. Click here to get access to all codes (variables) in the selected compartment. (Only a limited amount of codes is shown on the tab screens) 2 Figure 13-14 2. Click here to choose the codes you want to read or set. User manual Rev. 170610 Side 29 Senmatic DGT-Volmatic SuperLink 5.00 Figure 13-15 3. These codes must be in the list below. Look Figure 13-8 at page 26 if you want to read about how to do that. Click ”OK”. 4 Figure 13-16 6 5 7 4. Update the codes. The values are displayed in the column ”Current value” 5. New values can be written in the column ”Set value” 6. Click “Send values to hardware” and all values from the list will be sendt to the compartment. Be aware that all settings in the list make sense. 7. Write a name in the field just above the”Save” button. (I the example ”test”). Click ”Save” to save this bundle of codes under the profile name ”test”. When you return to ”Compartment variable lookup”, one click on the profile name (“test”) will bring you to the same bundle of codes. This is very useful, as a sort of note from what you have done. E.g. when you fine-tune a regulator. Side 30 Rev. 170610 User manual Senmatic DGT-Volmatic SuperLink 5.00 13.4 Recipe. By means of a recipe it’s possible planning a plant culture exchange in a compartment. A bundle of codes with values set to meet the need from the new plant culture is to be saved with one of the recipe names. Recipe_0 - Recipe_9. Recipe_2 is now ready to be sent to the compartment when it’s needed, ether manually or as a scheduled task. Look Timetable a recipe. at page 28 1 Figure 13-17 1. Click the recipe button to get to work with recipes. Figure 13-18 Be free to choose a recipe. The 10 recipes seen on the Figure is integrated in SuperLink and they are the only ones that can be used for scheduled recipes. This gives 10 recipes each compartment for scheduling. More recipes can be made with names like you want it, but they can only be send manually. Figure 13-19 Here is Recipe_2 with 5 codes added. Click the “Add variable” button if you want more codes in this recipe. Filter and selection are like described at Figure 13-8 at page 26. User manual Rev. 170610 Side 31 Senmatic DGT-Volmatic SuperLink 5.00 14 PCE Process Control Engine With the PCE program it's possible to make additional functionality in the climate automation. As a start you have to enter to the PCE Editor: From Home 1 or 2 Click the compartment in which you want to make a PCE Program. Next, click the 5 menu button. 1 Figure 14-1 1. Klik her for at åbne programmet PCE 2 3 Figure 14-2 2. Right click here. 3. Choose ”New task…” from the context menu. Side 32 Rev. 170610 User manual Senmatic DGT-Volmatic SuperLink 5.00 1 2 3 4 Figure 14-3 1. Type in a name, a file name and a cycle time in ms. (milli seconds). 60000 is 1 minute. 2. Type in a script file name. 3. Type in the cycle time in milliseconds. 60000 is 1 minute. Normally do not use less than 60000! 4. Finally click ”OK” Figure 14-4 Chose the set points you want to use in your PCE project. Filtering and selection is like described by Figure 13-8 at page 26. It’s possible to add more set points later on by clicking ”Task variables” in the context menu. Finish by clicking the ”OK” button. User manual Rev. 170610 Side 33 Senmatic DGT-Volmatic SuperLink 5.00 1 Figure 14-5 1. Now you must double click your new Task (Test1). The editor is shown to the right. A preparation is made for you so you just have to fill in the code. Task_Init is executed once at start up. Task_Main once every minute. Task_Exit once at close down. Side 34 Rev. 170610 User manual Senmatic DGT-Volmatic SuperLink 5.00 Figure 14-6 In this example the minimum pipe temperature will be set to 10 °C when the sun radiation is above 500 W/m2 and 45 °C when less than 400 W/m2. A message will be displayed as long as the sun radiation is above 500 W/m2. User manual Rev. 170610 Side 35 Senmatic DGT-Volmatic SuperLink 5.00 15 Global Graf- F9 This button displays a graph screen similar to the Standard Time Graph screen (F7), but whereas the F7 screen gives you a view of one compartment, the F9 screen allows you to mix graphs from different compartments. The database is empty when the program is installed. Data are only collected to the database when SuperLink is running. E.g. you want to see the temperature from 2 compartments. First you must define some code transferring in the F10 The example shown below gives the temperature from a LCC900 in DEP02 and the temperature from a LCC Completa in DEP03. 1 2 Figure 15-1 1. Here you can see, in which DEP numbers the compartments are placed. 2. Here you write the DEP numbers and the code-numbers in the fields next to 2 of the 198 special codes which are dedicated for graphs shown in F9. Side 36 Rev. 170610 User manual Senmatic DGT-Volmatic SuperLink 5.00 Figure 15-2 The 2 special codes used, must be picked from the archive in the global diagram setup. Look Local graph - F7 at page 14, if you want to see how graph profiles are made and how the access to archive works. User manual Rev. 170610 Side 37 Senmatic DGT-Volmatic SuperLink 5.00 16 Setup F10 F10 accesses pages containing different setup possibilities. 16.1 Setup F10 General 1 2 3 Figure 16-1 4 5 6 1. 2. 3. 4. 5. 6. Activating the compartment. Enter compartment name. Choice of icon for the compartment. Chose if the alarm indicators should flash or not by an alarm. If LCC1200 is installed you can decide if code numbers have to be shown or not. Edit mode: Gives you the possibility to move the icons at the Home pictures. This is also possible the Home picture itself by right click an icon. The icons is to be moved by ”Drag and drop” with the mouse. 7. Compartments names to local projects. This is to be done after naming or renaming. Important! Remember to restart the SuperLink5 after changement in the setup! Side 38 Rev. 170610 User manual 7 Senmatic DGT-Volmatic SuperLink 5.00 16.2 Setup F10 language 1 2 3 Figure 16-2 1. Choice of language 2. Access to global PCE. 3. Choice of units. Important! Remember to restart the SuperLink5 after changement in the setup! User manual Rev. 170610 Side 39 Senmatic DGT-Volmatic SuperLink 5.00 16.3 Set up F10 Weather data This picture shows actual weather information. 2 1 Figure 16-3 1. Chose here from where the wind direction should come. ”From compartment” is to be chosen in mixed system. The selected compartment must be of ARC-net type. 2. Chose here from where the light measurement should come. Important! Remember to restart the SuperLink5 after changement in the setup! Side 40 Rev. 170610 User manual Senmatic DGT-Volmatic SuperLink 5.00 16.4 Driver Figure 16-4 1 2 1. Here is information about ARC-net given. The counter value ”Arc-reconf. since ID” can give a hint about ARN-net stability. Ideal it must not count, but from technical reasons it always counts a little. 0 – 100 pr day is OK. 2. Here you see the PC name (is to be used for the naming of archive folders), version of zenOn and SuperLink, free disk space and time for latest start of zenOn / SuperLink. User manual Rev. 170610 Side 41 Senmatic DGT-Volmatic SuperLink 5.00 16.5 Readings in the Home icons 1 Figure 16-5 1. Click here for access to the set up according; which codes is to be shown in the icons at Home picture 1 and eventually Home picture 2. 1 2 3 Figure 16-6 1. Give in code number for reading in the upper line in icons on the Home picture. Here is temperature from one LCC900 and three LCC Completa’s chosen. 2. Give in code number for reading in the middle line in icons on the Home picture. Here is humidity from one LCC900 and three LCC Completa’s chosen. 3. Give in code number for reading in the down line in icons on the Home picture. Here is CO2 from one LCC900 and three LCC Completa’s chosen. Important! Remember to restart the SuperLink5 after changement in the setup! Side 42 Rev. 170610 User manual