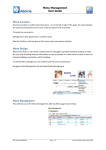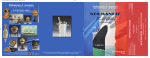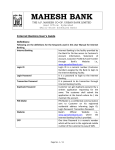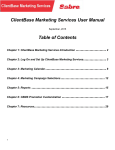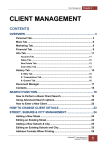Download Constellations User Guide
Transcript
Constellations
User Guide
(Working with Forms)
25 July 2004
Draft A
Constellations – Working with Forms
Table of Contents
1
INTRODUCTION ....................................................................................................................................................3
2
FORM TOOLS ........................................................................................................................................................4
2.1
CREATING A FORM ............................................................................................................................................4
3
MAILER OR FEEDBACK FORM.........................................................................................................................6
4
FORM CONTROLS..............................................................................................................................................12
5
SEARCH FORM ...................................................................................................................................................15
5.1
LOGIN FORM AND OTHER SPECIALISED FORMS ...............................................................................................15
Tel.Net Pty Ltd
- Commercial in Confidence -
Draft A - 25/7/04
Page 2
Constellations – Working with Forms
1 Introduction
Forms allow you to develop web pages that interact with your users, and allow them the opportunity
to become more involved with your website.
Forms are typically used to allow your users to make choices or to enter information. Some typical
uses for forms are:
•
•
•
•
•
To provide a feedback or enquiry form for a service or product, that requires the user to
enter a variety of information such as their contact details and comments.
A login form to a secure page.
A search form to allow users to find specific products or information by using various
criteria to either expand or narrow the search.
As a means to modify or enter information into an online database, either for the purpose of
administering an online database as an administrator or to enter selected information as a
user. For example to provide a product review.
To provide a decision point or clarification – for example, a simple form that asks “Are you
sure your details are correct?”
Forms can be as simple as a button that needs to be clicked to a complex form with multiple text
boxes, drop down lists, check boxes, buttons and so on.
Constellations not only provides a powerful set of tools to make form design easy, it also provides
tools to allow you to integrate forms with your databases and a number of pre-defined or “quick”
forms that will allow you to rapidly develop certain types of commonly used forms such as search
forms and “mailer” forms that ask for user details to be entered.
Tel.Net Pty Ltd
- Commercial in Confidence -
Draft A - 25/7/04
Page 3
Constellations – Working with Forms
2 Form Tools
Form – Creates a blank form into which all the other form tools can be added. As a
minimum a form requires a Button.
Form Mailer – Is used to format and then email the contents of the form to the recipients
listed in the mailer.
Check Box – Inserts a check box
Radio Button – Inserts a radio button
Text Field – Inserts a text field
Hidden Field – Inserts a hidden field. This field is identical to the text field except it is
not visible on the web page. It is used to transfer information.
Password Field – Inserts a password field. This field is the same as the text field, except
that as text is entered, asterisks are displayed in place of any characters entered.
Comment Box – Inserts a comment box
Select Box – Inserts a select box. Can be set to behave as either a drop-down list box or a
list box.
Button – This is the only mandatory field in the form and is used to initiate an action
such as a form submission.
2.1 Creating a form
The Insert Form is used to create a form. You can
select a web page to go to on submission of the form.
There is also a Quick Form option which is used to
create commonly used forms such as “Contact Us” or
“Feedback” forms.
When creating a form it is a good idea to create the
page headers and other text first.
Once the form is created, you can then add any number of form controls as described later sections
of this document. In general a table should be the first item to be inserted into the form to allow the
form controls to be placed and formatted properly.
Tel.Net Pty Ltd
- Commercial in Confidence -
Draft A - 25/7/04
Page 4
Constellations – Working with Forms
Name
The Name field is mandatory.
Action
The Action field is used to select the web page to be displayed on submission
of the form. It is created in exactly the same way that a hyperlink is created.
See Section 3.6 for details.
Target
If frames are used, this field specifies the frame in which the form will be
displayed.
Method
Post: this is the default value for this field.
Get: TBA
Quick Form
Is used to create a “Quick Form” that has a number of pre-defined fields that
are commonly used to create forms such as Contact Us, Feedback or
Comment forms.
Tel.Net Pty Ltd
- Commercial in Confidence -
Draft A - 25/7/04
Page 5
Constellations – Working with Forms
3 Mailer or Feedback Form
The mailer is used to create a form which is emailed to any number of recipients. A common use for
this is to allow your visitors to request further information about your products or services.
Typically you will need to know some details about your visitor, such as their contact details, so
that you can reply to their request. You will also need to let your visitor know that their request
form has been submitted, which can be done by:
•
•
•
Bringing up a web page confirming that the form has been emailed
Sending an email to the visitor stating that the form has been emailed
A combination of the above
The steps to create a mailer are:
•
•
•
•
•
Create the mail form. Using the Quick Form feature is an easy way to do this.
Insert the Form Mailer
Format the Form Mailer and specify the recipient of the form. If more than one recipient is
required, insert multiple Form Mailers
If a confirmation email is to be sent to the visitor, insert a Form Mailer, using the visitor’s
email address for the to email field
If a confirmation web page is required, create the page, then set the Action field of the form
to the confirmation page
The Quick Form option of
the Insert Form tool is
used to create a general
purpose “Contact Us” page,
with a single “comments
box” to allow visitors to
enter whatever text they
like.
Tel.Net Pty Ltd
- Commercial in Confidence -
Draft A - 25/7/04
Page 6
Constellations – Working with Forms
This is what the basic
design of the “Contact Us”
page looks like. We are
now ready to insert a Form
Mailer, which can be
inserted anywhere in the
form, but a good choice is
the top left hand side of the
form.
The Settings page of the
Form Mailer is used to
specify to whom the form
will be mailed, who it is
from and what it is about.
You may select any of the
fields created within the
form itself or enter your own
text. When the Quick Form
option is chosen, the fields
names are pre-defined.
These fields are displayed
as {field_name}. You also
have the option of typing
any text you wish, eg, for
the To email field,
[email protected]
has been entered.
Tel.Net Pty Ltd
- Commercial in Confidence -
Draft A - 25/7/04
Page 7
Constellations – Working with Forms
The Text Email page is
used to create the body of
the email – this option does
not allow you to format the
text. If you want to format
the text then you should
use the HTML Email page.
This page allows you
combine text with any of the
form fields. This example
shows how to combine
these two elements to
make a “Contact Us” email
that is easy to read.
The Form Mailer icon
indicates that a mailer has
been created for the form.
Tel.Net Pty Ltd
- Commercial in Confidence -
Draft A - 25/7/04
Page 8
Constellations – Working with Forms
This shows what the final
web page looks like, and
the steps taken are the
minimum required for a
mailer. However, it would
be a good idea to let the
visitor know that the email
has been sent.
To send the visitor a
confirmation email, a
second Form Mailer is
inserted, as per this
example, which in this case
the To Email address is the
visitors’.
Tel.Net Pty Ltd
- Commercial in Confidence -
Draft A - 25/7/04
Page 9
Constellations – Working with Forms
Of course you also need to
create a thank you
message for the main body
text.
A web page is also created
to display a confirmation
message on submission of
the form.
To personalise the
submission confirmation
page, the first_name field
from the form is passed via
URL to the web page. To
do this, we insert the
dynamic data type Values
passed through form –
see Section TBA for details.
As seen in this example the
tag post{first_name} is
used to retrieve the first
name from the submission
form.
To link to this page from the
form, the action property
is used to select the web
page to be displayed when
the form is submitted.
Tel.Net Pty Ltd
- Commercial in Confidence -
Draft A - 25/7/04
Page 10
Constellations – Working with Forms
This example shows the
submission confirmation
page that has been
personalised to display a
thank you message.
Tel.Net Pty Ltd
- Commercial in Confidence -
Draft A - 25/7/04
Page 11
Constellations – Working with Forms
4 Form Controls
The following are the controls that are used to place form elements into a web page in Contellations.
Insert Checkbox – is used where there are
only two choices available, such as Yes/No or
True/False. There is the option of setting the
default value to Checked or Not Checked.
Insert Radio Button – is used where only
one of small number of “multiple choices” can
be made.
Insert Text Field – is used to enter a single
line of text. Size specifies the width of the text
field in characters. Eg. A size of 10 is characters
wide. Max length is the maximum number of
characters that can be entered.
Tel.Net Pty Ltd
- Commercial in Confidence -
Draft A - 25/7/04
Page 12
Constellations – Working with Forms
Insert Hidden Text Field – This Text Field
is not displayed on the final web page and is
used only to transfer data from the form to a
subsequent web page. It is typically used to
transfer dynamic data between pages.
Insert Password Field – is used to create a
password field. See the Members Tools section
for details on this field.
Insert Comment Box – is identical in
operation to the Text Field except that you can
specify the height and width of the box for text
entry.
Tel.Net Pty Ltd
- Commercial in Confidence -
Draft A - 25/7/04
Page 13
Constellations – Working with Forms
Insert Select Box – is used where a single
or multiple selections are to be made from a list.
In this example, a list of Australian states is
created which can be used to enhance the
operation of the Quick Form.
New items are added by clicking on “+”
Items are deleted from the list by clicking on “-“
Insert Button – is used to insert a button
on the form.
Label is text that appears on the button itself
Submit is used to submit the form and
Reset clears all values on the form or sets them
to their default value.
Tel.Net Pty Ltd
- Commercial in Confidence -
Draft A - 25/7/04
Page 14
Constellations – Working with Forms
5 Search Form
Constellations’ search forms are used in combination with the Database Tools to specifically search
for data in your databases. They are not designed as a general purpose search facility such as a
“Google web Search” for example.
5.1 Login Form and other specialised forms
The Members Tools section provides details on the use of specialised forms related to the use of
login forms and secure pages.
Tel.Net Pty Ltd
- Commercial in Confidence -
Draft A - 25/7/04
Page 15