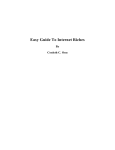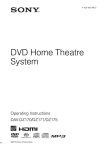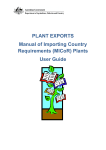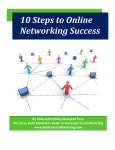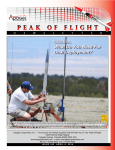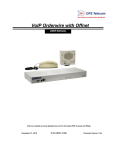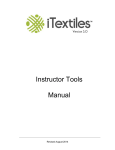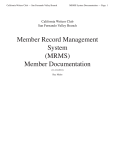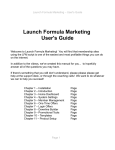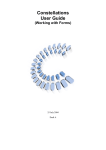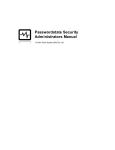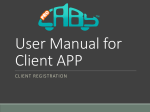Download ClientBase Marketing Services User Manual Table of Contents
Transcript
ClientBase Marketing Services User Manual September, 2015 Table of Contents Chapter 1: ClientBase Marketing Services Introduction ........................ 2 Chapter 2: Log On and Set Up ClientBase Marketing Services Chapter 3: Marketing Calendar ................................................ 8 Chapter 4: Marketing Campaign Selections Chapter 5: Reports ................................... 12 .......................................................... 15 Chapter 6: CBMS Promotion Customization Chapter 7: Resources 1 .................. 3 .................................. 17 ........................................................ 29 Chapter 1: ClientBase Marketing Services Introduction ClientBase Marketing Services is pleased to provide a turnkey centralized marketing solution. ClientBase Marketing Services is fully integrated with ClientBase®, a CRM tool. This allows marketing that is more targeted, with automated email marketing campaigns that will be segmented by customer travel preferences and travel history. ClientBase Marketing Services Benefits ClientBase Marketing Services offers many benefits that enhance the marketing experience. ClientBase Marketing Services offers an automated ordering system for email campaigns. ClientBase Marketing Services displays your orders within a customized marketing calendar so you can keep track of what campaigns you’ve selected and sent out. Agency receives a notification email prior to every email campaign launch. Customers’ profiles are automatically updated with mailer records in ClientBase® to reflect the promotions they have received, opened or clicked on an embedded link to read more information on the promotion ClientBase Marketing Services automatically sends email campaigns on your behalf to select customers, based on data from your ClientBase® records. The email templates are customized with agency branding: agency logo, agency email address, mailing address and phone number. You can personalize your emails to be sent from the Primary Agent. Email performance analytics are provided for each campaign, including open rates and click through rates. Preparing Your Customer Database To ensure that your email marketing campaigns are successfully received by customers, it’s important that your database reflect quality data. Follow these steps to ensure the integrity of your agency’s customer data. Collect full customer name, including first and last name. Collect full mailing address, including city, state and zip code. Collect customer email address with marketing permissions and associated state. ClientBase Marketing Services uses the marketing selection criteria in ClientBase® CRM, to automatically select customers to receive the email campaign. In addition to the above items, there are other specific steps you should be completing within your ClientBase® CRM: 2 Create Res cards for all tour and cruise reservations. Enter marketing codes for every profile, including desired destinations, type of travel, client interests, and trip budget. Check marketing permissions for each customer profile. Chapter 2: Log On and Set Up ClientBase Marketing Services This section outlines in detail how to log on and set up ClientBase Marketing Services for your agency. Login to ClientBase Marketing Services Set Up ClientBase Marketing Services for your agency ClientBase Marketing Services Log On Login to ClientBase Marketing Services by going to: http://www.clientbasemarketing.com/cbms/login.jsp Step 1: Enter your Email Address and Password that you set up when registering. Step 2: Click on the Login Button NOTE: The password does not expire. ClientBase Marketing Services will not lock you out if the password is incorrectly input. ClientBase Marketing Services will automatically log you out after 20 minutes of non-activity, at which time you’ll have to log back on. ClientBase Marketing Services Home Page Upon log-in to ClientBase Marketing Services, the Home page appears as the default view. The main toolbar located at the top of the site has seven (7) tabs: Home, My Profile, My Calendar, Promotions, Training, Contact Us and Logout. 3 Home: Displays the marketing calendar of email pieces. My Profile: Displays administrative items related to executing email promotions. My Calendar: Displays the full calendar which extends past the “Next 60 Days” shown on the home page Promotions: Displays current promotions that are selected or past promotions. Training: Displays the WebEx training page for future WebEx trainings. Contact Us: Displays a form to connect you with your assigned ClientBase® Marketing Manager for any ClientBase Marketing Services questions. Logout: Enables you to log out of ClientBase Marketing Services. Agency Profile Set Up To set up your agency’s profile in ClientBase Marketing Services, you will need to follow each of the steps below. Each step is further detailed on the subsequent pages. Step 1: Verify Agency Profile Step 2: Seller of Travel IDs Step 3: Upload Logo Step 4: Select Primary Suppliers Step 5: Select Marketing Options The information that you provide on any of these steps can be changed at any time. You are never locked into the information that is initially included. The ClientBase Marketing Services administrator can make the changes. Step 1: Verify Agency Profile Once logged into ClientBase Marketing Services, go to My Profile| Edit Profile. 1) Review the pre-populated data from your registration. You will only need to do this one time. The main agency information should be reflected in this section. 2) Make any corrections, if needed and scroll to the bottom for the Update Profile button. Click on Update Profile to save your changes. 3) If all the information appears to be correct, go back to My Profile on the menu bar and locate and click on Seller of Travel IDs. Step 2: Seller of Travel IDs Once logged into ClientBase Marketing Services, go to My Profile|Seller of Travel IDs. 4 The Seller of Travel information appears on email campaigns for travel agencies in five (5) states: Washington, California, Florida, Hawaii and Iowa, and three Canadian provinces: British Columbia, Ontario and Quebec. The names of the states/provinces are hyperlinks to the sites that describe the seller of travel information and how to get the required numbers. The table indicates with a YES if the agency is located in State/Province and requires a number to send email in state/province and out of state/province and YES if an agency is out of state/province and requires a seller of travel number to send email marketing to consumer in that State/Province. 1) Enter your agency Seller of Travel number for the applicable state/province. 2) Once the information has been entered, click on the ‘Save’ button. 3) Go back to My Profile on the menu bar and locate and click Upload Logo. Step 3: Upload Logo To add or change your logo which appears on your email campaign, go to My Profile|Upload Logo. 1) To add a logo, click on the ‘add logo’ button. Once updated, a thumbprint view of your logo will appear. The format should be a .jpg or .gif file type. The width should be no wider that 500pixels, less is better. If the logo is larger 5 than 500 pixels, you can send it to [email protected] and we can resize it for you. 2) If the logo appears to be correct, go back to My Profile on the menu bar and locate and click on Primary Supplier. Step 4: Select Primary Suppliers To ensure automated email sends for specific suppliers, go to My Profile|Primary Suppliers. 1) Review the list of Supplier Names. 2) Once you have identified a supplier that you would like to ensure automated email sends, place a check mark in the box under the column header Selected. You can select as many suppliers as you want to. By checking these suppliers you are saying you want to be automatically included for any promotions related to that supplier. You still have the option to opt out of any promotions you want. This will just load them on your calendar automatically. 3) Click “Update Primary Suppliers” button at the bottom of the screen. 4) If all the information appears to be correct, go back to My Profile on the menu bar and locate and click on Marketing Options. NOTE: Email campaigns that appear in your calendar will be auto-selected based on your supplier selections. The customers that receive emails are determined based on the marketing codes or travel history in their profile in Clientbase. Step 5: Select Marketing Options Select marketing options by going to My Profile|Marketing Options. 6 1) Select Supplier Promotions, if it is not already checked. You can also select Ezine if you wish to send Ezines to your customers. 2) Click the button labeled Save Settings’. Step 6: Manage Opt Outs/Bounces Select options for handling Opt Outs, SPAM complaints and Bounces by going to My Profile|Manage Opt Outs/Bounces. Options include: Receive email when Opt Out or SPAM complaint received; Add Mailer record when Opt Outs, SPAM Complaints, and Hard Bounces are received; and Automatically remove marking permission for Opt Outs and SPAM Complaints and create a Mailer record stating the permission was removed. 7 Chapter 3: Marketing Calendar Every agency that has ClientBase Marketing Services, accesses their own marketing calendar based on the available marketing campaigns created. It’s important to look at the ClientBase Marketing Services marketing calendar weekly to ensure that you are satisfied with the selections that have been made on your behalf. Review and understand your marketing calendar and available marketing content Understand the anatomy of email marketing campaign Reviewing the Marketing Calendar The marketing calendar is located on the ‘Home’ tab of the Blue tool bar. The calendar is divided into three (3) sections: Messages, Your Marketing Calendar-the next 60 days, and Available Promotion Preview. Messages ClientBase Marketing Services uses this section to provide you with relevant information and/or alerts about our marketing programs. Your marketing calendar the next 60 days This section is pre-populated with email marketing campaigns that have been selected for your agency to execute. Email campaigns that appear in your calendar, are auto-selected based on your supplier selections. The current view allows you to view the campaigns that are set to launch over the next 60 days. To view the complete 12 month marketing calendar, click on the blue words ‘See Your Complete Marketing Calendar’ at bottom of screen. NOTE: If your agency participates in ClientBase® Marketing Services and/or the Touchbase® program, this marketing content will appear co-mingled. Your calendar will show all the content labeled by the marketing program so you have a complete picture and timing of all your marketing items. 8 Directions on how to Opt-Out of marketing content from this section is available in section below entitled, How to Opt-Out of a Marketing Campaign.. Your Complete Marketing Calendar After clicking on Your Complete Marketing Calendar, the system expands to give you access the full 12 months of upcoming offers. NOTE: Most calendar items are added a month at a time for the upcoming month. Use the Search Criteria to view past promotions that you participated in, or search by Marketing Program, Supplier name, Marketing Option or Type. Description of the promotion: Promotion names that are in blue have full details. Use your mouse to hover over the link and see the promotion description. Each item on the calendar indicates: The date reflects the Process Date for the campaign The Marketing Program shows all the programs you are participating in The supplier being featured The title of the promotion. If you hover over the promotion title in blue you will see the promotion description The promotion type email On the right-side of the calendar listing you may see either Opt Out or Edit: Defining Opt Out. For events in the future that do not yet have an order associated with the promotion, you will see ‘Opt out’ next to the promotion. Clicking ‘Opt out’ will remove the item from your calendar so no order will be created when the time comes. Defining Edit. ‘Edit’ indicates an order already exists for the calendar item. You can still opt out of these by clicking ‘Edit’ then clicking the ‘Cancel Order’ button. You can also change the date the promotion is scheduled to be sent out. Available Promotion Preview Also on the Marketing Calendar is a section at the bottom, Available Promotion Review: 9 This section displays all the email marketing content that is live in the system. If the promotion listed is on one of your selected Primary Suppliers, it will be added to your Marketing Calendar and sent out automatically for you. You would only need to manually order promotions if it is on a supplier that is not one of your Primary Suppliers, or if you wish to order a Holiday card with the TouchBase Program. NOTE: Directions on how to Opt-Out of marketing content from this section is available in section below entitled, How to Opt-Out of a Marketing Campaign. Anatomy of Email Marketing Details Screen When you select any email campaign in your Marketing Calendar by clicking on the description title, this is what you see: PROMOTION DESCRIPTION FIELDS 10 Title: Name of promotion. Supplier: The Cruise or Tour company providing the offer. Marketing Partner ID: Used only if you choose to override the default selection criteria. In this case you would create a marketing code in your ClientBase® with the assigned Marketing Partner ID and then add the marketing code to the profiles you want to receive this promotion. Promotion Period: Reflects when the offer is available for booking by the customer. Travel Period: Indicates the travel date range for the customer. Subject Line: The text that appears on the customer’s email subject line. Promotion Sample: Enables you to view a sample of the finished email, and reflects your agency information and logo. Double click on the blue text ‘View Promotion’ to open a new window with the sample email. Maximum Quantity: Reflects how many emails will be included in the distribution of the offer. PROMOTION DETAILS AND SELECTION CRITERIA The Details section instructs ClientBase® CRM users to include the Marketing Partner ID by a specific date. [See the description of the Marketing Partner ID on the left side of the page.] This must be entered by the date listed. If this code is entered and the profiles are flagged with this code by the proper date then ClientBase Marketing Services will use your suggested list during the list pull, if this is not completed by the date listed then the default selection criteria will be used. The Selection Criteria section reflects what data will be used in targeting customers to receive the email promotion. 11 Chapter 4: Marketing Campaign Selections ClientBase Marketing Services will provide email marketing content. To ensure appropriate email campaigns reach the best-suited customer with the highest propensity to book that offer, marketing campaigns will be selected for you based on the travel preferences and travel history in your database. The goal is to provide the agency with more marketing to a more targeted audience. Understand how to opt-out of a pre-selected marketing campaign Understand how to opt-in to a marketing campaign Marketing Campaign Selection & Criteria ClientBase Marketing Services analyzes the type of customers that you have in your ClientBase® CRM and present marketing selections that best fit your customer. To optimize the analysis of the agency’s customer database, we strongly recommend that every customer profile be assigned marketing codes. New ClientBase® CRM users will find a standard set of marketing codes while more experienced ClientBase® CRM user will leverage the standard marketing codes and augment the tool with their own customized marketing codes. ClientBase® will be able to normalize standard and custom marketing codes to ensure that ClientBase Marketing Services is able to conduct the best assessment. ClientBase Marketing Services looks at the following aggregate customer information: Travel Preference Booking History Cohorts (for some of the consortia programs) Demographics from marketing codes/birthdays How to Opt-Out of a Marketing Campaign After reviewing your suggested email campaigns located under Your Complete Marketing Calendar, should you not want to execute any of those email campaigns, you can opt-out. Step 1: Go to the Home|See Your Complete Marketing Calendar link. Step 2: To the right of the promotion name there will either display an ‘Opt Out’ link or an ‘Edit’ link. You can opt out of a promotion with either option. Option 1: If you select ‘Opt Out’, the system will immediately remove the campaign from your marketing calendar and return it to the current promotions section. Option 2: If the link says ‘Edit’, that means an order is associated with the calendar item. Click the ‘Edit’ link and select the ‘Cancel Order’ button on the next screen. The system will update and immediately remove the campaign from your marketing calendar. NOTE: You can ‘edit’ or ‘opt out’ of email promotions up until the process date, which is the date listed on the marketing calendar. How to Opt-In to a Marketing Campaign You can also select an alternate campaign or ‘opt-in’ for a marketing campaign that will replace one that you’ve opt-out of. Step 1: Go to the Home tab, and find the Available Promotion Preview section at the bottom of the screen. Step 2: If you already know which marketing campaign you want to select, click on the word Order for that particular promotion. To view the campaign, click on the name of the promotion and a new window will open with a description of the promotion. Step 3: The Order screen will appear for you to make the following selections: 12 Preferred Target Send Date (Default date is two days after the date the order is being placed). Minimum number of Days between Sends (Default is 6 days which is the recommended setting). Email From Address (Default is the email address that was set up in the ClientBase Marketing Services profile). Notes to CBMS (Any additional information regarding the sending of the promotion that needs to be provided). Once all the selections have been decided, click on the button labeled ‘Order’. This marketing campaign will now appear in your Marketing Calendar. Email Notifications Another great benefit of ClientBase Marketing Services is that the program administrator will receive an email notification, for each email campaign that is selected for your agency, prior to the process date. This feature will help your agents to be aware of the timing of the email campaigns so they can be prepared to assist customers calling about the offer. Multiple resources in the agency can receive the email notification, in addition, to the administrator. Send an email to [email protected] and someone will contact you to add the additional contacts to the email notification distribution. Include in the Subject line of your email ClientBase Marketing Services Profile Update. The email notification will give you the opportunity to cancel the promotion. Below is a sample of the email notification: 13 14 Chapter 5: Reports Understanding the effectiveness of the marketing campaigns is important for an agency. Reporting is a key tool. The reporting information provided in this manual will only address specific reports that are directly driven by the marketing programs ordered and executed through ClientBase Marketing Services. There is a wealth of other reports and queries that ClientBase CRM users should learn about and can help them to grow business. Please contact your ClientBase support desk for additional information on reports. Understand how to read an email mailer Email Mailer Select Promotion|Promotion History. This gives you the summary statistics for your email promotions. Promotion: Name of promotion. Channel: How promotion was sent. Send Date: The date the email was sent to the client. Sent: The number of emails sent to your clients. Opened: The number of emails opened by the clients. Open Rate: The number of people that opened the promotion out of the total number of people that received the email. Clicks: The number of clients that have clicked a link in the promotion. NOTE: The details of “who” opened and click will show in mailer records in ClientBase® CRM. Mailers The details of who received, opened and clicked the email promotions show in the activities tab of your ClientBase profiles in the form of Mailer Tags: 15 The date on the mailer activity indicates the date the promotion is emailed to the client. For Open or Click mailers the date is the date the client opened or clicked the links within the email. Mailer Type: Indicates the promotion was email. Subject: Will start with Promo sent, Promo open, or Promo Click followed by the name of the promotion. Link to Details: A link to an HTML copy of the email is provided for agents to view what was sent to the client. 16 Chapter 6: ClientBase Marketing Services Promotion Customization Sections below provide directions on how to customize TouchBase and ClientBase Marketing Services Custom Promotions. How to Customize TouchBase Promotions Using TouchBase? Promotions can be customized. Go to My Profile|Marketing Options and use the checkbox on the right of the promotion name you want to send to your clients - this adds the promotion to your calendar. On the left, click the pencil to customize your message for that promotion: 17 OPTIONS FOR EDITING From the customization toolbar, choose the following options for editing the text of the promotion - Font Size, Font Color, Bold, Italic, Underline, Ordered list, Unordered list, Hyperlink, Text Alignment. Once satisfied with your changes, click Save at the bottom of the screen. ADD A MERGE FIELD 18 To view your message in the edited promotion, click the Home menu option. Click the name of the promotion to view (notice the red * at the end of the promotion name indicates it has a custom message), then click View Promotion. Changes will be used each week/month on the promotion sent until a new promotion is created or another change is made. 19 How to Use CBMS Custom Promotions If you are a subscriber to ClientBase Marketing Services Custom Promotions, this section describes how to create your own promotions by going to Promotions|My Templates on the CBMS Home page. Agencies that are not currently subscribing but are interested in learning more, please contact your sales rep. Before you begin a new promotion, however, some preparation needs to be done in ClientBase. Step 1) Using a Level 2 or Level 3 Query, select the clients you want to reach with the promotion you are creating. Use Marketing Codes or Travel History to target the audience. Step 2) Go to Global Defaults|Profile Defaults|Marketing Codes to add a new Marketing Code. You’ll create a 5character (alpha-numeric) Marketing Partner ID for your Custom Promotion. This code will be referenced when creating the promotion in ClientBase Marketing Services. 20 Step 3) Globally modify the query results from Step 1 with the newly created Marketing Code. The easiest way to add a Marketing Code to a query results screen is to rightmouse click in the ClientBase results screen and click Add Marketing Code. Find the newly created Marketing Code to add it. 21 Step 4) Go to Promotions|My Templates on the CBMS Home page to view a directory of templates available for use. See a listing of CBMS Templates created by CBMS that are available for you to customize, as well of a list of your previously customized promotions entitled My Promotions. Selecting a promotion allows the following options: Create New From: Create a new promotion from the selected promotion. Promotion details are copied into a new promotion and users may make changes and save. Edit: Edit the promotion if there are no orders on the promotion. Delete: Delete the promotion if there are no orders on the promotion. Click on the template you are customizing. It can be a CBMS Template or one you have already created (My Promotions). Click Create New From. Notice the Show Expired button used to see the any expired promotions. These are hidden to keep the list shorter. These promotions can still be used to generate new promotions. There is also a Promotion Status column: 22 Template: Added by Trams as a starting point for promotions. Pending review: Order has been created and submitted and is awaiting approval to send. Pending: This is the status of a custom promotion that has been ordered and has not yet expired. The order has been approved and will be sent on the order send date. No orders: Promotion is in progress and can still be edited. These promotions can be ordered from the home page under Available Promotions. Step 5) After selecting the Promotion to create, click the Best Practice link for advice to consider while creating your promotion. Step 6: Fill in these first Promotion fields: Marketing partner ID (required): This is the 5 character alpha-numeric field created in Step 2 above to identify the clients you want to receive this email promotion. Any letters should be in all CAPS. Promotion name (required): Identify the promotion. Subject line (required): The subject line of the email you are sending. Image file path and Available Images: (See step below about uploading images if you are including these.) 23 Step 6) Start composing the Promotion: HTML Compose/HTML (required): This area is where you will enter the body of your email. Copy HTML from more advanced HTML editors for users that are comfortable editing HTML. The Compose screen: A simple wysiwyg (what you see if what you get) editor that lets you visually design your email. This simple editor includes the ability to change fonts, font size, font color, bold face, italic underline, use numbers or bullets, add a link, add an image that is already on the web or add a table. The HTML screen: This is for users that have experience with HTML. The user can copy HTML from an editor or other web pages. Once pasted in, changes can be made in the HTML or compose tab. 24 Text version (required): All HTML email must have a text version for the few customers that will not accept HTML. If no text version is supplied, the email will receive a higher spam score and will likely not make it to the client’s inbox. Expiration Date: This is the date that your promotion will drop off the My Templates screen. Promotions with orders that have been sent will automatically expire. Use the Show Expired button to show expired promotions. Save: Use this button to save your work in progress without exiting. Once saved, the promotion will be listed on the Promotions|My Promotions and Promotions|My Templates screens. Cancel: - Do not save changes and exit this screen OK: - Save changes and exit this screen Step 7) Upload images and insert them into custom promotions. When creating or editing a promotion from the Promotions|My Promotions screen, notice the fields Image File Path and Insert Image. Be sure the promotion is saved before you use these fields. Important notes when working with images: It is recommended that you resize the picture to the size you want before uploading due to different browsers and different email clients using different settings with HTML. There are also size restrictions to make sure that the person receiving the email has the best experience. Emails over 1MG or 650 pixels in height or width are too large and require too much time for the user to download. It will also increase the SPAM score on the email and decrease the chances of getting to the inbox. Image File Path: Click the Browse button to the right of this field to select an image file on your computer, then click Open to upload it. 25 Available Images: This is used after the image has been uploaded into the promotion. Place your cursor in the Compose window where the image should be added. Use the drop-down arrow to select an image, then click Insert Image. Delete Image: To remove images from the promotion, delete them from the compose screen by clicking the image and using the delete key. To remove an image from the drop down selection of images, select it in the Available Images drop-down, then click Delete Image to complete the removal. Step 8) Preview Promotion and send a sample of the email. Preview Promotion (only active after saving your work): See a sample of the email you are creating, with the header and footer included. Send Sample (only active after saving your work): - Send yourself a sample of the email. Step 9) Save the Promotion and then order the Promotion. Save: Use this button to save your work in progress without exiting. Once saved, the promotion will be listed on the Promotions|My Promotions and Promotions|My Templates screens. Cancel: Do not save changes and exit this screen OK: Save changes and exit this screen. 26 Order the Promotion: A promotion can be ordered from the Home page in the Available Promotions section or by using the Promotions|My Promotions menu option. In both screens, select a promotion and use the Order link on the right side of the Description. When you click Order, Best Practices will appear for your review and then you can continue: 27 Preferred Target Send Date: Select the date you want to send it. The default is two days from the current date to allow time for syncing your Marketing codes for the list selection. Minimum number of days between sends to a customer: Is not used in Custom Promotions Email From Address: Enter the from email address you want to appear on the Promotion. The default is the from email you have entered under MyProfile |Edit Profile Notes to CBMS: Add any notes or questions you might have for CBMS, and click the "Order" button. You will be prompted to review the Best Practices one last time and save the order. Creating the order sends the order to the CBMS Operations Team. It will show as Pending Review. They will release it for sending and you will see the promotion on your Calendar on the Home page. The email will send on the scheduled send date. 28 Chapter 7: Resources Below are the resources to access should you need assistance. ClientBase® Sales Team http://www.trams.com/home/contact/sales_representatives/ ClientBase® CRM Training To leverage existing ClientBase product training that is offered by ClientBase® certified trainers, click on one of the links below. You can either attend ‘live’ webinar sessions or listen to recorded training modules. http://www.trams.com/home/training/clientbase_webex_training Live Q&A Sessions for ClientBase Marketing Services: https://cbms.webex.com/mw0306ld/mywebex/default.do?siteurl=cbms&service=6 29