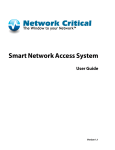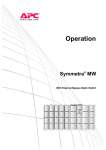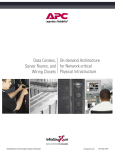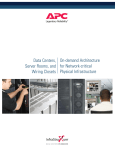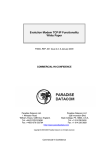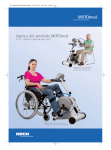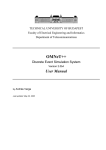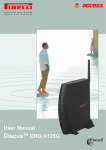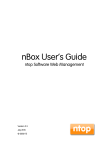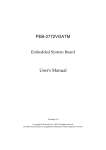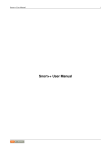Download SmartNA 10G Filtering TAP User Guide
Transcript
SmartNA 10G Filtering TAP User Guide Table of Contents 1 2 3 4 Introduction ...................................................................................................................... 3 Appliance Overview........................................................................................................... 4 Installation ........................................................................................................................ 6 Configuration..................................................................................................................... 7 4.1 4.2 5 6 Startup ............................................................................................................................ 12 Reports ............................................................................................................................ 13 6.1 6.2 7 Reports Overview...................................................................................................................................... 13 Built-In Profiles .......................................................................................................................................... 15 Filtering on Each Monitoring Port .................................................................................... 17 7.1 7.2 7.3 7.4 7.5 8 9 Network Setup ............................................................................................................................................ 7 Setup Options.............................................................................................................................................. 8 Filters Page Overview................................................................................................................................ 17 Filter Overview .......................................................................................................................................... 18 Creating Filters .......................................................................................................................................... 19 Burst Capture ............................................................................................................................................ 20 Filter Examples ......................................................................................................................................... 21 Getting Help .................................................................................................................... 23 Specifications and Safety ................................................................................................. 24 © 2008 Network Critical NA, LLC. All rights reserved. Network Critical is a trademark of Network Critical NA, LLC. All other trademarks are the property of their respective owners. 2 1 Introduction Network Critical’s SmartNA 10G Filtering TAP is an intelligent tap for 10G networks. The SmartNA 10G Filtering TAP inspects every bit in every packet at full duplex 10 Gigabits per second, allowing users to selectively duplicate only the traffic of interest to either 10G or 1G ports, thereby enhancing the utility of existing tools or enabling the creation of entirely new applications. Key features of the SmartNA 10G Filtering TAP include: • • • Selective Regeneration Traffic Statistics – LCD, Web-based and Emitted Integrated Passive Bypass Selective Regeneration Selective regeneration is a powerful form of bandwidth reduction that enables systems attached to the SmartNA 10G Filtering TAP to have access to a useful subset of full line rate 10G traffic without being overwhelmed by high packet rates. For example, a laptop running packet analysis software can be connected to a 10G link and a filter can be set to duplicate only relevant packets for debug (say ICMP packets with a particular payload) and instead of receiving the entire 10G link, the laptop receives only the relevant packets. Drilling Down The SmartNA 10G Filtering TAP’s filtering capabilities enable drilling down on a particular network segment, allowing network monitoring tools to generate reports for only the end points of interest. Other examples include selectively duplicating traffic from specific users to satisfy compliance policies, detecting passwords in the clear or the detection of unauthorized applications running over non-standard ports (port masquerading). Integrated Passive Bypass Integrated passive bypass allows the SmartNA 10G Filtering TAP to continue to pass traffic even in the event of a power outage. Traffic Statistics The SmartNA 10G Filtering TAP provides basic statistics for network behavior in three ways: the LCD, web reports and with an open data format. The LCD continuously displays total network traffic passing through the SmartNA 10G Filtering TAP as well as a breakdown into major protocol groups (TCP, UDP, ARP, ICMP, OTHER), TCP events and TCP window size, giving an instant view into the wire. The same statistics and user defined filter information is available via a browser, making network behavior data available anywhere. Simple Drop-in Deployment Deployment of a SmartNA 10G Filtering TAP is as simple as connecting the monitor ports to the network, setting the IP address of the management port, connecting the selective regeneration ports to packet capture equipment and providing power. Reliability The SmartNA 10G Filtering TAP’s high performance and reliability is derived from the utilization of an all hardware data path. By transferring complexity into a custom ASIC, the SmartNA 10G Filtering TAP can run a lightweight hardened OS, making its embedded software both simple and resistant to security attacks. The integrated passive bypass means no interruption to the network. 3 2 Appliance Overview The SmartNA 10G Filtering TAP’s ports and controls are shown in the figure below. LIVE NETWORK PORTS MONITORING PORTS INFORMATION DISPLAY MANAGEMENT CONTROL PAD cPacket cPacketNetworks Networks POWER INDICATOR LINK/ACTIVITY STATUS Figure 1: SmartNA 10G Filtering TAP - Front View The front of the SmartNA 10G Filtering TAP has six network interfaces. The function of these ports is described below. Live Network Ports – Full duplex 10G interfaces to monitor network traffic. These ports do not have IP or MAC addresses and are fully transparent to other network appliances. The ports are linked with an integrated bypass and will continue to pass traffic under all conditions. Monitoring Ports – Duplicates network traffic selectively according to filters set on the SmartNA 10G Filtering TAP. The 10G and 1G duplicate ports can be connected to a standard computer running packet analysis software or to a dedicated capturing appliance. Management Port – Used to manage the SmartNA 10G Filtering TAP, view reports and send network behavior data. This port has an IP address (shown on the LCD) and is SSL secured. Status LEDs – Each port has status LEDs to indicate link conditions: A, B (LC connector) Error Transmit activity (blink = activity) Link/receive activity (solid = link, blink = activity) 1, 2 (LC connector) Transmit activity on port 2 (blink = activity) Transmit activity on port 1 (blink = activity) 3, 4, MANAGEMENT (RJ-45): Error 10/100 link/activity (solid = link, blink = activity) Gigabit link/activity (solid = link, blink = activity) To the right of the network ports are an information display and a control pad. They are used to display network traffic conditions as well as manage and configure the SmartNA 10G Filtering TAP operation. The network visibility screens are shown below; see section 4.2 for information on using the LCD to configure the SmartNA 10G Filtering TAP. 4 Receive bps pps A:1,234,567k 12,345k B: 1,234,567 12,345 Port A, B Receive Bandwidth – Displays the current rate of traffic being received through ports A and B in bits/second and packets/second. 10G Duplicate bps pps 1:1,234,567k 12,345k 2: 1,234,567 12,345 10G Duplicate Bandwidth – Displays the current rate of traffic being transmitted out of the 10G duplicate ports 1 and 2 in bits/second and packets/second. 1G Duplicate bps 3: 1,234,567 4: 1,234,567 1G Duplicate Bandwidth – Displays the current rate of traffic being transmitted out of the 1G duplicate ports 3 and 4 in bits/second and packets/second. pps 12,345 12,345 arp bps A: 1,234,567 B: 1,234,567 Model: S/N: H/W ver: S/W ver: pps 12,345 12,345 SNA10G 12345 5 4349/4543 Port Link Status A B 3 4 MGT 10G 10G ... ... 100 Addr:192.168.003.125 Mask:255.255.255.000 GW: 000.000.000.000 √=change any x=back Built-in Traffic Statistics – In addition to total bandwidth, the LCD displays traffic statistics for 15 built-in traffic types. These types are: arp, tcp, udp, icmp, ipv4, ipv6, other (traffic not matching the above), tcp_syn, tck_syn_ack, tcp_fin, tcp_rst, tcp window size =0, tcp window size < 256, tcp window size < 1024 and tcp window size > 1024. Version, Model, Serial Number – Displays the version, serial number, model of the system and fiber type. To access this screen, open the “Top Menu” by pressing the back button, then select “Device Info” by pressing down and view by pressing the green check button (√). Port Status – Displays port link status. The network ports show 10, 100 If no link exists, the display shows ... (three periods). Port 1 and Port 2 are always 10G and active so they are not shown. To access this screen, open the “Top Menu” by pressing the back button, then select “Port Link Status” by pressing down and view by pressing the green check button (√). GIG or 10GIG for link speed. Management Port IP Address and Netmask – The top line displays the IP address for the management port, the second shows netmask, and the third is the gateway address. If the gateway is all zeros, then it is disabled. To access this sceen, open the “Top Menu” by pressing the back button, then select “Configuration”, then “Mgmt IPv4 Config.” 5 3 Installation The SmartNA 10G Filtering TAP can be mounted in a standard 19” rack and occupies 1 rack unit. To deploy in this configuration, attach the supplied mounting brackets to the appliance and attach it to the desired rack location. Step 1: Attach mounting brackets to the SmartNA 10G Filtering TAP. Attach a mounting bracket to each side of the SmartNA 10G Filtering TAP using the three screws supplied. Step 2: Attach the SmartNA 10G Filtering TAP to the rack. Install the SmartNA 10G Filtering TAP in the rack using the four large rack mounting screws supplied. Step 3: Supply power to the appliance. Connect the power cord to the connector on the rear of the SmartNA 10G Filtering TAP. Step 4: Power up the SmartNA 10G Filtering TAP Flip the power switch on the rear of the SmartNA 10G Filtering TAP to ON (the ‘1’ position). 6 4 Configuration This section describes the installation of the SmartNA 10G Filtering TAP into the network as well as how to configure the SmartNA 10G Filtering TAP. 4.1 Network Setup Step 1: Connect the Management Port Connect the management port to your network. Step 2: Connect Monitoring Ports Connect the monitoring ports to the systems running software for the further analysis of packets (e.g. Wireshark, ntop, etc.). See section 4.2 for configuring the operation of these ports. Step 3: Connect Live Network Ports The SmartNA 10G Filtering TAP is a fully transparent network appliance with integrated fiber bypass. Traffic will continue to flow in both directions even without power to the device. The SmartNA 10G Filtering TAP is deployed between any two network devices and transparently bridges the link. To install the appliance, simply connect the A and B ports between two branches of the network as shown in Figure 2. In addition, it is possible to monitor and provide bandwidth reduction on two different links by connecting each receive port separately. Figure 2: Deployment – Connectivity 7 4.2 Setup Options SmartNA 10G Filtering TAP configuration items include: • Network configuration - IP address, gateway, netmask • Username and password configuration • Monitoring (duplication) port configuration SmartNA 10G Filtering TAP Setup – LCD and Control Pad IP address Configuration To change the IP address configuration, press the (X) button until you reach the "Top Menu", then scroll to "Configuration" and select it by pressing the check button (√); then select "Mgmt IPv4 Config". The following screen will be presented: Mgmt IPv4 Config Adr:192.168.003.125 Msk:255.255.255.000 √=change any x=back▼ (A down or up arrow (▼▲) appearing in the lower or upper right corners of the LCD indicates there are more items below or above the items currently displayed; use the up and down arrows to see additional menu items.) Press the check button (√) to modify. A list of modifiable options will be shown. These are the address, mask, and gateway. Select "Mgmt IPv4 Address". Mgmt IPv4 Config *Address Netmask √=select, x=back ▼ Press the left and right buttons to select a digit. Press up and down to modify the digit. Press the check button to accept the new address. Mgmt IPv4 Address 192.168.003.125 √=accept, x=cancel ▼ After at least one of the settings has been modified, these changes must be saved. The top line of the LCD will flash between "(NOT SAVED)" and the menu title. (NOT SAVED) *Mgmt IPv4 Address Mgmt IPv4 Mask √=select, x=back ▼ To save settings, press and hold the green check button (√) for three seconds. A confirmation menu will appear. Save changes? √=yes x=no 8 Press the green check button (√) to save the changes, the red (X) button to cancel the changes. Wait while the SmartNA 10G Filtering TAP saves the changes and restarts. Other network settings are configured in the same manner. The Mgmt IPv4 Config menu configures: • • • • • • • Address Netmask Gateway DNS1 Address DNS2 Address Allow Ping Web TCP Port Time and NTP Configuration To change the Time and NTP configuration, press the (X) button until you reach the “Top Menu”. Scroll to “Configuration” and select it. Select “Date&Time Config”. The following screen will be presented: Date & Time 2008-02-11 17:20:26 Time Zone: GMT √=change any x=back▼ Press the check button (√) to modify. A list of modifiable options will be shown. These are the address, mask, and gateway. Select "Mgmt IPv4 Address". Date&Time Menu *NTP Mode NTP IPv4 Address √=select, x=back ▼ Select a parameter to modify and press (√). Modify the desired value by using the left and right buttons to move amongst fields and the up and down buttons to change the value. After at least one of the settings has been modified, these changes must be saved. The top line of the LCD will flash between "(NOT SAVED)" and the menu title. (NOT SAVED) *NTP Mode NTP IPv4 Address √=select, x=back ▼ To save settings, press and hold the green check button (√) for three seconds. A confirmation menu will appear. Save changes? √=yes x=no Press the green check button (√) to save the changes or the red (X) button to cancel the changes. Wait while the SmartNA 10G Filtering TAP saves the changes and restarts. Other network settings are configured in the same manner. The Date&Time menu configures: • • • NTP Mode NTP IPv4 Address NTP Hostname 9 • • Date & Time Time Zone Mirroring Config -> Port Rate Limit The Port Rate Limit menu is used for setting rate limiting for the 1G ports (ports 3 and 4). The ports can each be set to one of ten different rate limit values, specified in either packets per second or bits per second. To configure the port rate limit, press the (X) button until you reach the “Top Menu”. Scroll to “Configuration” and select it. Select “Mirroring Config” then “Port Rate Limit”. The following screen will be presented: Port Rate Limit 1:off 2:off 3:100 pps 4:100mbps √=change any x=back Press (√)to modify any of these fields (use cursor up/down to select a rate limit, left/right to move between ports), then press and hold the (√) for three seconds to save. Front Panel Setup The Front Panel Setup menu is used to configure the brightness and contrast of the LCD, a screensaver and an “idle screen” that the LCD returns to after being inactive for five minutes. To configure the front panel settings, press the (X) button until you reach the “Top Menu”. Scroll to “Configuration” and select it. Select “Front Panel Setup”. The following screen will be presented: Front Panel Setup Idle:Receive Bri 100%, Cont 45% √=change any x=back▼ Press (√) to modify any of these fields, then press and hold the (√) for three seconds to save. Security For security purposes, an 8-16 digit PIN is available to allow only administrators to change configuration items on the SmartNA 10G Filtering TAP. To change or set the admin PIN, press the (X) button until you reach the “Top Menu”. Scroll to “Security” and select it. Select “Reset Admin PIN”. The following screen will be presented: Security Reset Admin PIN √=select x=back Press (√) to enter or modify the PIN. PINs must be between eight and 16 digits in length. Selecting a PIN of zero length turns off the admin PIN security feature. After configuring the PIN, press and hold the (√) for three seconds to save. 10 SmartNA 10G Filtering TAP Setup – Web-based Config Network configuration - IP address, gateway, netmask, NTP and web port This section is used to specify the networking configuration of the SmartNA 10G Filtering TAP. In addition to the standard network settings, the web_port parameter allows configuration of which port the web server operates, e.g. https://address:web_port. Example: ################################### # NETWORK SETTINGS # ################################### # ip settings ip_address 192.168.0.121 gateway 0.0.0.0 netmask 255.255.255.0 ping_enable yes # dns settings dns1 0.0.0.0 dns2 1.1.1.1 # time setting ntp_address 192.168.3.1 ntp_hostname local.ntp.server ntp_enable no timezone 0 # server setting (port over which browser is used, e.g. https://address:web_port) web_port 443 Username and password configuration This section specifies the users and passwords of admin users and regular users. Regular users can only view the web-based reports. Admin users are additionally allowed to change filtering/selective regeneration options and configure the SmartNA 10G Filtering TAP. Multiple admin and regular users may be specified but at least one admin user must be specified. Example: #################################### # USERNAME/PASSWORD CONFIGURATION # #################################### # multiple admins or users are supported. # administrative username and password, creates user for reports and filter specification and settings admin admin admin # user username and password, creates user for web reports only user user user The Port Rate Limit menu is used for setting rate limiting for the 1G ports (ports 3 and 4). The ports can each be set to one of nine different rate limit values, specified in either packets per second or bits per second. Example: # # # # # Rate limiting for 1G mirror ports. Ports 3 and 4 can each be rate limited by either pps (packets per second) or bps (bits per second). # # # # # # # 0 off 1 2 3 4 5 100 1 10 50 100 pps kpps kpps kpps kpps ( ( ( ( 1,000 10,000 50,000 100,000 pps) pps) pps) pps) # # # # 6 7 8 9 100 1 10 100 kbps mbps mbps mbps ( 100,000 ( 1,000,000 ( 10,000,000 (100,000,000 bps) bps) bps) bps) Available values are: mirror_3_ratelimit 0 mirror_4_ratelimit 0 11 5 Startup Now that the hardware and networking components are installed and configured, it’s time to start the SmartNA 10G Filtering TAP. This section describes startup and allows you to confirm that the SmartNA 10G Filtering TAP is operating properly. Operation of the SmartNA 10G Filtering TAP is described in the following sections. Step 1: Start SmartNA 10G Filtering TAP device Turn on the SmartNA 10G Filtering TAP. Step 2: Observe bandwidth on SmartNA 10G Filtering TAP LCD Go to a SmartNA 10G Filtering TAP appliance that is installed on a link that currently has network traffic. Push the LCD toggle button until the Receive screen appears and confirm that there is traffic flowing through the SmartNA 10G Filtering TAP. Receive bps pps A:1,234,567k 12,345k B: 1,234,567 12,345 Step 3: View Reports 1. Enter https://address from a computer that has access to the SmartNA 10G Filtering TAP, where address is the address assigned to the device. 2. Use the default login and password supplied by Network Critical and verify that the reports are now active by selecting the current link. Note: Please use Firefox version 2.0 or greater as your browser for greater compatibility. 12 6 Reports The SmartNA 10G Filtering TAP reports provide information on network behavior information such as protocol breakdown, TCP events and TCP window size. The information is presented in a set of tables that show the current (instantaneous) value and statistics such as minimum, maximum, mean and standard deviation (derived from the past 60 seconds). The tables are viewable using a web browser. JavaScript is required and the link between the browser and the SmartNA 10G Filtering TAP is secured with SSL. A selection of standard reports is built into the SmartNA 10G Filtering TAP. These reports are described in more detail in the following sections. As additional filters are defined, statistics for these filters are automatically added to the report. Reports update continuously in real time and can be paused. 6.1 Reports Overview Figure 3 – 5 show the three reports pages, current, statistics and cumulative, respectively. The current page displays the current bits per second, packets per second and percentage bits per second and packets per second for each traffic profile or filter. The statistics page adds minimum, mean, maximum and standard deviation. The cumulative page, rather than showing rates, shows the total number of bytes and packets. Any page can be paused by clicking on the pause link. To resume realtime viewing, click play. The tables can be sorted by clicking on the column headers; an up or down arrow will appear to indicate the sorting order. Figure 3: Current Page 13 Figure 4: Statistics Page NAVIGATION PLAY/PAUSE CLEAR PER PORT BANDWIDTH PER RULE/FILTER STATISTICS Figure 5: Cumulative Page 14 6.2 Built-In Profiles A set of profiles are built-in to the SmartNA 10G Filtering TAP and are always available. These profiles provide basic information about network behavior and are described below. As additional selective regeneration or duplication filters are defined, they are automatically added to these reports. Creation of filters is explained in section 7. Protocol Breakdown The protocol breakdown profiles show the amount of IPv4, IPv6, TCP, UDP, ICMP, ARP and OTHER (OTHER is defined as everything that is not from the previous list) traffic for Ports A and B. This report is good for getting a quick view of overall network behavior. Figure 6: Protocol Breakdown TCP Events These profiles show key TCP traffic types: SYN, SYN_ACK, FIN, and RST. Unbalanced TCP behavior such as mismatched ratios of SYN to SYN_ACK may indicate connectivity or configuration problems in the network. 15 Figure 7: TCP Events TCP Window Size These profiles provide information about TCP window size, a key measure of health on the network. TCP window sizes of 0, less than 256, less than 1024 and greater than 1024 are counted. Figure 8: TCP Window Size 16 7 Filtering on Each Monitoring Port The SmartNA 10G Filtering TAP features filtering capabilities on each monitoring port. Traffic entering the live ports (A and B) can be duplicated to up to four (4) monitoring ports: • Port 1: 10 Gigabit Monitoring Port (LC Connector) provides a copy of live network traffic A ->B • Port 2: 10 Gigabit Monitoring Port (LC Connector) provides a copy of live network traffic B ->A • Port 3: 1 Gigabit Aggregated Monitoring Port (RJ-45) providing an aggregated copy of live network traffic (A ->B & B->A) • Port 4: 1 Gigabit Aggregated Monitoring Port (RJ-45) providing an aggregated copy of live network traffic (A ->B & B->A) This filtered regenerations functions as selective bandwidth reduction, enabling systems attached to the SmartNA 10G Filtering TAP to have access to full line rate 10G traffic without being overwhelmed by the high packet rate. For example, a laptop running Wireshark (open source packet analysis software) can be connected to a 10G link and a filter can be set to duplicate only relevant packets for a debug (say ICMP packets with a particular payload). Instead of receiving the brunt of the 10G link, the laptop only receives a trickle of relevant packets. Another example is to use the SmartNA 10G Filtering TAP’s filtering capabilities to drill down on a particular network segment, allowing network monitoring tools such as ntop (open source network monitoring) to generate reports for only the relevant end points. Other examples include selectively duplicating traffic to satisfy compliance policies, detecting passwords in the clear or detecting unauthorized applications running over non-standard ports (port masquerading). OPTIONAL FILTERING FILTERING AGGREGATION REDUCTION Network Critical Figure 9: SmartNA 10G Filtering TAP Port Relationship 7.1 Filters Page Overview The regeneration filters are managed from the filters page. The main page is arranged into sections as described below. Figure 10: Filters Page 17 NAVIGATION Provides access to the current, statistics, burst capture, and settings pages. Burst capture, filters and settings require admin level access, standard users can access only the current and statistics pages. SAVE FILTERS Saves all filters onto the SmartNA 10G Filtering TAP. Filters with errors will be indicated. Because the filters are saved on the SmartNA 10G Filtering TAP, they may be edited later. EXPAND | COLLAPSE Expands or collapses the filter. When collapsed, only the filter controls are shown. If the filter is expanded, the filter specification and status lines are shown. If an error occurs, filters with errors are automatically expanded. FILTERS Descriptions of the operation of filters can be found in the following section. 7.2 Filter Overview Each filter is divided into three sections. The top section is a control section and provides controls for activating/deactivating filters, selecting which ports to duplicate FROM and which ports to duplicate TO, setting the name of the filter, choosing from filter types, and burst capture. The middle section contains fields specific to each filter template and is used to enter selective regeneration or duplication criteria such as IP addresses and payload. The bottom section reports status as well as error messages and also displays the amount of traffic matching the specified filter. A typical filter is shown in Figure 11. Figure 11: Filter Overview EXPAND/COLLAPSE Expands or collapses the filter. When collapsed, only the filter controls are shown. If the filter is expanded, the filter specification and status lines are shown. If an error occurs, filters with errors are automatically expanded. FILTER ACTIVATE/DEACTIVATE Activates or deactivates the filter. A check box indicates the filter is active. Since modification of active filters is not allowed, editing a filter specification or control will automatically deactivate the filter. Click the activate box to reactivate. FILTER NAME An identifier for the filter, alphanumeric characters and “_”, “-“ characters only, maximum length of 24. Spaces are not allowed in the filter name. FILTER TYPE A pull down that selects the type of filter specification available. Filter types are described in greater detail below. DUPLICATE FROM/TO PORTS The 10G port from which traffic will be duplicated or mirrored. Port A can duplicate to ports 1, 3 and 4. Port B can duplicate to ports 2, 3 and 4. The relationship between the ports is shown in Figure 12. 18 F F F F Figure 12: SmartNA 10G Filtering TAP Port Relationship BURST CAPTURE ENABLE Activates burst capture of packets matching the filter specification. This feature is described in more detail in section 7.4. 7.3 Creating Filters The SmartNA 10G Filtering TAP comes with a set of filter templates that cover a broad set of networking protocols and applications. This section explains the basics of specifying filters and walks through some examples. Entering Values – CIDR masks, port ranges Most filters contain fields that support entry of CIDR masks and port ranges. CIDR masks for IP addresses are specified using the standard “/” notation. Port ranges for TCP or UDP ports are specified using a “:” between the ports. Examples of these are shown below. Example 1: IPv4 address CIDR To Specify 192.168.0.0 with anything in the last two octets Enter 192.168.0.0/16 Example 2: IPv6 address CIDR To Specify aaaa:bbbb:cccc:dddd:eeee:ffff:1111:2222 with anything in the last 64 bits Enter aaaa:bbbb:cccc:dddd:eeee:ffff:1111:2222/64 Example 3: Port range To Specify Range from 80 to 8080 Enter 80:8080 Entering Values – Payload The payload specification enables creation of complex filters based on payload inspection anywhere in the packet. Payload searches can be case insensitive, non-anchored and contain wildcards. Each payload field has several options as follows: 19 Option Function SKIP WORDS Used to specify an offset specified in 16-bit words from which to begin the search (nonanchored) or specific location to search (anchored). ANCHORED Selects between anchored and non-anchored searches from the SKIP WORDS value. IGNORECASE Selects case insensitivity searching for text strings. PAYLOAD A combination of ASCII or hexadecimal characters with wildcards. The following conventions are used in payload strings: • • • • • • • • Strings in hexadecimal representation are enclosed between vertical bars, e.g., |01 AB 09| Strings in ASCII representation are converted to their HEX representation automatically. Each pair of hexadecimal characters in between vertical bars | | is an octet value. For example, ABCD is equivalent to |41|B|43 44| The '.' (dot) represents a “don’t-care” byte. It is supported in both ASCII and HEX notations. When using ASCII notation the non-alphanumeric characters, including all special characters, need to be escaped (or alternatively, specified in HEX notation) White spaces (that are not escaped) are ignored Search strings are specified in words (an even number of bytes). If the length of the specific search is odd, a don’t care '.' will be appended. Here are a few examples of payload specification: • • Hex notation: |6e 65 74 77 6f 72 6b 73| is equivalent to ASCII notation: “network” Mixed notation: “packet|20 6e 65 74 77 6f 72 6b|" is equivalent to ASCII notation: “packet network” and to HEX notation: |70 61 63 6b 65 74 20 6e 65 74 77 6f 72 6b| A dot (.) designates a don’t-care byte, e.g., "packet.|6e 65 74 77 6f 72 6b|" is like the previous example, but any character (byte) can replace the space (HEX 20) between the two words. The dot can also be used in HEX notation, e.g. |6e . 74 77 6f 72 6b| is equivalent to “n” followed by any character then “twork”. 7.4 Burst Capture This feature enables selective remote capturing of packets to pcap files. Packets are selected and captured on the filters page, then viewed on the burst page. Step 1: Packet Selection On the filters page, define or choose a filter that matches the packets to be captured. Step 2: Packet Capture After the filter has been chosen, click the box next to BURST in the filter control bar. The status line will indicate that burst capture is in progress for the duration of the capture, which is roughly ten seconds, and update when the capture is complete. Step 3: Packet Download Following the capture of these packets, they can be viewed on the burst page. On this page, a list of packet captures will be shown, sorted by time. If no packets were captured, the number of packets for that entry will be zero. Click on the link to download and view the pcap file (e.g. using packet analysis software). To delete a capture, click on the ‘x’ hyperlink. A maximum of ten pcaps are saved. Successive captures will automatically delete older pcaps. 20 Figure 13: Burst Capture Page 7.5 Filter Examples How do I create a rule to duplicate TCP traffic on my network? This example takes you from specifying a filter, to duplicating only TCP type traffic. It shows you how to specify a payload filter, and allows you to see how much traffic (containing the specified phrase) exists on your network in packets/second and megabits/second. Step 1: Select the VLAN:IP:(TCP OR UDP) filter type Enter a name for the rule and specify the type as TCP. Step 2: Specify FROM/TO ports and TCP protocol 1. Choose a port to copy the traffic FROM. 2. Choose a port to copy the traffic TO. 3. Select TCP as the protocol. Step 3: Activate the TCP traffic filter 1. Click the activate button, the status line will change to indicate the filter is being activated. 2. The level of TCP traffic in your network will now be indicated by the counters as part of the filter and on the current and statistics pages. 21 How do I create a payload filter to count traffic with a specific string? This example takes you from specifying a filter, to duplicating traffic with a certain payload. It shows you how to specify a payload filter, and allows you to see how much traffic (containing the specified phrase) exists on your network in packets/second and megabits/second. Step 1: Select the STRING MATCH filter type Enter a name for the rule and specify the type as String. Step 2: Specify FROM/TO ports, enter payload string 1. Choose a port to copy the traffic FROM. 2. Choose a port to copy the traffic TO. 3. Enter the desired payload in the payload field. The |20| is hexadecimal representation of a space. Step 3: Activate the filter 1. Click the activate button, the status line will change to indicate the filter is being activated. 2. The level of traffic containing the string specified will be indicated by the counters as part of the filters shown on the current and statistics pages. 22 8 Getting Help For additional assistance with the Smart Network Access System, please contact one of our Technical Customer Support Representatives. European Support Center Phone – +44 (0)118 954 3210 North and South American Support Center Phone – (716) 558-7280 On the Web Go to www.NetworkCritical.com Support > Contact Support 23 9 Specifications and Safety Specifications Power Dimensions Weight Operating requirements 100 – 240 V AC full range, 50-60 Hz, 60 W 1.7” x 15.3” x 13.1” (H x W x D) – 1U rack-mountable 9 lbs. 0o to 40o C, 32o to 104o F Specifications are subject to change without notice. Safety Information Documentation reference symbol. If the product is marked with this symbol, refer to the product documentation to get more information about the product. WARNING A WARNING in the documentation denotes a hazard that can cause injury or death. CAUTION A CAUTION in the documentation denotes a hazard that can damage equipment. Do not proceed beyond WARNING or CAUTION notices until the hazardous conditions are understood and appropriate steps have been taken. Grounding There must be an interruptible safety earth ground from the main power source to the product’s input wiring terminals, power cord, or supplied power cord set. Whenever it is likely that protection has been impaired, disconnect the power cord until the ground has been restored. Servicing There are no user-serviceable parts inside this product. Any servicing, adjustment, maintenance or repair must be performed only by service-trained personnel. 24