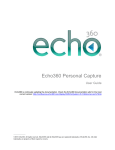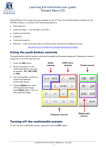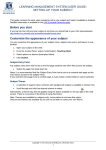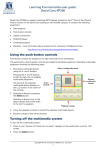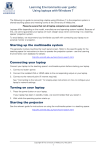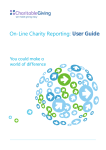Download Lecture Capture user guide
Transcript
Lecture Capture user guide: ECHO ADMINISTRATION TABLE OF CONTENTS Unarchiving Echoes .................................................................................................................... 1 Copying Echoes between Sections ............................................................................................. 2 Moving Echoes between Sections ............................................................................................... 3 Updating Echo descriptions ......................................................................................................... 3 Editing Echo recordings............................................................................................................... 4 Uploading external media ............................................................................................................ 5 Unarchiving Echoes Lecture Capture content older than 18 months is automatically archived twice yearly in January and July as part of regular system maintenance. Archiving makes older recordings unavailable for playback or downloading. The archived recordings are still available to staff, who may choose to un-archive those recordings that are required temporarily. These instructions guide you through unarchiving your Echoes. For more information about archiving and a set of frequently asked questions, see http://blog.le.unimelb.edu.au/?p=6405. 1. Log into the Echo Administration webpage: https://admin.lecture.unimelb.edu.au 2. The webpage will display a list of your Echoes. At the top of the list of Echoes are tabs that let you display All, Available, Unavailable, or Archived Echoes. 3. Click on the Archived tab to view your archived Echoes. 4. Tick the check box to the left of the Echo you wish to unarchive. 5. From the Actions dropdown menu at the bottom of the web page select Unarchive selected. You will be returned to the Available Echoes page. A message in green at the top of the page Copyright © The University of Melbourne, April 2015 1 Lecture Capture user guide: Echo Administration will display: An Echo is being unarchived. Your Echo recordings will appear in the Available tab. NOTE: Please allow up to several hours for the unarchiving process to complete. Copying Echoes between Sections Echoes can only be viewed through an authenticated LMS subject link to the current Echo Section 1. To copy Echoes to your current Echo Section (eg: to replace a missed recording with a previous recording) (NB: may be called Echo Module depending on browser regional settings) NB: for information on creating an authenticated LMS link for Lecture Capture: http://www.lms.unimelb.edu.au/user_guides/lecturecapture_guide.pdf 1. Log into the Echo Administration webpage: https://admin.lecture.unimelb.edu.au 2. Click on the title of the Echo you wish to copy to your current Echo Section. This will take you to a web page describing your Echo. 3. At the bottom of the web page, click on the green Copy button. 4. Edit the Echo Name title if required. For example you could change the name to include additional information. 5. In the New Section area directly below, select the Term, Course and Section you wish to copy your unarchived Echo recording to. 6. You will be returned to the Echo Details page. A green message at the top of the page will display: The item has been saved. NOTE: Please allow up to several hours for the Echo copying process to complete. 1 NB: may be called ‘Echo Module’ depending on browser regional settings Copyright © The University of Melbourne, April 2015 2 Lecture Capture user guide: Echo Administration Moving Echoes between Sections You can move recordings to your current Echo Section (this may be called Echo Module depending on browser regional settings). Echoes can only be viewed through an authenticated LMS subject link. These instructions can also be used to replace a recently missed recording with an older recording. PLEASE NOTE: Echoes that are moved to a current Section are permanently removed from the original section. We highly recommend you use the Copying method on the previous page if you wish to maintain complete versions of previous semesters in a single location for future reference. 1. Log into the Echo Administration webpage: https://admin.lecture.unimelb.edu.au 2. Click on the title of the Echo you wish to copy to your current Echo Section. This will take you to a web page describing your Echo. 3. At the bottom of the web page, click on the blue Edit button. 4. Select the dropdown menu item, Term. There are a number of terms to select. Your current course will generally match the current Semester (eg. 2015_SM1), unless you had a nonsemester teaching period, in which case your term will most likely be 2015). 5. Select your Course from the next dropdown list. Please note that your Course will only appear if you have selected the correct Term in the previous step. 6. The Section is divided into streams, so there will generally only be one option for this dropdown list. If you are running multiple streams, select the relevant current stream. 7. Click the Save button. You will be returned to the Echo Details page. A green message at the top of the page will display: The item has been saved. NOTE: Please allow up to several hours for the Echo moving process to complete. Updating Echo descriptions Once you have copied an Echo into a new section, it will use the time stamp when the actual copying took place, rather than the date of the actual recording. You may also wish to change the title of your Echo for other reasons. These instructions guide you through the process of updating your Echo details. 1. Log into the Echo Administration webpage: https://admin.lecture.unimelb.edu.au 2. Click on the title of the Echo you wish to copy to your current Echo Section. This will take you to a web page describing your Echo. 3. At the bottom of the web page, click on the blue Edit button. 4. You have several options that you can edit. You have the option of editing the Title, Description, Start Date, and Time. While you can change the room associated with the lecture, we would not recommend this as it may lead to confusion with both students and administration staff. NOTE: Changing the section using this button will move the recording as described in the previous page, ‘Moving Echoes between Sections’. Please read the previous page to learn more about the effects of this action. 5. Click the Save button. You will be returned to the Echo Details page. A green message at the top of the page will display: The item has been saved. NOTE: Please allow up to several hours for the Echo copying process to complete. Copyright © The University of Melbourne, April 2015 3 Lecture Capture user guide: Echo Administration Editing Echo recordings Editing is an optional process that you can use to improve the presentation of your venue recordings by removing sections for content or copyright reasons. Examples of edits could include including trimming the "dead air" from the start and end of the capture, and cutting segments from the middle. You can edit your recording for 21 days after the recording has occurred. This document covers the procedure for editing your scheduled venue recordings only. There is a separate procedure for use with the Echo Personal Capture software: http://le.unimelb.edu.au/lec/personal-capture-guide.html Open your Echo 1. Log into the Echo Administration webpage: https://admin.lecture.unimelb.edu.au 2. The Echoes associated with your course(s) will be displayed. Click on the title of the Echo you wish to edit. 3. Scroll to the bottom of the screen and click the Edit Media button. Edit your Echo To trim from the start or end of your capture: 1. Click and drag the left-hand side slider 2. Click and drag the right-hand side slider to trim the beginning of the capture. to trim the end of your capture. 3. If you make a mistake, you can click the click the restore button to undo a cut. To cut a segment from the Echo: 1. Click and drag the mark-in triangle to adjust the beginning of the segment to be cut. 2. Select the Edit Tab. Click and drag the mark-out triangle to adjust the cut-off point. The section in light-blue between the mark-in and mark-out triangles is the segment to be cut. Copyright © The University of Melbourne, April 2015 4 Lecture Capture user guide: Echo Administration 3. Click the scissors to cut the highlighted segment - the region turns from light-blue to grey. 4. Your edit times will appear with a Start Cut/End Cut listing. You can fine-tune the times by clicking the edit button and typing the time. You can then manually type a Start Cut/End Time. 5. Click the tick button to save the fine-tuned edit points: PLEASE NOTE: Although you can edit directly in the Edit tab, we recommend that you first establish edit times in the Preview tab. Click the Play button to commence the playback and you can then click on any section of the recording and the lecture will play from that time mark. Write down the times of the edit(s) you wish to make. If you make a mistake, you can click the click the restore button to undo a cut. Save your Echo 1. When finished with your editing process, click the Save tab. 2. Click the Process Edits button. NOTE: Clicking the button Save Edits will only save your drafted editing times. You must click Process Edits to have the server reprocess your material. The server will generally take several hours to reprocess your recording with the edits in place. You will not be able to view your recording during this time. A notification email will be sent when the reprocessing is complete. Uploading external media Editing can be used to improve the presentation of your venue recordings by removing sections for either content or copyright reasons. Examples of edits could include including trimming the "dead air" from the start and end of the capture, and cutting segments from the middle. You can edit your recording for 21 days after the recording has taken place. 1. Log into the Echo Administration webpage: https://admin.lecture.unimelb.edu.au 2. From the Echoes tab, click the option Media Import. 3. Click the Choose file button. Navigate to the audio/video file you wish to upload and select the OK button. Most common formats are supported (e.g. mp4, wmv, mp3). When the upload has completed the EchoSystem will perform an error check on your file to make sure the file will process from the file as expected. If the file has all "green ticks" you will be able to proceed. Copyright © The University of Melbourne, April 2015 5 Lecture Capture user guide: Echo Administration 4. Next you will need to select the Course you wish to upload to. Select the first dropdown menu item, Term. There are a number of terms to select. Your current course will generally match the current Semester (eg. 2015_SM1), unless you had a non-semester teaching period, in which case your term will most likely be 2015). 5. Select your Course from the second dropdown list. Please note that your Course will only appear if you have selected the correct Term in the previous step. 6. The Section is divided into streams, so there will generally only be one option for this dropdown list. If you are running multiple streams, select the relevant stream. 7. Select the Start Date you wish to associate with your upload. 8. Select the Start Time you wish to associate with your upload. 9. Select the Media Type representing the type of file you have uploaded. • Audio Only is recommended for MP3 files. • Audio and Video is recommended for full motion video. • Audio and Powerpoint or Low Motion Video is recommended for slideshow type material, such as a voiceover over slides. 10. Click the Next button. 11. The product group selection page allows you to select the output format for your recording. From the dropdown list, select the option that matches your requirements. When you’ve made your selection, click the Start Processing button. • audio-download_only is recommended for Audio Only • screencapture-download+streaming is recommended for video. 12. The message "Media file submitted for processing. This file will not be visible in the Echoes tab until the processing is completed." is shown at the top of the screen. A notification email will be sent when the recording is available. Please report any errors or omissions in this guide to [email protected] The University of Melbourne has used its best endeavours to ensure that material contained in this publication was correct at the time of printing. The University gives no warranty and accepts no responsibility for the accuracy or completeness of information and the University reserves the right to make changes without notice at any time in its absolute discretion. Users of this publication are advised to reconcile the accuracy and currency of the information provided with the relevant department of the University before acting upon or in consideration of the information. Copyright in this publication is owned by the University and no part of it may be reproduced without the permission of the University Copyright © The University of Melbourne, April 2015 6