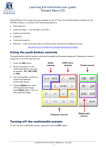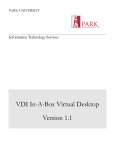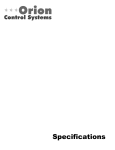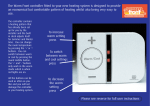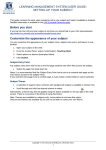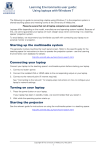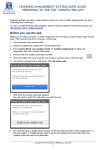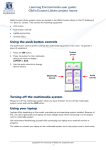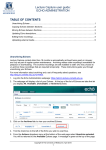Download David Caro-Podium 206 - Learning Space Support
Transcript
Learning Environments user guide: David Caro-PP206 David Caro-PP206 is a student workshop (BYO laptop), located on the 2nd floor of the Physics Podium section of the David Caro building on the Parkville campus. It contains the following equipment: • Data projector • Push-button controls • Laptop connectivity • DVD/VCR player • Overhead projector • Wireless - more information about wireless at the University of Melbourne here: http://www.its.unimelb.edu.au/support/networks/wireless Using the push-button controls Push-button controls are located on the right hand side of the whiteboard. The push-button control system controls all installed multimedia equipment. Operating multimedia equipment involves the following steps: 1. Browsing multimedia devices using the u and U buttons. Pressing the u and U buttons scrolls through a list of available multimedia equipment. The name of the selected multimedia device displays on the LCD screen in the centre of the controls. 2. Selecting a device by pressing the Select button. Selecting a device turns on the data projector and routes audio to the room’s speakers. 3. Using the playback controls to control the selected multimedia device. • Buttons change to blue when pressed. Turning off the multimedia system To turn off the multimedia system: 1. Press u until “System off Press here to select” displays on the push-button controls’ LCD screen. 2. Press the Select button. Copyright © The University of Melbourne, July 2012 1 Learning Environments user guide: David Caro-PP206 Using your laptop Read the user guide for connecting laptops in learning spaces at: http://le.unimelb.edu.au/room/laptop.html Cables to connect your laptop to the multimedia system are located below the push button controls: 1. Connect the VGA cable to your laptops’ VGA output and the audio cable (if required) to your laptop’s headphone output. 2. Press u until “Laptop Press here to select” displays on the push-button controls’ LCD screen. Read “Using the push-button controls” for instructions on using the push-button controls. 3. Press the Select button. 4. Use the audio controls to adjust laptop audio. 5. When you have finished, turn off the multimedia system. Read “Turning off the multimedia system” for instructions. NOTE: Pressing 2 blanks the projected image - pressing Y displays the projected image. Playing a DVD The DVD player is part of a combination DVD/VCR player, located in the cupboard below the push button controls. 1. Load your DVD into the DVD player. 2. Press u until “DVD Press here to select” displays on the push-button controls’ LCD screen. Read “Using the push-button controls” for instructions on using the push-button controls. 3. Press the Select button. 4. Use the playback controls to play your DVD. 5. Use the audio controls to adjust DVD audio. 6. When you have finished, turn off the multimedia system, remembering to retrieve your DVD before turning off the system. Read “Turning off the multimedia system” for instructions. NOTE: To access and operate DVD menus, use the handheld DVD/VCR remote. Playing a video tape The video player is part of a combination DVD/VCR player, located in the cupboard below the push button controls. 1. Load your video tape into the video player. 2. Press u until “VHS Press here to select” displays on the push-button controls’ LCD screen. Read “Using the push-button controls” for instructions on using the push-button controls. 3. Press the Select button. 4. Use the playback controls to play your video. 5. Use the audio controls to adjust video audio. 6. When you have finished, turn off the multimedia system, remembering to retrieve your video tape before turning off the system. Read “Turning off the multimedia system” for instructions. Copyright © The University of Melbourne, July 2012 2 Learning Environments user guide: David Caro-PP206 Using the overhead projector Switch on the overhead projector (OHP) using the switch on the front of the unit. If the OHP does not appear to be working, it may have blown a bulb. • Use the globe changing switch located on the front of the OHP to change to the spare globe. Report any errors or omissions in this user guide to: [email protected] The University of Melbourne has used its best endeavours to ensure that material contained in this publication was correct at the time of printing. The University gives no warranty and accepts no responsibility for the accuracy or completeness of information and the University reserves the right to make changes without notice at any time in its absolute discretion. Users of this publication are advised to reconcile the accuracy and currency of the information provided with the relevant department of the University before acting upon or in consideration of the information. Copyright in this publication is owned by the University and no part of it may be reproduced without the permission of the University Copyright © The University of Melbourne, July 2012 3