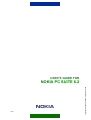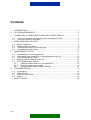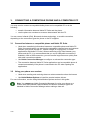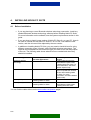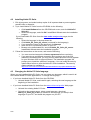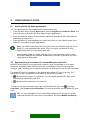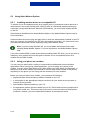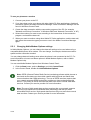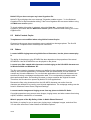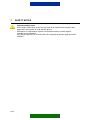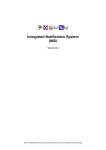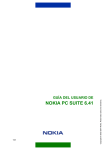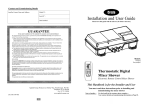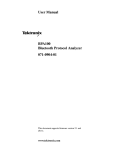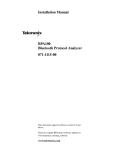Download USER'S GUIDE FOR NOKIA PC SUITE 6.2
Transcript
1/20 Copyright © 2002-2004 Nokia. All rights reserved. USER’S GUIDE FOR NOKIA PC SUITE 6.2 Legal Notice Copyright © 2002-2004 Nokia. All rights reserved. Reproduction, transfer, distribution or storage of part or all of the contents in this document in any form without the prior written permission of Nokia is prohibited. Nokia and Nokia Connecting People are registered trademarks of Nokia Corporation. Java is a trademark of Sun Microsystems, Inc. Bluetooth is a registered trademark of Bluetooth SIG, Inc. USE OF THIS PRODUCT IN ANY MANNER THAT COMPLIES WITH THE MPEG-4 VISUAL STANDARD IS PROHIBITED, EXCEPT FOR USE DIRECTLY RELATED TO (A) DATA OR INFORMATION (i) GENERATED BY AND OBTAINED WITHOUT CHARGE FROM A CONSUMER NOT THEREBY ENGAGED IN A BUSINESS ENTERPRISE, AND (ii) FOR PERSONAL USE ONLY; AND (B) OTHER USES SPECIFICALLY AND SEPARATELY LICENSED BY MPEG LA, L.L.C. Other product and company names mentioned herein may be trademarks or tradenames of their respective owners. The information in this guide was written for Nokia PC Suite 6.2. Nokia operates a policy of ongoing development. Nokia reserves the right to make changes and improvements to any of the products described in this document without prior notice. Under no circumstances shall Nokia be responsible for any loss of data or income or any special, incidental, consequential or indirect damages howsoever caused. The contents of this document are provided "as is". Except as required by applicable law, no warranties of any kind, either express or implied, including, but not limited to, the implied warranties of merchantability and fitness for a particular purpose, are made in relation to the accuracy, reliability or contents of this document. Nokia reserves the right to revise this document or withdraw it at any time without prior notice. 2/20 Contents 1. INTRODUCTION .............................................................................................................. 4 2. SYSTEM REQUIREMENTS............................................................................................. 6 3. CONNECTING A COMPATIBLE PHONE AND A COMPATIBLE PC.............................. 7 3.1 Connection between a compatible phone and Nokia PC Suite .................................7 3.2 Using your phone as a modem ..................................................................................7 4. INSTALLING NOKIA PC SUITE....................................................................................... 8 4.1 Before installation ......................................................................................................8 4.2 Installing Nokia PC Suite ...........................................................................................9 4.3 Changing the Nokia PC Suite language ....................................................................9 4.4 Uninstalling Nokia PC Suite .....................................................................................10 5. USING NOKIA PC SUITE .............................................................................................. 11 5.1 Starting Nokia PC Suite applications .......................................................................11 5.2 Synchronising the contents of a compatible phone and a PC .................................11 5.3 Using Nokia Content Copier ....................................................................................12 5.4 Managing phone contents on the PC.......................................................................12 5.5 Using Nokia Modem Options ...................................................................................13 5.5.1 Installing modem drivers on a compatible PC ..................................................13 5.5.2 Using your phone as a modem.........................................................................13 5.5.3 Changing Nokia Modem Options settings ........................................................14 6. TROUBLESHOOTING ................................................................................................... 15 6.1 Connections .............................................................................................................15 6.2 Nokia PC Sync.........................................................................................................16 6.3 Nokia Content Copier...............................................................................................18 6.4 Others ......................................................................................................................18 7. SAFETY NOTES ............................................................................................................ 20 3/20 1. INTRODUCTION More information is given in the separate user guide of your Nokia phone. Do not use this User’s Guide for Nokia PC Suite in place of the complete user guide, which provides important safety and maintenance information. This guide briefly describes how to install and start using Nokia PC Suite. For more detailed instructions on the use of Nokia PC Suite, refer to the help in the Nokia PC Suite applications. Nokia PC Suite can be used with compatible Nokia mobile phones. However, not all Nokia PC Suite features and applications can be used with all phone models. For more information on the features of your phone, and a list of phones supported by each Nokia PC Suite, refer to the www.nokia.com/pcsuite pages. Nokia PC Suite consists of the following applications: • Nokia Content Copier allows you to back up and restore personal data between a compatible phone and a compatible PC. It also lets you copy information between two compatible Nokia phones. • Nokia PC Sync allows you to synchronise contacts, calendar items, notes, and to-do items between a compatible phone and a compatible PC personal information manager (PIM). • Nokia Phone Browser allows you to manage some of the folders of a compatible phone through Windows Explorer. With Nokia Contacts Editor, you can edit the contacts of a compatible phone from your PC. • Nokia Application Installer allows you to install Symbian and JavaTM applications from a compatible PC to a compatible phone. • Nokia Audio Manager allows you to create and organise digital music files on a compatible PC and transfer them to a compatible phone. • Nokia Image Converter allows you to modify images and transfer them to a compatible phone as wallpaper, portrait images, and MMS images. • Nokia Multimedia Player allows you to play multimedia messages, audio files, and video files. You can also create playlists of your favourite multimedia files. • Nokia Sound Converter allows you to convert General MIDI ringing tones into Scalable Polyphony MIDI tones and transfer them to a compatible phone. • Nokia Phone Editor enables you to send short messages and edit the phonebook contents of a compatible phone from your PC. • Nokia Modem Options enables you to set options for the data calls you make and install the needed modem drivers on your PC. 4/20 5/20 Which Nokia PC Suite application do I need to do the following? Back up the phone information (contacts, calendar items, and user files) and restore it to the phone. Transfer information from one phone to another. For detailed instructions, see the help of the following application: Nokia Content Copier Synchronise my phone and my PC calendar. Nokia PC Sync Transfer files between the phone and the PC. Nokia Phone Browser See my phone contents on the PC. You can view some of the phone folders in Nokia Phone Browser Rename phone files and folders. Nokia Phone Browser View and edit my contacts on the PC. Nokia Contacts Editor or Nokia Phone Editor, depending on the phone model Install Java and Symbian applications, such as games and dictionaries, in my phone. Nokia Application Installer Transfer music from my PC to the phone. Nokia Audio Manager Edit existing pictures and resize them to fit my phone. Nokia Image Converter Convert General MIDI ringing tones into Scalable Polyphony MIDI tones. Nokia Sound Converter Play multimedia messages and video clips. Nokia Multimedia Player Change the format of a multimedia file or save the parts of a multimedia message separately. Nokia Multimedia Player Write and send text messages from the PC. Nokia Phone Editor (does not support phones with Symbian operating system) Use my phone as a modem. See the Using Nokia Modem Options section in this guide Change the settings used when using the phone as a modem. Nokia Modem Options (can be found in Windows Control Panel) Nokia Content Copier 2. SYSTEM REQUIREMENTS To install and run Nokia PC Suite, you need: • Windows 2000 or Windows XP (Professional or Home Edition) • At least 250 MB of free disk space To use the help function with Nokia PC Suite, you need: • Internet Explorer 5.0 or later For a connection between a compatible phone and a compatible PC, you need at least one of the following connection sets: • An IrDA (infrared) port on your PC • The DKU-2 (USB) connection cable and a compatible port on your PC • The DKU-5 (serial) connection cable and a compatible port on your PC For access from the PC to devices that use Bluetooth wireless technology, your PC needs Bluetooth wireless technology equipment with one of the following Bluetooth stacks: • Digianswer Bluetooth Software Suite • Microsoft Windows XP Bluetooth • WIDCOMM Bluetooth for Windows (BTW 1.4.x) Tip: In this guide, all references to a PC apply equally to a laptop computer. Note: To ensure the proper functioning of your phone with all Nokia PC Suite applications, it is recommended that you use the same language in the phone, the operating system and Nokia PC Suite, if possible. 6/20 3. CONNECTING A COMPATIBLE PHONE AND A COMPATIBLE PC You may need to connect a compatible Nokia phone and a compatible PC to do the following: • transfer information between Nokia PC Suite and the phone • use the phone as a modem to access a data network with the PC You can use an infrared (IrDA), Bluetooth wireless technology, or a cable connection, depending on the connection types the phone or the PC supports. 3.1 Connection between a compatible phone and Nokia PC Suite • Used when transferring information between a compatible phone and Nokia PC Suite (for example when you synchronise compatible calendar items and contacts between your phone and the PC, transfer images or ringing tones, or install applications with Nokia PC Suite). When transferring music files between your phone and the PC, it is recommended that you use a USB cable connection (if available). With a USB connection, you can transfer large files more quickly than with other connection methods. • Use Nokia Connection Manager to configure or activate the connection type. • The connection between Nokia PC Suite applications and a compatible phone is created automatically if the phone is connected to the PC when opening the applications. 3.2 Using your phone as a modem • Used when sending and receiving data over a data network such as the Internet • Use Nokia Modem Options to install the needed modem drivers. For more information, see the Using Nokia Modem Options section in this guide. Note: You cannot use Nokia Connection Manager for using your phone as a modem with Nokia Modem Options! Make sure that all connection types are disabled in Nokia Connection Manager when making a data call. 7/20 4. INSTALLING NOKIA PC SUITE 4.1 Before installation • If you are planning to use a Bluetooth wireless technology connection, install any needed Bluetooth wireless technology software before installing Nokia PC Suite. For more information on the software, see the System requirements section in this guide. • If you are about to install a new version of Nokia PC Suite 6.x on your PC, there is no need to uninstall the old Nokia PC Suite 5.x or 6.x first. Just install the new version, and the old one will be replaced by the new version. • In addition to installing Nokia PC Suite, you may need to install drivers for using different connection types (infrared, cable, Bluetooth wireless technology). The required drivers depend on the connection type you want to use and the purpose of the use. The following table shows what drivers are needed and when they should be installed. Connection type Bluetooth wireless technology To use the phone with Nokia PC Suite applications - Infrared - DKU-2 (USB) cable Install cable drivers before installing Nokia PC Suite. Install cable drivers before installing Nokia PC Suite. DKU-5 (serial) cable To use the phone as a modem Install modem drivers from Nokia Modem Options after installing Nokia PC Suite. For more information, see Nokia Modem Options help. If you are using Windows XP you must update the infrared drivers after installing Nokia PC Suite. For more information, see Nokia Modem Options help. Install modem drivers from Nokia Modem Options after installing Nokia PC Suite. You can find the cable drivers on the www.nokia.com/pcsuite pages. 8/20 4.2 Installing Nokia PC Suite 1. Exit all programs, and make backup copies of all important data to protect against possible loss or alteration. 2. If you install Nokia PC Suite from the CD-ROM, do the following: • Click Install Software from the CD-ROM main menu, and click Nokia PC Suite 6.2 • Select the language, and click OK. InstallShield Wizard starts the installation program. If you install Nokia PC Suite from the www.nokia.com/pcsuite pages, do the following: • Select the language in the drop-down list. • Click Nokia_PC_Suite_62_xx.exe (xx stands for the language) • If you accept the terms of the download, click Accept. • Save the file in a preferred location on your PC. • Browse to the downloaded file, and click Nokia_PC_Suite_62_xx.exe. InstallShield Wizard starts the installation program. 3. Follow the instructions on the screen, and note the following: • You must read and accept the Licence agreement before continuing. • If you want to use an infrared connection and you have one of the first releases of Windows 2000, you may need to install Microsoft Security Update for your Windows 2000 to support infrared. The installation program will prompt you to install the software if necessary. You can install the security update either before or after the Nokia PC Suite installation. The security update software is available at: http://www.microsoft.com/windows2000/downloads/security/q252795/default.asp 4.3 Changing the Nokia PC Suite language When you are installing Nokia PC Suite, you can select one language, which is used in all the installed Nokia PC Suite applications. To change the language: • If you have installed Nokia PC Suite from the CD-ROM: • • 9/20 Uninstall Nokia PC Suite, and install it again, selecting the new language at the beginning of the installation. If you have installed Nokia PC Suite from the www.nokia.com/pcsuite Web pages: • Uninstall the existing Nokia PC Suite. • Go back to the support pages, select a new language, download Nokia_PC_Suite_62_xx.exe (xx stands for the language you want) in that language on your PC, and install the program on your PC. 4.4 Uninstalling Nokia PC Suite To uninstall Nokia PC Suite, do one of the following: 1. Select Start > Programs > Nokia PC Suite > Uninstall. 2. Follow the instructions on the screen until the program files are removed. OR: 1. Select Start > Settings > Control Panel. 2. Double-click Add/Remove Programs. 3. In the list of Currently Installed Programs, click Nokia PC Suite 6.2. 4. Click Change/Remove. 5. Follow the instructions on the screen until the program files are removed. 10/20 5. USING NOKIA PC SUITE 5.1 Starting Nokia PC Suite applications You can open Nokia PC Suite applications in the following way: • From the Start menu: click the Start button, point to Programs and Nokia PC Suite, and click the icons on the Nokia PC Suite dialog to open applications. • From the Windows status bar: right-click the Nokia PC Suite phone icon, and select an application from the menu. • From the Nokia PC Suite desktop icon: double-click the icon, and click the icons in the Nokia PC Suite dialog to open applications. Note: You cannot make data calls using your phone as a modem while any of the Nokia PC Suite applications are active. Also, you cannot use Nokia PC Suite applications while you have active data calls. When making a data call, make sure that none of the connection types in Nokia Connection Manager are selected. Reselect the connection types when you start using Nokia PC Suite again. 5.2 Synchronising the contents of a compatible phone and a PC Nokia PC Sync allows you to synchronise contacts, notes, and calendar or to-do items between a compatible Nokia mobile phone and a compatible PC personal information manager (PIM), enabling you to keep the information on both your phone and PC up-to-date. The Nokia PC Sync icon appears on the taskbar when Nokia PC Sync is running. The appearance of the icon depends on the status of the phone connection: • indicates that the phone is connected. You can access the Nokia PC Sync menu commands by right-clicking this icon. • indicates that the phone is not connected. To create a new synchronisation task, right-click the Nokia PC Sync icon , and click Properties. Click Create new configuration. For more information, see the Nokia PC Sync help. Tip: You can set Nokia PC Sync to start automatically on PC startup. To do this, right-click the Nokia PC Sync icon on the taskbar, and select Enable on Startup. 11/20 5.3 Using Nokia Content Copier You can use Nokia Content Copier to do the following: • copy information between two compatible Nokia phones, • back up information on a compatible Nokia phone to a compatible PC and restore it to a similar phone model. Note: Copyright protections may prevent some images, ringing tones, and other content from being copied, modified, transferred or forwarded. Nokia Content Copier supports several Nokia phone models. For more information on the phones supported by each Nokia PC Suite, refer to the www.nokia.com/pcsuite pages. 5.4 Managing phone contents on the PC In Nokia Phone Browser, you can manage some of the folders of a compatible phone through Windows Explorer. Connecting a compatible Nokia phone to a compatible PC with Nokia PC Suite 6.2 creates a phone folder in the Windows Explorer folder hierarchy. If the phone supports memory cards, and a memory card is inserted in the phone, the memory card and its subfolders are shown as phone subfolders. To start Nokia Phone Browser, right-click the Nokia PC Suite icon in the Windows status bar, and select Nokia Phone Browser from the menu. Beneath the phone folder, you can see some phone subfolders, which are read from a compatible phone when the phone is connected to the PC. You can copy files from the phone subfolders to your PC folders and vice versa, as well as create new folders in phone subfolders. Note: Copying files from the PC to the phone may take a while, depending on the size of the files. Ensure there is sufficient time for the copying before disconnecting the phone. When transferring music files between your phone and the PC, it is recommended that you use a DKU-2 (USB) cable connection (if available). With a DKU-2 connection, you can transfer large files more quickly than with other connection methods. Note: Files that are opened from the phone subfolders are saved in the Nokia Phone Browser/Fetched Files folder on your PC. If you edit the opened files and save them, the saved versions still remain in that PC folder. To update the files in the phone, transfer them from the Fetched Files folder to the appropriate Nokia Phone Browser phone subfolder by dragging and dropping, for example. For more information, see Nokia Phone Browser help. 12/20 5.5 Using Nokia Modem Options 5.5.1 Installing modem drivers on a compatible PC To be able to use a compatible phone as a modem (that is, to send and receive data over a data network such as the Internet) with a DKU-5 cable or a Bluetooth wireless technology connection (except with Microsoft Windows XP Bluetooth), you must install modem drivers on the PC. Start the driver installation from Nokia Modem Options. See Nokia Modem Options help for more information. Infrared modem drivers are plug and play drivers, which are automatically installed on the PC when you connect your phone to the PC using an infrared connection. You cannot and need not install infrared modem drivers separately using Nokia Modem Setup. Note: If you are using Windows XP, you must update the infrared drivers after installing Nokia Modem Options. For more information, see Nokia Modem Options help. If you have installed DKU-2 cable drivers before installing Nokia PC Suite, you do not have to install any more modem drivers at this point to be able to use a compatible phone as a modem with the DKU-2 cable. 5.5.2 Using your phone as a modem You can use your phone with a variety of commercially available data communications applications. When configuring a data application, you must select your phone as the modem. You can select either Nokia xxxx Cable, Nokia xxxx USB, Nokia xxxx Bluetooth, or Nokia xxxx IrDA as the modem (xxxx stands for the four-digit model number of the phone), depending on the phone you are using and the modems you have installed. Before you use your phone as a modem, you must have the following: • appropriate data communications software installed on your PC. • a subscription to the appropriate network services from your home service provider or Internet service provider. • Nokia Modem Options installed on your PC. • the appropriate modem drivers installed on your PC. Each Nokia modem corresponds to one phone model only. This means that if you want to use more than one Nokia phone model as a modem, you must install Nokia modems for each phone model. 13/20 To use you phone as a modem 1. Connect your phone to the PC. 2. If you have been using your phone with other Nokia PC Suite applications, disable all connection types from Nokia Connection Manager. Nokia Connection Manager can be found in Windows Control Panel. 3. Create the data connection with the connection program of the PC (for example "Network and Dial-up Connection” in Windows 2000 and “Network Connection” in XP). 4. Select the modem you want to use according to the instructions of the connection program, and make the data call. 5. When you want to continue using other Nokia PC Suite applications, end the data call, and select the connection types you want to use in the Nokia Connection Manager again. 5.5.3 Changing Nokia Modem Options settings In Nokia Modem Options, you can change the data call settings to be used when using a compatible Nokia phone as a modem. You can change, for example, the data connection speed and the connection method. You can change data call settings even when the phone is not connected to the PC. For more information on how to set these options in Nokia Modem Options, refer to Nokia Modem Options help. You can start Nokia Modem Options from Windows Control Panel: 1. Click the Start button, point to Settings, and click Control Panel. 2. In the Control Panel, double-click Nokia Modem Options. Note: GPRS (General Packet Radio Service) technology allows mobile phones to send and receive data over the mobile network with improved and faster data communications than GSM technology. The use of GPRS services requires that your network supports GPRS technology and that you have subscribed to this service. The pricing of GPRS services may differ from that of normal GSM data services. Contact your service provider for more information. Note: The use of high speed data services requires that your network supports HSCSD (High Speed Circuit Switched Data) technology and that you have subscribed to this service. High speed data services may cost more than normal data services. Contact your service provider for more information. 14/20 6. TROUBLESHOOTING 6.1 Connections Nokia PC Suite does not respond anymore. If you are using an infrared connection, reactivate the infrared port of the phone, and restart Nokia PC Suite. Nokia PC Suite does not respond during a data call. You cannot use Nokia PC Suite during a data call. End the data call and restart Nokia PC Suite. I disconnected and then reconnected my phone, without waiting for Nokia PC Suite to recognise that the phone was disconnected. Now Nokia PC Suite does not respond. Before reconnecting the phone, you should wait until Nokia PC Suite recognises that you have disconnected the phone. This process may take a few seconds. If you reconnected your phone too early and experience problems, switch off your phone. Switch it on again, and restart Nokia PC Suite. I cannot make an infrared connection to my PC. Try to decrease the rate of the IrDA connection on your PC to 115200, for example. Select Control Panel -> Wireless Link -> Hardware tab -> Properties -> Advanced tab. In the Property list, select Maximum connect rate, and set the Value to 115200bps. Infrared modem installation does not seem to work with Windows XP. If your PC is running Windows XP, you must install the Nokia mobile phone infrared (IrDA) modem manually. I cannot contact my Internet service provider using HSCSD technology. Using data transmission rates faster than 14.4 kbit/s requires that your Nokia mobile phone and your mobile network support HSCSD technology and that you have subscribed to this service. High speed data services may cost more than normal data services. Contact your service provider for more information. 15/20 Windows shows a connection speed of 115200 bps after the GPRS connection is established. Windows always shows a GPRS connection speed of 115200 bps, although the actual connection is established at a different speed. 6.2 Nokia PC Sync Nokia PC Sync makes duplicates when I synchronise contacts after restoring them with Nokia Content Copier. Nokia Content Copier always creates new identifications for the contacts when they are restored. These contacts are therefore identified as new ones. You can remove the duplicate contacts by using Nokia Contacts Editor. Old to-do items appear in my phone after I have synchronised the phone with Microsoft Outlook. If your Microsoft Outlook Calendar contains to-do items without a due date, the items might be synchronised into the phone even if they are outside the synchronisation range. Birthdays with alarms are saved on my phone. After synchronising with Lotus Organizer, there are no alarms for the birthday items. The alarm times set on the phone for birthday items will disappear from Lotus Organizer after synchronisation. The birthday items saved on the phone that have no alarm set will, after synchronisation, have the alarm set 7 days before the birthday. This is a Lotus Organizer function, and there are no preventive actions available. The alarms on your phone are not affected by synchronisation. Repeating calendar notes are shown differently on the phone and the PC after synchronisation. Phones do not support calendar notes with the repeat count set to a certain value. If such a calendar note is synchronised with the phone, the calendar note is repeated infinitely. Nokia PC Sync does not work correctly with Lotus Notes. Nokia PC Sync has different configurations for Lotus Notes versions. If Nokia PC Sync uses the wrong configuration, the Lotus Notes Calendar database will not be synchronised correctly. Select the correct PC Sync configuration according to the Lotus Notes version in use. I edited my birthday/anniversary entries either in my phone or in Lotus Notes and resynchronised, but the corresponding birthday/anniversary entries were not modified accordingly in the phone or Lotus Notes. 16/20 Lotus Notes supports repeating Anniversary entries, but it treats them differently from the phone. The parent entry is created and the yearly repeating occurrences are individual copies of it. If any of these occurrences is modified or deleted, the changes will not affect other occurrences. This applies to both Lotus Notes and the phone, whether or not the entries are to be synchronised. Nokia PC Sync does not always ask for a password when I use it with Lotus Notes. The password query is controlled by Lotus Notes, not Nokia PC Sync. If you want the password to be asked for more often, change the appropriate options in Lotus Notes. Synchronisation does not succeed. Make sure that the phone is in idle mode, that is, the operator logo or name is shown on the phone display, and restart the synchronisation. When running a synchronisation, I get an error message saying that the synchronisation is not succesful and that I should check the SyncML settings. Check that the SyncML settings (user name and password) are the same in the phone and Nokia PC Sync. If you have not defined them in the phone, they should not be defined in Nokia PC Sync either. In Nokia PC Sync, the settings are on the Advanced Properties page. To find it, open Nokia PC Sync, click Properties on the main page, click Advanced..., and select the SyncML tab. If the error is due to different SyncML settings, you can find the following error messages in the Nokia PC Sync synchronisation report: "The SyncML Client was unable to provide valid Authentication Credentials. The SyncML Server has terminated the Synchronisation Session" and "Check that the authentication details in the SyncML Client settings are correct and restart the Synchronisation." A "Synchronisation completed" message appears, but all items are not synchronised. Minimise the range of synchronisation, and check that Auto-delete is selected from the calendar of your Nokia phone. Names in Contacts are in the wrong order in my Nokia phone after synchronisation. There is only one field for a name on your Nokia phone. After synchronising from a personal information manager (PIM) to the phone using Nokia PC Sync, the name order on the phone is first name, last name - regardless of the name order in the contact card in your PIM. When synchronising from a Nokia phone to a PIM, the whole name is saved to the last name field. To have the last name appear first in your phone contacts (when synchronising from the PIM to the phone), the whole name should be in one field (either first or last name field). Nokia PC Sync only reads first and last name fields. Middle names are not transferred to the phone in synchronisation. 17/20 Nokia PC Sync does not open my Lotus Organizer file. Nokia PC Sync displays the error message "Organizer unable to open..." in the Selected Organizer File for Synchronisation dialog, if the Lotus Organizer file was saved without using the Multi-user access option. To check whether this option is selected, select the Save As... command from Lotus Organizer, and check that the Multi-User access option is selected when saving your Lotus Organizer file. 6.3 Nokia Content Copier Templates are not modified when using Nokia Content Copier. Changes in the source phone templates are not copied into the target phone. The first 20 items in the Templates folder are always left untouched. 6.4 Others I created a MIDI ringing tone using Nokia Sound Converter, but the phone cannot play it. The ability of the phone to play SP-MIDI files also depends on the properties of the actual SP-MIDI file. Not all SP-MIDI files can be played on the phone. I cannot open files named with characters not belonging to the US-ASCII character set in Windows 2000 and Windows XP. The file name contains characters that are not defined in the codepage that is assigned to be used by non-Unicode applications. In Windows 2000 and Windows XP, the file name can contain any Unicode characters. For non-Unicode applications, the Unicode characters are transformed using a codepage transformation table. If no corresponding characters exist in the transformation table, the resulting file name no longer matches the original file name. Therefore, the file cannot be opened by Nokia PC Suite applications. Rename the files using characters from the US-ASCII character set and/or from the character set defined to be used by non-Unicode applications. The codepage settings can be found in Windows Control Panel, Regional Settings. I cannot transfer images and ringing tones from my phone to Nokia PC Suite. Copyright protections may prevent some images, ringing tones, and other content from being copied, modified, transferred, or forwarded. What is purpose of the My Gallery folder in Nokia Phone Browser? My Gallery is a place for you to store your ringing tones, wallpaper images, and other files. You can also store files in other folders of Windows Explorer. 18/20 Why did Nokia Mobile Phone folder vanish from Nokia Phone Browser? Off-line editing is not possible for phone files. When the phone is disconnected from the PC, the phone folder also disappears. Sound is lost from converted video tracks. The video track in QuickTime format contains both video and audio, but the audio is lost when the video track is converted to another format. Th reason for this is that your QuickTime installation is not fully installed. Reinstall the QuickTime player, and select Recommended in the installation to be able to convert audio tracks in your QuickTime videos. When trying to open a PC Suite application, I get the error message: "Some of the application components could not be located. Please reinstall the application." Make sure that you have installed Nokia PC Suite to a path that uses only characters that belong to US-ASCII character set. When printing cut-out covers, both covers are not printed. Front and back covers are printed separately. Feed the paper into the printer twice to print both front and back covers. The file on the phone is not shown in Nokia Phone Browser. Special characters in file names should be avoided, because the Windows file system may not support all special characters in file or folder names of the phone. A video file converted with Nokia Multimedia Player cannot be played on the phone Not all converted files can be played with all phone models. If there is a problem playing a converted file on a phone, try converting it with another resolution, and try again. When I started installing PC Suite, I got the message "Another version of Nokia PC Suite has been detected. Please remove it before continuing." I uninstalled the earlier version, but I still get the message. What do I do? There is probably a PC Suite uninstallation key left in the Windows system registry. To remove it, run Nokia Register Clean 2.0. After this, you should be able to install the new version of Nokia PC Suite. Nokia Register Clean can be found on the www.nokia.com/pcsuite pages. 19/20 7. SAFETY NOTES Important safety notes All the safety instructions in the user's guides of your phone and computer also apply when this product is used with the phone. Remember to make backup copies of all important data to protect against possible loss or alteration. Only install software from sources that offer adequate protection against harmful software. 20/20