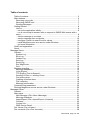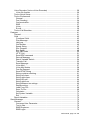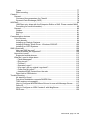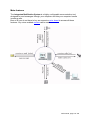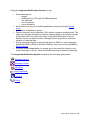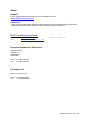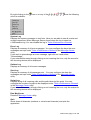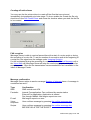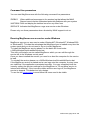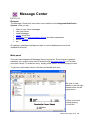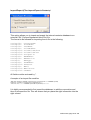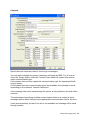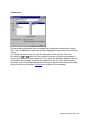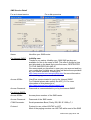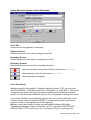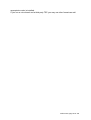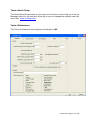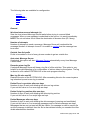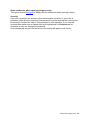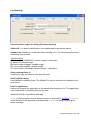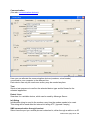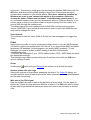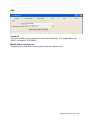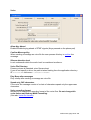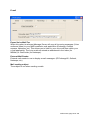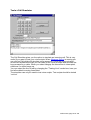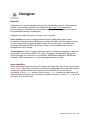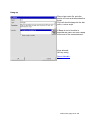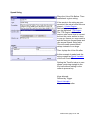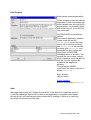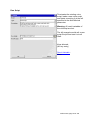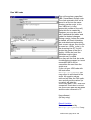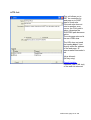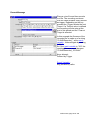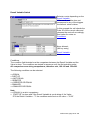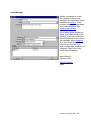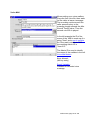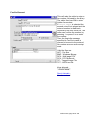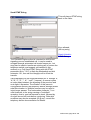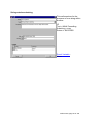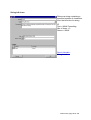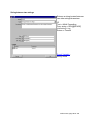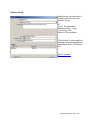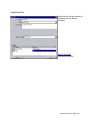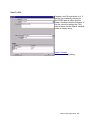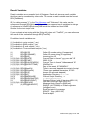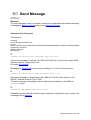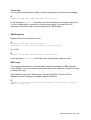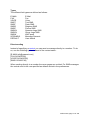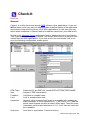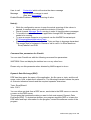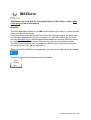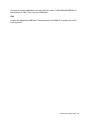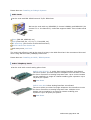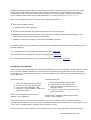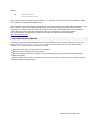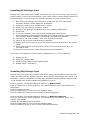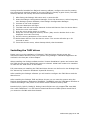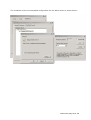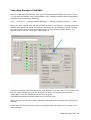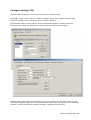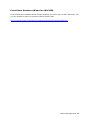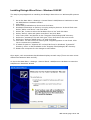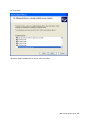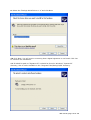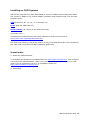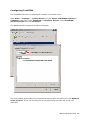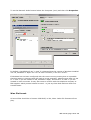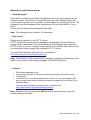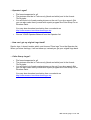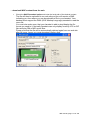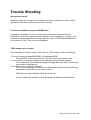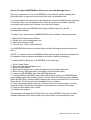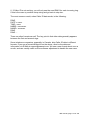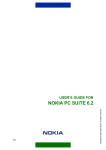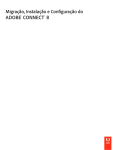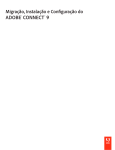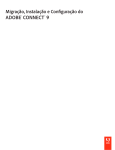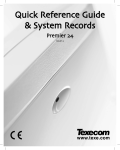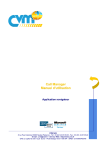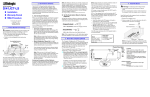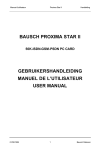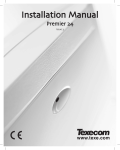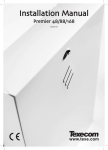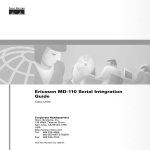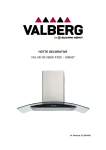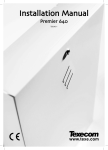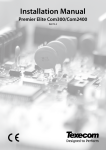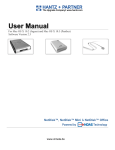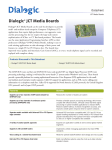Download Integrated Notification System (INS)
Transcript
Integrated Notification System (INS) Version 6.2.4 Note: A searchable file of this manual can be found under www.mawnet.com/ins/manual.pdf Table of contents Table of contents................................................................................................. 2 Main features....................................................................................................... 5 Receiving voice calls........................................................................................ 7 Receiving SMS/E-mail ..................................................................................... 7 Sending Messages .......................................................................................... 7 Getting Started .................................................................................................... 8 How to.............................................................................................................. 8 …set up the application initially........................................................................ 8 …run a voice script to answer calls or respond to SMS/E-Mail events with a script ................................................................................................................ 8 …send a message to a contact ....................................................................... 9 …send a message from a web site................................................................ 10 …configure Check-it to scan Excel for values................................................ 10 …install MsgServer.exe as a service under Windows ................................... 10 …get more information .................................................................................. 10 Order and registration........................................................................................ 11 About ................................................................................................................. 12 Message Server ....................................................................................................... 13 General.............................................................................................................. 13 System Log.................................................................................................... 14 Error Log........................................................................................................ 14 Outbox Log .................................................................................................... 14 Sent Log ........................................................................................................ 14 Script Log....................................................................................................... 14 Run MsgCenter.............................................................................................. 14 Quit ................................................................................................................ 14 Message handling ............................................................................................. 15 Message adaptation....................................................................................... 15 Voice Engine.................................................................................................. 16 TTS Engine (Text-to-Speech) ........................................................................ 17 Sending of Files vs. sending of text ............................................................... 17 Fax printer driver............................................................................................ 18 Creating off-online faxes ................................................................................ 19 FAX reception ................................................................................................ 19 Message confirmation.................................................................................... 19 Command line parameters ................................................................................ 20 Running MsgServer.exe as service under Windows ......................................... 20 Message Center ....................................................................................................... 21 General.............................................................................................................. 21 Main panel......................................................................................................... 21 New Message (File->New->Message)........................................................... 22 Message Scenarios ....................................................................................... 22 Import/Export (File->Import/Export->Contacts) .............................................. 23 Contacts......................................................................................................... 24 Contact List.................................................................................................... 25 SMS Service Detail ........................................................................................ 26 Fax Viewer (Fax->Viewer) ................................................................................. 28 Fax converter (Fax->Fax converter) .................................................................. 28 INS manual, page 2 of 120 Voice Recorder (Voice->Voice Recorder) ......................................................... 29 Voice file formats ........................................................................................... 29 Tools->Quick Setup........................................................................................... 31 Tools->Preferences ........................................................................................... 31 General .......................................................................................................... 32 Fax (Sending) ................................................................................................ 34 Communication.............................................................................................. 35 SMS ............................................................................................................... 37 Voice.............................................................................................................. 38 E-mail............................................................................................................. 39 Tools->Call Simulator ........................................................................................ 40 Designer ................................................................................................................... 41 General.............................................................................................................. 41 Cells .................................................................................................................. 42 Functional Cells ............................................................................................. 43 Play Message ................................................................................................ 44 Hang-up ......................................................................................................... 45 Get Number ................................................................................................... 46 Speak String .................................................................................................. 47 Run Program ................................................................................................. 48 Run Script ...................................................................................................... 49 Run VBS code ............................................................................................... 50 HTTP Call ...................................................................................................... 51 Send DDE command ..................................................................................... 52 Record Message............................................................................................ 53 Result Variable Switch ................................................................................... 54 Transfer Call .................................................................................................. 55 Send Message............................................................................................... 56 Voice Mail ...................................................................................................... 57 Voice Mail Admin ........................................................................................... 58 Fax-On-Demand ............................................................................................ 59 Send DTMF String ......................................................................................... 60 String contains substring................................................................................ 61 String left chars .............................................................................................. 62 String right chars............................................................................................ 63 String left until ................................................................................................ 64 String right from ............................................................................................. 65 String between two strings............................................................................. 66 Replace string................................................................................................ 67 Load From File............................................................................................... 68 Save To File................................................................................................... 69 Calculator....................................................................................................... 70 Set System Variable ...................................................................................... 71 Exit................................................................................................................. 72 Result Variables ................................................................................................ 73 Send Message.......................................................................................................... 75 General.............................................................................................................. 75 Command Line Parameter............................................................................. 75 Text in files..................................................................................................... 76 SMS Ringtones.............................................................................................. 76 SMS Logos .................................................................................................... 76 INS manual, page 3 of 120 Types ............................................................................................................. 77 Direct sending................................................................................................ 77 Check-It .................................................................................................................... 78 General.............................................................................................................. 78 Command line parameters for CheckIt .......................................................... 79 Dynamic Data Exchange (DDE) .................................................................... 79 INSClient .................................................................................................................. 80 (INSClient only ships with the Enterprise Edition of INS. Please contact MAW Consulting for more information).................................................................... 80 General.............................................................................................................. 80 Outbox ........................................................................................................... 81 Settings.......................................................................................................... 81 Exit................................................................................................................. 82 Communication devices ........................................................................................... 83 Voice Devices.................................................................................................... 83 Voice boards.................................................................................................. 84 Installing on Dialogic Systems ....................................................................... 89 Installing Dialogic Wave Driver - Windows 2000/XP .................................... 100 Installing on CAPI Systems.......................................................................... 106 SMS (Overview) ..................................................................................................... 109 How can SMS be sent? ............................................................................... 109 What protocols are supported?.................................................................... 109 How does it work? ........................................................................................... 110 Supported mobile phones ............................................................................ 111 What do I need to know about......................................................................... 112 …Flash Messages? ..................................................................................... 112 …Ring tones? .............................................................................................. 112 …Pictures? .................................................................................................. 112 …Operator Logos? ...................................................................................... 113 …How can I get my original Logo back?...................................................... 113 …Caller Group Logos? ................................................................................ 113 …download WAP content from the web ...................................................... 114 Direct link to GSM device............................................................................. 115 Trouble Shooting .................................................................................................... 116 No device(s) found....................................................................................... 116 Fax driver Installation requests RASDD files ............................................... 116 TAPI modem not accepted .......................................................................... 116 How to Configure MODEM Wave Drivers for use with Message Server...... 117 Caller ID....................................................................................................... 118 How to Configure an ISDN "modem" with MsgServer.................................. 120 DDE error..................................................................................................... 120 INS manual, page 4 of 120 Main features The Integrated Notification System is a highly configurable communication tool designed to send messages through your computer and lets your computer handle incoming calls. Best of all you do not have to buy an expensive voice board to access all those features. Any voice-enabled modem can be used. INS manual, page 5 of 120 Using the Integrated Notification System you can • • • • • • • Send messages to o pagers o mobile phones (Through the SMS standard) o fax machines o voice recipients o e-mail recipients Send faxes from any print enabled application using the Windows printer driver Send faxes to distribution groups Design interactive voice response (IVR) scripts to answer incoming calls. The caller can navigate through the script by pressing digits on the phone keypad. Scripts like multi-user voice mail boxes, credit card verification or fax-ondemand are set up within minutes. Message Server supports an unlimited number of incoming lines. Design interactive scripts to dynamically react on SMS or e-mail messages. Scripts like SMS-to-Email or Email-to-SMS are only some of the possibilities Receive faxes Scanning external application for values and in the event the criteria is met, send a message to a user. Ideal for SCADA alarming or Network monitoring. The Integrated Notification System consists of the following applications: Message Server Message Center Designer Send Message Check-It Client INS manual, page 6 of 120 Receiving voice calls By using the intuitive but powerful graphical script Designer you can create interactive phone applications (Also called Interactive Voice Response IVR Systems), where the caller uses the phone keypad to enter values and navigates through a script. Applications like Credit Card verifications, Fax-On-Demand, SMS-On-Demand or Voice-Mail may be designed within minutes. All values entered by the caller are available for further processing in the script or can be exchanged with any other application like Excel or Visual Basic. Receiving SMS/E-mail By using the intuitive but powerful graphical script Designer you can create scripts that react on incoming messages. The message (SMS or E-mail) is queried for the specified values and format and then you can react on its contents. SMS/Email forwarding, SMS/Email auto reply, SMS on demand, etc, may be designed within minutes. All values received are available for further processing in the script or can be exchanged with any other application like Excel or Visual Basic. Sending Messages Using the Message Center utility, you can define a database of contacts to which you may send your messages. Messages can be sent by • • • • • • Pager Mobile phones (Through the SMS standard) Fax E-mail Voice file or as script When sending a message you can decide to send it using a pre-specified communication link or to let Message Server choose the most appropriate link. If you let Message Server choose the link, it will automatically adapt the message to suite the selected communication link. The messages can be sent through the Message Center interface or using the command line interface of Send Message. Check-It allows you even to query other applications for values and send alarm messages if those values exceed the defined limits. This feature makes the suite invaluable for SCADA applications, where you need to monitor factory floor data. Network administrator may set up events to monitor the loss of communication and sent alarm messages to the support group. INS manual, page 7 of 120 Getting Started How to... …set up the application initially To set up the application initially please use the Tools->Quick Setup option in the MsgCenter utility, found in the main directory. This will lead you through a set of screens which sets up you modem, script and other settings. To change other parameters of the suite you can use the Tools->Preferences option. This however is not necessary in most cases. …run a voice script to answer calls or respond to SMS/E-Mail events with a script Scripts can either be voice scripts (started when a call comes in) or text scripts (started when a new e-mail or SMS is received, or at predefined timer intervals). Once you have set up the suite you may use Designer.exe to edit the selected script file. Designer is a graphical script interface, which allows you to create and modify answering scripts. All voice script files have the extension VSC and all text script files the extension TSC. The flow of the script is usually from top to bottom, starting at the cell with the red caption until it reaches an end point. The end point should be a HANGUP or EXIT cell. By double clicking on a cell you may open a pop up screen which allows you configure the behaviour of the cell. Once you have designed the script you need to select it in the appropriate place. For voice scripts: 1. Define a new line under MsgCenter->Tools->Preferences->Communication as type "VOICE: Incoming Voice/Fax calls" 2. Select the script under "Script" 3. Make sure that a communication device under "Connected to" is correct. For Timer activated scripts: 1. Define a new line under MsgCenter->Tools->Preferences->Communication as type "Timer" 2. Select the script under "Script" 3. Set the scan interval to a non zero value For SMS scripts: 1. Define a new line under MsgCenter->Tools->Preferences->Communication as type "SMS: Incoming SMS through Handset" 2. Make sure that a communication device under "Connected to" is correct. INS manual, page 8 of 120 3. Set the inbox scan interval to a non zero value (The system will download the messages every scan and then execute the script) For E-mail scripts: 1. Define a new line under MsgCenter->Tools->Preferences->Communication as type "E-MAIL: Incoming E-Mail" 2. Make sure that a valid e-mail profile is selected under "Connected to". 3. Enter the correct POP settings if necessary 4. Set the inbox scan interval to a non zero value (The system will download the messages every scan and then execute the script) Then start the MsgServer application. This application handles all calls from and to your system. Message Server will go through a start-up routine where all settings are checked. If during the start-up errors are encountered, an error message is displayed for 5 second and the icon on the right side of the taskbar blinks. Clicking on the icon opens a menu, which allows you to open the different logs or to close the application. The SYSTEM LOG reports all events during the current session, so it is a good idea to leave it open at beginning. If there were no errors during start-up and there is a valid script configured, the SYSTEM LOG will display "Running script [scriptname]". Now you are ready to call the line to which your modem is attached to and watch the script running. The SYSTEM LOG will always display the current cell name, the keys entered by the caller and any other event occurring during the call. When a text script (SMS or E-mail) is selected the system will periodically (Scan time) download the new messages and the run the script on the new messages. …send a message to a contact After the initial set up through MsgCenter select the Contacts icon in the explorer window. Select the default MAW entry and right click on the icon. Then select Duplicate. Enter your name and change the appropriate settings. If applicable select your SMS services. In the CONTACT TIMES part you may configure during what time which device can be used. If you only wish to receive SMS messages just select SMS as first link and as first preference. Then choose File->New->Message and select the created contact as Recipient. Under Send Via you can select if the message will be send by the user defaults (entered in contacts) or through a pre-selected communication link. The advantage of specifying multiple communication links for a contact is that a message may be send using the most appropriate communication for the time. Then enter a message and press SEND. This will add the message to the outgoing message queue and MsgServer will send it using the appropriate communication device. Start MsgServer as described above. Depending on the selected device the message will be adapted. Please search the help file for "Message adaptation" for more information on how MsgServer can adapt your message to suite a particular communication device. INS manual, page 9 of 120 …send a message from a web site There is a sample on C:\INS\SampleScripts\Text Scripts\SMSFromWeb that shows on how to set up a web site that gets user input and then sends it via e-mail to a predefined e-mail address. With Message Server you can then read this e-mail and from a text script do the required functions to return a desired logo, or other information. …configure Check-it to scan Excel for values Start CheckIt.exe. The application will run minimized and only appear as icon on the right side of the task bar. Click on the icon to open the configuration screen. The example event will scan Excel every minute for the value of cell A1 (R1C1). If the value in this cell exceeds 10, an alarm message will be sent to the contact MAW. In order for this example to work Excel needs to be running in the background. Also Check-It needs to be minimized to start scanning the values. …install MsgServer.exe as a service under Windows (See on p.20, “Running MsgServer.exe as service under Windows”) …get more information All applications have on-line help. So please use F1 anywhere in the applications to get context sensitive help. INS manual, page 10 of 120 Order and registration To order a copy of INS or to check its current price, please go to www.mawnet.com/order.html After your order has been approved, you will receive from us within 24 hours an email with your serial key that unlocks your evaluation copy into a fully licensed version. This key also entitles you to future upgrades, so please store it in a safe place. To register the application, please open MsgCenter.exe and enter the provided unlock key on the about form. For this the user needs to have the administrator access rights to be able to write to the registry. Also for the software validation, administrator access is required. Once registered, any other user may log on and use any other INS application however. The MsgServer.exe application should always be run under the administrator account. INS manual, page 11 of 120 About Support For all support questions please refer to our support forum on www.mawnet.com/support.html Please note: - We can not provide phone support for our evaluation copies, please use the forum above - Always indicate your name and e-mail address whenever you contact us MAW Consulting International E-Mail [email protected] Web http://www.mawnet.com (general inquiries) European Headquarters Switzerland MAW Consulting Hofacker 19 8808 Pfäffikon Switzerland Phone: +41-(0)55-4201386 Fax: +41-(0)55-4201386 UK Support line MAW Consulting UK Ltd. Phone: +44-(0)7092288534 Fax +44-(0)7092288539 INS manual, page 12 of 120 Message Server General The Message Server application is the main application of INS. It runs continuously in the background of a voice board or voice modem equipped PC and handles all communication requests to and from the outside world. After startup the application displays an icon in the System Tray (Right part of task bar). The signification of the icon is as follows: The system runs normally The information queue has a new entry The warning queue has a new entry The error queue has a new entry (a right-click on the error log window and select "Acknowledge all" will reset all error indications on the taskbar) The system is checking the message queue Message Server was suspended because a fax call was detected. Message Server was suspended because a data call was detected. Message Server was suspended because Message Center is active and uses the modem for voice playback/recording. Message Server will resume as soon as Message Center quits. Each incoming line has its own icon on the task bar, labeled from one to the number of incoming lines configured. Those icons are only visible when the associated device (Modem) is enabled and a script is selected for it. The Timer channel is represented by a "T", the incoming SMS channel is represented by the "sms" icon while the incoming e-mail icon is represented through the "@" icon. Those icons are only visible when the associated device (SMS/Email/Timer) is enabled and a script is selected for it. INS manual, page 13 of 120 By right clicking on the menu is available: icon or on any of the icons the following System Log Displays the system messages in text form. Here you are able to see all events and modem responses. When Message Server closes down the log is saved as c:\INS\session.log. You can disable the log in Tools->Preferences->General. Error Log Displays a summary of all error messages. You may configure the days the error messages are kept under Tools->Preferences->General in the Message Center utility. If you wish to acknowledge an error message, right click on it and select "Acknowledge". If you entered this menu through clicking on an incoming line icon, only the errors for this incoming device will be displayed. Outbox Log Displays a summary of all unsent messages. Sent Log Displays a summary of all messages sent. . You may configure the days the messages are kept under Tools->Preferences->General in the Message Center utility. Script Log Displays a log of all incoming calls and the path taken by the script. You may configure the number of scripts to be displayed under Tools->Preferences->General in the Message Center utility. If you entered this menu through clicking on an incoming line icon, only the scripts for this incoming device will be displayed. Run MsgCenter Runs the Message Center utility. Quit Shuts down all channels (modems or voice board channels) and quits the application. INS manual, page 14 of 120 Message handling Message Server is capable of sending messages using the following communication types: Type SMS (to pager or mobile phone) Facsimile E-mail Voice recipients Scripts Capacity Alphanumeric messages up to 160 characters Pictures (72 x 28 pixels)* Ring tones* Logos (72 x 14 pixels)* *Only with supported mobile phones and a SMS central that supports this feature Alphanumeric messages with no limits on number of characters, use of cover page Alphanumeric messages with no limits on number of characters, use of cover page and attachments Alphanumeric messages, read either character by character or using pre-recorded words , use of cover voice files. Scripts as designed with Designer which will start to execute as soon as the called person answers the phone. The only difference between an incoming script and an outgoing script is that the outgoing script can not have a hangup cell at the end. It is a part of an outgoing call so the hangup will be done by the calling voice message. (After confirmation of the script). Message adaptation Most of us use different communication tools at different times. It is not uncommon that we receive our messages by e-mail during working hours, but by SMS at home. To make sure that the message finds a way to get to its recipient, you can configure all communication types your contacts are likely to use and define at which times to use what type. As different communication types have different capacities Message Server can "adapt" a message to the individual type. Using the Tools->Preferences menu item in the Message Center utility you can influence how messages are adapted. IE if you check the Speak only CAP characters flag in the voice configuration a message sent to a fax with the reading PV has reached a value > 30 will become {P}{V} {higher than} {30} INS manual, page 15 of 120 Voice Engine The Message Server Voice Engine allows you to pre-record characters, words or expressions and accesses them through text messages. IE if you pre-record the voice files TEMPERATURE.WAV ALARM.WAV VALUE.WAV a message string with the contents TEMPERATURE ALARM TT42 VALUE >23.45 will be read as {TEMPERATURE} {ALARM} {T}{T}{4}{2} {VALUE} {is higher than} {2}{3}{point}{4}{5} The file ASSORTED.CFG contains the mapping for each voice file. This allows attributing a voice file to a particular string. All voice files need to be located in the voice file directory. IE the entry "ALARM"=ALARM plays the voice file ALARM.WAV whenever the string ALARM is found in a message and the entry "*"=STAR plays the voice file STAR.WAV whenever the character * is found. If the message string contains words that are not defined, they are read back on a character-per-character base. INS manual, page 16 of 120 TTS Engine (Text-to-Speech) If a text to speech engine is installed you may use it to play back written text in the Speak String cell. Currently Message Server can only work with SAPI 4. For SAPI 4, you will want to download speech synthesis and recognition engines from Microsoft's website at: http://www.microsoft.com/downloads/release.asp?ReleaseID=26299 The file that you will want to get is SAPI4SDKSuite.exe (the large file). This contains the SAPI COM interfaces as well as speech synthesis and recognition engines. After installing this package, the Message Server will automatically pick it up and let you use the speech capabilities. Please note that WindowsXP ships with SAPI5 which will not work with INS. You may however additionally install SAPI4 as SAPI4 and SAPI5 can coexist on the same computer. Sending of Files vs. sending of text If a message launched to a voice recipient represents a valid voice file path, the voice file is played and not read character by character. So if the message C:\INS\ALERT.WAV is send to a voice recipient the file ALERT.WAV is played when the other party responds, not a list of characters. The same applies for faxes, e-mails and scripts. If the message represents a valid file, the content of the file is sent rather than the file path. Valid voice file extensions are WAV - Windows Audio File Valid mail file extensions are *.* - (all files) Valid fax file extensions are APF - Fax files BMP - Windows Bitmap DCX - Multi page PCX PCX - PC Paintbrush TIF - Tagged Image File TXT - ASCII text file Valid SMS picture/logo file extensions are GIF - Graphic Interchange Format Valid SMS text/ringtone file extensions are TXT - ASCII text file INS manual, page 17 of 120 Fax printer driver Message Server is able to send faxes from any print enabled Windows application. To do so the Quick Setup option will add an additional printer to your system. The new printer is called [INS Fax Printer]. So whenever you wish to fax a document, just print it to this printer and your fax will be sent by Message Server. (Message Server needs to be running when printing the fax). When printing from the Windows application the following dialog will appear. Just select the recipient from the selection box or enter a new name. The Explorer button next to the recipient will open the detail page for this recipient (As entered under Contacts). You can also send faxes to an entire ContactList by selecting the list either from the selection box or by entering a new list name. (Must start with the ">" character). Pressing on a list will open the detail page for the entered list. When sending faxes to a list the Fax Cover and Fax Number will be taken from each individual user. If you wish to send a fax just once directly to a FAX number, without the need to create a new user, then just enter the fax number in the top field under Direct to FAX. A temporary user will be created automatically and deleted again when the message is sent. As long as there is anything written in this field, some of the other fields are hidden. To display them again, just delete the entry in the Direct to FAX field. INS manual, page 18 of 120 Creating off-online faxes You may use the fax printer driver to create off-line files that are not send immediately, but separately at a later stage. To do so enable the Create fax file only check box in the Fax Printer Driver and chose the location where you wish the fax file to be created. FAX reception Message Server is able to receive faxes either at the start of a voice script or during the recording of a voice file. To set the number of seconds to wait at the beginning of a script for a fax signal see the settings under Incoming Script(s). If a fax is detected during the recording of a voice file (in the Record Message cell or the Voice Mail cell) Message Server will stop the current script and switch to the fax reception mode. Once the fax transmission has succeeded the fax is available in the inbox of Message Center. Message confirmation Message Server retries to send a message Number of attempts times. A message is considered as sent if Type SMS Facsimile E-mail Voice recipients Scripts Confirmation SMS central sent ACK Internal Fax application: Fax confirmed by remote station External Fax application: Application is started Fax through MsMail: Mail engine reports no error Mail engine reports no error User confirms message by pressing the confirm message key User confirms message by pressing the confirm message key BEFORE OR AFTER THE SCRIPT. INS manual, page 19 of 120 Command line parameters You can start MsgServer.exe with the following command line parameters: /DEBUG Writes additional messages to the session.log that allows the MAW Support crew to better understand potential problems with your system /NOFORM Does not display the taskbar icons nor any other form /SERVICE Indicates that MsgServer rungs as a service under Windows Please only use those parameters when directed by MAW support to do so. Running MsgServer.exe as service under Windows MsgServer.exe can run as a service under WindowsNT (WindowsNT, Windows2000 or WindowsXP). This has the advantage that MsgServer.exe is loaded every time the system starts and you do not need to log on to start MsgServer. To install the MsgServer service please run the batch file found under c:\INS\utilities\service\InstallAsService.bat. This utility will install a service called MsgServer which you can edit through the service tab in the Windows control panel. Once you have installed the service you need to re-boot the computer for the service to load. To uninstall the service please run c:\INS\utilities\service\UninstallAsService.bat. If the MsgServer service is started and a user logs onto the computer, the tray icons are visible as if the application was started normally. You may completely hide the icons by setting the services settings for the MsgServer to "Do not allow service to interact with desktop". If the icons are visible and the user logs off, the MsgServer service is stopped. This behaviour is by design. To use the fax printer driver to send faxes the icons need to be visible. INS manual, page 20 of 120 Message Center General The Message Center tool is the main user interface to the Integrated Notification System. Here you can • • • • • • • listen to your voice messages view your faxes send messages record voice files configure your communication device and other parameters define contacts etc. All settings, messages and logs are kept in a set of databases found in the installation directory. Main panel The main pane displays all Message Server log entries. Those logs are updated whenever you receive voice mail or faxes through the voice mail cell, or if a caller executes a script. To delete an entry, simply press <DEL> or use the pop-up menu. To get more information about a list item just double click on it. Dbl click to view details or use the right mouse button for the popup menu <=Play voice mail <=Stop playing <=View fax INS manual, page 21 of 120 New Message (File->New->Message) This screen allows you to create messages and send them. Under Send via you can select if the message will be send according to the user defaults (Entered in contacts) or through a pre-selected communication link. The advantage of specifying multiple communication links in contacts is that a message may be send using the most appropriate communication link for the time. It also acts as backup, so that if one link is not available the message will be send through another. Pressing SEND will add the message to the outgoing message queue and Message Server will send it using the appropriate communication device. Depending on the selected device the message will be adapted. You can also modify the sending time so that the message is only send at a later moment. If you change any of the parameters associated with a contact those parameters will become the new parameters of this contact. <=Time to send <=Message type <=Recipient details <=Text <=Send/Clear Message Scenarios The option "Add to scenario" will add this message to a scenario. Message Scenarios are messages that you can predefine, store in a folder (scenario) and activate as a group at a later stage. To activate a scenario from MsgCenter just right-click on the scenario and select "Launch scenario". You can also activate a scenario through Send Message or inside a Designer script. INS manual, page 22 of 120 Import/Export (File->Import/Export->Contacts) This option allows you to import and export the internal contacts database to an external CSV (Comma Separated Value File) file. The format to be followed for importing from a file is the following: String<30> String<30> String<30> String<20> String<150> String<150> String<150> String<20> String<30> String<1> String<20> String<150> String<50> String<150> String<100> ContactName FirstName LastName VoiceNumber VoiceFileBefore VoiceFileAfter ScriptFile SMSNumber SMSService SMSType FaxNumber FaxCover EMail EMailCover Comment All fields must be enclosed by ". A sample of an import file would be "MAW","Marc ","Wanderer","123456789","C:\voice\voice1.wav","C:\voice\voice2.wav","","+41799999999","(Internet) Clickatell","0","+411234567","C:\cover\faxcover.apf","[email protected]","","" "TLEE","Tom","Lee","","","","","+41799999999","(use default from preferences)","0","","","","","" It is highly recommended to first export the database, to add the new entries and then to re/import the file. This will ensure that you place the right information into the right column. INS manual, page 23 of 120 Contacts Specify here all users who need to receive your messages. You can define whether the person receives a message by SMS, Fax, E-mail or Voice file. Simply define under the Contact Times when the contact can receive which communication type. If the contact does not use a particular communication type, the associated fields may be empty. If at the same time two communication types are available, the message is send depending on the contact's Contact Preference. If the message can not be send through the device at 1st preference the 2nd will be used etc. The advantage of specifying multiple communication links for a contact is that a message may be send using the most appropriate communication link for the time. It also acts as backup, so that if one link is not available the message will be send through another. INS manual, page 24 of 120 Contact List Allows creating distribution lists of messages by configuring contacts into contact lists. You can add/delete users from a list by dragging the user name to the desired column. To change the name of the list, type the new name in the text box at the top. By using the and button you can change the priority in which the message is send to the members of the contact list. If you select the Message behavior Send to all members the message is send to all members of the list. If you select Send to members until first acknowledgment the message is send to the members following the priority list until a member confirms the reception of the message. INS manual, page 25 of 120 SMS Service Detail For an Internet service For a dial-up service Name: Identifies your SMS center For Internet SMSC: Infobiiip.com Thanks to our partner Infobiiip.com 1'000 SMS per day are available for free to the users of INS. This offer is limited in time and allocated on the basis first-come-first-serve, RESTRICTED TO FIVE SMS PER DAY AND IP. We recommend you therefore to open your own account and buy your credits from Infobiiip.com at rates well below those provided by your mobile operators. Please go to http://www.mawnet.com/setupinfobiiip.html for more information about setting up your account with Infobiiip. Access ID/Nbr: UserID as communicated to you by the Internet SMSC For Clickatell please also specify the APP_ID. For more information on this please go to http://www.mawnet.com/setupclickatell.html Access Password: Password as communicated to you by the Internet SMSC For dial-up SMSC: Access ID/Nbr: Access phone number of the SMS center Access Password: Password of the SMS center COM Parameter: Serial parameters Baud, Parity, DB, SB. IE 1200,e,7,1 Protocol: Protocol to use, either XIO/TAP or UCP Most of the paging services use XIO/TAP while most of the SMS INS manual, page 26 of 120 services use UCP. Please contact your local paging company for more information. #Msg Maximum number of messages to be transmitted during one session (As imposed by the SMSC). (0 for no limitation) Connect via modem Use a modem to connect to SMS service. (Versus using a local server). Note: Please contact your local SMS service for more information about the settings for their service. The Integrated Notification System is designed to function with any dial-up service provider supporting either the XIO/TAP or the UCP protocol. Due to the large number of service providers we do not have the capability to test them all regularly. We can therefore not guarantee that all providers implement their services 100% according to the protocol's specification. If you find one of the providers that is outdated or yours which is not on the list please let us know! INS manual, page 27 of 120 Fax Viewer (Fax->Viewer) Utility to display faxes. Fax converter (Fax->Fax converter) Fax conversion utility. To create off-line faxes you may also use the fax printer driver and create them off-line. INS manual, page 28 of 120 Voice Recorder (Voice->Voice Recorder) Voice File: Selects the file for playback or recording. Playback Device: Selects the device to be used for playing voice files. Recording Device: Selects the device to be used for recording voice files. Recording Format: Selects the format to be used for recording voice files. Starts the recorder and records to the file selected as Voice File Starts playback of the file selected as Voice File Stops recording or playback Voice file formats Modems using the Unimodem/V Telephony Service Provider (TSP) can only work with PCM 8000 Hz, 16 bit Mono wave files. (PCM 8000 Hz, 16 bit Mono). This format is supported by most of the sound recorders available for the Windows operating system. For the Windows SndRec32 just go to File->Properties to change the format. If you select a different format Message Server will try to convert it internally to the required format, using the installed CODEC. For better sound quality you should however record it in the right format at the beginning. INS can convert any format for which an associated Windows ACM (Audio Compression Manager) codec is installed on the PC, including PCM, RIFF-MP3, ADPCM, GSM, CCIT A Law and µ Law, True Speech(TM), etc. as long as the INS manual, page 29 of 120 appropriate codec is installed. If you use a voice board and a third party TSP you may use other formats as well. INS manual, page 30 of 120 Tools->Quick Setup The Quick Setup Wizard leads you through a set of screens, which help you to set up Message Server for the first time. Once set up you can change the settings under the menu item Tools->Preferences. Tools->Preferences The Tools->Preferences tab configures all settings for INS. INS manual, page 31 of 120 The following tabs are available for configuration: General Fax(Sending) Communication Voice E-Mail SMS General Idle time between send attempts (s) Sets the time interval Message Server waits before trying to re-send failed messages. When a new message is submitted to the queue, it is send immediately. NOTE: Do not set below 60s to allow the destination to become free (IE if busy). Number of attempts Number of attempts to send a message. Message Server will reschedule the message Number of attempts times if it is unable to confirm that the message has been sent. Outside line dial prefix Prefix to be added in front of every phone number to get an outside line. Auto start Message Server If selected, this option will start Message Server automatically every time Message Center starts. Record system log file If selected Message Server will keep a log file of all its activities. This option is very helpful for trouble shooting or for confirmation of actions taken by the system. The log is saved to a file called SYSTEM.LOG in the main program directory. Max log file size xxx kB Restricts the size of the SYSTEM.LOG. After exceeding this size the current system log is backed up and a new log is created. Delete Error Log entries after xxx days Number of days to wait until deleting the old error log entries If you set this value to 0 no error logs are kept. Delete Script Log entries after xxx days Number of days to wait until deleting the old script log entries If you set this value to 0 no script logs are kept. Delete Messages after xxx days Number of days to wait until deleting the old messages (incoming and sent/failed) If you set this value to 0 no incoming messages and no failed messages are kept. Messages that are not yet sent will still be visible. If a message is used to send a file and the message is deleted, then the file is also deleted unless you unselect the Also delete attachments checkbox. INS manual, page 32 of 120 Show readme.txt when opening designer script This option makes Designer to display the file readme.txt when opening a script. Security Here you can protect the access to the critical system functions. If you enter a password under Access password, this password must be entered the next time the functions(s) checked are called. This password is case sensitive. If you use this function then make sure to always also set the password for Preferences, as otherwise a user can change the password. As the password is stored on the server, this setting will apply for all clients. INS manual, page 33 of 120 Fax (Sending) Use internal fax engine for faxing (Preferred method) Station ID: You station identification to be transmitted to the remote station Header Line: Header line to be used when sending a fax. The following replacement characters may be used: Tag Description $D today's date in MM/DD/YY format, always 8 characters $I station ID, variable length $N total number of pages, variable length $P current page number, variable length $T current time in HH:MMpm format, always 7 characters Save outgoing faxes in Directory to copy the faxes to once they are sent. Use E-mail for faxing Uses MsMail for sending faxes (The MsMail Fax service needs to be installed on the post office). Use Fax application Defines an external fax application to be started when sending a fax. This application will be called with a command string in the form AppName FaxNbr CoverSheet Message is the fax number for the desired contact as specified in Contacts. CoverSheet is the filename of the specified coversheet and Message is a string containing the actual message. FaxNbr INS manual, page 34 of 120 Communication (See also communication devices) Here you can allocate the communication devices (modems, voice boards) connected to your computer to the different line. Each device can only be used once as they may be needed anytime. Test Starts a test sequence to confirm the selected device type and its fitness for the selected application. Detect Lines Searches for a suitable device, which can be used by Message Server. Init String Initialization string to send to the modem every time the modem needs to be reset. This string will be send after the internal init string ATZ. (Ignored if empty) SMS communication through handset Select here the port your mobile phone is attached to, either through a cable or an IR INS manual, page 35 of 120 connection. This setting is used when synchronizing the handset SMS inbox with the INS inbox and when sending SMS through a direct link. Choose here the virtual modem driver installed for your mobile phone. This driver should be installed by Windows as soon as you connect the mobile to the computer. Otherwise choose the option "detect new hardware" in the Windows control panel. If you do not install a modem driver you may alternatively select a COM port directly. If you set this value to (None) you will be unable to import anything from the mobile or to send a SMS through the mobile phone. The default speed for most mobile phones is 9600 Bds, but there are some that require 19200 Bds. If your mobile phone does not seem to work with 9600 Bds you may need to change this value. Scan interval: Time interval to scan the inbox (SMS or E-mail) for new messages or to trigger the Timer. E-Mail Select here the profile to use for sending/receiving e-mails. If you use MS Exchange (IE Outlook) select your profile name from the list. If you use another MAPI compliant application (IE Netscape, Outlook express, etc) select (MAPI enabled). (To use Netscape you need to enable its MAPI setting under Edit->Preferences>Mail&Newgroups). To retrieve the messages of your POP3 mailbox select (POP / SMTP Mail) and enter the appropriate settings. This setting is used when synchronizing your E-mail box inbox with the INS inbox and for sending E-mails. Script Pressing the button will open Designer and allows you to modify the script. Answer phone after xxx rings Selects the number of rings before answering the phone. For Caller ID display you should leave this value at least at two as the caller information is transmitted between the first and second ring. Wait xxx (s) for FAX signal Sets the number seconds to wait for the detection of a fax signal. The fax signal is defined by 700ms of a high pitch and 3000ms of silence. For INS to be able to detect at least one full period before starting the script you need to set this value to around 4-8s. INS manual, page 36 of 120 SMS Sender ID Your own mobile phone number that will be sent as Sender ID (if supported by the SMSC, not used for XIO SMSC) Mobile phone character set Character set to use when communication with the mobile phone INS manual, page 37 of 120 Voice Allow Key Ahead Enable/Disable keying ahead of DTMF signals (Keys pressed on the phone pad) Confirm Message Key When sending a message as voice file the user presses this key to confirm the message. Silence detection level Level underneath which the audio level is considered as silence. Voice File Directory Directory where all assorted voice files are kept If you do not specify a drive, the path is taken starting from the application directory. IE Assorted\WAV becomes C:\INS\Assorted\WAV Play Beep after messages Play a beep after sending a message as voice file Speak only CAP characters If the voice file message consist of a chain of characters speak only the uppercase characters Voice recording format Allows you to change the recording format of the voice files. Do not change this value unless advised my MAW Consulting. (See also Voice file formats) INS manual, page 38 of 120 E-mail Export Voice Mail/ Fax When this option is selected Message Server will copy all incoming messages (Voice mails and faxes) to your MAPI enabled e-mail application (Exchange, Outlook express, Netscape, etc). This allows you to listen to your voice mail from within your e-mail application. The voice mails are stored as attachment in the Inbox (for MSMail) or Draft folder (for Netscape). External Mail Reader External mail reader to use to display e-mail messages. (IE Exchange32, Outlook, Netscape, etc) Mail sending subject The subject to use when sending e-mails INS manual, page 39 of 120 Tools->Call Simulator The Call Simulator gives you the option to simulate an incoming call. This is very useful if you want to test your voice scripts. When Message Server is running you can click on Dial which will simulate a ring sequence. Once the communication device has answered the call you can listen to the voice prompts and simulate the keys pressed by a caller. When you select Hangup the connection is interrupted, similar as if a caller hangs up. You can select the line to test by changing the "Testing Line" combo box; here you find all enabled incoming lines listed. The simulator can only be used to test voice scripts. Text scripts should be tested “on-line” INS manual, page 40 of 120 Designer General Designer is an easy to use graphical interface, which allows you to create powerful scripts. Those scripts are then executed by the Message Server application. Fax-on-demand, Voice Mail and Automated Information Services are only a few of the possibilities that can be designed. Designer will create two types of scripts, voice and text. Voice scripts are used to create interactive phone applications (Also called Interactive Voice Response IVR Systems), where the caller uses the phone keypad to enter values and navigates through a script. Fax-on-demand, Voice Mail and Automated Information Services are only a few of the possibilities that can be designed with voice scripts. Text scripts are used to create scripts that react on incoming messages or are timer dependent. The message (SMS or E-mail) is queried for the specified values and format and then you can react on its contents. SMS/Email forwarding, SMS/Email autoreply, SMS on demand, etc, may be designed within minutes. Instruction Flow When executing a script the first cell is always the Start Cell. This is the only cell with a red caption. From then on the flow of instructions depends on the script. By double clicking on a cell the detail screen opens and the behavior of the cell can be configured. In the Targets section of the cell the Trigger defines the caller action (IE when the caller presses a key on the phone pad) that leads to a next Target, which is the next cell to be executed. INS manual, page 41 of 120 Cells Double clicking on the cell icon opens a window that highlights the settings for this particular cell. The settings and values depend on the function of the cell. <=Cell title, used to identify cell <=Cell type, defines behaviour of cell <=Description, free comment <=Voice file(s) Dbl click to select or enter Result Variable <=Options <=Parameters <=Targets, next steps Some of the cells have only SUCCESS/FAIL as trigger option, some only NEXT. Double click on trigger or target to change INS manual, page 42 of 120 Functional Cells The following functional cells are available: (1) Used in voice scripts (*.vsc) (2) Used in SMS, E-mail or Timer scripts (*.tsc) (1) (1) (1) (1) (1)(2) (1) (1)(2) (1)(2) (1)(2) (1) (1)(2) (1) (1)(2) (1) (1) (1) (1) (1)(2) (1)(2) (1)(2) (1)(2) (1)(2) (1)(2) (1)(2) (1)(2) (1)(2) (1)(2) (1)(2) (2) Play Message Hang-up Get Number Speak String Run Program Run Script Run VBS code HTTP call Send DDE Command Record Message Result Variable Switch Transfer Call Send Message Voice Mail Voice Mail Admin Fax-On-Demand Send DTMF String String contains substring String left chars String right chars String left until String right from String between two strings Replace string Load from File Save to File Calculator Set System Variables Exit INS manual, page 43 of 120 Play Message The Play Message cell plays a single voice file and waits for the caller to press a phone key. This trigger is then used to select the next target in the script. The timeout value defines the number of seconds to wait until the TimeOut path is taken. This cell always requires a TimeOut trigger to be defined. In this example the caller may press the "1" key which leads to the GetID cell or wait 10s and go to the End cell. If Beep at end of module is selected the caller will hear a beep at the end of the announcement. Keys allowed : Defined by Trigger Result Variable : Key pressed by caller INS manual, page 44 of 120 Hang-up Plays a last voice file, puts the phone off-hook and terminates the script. This cell should always be the last cell in a voice script. If Beep at end of module is selected the caller will hear a beep at the end of the announcement. Keys allowed : (No key entry) Result Variable : None INS manual, page 45 of 120 Get Number Plays the first voice file. Then the caller has Timeout[s] seconds to enter Input limit numbers. S/he can enter less than the required digits by pressing "#" to end. If Confirm number is not selected the SUCCESS path is taken immediately after the numbers are entered. If not all numbers are entered within the Timeout[s] seconds the FAIL path is taken. If Confirm number is selected the second voice file is played and the entered number is read back, followed by the third voice file. The caller can confirm the number by pressing 1 to select the SUCCESS path. If the caller presses 2 the FAIL path is taken. (May be used to re-enter number) Keys allowed : "1234567890*#" "12" (in confirm number) Result Variable : Number entered by caller INS manual, page 46 of 120 Speak String Plays the Voice File Before. Then reads back a given string. If the words in the string are prerecorded, the actual voice files are played. =>Voice Engine Alternatively you may select to use the Microsoft TTS Engine. The TTS Engine will however require quite some time to convert the text into voice as this is done in one go. Hence you may need to split the text into several parts and use several Speak String cells. This will create several small delays instead of one large. Then it plays the Voice file after. In this example it reads back the string created as Result Variable of the cell Check ID. Setting the TimeOut value to zero allows continuing straight to the End cell without waiting for the caller to press a key. Keys allowed : Defined by Trigger Result Variable : Key pressed by caller INS manual, page 47 of 120 Run Program Executes an external application. In this example it calls the external application TestID and passes the result variable from the cell Get ID as parameter. If successful Speak PW is the next cell, if not the End cell is selected. FAIL/SUCCESS is decided like follows: The external application needs to create a two line text file RESULTx.TXT (x for the incoming line ID. IE for the first incoming line RESULT1.TXT, for the second incoming line RESULT2.TXT, etc), where the first line is either the string FAIL or SUCCESS, indicating failure or success. The second line can contain a string, which is used as result variable for this cell. The file needs to be created in the MsgServer directory. For text scripts (SMS/Email/Timer) the name of the file is simply RESULT.TXT. Keys allowed : (No key entry) Result Variable : 2nd line returned by RESULTx.TXT Note: Message Server does NOT delete the result file. If the Wait Until completed option is unchecked Message Server will not wait for the application to complete (and update the result file), but read the previously created file (if existing). If there is no result file, the script will execute the FAIL path. INS manual, page 48 of 120 Run Script Terminates the existing voice script, loads a new voice script and starts executing it at the cell specified in the Next Module parameter. Warning: All result variables of the old script are lost. The left example would call a new script Script2 and start it at cell Start. Keys allowed : (No key entry) Result Variable : None INS manual, page 49 of 120 Run VBS code This cell launches a specified VBS (Visual Basic Script) code. The code entered in this cell is saved in a file into the same directory as the script, in the form VBSx.txt (x is the sequential number of the cell). Once this file is created by Designer you may also edit it with a standard text editor and make the desired changes. During a script, before the code is started, all Result Variables are evaluated and replaced by their current values, then the file is saved as ~VBSx_y.vbs (y for the incoming line ID, for text scripts the name of the file is simply ~VBSx.vbs) and the Windows script engine (wscript.exe) is called. You may use the final vbs code for debugging purpose, but must remember that it will be overwritten the next time the script runs. If you exit your VBS code with the instruction WScript.Quit(param) you may return a value back to the script. All negative values returned will take the FAIL path, zero and all positive values (or no value) will take the SUCCESS path. If the "Wait until competed" check box is not set the SUCCESS path will be taken and the value returned is "0". Keys allowed : (No key entry) Result Variable : Parameter returned by WScript.Quit(param) if any. INS manual, page 50 of 120 HTTP Call This cell allows you to GET the contents of a web page or to POST data to a web site. If the web site does not exist or another error occurs, the FAIL path is taken, otherwise the SUCCESS path becomes active. The web page returned is the raw HTML data. The URL does not need the leading http://. Just directly enter the address of the web page, IE www.mawnet.com/order.h tml Keys allowed : (No key entry) Result Variable : Contents (raw HTML text) of the web site returned INS manual, page 51 of 120 Send DDE command Establishes a DDE connection with an external application. In the left example the script starts a DDE session with Excel and reads R1C1 (=A1). This value becomes the result variable of this cell. If the DDE transaction is successful the next cell becomes Speak Value, otherwise Error DDE. Note: The external application (IE Excel or MsAccess) needs to be running during the execution of the script. Keys allowed : (No key entry) Result Variable : If action is Get Data the value received by the DDE server, otherwise none. INS manual, page 52 of 120 Record Message Plays a voice file and then records to a file. The recording continues until the caller presses a key defined as trigger. Depending on the key pressed the Trigger selects the next Target. If a Timeout value is defined the recording will also stop at the end of this period and the Timeout Target is selected. In this example the filename of the recorded file is made up of a string "C:\INS\Recorded_" and a result variable , followed again by a string ".WAV" So if the result variable is "123" the resulting filename would become "C:\INS\Recorded_123.WAV" Keys allowed : Defined by Trigger Result Variable : Key pressed by caller INS manual, page 53 of 120 Result Variable Switch Selects a route depending on the Result Variable . If the result variable does not correspond to any of the triggers the timeout value is taken. In this example the cell checks the Caler ID of the current caller and chooses the next cell accordingly. See below for notes on Conditions. Keys allowed : (No key entry) Result Variable : None Conditions The condition field decides how the comparison between the Result Variable and the Value is done. The conditions are tested in sequence until the first matching value. All comparisons are string comparisons, therefore a<b, 100 <20 and 100>020. The following condition can be selected: == EQUAL = PART OF <> NOT EQUAL > GREATER >= GREATER OR EQUAL < SMALLER <= SMALLER OR EQUAL Note == (EQUAL) is a strict comparison = (PART OF) is also valid if the Result Variable is a sub string of the Value. IE if the Result Variable = "1" the condition would be true for value = "1234" INS manual, page 54 of 120 Transfer Call This cell allows a call to be transferred to another number. For this option you need a TAPI compliant phone system, standard modems do not support this feature. (For transferring calls on modems please refer to Send DTMF String) Keys allowed : (No key entry) Result Variable : Phone Number INS manual, page 55 of 120 Send Message Sends a message to a user. The recipient needs to be defined in the Message Center database as contact, or the number needs to be preceded with a valid keyword. See under direct sending. If you select (User default) as Send Type, depending on the capacity of the communication device specified for the contact the message will be adapted, IE a valid voice file path may be send as voice file to a phone rather than character by character. (See Voice and Fax/E-mail messages) Keys allowed : (No key entry) Result Variable : None INS manual, page 56 of 120 Voice Mail Allows setting up a voice mailbox. Plays the first voice file, then waits for the caller to leave a message. The recording continues until the caller presses a key or the message length exceeds the Max Record Time[s] value. Then the second voice file is played. In the left example the ID of the owner of the VMB is made up of a string "User" and a result variable . So if the result variable is "123" the resulting Admin ID is "User123". The Admin ID is used to identify the owner of the mailbox in the cell Voice Mail Admin. Keys allowed : (No key entry) Result Variable : Filename of recorded voice message INS manual, page 57 of 120 Voice Mail Admin Accesses voicemail left by a caller in a Voice Mail cell. If the owner of the VMB (Admin ID) has mail, the second voice file with the instructions is played, followed by the recorded voice messages. If all files were accessed the third file is played. If there is no mail the first file is played. In this example the ID of the owner of the VMB is made up of a string "User" and a result variable. So if the result variable is "123" the resulting Admin ID is "User123". The instructions are as follows: 1 4 6 9 Listen to next message Delete current message Re-listen current message Exit Keys allowed : "1469" Result Variable : None You can also use Message Center to access your voice mail INS manual, page 58 of 120 Fax-On-Demand This cell asks the caller to enter a fax number, followed by the # key. The caller then has 60s to enter his/her fax number. If Confirm number is selected the second voice file is played and the entered number is read back, followed by the third voice file. The caller can confirm the number by pressing 1 or press 2 to re-enter the number. Then the facsimile message specified in Fax file to send is queued to be sent to the entered fax number as soon as the script ends. Valid fax files are: APF - Fax files BMP - Windows Bitmap DCX - Multi page PCX PCX - PC Paintbrush TIF - Tagged Image File TXT - ASCII text file Keys allowed : "1234567890#*" Result Variable : Number entered INS manual, page 59 of 120 Send DTMF String This cell plays a DTMF string back to the caller. Keys allowed : (No key entry) Result Variable : DTMF String The Generate Digits method is intended for end-to-end signaling over an established call, it may be used to navigate through automated call center menus etc., but may also be used to transfer an existing call (of course the telephone switch must support call transfer by this method). e.g. Call Send DTMF String with the DTMF parameter set to "!101" to flash the hookswitch and dial extension 101, then call the HangUp cell to effect the transfer. Valid characters for the Digits parameter are '0' through '9', 'A', 'B', 'C', 'D', '*', '#', ';' and ',' (comma). A comma injects an extra delay between the signaling of the previous and next digits it separates. The duration of this pause is configuration defined, the telephony device settings dictate what this duration is. Multiple commas may be used to inject longer pauses. The exclamation character '!' is a valid character in the string causing a "hookflash" operation, that is, one-half second on hook, followed by one-half second off-hook before continuing. Other dial modifiers may also be accepted (W @ etc), consult the telephony device documentation for details. INS manual, page 60 of 120 String contains substring This cell searches for the presence of one string within another. IE Text = MAW Consulting Substring = maw Return = SUCCESS Result Variable : None INS manual, page 61 of 120 String left chars Returns a string containing a specified number of characters from the left side of a string. IE Text = MAW Consulting Nbr of chars = 3 Return = MAW Result Variable : String found INS manual, page 62 of 120 String right chars Returns a string containing a specified number of characters from the left side of a string. IE Text = MAW Consulting Nbr of chars = 3 Return = ing Result Variable : String found INS manual, page 63 of 120 String left until Returns a string from the left side of a string until the first occurrence of another string/character. IE Text = MAW Consulting Until string = $RV[@SPACE] Return = MAW Result Variable : String found INS manual, page 64 of 120 String right from Returns a string from the right side of a string from the first occurrence of another string/character on. IE Text = MAW Consulting From string = $RV[@SPACE] Return = Consulting Result Variable : String found INS manual, page 65 of 120 String between two strings Returns a string located between two other strings/characters. IE Text = MAW Consulting From string = $RV[@SPACE] Until string = ing Return = Consult Result Variable : String found INS manual, page 66 of 120 Replace string Replaces all occurrences of a substring inside a text, with another string. IE Text = The dog barks Replace string... = dog ...by string = cat Return = The cat barks This function is quite useful for filtering characters that disturb and replace them. IE filtering ", etc Result Variable : Filtered string INS manual, page 67 of 120 Load From File Reads a text file and stores its contents into the Result Variable.. Result Variable : Contents of the file INS manual, page 68 of 120 Save To File Creates a text file and writes to it. If the file is successfully written the SUCCESS path is taken and the Result Variable holds the filename. If the file cannot be written the FAIL path is taken and the Result Variable holds an empty string. Result Variable : Filename or empty string INS manual, page 69 of 120 Calculator Calculates the value of an expression and returns the result as Result Variable. Valid functions are +-*/^ ABS, ACOS, ASIN, ATAN, COSH, COS, EXP, LOG10, LOG, POW10, ROUND, SINH, SIN, SQRT, SQR, TANH, TAN, TRUNC You can also use () to combine multiple operations. IE cos(sin(1)) Result Variable : Result of the calculation INS manual, page 70 of 120 Set System Variable FOR INTERNAL USE ONLY. This allows the MAW engineers to change some of the system variables through the script. Please do not use directly. INS manual, page 71 of 120 Exit Terminates a text script. Result Variable : None INS manual, page 72 of 120 Result Variables Result variables are a powerful tool of Designer. Each cell stores a result variable that then can be accessed by other cells. To access a result variable use the format $RV[CellName]. IE if a caller presses "1" in the Play Message cell "Welcome" this value can be referenced through $RV[Welcome]. You can even append result variables to strings. A reference to User$RV[Welcome]VMB would be treated as User1VMB. Similar for the text script cells. If you evaluate a text string with the String left chars cell “TestPW”, you can reference the result of the evaluation through $RV[TestPW]. Predefined result variables are (1) Available in voice scripts (*.vsc) (2) Available in SMS scripts (*.tsc) (3) Available in E-mail scripts (*.tsc) (4) Available in Timer activated scripts (*.tsc) (1) (1) (1) (1)(2)(3)(4) (1)(2)(3)(4) (1)(2)(3)(4) (1)(2)(3)(4) $RV[@CID] $RV[@CIDNAME] $RV[@LID] $RV[@DATE] $RV[@TIME] $RV[@DAYOFWEEK] $RV[@SCRIPTTIME] (1)(2)(3)(4) (1)(2)(3)(4) (1)(2)(3)(4) (1)(2)(3)(4) (2)(3) (2)(3) (3) (1)(2)(3)(4) (3) $RV[@AppDir] $RV[@ScriptDir] $RV[@CR] $RV[@LF] $RV[@MESSAGE] $RV[@ORIGINATOR] $RV[@RECIPIENT] $RV[@SPACE] (3) $RV[@SUBJECT] Caller ID number string (if supported) Caller ID name string (if supported) Incoming line ID Current Date in format "yyyy-mm-dd" IE 2003-12-24 Current Time in format "hhhmmmsss" IE 23h55m21s Day of the week, IE "MONDAY" Time in seconds elapsed since start of script (Three zero-padded characters, IE 023 means 23 seconds elapsed) Application Directory, IE C:\INS Current Script Directory , IE C:\INS\SampleScripts Carriage Return (end of line sign ASCII 13) Line feed (new line sign ASCII 10) Message body (Email or SMS text) SMS ID (+41798888) or E-Mail originator ([email protected]) Email recipient of message SPACE “ ”sign (ASCII 32) Email subject INS manual, page 73 of 120 The use of $RV[@ScriptDir] is recommended as path statement for all voice file names as it allows to copy the script to any other directory without the need for redefining the voice file location. IE $RV[@ScriptDir]\welcome.wav If you select a voice file in the same directory than the script file, it's path is automatically replaced with $RV[@ScriptDir]. INS manual, page 74 of 120 Send Message General The Send Message utility is a simple command line application that allows submitting messages to Message Server without using Message Center. Command Line Parameter The format is SendMsg TimeToSend[yyyymmddhhnnss] Type[EMAIL¦FAX¦VOICE¦PALPHA¦PNUM¦PTO¦SMST¦SMSF¦SMSR¦SMSP¦SMSOL¦SMSGL¦SMSW¦SCENAR IO¦DEFAULT] Recipient {SMSOL:Operator} Message¦File IE SendMsg.exe 20000101000000 VOICE MAW "Happy New Year" will send a message on January 1st, 2000 at 0:00:00 h by Voice to the contact MAW with the contents "Happy New Year". (See also file sending ) Messages to Contact lists can be sent by adding a ">" in front of the list name. IE SendMsg.exe 19991609231000 DEFAULT >EMLIST "Fire in CR" will send a message on September 16th, 1999 at 23:10:00 to all contacts on list EMLIST with the contents "Fire in CR2". To send a message immediately without indicating the date/time, use NOW as TimeToSend value: IE SendMsg.exe NOW DEFAULT MAW "Hello world" Depending on the available communication channels configured for each contact, the messages will be adapted. INS manual, page 75 of 120 Text in files You can send texts that are located in a file by specifying the filename as message. IE SendMsg.exe NOW SMST [SMS:0123456789] "ForJohn.txt" In this example ForJohn.txt would be a text file containing the message to be send. It is your responsibility to make sure, that the message is not longer than 160 characters, otherwise it will not be accepted by the SMS central. SMS Ringtones Ringtones can be sent directly as text IE SendMsg.exe NOW SMSR [SMS:0123456789] " StarTrek:d=4,o=5,b=80:8g,16c6,f6,16e6,16c6,16a,16d6,8g6" or in a file IE SendMsg.exe NOW SMSR [SMS:0123456789] "StarTrek.txt" In this example StarTrek.txt would be a file containing the ringtone codes. SMS Logos The Operator parameter is only used when sending a message as SMS Operator Logo (SMSOL), here you need to specify the name of the operator of which you want to change the logo. Valid operator names (IE "Switzerland - Swisscom NATEL") can be found in MsgCenter, when sending a message using the SMS link. IE SendMsg.exe 20010101000000 SMSOL [SMS:0123456789] "Switzerland - Swisscom NATEL" "c:\logo.gif" INS manual, page 76 of 120 Types The different link types are defined as follows: E-MAIL FAX VOICE SMST SMSF SMSR SMSP SMSOL SMSGL SMSW SCENARIO DEFAULT E-Mail Fax Voice Text SMS Flash SMS Ringtone SMS Picture SMS Operator Logo SMS Group Logo SMS WAP push Message Scenario User default Direct sending Instead of specifying a contact you can send a message directly to a number. To do so, use the following syntax instead of the contact name: [E-MAIL:[email protected]] [FAX:0123456789] [VOICE:0123456789] [SMS:0123456789] When sending directly to a number the cover pages are omitted. For SMS messages the central used is the one specified as default central in the preferences. INS manual, page 77 of 120 Check-It General Check-It is a utility that scans through DDE values in other applications. If you use INS as alarm server you may not always be able to define alarms in the application that actually measures the values. (IE SCADA applications). In this case you may define alarm conditions in Check-It and let it read the values from your data server. Similar to the Message Server application Check-It displays an icon in the System Tray (Right part of task bar) after startup. This means that Check-It is ready to read values from the other applications. If you click on the icon and double click on an entry the following configuration screen opens: DDE Topic Item Condition Limit Hysteresis Scan time Parameter for the DDE call, usually APPLICATION|TOPICNAME Subject of DDE conversation Condition to compare value Limit to compare value with Absolute value to exceed until event is re-enabled after sending an alarm message. IE if the Hysteresis is 1.5, the Limit is >11.5 and the actual value exceeds this limit an alarm will be send. Then this event is disabled until the value falls below 11.5-1.5=10, then the event will be re-enabled. Scan time to read values. Format hh:mm:ss. INS manual, page 78 of 120 User to call Message Contacts(s) which will receive the alarm message Actual alarm message to send (See also file sending) Enable/Disable Enables or disables scanning of value Note(s): • • • • • While the configuration screen is open the actual scanning of the values is paused. It resumes when you press the minimize (X) button. Check-It needs Message Server running in order to send the alarm messages. To be able to read values from an application through DDE the application needs to be running. To scan a remote computer on a network use the NetDDE format as topic. IE \\ComputerName\Application|Topic When using Excel please note that the Topic and Item is language dependent. This means that for instance in German a call to cell A1 in Excel becomes Excel|Tabelle1 and Z1S1 Command line parameters for CheckIt You can start CheckIt.exe with the following command line parameters: /NOFORM Does not display the taskbar icon nor any other form Please only use this parameter when directed by MAW support to do so. Dynamic Data Exchange (DDE) DDE has three parts: the name of the application; the file name or topic; and the cell range, value, field, or data that's referred to. The following illustration shows the parts of a remote reference formula and the required separator characters. Topic: Excel|Sheet1 Item: R1C1 You can either get data form a DDE server, send data to the DDE server or execute a macro on the DDE server. The program that contains the data you want to link must support Dynamic Data Exchange (DDE). To determine whether your program supports DDE or to learn the DDE name and topic information for the program, contact the software vendor of the program. INS manual, page 79 of 120 INSClient (INSClient only ships with the Enterprise Edition of INS. Please contact MAW Consulting for more information). General The client application allows to use INS as Client-Server Fax Server, to which several clients can submit their faxes. Faxes are created through the INS Fax Printer. By simply printing to this driver from any Windows application, a Fax file is created. You can then submit this Fax to be send by Message Server. As both applications MsgServer.exe and INSClient.exe try to connect to the MAW Fax printer, they can not run both on the same machine. The INSClient installation does not install the INSClient.exe on the local computer, but creates a link to the Server application. When you start the INSClient.exe application you will see a small icon on the taskbar . Through a right-click the following menu is available: INS manual, page 80 of 120 Outbox The Outbox displays the currently submitted messages. Once a message has been sent by Message Server it disappears from this list. Settings Through the Install Fax Driver on this Server button you can add a new virtual printer, to which you can print your faxes from any windows application. IMPORTANT The faxes are created on the Server under the FAXQueue directory . As the fax files are submitted with the full path (IE M:\INS\FAXQueue\FAX0001.apf) you must on the server also map the same drive (IE M:) to the INS directory. Like this Client and the server refer to the file with the same path. If during the installation of the fax printer driver the system requests the file RASDD.dl_ then those required system files are not yet installed on your PC. Just INS manual, page 81 of 120 cancel the current installation and copy the files under C:\INS\Utilities\RASDD into the directory C:\INS. Then retry the installation. Exit Leaves the application INSClient. Faxes printed to the MAW Fax printer will not be sent anymore. INS manual, page 82 of 120 Communication devices Message Server supports any TAPI compliant voice modem or voice boards to be used for its voice features. Voice Devices What is a Windows voice modem? A voice modem is a modem that is capable of playing and recording audio over a telephone line. While almost all modems are capable of doing data and fax, a growing number have voice capabilities. Modern voice modems are powerful telephony devices capable of advanced features like voice interaction, call transfers, and outbound dialing. For most users, a high quality voice modem and advanced telephony software like Message Server will allow them to create a professional communications solution. Common brands include US Robotics, 3Com, ZOOM, ModemBlaster, EigerMedia, and others. In order for a voice modem to work with Windows TAPI, the modem must have voice drivers and sound devices. The voice drivers are interfaced with Windows 95/98/2000 through UniModem/V (95/98) or UniModem/5 (2000), Windows' universal modem voice drivers. Sound devices (or Wave Devices) for the voice modem are usually provided by the manufacturer. Unfortunately, Windows NT4 does not support UniModem/V or UniModem/5, so voice modems cannot be used with Message Server under NT4. If you wish to use your modem under TAPI you need to make sure that you have • • • a voice capable modem (IE a modem which is able to play voice files through the phone line or speaker) the most updated driver for your modem/board (http://ww.mawnet.com/links.html#ModemDrivers) make sure that you configure your modem with the latest modem driver. Unfortunately modem suppliers still seem to sell their modems with outdated drivers, which often do not support Voice & CallerID. The only way to be sure that you have the right driver is to download the newest driver from the Internet. You may even need to experiment with different drivers. IE the 3COM U.S.Robotics 56K Message Modem does not support Caller ID with its own driver (U.S.Robotics 56K Message) but detects CallerID with the U.S.Robotics 56K Voice EXT driver. INS manual, page 83 of 120 What is a TAPI voice board? A voice borad is a device designed specifically for doing voice processing over telephone lines. Telephony cards provide much better quality audio output than voice modems and may support multiple phone lines on a single card. A TAPI telephony card is one that works with Windows Telephony API. Common brands include Dialogic, Brooktrout and MediaPhonics PhoneRider. In order for a telephony card to work with Message Server, it must provide support for playback and recording of wave format audio. Technically, that means the device must provide TAPI "wave/in" and "wave/out" devices. Voice boards For best results, we recommend Dialogic telephony cards be used with INS. Dialogic cards Can be used with normal analog phone lines and T1 and E1 lines Telephony cards are a much better solution then voice modems, offering better quality sound playback/recording and better detection of DTMF and busy tones. Dialogic cards listed below can be used with INS. D/4PCIU D/4PCIUF D/4PCIU4S D/4PCI D/41JCT ProLine/2V D/41E D/41ESC D/160SC-LS D/120JCT D/21H D/41H D/41EPCI D/42NE2 D/82JCT D/240, D/480 D/300, D/600 DMV cards D/21D D/41D Dialog/4 VFX/40 series Good entry-level cards are the 4 port D/4PCIUF and D/4PCIU4S, they costs around US$600. Dialogic cards can be purchased from: US: www.pcnation.com www.pagecomputers.com www.epinions.com Used cards: Ebay (www.ebay.com) and www.thetelecomlink.com A driver CD should be shipped with the cards. Complimentary SR5.1.1 drivers can also be downloaded from: http://resource.intel.com/telecom/support/releases/winnt/Sr511/index.htm (300MB) D/4PCIU & D/4PCIUF cards require either the SR5.1.1 Feature Pack 1 drivers, or the SR5.1.1 + SR5.1.1 SP1 + D4PCIU support patch. Newest DMV cards require SR6.0 drivers. The freely available SR5.1.1 + SR5.1.1 SP1 drivers are sufficient for all other cards (even on WinXP systems). Other System Release updates can be downloaded from here. INS manual, page 84 of 120 Please also see: Installing on Dialogic Systems. CAPI Cards Can be used with BRI ISDN lines and T1/E1 ISDN lines INS can be used with any ISDN BRI (2 channel 128Kbs) and ISDN PRI (24 channel T1 or 30 channel E1) cards that supports CAPI. This includes cards from: Eicon (BRI-2M, 4BRI-8M, etc) AVM (Fritz!Card, B1, C2, C4, T1, Fritz!GSM, etc) BT Speedway (UK version of the AVM Fritz!Card) PrimuX cards from Gerdes AG and many more, see here. The most cost effective card at the time of writing is the AVM Fritz!Card. We recommend this card when using INS with BRI (128Kbps) ISDN lines. Please also see: Installing on CAPI / ISDN Systems. Other Telephony Cards Can be used with normal analog phone lines CallUrl Voice 2/4 LV+ 2- and 4-Port Analog Interface Voice Board The Voice 2/4LV+ provides two/four telephone line interface circuits for direct connection to analog loop start lines. Up to 4 Voice boards can be installed in a single PC chassis enabling port expansion up to 16 ports per system. Data Sheet CallUrl Voice 8LV 8-Port Analog Interface Voice Board The Voice 4/8LV provides four/eight telephone line interface circuits for direct connection to analog loop start lines. Multiple Voice boards can be installed in a single PC chassis enabling port expansion up to 80 ports per system. Data Sheet INS manual, page 85 of 120 Brooktrout/Rhetorex still provides TAPI drivers for their cards (unsupported). The following cards are supported: Brooktrout Vantage 4 line & 8 line PCI, DSP9432i, RDSP432 (ISA) and some of the older models: TR114+I2L, TR114+P2L, TR114+I2C/D, TR114+I4L, TR114+P4L, TR114+I4C/D, TR114+I2P/V, TR114+I4P/V, TR114+I8P/V, TR114+I8S, TR114+I12V, TR114+I16V, TR114+I8V-T1, TR114+I24T, TR114+ P24T Please Click Here to obtain TAPI drivers for Brooktrout cards. Other manufactures : Ai-Logix (formerly Music Telecom) and Natural Micro Systems no longer provide TAPI drivers for their products, hence cards from those manufacturers cannot be used with INS. Telephony Devices Can be used with normal analog phone lines only Mediaphonics Phonerider USB This one line device has high quality playback and recording, together with good DTMF tone detection. The Mediaphonics company has now closed down but there are still a number of distributors holding stock of this device. One place to get them from is www.televox.com (priced at around US$200). Way2Call's Hi-Phone DeskTop This one line device has high quality playback and recording, together with good DTMF tone detection (priced at around US$200). Note: Some users have reported some problems with setting up this device's drivers under Win2000. (please see here) Modems (Voice capable) Can be used with normal analog phone lines only In general external modems work a lot better then the internal modems, and internal 'Soft' modems have a number of issues. We do not recommend using internal modems in general. As the modem models on the market change frequently we cannot provide a definitive list of current 'best' modems. We have found that the quality of sound playback and recording can vary between different releases of the same modem. When selecting your voice modem we recommend trying a few modems if possible and choosing the best one. For help on choosing the current best INS manual, page 86 of 120 modem its probably best to ask for some help at a large computer shop in your local area. They will be able to advise which modems can correctly recognize your local telephone company's CallerID signaling, and which have a good reputation for sound quality. A discussion thread on which modems other users have found satisfactory is running on the INS Support Forum. Many voice modems have one or more of the following problems: Poor sound quality/volume. Unreliable DTMF tone detection. Cannot do call transfers as hookflash length is too long or too short. Mistakenly detect a disconnect tone while playing or recording messages and hangup a call halfway through playing/recording of sound file. Unable to interrupt the playing of a sound file halfway through. For reasons above many people find voice modems unsuitable and choose to use a telephony card instead (Dialogic). For a feedback from users about the different modems click here. For a detailed list of modems we tested with INS please click here. For a detailed list of modem drivers under Windows 2000/XP please click here. Installing Voice Modems When using a voice modem the first thing that should be checked is whether it's Wave drivers have been correctly installed. Without it's wave drivers the modem will not be able to play and record sound files. To check that the wave drivers are installed you will need to view the Windows Device Driver Manager. Windows 9x/Me 1. 2. 3. 4. Open the Windows Control Panel Double click on the System Icon Click the Device Manager TAB Click the + next to Sound, video and game controllers. Check if the "Wave Device for Voice Modem" driver appears. Windows 2000/XP 1. Open the Windows Control Panel 2. Double click on the System Icon 3. Click the Hardware TAB and Device Manager button 4. Click the + next to Sound, video and game controllers. Check if the "UniModem Half-Duplex Audio Device" driver appears. If the wave drivers have not been installed for your voice modem then you should update or reinstall your modem drivers. You should also double check if the modem does in fact support voice (note: many 'speakerphone' modems do not support 'voice'). If its hard to find a Voice modem in your local area you can try buying them online from these INS manual, page 87 of 120 places: US: www.pcmall.com www.accessmicro.com Note: WinNT does not support Voice modems - if using NT you will need to use a telephony cards (eg: Dialogic) or upgrade to Win2000/XP. Note: Modems using the UnimodemV TelephonyService Provider (TSP) can only work with PCM 8000 Hz, 16 bit Mono wavefiles. Other more sophisticated telephony devices can play other formats that allow for greater compression. In essence TAPI has nothing to do with the Wave files, the Windows Media Control Interface is used to play and record to/from the media device which just so happens to be part of the modem. If you are looking for an inexpensive program to work and convert wave files look at Cool Edit, http://www.syntrillium.com. Other Miscellaneous Add-Ons Instead of plugging analog telephone lines into the Dialogic card (or voice modem) you can just attach the IPS Fixed Cellular Terminal device and receive & make calls over the GSM mobile network. Very useful solution in situations where: May take some time for the lines to be installed, Need to move the IVR system frequently, Need to change the phone numbers used by the IVR frequently (just purchase different prepaid SIM cards), Need to place many calls to mobile phone numbers (mobile-to-mobile calls are usually cheaper then landline-to-mobile calls), INS manual, page 88 of 120 Installing on Dialogic Systems Dialogic cards supported The following Dialogic cards have been tested to work with INS: D/4PCI, D/4PCIU, D/4PCIUF, D/41E, D/41EPCI, D/41JCT, D/41ESC, D/41H, D/42 series, D/120JCT, D/160S, D/21H, ProLine/2V, D/21D, D/41D, Dialog/2, Dialog/4, all digital T1/E1 cards: D/240, D/480, D/300, D/600, and all DMV-series cards. The D4PCI card is about US$500 brand new from a number of large online retailers (please see the Communication Devices page), and many cards can be purchased second-hand on Ebay for as little as $200 – just search for “Dialogic” on www.ebay.com Installing Dialogic Software Dialogic's System Release 5.1.1 SP1 (or later) software should be used with INS. Dialogic System Release software can be downloaded for free from: http://resource.intel.com/telecom/support/releases/complimentary/index.htm When installing SR5.1.1 the "Custom Installation" option should be chosen and then the "Global API" option must be selected. SR5.1.1 Service Pack 1 should be installed after SR5.1.1 is installed. D/4PCIU & D/4PCIUF cards require either the SR5.1.1 Feature Pack 1 drivers, or the SR5.1.1 + SR5.1.1 SP1 + D4PCIU support patch. Newest DMV cards require SR6.0 drivers. The freely available SR5.1.1 + SR5.1.1 SP1 drivers are sufficient for all other cards (even on WinXP systems). Please always refer to the Dialogic’s Release Notes and/or Installation Notes to determine what Operating System may be used. If using Windows NT then Internet Explorer 5 or greater should also be installed. Please read the Dialogic cards release notes and help files to ensure correct installation and configuration of your Dialogic card - these will cover how to set up your card to correctly detect busy and engaged tones, and perform call transfers correctly. Sometimes you will need to specify a particular “Parameter File” in the Dialogic’s Configuration Manager to ensure the card is set up to work correctly with phone lines in your country. Please consult your local Dialogic representative regarding any questions relating to configuration of your Dialogic card. INS manual, page 89 of 120 Installing PCI Dialogic Card Dialogic PCI voice cards have a small rotary switch (on the circuit card), which sets the board number. If this is the first Dialogic voice card in the PC, set the board number to 1. Plug the Dialogic voice card into any available PCI slot on the PC mother board. 1. After fitting the Dialogic PCI voice card, re-start the PC. The "Found New Hardware Wizard" will be displayed. Press Next. Select the "Search for a suitable driver" option. Select only the "Specify a location" option. Browse to the Dialogic installation directory's \DRVR\ subdirectory. Press Next. The correct Dialogic card name should be displayed. Press Finish. Start the Dialogic Configuration Manager: From the Start menu, select Programs, then Dialogic System Software, then Dialogic Configuration Manager. 8. Connect to the local computer, auto card detection will begin. 9. Check if the voice card has been auto-detected. 10. Double click on the voice card icon and set the country parameter to the correct value. 11. Select Start-Service from the Service menu. The service will take up to 30 seconds to start. 12. From the Service menu, select Startup-Mode, then Automatic. 2. 3. 4. 5. 6. 7. If the card is not detected, or the model is displayed as ????, do the following: 1. 2. 3. 4. Reboot the PC Enter the system BIOS Disable "Plug & Play" and/or disable ACPI Repeat steps 7 to 9 above Installing ISA Dialogic Card Dialogic ISA voice cards have jumper switches for setting the hardware interrupt level (IRQ) and base memory address segment. When fitting these Dialogic voice cards, it is essential to choose a hardware interrupt level and base memory address segment that do not conflict with existing equipment installed in your PC. How to check for un-allocated IRQ and memory on Windows NT: From the Start menu, select Programs, then Administrative Tools, then Windows NT Diagnostics. Press the Resources tab. Press the IRQ button to view currently allocated IRQs. Press the Memory button to view currently allocated segments. How to check for un-allocated IRQ and memory on Windows 2000/XP: From the Start menu, select Programs, then Accessories, then System Tools, then System Information. Expand the Hardware Resources folder. Press the IRQs folder to view currently allocated IRQs. Press the Memory folder to view currently allocated segments. INS manual, page 90 of 120 Having identified suitable free IRQ and memory address, configure the card by setting the jumpers and switches located on the card. IRQ 5 is usually a good choice, the base memory address can usually be left at the default D000. 1. After fitting the Dialogic ISA voice card, re-start the PC. 2. Start the Dialogic Configuration Manager: From the Start menu, select Programs, then Dialogic System Software, then Dialogic Configuration Manager. Connect to the local computer. Auto card detection will begin. The ISA card will not be auto detected. Select Add-Device from the Action Menu. Select the voice card model. Give the voice card a name or number. Setup the correct IRQ and memory values. (May need to double-click on the displayed voice card icon first) 9. Set the country parameter to the correct value. 10. Select Start-Service from the Service menu. The service will take up to 30 seconds to start. 11. From the Service menu, select Startup-Mode, then Automatic. 3. 4. 5. 6. 7. 8. Installing the TAPI driver Please carry out the installation of Dialogic’s TAPI and Wave drivers as per the instructions below and then test your system using Dialogic’s TALKER32 application as outlined in the last part of this chapter. When installing the Dialogic software select 'Custom Installation' option and ensure that the TAPI Drivers and the Global Call option is selected. Global Call needs to be installed in order for the TAPI Driver to be loaded. Full instructions on installing the TAPI and Wave drivers can be found in the Dialogic help file “d41mt.hlp” located in Windows’ System32 directory. After installing the Dialogic software you will need to configure the TAPI Driver and the Wave Driver. After installing the Dialogic TAPI and Wave drivers you can test the system using the Dialogic demonstration application TALKER32. TALKER32 uses the TAPI/Wave interface to control the Dialogic card, which is the same control interface used by INS. Boards D/21D, D/41D, Dialog/2, Dialog/4 and VFX/40 can only support Mu-Law WAV files under TAPI/Wave. You will need to download this set of INS system sound files if you intend to use INS with those boards. INS manual, page 91 of 120 Installing Dialogic TAPI driver Run Setup from the 'Dialogic System Software and SDK' CD. You will need to ensure that the TAPI drivers are installed as well. 1. Run the Telephony applet in the Control Panel: i. ii. iii. iv. Click Start. Point to Settings. Click Control Panel. Double-click Phone and Modem icon (or Telephony icon). 2. Click the Advanced tab (or Telephony Drivers tab). 3. If the Dialogic Service Provider for NT does not appear in the Telephony Drivers tab, do the following to add it: i. ii. iii. Click Add to display the Add Driver dialog. Click the Dialogic Generation 2 Service Provider for NT to select it (if it is not shown, restart your PC and try again). Click Add. The Dialogic TAPI driver (TSP) Configuration dialog is displayed. 4. Click Detect Boards to update the list of Dialogic board channels (dxxxB1C1 is board 1 channel 1). The list is updated to match the configuration that was most recently started. You can click Help to access on-line help for the TSP configuration. 5. Click OK to close the Dialogic TSP Configuration dialog. The Dialogic TSP should now appear in the Telephony Drivers tab. Note that the Configure button can be used to redisplay the Dialogic TSP Configuration dialog. 6. Click OK (or Close) button to exit the Telephony applet. After installation use the Dialogic Configuration Manager to configure and start the board. INS manual, page 92 of 120 Installing Dialogic Wave driver - Windows XP/2000/2003 : 1. Go to the Start Menu->Settings->Control Panel->Add/Remove Hardware to start 2. 3. 4. 5. 6. 7. 8. 9. 10. 11. 12. the Add/Remove Hardware Wizard Click Next. Select Add/Troubleshoot a Device and click Next. Windows will attempt to find any new plug and play devices. It should find none. Select "Add a new device" and click Next. Select “No, I want to select the hardware from a list” and click Next Select “Sound, video and game controllers” and click Next Click “Have Disk” and browse to the "Program Files\Dialogic\LIB" directory. Select the “oemsetup” file and click open. Then click OK on the next screen. Select the “Dialogic WAVE driver 1.X” and click Next. Click Next. You will receive a warning that a digital signature is not found. Click Yes to continue the installation. If asked for path to "dlgwave.dll" it should be found in Windows' "System32" directory, else it is also available in the "Program Files\Dialogic\LIB" directory. Restart the computer for the changes to take affect The “Dialogic WAVE driver 1.X” should now be seen in the Device Manager (Control Panel -> System -> Hardware Tab -> Device Manager). The “No drivers are installed for this device” message in the “Device Status” box is normal. Once “Dialogic WAVE Driver” is listed in Device Managers “Sound, video and game controllers” section then this indicates that the Wave drivers are working. If the “Dialogic WAVE Driver” entry has an exclamation mark next to it then this indicates that the Wave drivers are not correctly installed and that they should be uninstalled and re-installed again. INS manual, page 93 of 120 The remainder of the recommended configuration for the Wave drivers is shown below: INS manual, page 94 of 120 Installing Dialogic Wave driver - Windows NT : To check if the Dialogic driver has been installed open the Control Panel and run the Multimedia applet. Click on the Devices tab. You should see something like this: In the example above the Dialogic wave driver has already been installed. If the driver is missing, click on 'Add...'. You should now see the Add window. Select the 'Unlisted or Updated Driver' option and click OK. you should now see the 'Install Driver' window. INS manual, page 95 of 120 The wave driver is located in the 'Lib' directory of your Dialogic installation. Specify the path to the 'Lib' directory and click OK. You will need to restart the computer before the changes take effect. Wave driver problem solving (reinstallation) Sometimes installing 3rd party Sound Recording software or other changes to wave driver configuration results in the Dialogic (or voice modem) wave drivers being remapped incorrectly, resulting in the sound files from the running script being played through the computer's speakers, or "WAVERR_BADFORMAT" errors returned when trying to play sound files (even when the preferred format sound files are used: for Dialogic: PCM 11025Hz, 8bit, Mono fand for Voice modem: PCM 8000Hz, 16bit, Mono). In these situations the Dialogic (or voice modem) wave drivers should be uninstalled and the re-installed again in order to have them play the sound files correctly. The computer must be rebooted after the driver uninstall and then again rebooted after driver reinstall. It is a good idea to uninstall all wave drivers and install just the Dialogic/Modem wave driver first. If that works then other Wave drivers (sound card etc) may be added. To uninstall the wave driver: 1. Run the Control Panel Sounds and Multimedia applet. 2. Click the Hardware tab. 3. Select Audio for Dialogic WAVE Driver (or the "Unimodem Half-Duplex Audio Device" if using voice modem). 4. Click Properties. 5. Select "Driver" tab. 6. Click Uninstall. 7. Reboot computer before re-installing driver. INS manual, page 96 of 120 Test using Dialogic’s TALKER32 Once the TAPI and Wave drivers have been installed and the Dialogic service is running you can test the Dialogic card using Dialogic’s own TALKER32 Demo/Testing Application. TALKER32 can be found by following: Start -> Programs -> Dialogic System Software -> Dialogic Sample Programs -> TAPI When you start TALKER32 it will find all TAPI devices on the system – amongst them the Dialogic lines should be listed. You can find out which are the Dialogic lines by pressing the “Info” button and looking at the description on the Line Information dialog – for Dialogic lines it will say “Line type: Dialogic Gen 2” Find all the Dialogic lines and select the “Auto Answer” and “Auto Play” check boxes, and also for each Dialogic line click the “Select file to play” and indicate the sound file “play.wav” from the TALKER32’s directory (\Program Files\Dialogic\Samples\Talker32\play.wav) should be used. When you now call into the system TALKER32 will answer the call and play “Welcome to Dialogic…” If the caller has heard that sound file being played then the system is now ready to be used with INS. INS manual, page 97 of 120 Configure Dialogic TSP Dialogic TSP (Telephony Service Provider) can be accessed using: Win98/NT: Open Control Panel’s Telephony applet, select the Telephony Drivers tab, select the Dialogic Service Provider and the press Configure. Win2000/XP: Open Control Panel’s “Phone and Modem Options” applet, select the Advanced tab, select the Dialogic Service Provider and then click Configure: Dialogic TSP Configuration allows setting of the the number of rings after which the call should be reported, definition of disconnect/busy tones which are used by your telephone network, and the commands used by the PBX to transfer calls correctly. INS manual, page 98 of 120 Found New Hardware Wizard on Win2000 If the Found New Hardware Wizard keeps popping up every time you start Windows, and you are unable to stop it by pressing Cancel please read: http://resource.intel.com/telecom/support/tnotes/tnbyos/winnt/tn383.htm INS manual, page 99 of 120 Installing Dialogic Wave Driver - Windows 2000/XP The step-by-step approach to installing the Dialogic Wave driver on Win2000/XP systems is: 1. Go to the Start Menu->Settings->Control Panel->Add/Remove Hardware to start the Add/Remove Hardware Wizard 2. Click Next. 3. Select Add/Troubleshoot a Device and click Next. 4. Windows will attempt to find any new plug and play devices. It should find none. 5. 6. 7. 8. 9. 10. 11. 12. Select "Add a new device" and click Next. Select “No, I want to select the hardware from a list” and click Next Select “Sound, video and game controllers” and click Next Click “Have Disk” and browse to the "Program Files\Dialogic\LIB" directory. Select the “oemsetup” file and click open. Then click OK on the next screen. Select the “Dialogic WAVE driver 1.X” and click Next. Click Next. You will receive a warning that a digital signature is not found. Click Yes to continue the installation. If asked for path to "dlgwave.dll" it should be found in Windows' "System32" directory, else it is also available in the "Program Files\Dialogic\LIB" directory. Restart the computer for the changes to take affect Once again, with screenshots that Windows displays at each step (There are some minor differences between 2000 and XP). 1. Go to the Start Menu->Settings->Control Panel->Add/Remove Hardware to start the Add/Remove Hardware Wizard INS manual, page 100 of 120 2. Click Next. 3. Select Add/Troubleshoot a Device and click Next. INS manual, page 101 of 120 4. Windows will attempt to find any new plug and play devices. It should find none. Select "Add a new device" and click Next. 5. Select “No, I want to select the hardware from a list” and click Next INS manual, page 102 of 120 6. Select “Sound, video and game controllers” and click Next 7. Click “Have Disk” and browse to the "Program Files\Dialogic\LIB" directory. 8. Select the “oemsetup” file and click open. Then click OK on the next screen. INS manual, page 103 of 120 9. Select the “Dialogic WAVE driver 1.X” and click Next. 10. Click Next. You will receive a warning that a digital signature is not found. Click Yes to continue the installation. 11. If asked for path to "dlgwave.dll" it should be found in Windows' "System32" directory, else it is also available in the "Program Files\Dialogic\LIB" directory. INS manual, page 104 of 120 12. Restart the computer for the changes to take affect INS manual, page 105 of 120 Installing on CAPI Systems INS can be used with any Basic Rate ISDN (2 channel 128Kbs) and Primary Rate ISDN (24 channel 1.5Mbps or 30 channel 2Mbps) hardware that supports CAPI. This includes hardware from: AVM (Fritz!Card, B1, C2, C4, T1, Fritz!GSM, etc) Eicon (BRI-2M, 4BRI-8M, etc) BT Speedway (UK version of the AVM Fritz!Card) and many more.... Complete list of CAPI devices with which INS can be used can be found at: http://www.capi.org/pages/hardware.php The most cost effective card at the time of writing is the AVM Fritz!Card. We recommend this card when using INS with BRI (128Kbps) ISDN lines. Install order 1. Install the CAPI hardware. 2. Download and Install the ComISDN TSP from http://www.comisdn.org/, and configure it to control the CAPI hardware. (After using ComISDN for more then 30 days you will need to pay a registration fee for it to ComISDN, please see http://www.comisdn.org/order.htm). 3. Install INS, INS manual, page 106 of 120 Configuring ComISDN The ComISDN TSP can be configuration window is accessed using: Open Start -> Settings -> Control Panel then click Phone and Modem Options or Telephony, and then under Advanced or Telephony Drivers, select ComISDN Service Provider and click Configure. The ISDN Interface Properties window will appear: The main setting that needs to be confirmed as having been correctly set is the Network audio protocol. If not set correctly the sound played and recorded will sound very distorted. INS manual, page 107 of 120 To set the Network Audio Protocol select the Computer (root) and then click Properties. By default, ComISDN will use "u-Law" if it detected that the version of Windows installed is a US, Canadian or Japan one. For all other countries, it will use "A-Law". If Windows has not been configured with the correct country setting then it is possible that this setting is incorrect and will need to be set manually. please ensure that it is set to "u-Law" if you are located in US, Canada or Japan, and set it to "A-Law" if you are located in other countries. It may also want to confirm with the telephone company or PBX supplier which protocol should be used - or just try them both and see which one sounds better. Wav file format All sound files should be in format: PCM 8kHZ, 16 bit, Mono. Other file formats will not play. INS manual, page 108 of 120 SMS (Overview) The Integrated Notification System (INS) allows you to send a short message (SMS = Short Message Service) to a mobile phone using your computer. It supports Picture messages, Caller Group Graphic, Operator Logo, Ringtones and Flash SMS. The messages can be sent through an attached modem, through an Internet connection or directly through an attached mobile phone. If a mobile phone is attached to the computer (IE through the IR port), the contents of the inbox can be downloaded and stored in folders. The phonebook can also be downloaded and synchronized with INS. Sending Picture messages, Caller Group Graphics, Operator Logos and Ringtones only work for Nokia phones. Most new phones can however now receive FlashSMS. Downloading and synchronizing the address book is possible on most mobile phones that can connect to a computer (either through the IR port or a cable link). How can SMS be sent? SMS can be sent either • • • Through a modem, using a dial-up SMS center Through the Internet, using an Internet SMS center Through a mobile phone attached to the computer (IE attached to the IR port) What protocols are supported? INS supports a wide range of protocols (XIO/TAP, UCP, INET, PDU) hence can be used for most of the SMS services. INS manual, page 109 of 120 How does it work? INS accesses through your modem, the Internet or the mobile phone a SMSC (Short Message Service Center) and submits the message you wish to send. Then the SMSC transmits this message to the desired mobile phone. Sending through the mobile phone When you send the message through your mobile phone (attached to the computer), INS will use the parameters (Sender ID, SMS center, etc) of your phone to send the message. Sending will work the same as when sending messages from your phone, except that you type the message on your computer. Not all phone manufactures implement however a link to the computer (IR port or serial cable link). You can send text, pictures and ringtones. Having the mobile phone connected to the computer has the additional advantage that you can transfer data from your phone to the computer and back. IE you can synchronize your phone book and archive received SMS on your computer. Sending through the modem Sending the message through a modem will connect to a SMSC (SMS center) that relays your message to its destination. There are several mobile phone providers that offer this modem dial-up. The connection is to a local server (not to the Internet), hence you need to choose a SMSC that is within your region. Alternatively you may select to dial a server abroad, but the communication cost will be expensive. When dialing abroad you need also to change the access number of the SMSC, to include the international dial codes There are two different protocols supported by the SMSC, either XIO/TAP or UCP. XIO/TAP is an older protocol initially designed for pager messages. SMSCs that support this protocol will not be able to process pictures or ringtones. They can only process text messages and can not send the SenderID. SMSCs that support the UCP protocol can send text, pictures and ringtones and support sending of the SenderID. Sending through the Internet There are several web sites that allow you to send SMS through their web interface. Those free sites only offer you to send text messages and require you to send the SMS through their web site, so that you are exposed to their ads. Often they add also a little commercial statement at the end of your message. INS can not send SMS through those web sites. INS can however send messages through a number of commercial gateways (IE www.clickatell.com). Those sites allow you to set up an account and buy blocks of SMS. You can then send the messages INS manual, page 110 of 120 either through their web site or through our INS. For more details on how to open an account please go to http://www.mawnet.com/inetsmsc.html. Once you have received your userID and password go to SMS services and enter those details in the corresponding fields. You can send text, pictures and ringtones. Cost The cost per SMS for all three options is more or less the same. With the mobile phone link and the modem link you pay on a per usage, while with the Internet gateway you prepay blocks of messages. Supported mobile phones INS will work with all mobile phones that come with a modem driver. INS manual, page 111 of 120 What do I need to know about …Flash Messages? Flash SMS is just like normal SMS. The difference lies in the way it appears on the receiver handset. The receiver of Flash SMS would see the message without the need to press any button on the handset. It would appear on screen upon arrival. The downside is that this message will be overwritten by the next flash SMS, if it is not saved. Almost all of the newer phones support Flash SMS. Note: The message size is limited to 160 characters …Ring tones? Ringtones are supported in the RTTTL format. RTTTL (Ringing Tones text transfer language) is a language used for publishing ringing tones on web pages. You will find hundreds of web pages with ringtones in RTTTL format. If you do a +ringtone +nokia search in for example Alta Vista, you will find hundreds of links to pages with ringtones in RTTTL format. You may also download a selection from our website on http://www.mawnet.com/download/tones.zip Note: The limitation to 160 characters does not apply to ringtones. Depending on the SMSC it may however reject large messages, IE over 300 characters. …Pictures? • • • File format supported is: gif The pictures must be in 2 colors only (black and white) and in the format: 72x28 pixels. You will find a lot of ready-made pictures on the net if you do a search. But you can also make them yourself with a paint program like Paint Shop Pro or Windows Paint. You may also download a selection from our website on http://www.mawnet.com/download/pictures.zip Note: Because of the size of pictures INS will need to dial three times to get the picture across to the SMSC. INS manual, page 112 of 120 …Operator Logos? • • • File format supported is: gif The pictures must be in 2 colors only (black and white) and in the format: 72x14 pixels. You will find a lot of ready-made pictures on the net if you do a search. But you can also make them yourself with a paint program like Paint Shop Pro or Windows Paint. You may also download a selection from our website on http://www.mawnet.com/download/logos.zip • Choose YOUR Operator/Network from the Operator list. …How can I get my original Logo back? Send a logo, it doesn't matter which, and choose "Clear logo" from the Operator list. When you save that logo, it will not show up, instead you get your original logo back. …Caller Group Logos? • • • File format supported is: gif The pictures must be in 2 colors only (black and white) and in the format: 72x14 pixels. You will find a lot of ready-made pictures on the net if you do a search. But you can also make them yourself with a paint program like Paint Shop Pro or Windows Paint. You may also download a selection from our website on http://www.mawnet.com/download/logos.zip INS manual, page 113 of 120 …download WAP content from the web • Check the WAP Download option and enter the local path of the desired content. The file will then be uploaded to our web site and you will receive a SMS indicating you from where you can download the file to your handset. Your handset must support the WML (WAP Markup Language) standard to read the cover file. You must also make sure, that your handset is able to play/display the file format you send to it. Normally handsets can only display correclty JPG or GIF files and play RM or MID sound files. Please note that the file will be automatically deleted again from our web site after 24 hours, hence you must download it before that. INS manual, page 114 of 120 Direct link to GSM device Your modem needs to support a connection to a PC (IE through IR). If you have troubles with the IR port or need to know which virtual COM port is assigned to the IR port please check in the windows control panel the IR settings for your computer. Make sure that the IR-Transmission is activated. NOTE: Windows 2000 (until SP2) does not support mapping virtual COM ports to Infrared Ports (Q252795) See the microsoft support forum under http://support.microsoft.com/default.aspx?scid=kb;EN-US;q252795 or search for Q252795 To download the patch and to enable the virtual COM port, please go to http://www.microsoft.com/windows2000/downloads/security/q252795/default.asp To install the MS patch just restart your computer with the mobile phone in front of the IR port. Win2000 will detect the new device and install a new modem driver for it. Alternatively you can download a smaller (73kB) third party patch from http://www.mawnet.com/download/IrCOMM2k-eng.zip INS manual, page 115 of 120 Trouble Shooting No device(s) found Make sure that your modem/voice board is connected, switched on and no other application (IE Internet dialup connection) is using it. Fax driver Installation requests RASDD files If during the installation of the fax printer driver the system requests the file RASDD.dl_ then those required system files are not yet installed on your PC. Just cancel the current installation and copy the files under C:\INS\Utilities\RASDD into the directory C:\INS. Then retry the installation. TAPI modem not accepted If the AutoDetect function returns FAIL for your TAPI modem check the following: -If you are running Windows95/98/ME or Windows2000/XP WindowsNT 4.0 can not be used for TAPI as it does not support voice. -If your modem is correctly installed under Settings->Control Panel->Modem The modem has to be installed using the configuration files (INF) provided by your modem manufacturer. -If the WAV driver is correctly installed Check under Settings->Control Panel->Multimedia->Devices->Audio Devices and make sure that there is an entry similar to "Manufacturer Voice Modem Serial Wave Device" If not re-install your modem so that Windows can detect the Wave device. INS manual, page 116 of 120 How to Configure MODEM Wave Drivers for use with Message Server One key component, for any voice MODEM, is the different system settings that effect the ability to play and record sound files over the telephone line. For most modems this requires that windows have a driver installed that can play and record WAV files over the telephone line. If the wrong driver is installed, then the voice quality will sound very scratchy or just sound like static. In most cases, when the MODEM was initially installed, this driver will be automatically installed. To check if your system has a MODEM WAVE driver installed, follow these steps: 1. Open the Windows Control Panel 2. Double click on the Multimedia Icon 3. Select the Advanced TAB 4. Click on the + next to Audio Devices If no MODEM Wave drivers are listed, then use the following procedure to add this driver: (NOTE: You should visit your MODEM vendors web site and download the latest set of installation files and drivers available for the device before proceeding.) To install the WAV driver for your MODEM, do the following: 1. Go to Control Panel 2. Select the Add New Hardware icon 3. Press the Next button 4. Select the No option (do not want windows to search) and press Next 5. Select Sound, video and game controllers option and press Next 6. If using a USR MODEM, select the USR Manufacturer 7. If using a different MODEM, select Microsoft and then select your MODEM driver type (multiple types will be listed). When in doubt, select the Rockwell Voice Modem Serial WAVE Device, Diamond 56k modems may use the Rockwell ACF Voice Serial Wave Device. Find the best choice available for your modem. 8. If you have downloaded a new set of drivers from your modem vender, you may chose the "Have Disk Option to browse to the location you have the files stored. 9. Press the Next button, then Finish 10. Reboot your system This operation will install a serial WAV driver for your MODEM. This driver will take standard Windows WAV files and play and record them over the telephone line. INS manual, page 117 of 120 Caller ID To use MsgServer with Caller ID you need two things: • • Caller ID Service from your local telephone company A MODEM or hardware device that supports Caller ID The first is required as only your local telephone company can supply this data. The second is required so that the data sent by the Telephone Company can be passed to software programs for processing. Many current MODEMs offer support for Caller ID. The key question is always what setup string to use to enable Caller ID (virtually every MODEM disables Caller ID as the default). For most MODEMs, the string AT#CID=1 will enable Caller ID. On some voice based MODEMs the string is AT#CLS=8#CID=1. Look in the user's manual for your MODEM to see if any setup string is referenced or mentioned. Other common setup strings are: * AT#CID=2 * AT%CCID=1 * AT%CCID=2 * AT+VCID=1 * AT#CC1 * AT*ID1 The best way to test is to use a terminal data program. In Windows 95 the HyperTerminal program can be used. To use HyperTerminal do the following: 1) Select "HyperTerminal" by navigating through the Start button to "Programs," then "Accessories," then "HyperTerminal" 2) Double click on "hyperterm" or "hyperterm.exe" 3) Name the new connection "test," and select OK 4) Change the "connect using" to Direct to COM X, were X is the COM port used by the Caller ID device 5) Click on OK on the screen for port settings To test your MODEM, do the following: 1. Type the string ATZ, (OK should appear on the screen) 2. Enter the Caller ID string to be tested, (AT#CID=1 for most modems) 3. If OK results, continue; If ERROR results the modem may not support Caller ID; try a different setup string 4. Have someone call you and watch the terminal screen 5. If Caller ID is working, you will see the word RING, followed by one or more additional data lines. The word RING will then continue to appear for each incoming ring. INS manual, page 118 of 120 6. If Caller ID is not working, you will only see the word RING for each incoming ring. If this is the case try another setup string and go back to step two. The most common result, when Caller ID data works, is the following: RING DATE = xxxxx TIME = xxxx NMBR = xxxxxxxxx NAME = xxxxxxxx RING RING ... There are other formats as well. The key point is that other data generally appears between the first and second rings. Some telephone companies, especially in Canada, ship Caller ID data in different formats. If you see a format different from the above, send us the data and information via E-Mail at [email protected]. We see a new format about once a month, and can usually make a minor software adjustment to handle the new case. INS manual, page 119 of 120 How to Configure an ISDN "modem" with MsgServer MsgServer can also work with ISDN modems as long as they have a TAPI interface. Some of the ISDN modems are not TAPI compliant, but CAPI (Common ISDN API) compliant. This is not the same and they will not function under MsgServer. If your ISDN modem driver has setup options, be sure the following choices are enabled: • • Incoming calls are tracked using Dial-Up-Networking Voice over data is enabled Using this setup, most ISDN modems will work correctly. Calls on both channels will be reported on line 1 (as if they came in on channel A). Outbound DialOut calls will generally go out on channel B. For example, the US Robotics 128K internal ISDN device will work with these settings and provide Caller ID number information (no name) for each incoming call on either channel. DDE error When you receive a DDE error during the execution of a script that uses DDE to access an external application( IE Excel or MsAccess), you may have forgotten to start the external application and leave it open. MAPI32 error If you receive an error similar to "MAPI32.DLL not found or corrupt", then there is a version incompatibility between the currently installed MAPI mail engine. Please go to the command prompt and run the file Fixmapi.exe. The Fixmapi.exe tool is included with Internet Explorer 5 to detect and aid in resolving conflicts with Messaging Application Programming Interface (MAPI) files that may affect your ability to send and receive mail and faxes from other programs. For more information about Fixmapi.exe please refer to the Microsoft knowledge base at article http://support.microsoft.com/default.aspx?scid=KB;en-us;q228457 INS manual, page 120 of 120