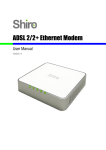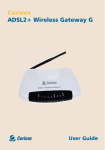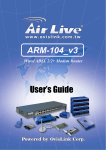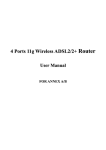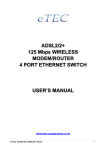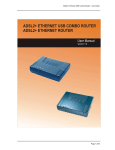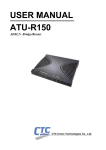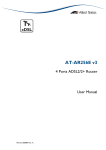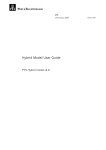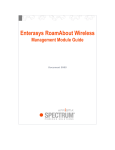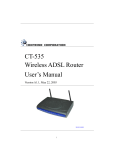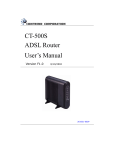Download iConnect625W User Guide 4-Port ADSL, ADSL 2/2+
Transcript
iConnect625W User Guide 4-Port ADSL, ADSL 2/2+ Wireless Router February 2007 Copyright Copyright© 2006 OPEN Networks Pty Ltd. All rights reserved. The content of this manual is subject to change without notice. The information and messages contained herein are proprietary to OPEN Networks Pty Ltd. No part of this manual may be translated, transcribed, reproduced, in any form, or by any means without prior written permission by OPEN Networks Pty Ltd. Disclaimer For content and procedures available in this document, OPEN Networks Pty Ltd does not warrant or assume any legal liability or responsibility for the accuracy, completeness, or usefulness of any information, apparatus, product, or process disclosed. Revision: v1.2 Date Released: February, 2007 iConnect 625W ADSL Router User Guide Table of Contents 1. Introduction..............................................................................................................5 1.1 Features............................................................................................................6 2. iConnect625W Overview .........................................................................................7 2.1 Important Safety Instructions ............................................................................7 2.2 System Requirements.......................................................................................8 2.3 Package Contents ............................................................................................8 2.4 Appearance ......................................................................................................9 2.4.1 2.4.2 The Front LEDs................................................................................................................ 9 The Rear Ports............................................................................................................... 10 3. Setting Up Your iConnect625W Router................................................................11 3.1 Default Settings ..............................................................................................12 3.2 Factory Default Settings..................................................................................13 3.3 Logging Into Your iConnect625W ...................................................................14 4. PC Network Connection ........................................................................................15 4.1 Configuring Network Computers Using Windows XP .....................................15 4.2 Configuring Computers in Windows 2000.......................................................17 4.3 Configuring Computers In Windows 98/ME ....................................................19 4.4 Configuring Computers In Windows Vista.......................................................21 5. Understanding The Web Interface........................................................................24 5.1 Web Interface Components ............................................................................24 5.1.1 5.1.2 Buttons ........................................................................................................................... 24 Menus ............................................................................................................................ 24 6. Home.......................................................................................................................25 7. Setup.......................................................................................................................26 7.1 LAN Setup ......................................................................................................27 7.1.1 7.2 LAN Configuration.......................................................................................................... 27 Setting Up a WAN Connection........................................................................32 7.2.1 7.2.2 7.2.3 7.2.4 7.2.5 7.2.6 7.2.7 7.2.8 7.2.9 PPPoE Connection Setup.............................................................................................. 33 PPPoA Connection Setup.............................................................................................. 43 Static Connection Setup ................................................................................................ 48 DHCP Connection Setup ............................................................................................... 51 Bridged Connection Setup ............................................................................................. 54 CLIP Connection Setup ................................................................................................. 57 Modify an Existing Connection....................................................................................... 60 Delete an Existing Connection....................................................................................... 61 Modem Setup................................................................................................................. 62 8. Advanced................................................................................................................64 8.1 UPnP ..............................................................................................................66 8.2 SNTP ..............................................................................................................68 8.3 SNMP .............................................................................................................71 8.4 Port Forwarding ..............................................................................................74 8.4.1 8.4.2 Allow Incoming Ping....................................................................................................... 79 DMZ ............................................................................................................................... 79 ii iConnect 625W ADSL Router User Guide 8.4.3 8.5 8.6 8.7 8.8 8.9 Custom Port Forwarding ................................................................................................ 82 IP Filters..........................................................................................................84 LAN Clients.....................................................................................................88 LAN Isolation ..................................................................................................91 Remote Web Access ......................................................................................92 Bridge Filters...................................................................................................94 8.9.1 8.9.2 8.10 8.11 8.12 8.13 8.14 8.15 Editing Bridge Filters...................................................................................................... 97 Deleting Filter Rules....................................................................................................... 98 Dynamic DNS Client ....................................................................................99 IGMP Proxy ...............................................................................................101 Static Routing ............................................................................................104 Dynamic Routing .......................................................................................106 Policy Database.........................................................................................109 Ingress .......................................................................................................112 8.15.1 8.15.2 8.15.3 8.15.4 8.16 Egress........................................................................................................121 8.16.1 8.16.2 8.16.3 8.17 Untrusted Mode............................................................................................................ 113 Ingress Layer 2 ............................................................................................................ 114 Ingress Layer 3 ............................................................................................................ 117 Static Configuration...................................................................................................... 119 No Egress .................................................................................................................... 121 Egress Layer 3 ............................................................................................................. 122 Resetting Egress Mode................................................................................................ 123 Shaper .......................................................................................................124 8.17.1 8.17.2 8.17.3 HTB Queue Discipline.................................................................................................. 124 Low Latency Queue Discipline..................................................................................... 126 PRIOWRR.................................................................................................................... 128 8.18 SSH Access Control ..................................................................................130 9. Wireless ................................................................................................................131 9.1 Setup ............................................................................................................132 9.2 Configuration ................................................................................................135 9.3 Multiple SSID ................................................................................................137 9.4 Security.........................................................................................................138 9.4.1 9.4.2 9.4.3 9.4.4 No security ................................................................................................................... 138 WEP ............................................................................................................................. 139 802.1x .......................................................................................................................... 142 WPA ............................................................................................................................. 144 9.5 Management.................................................................................................146 9.6 WDS .............................................................................................................148 10. Tools .....................................................................................................................150 10.1 System Commands ...................................................................................151 10.2 Remote Log ...............................................................................................152 10.3 User Management .....................................................................................155 10.4 Update Gateway ........................................................................................156 10.5 Ping Test....................................................................................................158 10.6 Modem Test...............................................................................................159 11. Status....................................................................................................................162 iii iConnect 625W ADSL Router User Guide 11.1 Network Statistics ......................................................................................163 11.1.1 11.1.2 11.1.3 Ethernet Statistics ........................................................................................................ 163 DSL Statistics............................................................................................................... 164 Wireless Statistics........................................................................................................ 165 11.2 Connection Status .....................................................................................166 11.3 DDNS Update Status .................................................................................167 11.4 DHCP Clients.............................................................................................169 11.5 QoS-TCA NTCA Status .............................................................................170 11.6 Modem Status............................................................................................171 11.6 Product Information ...................................................................................172 11.7 System Log................................................................................................173 11.9 WDS Report...............................................................................................174 12. Help.......................................................................................................................175 13. Save / Restart Menu.............................................................................................176 14. Log Out .................................................................................................................178 15. Troubleshooting ..................................................................................................179 15.1 Problems starting up the router..................................................................179 15.2 Problems with the WAN Interface ..............................................................179 15.3 Problems with the LAN Interface ...............................................................179 16. Glossary Table .....................................................................................................180 iv iConnect 625W ADSL Router User Guide 1. Introduction Congratulations on the purchase of your iConnect625W. Fully-featured, it is the perfect high-speed ADSL/ADSL2+ router, specifically designed to connect your PC or LAN to the Internet and connects to your local area network (LAN) via a high speed 10/100 Mbps Ethernet port. The iConnect625W’s extensive routing and bridging functions render it a flexible and scaleable platform for multiple users to access the Internet. Features include port forwarding and VPN pass-through, along with the ability to enable public or private Intranet solutions through a single IP address, using its RIP v 1 / 2 routing engine or NAPT features. The highest levels of security are implemented in the iConnect625W, including Stateful Packet Inspection firewall support for a full suite of security options against malicious intruders. The iConnect625W is fully compatible with all computers that support an Ethernet interface and are running a TCP/IP protocol stack. So, plug in the iConnect625W (refer to the Quick Start Guide), configure it, as per your Internet Service Provider's (ISP) instructions and enjoy fast Internet access as never before! 5 iConnect 625W ADSL Router User Guide 1.1 Features Network Support Address Translation & Security Gateway Services Element Management WLAN Support iConnect625W Features WAN Protocols (PPPoE, DHCP, Static, PPPoA, CLIP, Bridged) Port Mapping / Forwarding PPP on-demand enhancement Secure HTTP Server (HTTPS) IGMP over multiple PVC for video Enhanced QoS architecture (Ingress, Egress, Shaper) and Policy Routing DMZ Support NAT / NAPT for basic Firewall support UPnP Internet Gateway Device (IGD) Application Level Gateways (ALGs) Stateful Packet Inspection (SPI) support Protection Against Denial of Service Packet Filtering Firewall support Password Authentication to modem DHCP Client / Server / Relay Dynamic DNS Support IGMP Proxy Customer-extendible Configuration Manager Web service and Reference Web Pages SNMP Agent and Standard MIB Support Remote Management Telnet, secure shell, TFTP, FTP Diagnostics and Test Capabilities IEEE 802.11, 802.11b and 802.11g compliant Complies to Wireless Ethernet Compatibility Alliance (WECA), Wireless Fidelity (WI-FI tm) standards Support 802.11b and 802.11g simultaneously Security (WEP, 802.1x, WPA, WPA2) WDS Multiple SSID Operating Range of more than 300 metres (open air) 6 iConnect 625W ADSL Router User Guide 2. iConnect625W Overview 2.1 Important Safety Instructions WARNING! BEFORE USING YOUR DEVICE, BASIC SAFETY INSTRUCTIONS SHOULD ALWAYS BE FOLLOWED TO REDUCE THE RISK OF FIRE, ELECTRIC SHOCK AND INJURY TO PERSON, INCLUDING THE FOLLOWING: 1. Read and understand all instructions. 2. Follow all warnings and instructions marked on the product. 3. When cleaning this product, do not use liquid cleaners or aerosol cleaners. Use a damp cloth for cleaning. 4. Do not use this router in high humidity or high temperatures. 5. Do not open or repair the device yourself. If this router is too hot, turn off the power immediately and have it repaired at a qualified service centre. 6. Avoid using this product and all accessories outdoors. 7. Place this router on a stable surface. 8. Only use the power adaptor that comes with the package. Using a different voltage-rating adaptor may damage this router. 9. Slots and openings on the sides and top of the device are provided for ventilation. To protect it from overheating, these openings must not be blocked or covered. The opening should never be blocked by placing the product on the bed, sofa, rug or other similar surface. This product should never be placed near or over a radiator or heat register. This product should not be placed in a built-in installation unless proper ventilation is provided. 10. Do not allow anything sharp to rest on the cables. Do not locate this product where the cord could be damaged by persons walking on it. 11. Do not overload wall outlet extension cords, as this can result in the risk of fire or electric shock. 12. To reduce the risk of electric shock, do not disassemble this product. Instead, when some repair work is required, take the unit to the place of purchase. Opening or removing covers on the router will void the warranty that comes with the product. 13. Unplug this product from the wall outlet and refer servicing to the place of purchase under the following conditions: a. When the power supply cord or plug is damaged or frayed; b. If liquid has been spilled onto the product; c. If the product has been exposed to rain or water; d. If the product does not operate normally by following the operating instructions. Adjust only those controls that are covered by the operating instructions because improper adjustment of other controls may result in damage and will often require extensive work by a qualified technician to restore the product to normal operation; e. If the product has been dropped or damaged; f. If the product exhibits a distinct change in performance. SAVE THESE INSTRUCTIONS 7 iConnect 625W ADSL Router User Guide 2.2 System Requirements 2.2.1 Hardware Pentium® MMX 233MHz or greater computer; CD-ROM drive; Network adapter - Ethernet with TCP/IP Protocol (required only if you are connecting to the Ethernet port of your router); 2.2.2 Software OS-Independent Ethernet connections. 2.3 Package Contents The iConnect625W router contains the following items: Wireless 625W router; CD-ROM containing the online manual; RJ-11 ADSL/telephone Cable; Ethernet (CAT-5 LAN) Cable; AC-DC power adaptor (9VDC, 1A); Quick Start Guide; Line Splitter / Filter. 8 iConnect 625W ADSL Router User Guide 2.4 Appearance 1.4.1 The Front LEDs The LED status can help you diagnose problems with the gateway. The LED status definitions are described in the table below. 2 3 1 LED 1 POWER LED Status Power is supplied to the iConnect625W router. Steadily Lit Up No power is supplied to the iConnect625W. The iConnect625W Ethernet cable is properly connected to the Ethernet port. Steadily Lit Up ETHERNET Flickering The Ethernet is transmitting / receiving data. • No power is supplied to the iConnect625W router; • No Ethernet connection; • Wrong type of Ethernet cable used. E1 - E4 Off 3 4 5 5 LED Description Off 2 4 Steadily Lit Up The wireless access point is enabled. Off The wireless access point is disabled. WIRELESS DSL The iConnect625W is trying to establish connection with the ADSL Service Provider or the iConnect625W router is transmitting / receiving data. Flickering Steadily Lit Up ADSL connection is established. Steadily Lit Up The Internet connection is established. INTERNET Off The Internet connection is not established. 9 iConnect 625W ADSL Router User Guide 2.4.2 The Rear Ports The rear panel holds ports that help to power up and connect the iConnect625W router to the network. 3 5 6 2 4 LED 1 Meaning Power ON / OFF switch. 1 POWER SWITCH 2 POWER Connect the supplied power adaptor to this jack. Make sure to observe the proper power requirements. 3 RESET After the device is powered on, press it to reset the device or restore to factory default settings. Ethernet 4 1—4 5 DSL 6 ANTENNA Connect the Ethernet cable to one of the four LAN ports when connecting to a computer or an office/home network of 10Mbps or 100Mbps. Connect the supplied telephone cable to this port when connecting to the ADSL/telephone network. This is the antenna. 10 iConnect 625W ADSL Router User Guide 3. Setting Up Your iConnect625W Router The iConnect625W router can be configured with your Web Browser. A Web Browser is included as a standard application in the following operating systems: Linux, Mac OS, Windows 98 ME/2000/XP/Vista. The product provides a very easy and user-friendly interface for configuration. Computers must have an Ethernet interface installed properly and be connected to the router either directly or through an external repeater hub. It must also have TCP/IP installed and configured to obtain an IP address through a DHCP server or a fixed IP address that must be in the same subnet as the router. The default IP address of the router is 192.168.1.254 and the subnet mask is 255.255.255.0 (i.e. any attached computer must be in the same subnet, and have an IP address in the range of 192.168.1.1 to 192.168.1.253). The best and easiest way to configure the computer is to get an IP address automatically from the router using DHCP. If you encounter any problems accessing the router’s web interface it may also be advisable to disable any kind of software firewall on your computers, as they can cause problems accessing the 192.168.1.254 IP address of the router. Users should make their own decisions on how to best protect their network. Please follow the steps provided in the following section to install and configure your computer network environment. Before you begin, it is advisable to check your computer’s network components to ensure that the TCP/IP protocol stack and Ethernet network adapter are installed. If they are not installed, please refer to your Windows or other operating system manuals to install them. 11 iConnect625W ADSL/ADSL2+ Router User Guide 3.1 Default Settings This section will guide you through your iConnect625W router configuration via the web interface. The iConnect625W router is shipped with a standard PPP configuration. The following table lists the default settings for your iConnect625W router. These settings may change depending on your ISP. Please check with your ISP for more information. Setting Default Value Login Username root Login Password øP3N (the first character is a zero: zero-P-3-N) Username <blank> Enter your username as supplied by your ISP. Password <blank> Enter your password as supplied by your ISP. Protocol PPPoE The PPPoE function is enabled to automatically get the WAN port from the ISP but you have to set the username and password first for this to happen. VPI 8 VCI 35 WAN DHCP Server function is set to Enabled. DHCP Configuration Management IP (LAN) Start IP 192.168.1.100 End IP 192.168.1.200 Lease Time 604800 seconds (or 7 days) IP address 192.168.1.254 Subnet Mask 255.255.255.0 IP addresses for distribution to PCs 101 IP addresses continuing from 192.168.1.100 through 192.168.1.200. If you ever forget your login password, you may press the RESET button for up to 10 seconds to restore the factory default settings. Ensure that your computer is configured for DHCP mode and that proxies are disabled on your browser. You must also ensure that Java Script support is enabled in the browser settings so that the browser does not display a login redirection screen. TIP If any screen other than the Login screen appears, you may need to delete your temporary Internet files, i.e. basically flush cached web page(s). 12 iConnect625W ADSL/ADSL2+ Router User Guide 3.2 Factory Default Settings You can restore your Factory Defaults by resetting the iConnect625W to the default configuration. Follow the steps below to restore the Factory Default Settings. Step 1: Ensure that the iConnect625W router has been powered on for a minimum of 10 seconds. Step 2: Using a blunt implement such as a pencil or paperclip, press the Reset button for 10 seconds. During this time, the reset is in progress. DO NOT power the iConnect625W off whilst it resets. Step 3: After 10 seconds, you may release it. The iConnect625W will be reset to its factory defaults once the indicator lights have returned to green (non-blinking). 13 iConnect625W ADSL/ADSL2+ Router User Guide 3.3 Logging Into Your iConnect625W Use the following procedure to log into your iConnect625W router. Step 1: Open a web browser, and enter the following address in the Address bar: http://192.168.1.254, then click Go. The following appears: Step 2: Enter the username and password of root and øP3N (zero-P-3-N) in the User name and Password fields. These fields are case sensitive . Step 3: Click the Log In button. Congratulations! You have now successfully logged into the iConnect625W router! If you have problems logging into the router, please refer to Section 4 to configure your network connection. 14 iConnect625W ADSL/ADSL2+ Router User Guide 4. PC Network Connection This section demonstrates the steps required to configure your network connections for the DHCP server to obtain an IP address automatically and to activate DNS Configuration, depending on your PC's Operating System (OS). 4.1 Configuring Network Computers Using Windows XP Step 1: Click Start / Control Panel (in Classic View). From the Control Panel window, double-click Network Connections. The following appears: Step 2: Double-click the Local Area Network connection name required. Step 3: Click Properties. The following appears: Step 4: Ensure the General tab is active, and highlight Internet Protocol (TCP/IP), then click Properties. The following appears: 15 iConnect625W ADSL/ADSL2+ Router User Guide Step 5: Highlight the Obtain an IP address automatically and the Obtain DNS server address automatically radio buttons, then click OK to complete the configuration. 16 iConnect625W ADSL/ADSL2+ Router User Guide 4.2 Configuring Computers in Windows 2000 Step 1: Click Start / Settings / Control Panel. From the Control Panel window, double-click Network and Dial-up Connections. The following appears: Step 2: Double-click the Local Area Connection name as required. The following appears: Step 3: From the Local Area Connection Status window, click Properties. The following appears: Step 4: Highlight Internet Protocol (TCP/IP) and click Properties. The following appears: 17 iConnect625W ADSL/ADSL2+ Router User Guide Step 5: Highlight the Obtain an IP address automatically and the Obtain DNS server address automatically radio buttons and click the OK button to complete the configuration. 18 iConnect625W ADSL/ADSL2+ Router User Guide 4.3 Configuring Computers In Windows 98/ME Step 1: Click Start / Settings / Control Panel. From the Control Panel window, double-click Network and highlight the Configuration tab to make it active. The following appears: Step 2: Highlight TCP / IP -> NE2000 Compatible, or the name of any Network Interface Card (NIC) in your PC, and click the Properties button. The following appears: Step3: Highlight the IP Address tab to make it active, then highlight the Obtain an IP address automatically radio button. Step 4: Highlight the DNS Configuration tab to make it active. The following appears: 19 iConnect625W ADSL/ADSL2+ Router User Guide Step 5: Highlight the Disable DNS radio button, then click the OK button to complete the configuration. 20 iConnect625W ADSL/ADSL2+ Router User Guide 4.4 Configuring Computers In Windows Vista Step 1: Click Windows logo / Control Panel / Network and Sharing Center as shown: Step 2: The following page appears. Click the Manage network connections link. 21 iConnect625W ADSL/ADSL2+ Router User Guide Step 3: The Network Connections page appears. Double click on the active Local Area Connection icon. Step 4: The Local Area Connection Status page appears. Click the Properties button. Step 5: Under the Local Area Connection Properties page, highlight TCP/IPv4 and click the Properties button. 22 iConnect625W ADSL/ADSL2+ Router User Guide Step 6: Highlight the Obtain an IP address automatically and the Obtain DNS server address automatically radio buttons and click the OK button to complete the configuration. 23 iConnect625W ADSL/ADSL2+ Router User Guide 5. Understanding The Web Interface 5.1 Web Interface Components The buttons, commands and menus make up the browser-based user interface. Please read the following carefully before you commence configuration of the iConnect625W router. 5.1.1 Buttons Please take note of the definitions for the buttons as follows: Apply o Click to implement configuration changes. Clicking the Apply button does not save the changes when the router is restarted. Cancel o Click the Cancel button to revert to the last saved configuration. 5.1.2 Menus At the configuration homepage, the navigation tabs at the top of the screen directs you to the desired configuration page. There are seven menu items/tabs on the web interface. These include: Home Setup Advanced Wireless Tools Status Help The functions for each menu tab are described in detail in the following sections. 24 iConnect625W ADSL/ADSL2+ Router User Guide 6. Home The Home page allows access to all the menu tabs for iConnect625W configuration. Its basic layout consists of a page selection list of option tabs across the top of the browser window. The centre part of the screen provides descriptions of the option tabs supported on the web interface pages. The lower centre part of the page displays the iConnect625W status, connection information, firmware version and other useful information. Step 1: To access the Home page, click the Home tab at the top of the screen. The following appears: The following table provides a brief description of each of the tabs and their functions. Tab Function Setup Configuration of new and existing LAN and WAN settings. Advanced Configuration of advanced options within the iConnect625W such as SNTP, routing and filtering. Wireless Configuration of wireless features. Tools Access tools and diagnostics to assist in debugging. Status Status views of the modem network to all connections and interfaces. Help View the extensive online Help topics. Buttons Function Log Out Click on this button to log out of the router. Refresh Clicking on this button refreshes the details on the screen. 25 iConnect625W ADSL/ADSL2+ Router User Guide 7. Setup The Setup page consists of two subsections: LAN Setup and WAN Setup. Using the appropriate links provided on the left menu, you can configure these settings as required. The LAN Setup consists of LAN configuration. This is where local hosts are connected. The iConnect625W router is configured to automatically provide all the hosts on the LAN network with IP addresses. The WAN Setup consists of the setup of various connection types: PPPoA, PPPoE, Static, DHCP, Bridged connection, CLIP connection and modem setups. The WAN interface is also referred to as a broadband connection. It is different for every WAN service provider used. Step 1: To access the setup page, click the Setup tab on the top navigation panel. The following page appears: Refer to the following sections on how to configure LAN and WAN Setups. 26 iConnect625W ADSL/ADSL2+ Router User Guide 7.1 LAN Setup By default, your iConnect625W has the DHCP server (LAN side) enabled. If you already have a DHCP server running on your network, you must disable one of them. If you connect a second DHCP server into the network, you will experience network errors and the network will not function normally. 7.1.1 LAN Configuration The LAN Group Configuration allows you to configure settings for each defined LAN group. You can view the status of advanced services that can be applied to this LAN group. A green status indicates that the services have been enabled, while a red status indicates that the service is currently disabled. The iConnect625W provides LAN Configuration for multiple LAN groups. Up to five LAN Groups are supported: LAN Group 1 LAN Group 2 LAN Group 3 LAN Group 4 LAN Group 5 The LAN interfaces include the following: Ethernet1; WLAN (Primary SSID); SSID1; SSID2; SSID3 It is possible to assign any LAN interface to any bridge group but the Ethernet interface needs to be in LAN Group 1. The following interfaces are not valid until multiple SSID is enabled and the secondary SSIDs are configured: SSID1 (corresponds to the first secondary SSID) SSID2 (corresponds to the second secondary SSID) SSID3 (corresponds to the third secondary SSID) To setup LAN Configuration, follow the steps below. Step 1: From the top menu, click the Setup tab. Step 2: Click the LAN Configuration link on the left menu. The following appears: 27 iConnect625W ADSL/ADSL2+ Router User Guide Step 2: The Ethernet interface is defaulted to LAN Group 1 and should always remain in this group. Click the Configure link within the LAN Group 1 box. The LAN Group 1 Configuration page appears: Step 3: The Use the following Static IP address radio button is highlighted by default. The default IP Address field is set to: 192.168.1.254. Change this 28 iConnect625W ADSL/ADSL2+ Router User Guide field to a different IP Address, if required. Step 4: The default Netmask field is set to: 255.255.255.0. Step 5: The Enable DHCP Server radio button is highlighted by default. Enter a different Start IP in the field if the default value: 192.168.1.100 does not apply. This address is the beginning of the range from which the DHCP Server starts issuing IP addresses. Step 6: Enter the End IP field if the default value: 192.1.168.200 does not apply. This address is the end of the range from which the DHCP Server issues IP addresses. Step 7: The Lease Time field is defaulted to 604800 seconds (or 7 days). Step 8: Click the Apply button. Step 9: To save your configuration, please refer to the section under Save / Restart Menu. 29 iConnect625W ADSL/ADSL2+ Router User Guide The following table lists the LAN Group Configuration fields and their definitions. Field Definition Unmanaged Unmanaged is a state when the LAN group is not configured and no IP address has been assigned to the bridge. Obtain an IP Address Automatically Highlight the radio button to select this option if the iConnect625W router is acting as a DHCP client. When this option is enabled, your iConnect625W router will request an IP address from the DHCP server on the LAN side. IP Address You can retrieve or renew an IP address from the DHCP server using the Release and Renew buttons. Netmask This is the subnet mask of your iConnect625W router. PPP IP Address Check this checkbox if PPP is providing addressing. The IP address should be different from, but in the same netmask as the WAN-side IP address. Use the Following Static IP Address This is the default setting. It enables you to change the IP address of the iConnect625W router. Enable DHCP Server IP Address Enter a static IP address. The default IP address for the iConnect625W router is 192.168.1.254. Netmask Enter the static subnet mask. The default Netmask for the iConnect625W router is 255.255.255.0. This subnet allows the router to support 254 users. If you want to support a larger number of users, you can change the subnet mask. Default Gateway The default gateway is the routing device used to forward all traffic that is addressed to a station within the local subnet. Enter the default gateway as specified by your ISP. Otherwise leave this field blank and it will be automatically populated when an ISP connection is made. Host Name The host name is used in conjunction with the domain name to uniquely identify your iConnect625W router. The hostname can be any alphanumeric character that does not contain spaces. Domain The domain name is used in conjunction with the host name to uniquely identify the iConnect625W. Highlighting this option turns on the DHCP server. This needs to be disabled if a DHCP server is already running on the LAN. The DHCP server (LAN side) is defaulted to Enabled. 30 iConnect625W ADSL/ADSL2+ Router User Guide Field Definition Assign ISPDNS, SNTP Enables/disables the Assign ISPDNS, SNTP feature. The default is set to disabled. Start IP This address is the beginning of the range from which the DHCP server starts issuing IP addresses. You need to ensure the iConnect625W Management IP Address and any statistically defined addresses are not within the DHCP start and end address ranges. The default Start IP address is 192.168.1.100. End IP This is where the DHCP server stops issuing IP addresses. The ending address cannot exceed a subnet limit of 253. This means that the maximum value for the default gateway is 192.168.1.254. If the DHCP server runs out of DHCP addresses, users do not get access to network resources. If this happens, you can increase the End IP addresses (to the limit of 254) or reduce the lease time. Lease Time The Lease Time is the amount of time that a network user is allowed to maintain a network connection to the router using the dynamic IP address. The client will automatically renew the address after this time has elapsed or a new IP address is issued. If the LAN computer does not renew the address after the lease period, the lease information will be removed from the DHCP database. This database can be viewed under Tools>DHCP Clients. The lease time is in units of seconds. The default value is set to 604800 seconds (or 7 days). Enable DHCP Relay Highlighting this option configures the iConnect625W to forward the DHCP request to a remote DHCP server. Enter the remote DHCP server address in the Relay IP field. Relay IP Server and Relay Off The IP address of the DHCP relay server. This will disable the iConnect625W's DHCP server and relay functionality. 31 iConnect625W ADSL/ADSL2+ Router User Guide 7.2 Setting Up a WAN Connection A new WAN connection is a virtual connection over the physical DSL connection. Your iConnect625W can support up to 8 different (unique) virtual connections. If you have multiple different virtual connections, you may need to use the static and dynamic routing capabilities of your iConnect625W to pass data correctly. Before the router can pass any data between the LAN and WAN interfaces, the WAN Setup must be configured and you must ensure that you have a DSL connection. Depending on your ISP, you will need some or all of the information outlined below before you can properly configure the WAN Setup. The iConnect625W supports the following connection types: PPPoE PPPoA Bridged Static DHCP CLIP Follow the steps to access the Setup page. Step 1: To access the WAN Setup, click the Setup tab. The following page appears: Step 2: Click on New Connection or Modem to setup your WAN configuration. The following sections will provide steps on how to configure each connection type. 32 iConnect625W ADSL/ADSL2+ Router User Guide 7.2.1 PPPoE Connection Setup PPP, or Point-to-Point Protocol, is a method of establishing a network connection/session between network hosts. It provides secure login, and traffic metering among other advanced features. PPPoE (PPP over Ethernet) is a protocol for encapsulating PPP frames in Ethernet frames. It provides the ability to connect to a network of hosts over a simple bridging access device to a remote access concentrator. It was designed to bring the security and metering benefits of PPP to Ethernet connections such as DSL. PPPoE allows ADSL users to be authenticated by the ISP’s systems. Most broadband connections are Ethernet, hence PPP over Ethernet. It also allows for ISPs to provide multiple services over multiple PPP sessions, i.e., rated services, broadband specific content (movies, etc.), metered services, etc. To configure PPPoE connection, follow the steps provided below. Step 1: To begin, click the Setup tab on the top menu. Click the New Connection link. The default PPPoE Connection Setup page appears: Step 2: MyConnection is the default name displayed in the Name field. Enter a unique name for your PPPoE connection. The name must not have spaces and cannot begin with numbers. Step 3: From the Type drop-down list, PPPoE is the default setting. Step 4: The NAT and Firewall checkboxes are enabled by default under the Options field. Leave these in the default mode. 33 iConnect625W ADSL/ADSL2+ Router User Guide NAT enables the IP address on the LAN side to be translated to IP address on the WAN side. If NAT is disabled, you cannot access the Internet. Step 5: If you want to enable VLAN, refer to the table at the end of this section as a reference to configure the following fields: Sharing: Select VLAN to enable the VLAN ID and Priority Bits fields. VLAN ID: Enter the VLAN ID. Priority Bits: Select the Priority Bits of the VLAN. Step 6: Enter your Username and Password in the respective fields under the PPP Settings section as shown, as provided by your ISP. Step 7: In the PVC Settings section, enter the values for the VPI and VCI if they differ from the default values: 8 and 35 respectively, as provided by your ISP. If you need to use the VPI and VCI values in an existing connection, you will need to open it and edit the settings. It is not possible to have more than one connection using the same VPI/VCI values. Step 8: Select the Quality of Service (QOS). Leave the default value as is if you are unsure or if the ISP did not provide this information. Step 9: Click the Apply button and the Save / Restart Menu link on the left menu. The following screen appears: 34 iConnect625W ADSL/ADSL2+ Router User Guide Step 10: Click the Save All button. The following screen appears. Click the OK button to save the settings. Step 11: MyConnection has been created for this connection in the left-hand menu. You can connect, disconnect, apply, delete or cancel this connection using the buttons at the bottom of the MyConnection page. 35 iConnect625W ADSL/ADSL2+ Router User Guide The following table lists the PPPoE Connection Setup page fields and describes each of the options: Field Description NAT Network Address Translation is a feature that enables you to use private IP addresses on your computer or your LAN. This is set to Enabled by default for standard operation. Firewall This is set to Enabled by default for standard operation. Sharing VLAN Settings VLAN ID Priority Bits PPP Settings The following options are available: • Disable: Disables connection sharing; • Enable: Enables connection sharing; • VLAN: The VLAN ID and Priority Bits fields are activated when VLAN is selected, which enables you to create VLAN. Multiple connections over the same PVC are supported, which requires the WAN network to have VLAN support and for the DSLAMS and routers on the ISP to handle VLAN Tags. Extended support is also available, which allows multiple connections to be placed over the single PVC without VLAN support (VLAN Tag of 0 in this special case). In this mode of operation, a received packet is flooded on all the connections that reside over it. Priority is given to a VLAN connection from 0-7. All packets sent over the VLAN connection have the priority bits set to the configured level. Each of the fields for PPP Settings is described as follows. Username Your user name for the PPPoE access provided by your ISP. This field is alphanumeric and the maximum limit is 64 characters. It cannot start with a number. Password Your password for the PPPoE access provided by your ISP. This field is alphanumeric and the maximum number of characters allowed is 128 characters. It cannot start with a number. 36 iConnect625W ADSL/ADSL2+ Router User Guide Field Description Idle Timeout Specifies that the PPPoE connection should disconnect if the link has no activity detected for n seconds. This field is in conjunction with the On-Demand feature and is enabled only when the On Demand checkbox is checked. To ensure that the link is always active, enter a 0 in this field. You can also enter a value larger than 10 (secs). Keep Alive When the On Demand option is not enabled, this value specifies the time to wait without being connected to your provider before terminating the connection. To ensure that the link is always active, enter a 0 in this field. You can also enter any positive integer values into this field. This defines the authentication protocol for your ISP. This is set to Auto by default. Auto The authentication is automatic. CHAP Stands for Challenge Handshake Authentication Protocol. PAP Stands for Password Authentication Protocol. Authentication MTU On-Demand Default Gateway This is the Maximum Transmission Unit that the DSL connection can transmit. It is a negotiated value that packets no more than n bytes can be sent to the service provider. The PPPoE interface default is 1492 (max) and PPPoA is 1500 (max). The minimum MTU value is 64. If selected, this enables on-demand connectivity to the Internet. Your Internet connection is activated when traffic is generated from LAN clients. The connection disconnects if no activity is detected after the specified timeout value. When checked, this field enables the following fields: • Idle Timeout; • Host Trigger; • Valid Rx. If checked, this WAN connection acts as the default gateway to the Internet. 37 iConnect625W ADSL/ADSL2+ Router User Guide Field Description Enforce MTU This feature is enabled by default. It forces all TCP traffic to conform with the PPP MTU by changing the TCP maximum segment size to the PPP MTU. If it is disabled, you may have issues accessing some Internet sites. Debug Check this checkbox to enable PPPoE connection debugging facilities. PPP Unnumbered PPP Unnumbered is a special feature. It enables the ISP to designate a block of public IP addresses to the customer where it is statically assigned on the LAN side. PPP Unnumbered is essentially like a bridged connection. This field is used in conjunction with the On-Demand feature and is enabled only when the On Demand field is checked. Valid Rx When the On-Demand feature is enabled and Valid Rx is unchecked, only packets going from the LAN side to the WAN side keep the link active. After the iConnect625W times out, no packets can be received from the WAN side to the LAN side. If Valid Rx is checked, the incoming packets can keep the PPPoE WAN connection active. There is one condition: these incoming packets should belong to a connection initiated from a LAN-side device. 38 iConnect625W ADSL/ADSL2+ Router User Guide Field Description This field is used in conjunction with the On-Demand feature and is enabled only when the On Demand field is checked. There are 3 types of packets: • LAN packets (Type 1): packets are generated by the iConnect625W from the LAN to the WAN. • Proxied packets (Type 2): packets are generated by the iConnect625W after receiving packets from the LAN side, such as DNS Proxy. • Locally generally packets (Type 3): packets are generated by the iConnect625W such as Voice, SNMP, etc. Host Trigger When the On-Demand feature is enabled and Host Trigger is unchecked, only the flow of Type 1 packets keeps the link active, i.e. if the iConnect625W has not received Type 1 packets for x amount of time (as specified in the Timeout field), the connection times out. If Host Trigger is checked, Type 2 and Type 3 packets can keep the link active as well. You can configure the packets using the Trigger Traffic page, which is accessed by clicking the Configure button next to Host Trigger. The following fields can be used to identify the traffic of Type 2 and/or Type 3 packets that will keep the link alive: • Source Port (the character * is used to denote any port); • Destination Port (the character * is used to denote any port); • Protocol (TCP, UDP, ICMP, or Specify the protocol number) LAN The LAN field is associated with the PPP Unnumbered field and is enabled when the latter field is checked. You can specify the LAN group the packets need to go to when the PPP Unnumbered feature is activated. 39 iConnect625W ADSL/ADSL2+ Router User Guide Field PVC Settings Description The Permanent Virtual Circuit is a fixed virtual circuit between two users. It is the public data network equivalent to a leased line. No call setup or clearing of procedures are needed. VPI The VPI (Virtual Path Identifier) defines the virtual path settings for the ADSL connection between you and your ISP. The VPI value entered here must be based on the information provided by your ISP. VCI The VCI (Virtual Channel Identifier) defines the virtual channel settings for the ADSL connection between you and your ISP. The VCI value entered here must be based on the information provided by your ISP. QoS QoS is a characteristic of data transmission that measures how accurately and how quickly a message or data is transferred from a source host to a destination host over a network. The 3 QoS options are: • UBR, CBR and VBR. The QoS selected must be based on the information provided by your ISP. This is set to UBR by default. UBR UBR is the bandwidth allocation service that does not guarantee any throughput levels and uses only available bandwidth. UBR is often used when transmitting data that can tolerate delays. CBR CBR is the bandwidth service that requires the user to determine a fixed bandwidth requirement at the time the connection is set up so that the data can be sent in a steady stream. CBR service is often used when transmitting fixed-rate uncompressed video. 40 iConnect625W ADSL/ADSL2+ Router User Guide Field Description VBR VBR is the bandwidth service that allows users to specify a throughput capacity (i.e., a peak rate) and a sustained rate but data is not sent evenly. VBR is often used when transmitting compressed packetized voice and video data, such as video conferencing. PCR The Peak Cell Rate, measured in cells/sec, is the cell rate that the source may never exceed. SCR Sustained Cell Rate, measured in cells/sec, is the average cell rate over the duration of the connection. MBS The Maximum Burst Size is a traffic parameter that specifies the maximum number of cells that can be transmitted at the PCR. CDVT The Cell Delay Variation Tolerance is the maximum amount of cell delay variation that can be accommodated. Cell delay variation measures the random inter-arrival times of cells within an ATM connection due to cell transfer delay caused by buffering, multiplexing and so on. 41 iConnect625W ADSL/ADSL2+ Router User Guide Field Description The overall operation of the auto-sensing PVC feature relies on end-to-end OAM pings to defined PVCs. There are two groups of PVCs: • Customer default PVCs - defined by the ISP and the backup PVCs. It must have 0/35 as the first default PVC. • Backup list of PVCs - it must be of the following VPI/VCI: 0/35, 8/35, 0/43, 0/51, 0/59, 8/43, 8/51 and 8/59. These are defined in XLM and are configurable. The Auto-sensing PVC feature itself is also configurable in that the auto-search mechanism can be disabled. Auto PVC Upon DSL synchronization, end-to-end OAM pings will be conducted for every defined PVC. The result of the pings will be recorded in an array for later use to determine the usability of the particular PVC for connectivity. This list helps the PVC to manage the available PVC for use, and needs to be synchronised with connections made without auto-sensing PVC. Once the connection is established, the PVC is stored in flash as the default PVC. Therefore upon reboot, this PVC is automatically chosen as the PVC for that connection. Connect The list of default PVCs and backup PVCs need to be global for the management of all connections, non auto-sensing PVC connection and auto-sensing connections. These lists allow end users to establish connectivity without keeping track of the PVC used. Click Connect to authenticate to your ISP via PPPoE and connect to the Internet. Disconnect Click Disconnect to break your Internet connection. Apply Applies the changes made to the connection. Delete Deletes the connection. Cancel Cancels the changes made to the connection. 42 iConnect625W ADSL/ADSL2+ Router User Guide 7.2.2 PPPoA Connection Setup PPPoA (Point-to-Point Protocol over ATM) is a network protocol for encapsulating PPP packets in ATM cells that are carried over the DSL line. It is used mainly with ADSL services and is compliant with RFC 2364. PPP is a method of establishing a network connection/session between network hosts. It usually provides a mechanism of authenticating users. Logical Link Control (LLC) and Virtual Circuit (VC) are two different methods of encapsulating the PPP packet. Contact your ISP to determine which encapsulation is being used on your DSL connection. To configure PPPoA connection, follow the steps below. Step 1: To begin, click the Setup tab on the top menu. Click the New Connection link. The default PPPoE Connection Setup page appears: Step 2: Enter a unique name for your PPPoA connection in the Name field. The name must not have spaces and cannot begin with numbers. Step 3: From the Type drop-down list, select PPPoA. The default PPPoA page appears: 43 iConnect625W ADSL/ADSL2+ Router User Guide Step 4: The NAT and Firewall checkboxes are checked by default under the Options field. Leave these in the default mode. Step 5: If you want to enable VLAN, refer to the table at the end of this section as a reference to configure the following fields: Sharing: Select VLAN to enable the VLAN ID and Priority Bits fields. VLAN ID: Enter the VLAN ID. Priority Bits: Select the Priority Bits of the VLAN. In the PPP Settings section, select the Encapsulation Type (LLC or VC) by highlighting the appropriate radio button. The default is set to VC. Your ISP should be providing the Encapsulation Type. If you are unsure, maintain the default mode. Step 6: Step 7: Enter your Username and Password in the respective fields as shown below, as provided by your ISP. 44 iConnect625W ADSL/ADSL2+ Router User Guide Step 8: In the PVC Settings section, enter the VPI and VCI values, as provided by your ISP. These are defaulted to '8' and '35', respectively, If you need to use the VPI and VCI values in an existing connection, you will need to open it and edit the settings. It is not possible to have more than one connection using the same VPI/VCI values. Step 9: Select the QoS. Leave the default value if you are unsure or if the ISP did not provide this information. Step 10: Click the Apply button. Step 11: To save your configuration, please refer to the section under Save / Restart Menu. The following table lists the PPPoA Connection Setup screen fields and describes each of the options: Field Description NAT Network Address Translation is a feature that enables you to use private IP addresses on your computer or your LAN. This is set to Enabled by default for standard operation. Firewall Select to enable security for this connection. This is set to Enabled by default for standard operation. PPP Settings Each of the fields for PPP Settings is described as follows. Encapsulation Encapsulation is the technique used by layered protocols in which a layer adds header information to the protocol data unit (PDU) from the layer above. Two options are provided: LLC and VC. 45 iConnect625W ADSL/ADSL2+ Router User Guide Field Description LLC With LLC encapsulation, a link control header is added to the Ethernet packet that identifies the protocol type (Ethernet). This allows multiple protocols to be transmitted over the ATM VC. VC With VC multiplexing, .no link control header is needed as the ATM VC is assumed to be carrying a single protocol. Username Your user name for the PPPoA access provided by your ISP. This field is alphanumeric and the maximum length is 64 characters. It cannot start with a number. Password Your password for the PPPoA access provided by your ISP. This field is alphanumeric and the maximum length is 128 characters. It cannot start with a number. Idle Timeout Specifies that the PPPoA connection should disconnect if the link has no activity detected for n seconds. This field is in conjunction with the OnDemand feature and is enabled only when the On Demand checkbox is checked. To ensure that the link is always active, enter a 0 in this field. You can also enter a value larger than 10 (secs). Keep Alive When the On Demand option is not enabled, this value specifies the time to wait without being connected to your provider before terminating the connection. To ensure that the link is always active, enter a 0 in this field. You can also enter any positive integer value in this field. This defines the authentication protocol for your ISP. This is set to Auto by default. Authentication MTU On-Demand Default Gateway Auto The authentication is automatic. CHAP Stands for Challenge Handshake Authentication Protocol. PAP Stands for Password Authentication Protocol. This is the Maximum Transmission Unit that the DSL connection can transmit. It is a negotiated value that packets no more than n bytes can be sent to the service provider. The PPPoE interface default is 1492 (max) and PPPoA is 1500 (max). The minimum MTU value is 64. If selected, this enables on-demand mode. The connection disconnects if no activity is detected after the specified timeout value. If checked, this WAN connection acts as the default gateway to the Internet. 46 iConnect625W ADSL/ADSL2+ Router User Guide Field Description Debug Check this checkbox to enable PPP connection debugging facilities. PPP Unnumbered PPP Unnumbered is a special feature. It enables the ISP to designate a block of public IP addresses to the customer where it is statically assigned on the LAN side. PPP Unnumbered is essentially like a bridged connection. LAN The LAN field is associated with the PPP Unnumbered field. The packets need to go through a specific LAN group when the PPP Unnumbered feature is activated. The PVC Settings are not mandatory except for the VPI and VCI fields. VPI The VPI defines the virtual path settings for the ADSL connection between you and your ISP. The VPI value entered here must be based on the information provided by your ISP. VCI The VCI (Virtual Channel Identifier) defines the virtual channel settings for the ADSL connection between you and your ISP. The VCI value entered here must be based on the information provided by your ISP. QoS This field defines QoS at the ATM layer. Three different Quality Of Service options are available in the iConnect625W: UBR, CBR and VBR (refer to the previous section under the PPPoE table for the definitions). The QoS selected here must be based on the information provided by your ISP. This is set to UBR by default. PVC Settings Connect Click Connect to authenticate to your ISP via PPPoA and connect to the Internet. Disconnect Click Disconnect to break your Internet connection. Apply Applies the changes made to the connection. Delete Deletes the connection. Cancel Cancels the changes made to the connection. For VLAN and PVC field descriptions, please refer to the table under PPPoE section. 47 iConnect625W ADSL/ADSL2+ Router User Guide 7.2.3 Static Connection Setup A Static Connection type is used whenever an ISP provides a Static IP address. Your ISP should provide the information for the Subnet Mask and the Gateway. Up to three Domain Name Server (DNS) addresses can be identified. These servers would enable you to have access to other web servers using the host name. To configure Static connection, follow the steps provided below. Step 1: To begin, click the Setup tab on the top menu. Click the New Connection link. The default PPPoE Connection Setup page appears: Step 2: From the Type drop-down list, select Static. The following page appears: 48 iConnect625W ADSL/ADSL2+ Router User Guide Step 3: Enter a unique name for your Static connection in the Name field. The name must not have spaces and cannot begin with numbers. Step 4: The NAT and Firewall checkboxes are checked by default under the Options field. Leave these in the default mode. Step 5: Select the Encapsulation Type (LLC or VC) by highlighting the appropriate radio button. The default is set to LLC. If you are unsure about the option, leave the default setting as it is. Step 6: In the IP Address field, enter your assigned IP address based on the information provided by your ISP. Step 7: In the Mask field, enter the Subnet Mask based on the information provided by your ISP. Step 8: In the Default Gateway field, enter the Default Gateway based on the information provided by your ISP. Step 9: In the DNS1, DNS2 and DNS3 fields, enter the Domain Name Services values based on the information provided by your ISP. Step 10: For the static configuration in the Mode option, the default mode is set to Bridged. You can select the Routed connection, if this is applicable. Step 11: In the PVC Settings section, the VPI and VCI are defaulted to 8 and 35, respectively. Make the changes in these fields, as provided by your ISP, if required. If you need to use the VPI and VCI values in an existing connection, you will need to open it and edit the settings. It is not possible to have more than one connection using the same VPI/VCI values. Step 12: Select the QoS. Leave the default value if you are unsure or if the ISP did not provide this information. The PCR, SCR, MBS and CDVT fields are enabled / disabled based depending on the selection for QoS. Your ISP should provide these values. Step 13: Click the Apply button. Step 14: To save your configuration, please refer to the section under Save / Restart Menu. 49 iConnect625W ADSL/ADSL2+ Router User Guide The following table lists the Static Connection Setup screen fields and their definitions: Field Description NAT Network Address Translation is a feature that enables you to use private IP addresses on your computer or your LAN. This is set to Enabled by default for standard operation. Firewall Select to enable security for this connection. This is set to Enabled by default for standard operation. Each of the fields for Static Settings is described as follows. LLC or VC and two different methods of encapsulating multiple sessions. The default is set to LLC. Encapsulation Static Settings LLC With LLC encapsulation, a link control header is added to the Ethernet packet that identifies the protocol type (Ethernet). This allows multiple protocols to be transmitted over the ATM Virtual Circuit (VC). VC With VC multiplexing, no link control header is needed as the ATM VC is assumed to be carrying a single protocol. IP Address This is the static IP address that will be assigned to the WAN interface of the iConnect625W router. The information is based on the details provided by your ISP. Mask A Mask is used to determine which subnet an IP address belongs to. This is the Subnet Mask that will be assigned to the WAN interface of the iConnect625W router. The information is based on the details provided by your ISP. Default Gateway The Default Gateway is the host to which local computers send data that is destined for a non-local machine. On the iConnect625W router, configure the default gateway to reach all computers that are not in the same local IP subnet. DNS 1 - DNS 3 DNS service is used to translate a Domain Name into a corresponding IP address. The DNS server name should be obtained from your ISP. Mode Select either the Routed or Bridged mode option. Apply Applies the changes made to the connection. Delete Deletes the connection. Cancel Cancels the changes made to the connection. For VLAN and PVC field descriptions, please refer to the table under PPPoE section. 50 iConnect625W ADSL/ADSL2+ Router User Guide 7.2.4 DHCP Connection Setup Dynamic Host Configuration Protocol (DHCP) allows the iConnect625W to obtain an IP address automatically from the server. With dynamic addressing, a device may have a different IP address every time it connects to the network. Before configuration begins, please check with your ISP to ensure that this mode is supported. To configure DHCP connection, follow the steps provided below. Step 1: To begin, click the Setup tab on the top menu. Click the New Connection link. The default PPPoE Connection Setup page appears: Step 2: From the Type drop-down list, select DHCP. The following page appears: 51 iConnect625W ADSL/ADSL2+ Router User Guide Step 3: Enter a unique name for your DHCP connection in the Name field. The name must not have spaces and cannot begin with numbers. Step 4: The NAT and Firewall checkboxes are checked by default under the Options field. Leave these in the default mode. Step 5: Select the Encapsulation Type (LLC or VC) by highlighting the appropriate radio button. The default is set to LLC. If you are unsure about the option, leave the default setting as it is. Step 6: If your DSL line is connected and your ISP supports DHCP, click the Renew button to retrieve an IP address, Subnet Mask and Default Gateway address. Alternatively, you can click the Release button at any time to release the DHCP address. You can renew the DHCP address at any time by clicking the Renew button. This is not required in most cases as the process runs automatically. Step 7: From the PVC Settings section, the VPI and VCI are defaulted to 8 and 35, respectively. Make the changes in these fields, if required, based on the information from your ISP. If you need to use the VPI and VCI values in an existing connection, you will need to open it and edit the settings. It is not possible to have more than one connection using the same VPI/VCI values. Step 8: Select the QoS. Leave the default value if you are unsure or if the ISP did not provide this information. The PCR, SCR, MBS and CDVT fields could be enabled/disabled depending on the QoS section. Your ISP should provide these values. Step 9: Click the Apply button. Step 10: To save your configuration, please refer to the section under Save / Restart Menu. 52 iConnect625W ADSL/ADSL2+ Router User Guide The following table lists the DHCP Connection Setup screen fields and their definitions: Field Description NAT Network Address Translation is a feature that enables you to use private IP addresses on your computer or your LAN. This is set to Enabled by default for standard operation. Firewall Select to enable security for this connection. This is set to Enabled by default for standard operation. Each of the fields for DHCP Settings is described as follows. LLC and VC are two different methods of encapsulating multiple sessions. The default is set to LLC. Encapsulation DHCP Settings LLC With LLC encapsulation, a link control header is added to the Ethernet packet that identifies the protocol type (Ethernet). This allows multiple protocols to be transmitted over the ATM Virtual Circuit (VC). VC With VC multiplexing, no link control header is needed as the ATM VC is assumed to be carrying a single protocol. IP Address This is the static IP address assigned by the DHCP server. Mask A Mask is used to determine which subnet an IP address belongs to. This is the Subnet Mask that will be assigned to the WAN interface of the iConnect625W router. The information is based on the details provided by your ISP. Gateway The Gateway is the IP address of your gateway. Default Gateway If this field is enabled/checked, this WAN connection will act as the default gateway to the Internet. Renew It may be necessary on occasion to get a new IP address or to update the DHCP options sent by your ISP's DHCP server. Pressing this button renews the DHCP lease. Release Clicking this button releases the current network settings from the iConnectAccess264W router. Apply Applies the changes made to the connection. Delete Deletes the connection. Cancel Cancels the changes made to the connection. For VLAN and PVC field descriptions, please refer to the table under PPPoE section. 53 iConnect625W ADSL/ADSL2+ Router User Guide 7.2.5 Bridged Connection Setup In Bridge mode, Ethernet frames are bridged over ATM VC. The Ethernet frames are encapsulated using either LLC Encapsulation or VC Multiplexing. Since the Ethernet packets are bridged, the router's only functionality is to pass the Ethernet packets to and from the ISP and the local network. Your ISP assigns the IP addresses of the local network, either statically or dynamically. If your ISP provides bridged service, you may select the Bridged connection type. In this setting, the NAT and firewall rules are disabled. This connection method makes the iConnect625W act as a transparent hub and passes packets across from the WAN interface to the LAN interface transparently. To configure Bridge connection, follow the steps provided below. Step 1: To begin, click the Setup tab on the top menu. Click the New Connection link. The default PPPoE Connection Setup page appears: 54 iConnect625W ADSL/ADSL2+ Router User Guide Step 2: From the Type drop-down list, select Bridge. The following page appears: Step 3: Enter a unique name for your Bridged connection in the Name field. The name must not have spaces and cannot begin with numbers. Step 4: Select the Encapsulation Type (LLC or VC) by highlighting the appropriate radio button. The default is set to LLC. If you are unsure about the option, leave the default setting as it is. Step 5: In the Select LAN field, select the appropriate LAN Group you wish to configure for Bridge mode. Step 6: The VPI and VCI values are defaulted to 8 and 35, respectively. Make the changes in these fields as provided by your ISP, if required. If you need to use the VPI and VCI values in an existing connection, you will need to open it and edit the settings. It is not possible to have more than one connection using the same VPI/VCI values. Step 7: Select the QoS. Leave the default value if you are unsure or if the ISP did not provide this information. The PCR, SCR, MBS and CDVT fields could be enabled/disabled depending on the QoS section. Your ISP should provide these values. Step 8: Step 9: Click the Apply button. To save your configuration, please refer to the section under Save / Restart Menu. 55 iConnect625W ADSL/ADSL2+ Router User Guide The following table lists the Bridge Connection Setup screen and their definitions: Field Description Each of the fields for Bridge Settings is described as follows. LLC and VC are two different methods of encapsulating multiple sessions. The default is set to LLC. Encapsulation Bridge Settings Select LAN LLC With LLC encapsulation, a link control header is added to the Ethernet packet that identifies the protocol type (Ethernet). This allows multiple protocols to be transmitted over the ATM Virtual Circuit (VC). VC With VC multiplexing, .no link control header is needed as the ATM VC is assumed to be carrying a single protocol. Select the LAN Group (as defined in the LAN Configuration screen) for the bridged connection. The options are: • LAN Group 1 • LAN Group 2 • LAN Group 3 • LAN Group 4 • LAN Group 5 • None The Bridge connection is added to the LAN Group configuration, unless you have selected the option: None. In this case, the connection will be added to the Interfaces box instead. Apply Applies the changes made to the connection. Delete Deletes the connection. Cancel Cancels the changes made to the connection. For VLAN and PVC field descriptions, please refer to the table under PPPoE section. 56 iConnect625W ADSL/ADSL2+ Router User Guide 7.2.6 CLIP Connection Setup Classical IP Over ATM as defined in RFC1577 provides the ability to transmit IP packets over an ATM network. CLIP support encapsulates IP in an AAL5 Packet Data Unit (PDU) frame using RFC 1577 and it sends out an ARP request to a CLIP-enable ARP server, which returns the ATM address. To configure CLIP connection, follow the steps provided below. Step 1: To begin, click the Setup tab on the top menu. Click the New Connection link. The following page appears if no prior connection has been configured: Step 2: From the Type drop-down list, select CLIP. The following page appears: 57 iConnect625W ADSL/ADSL2+ Router User Guide Step 3: Enter a unique name for your Bridged connection in the Name field. The name must not have spaces and cannot begin with numbers. Step 4: The NAT and Firewall checkboxes are checked by default under the Options field. Leave these in the default mode. Step 5: In the IP Address field, enter your assigned IP address based on the information provided by your ISP. Step 6: In the Mask field, enter the Subnet Mask based on the information provided by your ISP. Step 7: In the ARP Server field, enter the ARP Server address based on the information provided by your ISP. Step 8: In the Default Gateway field, the Default Gateway is blank. Enter this field based on the information provided by your ISP. Step 9: In the PVC Settings section, the VPI and VCI values are defaulted to 8 and 35, respectively. Make the changes in these fields, as provided by your ISP, if required. If you need to use the VPI and VCI values in an existing connection, you will need to open it and edit the settings. It is not possible to have more than one connection using the same VPI/VCI values. Step 10: Select the QoS. Leave the default value if you are unsure or if the ISP did not provide this information. The PCR, SCR, MBS and CDVT fields could be enabled/disabled depending on the QoS section. Your ISP should provide these values. Step 11: Click the Apply button. Step 12: To save your configuration, please refer to the section under Save / Restart Menu. 58 iConnect625W ADSL/ADSL2+ Router User Guide The following table lists the CLIP Connection Setup screen and their definitions: Field Description NAT Network Address Translation is a feature that enables you to use private IP addresses on your computer or your LAN. This is set to Enabled by default for standard operation. Firewall Select to enable security for this connection. This is set to Enabled by default for standard operation. Each of the fields for CLIP Settings is described as follows. LLC and VC are two different methods of encapsulating multiple sessions. The default is set to LLC. Encapsulation CLIP Settings LLC With LLC encapsulation, a link control header is added to the Ethernet packet that identifies the protocol type (Ethernet). This allows multiple protocols to be transmitted over the ATM Virtual Circuit (VC). VC With VC multiplexing, .no link control header is needed as the ATM VC is assumed to be carrying a single protocol. IP Address The CLIP Server IP Address provided by your ISP. Mask The CLIP Server Subnet Mask provided by your ISP. ARP Server The Address Resolution Protocol (ARP) Server IP Address provided by your ISP. Default Gateway If checked, this WAN connection acts as the default gateway to the Internet. Apply Applies the changes made to the connection. Delete Deletes the connection. Cancel Cancels the changes made to the connection. For VLAN and PVC field descriptions, please refer to the table under PPPoE section. 59 iConnect625W ADSL/ADSL2+ Router User Guide 7.2.7 Modify an Existing Connection Follow the steps below to modify an existing connection. Step 1: To begin, click the Setup tab on the top menu, and click the connection you wish to modify from the left hand menu. Step 2: Edit as applicable on the individual connection page. Step 3: Click the Apply button. Step 4: To save your configuration, please refer to the section under Save / Restart Menu. 60 iConnect625W ADSL/ADSL2+ Router User Guide 7.2.8 Delete an Existing Connection Follow the steps below to delete a WAN connection. Step 1: To begin, click the Setup tab on the top menu, and click the connection you wish to delete from the left hand menu. Step 2: Click the Delete button on the applicable connection you wish to remove. The changes take effect when you click Delete. However, if the iConnect625W router configuration is not saved, these changes will be lost when you reboot the iConnect625W router. Step 3: To save your configuration, please refer to the section under Save / Restart Menu. 61 iConnect625W ADSL/ADSL2+ Router User Guide 7.2.9 Modem Setup To configure the ADSL modulation types, follow the steps below. Step 1: To begin, click the Setup tab on the top menu. Click the Modem link. The following page appears: Step 2: The Modulation Type checkboxes are defaulted to the above settings as shown. It is recommended that the default settings remain. The iConnect625W router is pre-configured to detect the ADSL modulation type automatically. In most cases, this screen should not be modified. Step 3: If any modulation type has been amended, click the Apply button. Step 4: To save your configuration, please refer to the section under Save / Restart Menu. 62 iConnect625W ADSL/ADSL2+ Router User Guide The following table lists the Modem screen fields and their definitions: Field Description There are multiple combinations of ADSL modulation modes to be selected. No Mode No mode is defaulted to disabled. ADSL_G.dmt G.dmt stands for G Discrete Multi-Tone. It supports ITU-U ADSL over POTS (G.992.1). ADSL_G.lite It support ITU-T ADSL over POTS (G.992.2) ADSL_G.dmt.bis It supports ITU-T ADSL 2 over POTS (G.992.3) ADSL_G.dmt.bis.DELT It supports ADSL G.DMT.bis DELT ADSL_2plus It supports ITU-T ADSL 2+ over POTS (G.992.5) and speeds up to 24Mbps. ADSL_2plus_DELT It supports ADSL 2+ and speeds up to 24Mbps. ADSL re-adsl It supports ITU-T RE-ADSL 2 over POTS (G.992.3). ADSL re-adsl DELT It supports ADSL re-adsl DELT. ADSL_ANSI_T1.413 This applies to ANSI T1.413-1998. MULTI_MODE Multi-Mode is automatically detected. ADSL_G.dmt.bis_AnxM It supports ITU-T ADSL 2 G.992.3 Annex M. ADSL2plus_AnxM It supports ITU-T ADSL 2+ G.992.5 Annex M. 63 iConnect625W ADSL/ADSL2+ Router User Guide 8. Advanced The iConnect625W supports a host of advanced networking and routing features including the setup of your LAN and WAN interfaces, security, port configuration, user management, restarting the router and plug and play capability. In addition, it allows you to performance advanced configuration functions for existing connection such as enabling and disabling voice, voice provision, UPnP, SNTP, SNMP and so on. There should be at least one WAN connection configured before implementing advanced WAN configuration features. Similarly, at least one LAN group must be defined before advanced LAN configuration features can be implemented. The features include: Universal Plug and Play (UPnP) Simple Networking Timing Protocol (SNTP) Simple Network Management Protocol (SNMP) Port Forwarding IP Filters LAN Clients LAN Isolation between LAN groups Remote Web Access Bridge Filters Dynamic DNS Client Internet Group Management Protocol (IGMP) Proxy Static Routing Dynamic Routing Policy Database Ingress Egress Shaper SSH Access Control To access the Advanced configuration screen, follow the steps below. Step 1: Click the Advanced tab to access the advanced configuration features. The following page appears: 64 iConnect625W ADSL/ADSL2+ Router User Guide Step 2: Please refer to the sections below on how to configure the advanced features. 65 iConnect625W ADSL/ADSL2+ Router User Guide 8.1 UPnP UPnP is a networking architecture that provides compatibility among networking equipment, software and peripherals such as game consoles, digital cameras and other systems that connect by TCP/IP. It can be supported on any operating system, and boasts device-driver independence and zero-configuration networking. UPnP is a standard that uses Internet and Web protocols to enable the iConnect625W to plug into a network and automatically recognise each other. This feature is set to Disabled by default in the iConnect625W. This feature requires one active WAN connection. In the presence of multiple WAN connections, select a connection on which the incoming traffic is present, for example, the default WAN connection. Follow the steps below to enable UPnP. Step 1: From the Advanced tab, click the UPnP link on the left menu. The following page appears: Step 2: Check the Enable UPnP checkbox. This enables the WAN connection and LAN connection fields. Step 3: Select the required WAN Connection that will use UPnP by highlighting the appropriate item from the drop-down list. 66 iConnect625W ADSL/ADSL2+ Router User Guide Step 4: Select the LAN Connection that will use UPnP by highlighting the appropriate item from the drop-down list. Step 5: Click the Apply button to apply the settings. Step 6: To save your configuration, please refer to the section under Save / Restart Menu. 67 iConnect625W ADSL/ADSL2+ Router User Guide 8.2 SNTP SNTP ensures that the computer clock time can be synchronised in a network of computers to the millisecond to the public SNTP servers. It uses the UDP protocol on port 123 to communicate between clients and servers. When the SNTP feature is enabled, your iConnect625W starts verifying the time clock information from the primary SNTP server. If it does not get a valid response within the Timeout period, it makes additional attempts based on the number on the value of the Retry Count field before it moves to the Secondary SNTP server. If there is no valid response either for this server, it moves on to the Tertiary SNTP server. If it does not get a valid response from all the servers, the program stops. When it does receive a valid response from one of the servers, the program goes to sleep for a few minutes as specified in the Polling Interval field before starting the whole process again. Follow the steps below to configure SNTP. Step 1: From the Advanced tab, click the SNTP link on the left menu. The following page appears: Step 2: Check the Enable SNTP checkbox as shown below. 68 iConnect625W ADSL/ADSL2+ Router User Guide Step 3: Enter the Primary SNTP Server address as required in the Primary SNTP Server field. Step 4: Enter the Secondary SNTP Server address as required in the Secondary SNTP Server field. Step 5: Enter the Tertiary SNTP Server address as required in the Tertiary SNTP field. Step 6: Enter a Timeout limit (in seconds) into the Timeout field. The default is set to 5sec. Step 7: Enter a time (in minutes) in the Polling Interval field. The default is set to 30mins. Step 8: Enter the number of times to retry connecting to the server in the Retry Count field. The default value is 2. Step 9: Select the Time Zone from the drop-down list. The time zone refers to the location where the router is operating. Step 10: Check the Day Light checkbox to activate daylight saving time (DST), if it is applicable. Step 11: Click the Apply button to save the settings. Step 12: To save your configuration, please refer to the section under Save / Restart Menu. 69 iConnect625W ADSL/ADSL2+ Router User Guide The following table lists the SNTP screen fields and their definitions: Field Description Enable SNTP Check this checkbox to enable the iConnect625W to synchronise the system time to the public SNTP servers. Primary SNTP Server The IP address or the host name of the primary SNTP server. Refer to your ISP for this information. The default setting is 0.0.0.0. Secondary SNTP Server The IP address or host name of the secondary SNTP server. Refer to your ISP for this information. The default setting is 0.0.0.0. Tertiary SNTP Server The IP address or host name of the tertiary SNTP server. Refer to your ISP for this information. The default setting is 0.0.0.0. Timeout The time in seconds that the iConnect625W will wait for an SNTP server to respond. If the router fails to connect to an SNTP server within the timeout period, it retries the connection. The default is set to 5 seconds. Polling Interval The amount of time (in minutes) that the iConnect625W checks the time between a successful connection with an SNTP server and a new attempt to connect to an SNTP server. The default setting is 30 minutes. Retry Count The number of retries before a backup server is polled, i.e. the number of times the router tries to connect to an SNTP server before it tries to connect to the next server in line. The default setting is set to 2. Time Zone The time zone where the router resides. Daylight Select this option to enable daylight saving time (DST). DST is not automatically enabled or disabled. This function needs to be enabled manually. 70 iConnect625W ADSL/ADSL2+ Router User Guide 8.3 SNMP SNMP is used to remotely monitor the state of the network and collect information about Internet traffic events and device status into a database. It is a troubleshooting and management tool that uses UDP protocol on Port 161 to communicate between clients and servers. For example, SNMP can be used to monitor the amount of traffic passing through the network. Step 1: From the Advanced tab, click the SNMP link on the left menu. The SNMP Management page appears: Step 2: Check the Enable SNMP Agent and Enable SNMP Traps checkboxes to enable this feature as shown. 71 iConnect625W ADSL/ADSL2+ Router User Guide Step 3: Enter an administrative name for the device in the Name field. Step 4: Enter the physical location of the iConnect625W router in the Location field. Step 5: Enter a contact for the iConnect625W in the Contact field. Step 6: Enter a community name in the Name field under the Community section. The default is set to Public. Step 7: The Access Right is defaulted to the ReadOnly option. The alternative option is the ReadWrite option from the drop-down list. Step 8: Enter the Trap Community name in the Trap Community field. This should match the Community Name on the server receiving the traps. Step 9: Select the Trap Version of the SNMP to use from the drop-down list. Step 10: Click the Apply button to apply the settings. Step 11: To save your configuration, please refer to the section under Save / Restart Menu. 72 iConnect625W ADSL/ADSL2+ Router User Guide The following table lists the SNMP screen fields and their definitions: Field Description Enable SNMP Agent Check this checkbox to enable SNMP on this device. Enter the SNMP settings in the Community section of the screen. Enable SNMP Traps Check this checkbox to enable SNMP trap service. Enter the SNMP trap settings in the Traps section of the screen. Name This is an administrative name that is assigned for the iConnect625W router. Location This is the physical location of the iConnect625W router. Contact This is the contact person and/or contact information for the iConnect625W router. SNMP defines a community as a relationship between an SNMP agent and one or more SNMP managers. Name The default community name is set to Public with read-only access mode created in the configuration file. SNMP supports up to 3 communities including the default community name Public. Read Only The SNMP Read Only Community string is like a user ID or password that allows access to the router's statistics. Read Write The SNMP Read Write Community string allows a remote device to read information from a device and to modify the settings on that device. Community Access Rights Traps Trap is an event notification. There are 4 standard traps that are supported in the iConnect625W router: • WarmStartTrap; • LinkUpTrap; • LinkDownTrap; • AuthenticationFailureTrap. This is the Destination IP Address of Destination IP the host to receive the SNMP traps. Trap Community This is the community name of the trap. It should match the community name on the server receiving the traps. Trap Version Select the version of the SNMP to use from the drop-down list: • SNMP v1 • SNMP v2 73 iConnect625W ADSL/ADSL2+ Router User Guide 8.4 Port Forwarding Port Forwarding allows you to provide local services (for example, web hosting) for users on the Internet or to play Internet games. When users send this type of request to your network via the Internet, the iConnect625W router forwards these requests to the appropriate computer. Hence, it allows you to direct incoming traffic to specific LAN hosts based on a protocol port number and protocol. Port Forwarding can be used with dynamic DHCP-assigned addresses and is configurable per LAN group. For example, if you were configuring a Netmeeting server, you would want to assign this server to a static IP address so that the IP address is not re-assigned. If Internet users are trying to access an Internet application, they must use the WAN IP address. Port Forwarding translates the WAN IP address into a LAN IP address. Before Port Forwarding can be configured, you must ensure that you have a LAN IP Address configured in LAN Clients. To configure Port Forwarding, follow the steps below. Step 1: From the Advanced tab, click the Port Forwarding link on the left menu. The following page appears: Step 2: From the WAN Connection drop-down list, select the connection type for which you wish to which port forwarding is applied. Step 3: Check the Allow Incoming Ping (ICMP) checkbox if you wish to monitor the connectivity between the IP devices. This is optional. Step 4: From the Select LAN Group drop-down list, LAN group 1 is the default setting that was previously configured under Setup>LAN Configuration. Step 5: For the LAN IP drop-down list, select the IP address for which you 74 iConnect625W ADSL/ADSL2+ Router User Guide wish to host the service. It is recommended that the Static IP Addresses rather than the DHCP IP Addresses be used for Port Forwarding. Step 6: If you wish to add a new LAN IP address, click the New IP button. The LAN Clients page appears: Step 7: Follow the instructions under the LAN Clients section for details on entering the fields. Step 8: To add a new rule for this connection, highlight the appropriate category radio button for your configuration in the Category section, for example, Servers. 75 iConnect625W ADSL/ADSL2+ Router User Guide Step 9: Select the Available Rules for a given category. The Available Rules window displays the common Internet services within the selected category. Rules for each service can be viewed by clicking the View button. The Rule Management page appears: Step 10: Click the Add button. The rule then appears in the Applied Rules section of the screen. Continue to add rules as they apply from each category. 76 iConnect625W ADSL/ADSL2+ Router User Guide Step 11: Click the Apply button to apply the settings. Step 12: To save your configuration, please refer to the section under Save / Restart Menu. 77 iConnect625W ADSL/ADSL2+ Router User Guide The following table lists the Port Forwarding screen fields and their definitions: Field Description WAN Connection Select a defined WAN connection. Allow Incoming Ping Ping is a protocol used mainly for monitoring the connectivity between IP devices. Enabling this function allows remote devices to use ping to check connectivity to your device. Enable this function for monitoring purposes. Select LAN Group Select the LAN Group where the computer of the port to be forwarded to is a member. LAN Groups can be managed or created under Setup>LAN Configuration. LAN IP This is the IP address to which the selected ports are forwarded. It is recommended that a static IP address be used. This should be defined under the LAN Clients screen. New IP Clicking on this link leads to the LAN Client screen. Static addresses not listed under the LAN IP drop-down list can be added here. DMZ This links to the Demilitarised (DMZ) screen. Please refer to the section on DMZ for details on this function. Custom Port Forwarding Clicking on this link leads to the Custom Port Forwarding screen. Please refer to the section on Custom Port Forwarding for details on this function. With Port Forwarding, you can provide local services (for example web hosting) for users on the Internet or play Internet games. This is the Category section of the Port Forwarding screen. To configure a service or game, select the external connection (for e.g. the Internet connection), select the computer hosting the service and add the corresponding firewall rule. A number of pre-defined categories and rules are available here. These are Games, VPN, Audio/Video, Apps, Servers and Users. Category E.g. Web servers specify the following port forwarding profile. The categories available for Port Forwarding include: Games, VPN, Audio/Video, Apps (or applications), Servers and Users. 78 iConnect625W ADSL/ADSL2+ Router User Guide Field Description Games Internet users are able to play Internet games when this function is configured. Examples of the games list include Aliens and Predators, Doom, Dune 2000, etc. VPN The default VPN settings are: IPSEC L2TP and PPTP. Audio/Video Net2Phone, Netmeeting and Quick Time 4 Server can be configured for Audio/Video services. Apps Various applications are set as defaults under this category, including: VNC, Win2K terminals, PcAnywhere, etc. Servers The default servers include: Web Servers, FTP server, Telnet Server, and so on. Users New user rules can be added here. Available Rules Each category has Available Rules that are pre-defined or user-defined. Default rules such as Netmeeting is available under the Audio/Video category and Web Server is an available rule under the Servers category. View To view the profile allocated for each category and available rule, click the View button. Add The Add button allows users to add the applied rule as required. Remove To delete an existing applied rule, click the Remove button. Applied Rules This specifies the applied Port Forwarding rule for the selected WAN Connection and the LAN IP. 8.4.1 Allow Incoming Ping Enabling the Incoming Internet Control Message Protocol (ICMP) Ping will allow Echo requests to come into the gateway. The gateway will respond with an ICMP Echo response message. The option allows the DSL provider or ISP to determine the following: The status of the network; Tracking and isolating hardware and software problems; Testing, measuring and managing networks. 8.4.2 DMZ Setting a computer on your local network as DMZ forwards any network traffic that is not redirected to another computer via the Port Forwarding feature to the computer's IP address. This opens access to the DMZ computer from the Internet. The DMZ feature is disabled by default. 79 iConnect625W ADSL/ADSL2+ Router User Guide Follow the steps below to enable DMZ. Step 1: From the Port Forwarding screen, click the DMZ link next to the New IP button. The following page appears: Step 2: Check the Enable DMZ checkbox. This is configurable per LAN segment. Step 3: From the Select Your WAN Connection drop-down list, select the connection type for which you wish to add the DMZ. Step 4: From the Select LAN Group drop-down list, select the LAN group for which you wish to enable the DMZ. It is recommended that the Static IP Addresses rather than the DHCP IP Addresses be used for the DMZ host. Step 5: Select the DMZ Host IP Address from the Select a LAN IP Address dropdown list. If your IP Address is not listed, click the LAN Clients link provided and follow the instructions under the LAN Clients screen. Step 6: Click the Apply button to apply the settings. Step 7: To save your configuration, please refer to the section under Save / Restart Menu. 80 iConnect625W ADSL/ADSL2+ Router User Guide The following table lists the DMZ Settings screen fields and their definitions: Field Description Enable DMZ Enables/Disables the DMZ feature. The default is set to disabled. Select your WAN Connection List of WAN connections defined in the WAN Setup for which the DMZ feature is applied. Select LAN Group Select the LAN Group for which you wish to enable the DMZ from the drop-down list. Select a LAN IP Address This option refers to the Host computer to act as the DMZ. LAN Clients This link leads to the LAN Client page. Static addresses that are not listed under the LAN IP drop-down list can be added here. 81 iConnect625W ADSL/ADSL2+ Router User Guide 8.4.3 Custom Port Forwarding The Custom Port Forwarding feature is only required when specifying IP Subnets or IP Addresses not listed under LAN Clients. This feature allows you to create up to 15 custom Port Forwarding entries to support specific services or applications, such as concurrent NAT/NAPT operation. To configure Custom Port Forwarding, follow the steps below. Step 1: From the Port Forwarding screen, click the Custom Port Forwarding link provided. The following page appears: Step 2: From the Connection drop-down list, select the connection name for which you wish to configure port forwarding. Step 3: Enter a unique name for the rule in the Application field. Step 4: Select the protocol from the Protocol drop-down list. The options are: TCP, UDP, TCP and UDP. Step 5: Identify the traffic by entering the Source IP Address and Source Netmask. Step 6: Enter the Destination IP Address and Destination Netmask of the server to which the traffic is being forwarded. Step 7: Enter the Destination Port Start and Destination Port End fields. Step 8: Enter the Destination Port on which the server will respond, in the Destination Port Map field. Step 9: Click the Apply button to apply the settings. Step 10: To save your configuration, please refer to the section under Save / Restart Menu. 82 iConnect625W ADSL/ADSL2+ Router User Guide The following table lists the Custom Port Forwarding screen fields and their definitions: Field Description Connection The name of the WAN connection on which you wish to customise Port Forwarding. Enable This checkbox is enabled by default. Application Enter a unique name of the application for which your ports must be opened. Protocol Select the protocol for your traffic. The options are: TCP, UDP or TCP and UDP. Source IP Address This is the IP address from which the incoming traffic is allowed. You may enter 0.0.0.0 for all. Source Netmask The Network Mask of the interface forwarding the traffic or 0.0.0.0 for all. Destination IP This is the LAN-side IP address of the device that is receiving the traffic. Destination Netmask The LAN-side destination network mask of the device that is receiving the traffic. Destination Port Start The starting destination port number that is made open for this application. Destination Port End The ending destination port number that is made open for this application. The destination port number to which traffic is forwarded on the LAN-side. There are two types of port mapping: Destination Port Map • One-to-One where one port is mapped to another; • Multiple-to-One where multiple ports are mapped to one port. Wildcard (*) entries are allowed for IP Address/Netmask and Port range fields. 83 iConnect625W ADSL/ADSL2+ Router User Guide 8.5 IP Filters IP Filters allows you to block network access based on a user's computer IP Address on the local LAN. You can use this option to block specific traffic (for e.g., block web access) or any traffic from a computer on your local network. If the Block All Traffic checkbox is checked, all network traffic from that computer will be blocked. You can also add, edit or delete IP Filter rules without using the pre-defined rules. You will need to use Custom IP Filters when specifying IP subnets or IP address that is not listed under LAN Clients. Otherwise, new filters can be defined in the User Category of the Available Rules, and then mapped to the appropriate WAN connection and LAN IP. To configure IP Filters, follow the steps below. Step 1: From the Advanced tab, click the IP Filters link provided. The following page appears: Step 2: From the Select LAN Group drop-down list, select the LAN Group for which you wish to add the rule. Step 3: From the LAN IP drop-down list, select the IP address for which you wish to apply the rule. If your IP address is not listed, click the New IP button and follow the instructions under the LAN Clients screen. It is recommended that Static IP Addresses rather than DHCP IP Addresses be used for IP Filtering. Step 4: In the Category area of the screen, highlight the appropriate radio button for the category. The Available Rules area displays common Internet services within the category selected. Rules for each service can be viewed by clicking the View button. 84 iConnect625W ADSL/ADSL2+ Router User Guide Step 5: To add a rule for this connection, highlight the service or application from the Available Rules window and click the Add button. The rule will appear in the Applied Rules area of the screen. Step 6: Click the Apply button to apply the settings. Step 7: To save your configuration, please refer to the section under Save / Restart Menu. 85 iConnect625W ADSL/ADSL2+ Router User Guide The following table lists the IP Filters screen fields and their definitions: Field Description Select LAN Group Select the LAN Group where the computer of the port to be forwarded to is a member. LAN Groups can be managed or created under Setup>LAN Configuration. LAN IP This is the IP address to which the selected ports are filtered. It is recommended that a static IP address be used. This should be defined under the LAN Clients screen. New IP Clicking on this link leads to the LAN Client screen. Static addresses not listed under the LAN IP drop-down list can be added here. Block All Traffic Checking this checkbox blocks all IP traffic from the specified LAN IP Address. Block Outgoing Ping Highlighting this option blocks all ICMP traffic from the specified LAN IP Address. This feature can be used if you host has a virus that attempts a Ping-Of-Death Denial of Service attack. Custom IP Filters Use this link to create filtering rules that are not pre-defined. A database of pre-defined IP Filters allow you to apply one or more filtering rules to one or more defined LAN groups. The categories and rules available include: Games, VPN, Audio/Video, Apps, Servers and Users. E.g. Web servers specify the following profile. Category The categories available for IP Filters include: Games, VPN, Audio/Video, Apps (or applications), Servers and Users. Games Internet users are able to play Internet games when this function is configured. Examples of the games list include Aliens and Predators, Doom, Dune 2000, etc. VPN The default VPN settings are: IPSEC L2TP and PPTP. Audio/Video Net2Phone, Netmeeting and Quick Time 4 Server can be configured for Audio/Video services. 86 iConnect625W ADSL/ADSL2+ Router User Guide Field Description Apps Various applications are set as defaults under this category, including: VNC, Win2K terminal, PcAnywhere, etc. Servers The default servers include: Web Servers, FTP server, Telnet Server, and so on. Users New user rules can be added here. Available Rules Each category has Available Rules that are pre-defined. Default rules such as Netmeeting is available under the Audio/Video category and Web Server is an available rule under the Servers category. Applied Rules This specifies the applied IP filtering for the selected LAN IP Address. 87 iConnect625W ADSL/ADSL2+ Router User Guide 8.6 LAN Clients All current DHCP clients are automatically registered in the LAN Client database as a dynamic address if DHCP is used. If a static IP address is used on a LAN device and you wish to apply IP rules to this address, you must add the IP address to the LAN Clients list. Once the IP address has been added, Port Forwarding and Access Control rules can be added to this IP address. To configure LAN Clients, follow the steps below. Step 1: From the Advanced tab, click the LAN Clients link provided. The following page appears: Step 2: From the Select LAN Connection drop-down list, select the LAN group for which you wish to apply the LAN Client. Step 3: To add the LAN Client Address, enter the LAN IP Address in the Enter IP Address field, e.g. 192.168.1.101. 88 iConnect625W ADSL/ADSL2+ Router User Guide Step 4: Enter the LAN's host name in the Host Name field if required. This is an optional field. Step 5: Enter the MAC address of the LAN Client in the MAC Address field. Step 6: Click the Apply button to apply the settings. The IP address is allocated and it shows up in the list of LAN clients as a Static Type. Step 7: To reserve an IP entry, check the Reserve checkbox. Step 8: Click the Apply button to apply the amended settings. Step 9 To save your configuration, please refer to the section under Save / Restart Menu. 89 iConnect625W ADSL/ADSL2+ Router User Guide The following table lists the LAN Clients screen fields and their definitions: Field Description Select LAN Connection Select the LAN Group to which you are adding the new LAN client. Enter IP Address The IP address of the server / host that you want to use for Port Forwarding or Access Control must be defined here. Hostname An optional hostname can be assigned to the above address. MAC Address All MAC addresses of the host can be assigned here. 90 iConnect625W ADSL/ADSL2+ Router User Guide 8.7 LAN Isolation LAN Isolation allows you to disable the flow of packets between two LAN groups. This allows you to secure information in the private portions of the LAN from other publicly accessible LAN segments. Follow the steps below to block traffic from one LAN to another using LAN Isolation. Step 1: From the Advanced tab, click the LAN Isolation link provided. The following page appears: Step 2: If you wish to disable traffic between LAN groups, check the Disable traffic between LAN group 1 and LAN group 2 checkbox as required. Step 3: Click the Apply button to apply the settings. Step 4: To save your configuration, please refer to the section under Save / Restart Menu. 91 iConnect625W ADSL/ADSL2+ Router User Guide 8.8 Remote Web Access The Remote Web Access page allows you to give temporary permission to a user to access your router from the WAN side. From the moment the account is enabled, the user is expected to log in within 20 minutes or the account expires. Once the user is logged in, an inactive session of more than 20 minutes will log the user out and the account expires. To enable a temporary user account for remote access, follow the steps below. Step 1: From the Advanced tab, click the Remote Web Access link provided. The following page appears: Step 2: Check the Enable Remote Web Access checkbox to give the account read and write access to the iConnect625W router. 92 iConnect625W ADSL/ADSL2+ Router User Guide Step 3: Enter a unique user name in the User Name field for the WAN access account as shown above. Step 4: Enter the user password in the Password field for the WAN access account as shown above. Step 5: The default port number in the Port field is 51003. This is the port number to be opened for the temporary WAN access. Step 6: Click the Apply button to apply the settings. Step 7: To save your configuration, please refer to the section under Save / Restart Menu. 93 iConnect625W ADSL/ADSL2+ Router User Guide 8.9 Bridge Filters The Bridge filtering mechanism enables users to define rules which allow/deny access through the iConnect625W, via the hardware (MAC Address) of network devices. The User Interface for Bridge Filter allows the following functionality: Enabling filter rules; Adding / Editing / Deleting filter rules. When bridge filtering is enabled, each frame is examined against every defined filter rule in sequence. When a match is found, the appropriate filtering action (allow/deny) is performed. To enable Bridge Filters, follow the steps below. Step 1: From the Advanced tab, click the Bridge Filters link provided. The following page appears: Step 2: Check the Enable Bridge Filters checkbox to enable this feature as shown and click the Apply button. 94 iConnect625W ADSL/ADSL2+ Router User Guide Step 3: Check the Bridge Filter Management Interface checkbox as shown below to enable the Bridge Filter Management Interface field. This ensures that you do not get locked out of the iConnect625W on the interface of the LAN group specified in the next two fields. Step 4: Select the LAN group from the Select LAN drop-down list. Step 5: Enter the source MAC address in the SRC MAC field. It must be in xx-xx-xx-xxxx-xx format. Step 6: Select the source port from the SRC Port drop-down list. You can choose from Any, Ethernet, WLAN or WAN Bridge Connection Port for the particular bridge, if available. 95 iConnect625W ADSL/ADSL2+ Router User Guide Step 7: Enter the destination MAC address in the Dest MAC field. Step 8: Select the destination port from the Dest Port drop-down list. Entering 00-00-00-00-00-00 in the Source or Destination MAC fields means that ALL MAC addresses are matched. Step 9: Select the protocol to be filtered from the Protocol drop-down list. You can choose from the following options: PPPoE Session, PPPoE Discovery, IPXEthernet II, RARP, IPv6, IPv4 and Any. Step 10: Select the mode from the Mode drop-down list. The options are Allow or Deny. Step 11: Click the Add button. A maximum of 20 MAC filter rules can be supported with bridge filtering. Step 11: Click the Apply button to apply the settings. Step 12: To save your configuration, please refer to the section under Save / Restart Menu. 96 iConnect625W ADSL/ADSL2+ Router User Guide 8.9.1 Editing Bridge Filters Follow the steps below to edit an existing bridge filter. Step 1: From the Bridge Filter screen, highlight the Edit radio button from existing filter rules and edit the rule, as shown below. Step 2: Make the required changes to the MAC Address, Protocol and Mode options and click the Apply button to apply the settings. Step 3: To save your configuration, please refer to the section under Save / Restart Menu. 97 iConnect625W ADSL/ADSL2+ Router User Guide 8.9.2 Deleting Filter Rules Follow the steps below to delete an existing bridge filter. Step 1: From the Bridge Filter screen, check the Delete checkbox for the rule to be removed as shown in the image below. Step 2: Click the Apply button to apply the settings. Step 3: To save your configuration, please refer to the section under Save / Restart Menu. 98 iConnect625W ADSL/ADSL2+ Router User Guide 8.10 Dynamic DNS Client Dynamic DNS allows you to register with a Dynamic DNS provider. Each time you connect to the Internet, your ISP assigns a different IP address to your iConnect625W router. The Dynamic DNS feature allows you to register your iConnect625W router with a DNS server and access it each time using the same host name. It is useful in web hosting and FTP services. To enable Dynamic DNS Client, follow the steps below. Step 1: From the Advanced tab, click the Dynamic DNS Client link provided. The following page appears: Step 2: The Connection field is defaulted to the iConnect625W's WAN connection over which your router will be accessed. Select another connection from the Connection drop-down list. 99 iConnect625W ADSL/ADSL2+ Router User Guide Step 3: Select the DynDNS for the DDNS Server option. If there are different DDNS service providers, select the other options provided as shown below. Step 4: Check the DDNS Client checkbox to enable the DDNS client feature for the WAN connection. Step 5: Enter your User Name and Password fields using the same user name and password you have specified during the registration of the DNS hostname. These fields are mandatory. Step 6: Enter the domain name of the DNS server into the Domain Name field. Step 7: Click the Apply button to apply the settings. Step 8: To save your configuration, please refer to the section under Save/Restart Menu. 100 iConnect625W ADSL/ADSL2+ Router User Guide 8.11 IGMP Proxy The iConnect625W router supports IGMP Proxy that handles IGMP messages. When enabled, the iConnect625W acts as a proxy for a LAN host making requests to join and leave multicast groups, or a multicast router sending multicast packets to multicast groups on the WAN side. Multicasting is useful when the same data needs to be sent to more than one device. Multicasting is a form of limited broadcast. UDP is used to send datagrams to all hosts that belong to what is called a "host group". A host group is a set of one or more hosts identified by the same destination IP address. The following statements apply to host groups: Anyone can join or leave a host group at will; There are no restrictions on a host's location; There are no restrictions on the number of members that may belong to a host group; Non-group members may send UDP datagrams to the host group. To enable IGMP Proxy, follow the steps below. Step 1: From the Advanced tab, click the IGMP Proxy link provided. The following page appears: Step 2: Check the Enable IGMP Proxy checkbox to enable IGMP proxy. 101 iConnect625W ADSL/ADSL2+ Router User Guide Step 3: Configure the MyConnection and LAN Group 1 interfaces using the Upstream, Downstream or Ignore options as shown below. Step 4: Click the Apply button to apply the settings. Step 5: To save your configuration, please refer to the section under Save / Restart Menu. 102 iConnect625W ADSL/ADSL2+ Router User Guide The following table lists the IGMP Proxy screen fields and their definitions: Field Description Checking the Enable IGMP Proxy checkbox allows you to enable the iConnect625W router to receive multicast traffic for your available WAN and LAN connections. Enable IGMP Proxy Multicast delivers IP packets to a group of hosts on the network. IGMP is a session layer (Layer 3) protocol used to establish membership in a Multicast group. You can configure one of the following options for each WAN or LAN interface. Upstream The interface that IGMP requests from the hosts is sent to the multicast router. Downstream The interface data from the multicast router are sent to hosts in the multicast group database. Ignore No IGMP request nor data multicast are forwarded when you select this option. Interface MyConnection Configure using one of the 3 options for your WAN connection: Upstream, Downstream or Ignore options. LAN Group 1 Configure using one of the 3 options for your LAN connection: Upstream, Downstream or Ignore options. 103 iConnect625W ADSL/ADSL2+ Router User Guide 8.12 Static Routing If the iConnect625W is connected to more than one network, you may need to set up a static route between them. A static route is a pre-defined pathway down which network information must travel to reach a specific host or network. To enable Static Routing, follow the steps below. Step 1: From the Advanced tab, click the Static Routing link provided. The following page appears: Step 2: Select a connection type from the Choose a Connection drop-down list. Step 3: Enter the new destination IP for the remote LAN network or host to which you wish to assign a static route in the New Destination IP field. Step 4: Enter a subnet mask in the Mask field or leave the default value 255.255.255.0 as it is. Step 5: Enter the IP address of the new device to connect to the remote network or host in the Gateway field. Step 6: Enter a metric in the Metric field or leave the default value 0 as it is. Step 7: Click the Apply button to apply the settings. Step 8: To save your configuration, please refer to the section under Save / Restart Menu. The following table lists the Static Routing screen fields and their definitions: 104 iConnect625W ADSL/ADSL2+ Router User Guide Field Description Choose a Connection Choose the connection profile from the drop-down list provided. New Destination IP The New Destination IP is the address of the remote LAN network or host to which you want to assign a static route. Mask Enter the subnet mask for the destination network. Use 255.255.255.255 for a host route. The subnet mask identifies which portion of an IP address is the network portion, and which portion of an IP address is the host portion. Gateway The Gateway IP address should be the IP address of the gateway device that allows for contact between the gateway and the remote network or host. The iConnect625W examines the destination address in the packet header and passes the packet along to this gateway if the address is within the specified range. A packet may go through 30 or more routers in its travels from one host computer to another. Metric This field defines the number of hops between network nodes that data packets travel. Enter the metric value to be assigned to this static route. If you are unsure, leave the default value of 0 as it is. 105 iConnect625W ADSL/ADSL2+ Router User Guide 8.13 Dynamic Routing Dynamic Routing allows the iConnect625W router to automatically adjust to physical changes in the network. It determines the route through which the package travels based on the least number of hops between the source and the destination. RIP protocol regularly broadcasts routing information to other routers on the network. To enable Dynamic Routing, follow the steps below. Step 1: From the Advanced tab, click the Dynamic Routing link provided. The following page appears: Step 2: Check the Enable RIP checkbox. Step 3: From the Protocol drop-down list, select the RIP version as appropriate. The versions provided are: RIPv1, RIPv2 and RIPv1 Compatible, as shown below. 106 iConnect625W ADSL/ADSL2+ Router User Guide The same RIP protocol should be used to enable dynamic routing on all routers on the network. Step 4: Check the Enable Password checkbox as appropriate. Step 5: If you have checked Enable Password checkbox, enter a password in the Password field. This is an optional field for additional security purposes. Step 6: Select the Direction for the LAN Group 1 and MyConnection interfaces from the drop-down list. The options are: None, In, Out and Both. Step 7: Click the Apply button to apply the settings. Step 8: To save your configuration, please refer to the section under Save / Restart Menu. 107 iConnect625W ADSL/ADSL2+ Router User Guide The following table lists the Dynamic Routing screen fields and their definitions: Field Description Enable RIP This enables RIP routing on the iConnect625W router. Protocol There are three versions of RIP: 1. RIP v1 (UDP Protocol) 2. RIP v2 (multicast protocol) 3. RIP v1-Compatible (UDP Protocol with multicast format) Routers using RIP v1 or RIP v1-Compatible protocol can talk to each other, but not to routers using RIP v2 protocol. Direction determines the means through which RIP routers will be updated. Select one of the options below. Direction In Selecting In means that the iConnect625W router will only incorporate received RIP information. Out Selecting Out means that the iConnect625W router will only send out RIP information. Both Selecting Both means that the iConnect625W router will incorporate received RIP information and send out updated RIP information. None Select this option if the function is not required. Enable Password Simple password authentication for RIP v2 was defined in RFC 1723. If you intend to use password authentication, you must enable your password here. Password Type the RIPv2 authentication password here. Ensure that all routers are configured with this password for RIPv2 to work. 108 iConnect625W ADSL/ADSL2+ Router User Guide 8.14 Policy Database The Policy Database page enables you to configure policy routing and QoS. Policy Database involves routing packets on the basis of various fields in the packet. For example, the current routing algorithms make decisions based on the destination address, i.e. only the Destination IP Address and subnet mask are supported. To configure Policy Database, follow the steps below. Step 1: From the Advanced tab, click the Policy Database link provided. The following page appears: Step 2: Select the incoming traffic interface from the Ingress Interface drop-down list. The options are: LAN Interfaces, WAN Interfaces, Locally generated and Not Applicable (N/A). Step 3: Select the outgoing connection from the Destination Interface drop-down list. Step 4: Enter the DiffServ Code Point in the field provided. This has to be configured in conjunction with other fields like the Source MAC, IP and Ingress Interface. Step 5: Enter the Source IP and netmask addresses in the Source IP and Mask fields. Step 6: Select the protocol for the interface from the Protocol drop-down list. The options are: TCP, UDP, ICMP, None or Specify. Step 7: If you have selected the option: Specify in the previous step, you have to enter the protocol number in the box next to Protocol. Step 8: Enter the Source and Destination ports in the respective fields. Step 9: Enter the source MAC address into the Source MAC field. Step 10: Enter the Local Routing Mark field if Locally Generated Ingress Interface was previously selected. 109 iConnect625W ADSL/ADSL2+ Router User Guide Step 11: Select the Class of Service from the drop-down list. The options range from CoS1 to CoS6. Step 12: Enter the Destination IP and netmask addresses in the Destination IP and Mask fields. Step 13: Click the Apply button to apply the settings. Step 14: To save your configuration, please refer to the section under Save / Restart Menu. The following table lists the Policy Database screen fields and their definitions: Field Description Source Information Ingress Interface The incoming traffic interface for a Policy Database rule. The options include LAN Interfaces, WAN Interfaces, Locally generated (traffic), and Not Applicable. DiffServ Code Point The DiffServ Code Point or DSCP value ranges from 1 to 255. This field cannot be configured alone. Additional fields like IP, Source MAC and/or Ingress Interface should be configured at the same time. Source IP The IP address of the traffic source, Mask This is the Source IP netmask. This field is mandatory if the Source IP has been entered. The selections are: TCP, UDP, ICMP, Specify and None. If you choose Specify, you need to enter the protocol number in the box next to the Protocol field. Protocol This field cannot be configured alone. It has to be configured along with fields such as the IP, Source MAC and/or Ingress Interface. In addition, this field is also mandatory if the Source Port or Destination Port has been entered. Source Port This is the source protocol port. You cannot configure this field without entering the protocol first. Source MAC This is the MAC address of the traffic source. 110 iConnect625W ADSL/ADSL2+ Router User Guide Field Description This field is enabled only when Locally generated is selected in the Ingress Interface field. The mark for DNS traffic generated by different applications are described below: Dynamic DNS: 0xE1 Dynamic Proxy: 0xE2 Web Server: 0xE3 MSNTP: 0xE4 DHCP Server: 0xE5 IP tables Utility: 0xE6 PPP Daemon: 0xE7 Local Routing Mark IP Route: 0xE8 ATM Library: 0xE9 Net Tools: 0xEA RIP: 0xEB RIP v2: 0xEC UPnP: 0xEE Busybox Utility: 0xEF Configuration Manager: 0xF0 DropBear Utility: 0xF1 Voice: 0 Destination Information Destination Interface The outgoing traffic interfaces for a Policy Database rule. The options include LAN Interfaces and WAN Interfaces. Class of Service The selections for CoS in order of descending priority are: CoS1, CoS2, CoS3, CoS4, CoS5, CoS6 and N/A, where CoS6 has the lowest priority. Destination IP The IP address of the traffic destination. Mask The netmask for the destination. This field is required if the destination IP field has been populated. Destination Port This is the destination protocol or port range. Similar to the source port, you cannot configure this field without entering the protocol first. 111 iConnect625W ADSL/ADSL2+ Router User Guide 8.15 Ingress Ingress enables you to configure QoS for packets as soon as they come into the router. The domain mappings are converted to CoS (Class of Service) so that priority marking is carried over. There are four Ingress modes: Untrusted mode Layer 2 Layer 3 Static 112 iConnect625W ADSL/ADSL2+ Router User Guide 8.15.1 Untrusted Mode Untrusted mode is the default Ingress page setting for all interfaces. In this mode, all packets are treated as CoS6 (best effort). To access and configure Untrusted Mode, follow the steps below. Step 1: From the Advanced tab, click the Ingress link provided. The following page appears: Step 2: Select the connection from the Interface drop-down list. The options will differ depending on the connections you have created. Step 3: The Ingress Untrusted Mode is the default setting for all the interfaces. All interfaces that are not configured has the default Untrusted Mode. Step 4: If you wish to change from Layer 2 or Layer 3 modes to Untrusted Mode, select the appropriate radio button and refer to the Save / Restart Menu section to save the changes made. 113 iConnect625W ADSL/ADSL2+ Router User Guide 8.15.2 Ingress Layer 2 Layer 2 enables you to map an incoming packet with VLAN priority to CoS. This feature is only configurable on the WAN interfaces as VLAN is only supported on the WAN side. To configure Layer 2, follow the steps below. Step 1: From the Ingress screen, select the WAN Interface to configure the CoS incoming traffic from the Interface drop-down list as shown below. A maximum of 8 rules can be configured for each interface. 114 iConnect625W ADSL/ADSL2+ Router User Guide Step 2: Highlight the Layer 2 radio option. The following page appears: Step 3: Select the CoS options from the Class of Service drop-down list as shown. The selections are in order of descending priority, i.e. CoS6 has the lowest priority. For example, if you select CoS1 for Class of Service field and 5 for Priority Bits field, this means that any packets that have a User Priority bit of 5 is mapped to CoS1 - the highest priority. This is given to the high priority packets such as video. Alternatively, if you select CoS2 in the Class of Service field and 1 in the Priority Bits field, this meant that any packets that have a User Priority of 1 is mapped to CoS2, the second highest priority. This is normally given to voice packets. Step 4: Select the priority from the User Priority drop-down list. The 115 iConnect625W ADSL/ADSL2+ Router User Guide selections are from 0 to 7. Any User Priority bits that have not been mapped to a CoS is defaulted to CoS6, the lowest priority. Step 5: Click the Apply button to apply the settings. Step 6: To save your configuration, please refer to the section under Save / Restart Menu. 116 iConnect625W ADSL/ADSL2+ Router User Guide 8.15.3 Ingress Layer 3 The Layer 3 page allows you to map ToS (type of service) bits of incoming packets from the IP network to CoS for each WAN/LAN interface. To configure Layer 3, follow the steps below. Step 1: From the Ingress screen, select a LAN Interface from the Interface drop-down list as shown on the screen below. Step 2: Highlight the Layer 3 radio option. The following page appears: Step 3: Select the CoS1 from the Class of Service drop-down list. The 117 iConnect625W ADSL/ADSL2+ Router User Guide selections are in order of descending priority, i.e. CoS6 has the lowest priority. Step 4: In the ToS field, if you enter 22 for instance, this means that any incoming packet from the selected Interface in Step 1 (Layer 3) with a ToS of 22 is mapped to CoS1, the highest priority. This is normally given to voice packets. Step 5: Leave the default value CoS1 option in the Default Non-IP drop-down list. This is the highest priority. Step 6: Click the Apply button to apply the settings. Step 7: To save your configuration, please refer to the section under Save / Restart Menu. 118 iConnect625W ADSL/ADSL2+ Router User Guide 8.15.4 Static Configuration The Static page enables you to configure a static CoS for all packets received on a WAN or LAN interface. To configure Static, follow the steps below. Step 1: Step 2: From the Ingress screen, select a LAN or WAN Interface from the Interface drop-down list as shown on the screen below. Highlight the Static radio option. The following page appears: 119 iConnect625W ADSL/ADSL2+ Router User Guide Step 3: Select the Class of Service from the drop-down list. Step 4: Click the Apply button to apply the settings. Step 5: To save your configuration, please refer to the section under Save / Restart Menu. 120 iConnect625W ADSL/ADSL2+ Router User Guide 8.16 Egress For packets going out of the router, the markings (CoS) need to be translated to the mappings understood by the network domains. The reverse CoS and domain mapping is configured using Egress. There are 3 Egress modes: No Egress Layer 2 - not supported for this version. Layer 3 8.16.1 No Egress To access No Egress, follow the step below. Step 1: From the Advanced tab, click the Egress link provided. The following page appears: The No Egress mode is the default setting for all interfaces. In this mode, the domain mappings of the packets are untouched. 121 iConnect625W ADSL/ADSL2+ Router User Guide 8.16.2 Egress Layer 3 The Egress Layer 3 page enables you to map CoS to ToS so that the priority marking of outgoing packets can be carried over to the IP network. To configure Egress Layer 3, follow the steps below. Step 1: From the Advanced tab, click the Egress link provided. The following page appears: Step 2: Select the interface from the Connection drop-down list to configure QoS for outgoing traffic to the IP network. Step 3: Highlight the Layer 3 radio option. The following page appears: 122 iConnect625W ADSL/ADSL2+ Router User Guide Step 4: Select the CoS value for all unclassified outgoing packets on Layer 3 from the Default Non-IP drop-down list. The options are between CoS1 to CoS6 and are in descending order of priority. The default value is CoS1 (recommended). Some locally generated packets may not have been classified and therefore do not have a CoS value, such as ARP packets. Step 5: Select the CoS from the Class of Service drop-down list. The options are in descending order of priority. Step 6: Enter the ToS value into the Translated ToS field. The type of service takes value from 1 to 255. Step 7: Click the Apply button to apply the settings. Step 8: To save your configuration, please refer to the section under Save / Restart Menu. 8.16.3 Resetting Egress Mode Step 1: If you are making changes from Layer 3 modes to No Egress mode, click the Reset button as shown below. Step 2: Refer to the Save / Restart Menu section to save your configuration. 123 iConnect625W ADSL/ADSL2+ Router User Guide 8.17 Shaper Three Shaper algorithms are supported: HTB Queue Discipline Low Latency Queue Discipline PRIOWRR 8.17.1 HTB Queue Discipline To enable HTB Queue Discipline, follow the steps below. Step 1: From the Advanced tab, click the Shaper link provided. The following page appears: Step 2: Select the interface from the Interface drop-down list. Step 3: Check the HTB Queue Discipline checkbox to enable this feature. In the example below, the MyConnection has a total of 300 kbits of bandwidth, of which 100 kbits is given to CoS1 and another 100 kbits is given to CoS2. When there is no CoS1 or CoS2 packets, CoS6 packets have the whole 300 kbits of bandwidth. 124 iConnect625W ADSL/ADSL2+ Router User Guide Step 4: Click the Apply button to apply the settings. Step 5: To save your configuration, please refer to the section under Save / Restart Menu. : 125 iConnect625W ADSL/ADSL2+ Router User Guide 8.17.2 Low Latency Queue Discipline To enable Low Latency Queue Discipline, follow the steps below. Step 1: From the Advanced tab, click the Shaper link provided. The following page appears: Step 2: Select the interface from the Interface drop-down list. Step 3: Check the Low Latency Queue Discipline checkbox. The MyConnection example below has a total of 300 kbits of bandwidth, of which 100 kbits is given to CoS2 when there is no CoS1 packets. When there is no CoS1 or CoS2 packets, CoS6 packets have the whole 300 kbits of bandwidth. 126 iConnect625W ADSL/ADSL2+ Router User Guide CoS1 is not rate-controlled so the field is disabled. Step 4: Click the Apply button to apply the settings. Step 5: To save your configuration, please refer to the section under Save / Restart Menu. 127 iConnect625W ADSL/ADSL2+ Router User Guide 8.17.3 PRIOWRR PRIOWRR stands for Priority Weighted Round Robin. To enable PRIOWRR, follow the steps below. Step 1: From the Advanced tab, click the Shaper link provided. The following page appears: Step 2: Select the interface from the Connection drop-down list. Step 3: Check the PRIOWRR checkbox to enable it, as shown. Step 4: PRIOWRR operates only on the number of packets being transmitted, so the Max Rate field has been disabled. 128 iConnect625W ADSL/ADSL2+ Router User Guide Step 5: Only percentages can be assigned to CoS2 - CoS6 fields. In the MyConnection example below, when there are no CoS1 packets, CoS2, CoS3 and CoS4 each have 10% and CoS6 has 70% as shown in the screen image below. This is similar to the Low Latency Queue Discipline, except that PRIOWRR is packetbased and the other is rate-based. Step 6: Click the Apply button to apply the settings. Step 7: To save your configuration, please refer to the section under Save / Restart Menu. 129 iConnect625W ADSL/ADSL2+ Router User Guide 8.18 SSH Access Control The SSH Access Control feature allows you to access the iConnect625W remotely via SSH from the WAN side. To configure SSH Access Control, follow the steps below. Step 1: From the Advanced tab, click the SSH Access Control link provided. The following page appears: Step 2: Check the Enable checkbox. Step 3: In the Choose a Connection field, leave the default WAN connection selected. Step 4: In the Remote Host IP field, enter the WAN-side IP address that you will use to access the iConnect625W router. The default setting is 0.0.0.0. Step 5: In the Remote Netmask field, enter the netmask of your WAN-side IP address. Step 6: Click the Apply button to apply the settings. Step 7: To save your configuration, please refer to the section under Save / Restart Menu. 130 iConnect625W ADSL/ADSL2+ Router User Guide 9. Wireless The Wireless main page provides access to the following features: Setup Configuration Multiple SSID Security Management WDS To access the Wireless Main page, click the Wireless tab as shown on the screen below. Each of the features on the left menu is described in the following sections. 131 iConnect625W ADSL/ADSL2+ Router User Guide 9.1 Setup To configure Setup, follow the steps below. Step 1: From the Wireless tab, click the Setup link provided. The following page appears: Step 2: The Enable checkbox is enabled by default for the access point (AP). Step 3: The default setting for the Primary SSID field is WLAN-AP-625W and you can assign a unique SSID to your AP, if required. The maximum number of characters for the SSID field is 32 characters. Step 4: The Hidden SSID checkbox is used to enable/disable this feature. When the hidden SSID is enabled, the SSID is removed from the beacon frames that the AP transmits. This hides the AP from being seen by any other station. Step 5: The VLAN ID applies to the primary SSID. The default value is 0. Enter the VLAN ID as required. Step 6: Next, enter the Channel B/G field. The default channel is 1 but different domains have different ranges of channels. For example, the FCC default channel in 2.4 GHz is 11. Step 7: Select the 802.11 Mode from the drop-down list. The options are: Mixed mode, 11b only Mode, 11b+ Mode and 11g only Mode. Step 8: Check the User Isolation checkbox if you wish to prevent wireless users from directly accessing other wireless users. Step 9: Check the QoS Support checkbox to enable QoS configuration. The QoS settings can be found in the table provided below. Step 10: Click the Apply button to apply the settings. 132 iConnect625W ADSL/ADSL2+ Router User Guide Step 11: To save your configuration, please refer to the section under Save / Restart Menu. The following table lists the Setup screen fields and their definitions: Field Description Enable AP Enables / Disables the access point (AP). Primary SSID The primary SSID is the primary service set identifier of the AP. The SSID field allows up to a maximum field length of 32 characters. Hidden SSID Enables / Disables the Hidden SSID feature. When the SSID is removed from the beacon frames that the AP transmits. The AP will no longer be seen by any other station. VLAN ID This is the VLAN ID for the Primary SSID. By default, multiple SSID is disabled and the VLAN of the primary SSID is 0. When you enable multiple SSID, you are prompted to change the VLAN ID of the primary SSID to a unique value between 1 and 4095. Channel B/G This is the channel on which the AP and the wireless stations communicate. You can select from the following modes: • Mixed Mode o Both 802.11b and g modes are supported. The legacy supported rates information element (SR IE) contains the 802.11b legacy supported rates and the additional OFDM supported rates. Extended SR IE contains the extended support rates, if present. • 11b Only Mode o The legacy SR IE contains only the 802.11b legacy supported rates. The extended SR IE is not present. • 11b+ Mode o Similar to the 802.1b-only mode except that 22Mbps PBCC rate/modulation is included. • 11g Only Mode o The legacy SR IE contains only the OFDM additional supported rates. The extended SR IE contains the extended rates, if present. 802.11 Mode 4x Enables / Disables the 4x feature. This function is TI (Texas Instruments) proprietary and is only available when both TI wireless station card and TI RG are used. 133 iConnect625W ADSL/ADSL2+ Router User Guide Field Description User Isolation When checked, wireless users will not be able to directly access other wireless users. Access can be controlled by the AP. The 3 states of enabling User Isolation feature are: 1. AP disabled basic set (BSS) bridging: Before user isolation is enabled, the stations can exchange data via the AP. This is disabled when user isolation is enabled. 2. All data is sent to the WAN. 3. Enable / Disable flag: No station has direct access to other stations as a result of user isolation. QoS Support Please refer to the QoS Settings table provided below. 134 iConnect625W ADSL/ADSL2+ Router User Guide 9.2 Configuration The Wireless Configuration page provides the advanced wireless network parameter settings. To access and enable Configuration, follow the steps below. Step 1: From the Wireless tab, click the Configuration link provided. The following page appears: Step 2: The default value for the time interval between beacon frame transmissions in the Beacon Period field is set to 100 milliseconds. Modify this value, if required. Step 3: The default value for the Delivery Traffic Identification Map period in the DTIM field is set to 3. Modify this value, if required. Step 4: Enter the Request to Send threshold in the RTS Threshold field. The defaulted value is 2347. Step 5: Enter the Fragmentation Threshold in the Frag Threshold field. The defaulted value is 2346. Step 6: Select the Power Level from the drop-down list. The options are: Full, 75%, 50%, 25% and 6%. Step 7: Click the Apply button to apply the settings. Step 8: To save your configuration, please refer to the section under Save / Restart Menu. 135 iConnect625W ADSL/ADSL2+ Router User Guide The following table lists the Configuration screen fields and their definitions: Field Description Beacon Period This refers to the time interval between beacon frame transmissions, ranging from 0 - 65535 milliseconds (msec). The default value of this field is 100 msec. DTIM Period DTIM stands for Delivery Traffic Identification Method period. The number of beacon frame transmissions before frames are targeted for stations operating in low-power mode will be transmitted. The default value of this field is 3. RTS Threshold RTS stands for Request to Send threshold. It refers to the number of bytes in a MAC protocol data unit (MPDU) below which an RTS / CTS handshake will not be performed. The default value is 2347. However, when 4x is enabled on the Setup page, the RTS threshold value changes to 4096. Fragmentation Threshold This refers to the minimum length of a frame that will be fragmented. The default value is 2346. However, when 4x is enabled on the Setup page, the fragmentation threshold value changes to 4096. Multi Domain Capability Not Applicable for end users. 136 iConnect625W ADSL/ADSL2+ Router User Guide 9.3 Multiple SSID This feature allows you to create multiple SSIDs for the AP. The Multiple SSID features support up to two SSID classes - one primary and one secondary. To configure Multiple SSID, follow the steps below. Step 1: From the Wireless tab, click the Multiple SSID link provided. The following page appears: Step 2: Check the Enable Multiple SSID checkbox to enable this feature. Step 3: Enter the secondary SSID in the Secondary SSID field. The maximum number of Secondary SSIDs that are supported is 3, in addition to the Primary SSID. The maximum number of characters for the Secondary SSID is 32 characters and it is unique from the Primary SSID. Step 4: Enter the VLAN ID in the field provided. Step 5: Click the Add button. The Available Secondary SSIDS(s) section appears. Step 6: Click the Setup link and change the VLAN ID of the primary SSID to a number between 1 and 4095. Step 7: To delete an SSID, check the applicable SSID, and click Delete button in the pop-up window. Step 8: To delete all the SSIDs, check the Delete All checkbox. Step 9: Click the Apply button to apply the settings. Step 10: To save your configuration, please refer to the section under Save / Restart Menu. 137 iConnect625W ADSL/ADSL2+ Router User Guide 9.4 Security The Security provides 4 wireless network security options for configuration. These include: None WEP 802.1x WPA These options will be described in detail as follows. If you have Multiple SSID enabled, you can assign security to each SSID. There are a few rules / limitations that you should follow: WEP cannot be assigned to more than one SSID; 802.1x cannot be assigned to more than one SSID; WEP and 802.1x cannot both be assigned concurrently to different SSID; When more than one SSID exists with security enabled, the Authentication type for WEP cannot be Shared. 9.4.1 No security To access the wireless Security, follow the steps below. Step 1: From the Wireless tab, click the Security link provided. The following page appears: Step 2: The default SSID is WLAN-AP-625W. Select a different SSID as required. Step 3: The default wireless network security option is set to None. This means that no security is used. 138 iConnect625W ADSL/ADSL2+ Router User Guide 9.4.2 WEP WEP is a security protocol for WLAN. WEP provides security by encrypting data that is sent over the WLAN. To configure wireless security for WEP, follow the steps below. Step 1: From the Wireless tab, click the Security link provided. The following page appears: Step 2: If there are multiple SSIDs used, select the Select an SSID and its security level from the drop-down menu. Step 3: Select the WEP protocol from the security options provided. The following page appears: Step 4: Check the Enable WEP Wireless Security checkbox to enable WEP wireless security for the selected SSID, as shown. 139 iConnect625W ADSL/ADSL2+ Router User Guide Step 5: Select the Authentication Type: Open, Shared or Both. The default setting is OPEN. Step 6: Select the Encryption Key and select Cipher in bits. You will need to enter the same key for the first time configuration of each station. Step 7: Click the Apply button to apply the settings. Step 8: To save your configuration, please refer to the section under Save / Restart Menu. 140 iConnect625W ADSL/ADSL2+ Router User Guide The following table lists the WEP wireless security screen fields and their definitions: Field Description Select an SSID and its Security Level If multiple SSID is enabled, use the drop-down menu to select the SSID that you want to apply wireless security to. Enable WEP Wireless Security Check this field to enable WEP wireless security on the selected SSID. This refers to the authentication algorithm to use when the security configuration is set to Legacy. This field is enabled when the WEP security field is checked. There are 3 options: Authentication Type • Open (default): In open-system authentication, the access point accepts any station without verifying its identity. • Shared: Shared key authentication requires a shared key (WEP encryption key) be distributed to the stations before attempting authentication. • Both: If Both is selected, the access point will perform shared-key authentication, then open-system authentication. Encryption Key This field is enabled when the WEP security is checked to identify the key value that is used when the security configuration is set to WEP. The key length must match the WEP cipher. WEP Cipher This field is enabled when the WEP security is checked. You can select from 64 bits, 128 bits, and 256 bits - these are the WEP cipher that is used when the security configuration is set to WEP. This field is not used when the security configuration is set to 802.1x and WPA. 141 iConnect625W ADSL/ADSL2+ Router User Guide 9.4.3 802.1x 802.1x is a security protocol for WLAN. It is a port-based network access control that keeps the network disconnected until authentication is completed. 802.1x is based on extensible authentication protocol (EAP). EAP messages from the authenticator to the authentication server typically use the remote authentication dial-in user server (RADIUS) protocol. To configure wireless security for 802.1x, follow the steps below. Step 1: Step 2: From the Wireless tab, click the Security link provided. The following page appears: Select the 802.1x protocol from the security options provided. The following page appears: Step 3: Enter the IP address of the server under the Server IP Address field. Step 4: The default Port is set to 1812. Enter a different port number if 142 iConnect625W ADSL/ADSL2+ Router User Guide required. Step 5: Enter the secret that the AP shares with the RADIUS server in the Secret field. Step 6: Enter the group key interval in seconds in the Group Key Interval field. The default value is set to 3600. Step 7: Click the Apply button to apply the settings. Step 8: To save your configuration, please refer to the section under Save / Restart Menu. The following table lists the WEP wireless security screen fields and their definitions: Field Description Select an SSID and its Security Level If multiple SSID is enabled, use the drop-down menu to select the SSID that you want to apply wireless security to. Server IP Address The IP address of the RADIUS server. This is used for authentication purposes. Port This is the protocol port of the RADIUS server. Secret This is the secret that the AP shares with the RADIUS server. You can enter up to 63 alphanumeric characters. Group Key Interval The group key interval that is used to distribute the group key to 802.1x and WPA stations. The default value of this field is 3600 seconds. 143 iConnect625W ADSL/ADSL2+ Router User Guide 9.4.4 WPA WPA is a security protocol for WLAN. WPA uses a sophisticated key hierarchy that generates new encryption keys each time a mobile device establishes itself with an AP. Protocols including 802.1X, EAP, and RADIUS are used for strong authentication. Like WEP, keys can still be entered manually (pre-shared keys); however, using a RADIUS authentication server provides automatic key generation and enterprise-wide authentication. WPA uses temporal key integrity protocol (TKIP) for data encryption. WPA2, also known as 802.11i, uses advanced encryption standard counter mode CBCMAC protocol for data encryption. To configure WPA wireless security, follow the steps below. Step 1: From the Wireless tab, click the Security link provided. The following page appears: Step 2: Select the WPA protocol from the security options provided. The following page appears: 144 iConnect625W ADSL/ADSL2+ Router User Guide Step 3: The WPA radio option is highlighted by default as shown above. You may select from 2 other options provided as applicable: WPA2, AnyWPA. Step 4: The default Group Key Interval field is set to 3600 seconds. Enter a different interval time if required. Step 5: The Radius Server is the default radio option selected. Select Pre-Shared Key radio option if a pre-shared secret with the AP is used instead. Step 6: Enter the IP address of the Radius Server in the IP Address field. Step 7: The default port number is set to 1812. Enter a different port number in the Port field if required. Step 8: Enter the Secret field. Step 9: Click the Apply button to apply the settings. Step 10: To save your configuration, please refer to the section under Save / Restart Menu. The following table lists the WPA wireless security screen fields and their definitions: Field Select an SSID and its Security Level WPA Options Description If multiple SSID is enabled, use the drop-down menu to select the SSID that you want to apply wireless security to. WPA Enables stations that support WPA v.1 to connect to the AP. WPA2 Enables stations that support WPA v.2 to connect to the AP. Any WPA Enables stations that support WPA v.1 and WPA v.2 to connect to the AP. Enable WPA2 PreAuthentication Enables / Disables WPA2 pre-authentication. This field is only activated when WPA2 or AnyWPA is enabled. Group Key Interval This value is measured in seconds. The default value is 3600 seconds. When selected, the WPA stations authenticate with the RADIUS server using extensible authentication protocol transport layer security (EAP-TLS) over 802.1x. Radius Server IP Address The IP address of the RADIUS server. Port The protocol port of the RADIUS server. Secret This is the secret that the AP shares with the RADIUS server. You can enter up to 63 alphanumeric characters into this field. When selected, the WPA stations do not authenticate with the RADIUS server using EAP-TLS. Instead, they share a preshared key secret with the AP (ASCII format). Pre-Shared Key PSK String PSK stands for the pre-shared key string. The PSK string needs to be entered in the first time configuration of each station. You can enter 8 63 alphanumeric characters in this field. 145 iConnect625W ADSL/ADSL2+ Router User Guide 9.5 Management The wireless Management function gives another level of security to your AP. It allows you to create either an allowed access list or a banned access list and view a list of stations associated with your access point. The Associated Stations page allows you to see a list of all the stations associated with the AP. From this screen, you can ban any station if required. To configure Management and access Associated Stations, please follow the steps below. Step 1: From the Wireless tab, click the Management link provided. The following page appears: Step 2: Check the Enable Access List checkbox. Step 3: Highlight the Allow radio button to create an allowed access list or Ban radio button to create a banned list. You cannot select both Allow and Ban; you can only select one option. Step 4: Enter a MAC address of an allowed or banned station in the MAC Address field. Step 5: Click the Add button. Step 6: Repeat this step for each station you want to add to your access list. 146 iConnect625W ADSL/ADSL2+ Router User Guide Step 7: To view associated stations, click the Associated Stations button. The following page appears: Step 8: Click the Apply button to apply the settings. Step 9: To save your configuration, please refer to the section under Save / Restart Menu. 147 iConnect625W ADSL/ADSL2+ Router User Guide 9.6 WDS Wireless Distribution System (WDS) is a system that interconnects BSS (Basic Service Set) to build a premise wide network. BSS are communicating stations on a wireless LAN. WDS network allows users of mobile equipment to roam and stay connected to the available network resources. You can configure your iConnect625W router AP as WDS mode using the WDS page. To configure WDS, follow the steps below. Step 1: From the Wireless tab, click the WDS link provided. The following page appears: Step 2: Select the WDS Mode option from the drop-down list to enable WDS. Step 3: The WDS Name is used to identify the WDS network. It is defaulted to WDS_TI. Step 4: Check the Activate as Root checkbox for the WDS hierarchy to work. Step 5: Check the WDS Privacy to use a secured connection between APs in the WDS network. WDS Privacy is not supported in Crude mode. Step 6: Enter the secret privacy key in the Secret field. Step 7: The Uplink checkbox enables the uplink to enter a MAC address to the upper device in the WDS hierarchy. It cannot be configured if Root is enabled. Step 8: Check the Downlink 1 - 4 checkboxes as required. Enter the MAC address of the lower device in the WDS hierarchy. 148 iConnect625W ADSL/ADSL2+ Router User Guide Step 9: Click the Apply button to apply the settings. Step 10: To save your configuration, please refer to the section under Save / Restart Menu. The following table lists the WDS screen fields and their definitions: Field Description The following WDS modes are available: • Bridge: In Bridge mode, the AP BSS is enabled. • Repeater: In Repeater mode, the AP BSS is disabled when connection to the upper layer AP is established. • Crude: In Crude mode, the AP BSS service is always enabled, but the links between APs are configured statically and are not maintained. • Disabled (Default): WDS is inactive. WDS Mode In both Bridge and Repeater modes, WDS uses management protocol to establish and maintain links between APs. WDS Name This is the WDS name that identifies the WDS network. The field takes up to 8 characters. Two or more WDS networks may exist in the same area. Activate as Root This field must be checked for the root device in the WDS hierarchy. Only one WDS root device may exist in the WDS network. This field is not applicable for Crude mode. WDS Privacy Checking this field commands the WDS manager to use a secured connection between APs in the WDS network. Security settings must be the same in all APs in the WDS network. Secret This is the 32-character alphanumeric privacy key. Uplink This is the BSS ID of the upper device in the WDS hierarchy. This uplink cannot be configured if Root is enabled. Downlink 1 Downlink Downlink 2 Downlink 3 These are the BSS IDs of the lower device in the WDS hierarchy connected to this AP. Up to four downlinks can be configured. Downlink 4 149 iConnect625W ADSL/ADSL2+ Router User Guide 10. Tools The Tools main page provides access to the following features: Systems Commands Remote Log - Router User Management Update Gateway Ping Test Modem Test The following sections describe these features in detail. 150 iConnect625W ADSL/ADSL2+ Router User Guide 10.1 System Commands Systems Commands allows you to save all your new settings, restart the iConnect625W router, restart the Wireless Access Point and to restore default configurations. To access System Commands, follow the steps below. Step 1: From the Tools tab, click the System Commands link provided. The following page appears: Step 2: Read the definitions in the table below for the purpose of each of the System Commands buttons: Save All, Restart, Restart Access Point and Restore Defaults. The following table describes the Systems Commands screen fields and their definitions: Field Description Save All This command allows you to permanently save the current configuration of your iConnect625W router. If you restart the system without saving your configuration, the iConnect625W reverts to the previously saved configuration. Restart This command allows you to restart the system. Restart Access Point This command allows you to restart the wireless AP. It is important to restart the AP anytime you change your wireless settings. Use this command to restore factory default configuration. Restore Defaults Connectivity to the unit will be lost. You can reconnect after the unit reboots. 151 iConnect625W ADSL/ADSL2+ Router User Guide 10.2 Remote Log The Remote Log feature is used in conjunction with the PC tool (software provided with your iConnect625W router). You can select the Log Level, add an IP address and select a logging destination on the Remote Log page. The Remote Log feature allows you to forward all logged information to one or more remote syslog servers. The type of information forwarded to the remote server depends on the Log Level selected. Each log message is assigned a severity level, which indicates how seriously the triggering event affects the iConnect625W functions. When you configure logging, you must specify a severity level. Log Levels that are rated at that level or higher are sent to the syslog server and can be viewed using the syslog server application. To configure the router settings using Remote Log, follow the steps below. Step 1: From the Tools tab, click the Remote Log - Router link provided. The following page appears: Step 2: Select the Log Level from the drop-down options, as shown below. For PPPoE and PPPoA connections, you can select Debug if you want to log the connection information. This is helpful when trying to debug connection problems. 152 iConnect625W ADSL/ADSL2+ Router User Guide When you select a log level, all log information within this severity level and levels above it (i.e. more severe levels) are sent to the remote station. Step 3: Enter the IP Address of the remote station, e.g. the syslog server that the log information is to be sent to. Step 4: Click the Add button. This station will be added to the drop-down list of the Select A Logging Destination field. Step 5: Select the Logging Destination. You can edit the logging destination listing using the Add or Delete buttons. Step 6: Click the Apply button to apply the settings. Step 7: To save your configuration, please refer to the section under Save / Restart Menu. 153 iConnect625W ADSL/ADSL2+ Router User Guide The following table describes the Remote Log - Router screen fields and their definitions: Field Description There are 8 log levels listed in order of severity. The default log level is Notice. When you select a log level, all log information within this severity level and levels above it (i.e. more severe levels) are sent to the remote station. Log Level Panic System panic or other condition that causes the iConnect625W router to stop functioning. Alert Conditions that require immediate correction, such as a corrupted system database. Critical Critical conditions, such as hard drive errors. Error Error conditions that generally have less serious consequences than errors in the emergency, alert and critical levels. Warning Conditions that require monitoring. Notice Conditions that are errors but might require special handling. Info Events or non-error conditions of interest. Debug Software debugging message. Specify the level only when so directed by a technical support representative. Add an IP Address You should enter the IP address of the remote host to which you want the log information to be forwarded. You can add more IP addresses and any IP addresses added will appear in the dropdown list of the next field, Select a Logging Destination. Select a Logging Destination You can select a destination IP address to delete. You can customize the destination using the Add or Delete button. 154 iConnect625W ADSL/ADSL2+ Router User Guide 10.3 User Management The User Management feature allows you to change your login and password details and to define the idle timeout lapse time. To access and make changes in the User Management page, follow the steps below. Step 1: From the Tools tab, click the User Management link provided. The following page appears: Step 2: Your default user name is root. Enter a new user name in the User Name field, if required. Step 3: Your default password is øP3N (zero-P-three-N). Enter a new password in the Password field, if required. If you have forgotten your password, you may press and hold the Reset button located at the back of your router for 10 seconds or more. The iConnect625W router will reset to its factory default configuration and all custom configurations will be lost. Step 4: Enter your new password again in the Confirmed Password field. Step 5: The default Idle Timeout field is 30 minutes. You will have to log back into the iConnect625W router after your session has been inactive for 30 minutes. You can amend the timeout period in the field, if required. Step 6: Click the Apply button to apply the settings. Step 7: To save your configuration, please refer to the section under Save / Restart Menu. 155 iConnect625W ADSL/ADSL2+ Router User Guide 10.4 Update Gateway The Update Gateway page allows you to update the iConnect625W router's firmware and configuration files. To upload and download configuration files and firmware for your iConnect625W router using Update Gateway, follow the steps below. Step 1: From the Tools tab, click the Update Gateway link provided. The following page appears: Step 2: Upload Firmware: click the Browse button and select the location of the firmware file to be uploaded, e.g. 'C:\Program Files\firmware v1.1'. The file size should not exceed 3.5MB as specified on the Update Gateway screen. Step 3: Click the Update Gateway button. The status of the uploading appears at the bottom of the page. When the upload is completed, the iConnect625W router reboots and you are prompted to log in again. Step 4: Get Configuration: Click the Get Configuration button. The following dialogue box appears. Click the Save button to download the configuration file. 156 iConnect625W ADSL/ADSL2+ Router User Guide Step 5: Upload Configuration: Follow Step 1 above to select the configuration file to upload. Click the Update Gateway button to upload the configuration file. The status of the uploading appears at the bottom of the page. When the upload is completed, the iConnect625W router reboots and you are prompted to log in again. 157 iConnect625W ADSL/ADSL2+ Router User Guide 10.5 Ping Test Once the iConnect625W router has been configured, it is a good idea to make sure that you can ping the network. If you can ping an IP on the WAN side successfully, you should be able to surf the Internet. To perform a Ping Test, follow the steps below. Step 1: From the Tools tab, click the Ping Test link provided. The following page appears: Step 2: Change or leave the default settings of the following fields: Enter the IP Address to Ping field where default setting is 192.168.1.254. This is the WAN-side IP address that you want to ping; Packet Size field where the default settings is 32 bytes. You can define the packet size of the ping test; Number of Echo Requests field where the default settings is 3. You can define how many times the IP address will be pinged. Step 3: Click the Test button. The ping results are displayed in the box shown on the page. If the ping test was successful, it means that the TCP/IP protocol is up and running. If the ping test failed, you should restart the iConnect625W router. 158 iConnect625W ADSL/ADSL2+ Router User Guide 10.6 Modem Test The Modem Test feature is used to check the connectivity to the WAN. There are four test types: F4 End, F4 Seg, F5 End, F5 Seg. Each of these types may take a few seconds to complete. In order for the test to work, at least one WAN connection must be configured and a valid DSL link is available. If the DSL link is not connected, the test will fail. The OAM (operation, administration and maintenance) loopback cells (F4/F5) are used to verify the connection between the iConnect625W and the ATM network. For the iConnect625W, OAM loopback provides a valuable tool for diagnosing problems with the DSL line. The two main purposes of the F4/F5 cells are: Fault Management (detection and notification); Loopback testing and link integrity The ATM OAM is divided into several levels: F4: VP Level o OAM information flows between network elements (NEs) used within virtual paths to report an unavailable path or virtual path (VP) that cannot be guaranteed. Segment flows are processed, as well as end-to-end flows that terminate in the management processor. F5: VC Level o OAM information flows between network elements (NEs) used within virtual connections to report degraded virtual channel (VC) performance such as late arriving cells, lost cells and cell insertion problems. Segment flows are processed, as well as end-to-end flows that terminate in the management processor. Both F4 and F5 flows can be configured as one of the test types: Segment o This test verifies that ATM continuity exists between the virtual channel link segments from the iConnect625W router to the DSL provider network (typically this is a DSLAM at the DSL provider site). DSLAM stands for Digital Subscriber Line Access Multiplexer. End-to-End o This test verifies ATM continuity exists of the virtual channel link with the ATM endpoint, such as a remote broadband access router located at the DSL provider or ISP site. Before you attempt any of these modem tests, ensure the following: Your DSL Provider / ISP supports them; You have a valid DSL link. To perform a modem test, follow the steps below. 159 iConnect625W ADSL/ADSL2+ Router User Guide Step 1: From the Tools tab, click the Modem Test link provided. The following page appears: Step 2: Select the Connection you want to test and the Test Type. You will not be able to perform a modem test without any WAN connections configured. Step 3: Click the Test button. The modem test results are displayed on the page. 160 iConnect625W ADSL/ADSL2+ Router User Guide The following table describes the Modem Test Types and their definitions: Field Description There are 4 Test Types available. Test Type F5 End Connectivity to the BRAS server can be verified by initiating an F5 Seg loopback via the DSLAM and to the authentication server. A DLSAM is a mechanism at the service provider's central location that links many customer DSL connections to a single-speed ATM line. F5 Seg Lost and corrupted ATM cells can be quickly ruled out in the field by initiating a F5 Seg loopback (also known as ATM ping) to the DSLAM and have the DSLAM respond by looping back the OAM cells. By ruling out problems with the ATM Layer, the service provider can then focus on examining higher layer protocols and other configurations to isolate the problem. F4 Seg Segment - the end of the connection segment. F4 End End-to-End - the end of t a VC/VP connection where the ATM cells are terminated. 161 iConnect625W ADSL/ADSL2+ Router User Guide 11. Status The Status tab of the iConnect625W web interface allows you to view the status and statistics of different connections and interfaces. This page provides access to the following status pages: Network Statistics; Connection Status; DDNS Update Status; DHCP Clients; QOS-TCA NTCA Status; Modem Status; Production Information; System Log; WDS Report Each of the features under the Status Tab is described in the following sections. 162 iConnect625W ADSL/ADSL2+ Router User Guide 11.1 Network Statistics The Network Statistics page shows you details of transmitted and received packets for your Ethernet and DSL connections, along with any collisions or errors. From the Ethernet Network Statistics screen, you can view the network statistics of the following interfaces by clicking the appropriate radio button at the top of the screen: Ethernet; DSL; Wireless. To access and view the Network Statistics screen and interfaces, follow the steps in the four sections below. 11.1.1 Ethernet Statistics Step 1: Click the Status tab and the Network Statistics link. The following page appears: Step 2: The default setting for the Network Statistics interface is Ethernet. Step 3: Click the Refresh button to update the screen details of the network statistics. 163 iConnect625W ADSL/ADSL2+ Router User Guide 11.1.2 DSL Statistics Step 1: From the Network Statistics page, highlight the DSL interface radio button to view the DSL network statistics. The following page appears: Step 2: Click the Refresh button to update the screen details the DSL network statistics. 164 iConnect625W ADSL/ADSL2+ Router User Guide 11.1.3 Wireless Statistics Step 1: From the Network Statistics page, highlight the Wireless radio button to view the Wireless network statistics. The following page appears: Step 2: Click the Refresh button to update the screen details for the Wireless network statistics. 165 iConnect625W ADSL/ADSL2+ Router User Guide 11.2 Connection Status The Connection Status screen displays a status summary of the ADSL connection. To view the Connection Status, follow the steps below. Step 1: Click the Status tab and the Connection Status link. The following page appears: The following table describes the Modem Test Types and their definitions: Field Description Description This is the name of the connected ADSL profile. Type This is the authentication type of the ADSL connection. E.g.: PPPoE, PPPoA, Static. IP The WAN IP Address is displayed here when the connection is established. State The ADSL connection status is displayed here. This is the connection between your iConnect625W and the DSLAM at your ISP. In normal operation, this must be connected. Online This is the duration of the Internet connection time for the connection Type specified. Disconnect Reason If the connection is not active, the reason for disconnection is displayed here. 166 iConnect625W ADSL/ADSL2+ Router User Guide 11.3 DDNS Update Status DDNS stands for Dynamic Domain Name System. It provides you with a view of your WAN connection and the DDNS update status of your iConnect625W. To view the DDNS update status of your iConnect625W router, follow the steps below. Step 1: Click the Status tab and the DDNS Update Status link. The following page appears: Step 2: As shown on the screen above, the DDNS is disabled by default for your iConnect625W router. To enable DDNS, refer to the section on Dynamic DNS Client. When the DDNS client is enabled, the DDNS client updates every time the iConnect625W router gets a new IP address. Step 3: Select the DDNS server from a list of DDNS service providers. The status and error description (if any) will be displayed. 167 iConnect625W ADSL/ADSL2+ Router User Guide The following table describes the DDNS Status fields and their definitions: Field Description Connection This field defaults to your iConnect625W's WAN connection over which your router can be accessed. DDNS Server This is where you select the server from different DDNS service providers. Only DynDNS and TZO are supported. The status could be one of the following: Status Error Description Updated The IP address of the client has been changed and an update has been sent to the DDNS server. No Change The IP address of the client has not changed. Error There is an error with the DDNS update. If the DDNS update status is Error, this field gives a description of the error. 168 iConnect625W ADSL/ADSL2+ Router User Guide 11.4 DHCP Clients If you have enabled the DHCP server, you can view a list of the DHCP clients on your LAN from the DHCP Clients page. To view DHCP Clients, follow the steps below. Step 1: Click the Status tab and the DHCP Clients link. The following page appears: Step 2: From the Select LAN drop-down list, select the LAN group whose DHCP details you wish to view. Step 3: Click the Refresh button to update the screen details. The following information of the DHCP LAN clients is displayed: MAC Address IP Address Host Name Lease Time 169 iConnect625W ADSL/ADSL2+ Router User Guide 11.5 QoS-TCA NTCA Status To view QoS-TCA NTCA Status, follow the steps below. Step 1: Click the Status tab and the QoS-TCA NTCA Status link. The following page appears: 170 iConnect625W ADSL/ADSL2+ Router User Guide 11.6 Modem Status The Modem Status page provides the status and statistics of your broadband (DSL) connection. To view Modem Status, follow the steps below. Step 1: Step 2: Click the Status tab and the Modem Status link. The following page appears: Click the Refresh button to update the screen details. 171 iConnect625W ADSL/ADSL2+ Router User Guide 11.6 Product Information You can verify product information such as the model, driver, hardware and software versions in the Product Information area of the web interface. To view the Product Information page, follow the step below. Step 1: Click the Status tab and the Product Information link. The following page appears: 172 iConnect625W ADSL/ADSL2+ Router User Guide 11.7 System Log You can view all logged information in the System Log area of the web interface. This page allows you to view all logged information. Depending on the severity level, the logged information generates log reports to a remote host (if remote logging is enabled). Up to 32 logs can be displayed on this page. To view the System Log page, follow the steps below. Step 1: Step 2: Click the Status tab and the System Log link. The following page appears: Click the Refresh button to update the screen details. 173 iConnect625W ADSL/ADSL2+ Router User Guide 11.9 WDS Report The WDS report allows you to view the following WDS-related wireless activities of your iConnect625W router: WDS configuration and states; WDS management statistics; WDS database To view the WDS Report page, follow the steps below. Step 1: Step 2: Click the Status tab and the WDS Report link. The following page appears: Click the Refresh button to update the screen details. 174 iConnect625W ADSL/ADSL2+ Router User Guide 12. Help The Help tab allows you to access the various Help sections for the following: Firewall Bridge Filters LAN Clients LAN Group Configuration PPP Connnection UPnP RIP QoS 175 iConnect625W ADSL/ADSL2+ Router User Guide 13. Save / Restart Menu The Save / Restart Menu link on the left menu is the same page as that of Systems Commands. It allows you to save all your new settings, restart the iConnect625W router, restart the Wireless Access Point and to restore default configurations. To access Save/Restart Menu, follow the steps below. Step 1: From the left menu, click the Save/Restart Menu link provided. The following page appears: Step 2: Click the Save All button to save the configurations made. A message dialogue box appears. Click the OK button to save your configurations permanently. Step 3: Click the Restart button if you wish to restart the router. Step 4: Read the definitions in the table below for the purpose of each of the System Commands buttons: Save All, Restart, Restart Access Point and Restore Defaults. 176 iConnect625W ADSL/ADSL2+ Router User Guide The following table describes the Save/Restart Menu screen fields and their definitions: Field Description Save All This command allows you to permanently save the current configuration of your iConnect625W router. If you restart the system without saving your configuration, the iConnect625W reverts to the previously saved configuration. Restart This command allows you to restart the system. If you have not saved your configurations Restart Access Point This command allows you to restart the wireless AP. It is important to restart the AP anytime you change your wireless settings. Use this command to restore factory default configuration. Restore Defaults Connectivity to the unit will be lost. You can reconnect after the unit reboots. 177 iConnect625W ADSL/ADSL2+ Router User Guide 14. Log Out After you have completed configuring your iConnect625W router, you may log out of the router. To Log Out, follow the steps below. Step 1: Before you log out of the router, ensure that you have saved any changes made. Step 2: Click the Log Out link on the left menu. The following page appears with the message prompt: Are you sure you want to Log Out? Step 3: Click the Log Out button to exit, or click the Cancel button to return to the main menu. 178 iConnect625W ADSL/ADSL2+ Router User Guide 15. Troubleshooting If the router is not functioning properly, first check this chapter for simple troubleshooting before contacting your service provider. 15.1 Problems starting up the router Problem Corrective Action None of the LEDs Check the connection between the adaptor and the router. If the are on when you error persists, you may have a hardware problem. In this case you turn on the router. should contact technical support. You have forgotten your router login and/or password. 15.2 Try the default login and password by referring to Section 3. If this fails, you can restore your router to its factory settings by holding the Reset button on the back of your router for more than 6 seconds. Problems with the WAN Interface Problem Corrective Action Initialization of the PVC connection (“linesync”) failed. Ensure that the telephone cable is connected properly from the ADSL port to the wall jack. The ADSL LED on the front panel of the router should be on. Check that your VPI, VCI, encapsulation type and type of multiplexing settings are the same as those provided by your ISP. Reboot the router. If you still have problems, you may need to verify these settings with your ISP. Frequent loss of ADSL linesync (disconnections). Ensure that all other devices connected to the same telephone line as your router (e.g. telephones, fax machines, analogue modems) have a line filter connected between them and the wall socket (unless you are using a Central Splitter or Central Filter installed by a qualified and licensed electrician), and ensure that all line filters are correctly installed and the right way around. Missing line filters or line filters installed the wrong way around can cause problems with your ADSL connection, including causing frequent disconnections. 15.3 Problems with the LAN Interface Problem Corrective Action Cannot ping any computers on the LAN. Check the Ethernet LEDs on the front panel. The LED should be on for a port that has a computer connected. If it is off, check the cables between your router and the computer. Make sure you have uninstalled any software firewall for troubleshooting. 179 iConnect625W ADSL/ADSL2+ Router User Guide 16. Glossary Table Term ADSL ANSI AP ARP ATM BRAS BSS CDVT CHAP CoS DDNS DHCP DMZ DNS DoS DSCP DSLAM DTIM EAP HTTP ICMP IGMP IP ISP LAN LED LLC MAC MBS MBPS MTU NAT PAP PCR PPP PPPoA PPPoE PPTP PRIOWRR PVC QoS RFC RIP SCR SNMP SNTP SPI SR IE SSID TCP/IP TKIP ToS Definition Asymmetric Digital Subscriber Line American National Standards Institute Access Point Address Resolution Protocol Asynchronous Transfer Mode Broadband Routing Authentication Service Basic Service Set Cell Relay Variation Tolerance Challenge Handshake Authentication Protocol Class of Service Dynamic Domain Name System Dynamic Host Control Protocol Demilitarized Zone Domain Name System Denial of Service Differentiated Service Code Protocol Digital Subscriber Line Access Multiplexer Delivery Traffic Identification Map Extensible Authentication Protocol Hypertext Transfer Protocol Internet Control Message Protocol Internet Group Management Protocol Internet Protocol Internet Service Provider Local Area Network Light Emitting Diode Logical Link Control Media Access Control Maximum Burst Size Megabits per second Maximum Transmission Unit Network Address Translation Password Authentication Protocol Peak Cell Rate Point-To-Point Protocol Point-To-Point Protocol over ATM Point-To-Point Protocol over Ethernet Point-To-Point Tunnelling Protocol Priority Weighted Round Robin Permanent Virtual Circuit Quality of Service Request for Comments Routing Information Protocol Sustained Cell Rate Simple Network Management Protocol Simple Network Time Protocol Stateful Packet Installation Supported Rate Information Element Service Set Identification Transfer Control Protocol/Internet Protocol Temporal Key Integrity Protocol Type of Services 180 iConnect625W ADSL/ADSL2+ Router User Guide Term UDP UPnP VAD VC VCI VLAN VoIP VP VPI WAN WDS WEP WLAN WPA Definition User Datagram Protocol Universal Plug and Play Voice Activity Detection Virtual Circuit Virtual Channel Identifier Virtual Local Area Network Voice Over Internet Protocol Virtual Path Virtual Path Identifier Wide Area Network Wireless Distribution System Wireless Equivalent Privacy Wireless Local Area Network Wi-Fi Protected Access 181