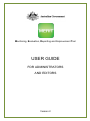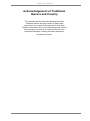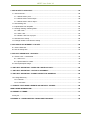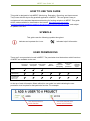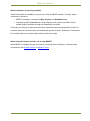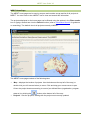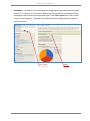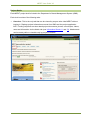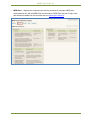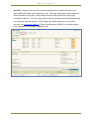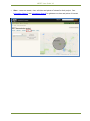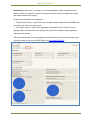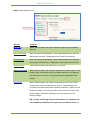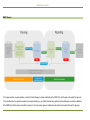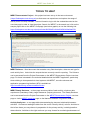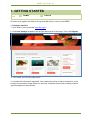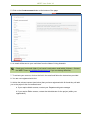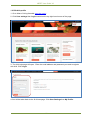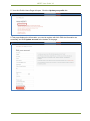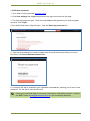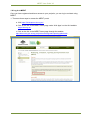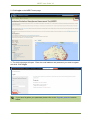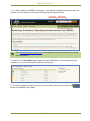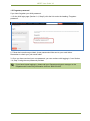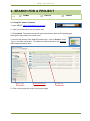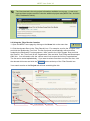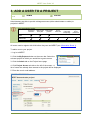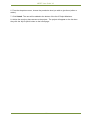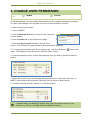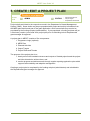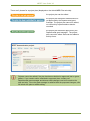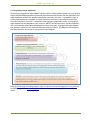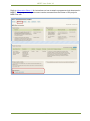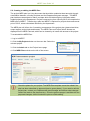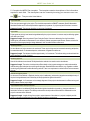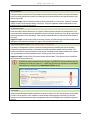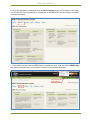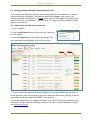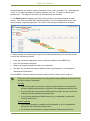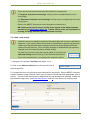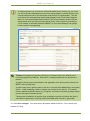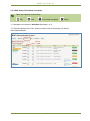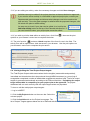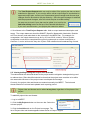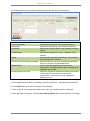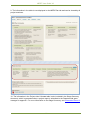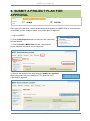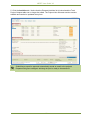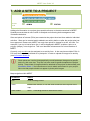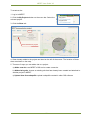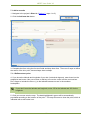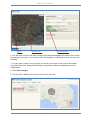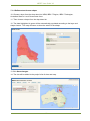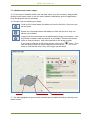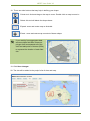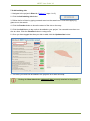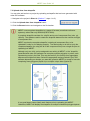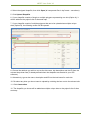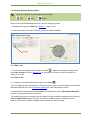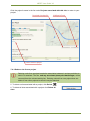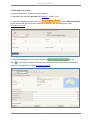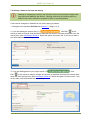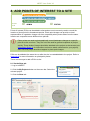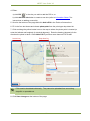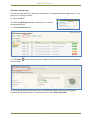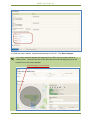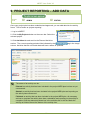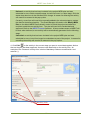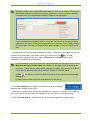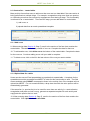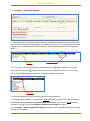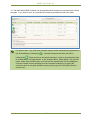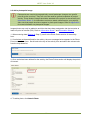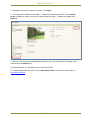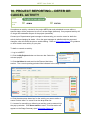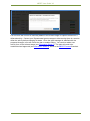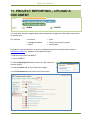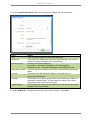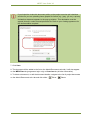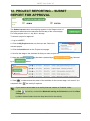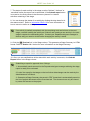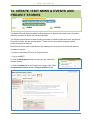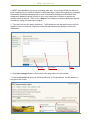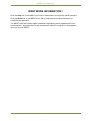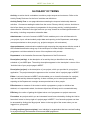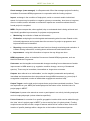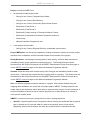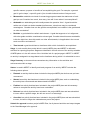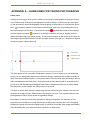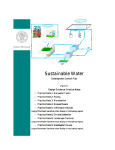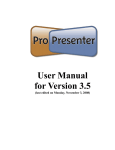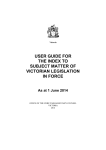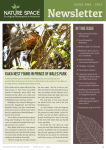Download Monitoring, Evaluation, Reporting and Improvement Tool User Guide
Transcript
Monitoring, Evaluation, Reporting and Improvement Tool USER GUIDE FOR ADMINISTRATORS AND EDITORS Version 2 MERIT User Guide V2 Acknowledgement of Traditional Owners and Country The Australian government acknowledges Australia’s Traditional Owners and pays respect to Elders past and present of our nation’s Aboriginal and Torres Strait Islander communities. We honour the deep spiritual, cultural and customary connections of Tradional Owners to the Australian landscape, including Australia’s waterways, land and sea country. 2 MERIT User Guide V2 USER GUIDE CONTENTS HOW TO USE THIS GUIDE ....................................................................................................................... 5 SYMBOLS .................................................................................................................................................. 5 USER PERMISSIONS................................................................................................................................ 5 INTRODUCTION ........................................................................................................................................ 6 Overview of MERIT ................................................................................................................................ 6 MERIT Home Page ................................................................................................................................ 8 Project Shells ........................................................................................................................................ 10 MERIT Process .................................................................................................................................... 16 KEYS TO A GOOD PROJECT IN MERIT ............................................................................................... 17 Project Plan .......................................................................................................................................... 17 Project Report ....................................................................................................................................... 18 TOOLS TO HELP ..................................................................................................................................... 19 1. GETTING STARTED............................................................................................................................ 21 1.1 Register with ALA ........................................................................................................................... 21 1.2 Edit ALA profile ............................................................................................................................... 23 1.3 Edit ALA password ......................................................................................................................... 25 1.4 Log in to MERIT .............................................................................................................................. 26 1.5 Forgotten password ........................................................................................................................ 29 2. SEARCH FOR A PROJECT ................................................................................................................ 30 2.1 Using the ‘Search’ function ............................................................................................................. 30 2.2 Using the ‘Filter Results’ function ................................................................................................... 31 3. ADD A USER TO A PROJECT ........................................................................................................... 32 4. CHANGE USER PERMISSION ........................................................................................................... 34 5. CREATE / EDIT A PROJECT PLAN ................................................................................................... 35 5.1 Programme Logic (optional) ........................................................................................................... 37 5.2 Creating or editing the MERI Plan ................................................................................................. 39 5.3 Viewing/creating/editing the Planned Activities list ....................................................................... 43 5.3.1 View/review the Planned Activities list: ................................................................................... 43 5.3.2 Add a new activity .................................................................................................................... 45 5.3.3 Edit/ View/ Print/ Delete an activity .......................................................................................... 47 5.4 Viewing/editing the Total Project Output targets ........................................................................... 48 5.5 Viewing/adding/editing the Project risks & threats ........................................................................ 49 6. SUBMIT A PROJECT PLAN FOR APPROVAL ................................................................................. 52 3 MERIT User Guide V2 7. ADD A SITE TO A PROJECT ............................................................................................................. 54 7.1 Add a new site ................................................................................................................................ 56 7.1.1 Define extent: point.................................................................................................................. 56 7.1.2 Define extent: known shape .................................................................................................... 58 7.1.3 Define extent: draw a shape .................................................................................................... 59 7.2 Add existing site ............................................................................................................................. 61 7.3 Upload sites from shapefile ............................................................................................................ 62 7.4 Viewing / Editing / Deleting Sites .................................................................................................... 64 7.4.1 Edit a site ................................................................................................................................. 64 7.4.2 View a site ............................................................................................................................... 64 7.4.3 Delete a site from a project ..................................................................................................... 65 7.5 Add site to an activity...................................................................................................................... 66 7.6 Change / delete a site from an activity ........................................................................................... 67 8. ADD POINTS OF INTEREST TO A SITE ............................................................................................ 68 8.1 Via the Sites tab ............................................................................................................................. 68 8.2 Via an activity form ......................................................................................................................... 70 9. PROJECT REPORTING – ADD DATA ............................................................................................... 72 9.1 Create a list – ‘nested table’ ........................................................................................................... 75 9.1.1 Add a row ................................................................................................................................ 75 9.1.2 Upload data for a table ............................................................................................................ 75 9.2 Add a photopoint image.................................................................................................................. 78 10. PROJECT REPORTING – DEFER OR CANCEL ACTIVITY ............................................................ 80 11. PROJECT REPORTING – UPLOAD A DOCUMENT ....................................................................... 82 12. PROJECT REPORTING – SUBMIT REPORT FOR APPROVAL .................................................... 85 12.1 Stage Summary ............................................................................................................................ 87 12.1.1 Manual ................................................................................................................................... 87 12.1.2 Automatic ............................................................................................................................... 87 13. CREATE / EDIT NEWS & EVENTS AND PROJECT STORIES ....................................................... 88 WANT MORE INFORMATION? .............................................................................................................. 90 GLOSSARY OF TERMS .......................................................................................................................... 91 Acronyms .............................................................................................................................................. 95 APPENDIX A – GUIDELINES FOR TAKING PHOTOGRAPHS............................................................. 96 4 MERIT User Guide V2 HOW TO USE THIS GUIDE This guide is designed to help MERIT (Monitoring, Evaluation, Reporting, and Improvement Tool) users with the day-to-day practical application of MERIT. The user guide is easy to navigate and is the standard departmental training for funding recipients in MERIT. This guide will be made available for download on the internet http://www.nrm.gov.au/myproject/monitoring-evaluation-reporting-and-improvement-tool-merit/user-guides, and subject to updates over time. SYMBOLS This guide uses the following symbols throughout. Indicates an important fact / note Indicates helpful information USER PERMISSIONS There are 3 user permission levels in MERIT. The permission level determines which functions of MERIT are available to the user. Access Admin tab Submit project data and reporting Assign / edit access permissions View project information Input and edit activity data Input and edit plan data Editor Administrator Grant Manager (departmental officers only) At the top of each Information Sheet within this user guide is a table indicating the user permission level required for that particular function. For example: User level does not have access to this function User level has access to this function 5 Approve submitted plans and reports MERIT User Guide V2 INTRODUCTION Overview of MERIT Why did reporting move online? Organisations and individuals who receive funding under Australian Government NRM programmes are required to report regularly to the Department on the progress of their projects. Previously, this reporting was done on paper based reporting forms. This often caused variation in reporting between NRM projects and programmes. In turn, this made it difficult to collate information to tell a whole-of-programme story about the impact of NRM investments. MERIT (the monitoring, evaluation, reporting and improvement tool) is an online reporting system that simplifies and streamlines reporting across Australian Government NRM programmes. MERIT is a collaborative effort between the Department and the Atlas of Living Australia (www.ala.org.au) and launched in December 2013. MERIT: simplifies reporting for funding recipients, enables a more complete project record and shows a direct link between project activities and biodiversity conservation, allows greater transparency and increased efficiencies for the Australian Government, enables project data to be used by the Australian Government for more comprehensive reporting of programme achievements and high level strategies (e.g. Australia’s Biodiversity Conservation Strategy and the State of the Environment Report), allows for information to be standardised across programmes and project stories to be made available for public learning, enables MERIT users and the public to search for projects in their area or projects doing similar work, and responds to funding recipient feedback that they want to know what is happening with the information they provide to the Department in their reports. 6 MERIT User Guide V2 What information is publicly available? ‘Public’ information is viewable by anyone who visits the MERIT website. Currently, public information is limited to: MERIT homepage, including the Map, Projects and Dashboard tabs Individual project’s Overview tab, which displays basic project information that is already publicly available through the Department’s website. Eventually, the majority of data and information reported will be presented publicly except for sensitive data such as sacred sites and threatened species locations. Examples of information to be made public may include reported data, photos and maps. Which internet browser should I use to view MERIT? While MERIT is available through all browsers, including Internet Explorer, it achieves best performance with Google Chrome or Mozilla Firefox. 7 MERIT User Guide V2 MERIT Home Page The MERIT home page can be seen by anyone and contains a map and list of all projects in MERIT. You don’t have to be a MERIT user to view and search this information. The projects displayed on the home page can be filtered using the options in the Filter results box or typing a search term into the Search function (refer to Information Sheet 2 for guidance on searching). The default view is all projects currently in MERIT. The MERIT home page consists of the following tabs: Map – displays the location of projects. Use the buttons at the top left of the map (or double click your left mouse button) to zoom. Click and drag your mouse cursor to pan. Colour the project locators according to a set of pre-defined filters (organisation, program, state etc) by clicking the button at the bottom left of the map. Projects – lists the projects, starting with the project most recently updated. 8 MERIT User Guide V2 Dashboard – provides a visual representation of aggregated output data across multiple projects. For example, to see results of Biodiversity Fund projects in the Northern Rivers management area, choose the appropriate filters in the Filter results box. Click on each output to view the graph. Programme level dashboards only display data sourced from approved reports. Filter results 9 Output MERIT User Guide V2 Project Shells Each MERIT project shell is linked to the Department’s Grants Management System (GMS). Each shell consists of the following tabs: Overview –This is the only tab that can be viewed by anyone who visits MERIT without logging in. Displays project information sourced from GMS and the project application form. Funding recipients can also attach project documents, photos, sound bytes, videos, news and information via the Admin tab (see Information Sheets 11 and 13). Attachments can be made public or viewable only by project members. 10 MERIT User Guide V2 MERI Plan – displays the information previously contained in the paper MERI plan. Administrators can edit the MERI Plan via the Admin / MERI Plan sub-tab. Project risks and threats are added via the Activities tab (see Information Sheet 5). 11 MERIT User Guide V2 Activities – displays a list of project activities planned to be completed, based on the project MERI plan and/or grant application form. Also lists total project output targets and risks & threats for the project. Output targets are the total outputs that a project has committed to achieve. The list of total project outputs is generated automatically according to the planned activities selected. At this stage, the output target values are entered manually (see Information Sheet 5). Future enhancements of MERIT may enable targets to be captured from the project application form. 12 MERIT User Guide V2 Sites – users can create, view, edit sites and points of interest for their project. See Information Sheet 7 and Information Sheet 8 for guidance on sites and points of interest. 13 MERIT User Guide V2 Dashboard (project level) – provides a visual representation of data using graphs and tables to show the number of outputs the project will deliver and the progress the project has made toward these outputs. Outputs are presented in two categories: Target-based outputs – those which have a target measure specified in the MERI plan (see below the activity schedule); and Non-target outputs – those which aggregate useful data from the activity forms to highlight some achievements of the project and contribute to Departmental programme reporting requirements. The project dashboard is automatically generated from the activity forms and total project outputs provided in the project’s MERI plan (see Information Sheet 5). 14 MERIT User Guide V2 Admin (Administrators only) Admin Sub-tabs Sub-tab Function MERI Plan Where Administrators can edit information appearing in the MERI Plan tab. News and events Basic word processing platform, where Administrators can promote their project activities. Displayed on the Project Overview tab. Project stories Basic word processing platform, where Administrators can promote their project achievements. Displayed on the Project Overview tab. Project access Where Administrators can add users to a project. Species of interest Where Administrators can create a species list for their project. This function aims to reduce the list of candidate species, in the species look-up function on forms, to only those that are applicable to the project. Documents Where Administrators can attach documents (Word, Excel, PDFs), sound bytes, videos and photos to a project. Administrators can nominate if the document/photo is publicly available – appears in the Project Overview. You can also select some photos to be the “main project image” and these will display more prominently on the Overview Page. NB: Photos containing sensitive information (i.e. people) must not be publicly available unless you have permission to do so 15 MERIT User Guide V2 MERIT Process If an approved plan requires amending, contact the Grant Manager to enable modification of the MERI Plan. Edit the plan and resubmit for approval. If a submitted report is rejected because the plan requires editing (e.g. an activity form has been omitted), the Grant Manager will enable modification of the MERI Plan. Edit the plan and resubmit for approval. Once the plan is approved, add/amend activity data and resubmit the report for approval. 16 MERIT User Guide V2 KEYS TO A GOOD PROJECT IN MERIT The value of MERIT is intrinsicly linked to the quality (not necessarily quantity) of data it holds. Incorrect or incomplete project information compromises subsequent reports and narratives. Project Plan 1. The list of planned activities must make sense, occur in a logical order, capture the output targets committed to in the application form and paint the whole picture (baseline data collection, preparation, maintenance, post-impact data collection). 2. You can aggregate multiple activities of the same type into one form where appropriate, and enter specific details into the activity description. Note that it may not be appropriate to aggregate monitoring activities that contain species lists, as the species data will become meaningless if captured across multiple sites. Many activity forms contain ‘nested tables’ where you can add extra rows if there is more than one type of that activity occuring in that stage. For example, if a funding recipient is planning a training session, field day and workshop in the same stage, then they could add one ‘Community Participation and Engagement’ activity form to their list of planned activities. When it comes time to report, the recipient can add one row in the ‘Event Details’ box for each event. Refer to the MERIT Ready Reckoner for a list of activities that contain nested tables. 3. Ensure you have selected the activity form that best represents what you are undertaking in the field. Feedback/queries to the MERIT inbox indicate that using the wrong activity form (and subsequently being asked for irrelevant data) is a common error and a high source of frustration for funding recipients. The MERIT Ready Reckoner, MERIT Schema and Activity Family Tree documents will help you decide which activity form to add to your list of planned activities. 4. Does the project plan include implementation or ‘doing’ activities? These are actions that deliver the project outputs (e.g. area of revegetation completed) and outcomes (e.g. improvement in vegetation condition). This data is compared to the funding agreement (output targets) to justify payments and provides an audit trail of compliance. Look at the Output Targets table at the bottom of the activities list – if there are no output targets, there are no ‘doing’ activities in the list. 17 MERIT User Guide V2 Project Report 1. Ensure that the the data entered into the activity form adequately records achievement against any targets. 2. Ensure that a site has been assigned to each ‘doing’ activity (implementation actions, assessment/monitoring actions and training actions). Data that has spatial and textual accuracy is more useful for analysis and informing both management and investment decisions. 3. Ensure that you provide evidence that targets have been achieved. This could be as simple as a comprehensively completed activity form and inclusion of photopoint photos showing before and after comparisons. Evidence may also be in the form of before and after survey information or monitoring activities. For example, if a project aims to improve water quality, you would want to see a ‘Water Quality Survey’ form before and after the ‘impact’ activity. 4. If you are attaching a supplementary document to your project as part of your stage report, consider whether the information could be captured in an activity form. Recording great outcomes in attachments is the equivalent to paper reporting – it gets filed and the data does not contribute to your overall project outputs (dashboard). For example, if an attachment demonstrates a threatened bird species has now been observed at the site, it should trigger a discussion with your Departmental grant manager about including a ‘Fauna Survey’ form in the project. It will capture the observation as an outcome and enable it to be incorporated into broader reporting, as well as becoming an occurrence record in the Atlas of Living Australia where it is used for research and better understanding what is happening to our biodiversity. 18 MERIT User Guide V2 TOOLS TO HELP MERIT Demonstrator Project – this project has been set up in the test environment (https://fieldcapture-test.ala.org.au) so that users can experience and explore the range of activity forms currently available. Users will need to log in with the credentials noted on the overview page in order to view the project. Search for ‘MERIT’ in the search tool, click on the sample project link on the MERIT homepage (see below graphic) or use the following link: https://fieldcapture-test.ala.org.au/project/index/8b87b9d5-fc24-4d6f-b526-bf8aef4a8754. MERIT Schema – Word document that contains every field description, data use and type for each activity form. It also lists the outputs that are currently used for reporting. The Schema can be accessed from the Project Documents on the MERIT Demonstrator Project overview page. For those interested in the technical details behind the MERIT application, particularly those wishing to interoperate their local systems with MERIT, an online schema and application programming interface (API) is available at http://ecodata.ala.org.au/documentation/index. MERIT Ready Reckoner – a three page summary table of each activity, minimum data requirement (mandatory fields), target measures (outputs) plus more. The Ready Reckoner can be accessed from the Project Documents on the MERIT Demonstrator Project overview page or via the MERIT resources page on the National Landcare Programme website. Activity family tree – a one-page table demonstrating the temporal relationship between activities. Commence reading the table from the centre ‘Primary Activity’ column. Activities to the left are those you may choose in preparation for the primary activity, including baseline data collection. Activities to the right are those you may choose for monitoring/maintenance of 19 MERIT User Guide V2 the activity, including comparison to baseline data. The Activity Family Tree can be accessed from the Project Documents on the MERIT Demonstrator Project overview page or via the MERIT resources page on the National Landcare Programme website. MERIT FAQs and User Guides – links to this information can be found in the ‘Help’ section of MERIT. Click the Help icon on the main menu bar of the MERIT homepage. Alternatively, visit the MERIT resources page on the National Landcare Programme website. MERIT Inbox - funding recipients should contact their Departmental grant manager in the first instance. Contact the MERIT team at [email protected] for further technical support or to provide feedback on MERIT. 20 MERIT User Guide V2 1. GETTING STARTED Access ADMIN EDITOR Level All users must register with Atlas of Living Australia (ALA) in order to use MERIT. 1.1 Register with ALA 1. Go to Atlas of Living Australia www.ala.org.au. 2. Click User settings located on the top right hand corner of the page. Then click Register. 3. The Create your account page opens. 4. Complete the information requested. Your password must be at least 8 characters. In the primary and secondary usage fields you can enter ‘Australian Government funding recipient’, ‘grant management requirements’. 21 MERIT User Guide V2 5. Click on the Create account button at the bottom of the page. 6. An email will be sent to your mail inbox from the Atlas of Living Australia. Check your junk email folder if you haven’t received an email within 24 hours. Contact the MERIT team at [email protected] if you are having difficulties. 7. To activate your account, click on the link in the email and follow the instructions provided. 8. You are now registered with ALA. 9. Advise the relevant contact (see below) that you have registered with ALA and they will add you to the project’s list of members/users: a. If you require Admin access, contact your Departmental grant manager b. If you require Editor access, contact the Administrator for the project (within your organisation) 22 MERIT User Guide V2 1.2 Edit ALA profile 1. Go to Atlas of Living Australia www.ala.org.au. 2. Click User settings then Login located on the top right hand corner of the page. 3. The ALA login page will open. Enter the email address and password you used to register with ALA. Click Login. 4.You will be taken back to the ALA homepage. Click User Settings then My Profile. 23 MERIT User Guide V2 5. Your ALA Profile Home Page will open. Click the Update your profile link. 5.This page displays the information you used to register with ALA. Edit the information as necessary and click Update account at the bottom of the page. 24 MERIT User Guide V2 1.3 Edit ALA password 1. Go to Atlas of Living Australia www.ala.org.au. 2. Click User settings then Login located on the top right hand corner of the page. 3. The ALA login page will open. Enter the email address and password you used to register with ALA. Click Login. 4.Your ALA Profile Home Page will open. Click the Reset my password link. 5. Type the email address you used to register with ALA and the security letters you see on the screen. Click Send Password Reset Link. 6. A one-time link will be emailed to your registered email address, allowing you to enter a new password. The link will be valid for 48 hours. Check your junk email folder if you haven’t received an email within 24 hours. Contact the MERIT team at [email protected] if you are having difficulties. 25 MERIT User Guide V2 1.4 Log in to MERIT Once you have registered and have access to your project/s, you can log in and start using MERIT. 1. There are three ways to access the MERIT portal. a. Visit https://fieldcapture.ala.org.au/ b. Click on the link to the MERIT home page under ‘ALA Apps’ on the ALA website https://ala.org.au c. Click on the link to the MERIT home page through the website http://www.nrm.gov.au/my-project/monitoring-and-reporting-plan/merit. 26 MERIT User Guide V2 2. Click Login on the MERIT home page. 3. The ALA login page will open. Enter the email address and password you used to register with ALA. Click Login. If you have forgotten your password please refer to the forgotten password section below. 27 MERIT User Guide V2 4. You will be taken to the MERIT home page. Your username appears in the menu bar, and projects you have access to are listed in the ‘My projects’ drop down box. User name My Projects Save https://fieldcapture.ala.org.au/ as a bookmark in your internet browser for faster access to MERIT. 5. Clicking on the User Name button opens the User Dashboard. This lists pages recently edited by you, your Active Projects and Favourite Projects. 6. For security reasons, please log out at the end of each session by clicking on the button on the MERIT home page. 28 MERIT User Guide V2 1.5 Forgotten password If you have forgotten your ALA password: 1. On the ALA login page (Section 1.4, Step 3) click the link under the heading ‘Forgotten password’. 2. Follow the instructions provided. A new password will be sent to your email inbox. Remember to check your junk email folder. 3. Once you have received your new password, you can continue with logging in, from Section 1.4, Step 3 using the new password provided. If you have issues logging in, please call your Departmental grant manager on the Departmental Community Information Unit line 1800 552 008. 29 MERIT User Guide V2 2. SEARCH FOR A PROJECT Access ADMIN EDITOR Level PUBLIC 2.1 Using the ‘Search’ function 1. Open MERIT (https://fieldcapture.ala.org.au/). 2. Type your search term into the search tool. 3. Click Search. The search results will show all activities, sites and Projects/project descriptions that contain the search term. 4. Scroll to the bottom of the Search Results page. Click on Project, under ‘Type’ in the filter results box. This filters the search results to only projects that contain the search term. Filter ‘Type’ Filter Results Box Project link 5. Click on the project link to go to the project page. 30 MERIT User Guide V2 The Overview tab is the only project information available to everyone. A user must login and have project access to view the additional project tabs (MERI Plan, Activities, Sites, Dashboard, Admin). 2.2 Using the ‘Filter Results’ function 1. Open the MERIT home page by clicking on the Home link on the menu bar. 2. Click the relevant filters in the ‘Filter Results’ box. For example, scroll to the ‘Program’ filter and click the ‘Biodiversity Fund’ link. The list of projects is automatically refined to those funded by the Biodivesity Fund programme. Next, scroll to the ‘Sub Program’ filter and click the ‘Round 1’ link. Then scroll to the ‘Organisation’ filter and click ‘Port Phillip and Westernport CMA’ link. You will need to click the ‘choose more’ link to open the full list of organisations. The list can be sorted alphabetically. If you want to select more than one filter at a time, click the relevant tick-boxes and click the button at the top of the ‘Filter Results’ box. Your search results on the Project tab will look something like this: Filter ‘Sub Program’ Filter tick box Filter link 31 Refine button MERIT User Guide V2 3. ADD A USER TO A PROJECT Access ADMIN EDITOR Level Administrators are able to provide colleagues access (either administrator or editor) to project/s in MERIT. User permission levels: Editor Administrator View project information Input and edit activity data Input and edit plan data Access Admin tab Submit project data and reporting Assign / edit access permissions All users need to register with ALA before they can use MERIT (see Information Sheet 1). To add a user to your project: 1. Log in to MERIT. 2. Click the My Projects button on the menu bar. Select the relevant project for which you would like to grant access. 3. Click the Admin tab on the Project home page. 4. Click Project Access sub tab on the left of the screen. A list of users who already have access to the project will be displayed. 5. Enter the user’s email address. 3 5 6 4 7 123 456 Jane Sample 789 Don Flamingo 32 MERIT User Guide V2 6. From the drop down menu, choose the permission level you wish to give them (editor or admin). 7. Click Submit. The user will be added to the bottom of the list of Project Members. 8. Advise the user they have access to the project. The project will appear on the list when they click the ‘My Projects’ button on the home page. 33 MERIT User Guide V2 4. CHANGE USER PERMISSION Access ADMIN EDITOR Level As the administrator, you can change the permission level for people accessing your project. Or, due to staff changes, you may want to remove a user’s access to a project. To edit or remove user access: 1. Log in to MERIT. 2. Click the My Projects button on the menu bar. Select the relevant project. 3. Click the Admin tab on the Project home page. 4. Click the Project Access sub tab on the left of the screen. A list of users who have access to the project will be displayed. 5. To change the permission level for an existing user, click the edit button name. This displays a drop down menu under the ‘Role’ column. next to their 6. From the drop down menu, choose the permission level you wish to give them (editor or admin). 123 MERIT demo 456 Jane Sample 789 Don Flamingo 7. Advise the user that you have changed their permission level. Now when they log in to MERIT, their access to the project will reflect the role you chose in Step 6 above. 8. To delete a project member, click the ‘x’ in the last column 123 456 Jane Sample 789 Don Flamingo If updated data is not displaying straight away, press the refresh button for your browser (e.g. F5 key for Google Chrome and Mozilla Firefox). 34 MERIT User Guide V2 5. CREATE / EDIT A PROJECT PLAN Phase Access Level ADMIN EDITOR Planned Activities List Output Targets Project Risks and Threats Project shells are linked to the respective record in the Department’s Grants Management System (GMS). Some shells may be pre-populated with project and activity information from the MERI plan that formed part of the grant application, while some shells may need to be populated by the funding recipient (administrator). If pre-populated, a funding recipient will (at a mimimum) need to ‘proof-read’ their project plan prior to submitting to their Departmental grant manager for approval. A project plan in MERIT consists of five components: 1. Programme Logic (optional) 2. MERI Plan 3. Planned Activities 4. Output Targets 5. Project Risks and Threats The purpose of the project plan is to: 1. clearly set out the intended outcomes and outputs of funded project/s and the project activities intended to achieve them; and 2. monitor progress and achievements through regular reporting against the plan which supports accountability and adaptive management. Creating a project plan is completed by the funding recipient (administrator) and submitted to the Departmental grant manager for approval. 35 MERIT User Guide V2 There are 3 phases for a project plan (displayed on the Admin/MERI Plan sub-tab): the project plan can be edited. the project plan has been submitted but not yet approved by the Departmental grant manager. The project plan cannot be edited, nor can activity implementation data be recorded. the project plan has been approved by the Departmental grant manager. The project plan cannot be edited. Data can be added to activity forms. Phase Projects cannot be edited if the plan has been submitted or approved (teal or green phase). If you need to edit a submitted or approved plan, contact your Departmental grant manager and discuss what changes need to be made to the plan and why. Once the grant manager is satisfied with the proposed changes, s/he will unlock the plan to enable editing. 36 MERIT User Guide V2 5.1 Programme Logic (optional) Developing a programme logic diagram can be useful in helping demonstrate how your project aligns with the NRM programme goals and objectives and help ensure that the approach, and steps needed to achieve the project outputs and outcomes, are clear. A programme logic is usually represented as a diagram or matrix that shows a series of expected consequences, not just a sequence of events. It expresses how change is expected to occur. A programme logic diagram can be attached to your project in MERIT and should reflect, and be consistent with, the important detail captured elsewhere in the project plan. A programme logic diagram can also be a useful tool for communicating the project to others. The diagram below depicts the basic structure and levels of a programme logic diagram. Refer to Developing and using program logic in natural resource management: user guide on the MERI page of the www.nrm.gov.au website. Your grant manager will also be able to assist. 37 MERIT User Guide V2 Refer to Information Sheet 11 for instructions on how to attach a programme logic document in MERIT. The programme logic document can be accessed from the bottom of the project’s MERI Plan tab. 38 MERIT User Guide V2 5.2 Creating or editing the MERI Plan The project MERI plan is a living document that should be updated at least annually through consultation between a funding recipient and the Departmental grant manager. The MERI plan has been streamlined to reduce red-tape while still delivering key information about funded projects to the Department. Projects commencing from January 2015 will complete the MERI plan in MERIT. Transferring a plan into MERIT is optional for projects that commenced prior to 2015, unless otherwised advised by the department. The MERI plan will inform the 3 remaining components of the project plan (planned activities, output targets, project risks and threats). The MERI Plan and Project risks & threats are displayed on the MERI Plan tab, which can be viewed by all users with access to the project. To create/edit the MERI Plan: 1. Log in to MERIT. 2. Click the My Projects button on the menu bar. Select the relevant project. 3. Click the Admin tab on the Project home page. 4. Click MERI Plan sub tab on the left of the screen. Phase Check the phase for your project. The MERI Plan template cannot be edited if the plan has been submitted or approved (teal or green phase). If you need to edit the project plan, contact your Departmental grant manager and discuss what changes need to be made to the plan and why. Once the grant manager is satisfied with the proposed changes, s/he will unlock the plan to enable editing. 39 MERIT User Guide V2 5. Complete the MERI Plan template. The template contains descriptions of the information required in each field. The descriptions can be viewed by hovering your mouse cursor over the icon. They are also listed below: Project Outcomes Enter the outcomes sought by the project. This should be expressed as a 'SMART' statement (Specific Measurable Attainable Realistic and Time-bound) and deliver against the programme. A project may have more than 1 outcome. Suggested Length: The outcome should be no more than 2 sentences. Project Goals Project goals are the high level assets being addressed by the project outcome. An outcome may be delivering against more than one of these. Suggested Length: Select the relevant Project Goals the Project Outcome is addressing from the list available. Selecting the goals allows the Department to more efficiently evaluate programme performance. Please review the list and select the most appropriate goal being addressed; ‘other’ should be used as a last resort. Monitoring indicator List the indicators of project success to be monitored. These may be things such as increased community participation, increased abundance of a threatened species, maintenance of vegetation condition etc. Suggested Length: The indicator should be approximately 1 to 2 sentences. The indicator being monitored should be easily identifiable on review of the text. Monitoring approach How will this indicator be monitored? Briefly describe the method to be used to monitor the indicator. Suggested Length: The section should provide sufficient detail so that a grants manager can easily understand the methods being used and when the monitoring will take place. Broad definitions are sufficient, e.g. vegetation condition monitoring using Bushland Condition Monitoring method. There is no requirement to outline that this involves transects, plots etc. National and regional priorities List the name of the National or Regional plan the project is addressing, what section (target/outcomes/objective etc) of the plan is being addressed, and in what way will the project deliver against this section? Suggested Length: 1 to 2 sentences on the strategic alignment of the project to the document is sufficient as long as it clearly outlines how the project aligns. Project implementation / delivery mechanism How is the project to be delivered? Briefly describe the high-level method/s to be used, e.g. the types and rates of herbicide to use are not required. The delivery mechanism/s should provide sufficient detail to understand how the project's outcomes will be achieved. Suggested Length: Length will vary from project to project because of the variation in projects complexity and the range of outcomes being delivered. Succinctly describe the delivery mechanisms. 40 MERIT User Guide V2 Project partnerships Provide the name of project partners. Project partners are those partners actively involved in planning or delivering the project, very briefly indicate how the partner is contributing to the project and select the most appropriate partner type from the list provided. Suggested Length: Nature of partnership should be able to be described in 2 to 3 sentences. Please list all partners actively involved in the planning and delivery of the project. The type of organisation allows the Department to more efficiently evaluate programme performance. Key evaluation question Please list the Key Evaluation Questions for your project. Evaluation questions should cover the effectiveness of the project and whether it delivered what was intended; the impact of the project; the efficiency of the delivery mechanism/s, and the appropriateness of the methodology. These need to be answerable within the resources and time available to the project. Suggested Length: Provide as many KEQs as necessary to ensure your grants manager has sufficient evidence that appropriate project evaluation processes are in place to ensure project outcomes are met. Project Events and Announcements **Can be edited at any time – see below box** This section provides grantee's a place to provide key forward (planned) announcables and invite the Australian Government to participate in launches, communication and media opportunities related to the annouceables. This includes opportunities to announce recipients of small projects and related activities. Dates provided can be indicative only, grant managers can clarify actual dates closer to the timing of the events or as required. Suggested Length: Provide a full list of key events and their indicative dates. The list does not need to include field days, workshops, training sessions etc. Project Events and Announcements is the only section of the MERI Plan that can be edited at any time, regardless of the phase your project is in. To edit Project Events and Announcements in a submitted or approved plan, go to the bottom of the Admin/News & Events sub-tab. Scroll down Project Budget Include the planned budget expenditure against each programme objective. For NLP regional delivery projects please provide 3 rows per objective. One to indicate the amount directed toward engaging the community, the second to indicate the amount directed toward indigenous engagement and the third indicating all other expenditure against the objective. 41 MERIT User Guide V2 6. Once the template is completed, click the Save changes button at the bottom of the page. The information in the template is now displayed on the MERI Plan tab and can be viewed by all project members. 7. If you wish to print or save the MERI Plan in another location, click the project’s MERI Plan tab and use the options on your browser’s menu bar to complete the action. Internet Explorer print options 42 MERIT User Guide V2 5.3 Viewing/creating/editing the Planned Activities list This component of the project plan lists the activities proposed to be undertaken in order to achieve the project’s objectives. Activities are ordered into stages, which relate to the reporting obligations for the grant. For most grants, there are two stages per calendar year: January-June and July-December. The ‘From’ and ‘To’ dates of an activity determine which stage it is allocated to. 5.3.1 View/review the Planned Activities list: 1. Log in to MERIT. 2. Click the My Projects button on the menu bar. Select the relevant project. 3. Click the Activities tab on the Project home page. The list of planned activities appears at the top of the page. Site Status 4. The list of planned activities may be pre-populated from a paper MERI Plan (pre-2015) or online application form, be pre-existing (previously approved and requiring editing), or the list may need to be wholly created within MERIT (new projects). The list also displays the site (if added) and status of an activity. New projects that are yet to commence will have activities displaying a status of ‘planned’. For an explanation of status, see Information Sheet 9. 43 MERIT User Guide V2 Planned activities are listed in order of start date (‘From’), then end date (‘To’). Changing the ‘From’ or ‘To’ date will change an activity’s position in the list. If it doesn’t, refresh your browser (F5). The stage for the activity is determined by the end date. 5. The Gantt Chart tab displays the activity list according to the planned dates for each activity. This view may assist with assessing whether or not the proposed timing for each activity follows a logical progression. The colour of the activity corresponds to its status. 6. When creating or reviewing your project’s list of planned activities, you may want to ask yourself the following questions: Is the list of activities appropriate for the outcomes detailed in the MERI Plan? Is the list of activities complete? What is the logical progression/order for the activities? Are there any activities that capture baseline data, site preparation, monitoring and maintenance information? Use the MERIT reference material (schema, ready reckoner, family tree) to help you. There are a few instances where you may need to choose between two forms for the activity you plan to undertake. Fencing If your fencing aims to reduce the impact of pest animals on environmental values or agricultural production, choose the Pest Management activity form. If your fencing aims to protect an NRM asset from public access, choose the Public Access and Infrastructure activity form. If your fencing protects an NRM resource (e.g. revegetation), choose the Fencing activity form. Weed Treatment If your weed treatment is related to site preparation (e.g. for revegetation), choose the Site Preparation activity form. For all other weed treatment, choose the Weed Treatment activity form. 44 MERIT User Guide V2 There are two activity forms that must be included in a project plan. A ‘Progress, Outcomes & Learnings’ activity must be completed at the end of every stage. An ‘Outcomes, Evaluation and Learnings’ activity must be completed at the end of every project. Refer to the MERIT Schema for more information on these forms. NB: Data entered into the above activity forms appear in the Stage Summary document (see Information Sheet 12). If these activity forms are incomplete or missing, the Stage Summary will not populate correctly. 5.3.2 Add a new activity Activities can only be added to projects if the project plan has not been submitted or approved. If you need to add a new activity to a submitted or approved project plan, contact your Departmental grant manager and discuss what changes need to be made to the plan and why. Once the grant manager is satisfied with the proposed changes, s/he will unlock the plan to enable editing. An easy way to check if your plan can be edited, is to look for the Add new activity button at the top of the Planned Activities list. If you can’t see this button, your project plan cannot be edited. 7. Navigate to the project’s Activities tab (steps 1 to 3). 8. Click on the Add new activity link at the top of the list of planned activities. 9. Complete the form using the drop down lists and free text boxes. Use the MERIT reference material (schema, ready reckoner, family tree) to help you decide the most appropriate ‘type of activity’. The site for the activity can be added now (if it has already been created), or after the plan has been approved. See Information Sheet 7 and 8 for instructions on creating a site. 45 MERIT User Guide V2 In instances when you do not have confirmed details for an activity (e.g. you know you will do Erosion Management some time during Stage 2), add the activity to the relevant state and note in the description that the form is a placeholder. This will ensure that the corresponding output target appears in the Total Project Outputs table, so it can be populated (refer Section 5.4 of this information sheet). Edit the activity dates once you have a better idea of timing. Aim to have the proceeding 12-18 months’ of activities finalised in MERIT so your Grant Manager can gauge how the project is progressing. Themes are programme specific priorities for investment which are defined in the relevant programme guidelines. Under NLP, ‘strategic objectives’ are equivalent to themes. A project’s theme may be articulated in the application form and must be entered into MERIT at the activity level. A project may have a primary theme, with one or two activities addressing a secondary theme. When assigning a theme, choose one relevant to the activity. If an activity doesn’t address a specific theme (e.g. Progress, outcomes and learnings stage report) choose the project’s primary theme. Themes can be added to an activity when creating the activity list (before the plan is submitted for approval) or entering activity field data (after the plan is approved). 10. Click Save changes. Your new activity should be added to the list. If not, refresh your browser (F5 key). 46 MERIT User Guide V2 5.3.3 Edit/ View/ Print/ Delete an activity There are 4 actions for an activity. Edit View Print (blank template) Delete 11. Navigate to the project’s Activities tab (steps 1 to 3). 12. Click the relevant icon in the ‘Actions’ column next to the activity you wish to edit/view/print/delete. Actions 47 MERIT User Guide V2 13. If you are editing an activity, make the necessary changes and click Save changes. Activities can only be edited if the project plan has not been submitted or approved. If you need to edit an activity in a submitted or approved project plan, contact your Departmental grant manager and discuss what changes need to be made to the plan and why. Once the grant manager is satisfied with the proposed changes, s/he will unlock the plan to enable editing. An easy way to check if your plan can be edited, is to look for the Add new activity button at the top of the Planned Activities list. If you can’t see this button, your project plan cannot be edited. 14. If you wish to print the data within an activity form, click View options on your browser’s menu bar to complete the action. , then use the print 15. The print function produces a blank template of the form for use in the field. The activity form will be opened as a .html document in your browser. Use the print options on your browser’s menu bar to complete the print action. Browser print options 5.4 Viewing/editing the Total Project Output targets The Total Project Outputs table summarises the the tangible (measurable and practical), immediate and intended results to be produced through NRM investment (e.g. area (ha) of revegetation completed, number of stakeholder engagement sessions held). The list of output targets is generated automatically according to the Planned Activities. Populating the output target values table is compulsory for your project plan to be approved. The project dashboard will not work correctly until the output target values are populated. To view or edit the total project output targets: 1. Log in to MERIT. 2. Click the My Projects button on the menu bar. Select the relevant project. 3. Click the Activities tab on the Project home page. The list of Output Targets appears below the list of Planned Activities. 48 MERIT User Guide V2 The Total Project Outputs table can only be edited if the project plan has not been submitted or approved. If you need to add or edit an output target to a submitted or approved project plan, contact your Departmental grant manager and discuss what changes need to be made to the plan and why. Once the grant manager is satisfied with the proposed changes, s/he will unlock the plan to enable editing. An easy way to check if your plan can be edited, is to look for the Add new activity button at the top of the Planned Activities list. If you can’t see this button, your project plan cannot be edited. 4. Scroll down to the Total Project Outputs table. Add an output statement/description and target. The output statement should be SMART (Specific, Measurable, Attainable, Realistic and Time-bound ) and relate back to the outcomes in the MERI Plan. For example, for revegetation, the output statement may be ‘by 30 June 2018, a total of 10ha of riparian revegetation works will be completed along priority waterways as a direct contribution to Outcome 1’ and to achieve this they aim to plant 1000 tubestock and broadcast 5kg of seed. Outcome statement/description Output targets 5.5 Viewing/adding/editing the Project risks & threats This table details the risks and threats to the project and the mitigation strategies being used to address them. Risks identified should be those that the project team consider to be within the reasonable influence of the project team to anticipate and manage. Currently, the project risks and threats are entered manually into MERIT. The risks and threats should be reviewed and updated each reporting period. Project risks and threats can be edited at any time, regardless of the phase of the project. To add/edit project risks and threats: 1. Log in to MERIT. 2. Click the My Projects button on the menu bar. Select the relevant project. 3. Click the Activities tab on the Project home page. The list of Project risks and threats appears below the list of Output Targets. 49 MERIT User Guide V2 4. Complete each row in the table using the drop down lists and free text boxes. Field Type of risk/threat Description Likelihood Consequence Rating Current control/contingency strategy Residual Risk Overall project risk profile Option Choose the best option from the drop down list Describe the threat/risk, its sources and impacts Select from: almost certain, likely, possible, unlikely, remote Select from: insignificant, minor, moderate, major, extreme Automatically generated according to the likelihood and consequence of the risk Describe what you will do to mitigate the threat/risk, source or impact to an acceptable level. Level of risk after application of the control / contingency. Consider whether further management strategies are needed Select the value that reflects the highest combination of the most likely risk and the most severe consequence. Choose from: High, Significant, Medium or Low. 5. Every field within this table is mandatory (must be completed – indicated by red asterisk *). 6. Click Add a row if you have more than one risk/threat. 7. Click on the ‘X’ (at the right hand side of the row) if you need to delete a risk/threat. 8. Once the table is complete, click the Save risks & threats button at the bottom of the page. 50 MERIT User Guide V2 9. The information in the table is now displayed on the MERI Plan tab and can be viewed by all project members. 10. The information in the Project risks & threats table is also included in the Stage Summary document, which is generated when a project report is submitted to the Departmental grant manager for approval. For more information on the Stage Summary, see Information Sheet 12 51 MERIT User Guide V2 6. SUBMIT A PROJECT PLAN FOR APPROVAL Phase Access Level ADMIN EDITOR Once your list of activities, output targets and risks & threats (and MERI Plan for new projects) is complete, you are ready to submit your project plan for approval. 1. Log in to MERIT. 2. Click the My Projects button on the menu bar. Select the relevant project. 3. Click the Admin / MERI Plan sub-tab. Note that the phase indicates the plan is not yet approved. 4. Scroll to the bottom of the page and click Submit for approval. Notice the phase has now changed to ‘This plan has been submitted for approval’. 52 MERIT User Guide V2 5. Click the Activities tab. Notice that the Planned Activities list is locked and the Total Project Outputs table can no longer be edited. The Project risks & threats section remains editable and can be be updated at any time. Submitting a report for approval automatically sends an email to the project’s Departmental grant manager/s advising the plan is ready to be assessed. 53 MERIT User Guide V2 7. ADD A SITE TO A PROJECT Phase Access Level ADMIN EDITOR Adding site information to a project gives spatial reference to the data contained in MERIT. Spatially accurate data is more useful for analysis and informing both management and investment decisions. Sites and points of interest (POIs) are created at the project level and then added to individual activities. Sites can be created and/or added to an activity before or after the project plan has been approved. Please note: MERIT can only show points or shapes for a site, not lines. For example, if you try to load a fence line, it will be displayed in MERIT as either a point or a polygon (shape), not a single line. This is an identified enhancement for future iterations of MERIT. Currently, only one site can be assigned to an activity form. A site may have multiple POIs. A POI must be created and defined as a ‘photopoint’ in order to upload an image to an activity (see Information Sheet 8). Photo points are used to photographically record landscape changes at a specific point on a site over time. They are not to be used for general snapshots of project activity. These kinds of images should be attached to the project as documents (see Information Sheet 11 for instructions on how to attach a document to your project. Also note that people should not appear in photo point images. Map navigation within MERIT Command Action Pan Click and drag mouse Zoom Double click mouse, or use the zoom scroll bar at the top left of the map. Zoom extent SHIFT + click/drag mouse to draw zoom extent 54 MERIT User Guide V2 To create a site: 1. Log in to MERIT. 2. Click the My Projects button on the menu bar. Select the relevant project. 3. Click the Sites tab. Sites attached to project 4. Sites already added to the project are listed on the left of the screen. The location of those sites are shown on the map. 5. There are 3 ways you can add a site to a project: a) Add a new site: use MERIT’s GIS tool to create a new site b) Add existing site: choose an existing site that has already been created and attached to another project in MERIT. c) Upload sites from shapefile: upload a shapefile created in other GIS software 55 MERIT User Guide V2 7.1 Add a new site 1. Navigate to the project’s Sites tab (Section 7, steps 1 to 3). 2. Click the Add new site button. 3. Complete the form using the free text fields and drop down lists. There are 3 ways to define the extent of the site: point, known shape, draw a shape. 7.1.1 Define extent: point 4. If you know the latitude and longitude of your site (in decimal degrees), enter them into the respective text boxes. Use your mouse or tab key to move the cursor into the next text box. Don’t forget to include the minus (-) to the latitude because we are in the southern hemisphere. If you don’t know the latitude and longitude, enter -35 for the latitude and 150 for the longitude. 5. Click your mouse onto the map. The data highlighted in green will be automatically populated according to the location of the point. The map will zoom to show the point, which is indicated with a red locator icon. 56 MERIT User Guide V2 Zoom Auto populated Locator icon 6. Use the zoom function (left side of map) and clicking and dragging the locator icon to refine the position of the point. Your mouse cursor will change to a hand symbol when you can click and drag. 7. An easy way to zoom in to your point, is to move your mouse cursor close to the locator icon and double click. Keep double clicking until you have reached a satisfactory level of magnification. 8. Click Save changes. 9. The site will be added to the project’s list of sites and map. 57 MERIT User Guide V2 7.1.2 Define extent: known shape 10. Choose a layer from the drop down list: NRM, IBRA 7 Region, IBRA 7 Subregion, Australian State or Local Government Area. 11. Then choose a shape from the drop down list. 12. The data highlighted in green will be automatically populated according to the layer and shape chosen. The map will zoom to show the extent of the shape. 13 Click Save changes. 14. The site will be added to the project’s list of sites and map. 58 MERIT User Guide V2 7.1.3 Define extent: draw a shape 15. On the map of Australia, double click the state where your site is located. Keep double clicking on the map to zoom in until you have reached a satisfactory level of magnification. Click and drag the map as necessary. 16 .Choose a tool for drawing your shape: Circle tool: the circle drawn will radiate out from the first click. Only one circle can be drawn. Square tool: the square drawn will radiate out from the first click. Only one square can be drawn. Polygon tool: this tool allows a multi-sided shape (polygon) to be drawn. Click any number of times to add the vertices of your shape. Double click the last vertex to close the shape. Wait a few seconds for the shape to close. If you need to refine the shape of the polygon, click on the button. Then click and drag a vertex (or vertex midpoint) to refine the shape. Click on the arrow to undo the last move. Only one polygon can be drawn. Vertex Vertex midpoint Undo last move 17. The data highlighted in green will be automatically populated according to the layer and shape chosen. 59 MERIT User Guide V2 18. There are other buttons that may help in defining your shape: Pointer tool: click and drag on the map to move. Double click on map to zoom in. Delete: this tool will delete the shape drawn. Expand: zoom and centre map on Australia Extent: zoom and centre map on extent of drawn shape. If your activity form aggregates data across multiple field sites, draw one polygon that encompasses all of the sites and add points of interest (POIs) to represent the location of each field site. 19. Click Save changes. 20. The site will be added to the project’s list of sites and map. 60 MERIT User Guide V2 7.2 Add existing site 1. Navigate to the project’s Sites tab (Section 7, steps 1 to 3). 2. Click the Add existing site button. 3. Refine the list of sites by typing a search term into the search tool. Click the magnifying glass to run the search. 4. Click the Preview button to show the extent of the site on the map. 5. Click the +Add button to tag a site to be added to your project. You can add more than one site at a time. Click the -Remove button to untag a site. 6. Once you have tagged the sites you wish to add, click the Update sites button. 3 6 4 5 7. The site/s you chose will be added to the project’s list of sites and map. Clicking the Clear sites button deletes all sites currently attached to the project! 61 MERIT User Guide V2 7.3 Upload sites from shapefile You can also add a site to a project by uploading a shapefile that has been generated with other GIS software. 1. Navigate to the project’s Sites tab (Section 7, steps 1 to 3). 2. Click the Upload sites from shapefile button. 3. Click the Browse button and navigate to the file location. MERIT now recognises shapefiles in a range of formats (coordinate reference systems), rather than only WGS84 (ESPG 4326). A complete shapefile consists of a .shp file and a set of component files (.sbx, .pjr, .dbf etc). The software used to create the shapefile determines the number and type of component files. MERIT requires the complete shapefile, including all component files, to be uploaded in order for it to display properly. The easiest way to do this is to zip the complete shapefile (the .shp plus all of the component files) into a single file prior to uploading into MERIT. Although only one ‘site’ can be assigned to an activity in MERIT, a ‘site’ shapefile generated with other GIS software can comprise multiple polygons or points, each representing a site in the field. This may be useful if your activity form aggregates data across multiple field sites. Select the appropriate saving method in your GIS software depending on whether you want the upload to MERIT to consist of one site comprising many polygons (Option A) or multiple unique sites (Option B). It is a good idea to name (label) each feature prior to uploading into MERIT. Otherwise, MERIT will display the shapefile as multiple unidentified polygons/points. 62 MERIT User Guide V2 4. Select the zipped shapefile, then click Open (all component files in zip format – see above). 5. Click Upload Shapefile. 6. If your shapefile consists of single or multiple polygons representing one site (Option A), it will be added to the project’s list of sites and map. 7. If your shapefile consist of multiple polygons that are to be uploaded as multiple unique sites (Option B), the following screen will be opened: 8 3 11 9 10 8. Choose the attribute you wish to use as the site name, site description and site ID from the relevant drop down lists (if already defined when the shapefile was created in your GIS software). 9. Alternatively, type a site name, description and ID into the text boxes for each site. 10. De-select any sites you do not want to upload by unticking the box next to the relevant site. 11. Click Create sites. 12. The shapefile you chose will be added as multiple unique sites to the project’s list of sites and map. 63 MERIT User Guide V2 7.4 Viewing / Editing / Deleting Sites There are 3 actions for a site attached to a project: Edit View Delete Sites can be viewed/edited/deleted from a project during any phase. 1. Navigate to the project’s Sites tab (Section 7, steps 1 to 3). 2. Click the relevant icon next to the site you wish to edit/view/delete. Actions 7.4.1 Edit a site 3. To edit a site associated with a project, click Edit . Make the necessary changes and click Save changes. Refer to Section 7.1 for instructions on how to refine the location or shape of your site. 7.4.2 View a site 4. To explore a site associated with a project, click View . This view displays the site information, plus the projects, points of interest (POIs) and activities associated with the site. See Information Sheet 8 for more information on POIs. Location data for the site can be downloaded as a shapefile by clicking Download ShapeFile under the map and follow the instructions. The shapefile can also be viewed using the Atlas of Living Australia’s spatial portal by clicking View in Spatial Portal under the map. This feature enables users to consider the site in relation to hundreds of different spatial layers contained in the ALA portal. 64 MERIT User Guide V2 Click the project’s name in the list under Projects associated with this site, to return to your project. Download site shapefile ALA Spatial Portal Click to return to project 7.4.3 Delete a site from a project Deleting a site from a project breaks the association between it and any activities to which it is attached. The site, and any associated photopoint data/images, will be removed from the relevant activity/ies. Deleting a site/s from one project does not delete it from other projects to which it may be attached. 5. To delete a site associated with a project, click Delete 6. To delete all sites associated with a project click Delete all sites. 65 . MERIT User Guide V2 7.5 Add site to an activity A site can be added to an activity during 2 phases: 1. Navigate to the projects Activities tab (Section 7, Steps 1 to 3). 2. If you are creating the project plan (i.e. ), click +Add new activity button and choose the site from the relevant drop down list in the activity form (See Information Sheet 5). 3. If you are adding data to your project report (i.e. ), click Edit for the activity to want to add the site to, and choose the site from the relevant drop down list in the activity form (See Information Sheet 9). 66 MERIT User Guide V2 7.6 Change / delete a site from an activity Deleting or changing an activity’s site will also remove any photopoint images that may have been added to the activity. Deleting a site from one activity does not delete it from other activities or projects to which it may be attached. A site can be changed or deleted from an activity during 2 phases: 1. Navigate to the projects Activities tab (Section 7, Steps 1 to 3). 2. If you are editing the project plan (i.e. ), click Edit for the activity to want to change, and choose an alternate site from the relevant drop down list in the activity form (See Information Sheet 5). Select the option ‘Choose a site’ if you do not want a site associated with the activity. 3. If you are adding data to your project report (i.e. ), click Edit for the activity to want to change and choose an alternate site from the relevant drop down list in the activity form (See Information Sheet 9). Select the option ‘Choose a site’ if you do not want a site associated with the activity. 67 MERIT User Guide V2 8. ADD POINTS OF INTEREST TO A SITE Phase Access Level ADMIN EDITOR Points of Interest (POIs) can be added to sites and are most commonly used to record the location of photo points or threatened species. Photo point images can provide a visual representation of vegetation change over time, especially when photos taken from the same location are compared across different time periods. Photo points are used to photographically record landscape changes at a specific point on a site over time. They are not to be used for general snapshots of project activity. These kinds of images should be attached to the project as documents (see Information Sheet 11 for instructions on how to attach a document to your project). Also note that people should not appear in photo point images. POIs can be added at the same time or after the site is created/added to the project. Refer to Appendix A for more information on photopoint photos. There are two ways to add a POI to a site: 8.1 Via the Sites tab 1. Log in to MERIT. 2. Click the My Projects button on the menu bar. Select the relevant project. 3. Click the Sites tab. Sites attached to project 68 MERIT User Guide V2 4. Either: a) click Edit for the site you wish to add the POI to; or b) click Add new site button to create a new site (refer to Information Sheet 7 for instructions on adding a new site). 5. Scroll to the bottom of the page and click Add a POI in the Points of Interest box. 6. Fill in the free text boxes and choose photopoint from the point type drop down list. 7. Click and drag the yellow locator icon on the map to where the photo point is located (or enter the latitude and longitude (in decimal degrees)). Enter the bearing (degrees) for the direction the photo is taken. Click Add a POI if you have more than one POI to add. Locator icon Drop down list POIs need to be added individually. They cannot be uploaded from an existing shapefile or spreadsheet. 8. Click Save changes at the bottom of the page. 69 MERIT User Guide V2 8.2 Via an activity form You can only add a POI to a site via an activity form if the project has been approved (i.e. your project is in ‘reporting’ mode). 9. Log in to MERIT. 10. Click the My Projects button on the menu bar. Select the relevant project. 11. Click the Activities tab. 12. Click Edit to the activity. for the activity you wish to add the POI to. Ensure a site has been assigned 13. Scroll to the bottom of the activity form. POIs already added to the project will appear under the Photo Points section. To add a new POI, click + New Photo Point. 70 MERIT User Guide V2 14. Enter the name, latitude, longitude and bearing for the POI. Click Save changes. If you don’t know the latitude and longitude for the POI, enter a location similar to existing POIs. Then edit the site via the Sites tab and click and drag the yellow POI locator icon to the correct position. Click and drag to correct position 71 MERIT User Guide V2 9. PROJECT REPORTING – ADD DATA Phase Access Level ADMIN EDITOR Once your project plan has been submitted and approved, you can add data into the activity forms. This is known as ‘project reporting’. 1. Log in to MERIT. 2. Click the My Projects button on the menu bar. Select the relevant project. 3. Click Activities tab and scroll to the Planned Activities section. The current reporting period will be indicated by the column. Activities that do not contain data will have a status of ‘planned’. tag in the ‘stage’ The status of an activity can be: Planned: an activity that has been included in the project MERI plan but has not yet commenced. Started: an activity that has been included in the project MERI plan and reporting on the activity has commenced. Finished: an activity that has been included in the project MERI plan, all necessary actions to complete the activity have been undertaken and reporting on the activity is complete. Click the status drop down box in the activities list or tick the ‘Mark this activity as finished’ box at the bottom of the activity form. 72 MERIT User Guide V2 Deferred: an activity that has been included in the project MERI plan and was scheduled to occur within a specific stage, but will now occur in a later stage. Click the status drop down box in the activities list to change. A reason for deferring the activity will need to be entered in the pop-up box. Currently, a new form will need to be manually added to the relevant stage to capture the data for the deferred activity. The Grant Manager will need to click Modify MERI Plan on the Admin/MERI Plan sub-tab in order to unlock the project and allow the recipient to add the new activity form. The plan will need to be resubmitted and approved. Refer to the MERIT Process flowchart. A future enhancement to MERIT will be that, when deferred, a new activity will be automatically generated for the following stage. Cancelled: an activity that has been included in the project MERI plan and was scheduled to occur, but will no longer be undertaken as part of the project. A reason for cancelling the activity will need to be entered in the pop-up box. 4. Click Edit for the activity in the current stage you want to record data against. Notice that, as the plan has been approved, there are now data fields on the activity form. An example of the ‘Research’ activity form is below. Mandatory fields are marked with a red asterisk (*). Mandatory fields 73 MERIT User Guide V2 Mandatory fields must be populated before data in a form can be saved. This ensures that all data related to programme reporting is captured. If you try to save a partially completed form, the unpopulated mandatory fields will be highlighted. If you notice that the mandatory fields in a form are not relevant to the data you have collected in the field, it is likely the wrong activity form has been chosen when creating the project plan. Contact your Departmental grant manager to discuss modifying your plan. 5. Complete the form with the data collected in the field. Fields can be populated via free text, numbers, drop down lists or tick boxes. Hover your mouse over the icon to read information about that particular field. Refer to Section 9.1 and Section 9.2 for more information on methods for entering data. If you are certain you have entered all the applicable data into the activity form, tick the Mark this activity as finished box at the bottom of the page, before completing the next step. Ticking this box automatically changes the status of the activity to ‘finished’. If you need to add data to an activity that has a status of ‘finished’, either a) Edit the activity, uncheck the Mark this activity as finished box and click Save changes, or b) Select ‘started’ status from the drop down list for the activity. 6. Click Save Changes at the bottom of the screen when all mandatory data has been entered into the form. 7. Note that the status of your project has changed from ‘planned’ to ‘started’. If you added a site to your activity, the site name now appears in the ‘site’ column of the activities list. 8. Click the Dashboard tab. Notice there is now some data against the output targets. 74 MERIT User Guide V2 9.1 Create a list – ‘nested table’ Many activity forms allow users to add more than one row to a data table if the same action is being performed on multiple things. For example, revegetation using more than one species, or conducting more than one community engagement event during a stage. This functionality is referred to as a ‘nested table’. There are two ways you can add data to a nested table: 1) add a row, or 2) upload data from an excel spreadsheet template. 9.1.1 Add a row 9. When entering data (Section 9, Step 5), scroll to the section of the form that contains the nested table. The table will already consist of one row. Complete the data for that row. 10. To add another row, click Add a row at the bottom of the nested table. Complete the data for the new row. Continue adding a row until your table is complete. 11. To delete a row, click on the X in the last column of the row you want to delete. 9.1.2 Upload data for a table Users can also use an Excel spreadsheet to populate their nested table. A template for the spreadsheet must be generated from MERIT in order for this functionality to work. The field names and data values MUST correspond to those in the activity form or the template will not upload into MERIT. For non-numerical fields, a drop down box with the value options will be automatically generated. If the same list (i.e. species list) is to be used for more than one activity (i.e. seed collection, revegetation and plant survival survey), generate a separate template for each activity and copy/paste the species list into each. 12. When entering data (Section 9, Step 5), scroll to the section of the form that contains the nested table. Click Upload data for this table. 75 MERIT User Guide V2 13. Click Step 1 - Download template. 14. Microsoft Excel is opened in another window. Complete the table (one species/record per row). The minimum data requirement for the template is column A. You can populate the other columns (from B onwards) either now (in Excel) or after the template has been uploaded (in MERIT). Cell A2 Drop-down list 15. If you click on a cell that consists of a drop-down list, a button appears on the right side of the cell. Click the button, then click the relevant option from the list. If it is a long list, click and drag the scroll bar up/down to scroll through all the options. Scroll bar 16. Save the template as you normally would for an excel document. 17. Navigate back to MERIT. If you want to replace the data currently in the table with data in the template, untick the Append uploaded data to table box. If you want to keep the data currently in the table, leave the Append uploaded data to table box ticked. 18. Click Step 2 - Upload populated template. Navigate to the template document you saved in Step 18. Click Open. 76 MERIT User Guide V2 19. The table within MERIT should now be populated with the data you entered into the Excel template. If you haven’t done so, populate the remaining mandatory fields in the table. For species lists - only valid exact scientific names will be matched and populated from the ALA database (indicated by ). Unmatched species will load, but will be indicated by . These need to be corrected manually in order for the respective data to be allocated to the right species. In the example above, ‘Black Wattle’ is a common name, rather than scientific name (one that can be matched with the ALA database). Common names and mis-spellings must be corrected manually by re-typing the common name (or mis-spelt scientific name) to bring up a list of scientific names to choose from. 77 MERIT User Guide V2 9.2 Add a photopoint image Photopoints are used to photographically record landscape changes at a specific point on a site over time. They are not to be used for general snapshots of project activity. These kinds of images should be attached to the project as documents (see Information Sheet 11 for instructions on how to attach a document to your project). Also note that people should not appear in photo point images. Refer to Appendix A for more information on photopoint images. Images/photos can only be added to activities that have been assigned a site that contains at least one point of interest (POI). Refer to Information Sheet 7 and Information Sheet 8. 1. When entering data (Section 9, Step 5), scroll to the Photo Points section of the activity form. 2. If a site has not been defined for the activity, the error message below appears in the Photo Point section of the form. Scroll back to the top of the activity form and select the relevant site from the drop-down list. 3. Once a site has been defined for the activity, the Photo Points section will display the point/s of interest. 4 4. To add a photo, click Attach Photo. 78 MERIT User Guide V2 5. Navigate to where your picture is stored. Click Open. 6. The image will be added to the table. To add more images to that POI, click + Attach photo, navigate to where you picture is stored and click open. To delete an image, click Remove. 6 6 9 7. Edit the Title, Date taken and Attribution (person who took the photo) if necessary. Add comments in the Notes field. 8. Repeat Steps 4-7 to add photos to the remaining POIs. 9. To add a new POI photo point, click + New Photo Point and follow the instructions in Information Sheet 8. 79 MERIT User Guide V2 10. PROJECT REPORTING – DEFER OR CANCEL ACTIVITY Phase Access Level ADMIN EDITOR Sometimes an activity, ncluded in the project MERI plan and scheduled to occur within a specific stage, will be postponed to occur in a later stage (deferred). Or a proposed activity will no longer be undertaken as part of the project (cancelled). Contact your Departmental grant manager to discuss why you need to cancel or defer the activity before changing its status. Once the grant manager is satisfied with the proposed changes, s/he will unlock the plan to enable editing. Refer to Information Sheet 5 for guidance on how to add a new activity to your plan. To defer or cancel an activity: 1. Log in to MERIT. 2. Click the My Projects button on the menu bar. Select the relevant project. 3. Click Activities tab and scroll to the Planned Activities section. The current reporting period will be indicated in the ‘stage’ column. 4. Click the status drop down box for the activity you want to defer or cancel. Select ‘defer’ or ‘cancel’ from the drop-down list. 5. A reason for cancelling or deferring an activity must be entered into the pop-up window. Click Save reason to save. This information will appear on the Stage Summary (see Information Sheet 12). 80 MERIT User Guide V2 6.A new form will need to be manually added to the relevant stage to capture the data for a deferred activity. Contact your Departmental grant manager to discuss why there is a need to defer the activity before changing its status. Once the grant manager is satisfied with the proposed changes, s/he will unlock the plan to enable editing. You can then add a new activity form to the relevant stage (see Information Sheet 5). The plan will need to be resubmitted and approved (see Information Sheet 6). Refer to the MERIT Process flowchart. 81 MERIT User Guide V2 11. PROJECT REPORTING – UPLOAD A DOCUMENT Phase Access Level ADMIN EDITOR You may wish to submit supplementary documentation to support the information entered into an activity form. For example: brochures flyers management plans activity and outcome photos videos sound bytes Programme Logic documents can also be uploaded using the instructions below (refer to Information Sheet 5 for guidance on Programme logic). To upload a document into MERIT: 1. Log in to MERIT. 2. Click the My Projects button on the menu bar. Select the relevant project. 3. Click the Admin tab on the Project home page. 4. Click Documents sub-tab on the left of the screen. 82 MERIT User Guide V2 5. Click the Attach Document button and complete the fields in the pop-up window: Field Title Attribution Document type Associate to Stage License Settings Image settings Option Type an easily understood title for the document. The person who created the document/ took the photo. The contact person for further information on the document. Choose from the drop down list. Information – document will appear on the Overview tab. Programme logic – document will appear on the MERI Plan tab. Use if the document relates to an activity conducted during a specific stage. Entity who owns the document. May be a regional body or government department. Tick this box if you want your document to be visible to the public on the project overview page. This box cannot be ticked if you chose ‘programme logic’ as the document type. Tick this box if you want your document to be one of the main project images on the Overview tab. 6. Click + Attach file. Navigate to where your document is stored. Click Open. 83 MERIT User Guide V2 If you ticked the ‘make this document public on the project overview tab’ checkbox and the file you are uploading has a graphic file format (e.g. .jpeg, .gif, etc), a privacy declaration statement appears in the pop-up window. This declaration must be agreed (ticked) in order to save/upload the file. Refer to your funding agreement for the documentation required. 7. Click Save. 8. The document will be added to the list on the Admin/Documents sub-tab. It will also appear on the MERI Plan tab (programme logic only) or Overview tab (all other information). 9. To delete a document, or edit the document details, navigate to the list of project documents on the Admin/Documents sub- tab and click either 84 Edit or Delete. MERIT User Guide V2 12. PROJECT REPORTING – SUBMIT REPORT FOR APPROVAL Phase Access Level ADMIN EDITOR The Submit report button automatically appears in the Stage column of the project’s activities list the day after the last day of the current stage. For most projects, this is 1 July and 1 January. To submit a report for approval: 1. Log in to MERIT. 2. Click the My Projects button on the menu bar. Select the relevant project. 3. Click the Activities tab on the Project home page. 4. Scroll to the stage in the activities list that you want to report on. 5. Note that the by a tag, followed button. 6. View the data entered into each of the activities for the current stage. Is it correct? Is it complete? Edit tag has been replaced by a the activity if required. If you need to amend data in an activity that has a status of ‘finished’, either a) Edit the activity, uncheck the Mark this activity as finished box and click Save changes, or b) Select ‘started’ status from the drop down list for the activity. 85 MERIT User Guide V2 7. The status for each activity in the stage must be ‘finished’, ‘deferred’ or ‘cancelled’ before the report can be submitted. If the Submit report button is not active, the likely cause is that there are ‘planned’ or ‘started’ activities remaining in the stage. 8. You can change the status of an activity by clicking the drop down list in the status column. Refer to Information Sheet 10 for more information on how to cancel or defer an activity. If an activity is partially completed, with the remaining work carried over to the next stage, consider marking the activity as ‘finished’ and creating a new activity in the next stage to capture the outstanding work. Contact your Departmental grant manager to discuss why you need to do this before changing the activity’s status. 9. Click the Preview link in the Stage column. This generates a Stage Summary in HTML format. Refer to Section 12.1 below for more information on the Stage Summary. 10. Once you are satisfied that all the data within each activity is accurate, click Submit Report button in the Stage column. Submitting a report for approval does 3 things: 1. Automatically sends an email to the Departmental grant manager advising the stage report is ready to be reviewed. 2.‘Locks’ the report for that stage so that no further data changes can be made by the Administrator/s or Editor/s. 3. Generates a Stage Summary document in PDF format that is automatically saved to the list of project documents on the Overview tab. The document can only be viewed by users with access to the project. 86 MERIT User Guide V2 12.1 Stage Summary The Stage Summary collates key activities and outputs for the current or past stages into one document: Basic project information (project names, funding, start dates, ID #s etc) Summary of how many activities were planned/started/finished/deferred/cancelled in the stage List of any documents attached during the stage Table summarising the outputs achieved vs targets Project outcomes – from the MERI Plan (only if entered into MERIT) Project progress and issues (all information in the Progress, outcomes and learning activity form) Table of project risks (from the Project risks & threats section on the Activity tab at the time the summary is generated). Progress against each activity (type, status, actual start and finish dates, deferred/cancelled reasons and comments from each activity form) The Stage Summary is generated manually and automatically. The Preview icon becomes active (and remains active) from the day after the last day of a stage (e.g. for most projects, 1 July or 1 January). 12.1.1 Manual 1. Navigate to the project’s Activities tab (Section 12, Steps 1 to 4). 2. Click the format. Preview link in the Stage column. This generates a Stage Summary in HTML 3. The HTML document can be printed, for review, or saved using the tools on your browser. 12.1.2 Automatic 4. When a funding recipient submits a stage report for approval (via the Submit Report button on the Activities tab, Section 12, Step 10)) a PDF of the Stage Summary is automatically generated and saved to the list of project documents that appears on the Overview tab. The Summary can only be viewed by users with access to the project. It is useful to manually generate a copy of the stage summary prior to submitting the stage report for approval. This will allow you to check that the report is complete, comprehensive and accurate. Some organisations may want to use the stage summary as an internal ‘sign-off’ document prior to submitting the report to the Department. 87 MERIT User Guide V2 13. CREATE / EDIT NEWS & EVENTS AND PROJECT STORIES Phase Access Level ADMIN EDITOR The News & Events feature enables funding recipients to publish news and event information that they may want to share with the general public. The Project Stories feature enables funding recipients to publish stories about their project that they want to share with the general public. These can be summarised progress reports, project outcomes to date etc. Both News & Events and Project Stories are displayed on the project’s Overview tab and are viewable by anyone. To create or edit News & Events or Project Stories: 1. Log in to MERIT. 2. Click the My Projects button on the menu bar. Select the relevant project. 3. Click the Admin tab on the Project home page. Click either the News and events sub-tab or Project stories sub-tab. 88 MERIT User Guide V2 4. MERIT uses Markdown Syntax for formatting plain text. It is a simple HTML text editor for basic formatting and is a little bit different to Microsoft Word. Rather than typing out a passage then adding formatting afterwards with mouse clicks and formatting tools like buttons and dropdowns, Markdown allows a writer to use a very simple set of symbols to denote the desired format of the text. Click on the ? Help link for examples or search ‘Markdown Syntax Cheatsheet’ using your web search engine. 5 . Type your text into the editor (white box). The Preview box will indicate how your text will appear on the Overview tab. Experiment with the editor before you attempt to enter your information. Preview Text editor Help 6. Click Save changes button at the bottom of the page when you are finished. 7. Click the Overview tab and your ‘News and Events’ or ‘Project Stories’ text will appear on the right of the screen 89 MERIT User Guide V2 WANT MORE INFORMATION? Click the Help link on the MERIT menu bar to read answers to frequently asked questions. Click the About link on the MERIT menu bar to read recent news and information on enhancements and fixes. The MERIT team also emails regular newsletters highlighting recent updates and future enhancements. Important news is also sometimes included in a pop-up box that appears when you log into MERIT. 90 MERIT User Guide V2 GLOSSARY OF TERMS Activity: an action that is undertaken to achieve project outputs and outcomes. Refer to the Activity Ready Reckoner for the list of activities and definitions. Activity Family Tree: a one-page table demonstrating the temporal relationship between activities. Commence reading the table from the centre ‘Primary Activity’ column. Activities to the left are those you may choose in preparation for the primary activity, including baseline data collection. Activities to the right are those you may choose for monitoring/maintenance of the activity, including comparison to baseline data. Administrator: is a level of access in MERIT which enables you to view all information for your project; input, edit and submit project data and reporting to the Department; and assign access permissions to other people (e.g. project managers, sub-contractors). Appropriateness: a determination made through comparing the programme with the needs of the intended beneficiaries using any of the techniques of needs analysis. Alternatively, a programme could be evaluated in terms of its compliance with process. Department: is the Australian Government Department of the Environment. Description (activity): is the description of an activity that you identified in the activity schedule of your MERI plan. The activity description appears in the ‘description’ column of the ‘Activities’ tab of your project page in MERIT. Description (project): is the description of your project, which you provided in your project application. The project description appears on the ‘overview’ tab of a project page in MERIT. Editor: is a level of access in MERIT, which enables you to view all information for a project; input and edit activity data and reporting. It does not allow you to submit project data and reporting to the Department or assign access permissions to other people. Effectiveness: a measure of the extent to which a programme, project or initiative has attained, or is expected to attain, its relevant objectives efficiently and in a sustainable way. Efficiency: the notion of getting the highest value out of programme or project resources. Favourites: are projects which you are interested in and have selected by clicking the ‘Add to favourites’ button in the top right of a project page in MERIT. Your favourite projects can then be accessed by clicking the ‘My projects’ button in the top right of the screen when you are logged in to your profile. Funding recipient (grant recipient): is an individual or organisation that has received funding for a project through an Australian Government NRM programme. 91 MERIT User Guide V2 Grant manager (case manager): is a Departmental officer that manages projects funded by Australian Government NRM programmes in cooperation with the funding recipient. Impact: a change in the condition of biophysical, social or economic and/or institutional assets. An impact may be positive or negative, primary or secondary, short term or long term, direct or indirect, and/or intended or unintended. Impacts are sometime realised after the formal project is completed. MERI: Simple concepts that, when applied, help us understand what is being achieved and help identify possible improvements, for projects and programmes: Monitoring: the collection of data and information. Evaluation: analysing the monitoring data and assessing what it means. Based on this, informed judgements can be made about the success of a project or programme and improvements can be identified. Reporting: communicating what we have found out through monitoring and evaluation. It is about sharing information, including about achievements and lessons learnt. Improvement: using this information to improve the way things are done. NRM programme: refers to Australian Government funded NRM programmes, such as National Landcare Programme. Outcomes: are the tangible and measurable changes resulting from maintenance of and/or improvement in NRM assets (e.g. vegetation condition change, recovery of threatened species). These may be immediate, intermediate or longer-term outcomes. Outputs: also referred to as ‘deliverables’, are the tangible (measurable and practical), immediate and intended results to be produced through NRM investment (e.g. area (ha) of revegetation completed, number of stakeholder engagement sessions held). Output Targets: are the total project outputs that a project has committed to achieve. These are captured from your MERI plan and displayed at the bottom of the ‘Activities’ tab of a project page in MERIT. Participant: A person who attends an event or participates in an activity including employed and not employed people (unless otherwise specified). Point of Interest: is a marker for a specific geographic location which can be added through the ‘sites’ tab of a project page in MERIT or via an activity form (for photo points). Funding recipients can use this to mark a range of features which will be useful to them such as the location of specific plantings within a larger site or the location of threatened species. 92 MERIT User Guide V2 Project: included in MERIT are: an individual funded project under: - Caring for our Country Targeted Area Grants; - Caring for our Country Reef Rescue; - Caring for our Country Community Environment Grants; - Biodiversity Fund Round 1; - Biodiversity Fund Round 2; - Biodiversity Fund Investing in Tasmania’s Native Forests; - Biodiversity Fund Northern Australia Targeted Investment; - Green Army; - National Landcare Programme, and a sub-project funded under: - Caring for our Country Regional Delivery (sustainable environment). Project MERI plan: is a document prepared by funding recipients to clearly set out the project activities to be undertaken, and the intended outputs and outcomes of the project. Ready Reckoner: a three page summary table of each activity, minimum data requirement (mandatory fields), target measures (outputs) plus more. The Ready Reckoner can be accessed from the Project Documents on the MERIT Demonstrator Project Overview page or via the MERIT resources page on the National Landcare Programme website. Schema: Word document that contains every field, field type and mandatory fields for each activity form. It also lists the outputs that are currently used for reporting. The Schema can be accessed from the Project Documents on the MERIT Demonstrator Project Overview tab or via the MERIT resources page on the National Landcare Programme website. Site: is a defined geographic location relevant to a project. Sites can be defined using the mapping tools available in the ‘sites’ tab of a project page in MERIT. Funding recipients can create sites at their discretion which allow them to represent their project. In some instances, it may be preferable to identify a site as a whole project area, or alternatively as a number of more specific smaller areas. SMART: A mnemonic acronym, giving criteria to help in setting objectives: Specific: a specific goal has a much greater chance of being accomplished than a general goal. Consider who is involved, what do I want to accomplish, where is the activity happening, what is the timeframe, are there any requirements or constraints and the 93 MERIT User Guide V2 specific reasons, purpose or benefits of accomplishing the goal. For example, a general goal is ‘get in shape’, a specific goal is ‘join a health club and workout 3 days a week’. Measurable: establish set criteria for measuring progress toward the attainment of each goal you set. Consider how much, how many, how will I know when it is accomplished? Attainable: an attainable goal will usually answer the question ‘How’. A goal should be neither out of reach nor below standard performance, since these may be considered meaningless. Consider how can the goal be accomplished, how realistic is the goal based on other constraints? Realistic: a goal should be realistic and relevant. A goal that supports or is in alignment with other goals would be considered a relevant goal. Consider does this seem worthwhile, is this the right time, does this match our other efforts/needs, is it applicable in the current socio-economic environment? Time-bound: a goal should have a timeframe within which it should be accomplished. Stage: is a six-monthly time period which is used in MERI plans and MERIT to delineate activities for reporting purposes. Stages are identified in the left column of the activity schedule of MERI plans or in the left column of the ‘Activities’ tab of a project page in MERIT. In MERIT an activity is assigned to a stage based on the timeframe during which it is scheduled to occur. Stage Summary: a document that summarises key information on the activities and achievements within a stage. Status: is used in MERIT to identify and track progress of an activity. MERIT includes the following status options: Planned: an activity that has been included in the project MERI plan but has not yet been commenced Started: an activity that has been included in the project MERI plan, work on undertaking the activity has commenced and data entered into MERIT Finished: an activity that has been included in the project MERI plan and all necessary actions to complete the activity have been undertaken Deferred: an activity that has been included in the project MERI plan and was scheduled to occur within a specific stage, but will now occur in a later stage Cancelled: an activity that has been included in the project MERI plan and was scheduled to occur, but will no longer be undertaken as part of the project Submit for approval: sends a project’s MERI Plan, list of planned activities and output targets to the Grant Manager/s for approval. 94 MERIT User Guide V2 Submit Report: sends the data collected for the planned activities, undertaken in the current reporting period, to the project’s Grant Manager/s for approval. Themes: are programme- specific priorities for investment which are defined in the relevant programme guidelines. Acronyms ALA: Atlas of Living Australia DoE: Department of the Environment DSE/ha: Dry sheep equivalents per hectare (a measurement for sustainable carrying capacity of paddocks) LGA: local government area MERI: monitoring, evaluation, reporting and improvement MERIT: online monitoring, evaluation, reporting and improvement tool NRM: natural resource management 95 MERIT User Guide V2 APPENDIX A – GUIDELINES FOR TAKING PHOTOGRAPHS Photo point Setting up and using a photo point to obtain a time-series of photographs of the same feature is an effective way of keeping a photographic record of change. A photo point is a fixed point on the ground from which photographs are taken along a fixed bearing. In this case the photo point is located 5 metres from the start of the transect, and is the only fixed position from which plot images will be taken. The reference marker and the alignment marker (located at the start of the transect) (located 20 m along the transect) will act as ‘sighter’ posts for taking the fixed image (see below image). These posts should be in the centre of the frame so the image captures equal areas of the left and right sectors of the plot (i.e. the photo is aligned directly along the transect bearing). The fixed photo can be oriented in landscape or portrait. A rule of thumb is to use landscape where you can adequately capture the overstorey canopy, otherwise use portrait (normally for taller forest and woodland types). Future photos taken from the photo point will always use the same orientation as the initial photo. Orientation and transect bearing will be recorded on the pro forma in the Standard and Abridged Field Guides. Always stand (do not sit) when taking the plot photo, so that images are always taken at eye level. If a shrub or some other feature is obstructing the line of site along the transect, then ignore it and take the image anyway. Obstructions come and go over time. The important thing is that photographs provide a visual record of vegetation change. Disturbance to the site should be minimised for taking photographs. For example, do not physically remove objects to create a better line of sight, and minimise the level of trampling between the photo point and the sighter posts. It is best to record the fixed image immediately after delineating the plot, rather than after completion of field survey. 96 MERIT User Guide V2 Opportunistic photographs Taking field images of interest in addition to the fixed photograph is encouraged. These may include photographs of: - native plants and animals, - habitat features (e.g. hollow-bearing trees, bird nests, coarse woody debris), - weed infestation before and after intervention, - disturbance incidents (e.g. wind throw, floods), - ‘typical’ stands of the vegetation type in and around the plot, and - the surrounding landscape. The position of the photographer in relation to the transect (i.e. transect distance and perpendicular distance right or left) and the photo bearing should be recorded on the pro forma so that the feature can be revisited updated images possible recorded during future monitoring. Image nomenclature The image taken at the photo point should be named after the Project and Plot ID, with a prefix for the year in which it was undertaken, and a ‘P’ to indicate it is the standard plot photo. For example CFOC0208_Plot01_2012_P Additional images taken at other points in the plot, or perpendicular to the plot transect, should use the same nomenclature, but with a trailing number to show that it is an opportunistic rather than the standard image. i.e. CFOC0208_Plot01_2012_1; CFOC0208_Plot01_2012_2; CFOC0208_Plot01_2012_3 etc. Intervention-specific images taken at other photo points should use a similar naming convention so that images can be conveniently associated with the project ID, the intervention, and the year of sampling. 97