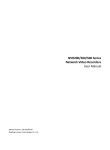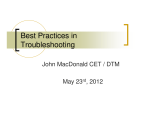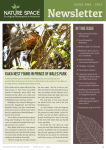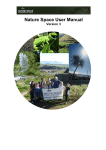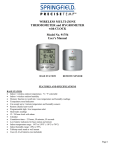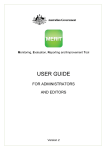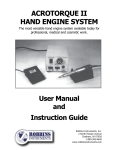Download Basic GPS exercise and manual developed for
Transcript
GPS TRAINING EXERCISE FOR SEARCH AND RESCUE PERSONNEL Jungle Ghost Enterprises A Subsidiary of the Gelb Organization, L.L.C. 92 Hemlock Terrace Wayne, New Jersey, USA Jungle Ghost Magellan Triton Sales and Technical Support Headquarters Have Any Questions on Magellan Tritons Feel Free to Contact Us If You Have Questions or Call us at 1 - (973)-694-7425 (New Jersey) 9AM - 6PM (Mon-Sat) [email protected] Jungle Ghost Enhanced Magellan Triton 500 and 1200 Navigational GPS Units This GPS Training Exercise was designed for Search and Rescue Units using our Enhanced GPS Equipment Revision 4.1 – October 21, 2009 This GPS training schedule has been created for Search and Rescue personnel worldwide. It is not complete and has been designed for our Enhanced Magellan Triton 500 and 2000 Navigational GPS units only. DO NOT FORGET TO DOWNLOAD THE INSTRUCTION MANUALS FOR YOUR GPS. TO DO THIS GO TO OUR WEBSITE AT: WWW.JUNGLEGHOST.COM AND DOWNLOAD THE FOLLOWING MANUALS: 1) THE TRITON 500 USER MANUAL 2) THE TRITON 2000 USER MANUAL 3) THE PASSAIC COUNTY MOUNTED SPECIAL DEPUTY SHERIFF USER MANUAL © 2006-2009, Gelb Organization, LLC All Rights Reserved. Page 1 of 10 GPS TRAINING EXERCISE FOR SEARCH AND RESCUE PERSONNEL © 2006-2009, Gelb Organization, LLC All Rights Reserved. Page 2 of 10 GPS TRAINING EXERCISE FOR SEARCH AND RESCUE PERSONNEL PRELIMINARY SETTINGS FOR THE GPS UNITS NOTE: THE GPS UNITS SUPPLIED TO OUR GROUP HAVE ALL BEEN SET UP FOR MAXIMUM EFFICIENCY. Please practice on your GPS to find the areas referred to below: The Page/GO TO button in on the lower left side. from one screen to another. Depressing it takes you EXERCISE ONE: Depress the Page/GO TO button .. 1) First depression is your Current Location Screen .. Please note that your present coordinates are on this screen. 2) Second depression is again your coordinates and present heading and bearing IF YOU ARE MOVING. 3) Third depression is your speedometer .. The easiest way to reset the levels. Just go to your map screen and press on the SELECT button and then choose RESET ALL and the values will be set to ZERO. 4) Fourth depression is your compass screen. 5) Fifth depression is your Altimeter and Barometer screen. 6) Sixth depression is your satellite screen 7) Seventh depression goes to the map screen. REPEAT THIS EXERCISE UNTIL YOU MEMORIZE EACH SCREEN and the use of the ESCAPE BUTTON to go back and forth. The Page/GO TO button takes you forward one step at a time and the ESC Button which is located under the SELECT button takes you back one step at a time. EXERCISE TWO: Go to map and DEPRESS the MENU button on the right. You will see three levels of choices. 1) GO TO 2) CREATE 3) VIEW Depress each level and look at the sublevels. REMEMBER THAT YOUR ESCAPE “esc” BUTTON ON THE BOTTOM OF THE GPS WILL TAKE YOU BACK A STEP FOR EACH DEPRESSION. GO TO .. You will be using this button to view your Waypoints and Route areas. This button is for looking and starting an activity. CREATE .. This is the area for creating Waypoints and Routes. In this section you will be using the Waypoint and Route areas ONLY VIEW .. This is the expert level and you will only be using this section to erase your previous tracks. For example; to erase your tracks you would depress MENU>>VIEW>>TRACKS .. and choose the option to erase all tracks. © 2006-2009, Gelb Organization, LLC All Rights Reserved. Page 3 of 10 GPS TRAINING EXERCISE FOR SEARCH AND RESCUE PERSONNEL Please repeat this EXERCISE until you have memorize each level. Please find the REFERENCE CARD in your GPS box as it describes the levels of functionality under each choice. ALWAYS REMEMBER TO “PRESS THE “ESC” ESCAPE BUTTON ON THE BOTTOM OF THE GPS TO GO BACK A STEP. ONE DEPRESS GOES BACK ONE LEVEL. EXERCISE THREE: Setting Up the GPS for an exercise. This next exercise will emanate your walking to either a preconceived point on a map or blindly searching an area. If you are assigned a set of coordinates to start from .. you will follow this exercise with the exception that you will have only two waypoints. Your Point of Insertion (POI) or Starting Waypoint and a second Destination Waypoint. In essence you will creating multiple waypoints using the instructions below. This will happen when your SAR Manager at the Incident Center informs your team to go to set of coordinates. In this case, you will always create an ACTUAL COORDINATE AT THE COMMAND CENTER. Then you will also create a second Destination Waypoint. As you walk your GPS will lay down a track of electronic breadcrumbs (points). In this way you can always use the instructions below to plot a direct ROUTE back to your POI when your exercise begins. START OF COURSE Before you start an exercise you must: 1) Don’t forget that you can use the SELECT (center button) … It is like the enter button on a computer. You can use the left, right, up and down arrows on various screens. 2) REMOVE ANY PREVIOUS TRACKS FROM THE GPS. Remember MENU>>VIEW>>TRACKS .. choose the ERASE option. 3) REMOVE ANY OLD WAYPOINTS and ANY OLD ROUTES .. The new firmware makes erasing old Waypoints and Routes very easy. Please do MENU>>SETTINGS>>MEMORY and choose “Clear the Memory” .. All Waypoints and Routes will automatically be erased. 4) RESET THE ODOMETER (AKA “NO MORE PACING” .. on the MAP SCREEN depress the center SELECT button and scroll down to the “RESET…” command. Highlight and depress the SELECT button and choose Reset All. This will clear your odometer screen. NOW WHEN YOU LEAVE THE INCIDENT COMMAND CENTER .. THE FIRST ACT IS TO CREATING A WAYPOINT THIS IS THE QUICK WAY TO CREATE A WAYPOINT. At any time when you are looking at the map screen you can JUST PRESS THE SELECT BUTTON and pick “CREATE A WAYPOINT”. REMEMBER THAT YOU MUST HAVE TURNED ON YOUR GPS AND HAVE FIVE (5) GREEN BARS ON THE TOP RIGHT SIDE OF THE GPS .. OR YOUR WAYPOINT WILL BE WRONG. © 2006-2009, Gelb Organization, LLC All Rights Reserved. Page 4 of 10 GPS TRAINING EXERCISE FOR SEARCH AND RESCUE PERSONNEL IF YOU ARE STARTING EXERCISE ALWAYS CHOOSE YOUR START POINT AS WAYPOINT .. SO CLICK ON ‘CURRENT LOCATION’ On your new firmware then you create a Waypoint you will see the coordinates of the new Waypoint and other data. PLEASE REMEMBER TO USE THE “SELECT” BUTTON TO SAVE THE WAYPOINT. NOTE: If you are proceeding to a prearranged Waypoint given to you by your ICC SAR Manager .. this is the time you would enter a Second Waypoint using the coordinates they give you. If he does not know the coordinates you can use the up, down, left and right arrows on the SELECT button to to this designated position and at this point move the PAN CURSOR Create your Second Waypoint. This is the method were you would be the MAP COORDINATES to set a Waypoint. WHEN YOU GET TO ANY FINAL DESTINATION AND ARE READY TO RETURN TO THE POINT OF INSERTION .. YOU WILL CREATE YOUR LAST AND FINAL WAYPOINT. Some members have a problem with the way a Reverse Route works. This is because the GPS is drawing a straight line from their present position (the last Waypoint) to the starting Waypoint. This straight line being the shortest route could imply that you would have to “walk on water”, go through buildings, jump over cliffs, scale a 10,000-foot mountain, etc. First let me say that you can create a Route and use MULTIPLE Waypoints to return to the starting point. Also please take note of the bottom on your compass screen. You will see two windows an XTE (Cross Track Error) window and a Bearing window. As you walk to the Reverse Route you will see obstacles any you will have to AVOID THEM. As you veer from the return path you will see the XTE window begin to measure the number of feet you are “off-course”. After you go around the obstacle and resume following your compass screen you will see the XTE windows start to get smaller under you are on a perfect track. For those of you who are pilots this is like the old GSA/ILS system. Only it is in a side to side scenario. The GSA/ILS told you how high you where on the guide path .. (in a side by side scenario it is the XTE) and the compass screen is the same. Let assume that you already know that a steep mountain is in your direct path to the command center. Let us also assume that you have been creating waypoints every 1-mile of your track. No one ever has to try to take the direct path to the starting point. You can create a REVERSE ROUTE consisting of MULTIPLE Waypoints. Let us create such a ROUTE now using our map. Using the MENU>>CREATE>>ROUTE you can create multiple legs of your route. © 2006-2009, Gelb Organization, LLC All Rights Reserved. Page 5 of 10 GPS TRAINING EXERCISE FOR SEARCH AND RESCUE PERSONNEL Let us assume that we created multiple Waypoints at intervals of 1 to 1.5 miles. The Starting Waypoint was Waypoint 001 and as we walked along we created Waypoint 002…. All the way to Waypoint 004. Waypoint 004 is the final destination before we return to the starting point a.k.a. “the end of the exercise”. Now we can create a REVERSE ROUTE by doing a MENU>>GOTO>>ROUTE and pick all or some of the 4 created Waypoints to make a MULTILEGGED ROUTE. This is a method called “REVERSE ROUTING” and this is again how it is done. In this exercise we are going to create the Route using our map and we will not have to do the walking. 1) Go to your map screen and create a MULTILEGGED COURSE. You would do this by entering the SELECT button and choosing a Waypoint. This Waypoint will be automatically named Waypoint001. Now move the pan using the left, up, down and right arrows to a different cursor position on your map. [Hint: Use the Zoom- button to go out to about ½ mile scale.] and SELECT button and create another Waypoint (002) .. move the pan cursor again a distance and create Waypoint 003 .. and again move the pan cursor and create Waypoint 004 (we will call this our final destination. 2) Now create a ROUTE. Press MENU >> CREATE>> ROUTE 3) Using your arrows go to the Waypoint Table and press SELECT the final destination Waypoint 004 and press the SELECT button again. 4) Then press “Add Point” and press the SELECT button. 5) Next select the next Waypoint, let us say it is 003. Press “Add Point” and choose Waypoint 002 and lastly Waypoint 001. 6) When you are finished use your arrows to move the point to DONE and press SELECT. 7) Next using your arrows to “Save Route” and press the SELECT button. 8) Highlight ROUTE 001 and press the SELECT button. 9) This will show you the details of the Route you selected. The number of Waypoints, the length in Miles to the Destination and this map also gives you the ability to do a VERTICAL PROFILE from start to end. 10) THIS IS IMPORTANT .. DO NOT FORGET TO SAVE THE ROUTE 11) Next use your Escape button to go to the map screen. 12) You will now see your multilegged route as a COLORED segmented line from your present position to the starting point. 13) WARNING: If you forgot to save your Route .. you PAGE/GOTO button will not work. If so do a MENU>>GOTO>>ROUTE and highlight Route001 and press SELECT again to activate the Route. If you did this correctly the PAGE/GOTO button will work. 14) If you now press the PAGE/GOTO button once you will see the Bearing and miles to your destination. © 2006-2009, Gelb Organization, LLC All Rights Reserved. Page 6 of 10 GPS TRAINING EXERCISE FOR SEARCH AND RESCUE PERSONNEL 15) Let clarify Heading from Bearing at this time: Now press the PAGE/GO TO button three more times [IF NOT REFRESH YOURSELF WITH EXERCISE ONE] you can go to the COMPASS SCREEN and now you can walk and watch your progress. Please note the BLACK BUBBLE on the inside ONLY WORKS IF YOU HAVE A ROUTE ACTIVATED. ALSO NOTE THAT WHEN YOU HAVE A ROUTE ACTIVATED .. YOUR DIRECTION TO THE NEXT WAYPOINT WILL BE WHEN THE “BLACK BUBBLE” IS ALIGNED WITH THE GREEN COMPASS ARROW. On bottom your screen the left window will be XTE we discussed above and right window will be BEARING. © 2006-2009, Gelb Organization, LLC All Rights Reserved. Page 7 of 10 GPS TRAINING EXERCISE FOR SEARCH AND RESCUE PERSONNEL The compass screen allows you to see the correct bearing you should take to on your RETURN ROUTE. This screen will give you two pieces of information. On information window will tell you XTE (Crosstrack Trail Error) or how many feet you have deviated from the RETURN ROUTE path. The second information window will tell the BEARING TO THE NEXT WAYPOINT. Now you can practice creating Routes and Waypoints and clearing them without ever walking. Don’t forget to surrender the GPS to Mike Spada at the Command Center so that all GPS can be reset. Thanks, Ed Gelb Addendum to Manual – October 21, 2009 Addressing Backtracking and Taking Photographs as a part of “Crime Scene Preservation” (Available Only to SAR Personnel using the Triton 2000) BACKTRACKING Backtracking is another way of creating a route without going through the procedure of creating Waypoints. We do not advise this method but some people can use this procedure to do a step-by-step backtrack. The difference here is that you would be retracing your IDENTICAL original path (or track) whereas a “revere routing” allows you to pick the Waypoints you wish and therefore you do not have to retrace your IDENTICAL steps back. You would use your COMPASS SCREEN page which you find by pressing the PAGE/GO TO button. Please refresh yourself with page seven. You will be the same technique of match the green direction arrow with the BLACK BUBBLE. © 2006-2009, Gelb Organization, LLC All Rights Reserved. Page 8 of 10 GPS TRAINING EXERCISE FOR SEARCH AND RESCUE PERSONNEL TAKING A PHOTO IN A CRIME SCENE PRESERVATIVE SITUATION (MAGELLAN TRITON 2000 ONLY) This feature is very important in a “Crime Scene Preservation” of Classical Mystery situation. This particular GPS can take photographs and/or make audio recording and attached them to a particular Waypoint. One should always create a Waypoint at a discovery or clue. The clue may be a gum wrapper, footprint (spoor), etc. Anything that can be POSITIVELY identified to the “subject” or “chase”. © 2006-2009, Gelb Organization, LLC All Rights Reserved. Page 9 of 10 GPS TRAINING EXERCISE FOR SEARCH AND RESCUE PERSONNEL The photo options are: View the Photograph Save the Photograph Create a Photopoint Attach to .. Here you would pick a Waypoint of the scene you created Delete the Photo. © 2006-2009, Gelb Organization, LLC All Rights Reserved. Page 10 of 10