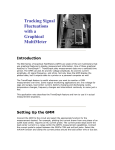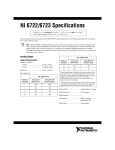Download 3D Bathroom Planner - Troubleshooting Guide
Transcript
3D Bathroom Planner Troubleshooting 1 Be sure to save your room before you attempt to print. If your room disappears, you can reopen it from the saved designs. The room may turn black when adding in certain objects. This occurs when the light source is covered or removed. 2 Simply add in a new light source, such as a ceiling light to return the room to normal. 3 To prevent a product from auto-snapping to the closest wall, click and hold it in the correct position until a green outline appears. Then release the mouse and the product will remain in place. 4 Begin in 2D Top View to alter the room shape & dimensions. Move to 3D Front View when adding in finishes & products. 5 If you’re going to include a bath in your room, be sure to place it in first, so as not to have any obstructions when rotating. Dragging your walls outwards to make the room bigger can also help to rotate your bath with ease. 6 Occasionally, products can have a glitch and appear incorrectly. If this occurs, delete the object and add it in to your room again.