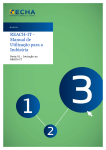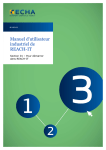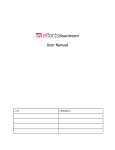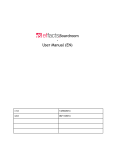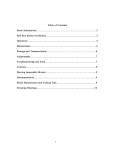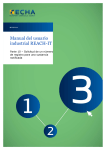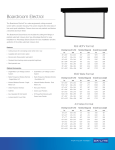Download Troubleshooting and Hints – Boardroom AMX monitor
Transcript
Troubleshooting and Hints – Boardroom AMX monitor Change the external display option. If the Projector isn’t displaying properly try changing the external display options. i) Press the Windows Key + P on laptop keyboard (F7 no longer works on some ACEM laptops) ii) Use the arrow keys to select the display option you want and press Enter: a. Computer Only b. Duplicate (default) c. Extend d. Projector Only Use the ‘Extend’ option so you can type minutes on a laptop while displaying a different document on the projector screen. i) ii) iii) iv) Minimise the window you want to display on the projector screen Drag it onto the projector screen (usually drag off to the left or right of the laptop screen). Maximise window on projector screen. Reverse this process to remove the window from the projector screen or simply close the window. Check the VGA cable is plugged into the Boardroom table If the Projector isn’t displaying properly check the VGA cable is plugged into the Boardroom table (and into the laptop). Check the ‘Front Table’ button is selected If the Projector isn’t displaying properly check the ‘Front Table’ button is selected on the AMX monitor. The Boardroom table is designed so that the AMX monitor can be plugged in at the Rear or Front of the Boardroom table. Close the Boardroom door closest to the projector screen To prevent people walking into corner of projector screen or having to duck under it, close the door closest to the projector screen. Use the ‘Hide Image’ button Use the ‘Hide Image’ to black out the projector screen to prevent distractions. Adjust the lighting level from the AMX monitor The lights can be turned on and off or the amount of light can be changed using the AMX monitor. See buttons near top right hand corner. Raise or lower the blinds a) Turn on the AMX monitor by touching the blank screen of AMX monitor situated on Boardroom table. b) Touch the ‘Open’ or ‘Close’ button on the right hand side of the AMX monitor.