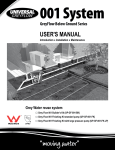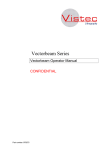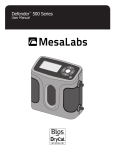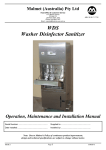Download DataTrac Software for Leland Legacy 877
Transcript
Catalog No. 877-92 Operating Instructions SKC Inc. 863 Valley View Road Eighty Four, PA 15330 USA Tel: 724-941-9701 e-mail: [email protected] Form #40085—Rev 0401 1 Table of Contents Introduction .................................................................................... 1 DataTrac Setup ............................................................................. 2 SKC DataTrac Pump Manager ..................................................... 4 SKC Real-time Monitor .................................................................. 5 STEL/Timed Run ..........................................................................13 SKC Pump Scheduler...................................................................14 Example Scheduler Program........................................................25 SKC Pump History........................................................................29 Archive History .............................................................................32 Reports .........................................................................................32 Index .............................................................................................38 Indicates a premier feature of DataTrac software. Indicates a reminder. Indicates a warning. 1 Introduction Introduction DataTrac Software for Leland Legacy Features • Program a sampling operation from a PC • Calibrate pump flow to a primary standard • Display the operating state including flow rate, temperature, atmospheric pressure, run-time, and battery status of the connected pump • Create and save a sampling program without a pump connected to the PC • Program a sampling operation of up to ten sampling sequences, each capable of different flow rates • Download pump run time data and history to your PC • Document sampling history using the sample setup feature • Print a history file containing pump run time data • Print a worker exposure profile containing run time data and pump history • Document date of pump calibration DataTrac System Requirements • • • • Any IBM-compatible PC with a 80486 processor or higher SVGA display system or better CD-ROM drive An available serial port (i.e., a port not used by a mouse, modem, personal digital assistant (PDA), or other device) • A mouse • Microsoft® Windows® 98 or higher DataTrac Components • • • • • DataTrac CD-ROM Interface box 9-pin (male to female) serial cable 9-pin male to 25-pin female serial adapter Operating instructions on CD 1 DataTrac Setup DataTrac Setup Installing DataTrac Software 1. Close all applications 2. Put the DataTrac CD in the drive. It should autorun the CD when you close the drive. If it does not autorun the CD, then go to: - Start - Run - Browse for setup.exe on the CD drive Note: If an existing version of DataTrac is already installed you may be required to remove that version before you can install the new one. If this is the case, follow the instructions in the Install Shield to remove DataTrac. Then resume from Step 1 to install. 3. Connect the DataTrac adapter to your PC serial port. The serial port is usually a 9-pin male connector. If it is a 25-pin male connector, use the 25-pin female adapter included in the DataTrac package. Connect the other end of the adapter cable to the pump’s interface port (Figure 1). Interface cable DataTrac adapter Pump interface port OW FL L / mins alternative 9-pin male to 25-pin female adapter Figure 1. Hardware Setup DataTrac has limited use without an active pump connected to the PC, however, a program can be set up and saved to a PC without a pump connected to the PC. 4. Activate the pump LCD by pressing any of the three buttons on the pump keypad. 2 DataTrac Setup 5. Launch DataTrac by double-clicking on the DataTrac icon. The program will display the QuickComm window (Figure 2). 6. Select a communication port. Port selection will depend upon your computer type; most computers use Port 1 or 2. Click on the Open Port Button. An incorrect selection displays an error message. A correct selection will display a shaking-hands icon in the QuickComm window (Figure 2A). Figure 2. QuickComm Window Figure 2A. Successful Communication DataTrac will “remember” the communication port the first time the program is launched and will automatically select the proper port during subsequent launches. 7. If the date and time settings on the PC and pump differ by more than 5 minutes, a Time Discrepancy Alert window will display (Figure 2B). Reconcile the date and time and click OK. 8. DataTrac will load and display the SKC DataTrac Pump Manager window (see Figure 3, p. 4). Figure 2B. Time Discrepancy Alert Window Recommended for first time users: Connect a Leland Legacy pump to your PC and explore the features of DataTrac through the Real-time Monitor (p. 6). 3 SKC DataTrac Pump Manager SKC DataTrac Pump Manager The SKC DataTrac Pump Manager window (Figure 3) is the first window that opens in DataTrac. All windows are accessible from this main window. Figure 3. SKC DataTrac Pump Manager Window SKC DataTrac Pump Manager Menus File Menu Exit.................................exits the program and returns to Windows View Menu Pump Scheduler......... .opens the SKC Pump Scheduler window STEL/Timed Run .........opens the STEL/Timed Run window Sample Sheet ................opens the Sample Sheet Setup window Report ...........................loads a report file previously saved to a PC Pump History ..............opens the SKC Pump History window Archive History ...........loads a history file previously saved to a PC Calibration Info ...........opens Calibration Info window Real-time Monitor .......opens the SKC Real-time Monitor window Tools Menu Set Date/Time...............opens the Set Date/Time for Pump window Temperature and Pressure Calibration....................opens Temperature and Barometric Calibration Help Menu About ............................displays the PC and pump software version numbers, pump serial number, date of last full calibration, language, and information about downloading the latest version of DataTrac. Online Manual .............displays DataTrac Software Operating Instructions (Form #40085) in PDF format 4 SKC Real-time Monitor SKC Real-time Monitor The SKC Real-time Monitor window (Figure 4) directly controls the pump, allows calibration of flow rate, displays a real-time readout of pump operations, and displays the connected pump‘s serial number. B C D A F E G Figure 4. Real-time Monitor Window A. B. C. D. E. F. G. Real-time Monitor Display (p. 6) Flow Calibrate Buttons (p. 7) Temperature Display (p. 9) Pressure Display (p. 10) Pump Controls Buttons (p. 10) Units Selection Buttons (p. 11) Fault Options (p. 11) Real-time Monitor Menus File Menu Exit.................................returns to the previous screen Tools Menu Clear Schedule .............clears the programmed pump schedule from the pump Clear STEL/ Timed Run....................clears programmed timed run from the pump Clear History................clears the pump history 5 SKC Real-time Monitor Real-time Monitor Display The Real-time Monitor display (Figure 5) shows the operating status of the connected pump. Figure 5. Real-time Monitor Display Pump Status Cell Readout Run: Hold: Fault (Run): Fault (Hold): Prog (Hold): Prog (Run): Prog (Sleep): Reset: Sleep: User setup: Pre-Cal Flow: Post-Cal Flow: Operating State of the Pump pump in run mode pump in hold mode pump in flow fault status while running pump in flow fault status and hold mode pump in hold mode while running a program pump in flow mode while running a program pump in sleep mode while running a program run time data has been zeroed pump in sleep mode pump user interface accessed and user adjusting pump single-point calibration mode; first calibration average, date, and time single-point calibration mode; final calibration average, date, and time 6 SKC Real-time Monitor Timed Run: Low Bat: Flow adjust: pump running a preset sampling time (ST) battery depleted pump flow rate or flow correction being adjusted by user Flow Cell .............current pump flow rate in L/min Volume Cell ........total volume of air pumped since reset Run time Cell .......total run time of pump since reset Total Time Cell ....total run time of pump since factory calibration Battery Cell ...........graphically displays battery life. The battery life is indicated by a colored bar with low (-) charge indicated on the left side and full (+) charge indicated on the right side. A long colored bar (closer to the + end) represents a battery near a full charge. A short colored bar (closer to the - end) represents a battery near depletion. Data in the Real-time Monitor display cells is updated every 5 seconds. Flow Calibrate Buttons The Flow Calibrate buttons (Figure 6) are used to apply a correction to the pump flow rate during calibration to a primary standard Controls Function S ...............................increases correction of pump flow rate Figure 6. Flow Calibrate T ...............................decreases correction of pump flow rate Reset .........................zeroes the value in the Approx. Correction cell Comm Checking ....turns the communication checking function on or off. This feature allows the user to unplug a pump and plug in another pump without causing a communication error. Adjusting the Approximate Flow Correction The Leland Legacy pump should be calibrated before each sample run. 1. Click the Reset button to reset the correction value to 0.00 L/min. Changing the pump flow setting will also reset the correction value to 0.00 L/min. 7 SKC Real-time Monitor 2. Turn on the pump and connect the inlet port of the pump to primary standard calibrator. Read the flow displayed on the calibrator. 3. Click on the S or T buttons in the Flow Calibrate window until the calibrator displays the desired flow rate. When adjusting the correction, the flow rate displayed on the calibrator changes, the flow rate displayed on the pump does not change. The range of flow correction is ± 2.5 L/min. 4. Repeat calibration after sampling to verify flow. Example: The desired flow rate is 10 L/min. Set the pump to 10 L/min. If the calibrator displays 9.7 L/min, click the S button in Flow Calibrate until the calibrator displays 10 L/min. If the calibrator displays 10.5 L/min, click the T button in Flow Calibrate until the calibrator displays 10 L/ min. Repeat calibration after sampling to verify flow. Comm Checking Buttons The Comm Checking buttons (Figure 7) turn the communication checking function on or off. Comm Checking monitors the interface cable connection between the PC and the pump. The default value is On. If the interface cable becomes detached, an error message displays (Figure 8). Reconnect the pump and click on Retry. If Comm Checking is in the “off ” position, the pump’s real-time information will not be updated. If programming more than one pump, turn Comm Checking off by clicking the Off Button. Turning Comm Checking off when programming multiple pumps will eliminate the error message that displays each time the pump is disconnected. Figure 7. Comm Checking Button Figure 8. Error Message When Comm Checking is turned off, the pump will enter Sleep mode five minutes after the last interaction between the computer and the pump. 8 SKC Real-time Monitor Temperature Display The Temperature Display (Figure 9) shows the temperature of the air entering the connected pump. Cell Readout Min .......................................................minimum air temperature during the program run Max .......................................................maximum air temperature during the program run TWA .....................................................Time-Weighted Average (TWA) of all air temperatures Ambient ..............................................current air temperature Note: The Temperature Display is not ambient air temperature. It reflects the temperature of the air within the pump. Figure 9. Temperature Display The Min, Max, and TWA are calculated from the temperatures measured during the total run time of the pump. Unless reset, the temperature data will remain in memory and will be included in future Min, Max, and TWA calculations. Reset by clicking on the Reset Volume, Temp, Run Time, and Pressure button in the Pump Controls section of the Real-time Monitor (Figure 9A). Figure 9A. Reset Volume, Temp, Run Time, and Pressure Button 9 SKC Real-time Monitor Pressure Display The Pressure Display (Figure 10) shows the atmospheric pressure of the air entering the connected pump. Cell Readout Min .......................................................minimum atmospheric pressure during the program run Max .......................................................maximum atmospheric pressure during the program run TWA .....................................................Time-Weighted Average of all atmospheric pressure Ambient ..............................................current atmospheric pressure Figure 10. Pressure Display The Min, Max, and TWA are calculated from the atmospheric pressure measured during the total run time of the pump. Unless reset, the pressure data will remain in memory and will be included in future Min, Max, and TWA calculations. Reset by clicking on the Reset Volume, Temp, Run Time, and Pressure button in the Pump Controls section of the Real-Time Monitor (Figure 9A). Figure 9A. Reset Volume, Temp, Run Time, and Pressure Button Pump Controls Buttons The Pump Controls buttons (Figure 11) directly control the connected pump. Control Function Run ...........................................places the pump in RUN Hold .........................................places the pump in HOLD Set Flow ...................................opens the Monitor Set Flow window (similar to Figure 23, p. 18) Figure 11. Pump Controls Buttons Reset Volume, Temp, Run Time, and Pressure ...........................clears the accumulated data: volume, temperature (Min, Max, and TWA), time, and pressure (Min, Max, and TWA) 10 SKC Real-tIme Monitor Units Selection Buttons The Units Selection buttons (Figure 12) allow the user to select the temperature and pressure units of the connected pump. Control Function Fahrenheit ...................................selects the Fahrenheit temperature scale Celsius .........................................selects the Celsius temperature scale in-Hg ............................................selects the atmospheric pressure display in units of inches of mercury millibar ........................................selects the the atmospheric pressure display in units of millibar mm-Hg .........................................selects the the atmospheric pressure display in units of millimeters of mercury Fault Options Figure 12. Units Selection Buttons Figure 13. Fault Options The Fault Options (Figure 13) allows the user to select the time the pump spends in flow fault mode and the number of times the pump attempts to restart. Cell/Control Time to Fault (sec) Readout/Function Click on the box and enter a number from 5 to 30. This value is the number of seconds the pump spends in Flow mode before going into Flow Fault Hold mode. Number of Retries Click on the box and enter a number from 0 to 25. This value is the number of times the pump attempts to restart once it goes into Flow Fault Hold mode. 11 SKC Real-tIme Monitor Time to Retry (sec) ....................click on box and enter a number from 5 to 600. This value is the number of seconds between when the pump goes into Hold after a flow fault and when it restarts. Set Fault Options .......................saves the chosen options Fault On/Fault Off .....................enables/disables Fault mode. When set to “off,” no flow fault will occur. 12 STEL/Timed Run STEL/Timed Run The STEL/Timed Run window (Figure 14) allows the user to set a pump run for a predetermined length of time, eg., 15 minutes. Once the STEL/Timed Run is set, the user presses the ST keys on the pump simultaneously to start the run. After the timed run is completed, the pump will stop automatically. Figure 14. STEL/Timed Run Window STEL/Timed Run Menus File Menu Exit.............................exits the STEL/Timed Run window Tools Menu Clear STEL in Pump ....................cancels the programmed sampling time Change Default Flow Buttons ............displays a text box reminder on how to change the default flow rates displayed on the Flow Selection buttons in the STEL/Timed Run window STEL/Timed Run Buttons Control Function Flow Selection (L/min) .............permits selection of pump flow rate Run Time ....................................permits pump run time to be set in hours and minutes To Pump ......................................sends settings to pump Reset Volume, Run Time, Temps, Pressures ............resets min, max, and TWA values in Real-time Monitor To program a sampling time, use the flow selection buttons and scroll bar to select a flow rate. Enter the duration of the sample run by clicking on the run time box and entering the run time. The sampling time can be set up to 99999 minutes. Once the flow rate and sampling time have been set, click the To Pump button to program the connected pump. 13 SKC Pump Scheduler SKC Pump Scheduler The SKC Pump Scheduler window (Figure 15) is the DataTrac programming window. Programs can be created, sent to a pump, saved to a PC, loaded from a disk or a pump, and printed. B G H A F C I D E Figure 15. Pump Scheduler Window A. B. C. D. E. F. G. H. I. Program Edit Bar (p. 15) Pump Schedule (p. 16) Programming Buttons (pp. 16-17) Set Flow Button (p. 18) Calendar (p. 19) Clock (p. 19) Time Bump All Dates Buttons (p. 20) Repeat Scheduler (p. 24) Digital Time Display (p. 20) 14 SKC Pump Scheduler Pump Scheduler Menus File Menu Open ......................opens a pump program previously stored on disk Save .......................saves a pump program to a PC Print ........................ prints the pump program schedule displayed on the screen Exit.........................exits the Pump Scheduler window View Menu Cycle Scheduler ...........opens Cycle Scheduler window. Preview Repeat Scheduler ......................opens Repeat Scheduler window Scheduler Presets ........opens Scheduler Options window Clock Resolution .........sets the clock resolution Tools Menu Clear Schedule .............clears the programmed pump schedule Clear History................clears the pump history Compare Pump Clock/ PC Clock .....................opens the time display window and allows the pump and PC times to be synchronized (see Figure 2B on p. 3) Comm Checking ..........Enables/disables communication checking. Indicated by 3 on menu. Program Edit Bar Figure 16. Program Edit Bar The Program Edit Bar (Figure 16) is where the user sets up a pump program. A program is set up by entering the Flow Rate, Start Date/Time, Stop Date/Time, and Duration to the cells of the Program Edit Bar. A pump program contains these sampling parameters: Parameter Rate Value flow rate in L/min Start Date start date of the program Start Time start time of the program Stop Date stop date of the program Stop Time stop time of the program Duration total run time of the program in days: hours: minutes: seconds To program the above parameters into the cells of the Program Edit Bar, click on the Programming buttons (p. 16) that select the value of the parameters, then click on the appropriate cell. 15 SKC Pump Scheduler Pump Schedule The Pump Schedule (Figure 17) contains pump programs (or Pump Schedules) set by the Program Edit Bar. The pump is programmed for a sampling operation by sending this list of programs to the pump‘s memory. The Pump Schedule is built by using the Programming buttons described in the next section. Figure 17. Pump Schedule Containing Programs Before entering a program into the Pump Schedule, go to the Scheduler Options window (Figure 33, p. 22) to reset data and pump history. Programming Buttons The Programming buttons (Figure 18) select the program parameters, insert programs into the Pump Schedule, write programs to the pump, and read programs from the pump. Figure 18. Programming Buttons Button Function Clr ..........................erases the program in the Program Edit Bar +Day ......................adds one day to the program in the Program Edit Bar, which is useful for programming same start and stop times on consecutive days or use Repeat Scheduler (see p. 24). Insert .....................places the program displayed in the Program Edit Bar into the Pump Schedule Cut .........................clears the selected (highlighted) program in the Pump Schedule and places it into the Program Edit Bar where it can be edited FromPump ...........reads the program stored in the pump and displays it in the Pump Schedule ToPump ................writes the program displayed in the Pump Schedule to the pump 16 SKC Pump Scheduler Insert Button To insert the completed program from the Program Edit Bar into the Pump Schedule (Figure 17, p. 16), click on the Insert button (Figure 18). The Pump Schedule can hold over 50 programs. However, if a large number of programs are to be stored, consider using the Cycle Scheduler (see p. 23) or the Repeat Scheduler (see p. 24). Cut Button To clear the selected (highlighted) program from the Pump Schedule and place it into the Program Edit Bar, click on the Cut Button (Figure 18, p. 16). A program can also be cut by double-clicking the program number or the line number to the left of the rate column of the Pump Schedule (Figure 17, p. 16). Clear the history either in the Scheduler Presets menu or in the Tools menu and set Scheduler Presets in the View menu before sending a program to the pump by clicking the ToPump Button. ToPump Button To write the Pump Schedule to the pump, click the ToPump button (Figure 18, p. 16). A dialog box will appear (Figure 19). Click OK in the dialog box to send the program to the pump. A “Program Loaded” dialog box (Figure 20) will appear on screen to verify the operation. An overwrite dialog box will appear if a program has already been sent to the pump. Click Yes if you wish to overwrite the program in the pump. Writing a program to the pump will cause the PROG icon to appear on the pump LCD (Figure 21), which will remain active until all programs have run. The pump cannot be controlled manually until all programmed schedules have run. Figure 19. Confirmation Dialog Box Figure 20. Program Loaded Dialog Box Edit a Program To edit a program displayed in the Pump Schedule, double-click on it. This will remove it from the Pump Schedule and place it in the Program Edit Bar. Any program already in the Program Edit Bar will be erased. Click insert once the program is edited to move it back to the Pump Schedule. 17 Figure 21. Leland Legacy with Program SKC Pump Scheduler FromPump Button To display a Pump Schedule from a previously programmed pump, click on the FromPump button (Figure 18, p. 16). Time Bump Buttons To increase or decrease all program start and stop times in the Pump Schedule, click on the Time Bump buttons (Figure 30, p. 20). Save a Program (File Menu) To save information from the Pump Schedule to a PC as a program file, select the Save command from the File menu. The default extension “.pgm” is used to indicate Pump Schedule files. Open Program (File Menu) To open a previously stored program, select Open from the File menu. Print Program (File Menu) To print the Pump Schedule information displayed on the screen, select Print from the File menu. Set Flow Button The Set Flow button (Figure 22) opens the Scheduler Set Flow window (Figure 23) to allow the user to set the pump flow rate. Scheduler Set Flow Window The Scheduler Set Flow window (Figure 23) allows the user to select the pump flow rate using the numbered flow buttons and the scroll bar. Figure 22. Set Flow Button Select Flow Rate To set the flow rate, click on the desired flow rate button. The new flow rate appears in the display cell. Scroll Bar To increase or decrease the displayed rate, use the scroll bar. Enter Flow Rate To enter the displayed flow rate into the Rate cell of the Program Edit Bar, click on OK. Previous Button To reset the displayed flow rate to the previously set pump flow rate, click on the Previous button in the Scheduler Set Flow window. 18 Figure 23. Scheduler Set Flow Window SKC Pump Scheduler Calendar The Calendar (Figure 24) shows the time interval over which the pump can be programmed. Use the Calendar to select the start and stop dates for the scheduled sample run. Selecting a Date To select a date, click on it then click on the Start Date/Time or Stop Date/Time cell in the Program Edit Bar to enter the date into that cell. Use the right and left arrows to select a different month. Figure 24. Calendar Clock The Clock (Figure 25) consists of a clock face, a digital display corresponding to the time on the clock face, AM and PM Buttons, and the current date and time. The clock face perimeter is divided into 10-, 15-, and 30-minute and 1- hour intervals depending on the selected clock resolution (Figure 26). Figure 25. Clock Clock Resolution To change the Clock Resolution or time intervals to 10, 15, or 30 minutes or 1 hour, select the Clock Resolution command from the View menu (Figure 26). Clock Resolution can also be selected by clicking on the clock face perimeter between the digits. Figure 26. Clock Resolution Selecting Time Using the Clock Face To select the start or stop times, select the clock resolution (Figure 26), click on the clock face perimeter, the AM or PM button, and then click on the Start Date/Time or Stop Date/Time cell of the Program Edit Bar. Example: To set the time to 4:15 PM, select “15 minutes” from the Clock Resolution menu (Figure 26), click on the clock perimeter at 4:15 (Figure 27), and click on the PM button. 19 Click here Figure 27. Select 4:15 SKC Pump Scheduler Selecting a Time Using the Digital Time Display The Digital Time display (Figure 28) can also be used to select the time, especially outside the clock resolution settings. Double-click on the time display to highlight it (Figure 29), then key in the desired time (including the colon). One or more numbers can be individually selected by clicking and dragging across the digit to be changed. Click on the appropriate time cell in the Program Edit Bar to enter the time into that cell. Figure 28. Digital Time Display Figure 29. Select Time Display Time Bump all Dates Buttons The Time Bump all Dates buttons (Figure 30) add or subtract the selected time interval to all program Start Time and Stop Time in the Pump Schedule. Time Interval Click on the desired time interval. Minus (-) Button To subtract the selected time interval from all programming steps, click on the - button. Plus (+) Button To add the selected time interval to all programming steps, click on the + button. 20 Figure 30. Time Bump All Dates Buttons SKC Pump Scheduler Date/Time Display To access the Date/Time Display window (Figure 31), go to the Tools menu and select Compare Pump Clock/PC Clock. This feature allows the time and date of the PC and the connected pump to be synchronized. Figure 31. Date/Time Display Window Resetting the pump time will issue a Clear History Message (Figure 32). The pump history must be cleared before the pump time can be reset. Figure 32. Clear History Message 21 SKC Pump Scheduler Scheduler Options To access the Scheduler Options window (Figure 33) in the SKC Pump Scheduler, go to the View menu and select Scheduler Presets. The Scheduler Options window includes User Lock Out, Clear History, and Reset Volume, Time, Temperatures, and Pressures. The Scheduler Options take effect when the Pump Schedule is sent to the pump’s memory from the SKC Pump Scheduler window (see p. 14). Figure 33. Scheduler Options Button Function User Lock Out ......................Click on the box to activate (a checkmark will appear) or click again to remove checkmark and deactivate; User Lock Out will prevent anyone from altering the pump operating parameters once a schedule has been sent to the pump. However, the operator will still be able to scroll through the data display. Select “Unlock Pump After Schedule has Completed” for automatic deactivation or choose “Keep Pump Locked...” for continued security (unlock in DataTrac). Reset Volume, Time, Temps, Pressures .................Click on Yes to activate or No to deactivate; Yes will reset the accumulated volume pumped, time dura-tion, minimum and maximum temperatures, and pres-sure data to zero (0). Clear History........................Click on Yes to activate or No to deactivate To set the values and return to the previous window, click the OK Button. All activated options will take effect when the ToPump button (Figure 18, p. 16) is clicked. The ToPump button sends the information in the Pump Schedule (Figure 17, p. 16) to the connected pump. 22 SKC Pump Scheduler Cycle Scheduler To access the Cycle Scheduler window (Figure 34) in the Pump Scheduler, go to the View menu and select Cycle Scheduler. The Cycle Scheduler window allows the user to program intermittent (repeated start/stop) sampling cycles that will run over several days in a minimal number of steps. See pp. 25 to 28 for an example schedule. Figure 34. Cycle Scheduler Cell/Button Readout/Function Cycle Setup Run cell ........enter time that each cycle is to run Cycle Setup Hold cell .......enter time between each cycle Seconds, Minutes, Hours buttons ....................select time increment for Run and Hold Flow Rate cell .....................enter pump flow rate in L/min Start Date, Time cell .........enter starting date and time of first cycle Number of Cycles cell ......enter total number of cycles to run Cycle-Scheduler Times ...................................DataTrac automatically compiles the cycle schedule based on the user input and summarizes it in this cell. Total Run Time and Total Volume are also calculated and displayed Duty-Cycle Visualizer ......bar graph indicates how much of the time the pump will be running Send Schedule to Pump button .......................sends the cycle program to the attached pump 23 SKC Pump Scheduler Repeat Scheduler To activate the Repeat Scheduler (Figure 35), go to the Repeat Schedule cell in the Pump Scheduler window and click in the box until a check mark appears. Click on the desired time frame (daily or weekly) and enter the desired number of cycles in the Execute Count cell. Enter the desired flow rate in the Set Flow cell or click the Set Flow button. Click the ToPump button. Go to the View menu and select Preview Repeat Scheduler. A summary including total run time and volume will appear. The Repeat Scheduler allows the user to repeat a pump schedule over many weeks. The schedule can vary from day-to-day. See pp. 25 to 28 for an example schedule. There must be a Pump Schedule in place to take advantage of this feature. Figure 35. Repeat Scheduler Cell/Button Readout/Function Repeat Schedule cell ...........click to activate the Repeat Schedule (checkmark) Daily/Weekly buttons .........click desired repeat interval Execute Count cell ...............enter number of intervals schedule is to repeat Set Flow cell and button ....enter or select pump flow rate in L/min 24 Example Scheduler Program Example Scheduler Program This example program demonstrates step-by-step how to use the SKC Pump Scheduler window (p. 14) to set a program. A sampling operation requires the Leland Legacy to sample at a constant flow of 10 L/min from 8:00 AM to 4:00 PM daily for one work week. Enter the parameters as follows. To Reset Volume, Time, Temperature, and Pump History To set the flow rate: Click on the Set Flow button. The Scheduler Set Flow window opens. Click on the 10.0 Button then click on OK. “10.0” now appears in the Rate cell of the Program Edit Bar. To set the start/stop date: Click on any Monday in the Calendar (do not select a date already past). The date is now highlighted. Click on the Start Date/Time cell in the Program Edit Bar. The date now appears in the cell. Click on the Stop Date/ Time cell to enter the same date into the Stop Date cell. To set the start time: Click on the Clock at 8. The clock hands will now point to 8:00 and it also appears in the digital display next to the Clock. Click on the AM button, then click on the Start Date Time cell of the Program Edit Bar; 8:00 AM now appears in the cell. To set the stop time: Click on the Clock at 4. The clock hands will now point Click here at 4:00 and it also appears in the digital display next to the Clock. Click on the PM Button, then click on the Stop Time cell of the Program Edit Bar; 4:00 PM now appears in the cell. The Duration cell now displays 8 hours, which is the length of the programmed operation. Click here 25 Example Scheduler Program To insert the program into the Pump Scheduler: Click on the Insert button. The program appears in the Pump Schedule. Note that the program is still displayed in the Program Edit Bar. The Pump Schedule now has a program that tells the pump to run at a constant flow of 10 L/min from 8:00 AM to 4:00 PM on Monday. The same operating parameters must be entered for each day of the week. To add extra days to the program schedule: Click on the +Day button. This will add one day to the Start Date and Stop Date in the Program Edit Bar. Click on Insert to place the program into the Pump Schedule. Repeat the procedure to add an additional day to the Pump Schedule until Friday has been entered. 26 Example Scheduler Program The Repeat Scheduler If the user wishes to repeat the example schedule for the next 10 weeks, the Repeat Scheduler could be used to save entry time (refer to Figure 35, p. 24). 1. In the Pump Scheduler, set up a regular program (see pages 14 to 22). 2. At the bottom of the window, click on the Repeat Schedule box (a checkmark should appear). 3. Click on the Weekly button. 4. Click in the Execute Count box and enter the number 10. 5. Click on the ToPump Button to send the program to the pump. The Cycle Scheduler To set up the same scenario in the Cycle Scheduler, follow this procedure (refer to Figure 34, p. 23): 1. In the SKC Pump Scheduler, go to the View menu. Select Cycle Scheduler. 2. Go to the Start Date, Time section and select the start date of Nov. 24. Click in the Time box. Use the ST keys to select 8:00 a.m. or highlight the digit to be changed, and type in the desired number. 3. Move to the Number of Cycles box, highlight the current entry, and type in 5. 4. Go to the Cycle Setup section. Click in the Run box and highlight the current entry. Type in 8. Click in the Hold box, highlight the current entry, and type in 16 (time between runs). Choose hours as the unit of time. 5. Go to the Flow Rate section and click on the Change Flow button. Select a flow rate of 10 L/min and click OK. 6. Verify that the schedule is correct by reviewing the Cycle-Scheduler Times window. The horizontal Duty-Cycle Visualizer bar graph at the bottom of the window can be used as a visual cue as to how much of the time the pump will be running. 7. Once the schedule is verified, click on the Send Schedule to Pump button. 27 Example Scheduler Program To set the desired Scheduler Options: Select Scheduler Presets from the View menu and click on the desired Scheduler Options (p. 22). To write the program to the Pump: Click on the ToPump button. DataTrac will now write all steps contained in the Pump Schedule to the pump. To save a pump program to a PC: Select the Save command from the File menu. The program displayed in the Pump Schedule will be saved as a program file (.pgm). Programs can be saved for future use or editing. To print the pump program: Select the Print command from the File menu; this prints the contents of the Pump Schedule. To erase the contents of the Pump Schedule: Select Clear Schedule from the Tools menu; this will erase the contents of the Pump Schedule displayed on screen and in the connected pump‘s memory. 28 SKC Pump History SKC Pump History The SKC Pump History window (Figure 36) displays a record of all operations the pump has performed. Approximately 300 histories can be stored in the pump‘s memory. This window can also be saved to a PC or printed. Figure 36. SKC Pump History Window SKC Pump History Menus File Menu Print History ................prints the current history Save History .................saves a history file to a PC. Can be viewed using Archive History (p. 32) Save as Commaseparated Text ..............saves history file as a text file (.txt) Exit ................................exits the SKC Pump History window and returns to the previous screen Tools Menu Clear History ...............clears the pump history displayed on-screen and in pump memory Options ........................provides history display and sample interval options Reload History .............reloads existing history 29 SKC Pump History Clear Pump History To clear the pump history, select Clear History from the Tools menu. Change Options* To change display and sample interval pump history options, select Options from the Tools menu. * Changes to these parameters will also be reflected on the pump LCD. Reload History To reload existing pump history, select Reload History from the Tools menu. Print Pump History To print the pump history file displayed on-screen, select Print from the File menu (p. 29). Save Pump History To save a pump history to a PC, select Save from the File menu. The pump history is saved to a PC as a history file (.hst). Save Pump History as Comma-separated Text To save a history file as a text file (.txt), select Save as Comma-separated Text from the File menu. Pump History Display Data displayed in the Pump History window (Figure 36) shows the record or history of all operations performed by the pump. A history will remain on-screen and in pump memory until it is cleared. If more than 300 history operations have occurred since history was cleared, they will roll over in memory so that the 300 most recent operations will be displayed. A history includes the following data: Pump Status Mode ..... Readout Run: Hold: Fault (Run): Fault (Hold): Prog (Hold): Prog (Run): Prog (Sleep): Reset: Sleep: Operating State of the Pump pump in run mode pump in hold mode pump in flow fault status while running pump in flow fault status and hold mode pump in hold mode while running a program pump in flow mode while running a program pump in sleep mode while running a program run time data has been zeroed pump in sleep mode 30 SKC Pump History User setup: Pre-Cal Flow: Post-Cal Flow: Timed Run: Low Bat: FullCal: Flow adjust: pump user interface accessed and user adjusting pump single-point calibration mode; first calibration average, date, and time single-point calibration mode; final calibration average, date, and time pump running a preset sampling time (ST) battery depleted full (multiple-point) calibration mode pump flow rate or flow correction being adjusted by user Flow.......................................flow rate in L/min Start Date ..............................start date of the program Start Time .............................start time of the program Volume (Liters) ....................flow rate multiplied by the duration Accum. Volume ...................sum of all previous volumes (Liters) on the history page Duration ...............................total running time of the program 31 Archive History Archive History The Archive History window loads and displays a pump history file that was saved to a PC. This window is empty until a history file is opened. Archive History Menus File Menu Open ......................................opens a saved history file Print .......................................prints the displayed history file Exit.........................................returns to the previous window Open a History To open a history file, select Open from the File menu. Browse to and select the desired .hst file. Print a History File To print a history file, select Print from the File menu. 32 Reports Reports DataTrac allows reports or worker exposure profiles to be printed or saved as text and imported into word processing software or a text editor. These files combine the setup data (information denoting sampling media, methods, location, etc.) from the Sample Sheet Set-up window (Figure 37) and a pump history (p. 27). File menu Open ......................opens a saved report file Save as Text ..........saves report as text (.txt) that any word processor or text editor can read Print .......................prints the displayed worker exposure profile Exit.........................exits the worker exposure profile Sample Sheet Setup The Sample Sheet Setup window (Figure 37) saves setup data pertaining to the sample run. All data displayed on the screen can be printed or saved as a setup file (.stp), or user-selected data can be saved as a template file (.tpl). Figure 37. Sample Sheet Setup Window Sample Setup Menus File menu New .......................clears all data cells in the Sample Sheet Setup window Load Setup ...........loads a setup file Save Setup ............saves a setup file 33 Reports Load Template .....loads a template file Save Template ......saves a template file Print .......................prints the current sample sheet data displayed on screen Exit.........................exits the Sample Sheet Setup window and returns to the previous window Option Menu Merge Pump ........writes the pump history from the connected pump memory to the displayed sample sheet setup and creates a worker exposure profile Merge File.............writes the pump history from a previously stored history file to the displayed sample sheet setup, and creates a worker exposure profile Clear Sample Sheet ......................clears all entered data from cells Setup Files The Sample Sheet Setup window (Figure 37, p. 33) contains a list of information (in data cells) that will be printed in a report. The displayed sample sheet setup can be saved to a PC as a setup file (.stp). A setup file consists of all the information contained in all data cells. Enter Data into Sample Sheet To enter the information into the data cells, click on the cell then type the data using a keyboard. The Tab key can be used to move from one cell to the next. Save Setup To save all entered data, select the Save Setup command from the File menu. The Save Setup command saves all data as a setup file (.stp). Template Files The displayed sample sheet setup can also be saved to a PC as a template file (.tpl). A template file reduces the need to repeatedly type data that rarely changes. A template file contains only the information included in the data cells that have an active check-box (the small square button before the data cell as shown in Figure 38). To activate a check-box, click on it until a checkmark appears. Figure 38. Close-up of the Sample Sheet Setup Window Showing Active Check-boxes 34 Reports Save Template To save only the information contained in data cells with active check-boxes, select Save Template from the File Menu. The Save Template command saves the checked data as a template file (.tpl). Print To print the displayed sample setup or template, select Print from the File menu. Worker Exposure Profile A worker exposure profile contains a sample sheet setup file and a pump history. A worker exposure profile can be created using the connected pump’s history or a history file (.hst) saved to a PC. Worker Exposure Profile created with Pump History To create a worker exposure profile containing the sample sheet displayed on-screen and the history of the connected pump, select Merge Pump from the Options menu of the sample sheet. The worker exposure profile will be saved to a PC as an “.rpt” file and will also appear on-screen. Worker Exposure Profile created with History File To create a worker exposure profile containing the sample sheet displayed on-screen and a history file saved to a PC, select Merge File from the Options menu. The worker exposure profile will be saved to a PC as an “.rpt” file and will appear on-screen. Print Worker Exposure Profile To print the worker exposure profile displayed on-screen, select Print from the File menu. 35 Reports CalChek Full Calibration Data Display and Verification Figure 39. Calibration Info Window Viewing CalChek Full Calibration Data Caution: Full calibration completely clears DataTrac, run time parameters, and the Pump Schedule. Full calibration data can be viewed and printed by going to the DataTrac Pump Manager window and clicking on the View menu. Choose Calibration Info (Figure 39). This window will display calibration results, pump serial number, and date of the last full calibration. Calibration Info Window The Calibration Info window displays the results of a full calibration after using CalChek, allows data to be printed, and provides a means of validating printed data. File Menu Print .......................prints the current calibration data Exit.........................exits the Calibration Info window and returns to the Pump Manager window Tools Menu Confirm Validation Code ......................allows the user to enter calibration data from a printed report to determine if printed information has been tampered with 36 Reports Validating CalChek Full Calibration Data To confirm printed calibration data, open the DataTrac Pump Manager window and click on the View menu. Choose Calibration Info (Figure 39, p. 36). Click the Print Report button. Go to the Tools menu and choose Confirm Validation Code (Figure 40). Enter the calibration date shown on the printed report, enter each actual flow, and then enter the validation code. Click on the Check Validation Code button. The box to the right of the button will display red and “invalid” if the data has been entered incorrectly or tampered with. A green bar with the word “valid” will display if data entered is valid. Figure 40. Calibration Info Window with Confirm Validation Code Clearing the history will not clear full calibration data. This data can only be cleared by performing another full calibration. Caution: When entering data to confirm the validation number, enter the date in the following format: mmm dd, yyyy (e.g., Aug 18, 2003). 37 Index - Button .............................................. 20 + Button ............................................. 20 +Day Button....................................... 16 About Menu ......................................... 4 Adapter ................................................ 2 Leland Legacy Serial Number................................... 4 Software Version Number ................ 4 Time and Date (PC).......................... 3 Time and Date (pump).................... 12 Approx. Correction............................... 7 Archive History Opening ....................................... 4,32 Battery Life .......................................... 7 CalChek Full Calibration Data ........ 4,36 Calendar ............................................ 19 Calibration ........................................... 7 Cancel STEL ..................................... 13 Celsius Button ................................... 11 Change Default Flow Button.............. 13 Clear History ......................... 5,15,21,22 Clear History Button .......................... 22 Clear Schedule ............................... 5,15 Clock............................................. 19,25 Clock Resolution................................ 19 Clr Button........................................... 16 Comm Checking .................................. 8 Comm Checking Buttons ..................... 8 Compare Pump Clock/PC Clock .... 3,21 Computer Interface .............................. 2 Connecting a Leland Legacy ............... 2 Cycle Scheduler ........................... 23,27 Flow Decreasing ..................................... 18 Entering into Program..................... 18 Increasing ....................................... 18 Scheduler Set Flow Window........... 18 Selecting ......................................... 18 Cut Button.......................................... 17 DataTrac Components ..................................... 1 Installing ........................................... 2 Setup ................................................ 2 System Requirements ...................... 1 Version Number................................ 4 Dates, selecting ................................. 19 Digital Time Display ........................... 20 Duration ............................................. 15 Edit a Program................................... 17 Entering Data into Programs ......................... 15-20,25-28 Reports ........................................... 33 Templates ....................................... 34 Example Program ......................... 25-28 Fahrenheit Button .............................. 11 Fault Options ..................................... 11 Features .............................................. 1 Flow Calibrate...................................... 7 Flow, Changing Default ..................... 13 Flow Fault .......................................... 30 Files History ”.hst” ................................... 30 Program “.pgm” .............................. 18 Report “.rpt” .................................... 35 Set-Up “.stp” ................................... 34 Template “.tpl” ................................ 34 FromPump Button ........................ 16-18 History .......................................... 29-32 Archive............................................ 32 Clear .................................. 5,15,21,22 Display ............................................ 30 Files ................................................ 30 Flow Fault ....................................... 30 Opening .......................................... 32 Print ................................................ 32 Save ............................................... 30 Hold Button ........................................ 10 Hold Mode ...................................... 6,30 in Hg Button ....................................... 11 Insert Button ...................................... 16 Installation ........................................... 2 Interface............................................... 2 Introduction .......................................... 1 Low Battery..................................... 7,31 Merge File.......................................... 33 Merge Pump ...................................... 33 millibar Button .................................... 11 mm-Hg Button ................................... 11 Number of Retries Button .................. 11 Opening a Program ........................... 18 Open Port Button ................................. 3 Port Select Button................................ 3 Pressure Ambient .......................................... 10 max ................................................. 10 min .................................................. 10 TWA................................................ 10 Pressure Display ............................... 10 38 Index Printing Programs ........................................ 18 Reports ........................................... 35 Sample Sheet Set-up ..................... 33 Pressure Units Button........................ 11 PROG Icon ........................................ 17 Program Edit Bar ............................... 15 Programs ...................................... 15-28 Edit ................................................. 17 Example..................................... 25-28 Files ................................................ 18 Opening .......................................... 18 Printing ........................................... 18 Saving............................................. 18 Pump Archive History ........................ 32 Pump Controls Buttons...................... 10 Pump History ..................................... 29 Pump Manager .................................... 4 Pump Schedule ................................. 16 Pump Real-time Monitor ...................... 5 Pump Scheduler ................................ 14 QuickComm Window ........................... 3 Real-time Monitor ................................ 5 Opening ............................................ 4 Repeat Scheduler ......................... 24,27 Reports ......................................... 33-35 Reset Button ........................................ 7 Reset Volume, Time, Temps, Pressure Button ......................... 10,22 Run Button......................................... 10 Sample Sheet Setup.......................... 33 Opening ............................................ 4 Save History ............................................ 30 Programs ....................................... 18 Setup ........................................... 34 Template......................................... 34 Scheduler Options ............................. 22 Scheduler Set Flow Window.............. 18 Set Date/Time for Pump ................. 3,21 Set Flow Button ................................. 10 Setup Files......................................... 34 SKC DataTrac Pump Manager .................................. 4 SKC Pump History Window ............... 29 Scheduler .......................................... 14 SKC Real-time Monitor ........................ 5 Sleep Mode .................................... 8,30 Start Date ..................................... 15,19 Start Time ..................................... 15,19 STEL/Timed Run ............................... 13 Stop Date...................................... 15,19 Stop Time ..................................... 15,19 Temperature ................................... 9,22 Ambient ............................................ 9 Display .............................................. 9 Min .................................................... 9 Max ................................................... 9 TWA.................................................. 9 Temp Units Button ............................. 11 Template Files ................................... 34 Time.............................................. 19,25 Display ............................................ 21 Intervals .......................................... 19 Selection ......................................... 19 Time Bump Button ........................ 14,20 Time Display Window ........................ 21 ToPump Button............................. 16,17 Units Selection Buttons ..................... 11 UserLockOut...................................... 22 UserLockOut Buttons ........................ 22 View History....................................... 30 Volume (Liters) .................................. 31 Worker Exposure Profile.................... 35 Printing ........................................... 35 with Pump History........................... 35 with History File .............................. 35 Trademarks: Microsoft and Windows are registered trademarks of Microsoft Corporation 39