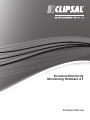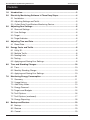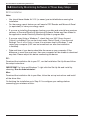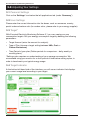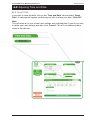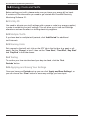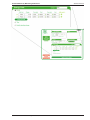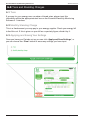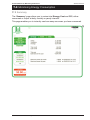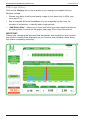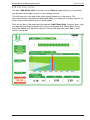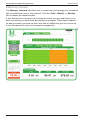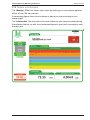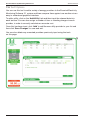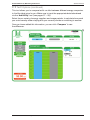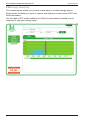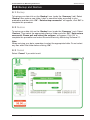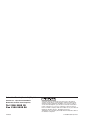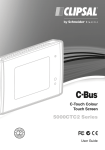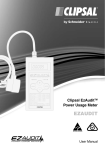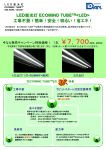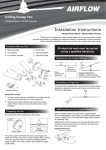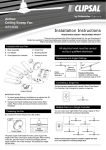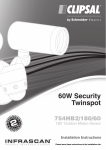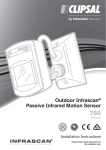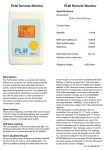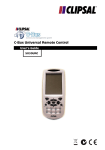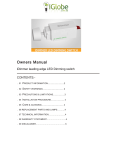Download Operating Instructions - F2366/01 - Ecomind Electricity
Transcript
Ecomind Electricity Monitoring Software 2.1 Software Manual Ecomind Electricity Monitoring Software 2.1 Software Manual Contents 1.0Introduction.....................................................................................................3 2.0 Electricity Monitoring Software in Three Easy Steps...................................4 2.1 Installation..................................................................................................4 2.2 Adjusting Settings and Tariffs.....................................................................5 2.3 Collect Data From Wireless Monitoring Device...........................................5 3.0 Adjusting Your Settings...................................................................................6 3.1 Personal Settings........................................................................................6 3.2 User Settings..............................................................................................6 3.3 Target..........................................................................................................6 3.4 Target Indicator...........................................................................................6 4.0 Adjusting Time and Data.................................................................................7 4.1 Reset Data..................................................................................................7 5.0 Energy Costs and Tariffs.................................................................................8 5.1 Utility ID......................................................................................................8 5.2 Multiple Tariffs.............................................................................................8 5.3 Naming Units..............................................................................................8 5.4 Testing.........................................................................................................8 5.5 Applying and Saving Your Settings.............................................................8 6.0 Tiers and Standing Charges.........................................................................10 6.1 Tiers..........................................................................................................10 6.2 Monthly Standing Charge.........................................................................10 6.3 Applying and Saving Your Settings...........................................................10 7.0 Monitoring Energy Consumption.................................................................11 7.1 Summary..................................................................................................11 7.2 Usage History...........................................................................................12 7.3 Add Sticky Notes......................................................................................13 7.4 Energy Demand........................................................................................14 7.5 Targets and Budgets.................................................................................15 7.6 Tariff Options.............................................................................................16 7.7 Tariff Options (continued)..........................................................................17 7.8 Energy Reporting......................................................................................18 8.0 Backup and Restore......................................................................................19 8.1 Backup......................................................................................................19 8.2 Restore.....................................................................................................19 8.3 Cancel.......................................................................................................19 2 of 20 © 2012 Schneider Electric. All Rights Reserved. Ecomind Electricity Monitoring Software 2.1 Software Manual 1.0 Introduction Clipsal Ecomind Electricity Monitoring Software 2.1 is a tool to help you increase your understanding and awareness about energy consumption. The latest version (Ecomind Electricity Monitoring Software 2.1) offers all the original features, with the additional benefits of more sophisticated tools to assist you with advanced electricity monitoring - helping you to save money. It will also help you to: • use the data from your wireless monitor to produce graphs and demand curves for your energy consumption • compare different tariffs that could reduce energy costs • discover the advantages of shifting consumption to lower tariff rate periods • introduce ideas on energy saving plans. IMPORTANT: The values on the wireless monitor and electricity monitoring software may vary from one another. Some data sets can be interpreted differently. You may find that the data on the display differs to that on the PC. The wireless electricity monitor and electricity monitoring software cannot be used as a comparison to your electricity meter. Electricity meters have to conform to much stricter guidelines and testing procedures, which are not applicable to wireless monitors. All data collected from the wireless monitor should be for reference only. How To Contact Us If you have any questions about using our products, please feel free to contact us, or visit the website for up to date information, downloads and frequently asked questions. Clipsal Feedback: www.clipsal.com/feedback National Customer Care Enquiries: 1300 202 525 Website: www.clipsal.com/ecomind © 2012 Schneider Electric. All Rights Reserved. 3 of 20 Ecomind Electricity Monitoring Software 2.1 Software Manual 2.0 Electricity Monitoring Software in Three Easy Steps 2.1 Installation Note: • You should have Adobe Air V1.5 (or newer) pre-installed before running the installation. • For the energy report feature you will need a PDF Reader and Microsoft Excel (or equivalent) to view your energy report. • If you are re-installing the program, backup your data and uninstall any previous versions of Ecomind Electricity Monitoring Software. Delete any files related to the application under Electricity Monitoring folder in program files. • If you are using Vista or Windows 7, check that your UAC (User Account Control) is disabled. This can be found under Control Panel > User Account Settings. Turn it off in Vista, or lower it to minimum level in Windows 7, and restart your computer (UAC can be turned back on after the installation is finished). • Date and time of your device should be the same as your computer. If the difference is more than one hour, then your computer will be unable to download any data. Please adjust this before connecting the device. PC: Download the installation file to your PC, run the Installation Set-Up file and follow the setup instructions. IMPORTANT: In Vista and Windows 7, right click the Set-Up file and install by choosing ‘Run As Administrator’. Mac: Download the installation file to your Mac, follow the set-up instructions and install all the driver files. On finishing the installation go to Step 2.2 to configure your settings before connecting your wireless monitor. 4 of 20 © 2012 Schneider Electric. All Rights Reserved. Ecomind Electricity Monitoring Software 2.1 Software Manual 2.2 Adjusting Settings and Tariffs Before downloading any data to your computer, you will need to set the correct tariff rates and other details. You can find more information on how to do this under ‘Adjusting Your Settings’ on the following pages. 2.3 Collect Data From Wireless Monitoring Device Please launch or run Ecomind Electricity Monitoring Software 2.1 before connecting your wireless device. Connect your computer to the device with the supplied USB cable. A message will appear stating your device is now connected and the icon on top left of your screen (next to username) will change colour from grey to green. Depending on your computer, it could take 15-30 seconds for your computer to recognise your device. To download data, click the ‘Collect Data’ button on the left-hand side, under the ‘Summary’ tab. In the event your computer does not find the device, unplug the USB cable, wait for 10 seconds and plug it again in the same USB port, or try in another USB port. © 2012 Schneider Electric. All Rights Reserved. 5 of 20 Ecomind Electricity Monitoring Software 2.1 Software Manual 3.0 Adjusting Your Settings 3.1 Personal Settings Click on the ‘Settings’ icon below the left applications tab (under ‘Summary’). 3.2 User Settings Please enter the correct information into the boxes, such as username, country, postal code and carbon ratio (for carbon ratios, please refer to your energy supplier). 3.3 Target* With Ecomind Electricity Monitoring Software 2.1 you can create your own consumption targets. Set your energy consumption target by defining the following parameters: • Target Amount (enter the amount for analysis). • Type of Plan (choose a target setting between kWh, Cost or Carbon Emissions). • Time Period of your plan (Define periods for comparison – daily, weekly or monthly plans). *Setting a plan requires an understanding of your average consumption. We recommend using your monitor for a short period of time before setting a plan, in order to benchmark your typical energy usage. 3.4 Target Indicator In the bottom left hand side of the interface, you will see an indicator that displays your current usage level according to your target. 6 of 20 © 2012 Schneider Electric. All Rights Reserved. Ecomind Electricity Monitoring Software 2.1 Software Manual 4.0 Adjusting Time and Data 4.1 Reset Data If you want to reset the data, click on the ‘Time and Data’ tab and select ‘Reset Data’. A message will appear confirming your wish to erase your data. ‘Click OK’. Note: This will erase all of your current user settings and collected data. If you do not wish to delete your user settings and data, click ‘Cancel’. This will not delete any data stored in the devices. © 2012 Schneider Electric. All Rights Reserved. 7 of 20 Ecomind Electricity Monitoring Software 2.1 Software Manual 5.0 Energy Costs and Tariffs Before setting your tariffs, please make sure you have your energy bill on hand. It contains all the information you need to get started with Ecomind Electricity Monitoring Software 2.1. 5.1 Utility ID You need to allocate your tariff settings with a name or code (e.g. energy supplier) in order to establish your tariff settings. This will allow you to save tariff settings alterations and see the effect on shifting electricity suppliers. 5.2 Multiple Tariffs If you have dual or multiple tariff periods, click ‘Add Period’ for additional tariff intervals. 5.3 Naming Units Set a name for the tariff unit, click on the ‘P1’ tab in the first box (e.g. peak or offpeak). Set the ‘Charge’ in box 2, then set the ‘Time Start’, ‘Time End’, ‘Day Start’ and ‘Day End’ in the other boxes. 5.4 Testing To confirm your time start/end and your day start/end, click the ‘Test Periods’ button. 5.5 Applying and Saving Your Settings Once you have your Periods set up you can click ‘Apply and Save Settings’, or you can choose the ‘Clear’ button to erase any settings you have input. 8 of 20 © 2012 Schneider Electric. All Rights Reserved. Ecomind Electricity Monitoring Software 2.1 © 2012 Schneider Electric. All Rights Reserved. Software Manual 9 of 20 Ecomind Electricity Monitoring Software 2.1 Software Manual 6.0 Tiers and Standing Charges 6.1 Tiers If you pay for your energy over a number of tiered rates, please input this information within the appropriate text box on the Ecomind Electricity Monitoring Software 2.1 interface. 6.2 Monthly Standing Charge This is a fixed amount you may pay to your energy supplier. Check your energy bill to find this out. If this is given on your bill as a quarterly figure, divide it by 3. 6.3 Applying and Saving Your Settings Once you have your Periods set up you can click ‘Apply and Save Settings’, or you can choose the ‘Clear’ button to erase any settings you have input. 10 of 20 © 2012 Schneider Electric. All Rights Reserved. Ecomind Electricity Monitoring Software 2.1 Software Manual 7.0 Monitoring Energy Consumption 7.1 Summary The ‘Summary’ page allows you to review total Energy, Cost and CO², either consumed or output at daily, monthly or yearly intervals. This page enables you to instantly see how many resources you have consumed. © 2012 Schneider Electric. All Rights Reserved. 11 of 20 Ecomind Electricity Monitoring Software 2.1 Software Manual 7.2 Usage History Click on the ‘History’ tab to see a review of your energy consumption history. Features include: • Review your daily, monthly and yearly usage of your electricity (in kWh, your costs and CO²). • See a complete historical breakdown of your usage day by day, from the moment of installation, to identify peak usage periods. • ‘Add Sticky Note’ - allows you to track and follow your consumption behaviour by adding notes to points on the graph (see page 18 for more information). IMPORTANT: Please note: changing the date and time backwards and forwards on your monitor, may lead to incorrect data displayed (on your monitor and software). Avoid doing this unless completely necessary. 12 of 20 © 2012 Schneider Electric. All Rights Reserved. Ecomind Electricity Monitoring Software 2.1 Software Manual 7.3 Add Sticky Notes The new ‘Add Sticky Note’ function on the ‘History’ page allows you to add your own personal messages to each of your energy records. This will help you track and follow your energy behaviour in the home. This information will be recorded and displayed when you create your energy reports, so others can see the details that you have added. Click on any bar in the graph and choose the ‘Add Sticky Note’ function. Next, type in a relevant message to explain this point on the graph (e.g. Family BBQ Party). Press the ‘Save’ icon below to add your Sticky Note and press the ‘Exit’ icon to return to the graph. © 2012 Schneider Electric. All Rights Reserved. 13 of 20 Ecomind Electricity Monitoring Software 2.1 Software Manual 7.4 Energy Demand The ‘Manage - Demand’ tab allows you to review how much energy your household has consumed over various time intervals. Click the ‘Daily’, ‘Weekly’ or ‘Monthly’ tabs to display the respective data. It also displays the consumption cost today, per month, per year and allows you to track any savings you have made by lowering consumption. These figures depend on what price point you have set your tariff data at. Additionally you can choose up to four time periods to view your comparisons graphically. 14 of 20 © 2012 Schneider Electric. All Rights Reserved. Ecomind Electricity Monitoring Software 2.1 Software Manual 7.5 Targets and Budgets The ‘Manage - Plan’ tool allows you to plan by plotting your consumption patterns within 30 and 100 day intervals. A percentage figure charts how far above or below you are according to your usage target. The ‘Information’ tab also tracks how much electricity you have consumed during the selected interval, as well as an estimated figure for your total consumption over the next year. © 2012 Schneider Electric. All Rights Reserved. 15 of 20 Ecomind Electricity Monitoring Software 2.1 Software Manual 7.6 Tariff Options You can use this tool to add a variety of energy providers to the Ecomind Electricity Monitoring Software 2.1 system and then compare them against one another via an easy to understand graphical interface. To add a utility, click on the ‘Add Utility’ tab and then input the relevant data into each text box. You can also assign a number of tiers or standing charges to each provider, in order to correctly calculate an accurate cost. Once this has been input, click ‘Add’ to add the new utility provider to your list and then click ‘Save Changes’ to save and exit. You can also delete any unwanted providers previously input using the tools on this page. 16 of 20 © 2012 Schneider Electric. All Rights Reserved. Ecomind Electricity Monitoring Software 2.1 Software Manual 7.7 Tariff Options (continued) This tool allows you to compare tariffs on offer between different energy companies, to find the ideal price for you. Make sure to input the appropriate data beforehand via the ‘Add Utility’ tool (see pages 27 – 28). Select from a variety of energy suppliers and usage periods, to calculate how much you could save by either staying with your current provider or switching to another. Once you have added this information, you can click ‘Compare’ to see the difference. © 2012 Schneider Electric. All Rights Reserved. 17 of 20 Ecomind Electricity Monitoring Software 2.1 Software Manual 7.8 Energy Reporting This unique feature allows you to easily create daily or monthly energy reports. Simply select the dates you want to capture and create your personalised PDF and Excel documents. You will need a PDF reader and Microsoft Excel (or equivalent) installed on your computer to view your energy report. 18 of 20 © 2012 Schneider Electric. All Rights Reserved. Ecomind Electricity Monitoring Software 2.1 Software Manual 8.0 Backup and Restore 8.1 Backup To backup your data click on the ‘Backup’ icon (under the ‘Summary’ tab). Select ‘Backup’ then make a new folder. Label or name the folder according to your preference and then click ‘OK’. ‘Data backup successful.’ will appear, click ‘OK’ to complete this procedure. 8.2 Restore To restore your data click on the ‘Backup’ icon (under the ‘Summary’ icon). Select ‘Restore’. Then select the appropriate previous folder and click ‘OK’. ‘Data restore successful. Please quit and restart the software.’ will appear, Click ‘OK’ to complete this procedure and restart Ecomind Electricity Monitoring Software 2.1. Note: When restoring your data, remember to select the appropriate folder. Do not select any files within that folder before clicking ‘OK’. 8.3 Cancel Select ‘Cancel’ if you wish to exit. © 2012 Schneider Electric. All Rights Reserved. 19 of 20 Schneider Electric (Australia) Pty Ltd Contact us: clipsal.com/feedback National Customer Care Enquiries: Tel 1300 2025 25 Fax 1300 2025 56 F2366/01 Schneider Electric (Australia) Pty Ltd reserves the right to change specifications, modify designs and discontinue items without incurring obligation and whilst every effort is made to ensure that descriptions, specifications and other information in this catalogue are correct, no warranty is given in respect thereof and the company shall not be liable for any error therein. © 2012 Schneider Electric. All Rights Reserved. Trademarks are owned by Schneider Electric Industries SAS or its affiliated companies. CLIPCOM 23643 April 2012