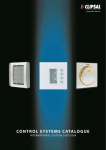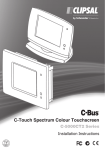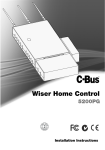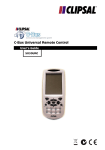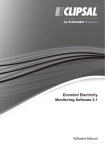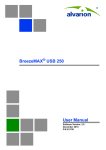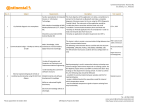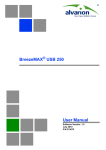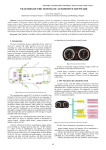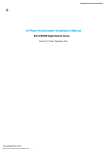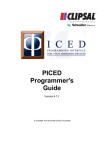Download Untitled - Clipsal
Transcript
© Copyright Clipsal Australia Pty Ltd, 2009. All rights reserved. This material is copyright under Australian and international laws. Except as permitted under the relevant law, no part of this work may be reproduced by any process without prior written permission of and acknowledgement to Clipsal Australia Pty Ltd. Clipsal and C-Bus are registered trademarks of Clipsal Australia Pty Ltd. The information in this manual is provided in good faith. Clipsal Australia Pty Ltd (CAPL) has endeavoured to ensure the relevance and accuracy of the information, but it assumes no responsibility for any loss incurred as a result of its use. CAPL does not warrant that the information is fit for any particular purpose, nor does it endorse its use in applications that are critical to the health or life of any human being. CAPL reserves the right to update the information at any time without notice. Version 0.1 Release date: March 2009. Wiser Home Controller User's Manual Contents 1.0 Introduction 5 2.0 Installation 6 2.1 2.2 6 7 Wiser Home Gateway Components Status Indicator LEDs 3.0 Concepts 4.0 The Wiser Home Controller User Interface 11 4.1 4.2 4.3 4.4 11 12 13 13 5.0 7.0 Status Icons RSS Feeds Email Notification Date and Time Basic Guidelines and Use 14 5.1 5.2 5.3 5.4 5.5 14 14 15 15 16 16 17 17 18 5.6 6.0 9 Opening the Wiser User Interface Sequence of Operations Terminology Navigation Tools 5.5.1 Remote Access 5.5.2 Configure Router Settings 5.5.3 C-Bus Date and Time Full Screen View Widgets 19 6.1 19 Icons C-Bus Widgets 19 7.1 7.2 7.3 7.4 7.5 7.6 General Lighting Relay Two-State Lighting Relay General Lighting Dimmer Bellpress Curtain Control Shutter Relay 19 20 20 21 21 22 7.7 7.8 Lighting Preset Lighting Status 22 23 3 Wiser Home Controller User's Manual 7.9 7.10 7.11 7.12 7.13 7.14 7.15 7.16 7.17 7.18 7.19 8.0 9.0 General Lighting Timer Enable Preset Two-State Enable Fan Controller Scene Trigger Local Scene Controller Multi Room Audio Zone Media Transport Home Safe Panel MinderPro Panel Climate Control 23 24 24 24 25 25 26 26 27 28 29 Logic Widgets 30 8.1 8.2 8.3 8.4 8.5 8.6 30 30 31 32 32 33 User System IO Integer User System IO Real User System IO String User System IO Boolean User System IO Date User System IO Time Other Widgets 34 9.1 34 Web Camera 4 Wiser Home Controller User's Manual 1.0 Introduction The Wiser Home Controller allows you to access your C-Bus using a graphical user interface, sometimes referred to as the Wiser UI. The Wiser Home Controller arrives with a sample project loaded and the user interface accessible from you local home network. With certain options set, you can access the Wiser UI from anywhere using the Internet. Using the Wiser Home Controller you can: • control equipment such as IP cameras, C-Bus devices and non C Bus wired and wireless equipment on the home LAN. • schedule events in the home. • create and store scenes on-board. • customise a C-Bus system using the onboard Logic Engine. • monitor the home environment including C-Bus and security systems. Note: Examples of equipment you might access with Wiser Home Controller include lighting, HVAC, curtains, sprinkler systems, and security controls. The User's Manual is provided to familiarise you with some of the features of the user interface and to help you to use it more effectively. Some of the illustrations in this document might not look exactly like what you see on your screen. This is because there are several different 'skin' designs and there are many different devices available for accessing your Wiser Home Controller. 5 Wiser Home Controller User's Manual 2.0 Installation 2.1 Wiser Home Gateway Components For details of installation of the Wiser Home Controller, refer to the Wiser Home Controller Installation Instructions and the Wiser Home Controller Setup Sheet. The Wiser Home Controller has the following hardware components: • Wiser Home Controller router • C-Bus Network Interface (CNI) • Busbar to connect the router and CNI • Power supply (for the router and the Ethernet side of the CNI) • LAN cable • Wiser 1GB USB drive (for product information) • Setup sheet 6 Wiser Home Controller User's Manual The Wiser Home Controller router connects to the following: • Power - provided by a plug-pack connected to the busbar • Wide Area Network (WAN) - this is the Internet connection, usually via the busbar • Connection to CNI - this is normally done by the busbar • Other Ethernet Devices - these are plugged into the spare Ethernet ports The CNI connects to: • Power - provided by a plug-pack connected to the busbar • C-Bus - this is the connection to C-Bus and is normally a pink cable • Connection to Wiser Home Controller - this is normally done by the busbar The certified installer uses Clipsal PICED and C-Bus Toolkit software to create a unique project for the customer's home. The project is transferred to the Wiser router unit. It is then ready to be used with the Wiser User Interface (Wiser UI). With the appropriate settings, the configuration can be modified later and the project loaded, as needed. The installer provides the homeowner with the IP address and security codes needed to access the project. The Wiser UI can be accessed at home or remotely over the Internet. 2.2 Status Indicator LEDs The LEDs on the Wiser Home Controller and CNI provide useful information about the status of the system. Wiser Home Controller router The locations and meanings of the various LEDs on the Wiser Home Controller router unit are shown below. 7 Wiser Home Controller User's Manual LED on the Wiser Home Controller Purpose or Meaning Power The Power LED lights when power is applied to the unit and stays lit, as long a power is present. The Wiser Home Controller does not make use of this LED. Lit when wireless is available. Blinks when transmitting or receiving data. When router is working as a 'router' the LED is lit. Lit during self-test and a few moments thereafter. If the light stays on it indicates a problem. Flashes when data is transferred. Lit when the Ethernet port is connected to a LAN. The numbered LEDs indicate which ports are active. Security (orange) Wireless Router DIAG (red) Internet LAN C-Bus Network Interface (CNI) The meaning of the two CNI LEDs is shown below. Ethernet Indicator Status Meaning Green Communication link is good Orange/Green flash Link is good with active data transfer Red Non-existent or problematic link Off Power problem, for example no power connection C-Bus Indicator Status Meaning Orange C-Bus clock signal is present, voltage is good Orange/Red flash C-Bus good, active communication between C-Bus and Ethernet Off No C-Bus connection 8 Wiser Home Controller User's Manual 3.0 Concepts The Wiser Home Controller web interface appearance depends on many factors, including the 'skin' used and the selected 'widgets.' A typical screen is shown below. A widget is a graphical component displayed on the Wiser Home Controller that is used to control and/or display the state of something. Typical functions for widgets include: • Controlling lighting • Controlling a home audio system • Controlling and monitoring a security system • Displaying a Web camera The Wiser Home Controller displays the Widgets using the selected skin. The skin defines the appearance of the background and the Widgets, as well as the way the user interface operates. The Wiser Home Controller automatically arranges the Widgets onto pages according to their 'Location' and/or 'Function Group.' 9 Wiser Home Controller User's Manual Locations are used to arrange Widgets according to their physical location in a site. A project can have between 1 and 20 locations. Typical Locations in a Home might include: • Lounge • Dining • Bedrooms • Outside Function Groups are used to arrange Widgets according to their usage. A project can have no Function Groups, or up to 20. Typical Function Groups in a Home might include: • Lighting • Security • Climate Control • Media (Audio/Video) 10 Wiser Home Controller User's Manual 4.0 The Wiser Home Controller User Interface 4.1 Status Icons Several icons might be displayed in the top right corner of the screen. The Connection status icon is the only icon you will see if all is operating correctly. This icon reflects the state and of the user interface's (web browser) connection to the Wiser Home Controller. The plug on the icon will be shown in one of three colours: • Green: all is working correctly • Orange: has a connection to the Wiser Home Controller, but the data is out of date or has not recently received a keep-alive message (see below) • Red: there is no connection to the Wiser Home Controller. This can happen for many reasons. Typically, this happens when using the web browser over WiFi and the WiFi is going out of range. The C-Bus icon with a red slash across it means that the Wiser Home Controller does not have C-Bus connectivity. This could be caused by no C-bus connection, wrong CNI IP Address or no CNI. The wrench icon means that the Wiser Home Controller is currently in CNI mode meaning that the device is being used as a CNI and thus the web browser control will not function until the CNI mode is disconnected. Once CNI mode is disconnected, the icon will disappear and the Wiser Home Controller can be used like normal. In case of problems, you can click on the icons and you will see some additional status details: 11 Wiser Home Controller User's Manual At the bottom left, it shows whether you are connected or not. The meaning of the other information is as follows: • Attempted reconnects: this is the number of times a re-connect to the Wiser Home Controller has been attempted. This will normally be 0 for a wired Ethernet connection. For a wireless connection, this number will increase while the connection is lost. • Keepalive signals: this is the number of keep-alive signals received from the Wiser Home Controller. These are sent on a regular basis so that the user interface knows that the Wiser Home Controller is still connected. • Watchdog Counter: this is the number of times the user interface has checked to see if a keep-alive signal has been received. It gets reset to 0 each time a keep-alive is received. • Successful Connections: this is the number of times a connection has been successfully made to the Wiser Home Controller. This will normally be 1 for a wired Ethernet connection. For a wireless connection, this number will increase each time a new connection is made. 4.2 RSS Feeds If RSS feeds have been set up for use on your Wiser Home Controller, you will see the headlines appear at the bottom of the screen. If you click on the up arrow (bottom right corner), the area for displaying the RSS data will expand and you will see the full text. 12 Wiser Home Controller User's Manual 4.3 Email Notification If an Email account has been selected for use with the Wiser Home Controller, you will see the Email icon at the bottom of the screen, along with the number of messages waiting to be read. If the number of Emails is unknown, a question mark will be shown. When Email messages are received, the number will be shown. If you click ^ , you will be able to select and Email and see the sender and subject of the Email. The full text of Emails is not available for reading on the Wiser Home Controller. 4.4 Date and Time The date and time is shown in the bottom, left corner of the screen. If the RSS Feed panel is expanded, you will see an analogue clock. To set the date and time, go to the Tools page. 13 Wiser Home Controller User's Manual 5.0 Basic Guidelines and Use 5.1 Opening the Wiser User Interface You control of the Wiser Home Controller using a Web-based user interface, usually a web browser. This could be a web browser connected to the Local Area Network (LAN), or connected remotely via the Internet. It is also possible to control the Wiser Home Controller via a "projector" application running on a device like a mobile phone or PDA. To display the Wiser Home Controller user interface on a web browser that is connected to the LAN, enter the following URL in the web browser: http://192.168.2.1/ or the address as configured during installation. Note: You will need to use the actual IP Address of the Wiser Home Controller in the above URL. When you first open the Wiser Home Controller user interface, you are prompted for a user name and password. The default values are: User name: Password: admin admin The user name cannot be changed. It is recommended that the password be changed for security. 5.2 Sequence of Operations Power On and Initialisation Power on the Wiser Home Controller before accessing the Wiser user interface. Allow time for the router to establish connection with the C-Bus network and to poll the states of the C-Bus devices through the C-Bus Network Interface (CNI). This is important to give a true picture of the status of the equipment and to allow scenes to begin from know start points. Try to avoid disconnecting power from the Wiser equipment. It is better to let it remained powered on than to remove power on a random basis You can get a good indication of the status of the system from the indicator LEDs on the Wiser router and CNI. Most indicators should be green or flashing green during normal operation. Some activity between the router and C-Bus network is normal at any time, even when not being controlled or monitored by you using the Wiser UI. 14 Wiser Home Controller User's Manual The monitor and control functions might not be available during maintenance events such as using Toolkit, transferring a project to the Wiser unit using PICED, or when the router is rebooting or performing power-on self tests. Also, during Wiser project maintenance, other programs running on your home LAN might be interrupted or slowed down. 5.3 Terminology Short Press The term short press is used to describe clicking the mouse button and then releasing within about 1/2 second. If you are using a touch screen device, you will be pressing the screen with your finger, rather than using a mouse. In this document, it is assumed you are using a mouse. Long Press The term long press is used to describe clicking the mouse button and then holding for more than 1/2 second before releasing. 5.4 Navigation Groups of widgets can be selected based on either their Location or their Function Group. The Function Groups are displayed down the left side of the screen. To change the Function Group: Click one of the icons. The selected Function Group will be shown highlighted. Click the arrow at the top or bottom to see more Function Groups (if there are any). 15 Wiser Home Controller User's Manual The Locations are displayed across the top of the screen. To change the Location: Click the name of one of the Locations. The selected Location will be shown centred and highlighted. 5.5 Tools On the Tools page you can select Enable Remote Access, Configure Router settings and Set C-Bus Date and Time. To select the Tools page, click on the Tools icon at the bottom of the Function Groups list. 5.5.1 Remote Access The Remote Access settings can be set or reset using the Wiser UI. To access the screen with the remote access settings buttons, go to the Tools page. Changing remote access settings will prevent certain access modes from working. Be sure you know what the effects of a change will be before you change the current setting. Some changes will cause a reboot and could interrupt activity on your network. Toolkit Control allows the device to be used as a CNI over the Internet. This means that anyone on the Internet, if they knew the Internet address of your device, can connect on port 10001 and perform C Bus tasks. Disabling 16 Wiser Home Controller User's Manual closes this port. The port is closed by default. This feature is intended to allow installers to use C-Bus Toolkit to manage a C-Bus network remotely when they need to. IT IS IMPORTANT TO MAKE SURE TO CLOSE THE PORT AFTER USE. LEAVING IT OPEN ALLOWS ANYONE TO MANIPULATE YOUR C-BUS NETWORK. Projector Control allows the web user interface to function even when run remotely over the Internet. This feature is intended to allow an end-user or installer to interact with their C-Bus network even when outside of their home or premise. Project Update allows a PICED project to be uploaded to the device over the Internet. This means that anyone on the Internet, if they knew the Internet address of your device, can connect to the device and transfer a project to the unit and/or retrieve a project from the unit. It is important to make sure to close the port after usage as leaving it open will allow anyone to manipulate your C-Bus network. 5.5.2 Configure Router Settings You can access the router to view or change the settings. Some of the settings relate to network security and wireless operation and might require you to make a change Changing settings on the router can cause unexpected results. Unless you are absolutely certain, do not attempt to modify the settings. To open the router setup screen display, use the Configure Router button on the Tools page. Most of the router setting screen fields require text entries. After making a change, it must be saved. Saving changes causes the router to reboot 5.5.3 C-Bus Time and Date The C-Bus Date and Time widget on the Tools page allows you to set the network time from the Wiser UI. 17 Wiser Home Controller User's Manual To increase a value, select the up triangle. To decrease a value, select the down triangle. Click the Set button to change the date or time to the new value. The default display is DD/MM/YYYY and the default is a 24-hour clock. You can enable or disable automatic adjustment for Daylight Savings Time. Daylight Savings can be set automatically using a schedule. Refer to the PICED help file for details. Note: Make sure the C-Bus network is connected when changing the time and date settings. 5.6 Full Screen View To have the window fill the screen, press or click the full screen icon in the top left corner. Press or click the icon again to return to normal. 18 Wiser Home Controller User's Manual 6.0 Widgets 6.1 Icons There are many icons available for use with this skin. They can be selected for use with Function Groups and for some widgets. Some of the icons available are shown below. Air conditioner Blinds 7.0 C-Bus Widgets 7.1 General Lighting Relay Lights The General Lighting Relay widget is used for on/off control of a load. The appearance will depend on the icon selected. The icon will show whether the load is on or off, indicated by the brightness of the icon. The name of the controlled load is underneath the icon. A Short Press on the icon will change the state from on to off or vice versa. 19 Wiser Home Controller User's Manual 7.2 Two-State Lighting Relay The Two-State Lighting Relay widget is used for on/off control of a load. The appearance will depend on the icons selected; one for the off state, and one for the on state. The name of the controlled load is underneath the icon. A Short Press on the icon changes the state from on to off or vice versa. 7.3 General Lighting Dimmer The General Lighting Dimmer widget is used for level control of a load, from 0% to 100%. The appearance will depend on the icon selected. The icon will show whether the load is on or off, indicated by the brightness of the icon. The level of the load (0% to 100%) is shown above the icon. The name of the controlled load is underneath the icon. A Short Press on the icon will change the state from on to off or vice versa. A Long Press on the icon will cause the load to dim up or down. An arrow next to the widget indicates the direction of the change. The dimming change will stop when the mouse button is released. 20 Wiser Home Controller User's Manual 7.4 Bellpress The Bellpress widget is used for on/off control of a load. The appearance will depend on the icon selected. The icon will show whether the load is on or off, indicated by the brightness of the icon. The name of the controlled load is underneath the icon. A pressing (clicking) the icon will change the state to on. Releasing will change the state back to off. 7.5 Curtain Control The Curtain Controller widget is used for opening and closing electric curtains, blinds and shutters. The general appearance of the widget is fixed. The button labels and the name of the controlled device can be set. There are three options: • One button control - a single button is used to open, close and stop • Two button control - one button is used to open/stop and the other is used to close/stop • Three button control - one button is used to open, one is used to close and the third is to stop Functions of buttons: 21 Wiser Home Controller User's Manual Number of buttons Button One Button Two Button Three 1 Open/Close/Stop - - 2 Open/Stop Close/Stop - 3 Open Close Stop 7.6 Shutter Relay The Sutter Relay widget is used to open and close electric curtains, blinds and shutters. The Shutter Relay widget is very similar to the Curtain Controller widget. Refer to the icon shown for the Curtain Control widget. The general appearance of the widget is fixed. The button labels and the name of the controlled device can be set. Function of buttons: Number of buttons Button One Button Two Button Three 1 Open/Close/Stop - - 2 Open/Stop Close/Stop - 3 Open Close Stop 7.7 Lighting Preset The Lighting Preset widget is used for setting a load to a preset level, from 0% to 100%. The appearance will depend on the icon selected. The icon will show whether the load is at the preset level, indicated by the brightness of the icon. The name of the controlled load is underneath the icon. A Short Press on the icon will set the load to the preset level. 22 Wiser Home Controller User's Manual 7.8 Lighting Status The Lighting Status widget shows when a load is on. It is not used for controlling the load. The status can be shown with an icon or a level from 0 - 100%. The appearance will depend on the icon selected. The icon will show whether the load is on or not, indicated by the brightness of the icon. The name of the controlled load is underneath the icon. The level of the load will be displayed (0 - 100%). The name of the controlled load is underneath the icon. Any press on the Widget will be ignored. 7.9 General Lighting Timer The General Lighting Timer widget is used for switching on a load for a specific period. The appearance will depend on the icon selected. The icon will show whether the load is on or off, indicated by the brightness of the icon. The animated clock will show if the timer is currently running. The name of the controlled load is underneath the icon. A Short Press on the icon will switch on the load and start the timer running. A second press will stop the timer and switch off the load. If left running, the load will switch off at the end of the period. 23 Wiser Home Controller User's Manual 7.10 Enable Preset The Enable Preset widget is generally used for enabling a function of the C-Bus system, such as a scheduled event. The appearance will depend on the icon selected. The icon will show whether the preset level is selected, indicated by the brightness of the icon. The name of the controlled item is underneath the icon. A Short Press on the icon will set the item to the preset level. 7.11 Two-State Enable The Enable Preset widget is generally used for enabling a function of the C-Bus system, such as a scheduled event. The appearance will depend on the icons selected; one for the off state, and one for the on state. The name of the controlled item is underneath the icon. 7.12 Fan Controller The Fan Controller widget is used for controlling the speed of a ceiling fan. The current speed of the fan is shown above the widget. The name of the controlled load is underneath the widget. A Short Press on the left or right arrows changes the fan speed. If the fan is on, a short press on the fan will switch it off. 24 Wiser Home Controller User's Manual 7.13 Scene Trigger The Scene Controller widget is used for setting a scene. This allows many lights to be set to pre-determined levels all at once. The appearance will depend on the Icon selected. The icon will show whether the scene is set or not, indicated by the brightness of the icon. The name of the scene is underneath the icon. A Short Press on the icon will set the scene. 7.14 Local Scene Controller The Scene Controller widget is used for setting a scene. This allows many lights to be set to pre-determined levels all at once. The appearance will depend on the Icon selected. The icon will show whether the scene is set or not, indicated by the brightness of the icon. The name of the scene is underneath the icon. A Short Press on the icon will set the scene. Clicking the Up and Down arrows will 'nudge' the level of the scene by a small amount. This is useful if the lighting level is not quite right and needs to be adjusted brighter or dimmer. 25 Wiser Home Controller User's Manual 7.15 Multi Room Audio Zone The MRA Zone Widget is used for controlling a Clipsal Multi-Room Audio (MRA) system. The widget allows you to: • Select a music source • Adjust the volume • Adjust the bass and treble levels A Long Press on the + or - buttons will allow the volume to be adjusted up (louder) or down (quieter) respectively. The mute button (the picture of a speaker) allows you to switch the sound off and on. The source selection buttons at the bottom allow you to select which music source you want to listen to. The selected source will be highlighted. Clicking the back button will take you back to the other controls page A Long Press on the + or - buttons will allow the bass and treble levels to be adjusted. Clicking the "back" button will take you back to the other controls. 7.16 Media Transport The Media Transport Widget is used for controlling an audio/video system. The widget allows you to activate any of the following functions of an audio/video device: 26 Wiser Home Controller User's Manual • Play, Pause, Stop • Next, Previous • Rewind, Fast Forward • Record The name of the controlled device is above the widget. A Short Press on an icon will activate that function. 7.17 Home Safe Panel The Home Safe Panel widget is used for controlling and monitoring a C-Bus security panel. There are several areas of the widget: • Panel status (at the top) - this shows whether the security panel is connected to the Wiser Home Controller • Keypad - this is used in the same way as a regular security panel keypad • Panel status indicators (at the bottom) - these show the status of the panel, including any alarms • Zone status (at the right) - these show whether the zones are secure or not 27 Wiser Home Controller User's Manual 7.18 MinderPro Panel The MinderPro Panel widget is used for controlling and monitoring a MinderPro security panel. There are several areas of the widget: • Panel status (at the top) - this shows whether the security panel is connected to the Wiser Home Controller • Keypad - this is used in the same way as a regular security panel keypad • Panel status indicators (at the bottom) - these show the status of the panel, including any alarms Zone status (at the right) - these show whether the zones are secure or not 28 Wiser Home Controller User's Manual 7.19 Climate Control The Climate Control widget allows the user to control and monitor the following aspects of an air conditioning system: 1. 2. 3. 4. 5. 6. Switch the air conditioner on and off Monitor the room temperature Set the operating type: Heat Cool Heat/Cool Fan/vent Set the temperature set-point Set the fan speed Switch the zone air flow (damper) on and off 29 Wiser Home Controller User's Manual 8.0 Logic Widgets Logic widgets are used by the Wiser logic engine. These are used to provide customised behaviour for the Wiser Home Controller. Their usage will be unique for each project. 8.1 User System IO Integer The widget is used to select an integer (whole number) for controlling some aspect of the C-Bus system. The details of the usage will depend on the project. The name of the controlled item is above the Widget. A Short Press on the up or down arrows will change the value by one. A Long Press on the up or down arrows will cause the value to change continually until released. When the desired value has been reached, press the Set button. To reset the value and undo any changes, press the Reset button. 8.2 User System IO Real The widget is used to select a 'real' value (number with decimal point) for controlling some aspect of the C-Bus system. The details of the usage will depend on the project. The name of the controlled item is above the widget. 30 Wiser Home Controller User's Manual A Short Press on the up or down arrows will change the column value by one. A Long Press on the up or down arrows will cause the value to change continually until released. When the desired value has been reached, press the Set button. To reset the value and undo any changes, press the Reset button. 8.3 User System IO String The widget is used to display information of some aspect of the C-Bus system. The details of the usage will depend on the project. The name of the item is above the widget. Pressing the Widget will have no effect. 31 Wiser Home Controller User's Manual 8.4 User System IO Boolean The widget is used to select a 'Boolean' value (ON or OFF) for controlling some aspect of the C-Bus system. The details of the usage will depend on the project. The appearance will depend on the icons selected; one for the off state, and one for the on state. The name of the controlled item is underneath the icon. A Short Press on the icon will change the state from on to off or vice versa. 8.5 User System IO Date The widget is used to select a date for controlling some aspect of the C-Bus system. The details of the usage will depend on the project. The name of the controlled item is above the Widget. A Short Press on the up or down arrows will change the column value by one. A Long Press on the up or down arrows will cause the value to change continually until released. When the desired value has been reached, press the Set button. To reset the value and undo any changes, press the Reset button. 32 Wiser Home Controller User's Manual 8.6 User System IO Time The widget is used to select a time for controlling some aspect of the C-Bus system. The details of the usage will depend on the project. The name of the controlled item is above the widget. A Short Press on the up or down arrows will change the column value by one. A Long Press on the up or down arrows will cause the value to change continually until released. When the desired value has been reached, press the Set button. To reset the value and undo any changes, press the Reset button. 33 Wiser Home Controller User's Manual 9.0 Other Widgets 9.1 Web Camera The Web Camera widget is used for displaying the video from a Web camera. Click the Web camera picture to display the image full screen. Click the home button (the picture of the house in the bottom right corner) to return to normal view. 34 Wiser Home Controller User's Manual This page is blank for formatting purposes. 35 Product of Clipsal Australia Pty Ltd A member of Schneider Electric CIS Technical Support Hotline: 1300 722 247 (Australia) Technical Support email: [email protected] Contact us: clipsal.com/feedback National Customer Service Enquiries Tel 1 300 202 525 Fax 1 300 202 556 clipsal.com Clipsal Australia Pty Ltd reserves the right to change specifications, modify designs and discontinue items without incurring obligation and whilst every effort is made to ensure that descriptions, specifications and other information in this document are correct, no warranty is given in respect thereof and the company shall not be liable for any error therein. © Clipsal Australia Pty Ltd. F2164 March 2009 1036671