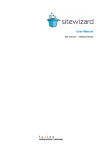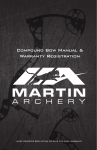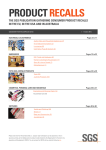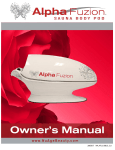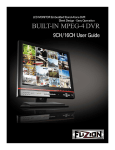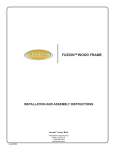Download User Manual - Site Wizard
Transcript
User Manual Site Owners – Rich Text Editing Sitewizard User Manual: Site Owners – Rich Text Editing Copyright © 2003 Fuzion Pty Ltd Visit us on the World Wide Web: http://www.fuzion.com.au http://www.sitewizard.com.au To report any errors, please send an email to: [email protected] Contents Introduction..............................................................................................................................5 Prerequisites ..........................................................................................................................5 How to use this manual .........................................................................................................6 Figures............................................................................................................................6 Notes ..............................................................................................................................6 Commonly used terminology................................................................................................7 Getting started..........................................................................................................................9 About the editor.....................................................................................................................9 Site Design properties .........................................................................................................10 Quick button reference........................................................................................................10 Global functions...........................................................................................................10 Font Formatting ...........................................................................................................10 Text Formatting ...........................................................................................................11 Other Functions............................................................................................................11 General Formatting ...............................................................................................................13 Applying site design properties (styles)..............................................................................13 Best Practices ...............................................................................................................13 Applying a style to text ................................................................................................13 Applying a style to table cells or rows.........................................................................14 Horizontal rules...................................................................................................................14 Inserting a horizontal rule ............................................................................................14 Changing the colour and size.......................................................................................14 Starting Points .....................................................................................................................15 Images .....................................................................................................................................17 Inserting a new image .........................................................................................................17 Editing image properties .....................................................................................................18 Uploading and managing images on your site ....................................................................19 Uploading a new image ...............................................................................................19 Resizing images when uploading.................................................................................21 Deleting an image on your Web site............................................................................22 Creating folders to organise images.............................................................................23 Tables ......................................................................................................................................25 Relative and fixed-width tables...........................................................................................25 Table widths - percentage vs. pixels ............................................................................25 Cell widths ...................................................................................................................27 Inserting a table ...................................................................................................................27 Modifying table properties..................................................................................................28 Table Rows..........................................................................................................................29 Inserting a new table row.............................................................................................29 Modifying table row properties ...................................................................................29 Deleting a table row .....................................................................................................29 Table Columns/Cells...........................................................................................................30 Inserting a new column................................................................................................30 Changing the background colour of a cell ...................................................................30 Hyperlinks ..............................................................................................................................33 Creating links ......................................................................................................................33 Linking to another page ...............................................................................................33 Linking to a bookmark or anchor.................................................................................33 Modifying hyperlink properties ..........................................................................................34 Removing a hyperlink .........................................................................................................34 Bookmarks..............................................................................................................................35 Inserting a bookmark...........................................................................................................35 Changing a bookmark’s name.............................................................................................35 Removing a bookmark ........................................................................................................35 Microsoft Word......................................................................................................................37 The Microsoft Word code sweeper .....................................................................................37 Using the code sweeper ...............................................................................................37 Introduction This manual is designed to introduce you to and show you how to effectively use the rich text editor. It will cover the following topics: • General formatting • Uploading images, inserting images into text and resizing images • Tabulating text • Hyperlinks and bookmarks • Microsoft Word Prerequisites It is assumed you have already read the Site Owners – Getting Started manual, as it covers first time use of the system, interface features and an explanation of content types. 6 | INTRODUCTION How to use this manual Throughout this manual there are a number of things you should look out for that will help you understand the information being presented. Figures Most step-by-step examples within this manual refer to figures that visually represent what is being discussed. Figure X.X Description of figure. Notes Notes are shown whenever additional information is available. They should always be consulted as they often contain important information. NOTE Informative text. COMMONLY USED TERMINOLOGY | 7 Commonly used terminology Throughout this manual you will see a lot of terminology, which may or may not be unique to Sitewizard. Table 1.1: Commonly used terminology TERM DESCRIPTION Module A module is a collection of features within Sitewizard that perform a particular function. For instance, the ‘change design’ module changes the way your site looks. A module is generally accessible by choosing it from the navigation menu. Module toolbar When you load a module within Sitewizard, the toolbar is shown directly underneath the module’s name. The toolbar contains buttons that perform an action when clicked upon. Navigation menu This is a tree-based menu system. Clicking on a folder will load the options within it. It is shown on the left-hand-side of the screen. Task Panel Task panels are designed to give you options related to what you are doing. Getting started About the editor When you add or modify content on your Web site, you will specify metadata such as the title, description and also the body – using the rich text editor. For example, when you add a news article, you define the title, description, date and the body text of the article. Figure 2.1 Many content modules allow you to enter rich text as the body. Always look for the “Content” tab when modifying items on your Web site. The rich text editor should be used to control all aspects of your content editing and layout. It provides support for: • Tables: Whole tables, inserting columns/rows, deleting columns/rows, merging and splitting cells. • Images: Image upload and management. • Links: Link to pages on your Web site, external links and bookmarks (anchors). • Horizontal rules. • Lists: Bulleted or numbered. • Indenting: Left to right. • Fonts and colours. • Headers and paragraphs (e.g. Heading One, Heading Two, etc). | 10 GETTING STARTED Site Design properties The content that is editable within the rich text editor will already look a certain way – e.g. the font will be certain size and colour. This look and feel is drawn directly from the design your Web site is using. This means that you can change the design of your Web site and your content will also be changed to reflect the properties of the new design. Quick button reference The following buttons are available, categorised by function. Global functions • Cut: Cuts the currently selected text from the content. • Copy: Copies the currently selected text from the content. • Paste: Pastes the last cut or copied selection (doesn’t have to be from the editor – e.g. Microsoft Word text). • Undo: Undoes the last action. • Redo: Redoes the last action. • Find: Loads the search dialogue. Find any occurrence of text within the current content. Font Formatting • Style Selector: Select the type of text block it is, e.g. Heading, Paragraph, List, etc. • Bold: Make the currently selected text bold/non-bold. • Italics: Make the currently selected text italics/non-italics. • Underline: Make the currently selected text underlined/non-underlined. • Text Colour: Change the colour of the text or the selected horizontal rule. • Background Colour: Change the background colour of the text. QUICK BUTTON REFERENCE | 11 Text Formatting • Left Align: Align the currently selected text block to the left. • Centre: Centre the currently selected text block. • Right Align: Align the currently selected text block to the right. • Bulleted List: Make the currently selected text block (paragraph) a list item. • Numbered List: Make the currently selected text block (paragraph) a list item. • Increase Indent: Indent the currently selected text block. • Decrease Indent: Decrease Indent the currently selected text block. Other Functions • • Table: Inserts a table. Image: Loads the image management tool. From here you can pick an image from your Web site’s file system, upload a new file or create a new folder to place images in. • Link: Create/edit a hyperlink. • Bookmark: Create/edit a bookmark or anchor point. • Horizontal Rule: Inserts a horizontal rule. • Insert Symbol: Insert a special character or symbol. • Starting Point: Insert a predefined block of HTML code, such as a bulleted list or table. • Code Sweeper: Sweeps through the current HTML code to remove all Wordgenerated HTML. General Formatting Applying site design properties (styles) All content within your Web site links to what is called a Cascading Style Sheet (CSS), located within your site's file system. The CSS tells a browser how to render a page – what font to use, the size of the font, the colour, the position of the text. Sitewizard employs CSS files because it distances your content from the layout of the site. This makes it possible for you to change your site design without affecting your content. The editor inherits the style definitions from the CSS file so you can use them within your content, links and tables. Best Practices Where possible, try to use Heading and Paragraph styles on your content. These are selected from the Style Selector. Style Sheet settings have already been set up for these text block types to make it easier for you to edit content. Applying a style to text To apply a style to text, follow these steps: 1. Simply select the text that you wish to apply the style to. Then select the style name from the Style Selector. 2. You will then notice that the text will change to be displayed the way the style sheet intended (Figure 3.1). Of course, this depends on what the style is. For example, a Heading 1 will look a lot different then the Normal text block (paragraph). NOTE If you have defined custom colours for your Headings or Paragraph text (and your design supports this), they will not be shown within the management console. Figure 3.1 Applying a style to text. Style Selector Normal style Heading 1 style 14 | GENERAL FORMATTING Applying a style to table cells or rows You can also apply a style to a table cell or an entire table row. 1. In any table cell, click the right mouse button and choose Cell Properties… or Row Properties…. The Properties dialogue will load. 2. Choose the appropriate style from the CSS Selector. 3. When you click on the OK button, the style will be applied to the row or cell. Horizontal rules A horizontal rule is a separator that can be used anywhere in your text. The editor allows you to insert and modify existing horizontal rules. Inserting a horizontal rule To insert a horizontal rule in your text, follow these steps: 1. Place the cursor at the position you want to insert a rule. If you select text it will be replaced by the rule. 2. Click on the Horizontal Rule icon. 3. A horizontal rule will be inserted at the point specified (Figure3.2). Figure 3.2 Inserting a horizontal rule. Changing the colour and size To modify the properties of a horizontal rule, follow these steps: 1. To modify a horizontal rule, click on the rule. A number of selector handles will be shown. 2. Click on the right mouse button and select Edit Properties…. A dialogue window will be shown. STARTING POINTS | 15 3. You can specify the size (height in pixels), the width, colour (Figure 3.3), and an optional style. 4. Click on the OK button to accept the changes. Figure 3.3 Changing the colour of a horizontal rule. Starting Points The editor allows you to insert pre-built HTML into your text. This provides you with a starting point to create layouts. To insert a starting point, follow these steps: 1. Place the cursor at the position where you would like the inserted HTML code to appear. 2. Click on the Starting Point icon. A dialogue window will be shown. 3. Select from the choices displayed (Figure 3.4). 4. Click on the OK button once you have made your selection. The HTML will be inserted into the text. 16 | GENERAL FORMATTING Figure 3.4 Pick the starting point that you wish to insert. Images Inserting a new image To insert an image into your text that already exists on your Web site, follow these steps: 1. To insert an image, click on the Image icon. 2. The image properties dialogue window will be loaded (Figure 4.1). 3. You will notice that the top Browse window is showing you the images that are currently in the 'images/' folder on your Web site. You can either select an image from this folder by clicking on the image name, or load another folder listing by clicking on the folder name. 4. When you select an image from the list, its properties will then be displayed in the preview pane and fields. 5. You can also change the border, alignment and add some alternative text. 6. Once you are happy with the properties, click on the OK button to insert the image into the text within the editor (Figure 4.3). Figure 4.1 The text before an image is added to it. Click on the Image icon to load the Image insertion dialogue window. 18 | IMAGES Figure 4.2 The image dialogue window allows you to choose an image from your Web site. A preview of the image is shown when you click on it. Figure 4.3 The text after the image has been added to it. Notice that the image has also been aligned to the right. Editing image properties To modify the properties of an image that is already within your text, follow these steps: 1. Click on the image. You will notice that a number of selectors will now be shown around it (Figure 4.4). 2. Click on the right mouse button and choose Edit Properties…. The image properties dialogue window will be shown. 3. You can either pick another image or change any of the properties. 4. Click on OK button when finished. UPLOADING AND MANAGING IMAGES ON YOUR SITE | 19 Figure 4.4 Editing the properties of an image. Uploading and managing images on your site Uploading a new image At some point it will become necessary to upload a new image to your Web site. To upload a new image, follow these steps: 1. Click on the Image icon. 2. When the image dialogue window loads, click on Upload new image option in the Browse window. 3. An image upload dialogue window will be loaded (Figure 4.5). You will now have to choose an image from your computer's hard drive or network. 4. Click on the Browse button. You will be presented with a listing of folders or files on your local computer (Figure 4.6). Browse the file system until you find the desired image and then click on Open. 5. Now click on the OK button to upload the file. You may have to wait a few moments for the file to upload depending on your connection speed and the size of the file. Check the image you are uploading is not too large. Any image larger than 100K may take some time to upload and may also prove obstructive to your Web site visitors, e.g. being forced to wait too long to view a page. 6. As soon as the image is uploaded the image file listing will be refreshed and your image will be listed. You can then choose it from the list to use in your content (Figure 4.7). 20 | IMAGES NOTE You can only upload JPEG or GIF images. Figure 4.5 The image upload dialogue window. Click on the Browse button to choose an image to upload. Figure 4.6 Choose an image file to upload from your computer. UPLOADING AND MANAGING IMAGES ON YOUR SITE | 21 Figure 4.7 Once the image has been uploaded, you will be able to choose from the image listing. Resizing images when uploading When uploading a new image, you can optionally resize it using the editor's built-in resizing technology. This is useful for photos taken with a digital camera or scans of a photo (which are both potentially large images). To resize an image when uploading it, follow these steps: 1. Click on the Image icon. 2. When the image dialogue window loads, click on Upload new image option in the Browse window. 3. An image upload dialogue window will be loaded. 4. Repeat the same process as mentioned in Uploading a new image to choose the image from your computer's hard drive. 5. Once you have chosen the image to upload, scroll past the upload field. You will notice an area for image resizing (Figure 4.8). 6. Leaving these fields blank will leave the image unchanged when uploaded. However, entering details into the width and height fields will resize the image upon upload. If you only specify a new width for the image, it will be resized proportionally (e.g. specify 200 pixels for the new width and the new height will be proportional to the original size). Specifying the width and height will resize the image exactly to those dimensions. 7. Click on OK button to upload the file. 22 | IMAGES Figure 4.8 When you are uploading an image you are also able resize the image. Using the settings shown this image will be resized to 150 pixels (proportionally). Deleting an image on your Web site To physically delete an image on your Web site, follow these steps: 1. Click on the Image icon. 2. Locate the image you wish to delete (either in the current listing or within image folder if it exists) and click on the Delete icon (Figure 4.9). Figure 4.9 Physically deleting an image on your Web site. WARNING If you have references to this image anywhere on your Web site, a broken image will appear. Make sure that there are no references to the image are on your site before you delete it. UPLOADING AND MANAGING IMAGES ON YOUR SITE | 23 Creating folders to organise images You are able to create folders on your Web site to upload images into. This allows you to organise your images into more manageable listings. To create a new folder to upload images into, follow these steps: 1. Click on the Image icon. 2. When the image dialogue window loads, click on Create folder option in the Browse window. 3. A new folder dialogue window will be loaded. Enter the name of the new folder and click on the OK button. 4. Once the success screen has loaded click on the Continue button. The image listing will be refreshed with the new folder shown (Figure 4.10). You can now upload new images into this folder. Figure 4.10 Creating a new folder to place images within. Tables If you wish to present tabulated information or have different types of layouts for your text, then you should use tables. The rich text editor allows you to insert new tables, modify existing table properties, manage table rows and manage table cells. Relative and fixed-width tables Many people use tables to layout their text. Tables can be used to tabulate your text, place your text in columns or even position images around text. The rich text editor lets you do this, but there are a few things that you should know about the use of tables before you start. Table widths - percentage vs. pixels When a new table is created within the editor, its width is set at 100%. This means that the table will be as wide as whatever contains it. Your Web site and Sitewizard's rich text editor are two types of containers the table will appear in. The table may appear wider on your Web site than it does within the rich text editor, because the editor does not occupy the entire width of your screen. Therefore, 100% of the screen on your Web site will be considerably larger than 100% of the rich text editor. If you want to use a table that does not change width on your Web site, you must use pixel widths. When creating a new table, type in a pixel width of 400 rather than a percentage width of 100% (the default value). When the pixel width table is placed within your text you will notice it appears smaller than the total width of the editor. Figures 5.1-5.4 show four examples of percentage and pixel width tables. The first two show the same percentage width table in the rich text editor and on the Web site. The second two show the same pixel width table in text editor and on the Web site. Figure 5.1 The percentage width table in the rich text editor takes up all of the available space. 26 | TABLES Figure 5.2 The percentage width table in the Web site. Notice that it scales to take up the available space within the design container. Figure 5.3 The pixel width table in the rich text editor. Figure 5.4 The pixel width table in the Web site. It is shown at the same size regardless of the parent container size. INSERTING A TABLE | 27 Cell widths As mentioned previously, table widths can either be percentage widths or exact pixel widths. Table cells can also be percentage widths or exact widths. Simply edit the Cell Properties of any table cell to change the cell width. Figure 5.5 is an example of a percentage width and exact pixel width cells. Figure 5.5 The difference between percentage based cell widths and exact pixel width cells. Å 250 pixels width Æ Å 60% width Æ Å 100 pixels width Æ Å 30% width Æ 10% Inserting a table To insert a table, follow these steps: 1. Place the cursor in the position within the editing window where you want it inserted. 2. Click on the Table icon. 3. A table dialogue will appear (Figure 5.6). Change the given values to suit your needs. 4. Once you are happy with the settings click on the OK button (Figure 5.7). Click Cancel if you do not wish to insert the table. Figure 5.6 The new table dialogue box. 28 | TABLES Figure 5.7 The new table is inserted into the text where you positioned the cursor. Using the values in Figure 5.6, this table would be created. Modifying table properties To modify an existing table’s properties, including width, alignment, padding and spacing, follow these steps: 1. Click any one of the table cells. 2. Click the right-mouse button and select the Table Properties… option (Figure 5.8). 3. The table properties window will be shown. Change the values that are relevant and click on OK. Figure 5.8 Editing the properties of a table. TABLE ROWS | 29 Table Rows Inserting a new table row To insert a new table row, follow these steps: 1. Click in any of the table cells within the row you wish to insert a row above. 2. Click the right-mouse button and select the Insert Row option. Modifying table row properties To modify an existing table row’s properties, including background colour and alignment, follow these steps: 1. Click any one of the table cells in the row. 2. Click the right-mouse button and select the Row Properties… option (Figure 5.9). 3. The row properties window will be shown. Change the values that are relevant and click on OK. Figure 5.9 Modify row properties to change the background colour and text alignment. Deleting a table row To delete an existing table row, follow these steps: 1. Click in any cell within the table row that you wish to delete. 2. Click the right-mouse button and select the Delete Rows option. 30 | TABLES Table Columns/Cells Inserting a new column To insert a new column into a table, follow these steps: 1. Click in any cell within the table. 2. Click the right-mouse button and select the Insert Column option. 3. A column will be added to the left of the cell you had your cursor in (Figure 5.10). Figure 5.10 Inserting a new column to the left of an existing one. Changing the background colour of a cell To change the background colour of a cell, follow these steps: 1. Click in the table cell. 2. Click the right-mouse button and select the Cell Properties… option. 3. Click on the colour block next to the background colour field. 4. A colour palette will load (Figure 5.11). Pick the colour you wish to use. 5. Click on the OK button (Figure 5.12). TABLE COLUMNS/CELLS Figure 5.11 Selecting the background colour of a table cell. Figure 5.12 The background colour of the table cell changed. | 31 Hyperlinks Hyperlinks provide you with a method of linking to other Web sites and pages within your own Web site. You can also link to anchors or bookmarks within content. Creating links Linking to another page To create a link to another page on your Web site, follow these steps: 1. To insert a link, select the text or image that you wish to hyperlink. 2. Click on the Link icon. The link dialogue will be shown (Figure 6.1). 3. To link to a page, simply select the folder within the folder tree and then select the page from the listing on the RHS. 4. Click on the OK button once you have finished. Figure 6.1 Selecting the page to link to. Linking to a bookmark or anchor To create a link to a bookmark/anchor within the content, follow these steps: 1. To insert a link, select the text or image that you wish to hyperlink. 2. Click on the Link icon. The link dialogue will be shown. 3. To link to a bookmark or anchor point within the current content, you can either select it from the Bookmark select box (Figure 6.2) or type it into the URL field (e.g. #top). 4. Click on the OK button once you have finished. 34 | HYPERLINKS Figure 6.2 Choose the bookmark to link to. Only existing bookmarks within text are shown within the dropdown box. Modifying hyperlink properties To modify a hyperlink’s properties, follow these steps: 1. Click on the text that is currently linked or select the hyperlink. 2. Click on the Link icon. The link dialogue will be shown. 3. Simply change the hyperlink shown in the text box or choose a new page, and click on the OK button. Removing a hyperlink To remove a hyperlink, follow these steps: 1. Click on the text, the image that is currently hyper linked or select the hyperlink. 2. Click on the Link icon. 3. The link dialogue will be shown. Simply click on the Remove Link button. Bookmarks Bookmarks are special links or anchors that can be placed around text. You may link to bookmarks to create elements such as a table of contents (TOC). The heading in the TOC would have a link to the bookmark as it appears in the content. Inserting a bookmark To insert a bookmark, follow these steps: 1. Select the text or image that you wish to the bookmark to apply to. 2. Click on the Bookmark icon. 3. The bookmark dialogue will be shown. 4. Type in the name of the bookmark in the field provided and click on the OK button. Changing a bookmark’s name To change the name of a bookmark, follow these steps: 1. Click on the text that currently has a bookmark. 2. Click on the Bookmark icon. The bookmark dialogue will be shown. 3. Simply change the name and click on the OK button. Removing a bookmark To remove a bookmark, follow these steps: 1. To remove a bookmark, click on the text or image that currently has a bookmark applied to it. 2. Click on the Bookmark icon. The bookmark dialogue will be shown. 3. Click on the Remove button. Microsoft Word Microsoft Word™ is a popular and easy to use word processing application. You may be using this application to create your content for your Web site. You can copy content from your Word™ document to the Sitewizard rich text editor; however Microsoft Word™ generates additional code that is generally unsuitable for deployment on your Web site. There are two methods you can use to copy Word™ content to the editing component. 1. Copy and paste the content from the Word™ document to the Sitewizard editor and run the Word Code Sweeper. 2. Install and utilise Microsoft's Office™ 2000 HTML Filter 2.0 for Word™ 2000 and Excel™ 2000. Download and use instructions are contained at the following link: http://office.microsoft.com/downloads/2000/Msohtmf2.aspx The Microsoft Word code sweeper From time to time you will need to cut and paste text from Microsoft Word™ into the editor. You should be aware that some HTML code errors will be found in the final product when developing Web site content using Microsoft Word™. To combat this problem, the rich text editor has a Word code sweeper built in. Using the code sweeper To run the sweeper, follow these steps: 1. Copy and paste the content from Microsoft Word™ into the editor (Figure 7.1). 2. To run the sweeper, simply click on the Code Sweeper 3. Click on the OK button when prompted (Figure 7.2). icon. 38 | MICROSOFT WORD Figure 7.1 Content copied directly from Microsoft Word into the rich text editor. The Word Code Sweeper has not been applied to it yet. Figure 7.2 The text after the Word Code Sweeper has been applied to it.