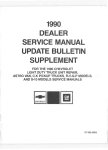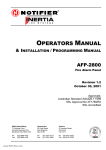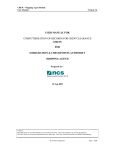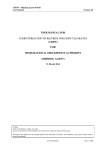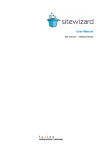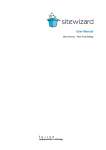Download User manual - Fuzion Media Asset Manager
Transcript
Fuzion Media Asset Manager Version 1.0.15 User manual Version 1.4 © 2012 Aquadize SRL, all rights reserved | www.aquadize.com/en Login Connect to the server 1. To connect to the server, enter the Server IP address, the Port and click on Connect. Server IP adress Port Login 2. Select a Login Method (“Fuzion”, by default), enter your user name and password and click on Login. By default: User: admin Password: admin Login method (“Fuzion”, by default) Login to a project 3. The Project selection dialog will show up. Choose the project to want to log in to. If this is the first time you access to this project, you will have to choose the local project path in your computer (folder in your computer where your working copy of the project files will be stored). Click on OK. Choose a project (you will only see the projects that you are assigned to) Local project path (in your computer) Main screen 1 Assets' central repository 2 Tasks list Settings 3 Logged in user and opened project Refresh / About Fuzion 1 Repository 1) Repository Browse by folders or views / Filters Assets’ thumbnails size Version control 1a operations Assets’ view type (List/ Thumbnails) Assets in selected folder 1) Repository In the Repository you can see all the files (assets) that exist in the current project. What you see is what is on the server and what I have locally (differentiated by icons). When selecting an asset, you can see in the bottom its Metadata (file information), History of modifications, Notes and Preview. 1) Repository Details of selected asset 1) Repository Metadata 1b Notas 1c Preview Search and filters Search by keywords Filters Search and filters Search and filters summary Search scope (current folder / Complete project) Clear search Search results Tags You can assign different tags to assets, so you can quickly find them during a search. You can create and assign multiple tags to an asset, regardless the file format. Tags To assign tags to one or several assets, follow these steps: 1) In the Repository view, select the assets you wish to tag. 2) Right click on them, and select the “Tag” option from the pop-up menu. Tags 3) The Tag dialog will show up. Write in the text field all the tags you wish to assign to these assets, separating each with a comma (“,”). These can be new or existing tags. Press Enter. The tags will be assigned to the assets, and they will show up below the text field. Click Close. Tags To see which tags are assign to an asset: 1) Select the asset. In the Metadata tab below, under “Custom”, you’ll see all tags assigned to that asset. Views Beside the folder structure of your project, you can create custom views, to have a quick access to all assets that match a particular search criteria. E.g. we could create the view “Pepe character”, from where we will be able to access all assets tagged as “pepe”, “character”, “design”, “texture”, “man”, etc. Views are visible to the entire project team. Views To create a view that calls the assets we created before, follow these steps: 1) In the Browse tab, click the “Add view” button. Views 2) In the text field, enter one of the tags we created before. E.g. “fuzion”. Press Enter. Views 3) The “fuzion” view is now created, calling all assets tagged as “fuzion” (shown on the right). Name of the created view View’s search criteria (tags) Assets that match that view (tagged as “fuzion”) Views 4) To add more tags to the search criteria of the view, click on the “+” icon (next to the tag), and enter the tag you wish to add. Repeat this step as many times as desired. Views 5) You’ll see that it’s possible to arrange these tags hierarchically (and navigate among the different tags combinations). Chosen tags combination: fuzion + logo Views 6) By default, the view’s name is the same as the first tag assigned to it (in the example, “fuzion”). To change the view’s name, right click on it, and select “Rename” from the pop-up menu. Write the new name and press Enter. Views • From this combo you’ll be able to swich from the classical Folder structure to other views. • Lots of views? In this same combo you can start writing the name of a view, and Fuzion auto—complete its name. • From this combo, you can also delete existing views, by clicking on the “x” icon, next to the view’s name. Assets’ state Outdated asset Updated asset (I have the latest version in my computer) (the version in the server is newer than the version I have in my computer) Washed-out asset (the asset is in the server but I don’t have it in my computer) Assets’ state By default, all assets you download (Get) to your computer are read-only. When you want to modify an asset, you should lock it by doing a Check Out, so nobody can modify it while you are working on it. Locked asset (The asset is checked out by another user. I can only download a read-only version) Un-locked asset (The asset is checked out by me. It cannot be modified by anyone else while I have the lock) 1a) Version control operations: Create Asset To create a new empty asset. 1. Click Create asset 1a) Version control operations: Create Asset 2. Choose the asset type 3. Choose the asset format 4. Select “Create new file” 1a) Version control operations: Create Asset 5. Enter a name and description for the asset 7. Add a comment to this operation 6. Choose a location in the Repository for this asset Optional: CheckOut (lock) the asset after creating it 8. Click “OK” 1a) Version control operations: Create Asset 9. The new (empty) asset will now appear. 10. Right-click on it, and select “Open containing folder” 1a) Version control operations: Create Asset 10. Your file browser will show up, showing the local project folder. The asset we have just created still doesn’t exist locally. We have to create it and upload it to the Repository. 1a) Version control operations: Create Asset 11. As we created an asset named “asset.psd”, go to Photoshop, create a file with this name and extension, and save it in this folder. 1a) Version control operations: Create Asset 12. Go back to Fuzion client, select the asset and click Check Out. 13. The Check Out dialog shows up. Click OK. 1a) Version control operations: Create Asset 14. Now, click Check In, to upload the asset to the Repository. 15. The Check In dialog shows up. Enter a comment and click OK. 1a) Version control operations: Create Asset 16. The asset will now be uploaded at the Repository. 1a) Version control operations: Import To import existing files into the Repository. 1. Click Import 1a) Version control operations: Import 2. Select “Import files” or “Import folders” 4. Click “Import all files” to start the operation. When finished, click Close. 3. Choose a location in the Repository where this files will be stored. 1a) Version control operations: Get To download the latest version (or any particular version) of an asset to my computer, do a Get. 1. Select assets 2. Click Get 1a) Version control operations: Get 3. Choose the version to download (Head Revision: latest version) 4. Click “OK” 1a) Version control operations: Get 5. Now you have the latest version of the assets in your computer 1a) Version control operations: Check Out By default, all assets you download (Get) to your computer are readonly. When you want to modify an asset, you should lock it by doing a Check Out, so nobody can modify it while you are working on it (preventing the asset from being accidentally overwritten by another team member). 1. Select the asset(s) you want to edit 2. Click Check Out 1a) Version control operations: Check Out 3. Click “OK” 1a) Version control operations: Check Out The asset will now have this icon All users will be able to see who has Checked Out the asset by looking at its metadata 1a) Version control operations: Check Out 4. Now, to edit the file, right-click on it and select “Open containing folder”, and edit it with a software of your preference. 1a) Version control operations: Check In Once you have modified the asset, do a Ckeck In to upload your changes to the Repository (creating a new version of the asset). 1. Select asset(s) 2. Click Check In 1a) Version control operations: Check In 3. Choose if you would like to keet the Check Out (if you would like to continue working on the file) 4. Add a comment about the changes you made to these assets (e.g. “I removed the hearts”) 5. Click “OK” 1a) Version control operations: Check In 6. The asset in the Repository is now updated with your changes (now version 2) Select the History tab to see the history of changes. 1a) Version control operations: Undo Check Out If, on the contrary, you want to discard the changes you made to the asset, and release the lock so that another user can edit it, do an Undo Check Out. 1. Select asset(s) Attention! 2. Click Undo CheckOut The changes you made to the asset will be lost! 1a) Version control operations: Undo Check Out 3. Click “OK” 1a) Version control operations: Undo Check Out Now, the asset won’t have the lock icon 1a) Version control operations: Revert If you want to discard the changes you made to the asset, but keep the lock, do a Revert. 1. Select asset(s) 2. Click Revert Attention! The changes you made to the asset will be lost! 1a) Version control operations: Revert 3. Click “OK” 1a) Version control operations: Delete To delete an asset from my computer (but keep it in the Repository), do a Delete. 1. Select asset(s) Attention! 2. Click Delete Your local working copy will be erased, and your changes will be lost! 1a) Version control operations: Delete 3. Click “OK” 1a) Version control operations: Delete Now, the assets will look “washed out” (the are located in the Repository, but my local copy has been deleted). 1a) Version control operations: Delete But if I want to delete an asset from my computer, and ALSO delete it from the Repository… 1. Select asset(s) Attention! 2. Click Delete Your local working copy will be erased, and your changes will be lost! 1a) Version control operations: Delete 3. Select the “Also delete from the Repository” option 4. Click “OK” 1a) Version control operations: Delete …the deleted assets will disappear from the Repository. Create a WebLink To publish assets to a web page to share with your customer, create a WebLink. 1. Select the assets you want to publish, rightclick on them and select Create WebLink. Create a WebLink 2. Enter a title for the WebLink 3. Define a duration for this WebLink (if the WebLink has an expiration date or not) 4. Select whether you want to publish your local version of the assets (Mine) or the latest version of the assets in the Repository (Head). Create a WebLink 5. Choose if you want to allow the asset to be downloaded (or if the customer will only be able to see a low-res preview) 6. Choose if you want the customer to login to access the WebLink. (to create a user for the customer, read the tutorial IEP1.3_FZM_Admin_Guide_EN.pdf) 7. Click Create Create a WebLink Fuzion will generate a tiny URL to access this WebLink, not visible to search engines. 8. Copy the URL and send it to your customer… … or you can directly open it on a web browser by clicking Open Link. Create a WebLink Your created WebLink on a web browser Information about the author, creation date and expiration date of this WebLink. Link to quickly download ALL published assets (compressed in a.zip file) Preview and Download the asset Asset’s details Metadata / Version history 1b Notes 1c Asset preview 1b) Metadata Asset author Who has Checked Out (locked) the asset Local (working copy) version Latest version (in the Repository) Other metadata 1c) Notes Note Filters Show / hide all visual notes Asset version Reply to note Reply to note Create new nota 1c) Create a note on an asset To give visual feedback about an asset, create a Note. 1. Click Create note 1c) Create a note on an asset 2. Write down a description for the note 1c) Create a note on an asset 3. Choose the drawing tool 4. Draw a note on the asset. 5. Click OK. 1c) Create a note on an asset The recently created note will be now visible on top of the list, with the information about who created it and when, and the description of the note. Click on the “eye” to show/hide the visual note (drawing) on the Preview tab. 1c) Reply to a note To reply to a note... 1. Select a note 2. Click Reply to note 1c) Reply to a note 3. Write the reply note 4. Click OK 1c) Reply to a note The reply to the note will appear inside it 2 Tasks 2) Tasks list tab Tasks list tab Comments Details of the selected task Filters Tasks list Task operations Assets assigned to the selected task Edit a task Edit task Edit a task Task’s fields are now editable Task’s comments Comments associated to a task (e.g. to explain why a change is made) Tab Comments Task’s comments Reply to an existing comment Create new comment Create a new task 1. Click Create Task Create a new task 2. Complete task’s details 3. Assign assets to this task (optional) Create a new task (assigning assets) 4. Select the assets you wish to assign, and then dragand-drop them to the tab on the right Create a new task (assigning assets) 5. Click “Add” Assign a task to a user 1. Select 1 o more tasks 2. Click Assign Task Assign a task to a user 3. Select the user to whom the task(s) will be assigned 4. Click “OK” Close a task 1. Select 1 or more tasks 2. Click Close Task Close a task 3. Click “OK” to confirm Open a task in a new tab 1. Select 1 or more tasks 2. Click Open Task in Tab Task detail tab Task detail tab Assets assigned to this task Task’s details Details of selected asset 3 Settings 3) Settings Settings 3) Settings Local project path in your computer (folder in your computer where your working copy of the project files will be stored). Password change ¡Thanks for choosing Fuzion! www.fuzionassets.com/en For help and support, please contact us at [email protected]