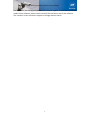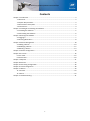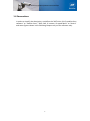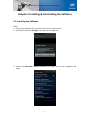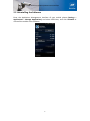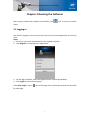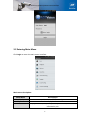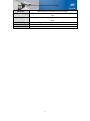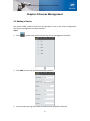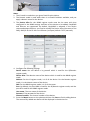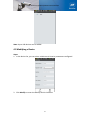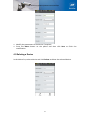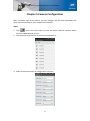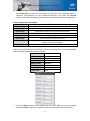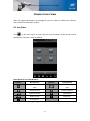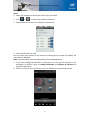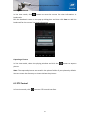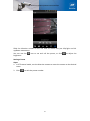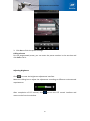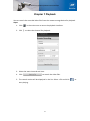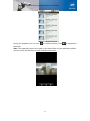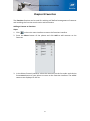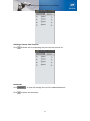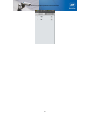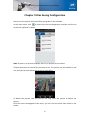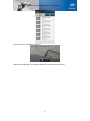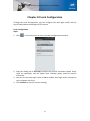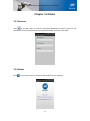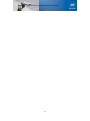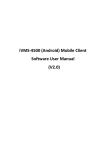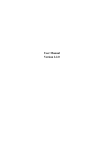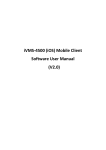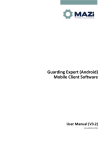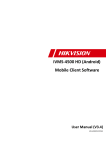Download ADTVision (Android) Mobile Client Software User Manual
Transcript
ADTVision (Android) Mobile Client Software User Manual ADTVision (Android) Mobile Client Software Thank you for purchasing our product. This manual applies to ADTVision (Android) mobile client software, please read it carefully for the better use of this software. The contents in this manual are subject to change without notice. 1 ADTVision (Android) Mobile Client Software Contents Chapter 1 Introduction...................................................................................................................... 3 1.1 Overview ............................................................................................................................. 3 1.2 System Requirements.......................................................................................................... 3 1.3 Performance Description .................................................................................................... 3 1.4 Conventions......................................................................................................................... 4 Chapter 2 Installing & Uninstalling the Software .............................................................................. 5 2.1 Installing the Software ........................................................................................................ 5 2.2 Uninstalling the Software .................................................................................................... 6 Chapter 3 Running the Software ....................................................................................................... 7 3.1 Logging in ............................................................................................................................ 7 3.2 Entering Main Menu ........................................................................................................... 8 Chapter 4 Devices Management ..................................................................................................... 10 4.1 Adding a Device ................................................................................................................. 10 4.2 Modifying a Device............................................................................................................ 12 4.3 Deleting a Device............................................................................................................... 13 Chapter 5 Camera Configuration .................................................................................................... 14 Chapter 6 Live View ........................................................................................................................ 16 6.1 Live View ........................................................................................................................... 16 6.2 PTZ Control ........................................................................................................................ 18 Chapter 7 Playback.......................................................................................................................... 21 Chapter 8 Favorites ......................................................................................................................... 23 Chapter 9 Files Saving Configuration .............................................................................................. 26 Chapter 10 Local Configuration....................................................................................................... 28 Chapter 11 Others ........................................................................................................................... 29 11.1 Account ........................................................................................................................... 29 11.2 About............................................................................................................................... 29 Chapter 12 Troubleshooting............................................................................................................ 31 2 ADTVision (Android) Mobile Client Software Chapter 1 Introduction 1.1 Overview ADTVision (Android) V1.6 mobile client software, which is based on Android OS (Version 1.6 or higher), can be used to remotely monitor the live video from embedded DVR, network camera, network speed dome and DVS via wireless network, and realize PTZ control as well. With this software installed in your mobile device, user are able to log on to the front-end device via WIFI, 2G or 3G; besides, if there is no public IP available, it’s accessible by using a dynamic name, or by forwarding ports to the public IP of router. Notes: 1. WIFI, 2G or 3G access service must be supported by the mobile phone. 2. Network traffic charges may be produced during the use of this client software. Please refer to the local ISP. 1.2 System Requirements The mobile phone should be based on Android OS (version 1.6 or higher). Note: The mobile phone with resolution of 480*320, 480*800, 480*854 or 960*540 is supported. 1.3 Performance Description Encoding Parameter Video Compression Frame Type Frame Rate Mobile Client Resolution Stream Type Bit Rate Main stream or sub-stream H.264 or MPEG4 BBP or single P Depending on the performance of mobile phone and the frame rate settings of camera Main stream: 1080P/720P/4CIF/DCIF/2CIF/CIF/QCIF (depending on camera connected) Sub-stream: CIF/QCIF (depending on camera connected) Video & Audio, Video 32~2048Kbps (depending on the network environment) 3 ADTVision (Android) Mobile Client Software 1.4 Conventions In order to simplify the description, we define the “ADTVision (V1.6) mobile client software” as “mobile client”, “DVR, DVS, IP camera, IP speed dome” as “device” and some figures shown in the following chapters are just for reference only. 4 ADTVision (Android) Mobile Client Software Chapter 2 Installing & Uninstalling the Software 2.1 Installing the Software Steps: 1. Copy the installation file of mobile client to the mobile phone. 2. Run the file and click Settings in the pop-up message box. 3. Check the Unknown sources checkbox and return to run the installation file again. 5 ADTVision (Android) Mobile Client Software 2.2 Uninstalling the Software Enter the Application Management interface of your mobile phone (Settings > Applications > Manage Applications) and select ADTVision, and click Uninstall to uninstall the mobile client software. 6 ADTVision (Android) Mobile Client Software Chapter 3 Running the Software After having installed the software successfully, click icon to start the mobile client. 3.1 Logging in You need to register a user account when you use this client application for the first time. Steps: 1. Enter the user name and password in the register interface. 2. Click Register to complete user registration. 3. On the login interface, enter the registered user name and password. 4. Click Login to access to the system. If the Auto Login is set to , the current login user name and password can be saved for next login. 7 ADTVision (Android) Mobile Client Software 3.2 Entering Main Menu Click Login to enter the main menu interface. Main menu description: Main Menu Live Preview Playback Devices Descriptions Live view and PTZ control Search and play back record files Display device list, add/delete/modify new device, view device information, etc. 8 ADTVision (Android) Mobile Client Software Favorites Channel Config Image Local Config Account Settings About Define specific channels to your favorites Configure camera’s stream type, resolution, frame rate, bit rate, etc. Management of the local captured pictures and local record files Configure the auto login, range of PTZ control Modify password View software’s version information 9 ADTVision (Android) Mobile Client Software Chapter 4 Devices Management 4.1 Adding a Device You need to add a device firstly that all operations such as live view, configuration and device management can be accessible. Steps: 1. Click on the main menu to enter the device management interface. 2. Click Add to enter the new device adding interface. 3. You can select the register mode of the device to IP, DDNS or Domain. 10 ADTVision (Android) Mobile Client Software Notes: 1. The IP mode is used when you give a fixed IP to the device. 2. The Domain mode is used when there is no fixed IP address available, and you apply a domain name for the device. 3. The Device Alias for the DDNS register mode must be the same with that configured in the DDNS settings interface of the device to be added. EasyDDNS and IPServer are supported. By default, EasyDDNS is adopted. If the device connected adopts IPServer, you need to modify the Device Alias (the name of the DVR), DNS (IP of the PC that runs IPServer) and port (default: 7071) manually. 4. Configure the following settings. Device name: You can define it by yourself which is used for the IP/Domain register mode. Device Alias: The domain name of the device which is used for the DDNS register mode. Address: For the IP register mode, it is IP of the device. For the Domain register mode, it is the domain name of the device. DNS: For the DDNS register mode, it is IP of the server. Port: By default, the port 8000 is used for the IP/Domain register mode, and the port 80 is used for the DDNS register mode. User name: The user name of the device. Password: The password of the device. Channel number: The channel number of the device. 5. Press the Menu button on the phone and then click Save to finish adding device. The successfully added new device will be displayed in the devices list. 11 ADTVision (Android) Mobile Client Software Note: Up to 100 devices can be added. 4.2 Modifying a Device Steps: 1. In the device list, you can select a device and view its parameters configured. 2. Click Modify to enter the Modify Device interface. 12 ADTVision (Android) Mobile Client Software 3. Modify the parameters of the device if required. 4. Press the Menu button on the phone and then click Save to finish the modification. 4.3 Deleting a Device In the device list, select a device and click Delete to delete the selected device. 13 ADTVision (Android) Mobile Client Software Chapter 5 Camera Configuration After successful login to the device, you can configure the live view parameters for each camera according to your network environment. Steps: 1. Click icon in the main menu to enter the Select Channel interface where all of the added devices are list. 2. Click a device to get the list of cameras connected to it. 3. Select a camera to enter its configuration interface. 14 ADTVision (Android) Mobile Client Software 4. You can configure stream type, resolution, bit rate, frame rate, etc. The Param type can be set to Customize or General. If the Customize option is selected, all parameters can be configured manually, and while the General option is selected, the default parameters are used for the channel configuration. Camera parameters description: Parameters Description Chan name Define a name for the camera Param type Select ‘Customize’ or ‘General’ Stream type Select main stream or sub-stream for live view Resolution QCIF/CIF/2CIF/DCIF/4CIF (depending on the camera connected) Image quality 6 levels of image quality are selectable Bitrate type Select variable or constant bit rate Max. bitrate The maximum bit rate of each camera, configurable according to actual network environment Frame rate Frame rate of the camera When the parameter type is selected to ‘General’, all parameters are not configurable, and the following default settings are used: Parameters Descriptions Stream type Sub-stream Video type Video Resolution QCIF Image quality Medium Bitrate type Constant Max. bitrate 32Kbps Frame rate 4fps 5. Press the Menu button on the phone and then click Save to save the settings. Press the return button on the phone to back to the Select Channel interface. 15 ADTVision (Android) Mobile Client Software Chapter 6 Live View After the proper parameters are configured, you can view live video from cameras, and control PTZ movement as well. 6.1 Live View Click in the main menu to enter the live view interface and the screen will be displayed in 4-division mode by default. Description of Live View Buttons: Buttons Descriptions / Buttons Descriptions Add camera for live view Switch camera for live view Stop live view Picture capture Manual record Bookmarks Audio on/off Voice talk PTZ control Notes: slide the toolbar right to get PTZ control 16 ADTVision (Android) Mobile Client Software Starting Live View Steps: 1. Select the window on which you want to play live video. 2. Click or to enter Select Camera interface. 3. Select a device and click it to unfold the cameras list. 4. Click a camera for live view. You can select main stream or sub-stream for viewing the live video. By default, the sub-stream is adopted. Note: The sub-stream must be supported by the connected device. 5. If you have configured bookmark or favorites, you can view the channel in the bookmark or favorite. Refer to Adding Bookmark and Chapter 8 Favorites for detailed information. 6. Return to the live view interface to view live video from the selected camera. 17 ADTVision (Android) Mobile Client Software Adding a Bookmark In live view mode, click button to save the current live view information in bookmarks. Edit the bookmark name in the pop-up dialog box and then click Save to add the bookmark for the current live view information. Capturing a Picture In live view mode, select the playing window and click the button to capture picture. Note: The captured pictures are saved in the picture folder of your phone by default. You can access the directory to view or delete the pictures. 6.2 PTZ Control In live view mode, click to enter PTZ control interface. 18 ADTVision (Android) Mobile Client Software Slide the direction arrows on the live view to realize the pan left/right and tilt up/down movements. You can use the icon to set and call the preset, or click to adjust the brightness. Setting a Preset Steps: 1. In PTZ control mode, use the direction arrows to move the camera to the desired scene. 2. Click to edit the preset number. 19 ADTVision (Android) Mobile Client Software 3. Click Set to finish the preset settings. Calling a Preset For the programmed preset, you can enter the preset number in the text box and click Call to call it. Adjusting Brightness Click to enter the brightness adjustment interface. Move the sliding bar to adjust the adjustment according to different environmental requirements. After completion of PTZ control, click to exit the PTZ control interface and return to the live view window. 20 ADTVision (Android) Mobile Client Software Chapter 7 Playback You can search the recorded video files from the remote storage device for playback. Steps: 1. Click 2. Click in the main menu to enter the playback interface. to select the channel for playback. 3. Select the start time and end time. 4. Click to search the video files. 5. The search results will be dispalyed in the list. Select a file and click start playing. 21 to ADTVision (Android) Mobile Client Software During the playback, you can click to capture pictures. Click to open/close the audio. Note: The captured pictures are saved in the photo folder of your phone by default. You can access the directory to view or delete the pictures. 22 ADTVision (Android) Mobile Client Software Chapter 8 Favorites The Favorites function can be used for realizing self-defined management of cameras and enabling the live view much easier and convenient. Adding a Camera to Favorites Steps: 1. Click in the main menu interface to enter the Favorites interface. 2. Press the Menu button of the phone and click Add to add cameras as the Favorites. 3. In the Select Channel interface, select the camera from the list under each device. Press Return button of your phone to return to the Favorites interface. The added cameras are displayed in the list. 23 ADTVision (Android) Mobile Client Software Deleting a Camera from Favorites Click to delete the corresponding channel from the favorite list. Bookmarks Click Click to view and manage the list of the added bookmarks. to delete the bookmark. 24 ADTVision (Android) Mobile Client Software 25 ADTVision (Android) Mobile Client Software Chapter 9 Files Saving Configuration You can set the picture and record files saving path in the software. In the main menu, click to enter the picture management interface and the list of pictures captured is shown. Note: If there is no SD card installed, there is no picture can be stored. Choose the picture or record file you want to see. The picture can be zoomed in and out; and you can also delete the picture or record file. To delete the picture, click the picture and long press the picture to delete the picture. Click the record management tab menu; you can see the record files stored in the phone. 26 ADTVision (Android) Mobile Client Software You can click the record file to play it. After the configuration, click Return button to back to the main menu. 27 ADTVision (Android) Mobile Client Software Chapter 10 Local Configuration Through the Local Configuration, you can configure the auto login on/off, and the step of speed when controlling the PTZ camera. Local Configuration Steps: 1. Click in the main menu to enter the local configuration interface: 2. Drag the sliding bar of PTZ step to adjust the pan/tilt movement speed. Seven steps are selectable, and the higher level indicates higher speed of pan/tilt movement. 3. You can set the Auto Login mode to Yes to enable auto login when running the client software next time. 4. Click Confirm to save the current settings. 28 ADTVision (Android) Mobile Client Software Chapter 11 Others 11.1 Account Click on the Main Menu to enter the Password Modification interface. Input your old password and new password twice in the appropriate fields. Click Menu then Save. 11.2 About Click in the main menu to view the information of our company. 29 ADTVision (Android) Mobile Client Software 30 ADTVision (Android) Mobile Client Software Chapter 12 Troubleshooting 1. What kinds of devices are compatible with ADTVision (Android) mobile client software? The devices which adopt H.264 and Mpeg4 are compatible with this software. 2. Why does the mobile client software prompt ‘login failed’ when access to the device via WIFI? Please check whether the WIFI parameters are configured properly in your phone. 3. After starting viewing the live video, why does the responding of the mobile device becomes very slow and the video is easy to get stuck? This problem may due that the lower performance of your mobile device, please try to view less cameras at the same time, or decrease the frame rate and resolution, you may refer to the following parameter settings. 31