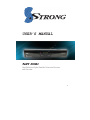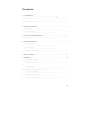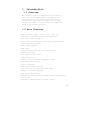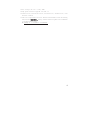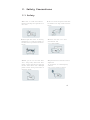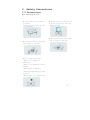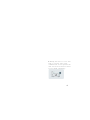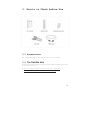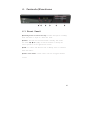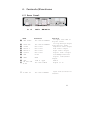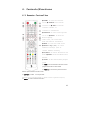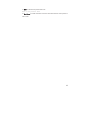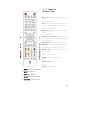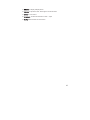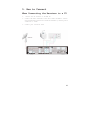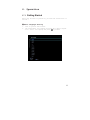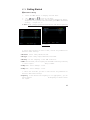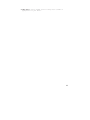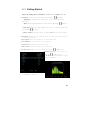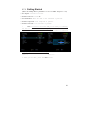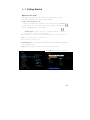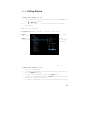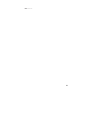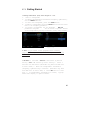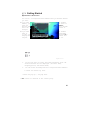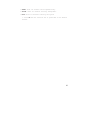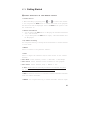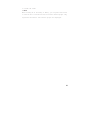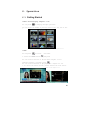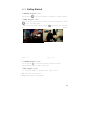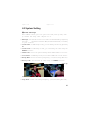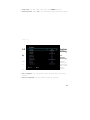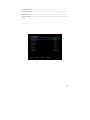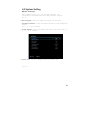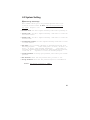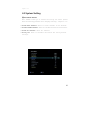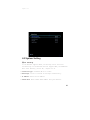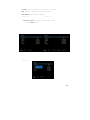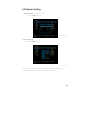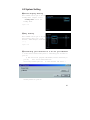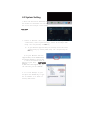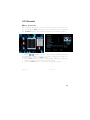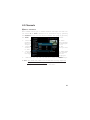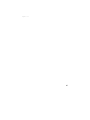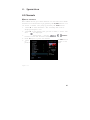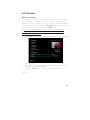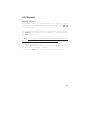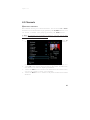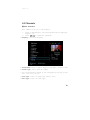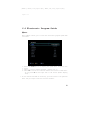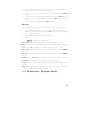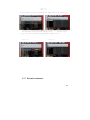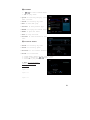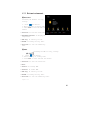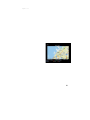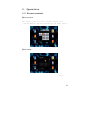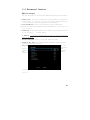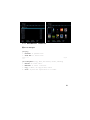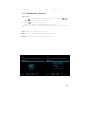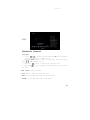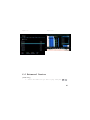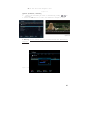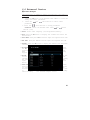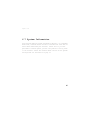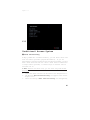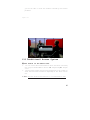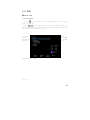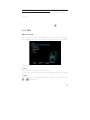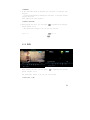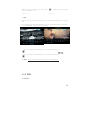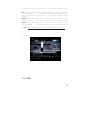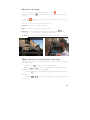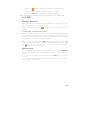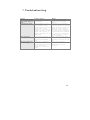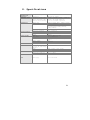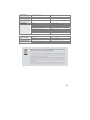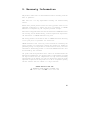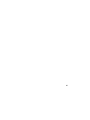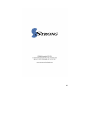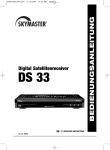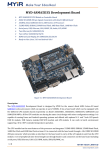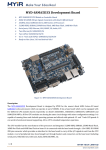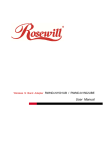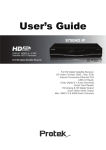Download USER'S MANUAL
Transcript
USER’S MANUAL High Definition Digital Satellite Television Receiver and Recorder 1 Contents 1. Introduction -------------------------------------------------------3 1.1 Overview -------------------------------------------------------- 3 1.2 Main Features --------------------------------------------------- 3 2. Safety Precautions -----------------------------------------------4 2.1 safety ------------------------------------------------------------ 4 2.2 Precautions ----------------------------------------------------- 5 3. Points to Check before Use --------------------------------------6 3.1 Accessories ------------------------------------------------------ 6 4. Controls/Functions -----------------------------------------------7 4.1 Front Panel ------------------------------------------------------ 7 4.2 Rear Panel ------------------------------------------------------ 8 4.3 Remote Controller ---------------------------------------------9 5. How to Connect --------------------------------------------------11 6. Operation ---------------------------------------------------------12 6.1 Getting Started ------------------------------------------------- 12 6.2 System Setting ------------------------------------------------23 6.3 Channels ------------------------------------------------------- 32 6.4 Electronic Program Guide -------------------------------------- 39 6.5 Entertainment --------------------------------------------------- 41 6.6 External Device ------------------------------------------------- 44 6.7 System Information --------------------------------------------50 2 6.8 Conditional Access System ------------------------------------- 51 6.9 DVR ------------------------------------------------------------ 53 7. Troubleshooting ---------------------------------------------------60 8. Specifications -----------------------------------------------------61 9. Warranty Information----------------63 3 1. Introduction h 1.1 Overview This satellite receiver is designed for the reception of free-to-air and encrypted channels. Depending on your location, enjoy the rich choice of different channels broadcasting a large range of programs: culture, sports, cinema, news, events, etc. This receiver is assembled with highly qualified electronic parts. 1.2 Main Features ▪ Video Resolution : 1080p / 1080i / 720p / 576p / 576i ▪ DVR Ready via USB External Mass Data Storage Device ▪ Time Shift, Record & Playback ▪ USB 2.0 Host for MP3 Playback, JPEG Viewing & Firmware Update ▪ 10,000 Programmable Channels ▪ DVB-S, DVB-S2 Compliant ▪ HDMI Output ▪ On-screen display with true color full resolution ▪ Advanced Blind Scan ▪ Auto & Manual Channel Search ▪ Dolby Digital Output ▪ Channel Sorting by Alphabet, Transponder or CAS ▪ 16 Favorite Channel Groups ▪ OSD in 12 Languages ▪ Multi Picture Display and Zoom ▪ 16:9 Full Screen, 4:3 Letterbox & Full Screen ▪ DiSEqC 1.2 and USALS Compatible ▪ Data Transfer Between Units ▪ Extended Electronic Program Guide (EPG) and program reservation through EPG ▪ Teletext by OSD/VBI (Vertical Blanking Interval) 4 ▪ Auto Voltage (AC 100 - 250V) SMPS ▪ High speed software upgrade via USB 2.0 ▪ Parental Lock/ Installation Lock / Receiver Lock / Channel Lock / Lock Channel Confirm ▪ Video color adjustment function. Manufactured under license from Dolby Laboratorie “Dolby” and the double-D Symbol are trademarks of Dolby Laboratories. ✽ DiSEqC is a trademark of EUTELSAT 5 2. Safety Precautions 2.1 Safety l Be sure to read this manual before starting the operation of the unit. l Never open the cover. It is very l Do not touch the power cord with wet hands as it may cause electric shock. l Place the unit in a well dangerous to touch the inside of the unit due to possible electric shock. ventilated and cool environment. l l When you do not use this unit for a long time, make sure that power cord is pulled out from the outlet. Also do not use a damaged power cord as it may cause fire or electric shock. A professional installation is required. If reception is interrupted, contact your local service centre 6 2. Safety Precautions 2.2 Precautions When installing the unit l Install the unit horizontally. An uneven installation may cause the unit to be damaged. l Do not put heavy items such as a TV set on the unit. That may damage the unit. l Do not put water holding items such as vases on the unit. l Do not leave the unit where the water drops or splashes. l Do not install the unit: ▪ Where it is subject to vibrations ▪ Where it is exposed to direct sunlight ▪ Where there is humidity ▪ Where the temperature is too high or too low ▪ Where there is no ventilation 7 l Moving the unit to a hot area from a cold one will cause condensation. Do not operate the unit for one or two hours or until it has dried completely. 8 3. Points to Check before Use 3.1 Accessories The accessories below are included with this receiver: 3.2 The Satellite dish Your dish should be properly installed and azimuth and elevation must be precisely set up ✽ This unit supports DiSEqC 1.2 and can work with a compatible antenna positioner. Ask your dealer for information. 9 4. Controls/Functions ❶ ❸ ❷ ❹ ❻ ❺ h 4.1 Front Panel ❶ Standby/Power on Indications Lamp: Flashes red light in ‘Standby’ mode and shows no light in ‘Power ON’ mode. ❷ Power: Switches the receiver between ‘Standby’ and ‘Power ON’ modes. ❸ -❹ CH. (▲/▼): To switch channels or change the cursor position on the application screen. ❺ USB: To connect USB devices such as Memory stick or external Hard Disk Drive. ❻ Smart Card Reader: Insert smart card for encrypted channel access. 10 4. Controls/Functions 4.2 Rear Panel Name Connector ❶ LNB INPUT IEC 169-24 FEMALE ❷ LOOP OUT IEC 169-24 FEMALE ❸ ❹ ❺ ❻ ❼ VIDEO AUDIO L AUDIO R S/PDIF LAN RCA cinch RCA cinch RCA cinch RCA cinch RJ-45 ❽ HDMI HDMI ❾ USB RF OUT UHF ❿ 21-69 TV ANT IN 1USB A -type IEC 169-2 MALE IEC 169-2 FEMALE Function IF input from LNB to digital tuner IF loop-through output from digital tuner Composite video output Left audio output Right audio output Digital audio output 10/100Mbps Ethernet Digital Video/Audio Output USB2.0 Output to TV Input from terrestrial antenna 11 4. Controls/Functions 4.3 Remote Controller English ❶ POWER: To turn the receiver On/Off ❷ STAND BY: Just turn the receiver off ❸ TEXT: To show the teletext contents if teletext is transmitted ❹ SUBTITLE: To turn closed captions on or off ❺ AUDIO: To show the Multi-language audio track, the stereo-mono mode and subtitle information ❻ MUTE: To turn the sound On/Off ❼ Numeric Keys (0-9): To enter numerical settings (such as channel numbers) directly ❽ TV/RADIO: To switch between TV and Radio ❾ SLEEP: To set the STB off after minutes ❿ GUIDE: To show the TV/Radio program guide INFO: To show information about the current program. Press twice to show detail RECALL: To move to the previous channel Used for special functions in menu mode ASPECT: To select a TV aspect ratio with Pan Scan or Letter-Box(4:3) (Full screen or pillar box(16:9) MENU: To enter or exit the main menu 12 EXIT: To exit from the present menu and move to the previous menu Up & Down: To switch channels in non-menu mode and move the cursor up/down in menu mode 13 4.3 Remote Controller ❶ Vol Up & Down: To change the volume level in non-menu mode ❷ OK: To show the Channel List in nonmenu mode and select an item or confirm in menu mode ❸ Vol Up & Down: To change the volume level in non-menu mode ❹ Double arrow Up/Down: To move to the next or previous page when many pages are available ❺ FILELIST: To display the filelist ❻ GROUP: To change the channel groups (Satellites or favorite groups) ❼ Color Key: Select the option such as View List, Select Disk, Rename ❽ REW: Playback in rewind mode ❾ Time Shift: Play Content ❿ PLAY: Play Content FWD: Playback in forward mode REC: Start recording STOP: Stop Playback SLOW: Playback in slow mode ADVANCE: Go to live channel 14 MOSAIC: To display multiple pictures FREEZE: To pause the video. Press again to resume the video ZOOM: To zoom In/Out V.FORMAT: To switch the resolution of video output F1~F4: Reserved button for new function 15 5. How to Connect English When Connecting the Receiver to a TV 1. Connect the TV antenna to TV ANT IN 2. Connect the Video and Audio of the TV to Video and Audio: connect the red and white connectors to Audio R and Audio L, and the yellow connector to Video 3. Connect your satellite dish 16 6. Operation 6.1 Getting Started After your receiver is powered on, proceed with installation as follows : ➊ Menu Language Setting 1. 2. Turn on your TV and receiver. The wizard menu for language selection will appear.<Figure 6.1.1> Select one language and press to proceed. 17 6.1 Getting Started ➋ Antenna Setup 1. 2. 3. Press the MENU button to display the main menu. and to move in the menu. Use 3. Press OK on ‘Dish Setting’. The following window will appear. <Figure 6.1.2> If you have a motorized dish, press OK on ‘Motorized Setting’. < Figure 6.1.3> ✽ Note: Enter a 4-Digit password if need arises. The default password is ‘0000’. 4. Select the item that you want to edit, and set its parameters as desired. <Dish Setting> ▪ LNB Power: Select among ON/OFF/13V/18V. ▪ LNB Type: Select among Single/Universal/OCS/SaTCR. ▪ LNB Freq: Set the frequency of the LNB oscillator. ▪ 22KHz: When not AUTO, set the signal path from LNB or switch by selecting a control signal among 0/22KHz. ▪ DiSEqC 1.0: Select DiSEqC 1.0 Port ▪ DiSEqC 1.1: Select DiSEqC 1.1 Port 5. Select the item that you want to edit and set its parameters as desired. <Motorized Setting> ▪ Frequency: If the default TP frequency is not appropriate, you can select another TP frequency at which to check for signal. 18 ▪ DiSEqC Motor: Select DiSEqC protocol among OFF/1.2/USALS as appropriate for your Motor. 19 6.1 Getting Started (When the DiSEqC Motor parameter is set as 1.2 <Figure 6.1.4>) ▪ Satellite: Select any satellite by pressing buttons. ▪ Frequency: Displays the current TP value of the selected satellite. ▪ Move: Move the dish position to west/east by pressing buttons. ▪ Move Fine: Move the dish position 1 step at a time to west/east by pressing buttons. ▪ Motor Control: Control motor by press OK button on the remote. ▫ Recalcuate: Recalculate the position of all other saved satellites relative to the known position. ▫ Reset System: Reset the position of all saved satellites. ▫ Goto Reference: Move the dish to the 0 position. ▫ Disable Limit: Disable east and west limit. ▫ Enable Limit: Enable the saved east and west limit. ▫ Set East Limit: Edit & Save east limit by pressing or OK buttons ▫ Set West Limit: Edit & Save limit by pressing or OK buttons ▪ Go To: Go to the position of the saved satellite. ▪ Save: Save the current setting of DiSEqC 1.2 system. 20 6.1 Getting Started (When the DiSEqC Motor parameter is set as USALS <Figure 6.1.6>) ▪ Sat Degree: Satellite location. ▪ Antenna Position: Press OK. ▪ Goto Reference: Move the dish to the reference 0 position. ▪ Antenna Longitude: Your longitude at present. ▪ Antenna Latitude: Your latitude at present. ? Note: You need to know what LNB you are using to correctly set the L.O. (local oscillator) frequency. ? Note: You need to understand how your receiver is connected to properly set the 22KHz and DiSEqC. Figure 6.1. Figure 6.1.7 6. When you are done, press the EXIT button. 21 6.1 Getting Started ➌ Satellite Scan Through this function, the receiver searches for all the available channels and saves them in memory. ▣ Auto Scan <Figure 6.1.8> 1. Select the satellites you want to search by pressing the OK button on the remote. You can select more satellites by pressing the button and OK button on the remote. ▪ Search Type: Select the type of channel search you want by pressing buttons on the remote. ▫ All: To search all the Free To Air and scrambled channels, TV & Radio channels. ▫ Free: To search Free To Air channels only. ▫ TV: To search TV channels only. ▪ Network Search: Select Network Search ON/OFF to find more transponders through NIT Search. ▪ Scan: Begin channel search of the selected satellite. 2. Press OK under ‘SCAN’ to scan the selected satellites. <Figure 6.1.9> 22 English 6.1 Getting Started ▣ Blind Scan <Figure 6.1.10> 1. Select the satellites you want to search by pressing the OK button on the remote. Press 2. to set the “Polarization” and “Scan Mode”options. ▪ TP: Select TP Frequency ▪ Polarization:Select among All / Vertical / Horizontal ▪ Mode: All / Free / Select among TV ▪ SCAN: Begin search of channel the selected satellites. Figure 6.1.10 ▣ Manual Scan <Figure 6.1.11> 1. 2. 3. Select a transponder. To change a transponder’s information (Frequency, Symbol Rate), use the NUMERIC buttons. To add a new transponder, press the GREEN button. 4. To delete a transponder, press the YELLOW button with the cursor next to the Frequency parameter. 5. To search a transponder, set its different parameters and press 23 RED button. 24 6.1 Getting Started ▣ Package Identifier (PID) Scan <Figure 6.1.12> 1. 2. 3. Select a transponder. To change a transponder’s information (Frequency, Symbol Rate), use the NUMERIC buttons. To add a new transponder, press the GREEN button. 4. To delete a transponder, press the YELLOW button with the cursor next to the Frequency parameter. 5. To search a transponder, set its different parameters and press You can search a specific channel of the transponder by setting its PID data (Video, Audio and PCR). Figure 6.1.11 Figure 6.1.12 ✽ Note: If you cannot access programs after correctly completing a scan procedure, please contact your seller or your installer. ▣ OTA Menu 1. Scan Mode ▪ Default: OTA service by default setting ▪ User: OTA service by user’s setting 2. Select a satellite for OTA service (Available only when Scan Mode sets as User’s mode) 3. Enter the transpondes’s information (frequency, symbolrate)by 0~9 buttons. (Available only when Scan Mode sets as User’s mode) 4. Scan. 5. Press RED button to start If transponder’s information is correct, a pop-up window will display to update software. 25 6.1 Getting Started ➍ Channel Selection You can use / to navigate between channels until you find the channel you want. ▣ If you know number, you with the buttons and until the changed. the channel can enter it NUMERIC wait 2 seconds channel is ▣ If you know name or or CAS, you display the <Figure the channel transponder can press OK to channel list 6.1.13> Figure 6.1.13 1. In the left side of screen, detailed information about the selected channel will be displayed. (Satellite Name, Frequency(Polar) and Channel Name) 2. You can use the following buttons to navigate between channels: ▪: Moves one channel up/ down. : Moves one page up / one page down. ▪ RED: Shows all channels in the current group. 26 ▪ GREEN: Shows all channels sorted alphabetically. ▪ YELLOW: Shows all channels sorted by Transponder. ▪ BLUE: Shows all channels sorted by CAS system. 3. Press OK when the selection bar is positioned on the desired channel. 27 6.1 Getting Started ➎ Other Functions of the Remote Control ▣ Volume Control 1. While watching a program, press or to control the volume. 2. You can press the MUTE button to remove the sound of the program: the mute icon will be displayed. Press the MUTE button again to turn the sound back on. ▣ Channel Information 1. You can press the INFO button to display the information banner for a few seconds. 2. If you then press the INFO button again, a detailed banner will be displayed. ▣ TV/ RADIO switching You can press this key to change from a TV channel to a Radio channel or vice versa. ▣ RECALL Press to return to the previous channel. ▣ Audio Press to adjust the subtitle and/or audio status of the current channel: ▪ Audio Mode: Select between, Stereo -> Mono-Left -> Mono-Right ▪ Audio Track: Select between tracks available in this program ▪ Audio Level: Select between, High -> Medium -> Low ✽ Note: These subtitle and audio parameters are workable only when the desired channel supports these functions. ▣ TEXT The Teletext service is a text data service sometimes available from the Service Provider. ▣ FREEZE You can press this key to freeze the video. Press it again 28 to resume the video. ▣ GROUP When watching TV or listening to Radio, you can press this button to view the list of satellites and/or favorite channel groups. Only registered satellites and favorite groups are displayed. 29 English 6. Operation 6.1 Getting Started ▣ Multi Picture Display <Figure 6.1.14> You can press to display multiple pictures; you can choose the number of pictures such as 1X2, 2X2, 2X3 or 3X3. Figure 6.1.14 ▣ ZOOM You can press to zoom in 1. Press the FREEZE button the video. and press . You can zoom in sections of Frozen Video <Figure 6.1.15> 2.Whilst watching a program, press You can zoom in sections of playing video. <Figure 6.1.16> 3. To cancel the freeze status, please release the zoom status. Figure 6.1.15 Figure 6.1.16 30 6.1 Getting Started ▣ SUBTITLE <Figure 6.1.17> You can press to select the subtitle language of current channel. ▣ SLEEP <Figure 6.1.18> You can set the your receiver to turn off after a few minutes. Press to set the sleep timer. ▪ To cancel the sleep timer, please press until you set time “0 min”. as (Disable, 10, 20, 30, 60, 100, 120 Minutes) Figure 6.1.17 Figure 6.1.18 ▣ V.FORMAT <Figure 6.1.19> You can press to change the video resolution Select between1080p->1080i->720p-> 576p->576i ▣ WIDE <Figure 6.1.20> You can press ASPECT to change the TV aspect ratio. ▪ 4:3: Pan-Scan or Letter-Box ▪ 16:9: Full-Screen or Pillar-Box 31 Figure 6.1.19 Figure 6.1.20 6.2 System Setting ➊ Time Settings This submenu allows you to set your local time, wake up time, wake up channel and sleep time. <Figure 6.2.1> ▪ GMT Usage: Set this ON for the local time to be determined by adjusting the time difference with the GMT (Greenwich Meantime) according to your location. ▪ Current Date: If GMT Usage is OFF, you can modify the date by pressing OK. ▪ Current Time: If GMT Usage is OFF, you can modify the time using the NUMERIC buttons. ▪ Summer Time: Select the period during which Summer Time is in force. ▪ Local Offset: If GMT Usage is ON, Local time is GMT time + Local Offset. ▪ Wake Up Mode: Select the wake up frequency. (Off/Once/Daily/Mon~Fri) ▪ Wake Up Time: Set the wake up time using the NUMERIC buttons. ▪ Wake Up Channel: Press OK to set the wake up channel. ▪ Sleep Mode: Select the Sleep frequency. (Off/Once/Daily/Mon~Fri) 32 ▪ Sleep Time: Set the sleep time using the NUMERIC buttons. ▪ Timer Lead Time: Press OK to set the Timer Lead In And Lead Out Time. Figure 6.2.1 6.2 System Setting ➋ A/V Output Settings This submenu allows you specify the audio/video output. <Figure to 6.2.2> ▪ Audio Language: Set the default audio language when selecting a channel. ▪ Subtitle Language: Set the default subtitle language. 33 ▪ Screen Format: Select the screen format. (16:9 / 4:3) ▪ Display Format: Select the TV aspect ratio(Full Screen/Pillar-Box) ▪ Video Format: Select the Video format.(1080p, 1080i, 720p, 576p, 576i) ▪ Digital Audio: Select the Audio output type.(DOLBY SPDIF/PCM/DOLBY HDMI) Figure 6.2.2 34 6.2 System Setting ➌ OSD Settings This submenu allows you to set the menu language, OSD transparency and Information and Volume timeouts. <Figure 6.2.3> ▪ Menu Language: Select the desired language for the menu. ▪ Information Timeout: Select the display duration of the information banner. (1, 2, 3, 5 or 10 seconds) ▪ Volume Timeout: Select the display duration of the volume box. (1, 2, 3, 5 or 10 seconds) ▪ Recall List: Set ON to display previous channel list. Figure 6.2.3 35 6.2 System Setting ➍ Security Settings This submenu allows you to set password options and to lock or unlock access to menus (✽ Note: PIN code and password are the same). <Figure 6.2.4> ▪ Receiver Lock: Set ON to require entering a PIN code at powering on. ▪ Install Lock: Set ON to require entering a PIN code to access the installation menu. ▪ Channel Lock: Set ON to require entering a PIN code to access the channels menu. ▪ Lock Channel Confirm: Set ON to require entering a PIN code to access a locked channel. ▪ Age Limit: Set to prevent children or unauthorized people from watching programs. Select among (Free / 8 above / 12 above / 15 above / 18 above). When program information (age limit) is available from broadcaster and this age limit exceeds the selection, a PIN code is required to access the channel/program. ▪ Current Password: To change your password, first enter your current password. ▪ New Password: Enter the new password that you want to set. ▪ Verify Password: Enter the new password again for confirmation. ✽ Note: The default password is ‘0000’. 36 Figure 6.2.4 6.2 System Setting ➎ Database Reset This submenu allows you to restore the factory set values (useful when encountering problems after changing settings). <Figure 6.2.5> ▪ Delete Radio Channels: Erase all radio channels in the database. ▪ Delete Scramble Channels: Erase all scramble channels in the database. ▪ Delete All Channels: Erase all channels. ▪ Factory Set: Erase all channels and restore the factory default settings. 37 Figure 6.2.5 6.2 System Setting ➏ IP Setting If the Network supports DHCP, IP settings can be allocated automatically. If the Network does not support DHCP, the Addresses must enter manually (Static IP). <Figure 6.2.6> ▪ Connection Type : Ethernet/Wi-Fi to select ▪ DHCP Usage: On/Off to receive IP settings automatically. ▪ IP Address: Enter the IP address. ▪ Subnet Mask: Enter Subnet Mask Number from your Network. 38 ▪ Gateway: Enter IP address of Gateway (e.g.router). ▪ DNS: Enter IP address of main DNS server. ▪ MAC Address: MAC address display. Figure 6.2.6 Figure 6.2.7 ▪ Firmware update: Support download from a LAN. 1. Press BLUE button. Figure 6.2.8 39 6.2 System Setting ▪ Wi-Fi Wizard: Scan Wi-Fi list. 1. Press Green button. Figure 6.2.9 ▪ Wi-Fi Setting 1. Press Yellow button. Figure 6.2.10 *Note: To use Wi-Fi, Please use External USB Wi-Fi Adaptor. * Compatible Wi-Fi chipset List: Ralink RT5370. 40 6.2 System Setting ➐ Front Display Setting This submenu allows you to set the Standby Mode. <Figure 6.2.11> ▪ Standby Mode: Select the Standby Mode. Figure 6.2.11 ➑ Key Setting This submenu allows you to set the Function Key (Auto Scan / Lock Channel / Timer Manager / Dvix List /...) Figure 6.2.12 ➒ Connecting your receiver to a PC via your Network 1. Follow these instructions prior to connecting your receiver to your PC: a) Run the PC Tool program (STB Daemon) before connecting to your PC, this can be downloaded from www.strong-technologies.com b) Click Browser and select a sharing folder on your PC. 41 6.2 System Setting c) Press 'OK' then select STB Daemon and the window will be hidden. You can see the icon on bottom right of the window screen. 2. Connect an Ethernet cable from your to your PC. 3.Press menu, Select System Settings, Select IP Settings: DHCP Usage 'ON' and pressing the RED Key A) If your Network supports DHCP, IP settings can be allocated automatically by turning DHCP Usage 'ON' and pressing the RED Key b) If your Network does not support DHCP, the IP Address must be entered manually (Static IP) c) Click the network icon on bottom of your PC's Windows d) Now select the Support Tap, you can allocate your IP address. 4. Go to File Manager on your and press the YELLOW Key to type the IP address of PC which is running STB Daemon. 42 6.3 Channels ➊ Set Favorites This submenu allows you to set up favorite groups of channels. You can select TV or Radio channels in an alternative way by pressing the TV/RADIO button. The receiver supports 16 favorite groups. 1. Press on OK ‘Set Favorites’. The list of groups will be displayed. <Figure 6.3.1> 2. Press and OK to choose a group. The following menu will be displayed. <Figure 6.3.2> If you want to change the name of a favorite group, press the RED button. 3. Press OK to add (or remove if previously added) the selected channel to/from the favorite channel group. 4. Press the EXIT button to return to the previous menu. Figure 6.3.1 Figure 6.3.2 43 6.3 Channels ➋ Edit Channels This submenu allows you to rename channels and input user PID. You can select TV or Radio channels in an alternative way by pressing the TV/RADIO button. You can choose a channel list group by pressing the GROUP button. 1. on ‘Edit The following be displayed. 6.3.3> 2. 3. 4. Press OK Channels’. menu will <Figure Press OK channel to edit. Press OK to rename the keypad on the that you want on ‘Edit Name’ the channel; will be displayed. Similarly, you can edit the PID data using the NUMERIC keys. ✽ Note: The VIDEO PID, AUDIO PID and PCR PID are very important for optimal satellite signal reception. We recommend you get professional advice where available. 44 Figure 6.3.3 45 6. Operation 6.3 Channels ➌ Move Channels This submenu allows you to move channels. You can select TV or Radio channels in an alternative way by pressing the TV/RADIO button. You can choose a channel list group by pressing the GROUP button. 1. 2. 3. 4. 5. Press OK on ‘Move Channels’. The following menu will be displayed.<Figure 6.3.4> Press OK on the channel that you want to move; a ‘move’ icon will be displayed. After press , use the , buttons to move the selected channel. Press OK again to place the channel. Press to previous , , , NUMERIC the EXIT button return to the menu. Figure 6.3.4 \ 46 6.3 Channels ➍ Lock Channels This submenu allows you to lock channels to control access to them. Once a channel is locked, you will be asked to enter a password whenever you try to watch it. You can select TV or Radio channels in an alternative way by pressing the TV/RADIO button. You can choose a channel list group by pressing the GROUP button. ✽ If you set ‘Lock Channel Confirm’ (refer to <6.2>security setting) to OFF, you will not be asked to enter a password even if the channel is locked. 1. 2. 3. Press OK on ‘Lock Channels’. The following menu will be displayed. <Figure 6.3.5> Press OK on the channel that you want to lock/unlock; the lock icon will be displayed/removed. Press the EXIT button to return to the previous menu. Figure 6.3.5 47 6.3 Channels ➎ Skip Channels This submenu allows you to skip channels. Once a channel is set to be skipped, it will be whenever you navigate channels using in non-menu mode. You can select TV or Radio channels in an alternative way by pressing the TV/RADIO button. You can choose a channel list group by pressing the GROUP button. ✽ Note: You can still access a ‘skipped’ channel if you enter its number using the NUMERIC buttons in non-menu mode. 1. 2. 3. Press OK on ‘Skip Channels’. The following menu will be displayed.<Figure 6.3.6> Press OK on the channel that you want to skip/un-skip; the skip icon will be displayed / removed. Press the EXIT button to return to the previous menu. 48 Figure 6.3.6 6.3 Channels ➏ Delete Channels This submenu allows you to delete channels. You can select TV or Radio channels in an alternative way by pressing the TV/RADIO button. You can choose a channel list group by pressing the GROUP button. ✽ Note: Be careful! If you delete a channel, you will not be able to access it again until you rescan. 1. on 2. 3. 4. Press OK ‘Delete Channels’. The following menu will be displayed. <Figure 6.3.7> Press OK on the channel that you want to set/unset for deletion; the delete icon will be displayed/removed. Press the INFO button to delete all channels in the current list; you will be asked to enter your password. Press the EXIT button to return to the previous menu and confirm deletion. 49 Figure 6.3.7 6.3 Channels ➐ Add Channels This submenu allows you to add channels. 1. 2. Press on ‘Add Channels’. The following menu will be displayed. <Figure 6.3.8> Press to change the parameter. ▪ Frequency: Select TP Frequency ▪ Channel Name: Press to display Keypad pop-up; Edit a channel’s name ▪ Channel Type: Select among TV / RADIO ▪ You can add specific channel of the transponder by setting its PID data (Video, Audio and PCR). ▪ Video Type: Select the video type (MPEG1/2, H.264) ▪ Audio Type: Select the video type 50 (MPEG1/2, HE-AAC, Dolby Digital(AC3), MPEG4, AAC, Dolby Digital+(DD+)) Figure 6.3.8 6.4 Electronic Program Guide ➊ EPG This submenu allows you to access the electronic program guide when available. 1. Press the GUIDE button to display the guide menu. <Figure 6.4.1> 2. Press 3. Press to select another channel. <Figure 6.4.1> 4. Press OK to watch the selected channel and access its EPG data. If you press OK in the right side of the screen (Event display list). ▪ If the current time EPG is selected, you will return to the previous menu and get signal from the selected channel. 51 ▪ If a future time (next) EPG is selected, the selected program will be reserved and the event color will change. 5. 6. 7. 8. You can select TV or Radio channels by pressing the TV/RADIO button You can choose a channel list group by pressing the GROUP button. You can access the timer menu by pressing the RED button. <Figure 6.4.2> You can choose a EPG mode by INFO button ➋ Timer This sub menu allows you to set the on/off time of your receiver. 1. 2. 3. This submenu allows you to set on/off times of your receiver. To display the timer menu, press the RED button while in the guide menu. <Figure 6.4.2> Press OK to select a timer’s parameter. Press to change the parameter. ▪ Timer No: Select the timer that you want to modify. (1- 32 ) ▪ State: Select the timer frequency. (off/once/daily/Mon~Fri/weekly) ▪ Date: Press OK to display a Calendar pop-up; Select a date ▪ Start Time: Input the time for your receiver power-on; use the NUMERIC buttons ▪ End Time: Input the time for your receiver power-off; use the NUMERIC buttons ▪ Channel: Press OK to display a Channel list pop-up; Select a channel ▪ File Name: Press OK and enter file name using keypad. ▪ Record: Set the record mode (ON/OFF)by using the left and right arrow button. ▪ Power Off: Select Power Off should you wish the receiver to turn to standby after recording has finished. 6.4 Electronic Program Guide 52 Figure 6.4.1 Figure 6.4.2 ▪ If you want to record a program in the right side of the screen, you can select a program by using OK. The selected program will be reserved and the event color text will change to red. <Figure 6.4.3>. ▪ You can also see change the timer menu.<Figure 6.4.4> Figure 6.4.3 Figure 6.4.4 6.5 Entertainment 53 ➊ YOUTUBE 1. : To select YouTube movie. 2. OK: To play movie. ▪ Option: To search by Category. Viewed, Time, Location. ▪ Search: To search by key word. ▪ Next: To move Next page. ▪ Previous: To move previous page. ▪ REPLAY: To replay the current movie. ▪ PAUSE: To pause the movie. ▪ STOP: To stop the movie. ▪ Fullview: To view the movie in full size. ➋ Internet Radio ▪ Search: To search by key word. ▪ Genres: To search by genre. ▪ Favorites: To set favorite channels. ▪ Record: To record Radio. 1. Search Radio channel by Key word or Genre. 2. Select a channel by <Figure 6.5.2> 3. Press OK to play Radio. ✽ Note: To record Radio, please install USB storage. Figure 6.5.1 Figure 6.5.2 Figure 6.5.3 54 6.5 Entertainment ➌ Weather Searching the Weather for City, Country. 1. Press Blue button. 2. Enter the City or Country name. 3. Press EXIT to save and exit the window. ▪ View List: To view the saved list. ▪ Fahrenheit/Celsius: To display the temperature. ▪ Add City: To add City on list. ▪ Rename: To modify the City name. ▪ Save Info: To save the added City name. ➍ MAP Searching the MAP for City, Country. Blue button. 1. Press 2. Enter the City or Country name. 3. Press Exit to save and exit the window. ▪ View List: To view the saved list. ▪ Move: ▪ Zoom In: To enlarge MAP. ▪ Zoom Out: To reduce MAP. ▪ Add City: To add City on list. ▪ Rename: To modify the City name. ▪ Save Info: To save the added City name. Figure 6.5.4 55 Figure 6.5.5 56 6. Operation English 6.5 Entertainment ➎ Calculator This feature allows you to use a calculator <Figure 6.5.6> ▪ Use the Numerical and the arrow buttons on the remote control. Figure 6.5.6 ➏ Calendar Figure 6.5.7 57 6.6 External Device ➊ Disk Manager Use the cursor keys to activate the desired functions from this menu. ▪ Default Disk: If you have additional Storage devices connected to your receiver (i.e. USB HDD) you can select which storage device is to be the default drive for playback and recording. ▪ Disk Information: Select the Hard disk volume, USB device. Information of the storage devices will be displayed (i.e. used size, total size, free size) ▪ Format Disk: Format disk enables you to delete all information stored on the selected storage device ✽ Warning: If you select Format Disk all data on the storage device will be deleted. ▪ Testing USB Speed: Press to test USB speed for DVR. ▪ Timeshift Rec Time: Set the preferred Timeshift Recording Time. (10Min/30Min/60Min/90min/120min) ▪ Skip Time: amount of Forward time playback Set the preferred Skip and Back during (30sec/1Min/2Min/3Min/5Min/10Min20Min/30Min) Figure 6.6.1 58 6.6 External Device ➋ File Manager [Display] 1. BLUE KEY: To preview files. 2. GROUP KEY: To filter files. Figure 6.6.2 6.6.3 Figure [File Management (Copy, Move, New Folder, Delete, Rename)] 1. RED KEY: To select files. 2. MENU KEY: To select a function. 3. Copy (or Move): To copy(or Move) files. 4. Paste: To paste the copied files to a folder. 59 Figure 6.6.4 Figure 6.6.5 6.6 External Device [MP3 Play] 1. OK in 2. Adjust Select the MP3 file you want to play using the the file list. <Figure 6.6.6> , the volume using ▲ / ▼ 3. Press the button to display the MP3 file list. 4. Press the button to display information about the selected MP3 file. ▪ LIST: Displays / hides the file list. ▪ INFO: Shows information about the selected file. ▪ YELLOW: Selects the hard disk or usb device. 60 Figure 6.6.6 6.6 External Device [JPG View] 1. Press to select a picture then press OK button to display the selected picture. <Figure 6.6.7> 2. Press the EXIT button to hide the file list. Select and option using , OK. <Figure 6.6.8> 3. Press the 4. Press the MP3 file. button to display the JPG file list. button to display information about the selected ▪ HIDE infobar: Hide all infos. ▪ LIST: Shows / Hides the JPEG file list. ▪ INFO: Shows information about the selected file. ▪ YELLOW: Selects the hard disk or usb device. 61 Figure 6.6.7 Figure 6.6.8 6.6 External Device [VIDEO Play] 1. Select the video file you want to play using the , 62 OK in the file list.<Figure 6.6.9> Figure 6.6.9 [Update (Firmware, Channel)] 1. Select the software you want to download by using in the menu. 2. Press the OK button to start the download. <Figure 6.6.11> ✽ Warning: do not switch off your receiver before the download is complete. Figure 6.6.11 63 6.6 External Device ➌ Timer Manager (Manage Existing or Add Manual Timers for Reserving or Recording of Programs) 1. Press the OK button on the desired timer number to access and modify the timers’ parameters 2. Press the parameters 3. Press the and arrow buttons to select timer arrow buttons to change parameters ▪ Timer No: choose the desired timer using buttons (1-32) and Arrows ▪ State: Select timer frequency (off/daily/Mon-Fri/Weekly) ▪ Date: Press the OK button to display the calendar and select the desired date ▪ Start Time: Using the NUMERIC buttons input the required start time ▪ End Time: Using the Numeric buttons input the required end time ▪ Channel: Press the OK button to display the channel list and select a channel ▪ File Name: the OK and enter Name keypad. Press button File using ▪ Record: record (ON/OFF) the left right button Set the mode by using and arrow ▪ Power Off: Power Off you wish receiver to after recording Select should the to turn standby has finished <Figure 6.6.12> 64 Figure 6.6.12 6.7 System Information Your receiver displays current information <Figure 6.7.1> regarding model name, software version and date of manufacture. This info is useful when downloading new software. Please note if you have performed a software update you must also perform a factory reset of the receiver. Please see Database Reset section in the Systems settings menu for instruction on page 23. 65 Figure 6.7.1 6.8 Conditional Access System ➊ Card Initializing To Enjoy CONAX CAS7 scrambled channels, you will need a Smart Card from the service provider (program distributor). If you are subscribing to services from more than one service provider, you will need a Smart Card from each one. Since a Smart Card is connected to a single service provider, a limited range of channels will be available via it. ✽ Note: Without the Smart Card, you can watch only Free-To-Air programs. 1. 2. 3. Insert the Smart Card into the receiver’s slot designed for it. The message ‘Smart Card Initializing’ will appear on the screen. <Figure 6.8.1> After the message ‘Smart Card Initializing’ has disappeared, 66 you will be able to watch the channels offered by the service provider. Figure 6.8.1 6.8 Conditional Access System ➋ The Status of the Smart Card 1. You can access detailed information about the Smart Card using the / keys in the Main Menu to select ‘CA’ and pressing OK. <Figure 6.8.2> 2. Proceed with further instructions displayed on the screen to check more detailed information depending on the Smart Card in use. ✽ Note: Further detailed information is not mentioned in this 67 Figure 6.8.2 68 English 6.9 DVR ➊ File List ▣ File Playback 1. Press to show the file list. Select the file you want to play back by using OK 2 Press In the left side of screen, detailed information about the selected file will be displayed. (Recorded Date/Time, Used size, Total Size) <Figure 6.9.1> ▪ To see a screen, And then the time-bar full press OK. following will appear.<Figure 6.9.2> Figure 6.9.1 69 Figure 6.9.2 6.9 DVR ▣ Edit Menu You will be asked to enter a password whenever you try to enter it. Press Menu. The popup menu for selection will appear<Figure 6.9.3>. Select the item that you want to edit, and set its parameters as desired 1. 2. Normal Mode: Press OK on the file that you can see the preview of a selected file. Lock Mode: Press OK on the file that you want to lock/unlock. 3. Delete Mode: Press OK on the file that you want to delete. ▪ GROUP: Select between, File Mode Dir Mode ▪ ADVANCE: Shows all sorted files. Select between, Sort by name by time. Sort ✽ If you set ‘Channel Lock’ (refer to <Figure 70 6.2.4>security setting) to OFF, you will not be asked to enter a password even if the channel is locked. 4. Rename Mode: Press OK on the file that you want to rename. Figure 6.9.3 6.9 DVR ➋ Trick Mode You can operate the trick mode while you are playing the recorded files. These functions are available in playback mode or time-shift mode powerfully. ▣ PLAY This button will display a time- banner. If you want to show the play list while playing the file by using ▣ PAUSE This button will pause the playing file until you play again with or <Figure6.9.4> 71 ▣ ADVANCE ▪ If the time-shift mode is enabled, You can press program. ▪ If the playback mode is enabled, You can press playing file and then jumping the live program. to jump the live to stop the current ▣ FF(Fast Forward) ▪ When playing the file, you can press speed.<Figure 6.9.5> to adjusting the playing ▪ The speed will change to x2, x4, x8, x16 and x32. Figure 6.9.4 Figure 6.9.5 6.9 DVR ▣ RWD(Rewind) When playing the file, you can press speed. <Figure 6.9.6> to adjusting the playing The speed will change to x2, x4, x8, x16 and x32. ▣ Slow(1/2x, 1/4x) 72 When playing the file, you can press speed. <Figure 6.9.7> Figure 6.9.6 to adjusting the playing Figure 6.9.7 ▣ Jump ▪ You can locate the control position to the desired position by using the ▪ If you press this key continuously, You can locate the control position to the desired position very quickly. ▣ Skip ▪ You can skips and forward in 15 seconds using the ▪ You can skips and backward in 15 seconds using the ✽ Note: Jump & Skip used only playing at the time-bar. 6.9 DVR ▣ Bookmark 73 To mark a specific place in a file for later retrieval. <Figure 6.9.8> ▪ RED: Press this button and red small triangle cursor will be placed at that position. If you want to delete the bookmarked position, press a this button once more when red small triangle cursor appear. ▪ GREEN: Press this button and the current position will jump to the next bookmarked position and playback starts from this point. ▪ YELLOW: Press this button and the current position will jump to the pre-bookmarked position and playback starts from this point. ✽ Note: The maximum number of the bookmark is 20 in a file. Figure 6.9.8 6.9 DVR 74 ➌ Instant Recording 1. You can record a current channel by using If you then press 6.9.9> , a time-banner will be displayed. <Figure 2. Press once more. The following picture shows that you can select item when you record a current channel. <Figure 6.9.10> ▪ Channel: It shows a current channel. ▪ Name: It shows a current recording name. ▪ Duration: You can change the duration of recording time using the And current recorded time appear. by ✽ Note: 1. Do not remove the USB device while recording a program. Figure 6.9.9 Figure 6.9.10 ➍ EPG (Electronic Program Guide) Recording This method can be used if the program you wish to record is on within the next 7 days. ▪ Press the ▪ Use the button on your Strong remote. or buttons to highlight the channel for the program you wish to record. Press OK. ▪ Use the button to highlight the program name section of the EPG menu. ▪ Use the or buttons to highlight the program you wish to record. 75 ▪ Press the button while this program is highlighted. The selected program will then appear in red. ▪ Press the EXIT key to return to normal viewing. This program will automatically be recorded by the STRONG DVR. 6.9 DVR ➎ Timer Recording This function is available when usb device is connected. You can choose a channel to record the Program Guide menu by using . (Refer to 6.4 Electric Program Guide, 2)Timer) ✽ Timer Lead In and Lead Out Times ▪ Lead In and Lead Out Times can be set on your DVR to apply to all Timer recordings. Lead In and Lead Out times add specified amounts of time to the beginning and the end of Timer recordings so you don't miss the beginning or end of recorded programs. ▪ To set Lead In & Out times press MENU and select System Settings, then select Time Settings. Then highlight Timer Lead Time and press OK the button. This will allow you to set the Lead In & Out times to either 5,10 or 15minutes ➏ Time Shift 1. If you want to pause and resume live TV channel, press TIMESHIFT button. The default time of Time-Shift is 60 min in your STB.<Fig 6.10.11> 2. If you want to resume live TV channel, press PLAY button. <Figure 6.9.12> 3. The trick-mode operations are provided. If you want to jump to live channel, please press 76 Figure 6.9.11 Figure 6.9.12 77 7.Troubleshooting Problem The LED light on the front panel does not light No Picture or sound Black-and-white screen or V-Hold The remote controller is not working Possible causes The AC power cord is disconnected. Wrong connection of the video/audio output to the TV input terminal. Wrong connection of the satellite antenna cable. Wrong direction of the satellite antenna. No signal or weak signal. Wrong setting of channel information in the MENU screen. Your TV mode (PAL/NTSC) is different from the satellite broadcasting mode. Batteries are exhausted. Fluorescent light is interfering with the remote controller. Remote controller is incorrectly aimed. Remedy Connect the power cord properly into the power socket. Connect the two terminals correctly with RCA or HDMI cable(s). Connect the antenna cable correctly. Adjust the direction of the antenna. Check the cable connections, the LNB and other equipment connected between the LNB and the receiver, or adjust the antenna. Type the setting values correctly. Use a TV of the same mode. Connect a NTSC/PAL converter between the receiver and the TV. Change the batteries. Switch off the light. Aim the remote control at the receiver. 78 8. Specifications System capabilities satellite LNB/Tuner input Demodulator Fully DVB compliant Connector Frequency range Signal level LNB supply LNB switch control DiSEqC IEC 169-24, female 950MHz ~ 2150MHz -65dBm ~ -25dBm DC 13/18V, max 400mA 22KHz Ver 1.0/1.1/1.2/USALS Compatible Front end Symbol rate DVB-S/S2 QPSK, 8PSK, 16APSK, 32APSK DVB-S : 2~45Msps DVB-S2 : 10~30Msps(QPSK) 10~30Msps(8PSK) 36Msps(16APSK), 27Msps(32APSK) SCPC and MCPC Capable System resource Video decoder Spectral inversion Processor DDR3 FLASH MPEG 2 Data Rate Resolution Video format Aspect Ratio Auto conversion 32bit processor (550MHz, 850DMIPS) 128Mbyte 8Mbyte MPEG-2, MPEG-4, H.264 up to 15M bits/s 1920 X 1080P/i, 1280 X 720P, 720 X 576P/i PAL 4:3,16:9 Teletext DVB compliant MPEG Audio MPEG 1 layer I/II, MPEG 2 layer II, AC3 Dolby Digital Type Sampling rates Code Operating condition Mono, Stereo, Joint Stereo 32, 44.1 and 48 KHz NEC-IR up to 7 Meter USB Supply DC 5V Max 500mA Remote control USB 79 Conditional Access Interface Power supply Smart Card Reader 1 Slot Power consumption max 24W Supply voltage AC 100V ~ 250V Supply frequency 50Hz ~ 60Hz Rear Panel connectors Video Audio L/R S/PDIF HDMI LAN Digital tuner input Loop-through Digital tuner RF modulator output USB 1 X RCA cinch 2 X RCA cinch 1 X RCA cinch(Coaxial) Digital Video/Audio Output RJ-45 IEC 169 - 24 IEC 169 - 24 IEC 169 - 2 DC 5V Max 500A RF modulator PAL G/I/K TV Type Connector Frequency IEC 169-2, female/male 470 ~ 860MHz Output channel number 21 ~ 69 Specifications Size (W x H x D) Weight 250 x 45 x 195 (mm) 1.6 Kg ver. 1.0 80 9. Warranty Information The product comes with a 12 month manufacturer's warranty from the date of purchase. This unit has a 30 day replacement warranty for manufacturing faults. Within this period please return the faulty product with all its supplied accessories to either the place of purchase or STRONG Australia accompanied by the original purchase receipt. After this 30 day period the unit must be returned to STRONG Australia for testing, and if deemed faulty, will be repaired or replaced at the discretion of STRONG Australia Pty Ltd. The faulty product can either be sent to STRONG Australia directly or via your place of purchase for evaluation. STRONG Australia will cover any costs incurred in returning the faulty product for evaluation should the product be deemed as genuinely faulty. If the product is found to have no fault, the costs incurred in delivering product to and from STRONG Australia will be incurred by the customer. Our goods come with guarantees that cannot be excluded under the Australian Consumer Law. You are entitled to a replacement or refund for major failure and for compensation for any other reasonably foreseeable loss or damage. You are also entitled to have the goods repaired or replaced if the goods fail to be of acceptable quality and the failure does not amount to a major failure. STRONG Australia PTY LTD. 60 WEDGEWOOD ROAD HALLAM, VICTORIA 3803 PH: +61 3 8795 7990 FAX: +61 3 8795 7991 81 82 83