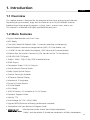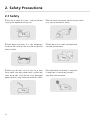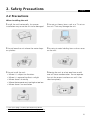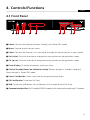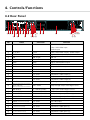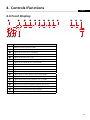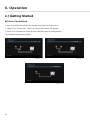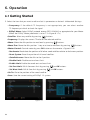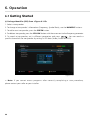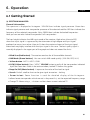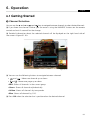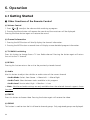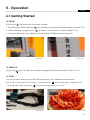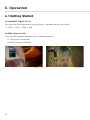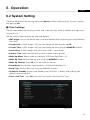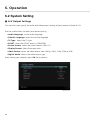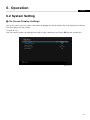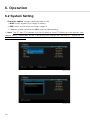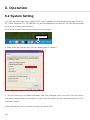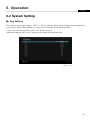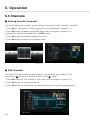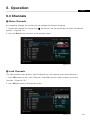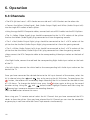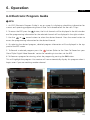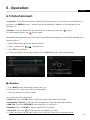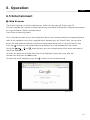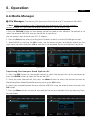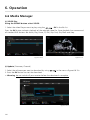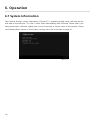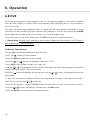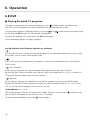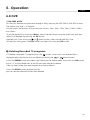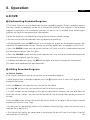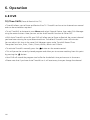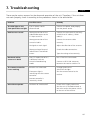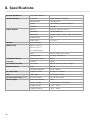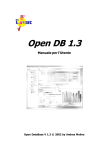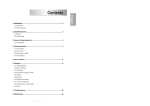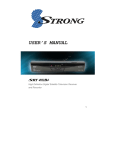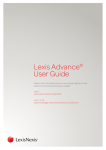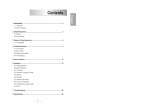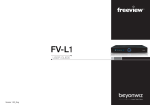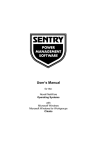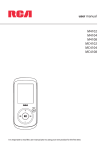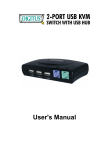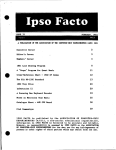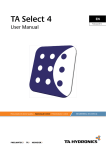Download USER MANUAL
Transcript
USER MANUAL HD Satellite Receiver l Grand l Grand Triple Contents 1. Introduction - - - - - - - - - - - - - - - - - - - - - - - - - - - - - - - - - - - - - - - - - - - - - - - - - - - - - - - 4 1.1 Overview - - - - - - - - - - - - - - - - - - - - - - - - - - - - - - - - - - - - - - - - - - - - - - - - - - - - - - - - 4 1.2 Main Features - - - - - - - - - - - - - - - - - - - - - - - - - - - - - - - - - - - - - - - - - - - - - - - - - - - 4 2. Safety Precautions - - - - - - - - - - - - - - - - - - - - - - - - - - - - - - - - - - - - - - - - - - - - - - - 5 2.1 safety - - - - - - - - - - - - - - - - - - - - - - - - - - - - - - - - - - - - - - - - - - - - - - - - - - - - - - - - - - - - 5 2.2 Precautions - - - - - - - - - - - - - - - - - - - - - - - - - - - - - - - - - - - - - - - - - - - - - - - - - - - - - 6 3. Points to Check before Use - - - - - - - - - - - - - - - - - - - - - - - - - - - - - - - - - - - - - - 7 3.1 Accessories - - - - - - - - - - - - - - - - - - - - - - - - - - - - - - - - - - - - - - - - - - - - - - - - - - - - - - 7 4. Controls/Functions - - - - - - - - - - - - - - - - - - - - - - - - - - - - - - - - - - - - - - - - - - - - - - - 8 4.1 Front Panel - - - - - - - - - - - - - - - - - - - - - - - - - - - - - - - - - - - - - - - - - - - - - - - - - - - - - - 8 4.2 Rear Panel - - - - - - - - - - - - - - - - - - - - - - - - - - - - - - - - - - - - - - - - - - - - - - - - - - - - - - 9 4.3 Remote Controller - - - - - - - - - - - - - - - - - - - - - - - - - - - - - - - - - - - - - - - - - - - - -- 10 4.4 Front Display - - - - - - - - - - - - - - - - - - - - - - - - - - - - - - - - - - - - - - - - - - - - - - - - - - - 11 5. How to Connect - - - - - - - - - - - - - - - - - - - - - - - - - - - - - - - - - - - - - - - - - - - - - - - - - - 12 6. Operation - - - - - - - - - - - - - - - - - - - - - - - - - - - - - - - - - - - - - - - - - - - - - - - - - - - - - - - - - 13 6.1 Getting Started - - - - - - - - - - - - - - - - - - - - - - - - - - - - - - - - - - - - - - - - - - - - - - - - - 14 6.2 System Setting - - - - - - - - - - - - - - - - - - - - - - - - - - - - - - - - - - - - - - - - - - - - - - - - - 24 6.3 Channels - - - - - - - - - - - - - - - - - - - - - - - - - - - - - - - - - - - - - - - - - - - - - - - - - - - - - - - 32 6.4 Electronic Program Guide 6.5 Entertainment -------------------------------------- 38 --------------------------------------------------- 40 6.6 External Device - - - - - - - - - - - - - - - - - - - - - - - - - - - - - - - - - - - - - - - - - - - - - - - - - 4 3 6.7 System Information --------------------------------------------- 49 6.8 Conditional Access System 6.9 DVR 7. Troubleshooting 8. Specifications - - - - - - - - - - - - - - - - - - - - - - - - - - - - - - - - - - - - - - - - - - - - - - - - - - - 59 ----------------------------------------------------- 60 DiSEqC is a trademark of EUTELSAT 72 ------------------------------------- 50 - - - - - - - - - - - - - - - - - - - - - - - - - - - - - - - - - - - - - - - - - - - - - - - - - - - - - - - - - - - - 52 1. Introduction English 1.1 Overview This satellite receiver is designed for the reception of free-to-air and encrypted channels. Depending on your location, enjoy the rich choice of up to 10,000 different channels broadcasting a large range of programs: culture, sports, cinema, news, events, etc. This receiver is assembled with highly qualified electronic parts. 1.2 Main Features ▪ Digital Video Recorder with Twin Tuner ▪ HDD Ready ▪ Time Shift, Record & Playback (Max. 3 channels recording simultaneously) ▪ Media Playback via external storage devices (HDD, SD Card Reader, usb) ▪ 3 X USB 2.0 Host for Media file playback, JPEG Viewing & Firmware Update ▪ Ethernet Port for Internet Connectivity, File transfer and Ice TV functionality ▪ DVB-S/S2,DVB-T2(Option) ▪ 1080p / 1080i / 720p / 576p / 576i Video Resolution ▪ HDMI Output ▪ Component Video (Y, Pb, Pr) Outputs ▪ Auto & Manual Channel Search ▪ Dolby Digital Optical Output ▪ Channel Sorting by Alphabet ▪ 16 Favorite Channel Groups ▪ Selection of 12 languages ▪ Picture in Picture Feature ▪ SD Card Reader ▪ AV in Ready ▪ 16:9 Full Screen, 4:3 Letterbox & 4:3 Full Screen ▪ Electronic Program Guide ▪ Subtitle, TTX ▪ Auto Voltage (AC 100 - 250V) SMPS ▪ Support MEPS(Minimum efficiency performance standard) ▪ Compatible with Icetv Electronic Program Guide ▪ Manufactured under license from Dolby Laboratories. “Dolby” and the double-D Symbol are trademarks of Dolby Laboratories. 73 2. Safety Precautions 2.1 Safety l Be sure to read this user’s manual before starting the operation of the unit. l Do not touch the power cord with wet hands l l Place the unit in a well ventilated and Never open the cover. It is very dangerous to touch the inside of the unit due to possible as it may cause electric shock. no-heat environment. electric shock. l When you do not use this unit for a long time, make sure that power cord is pulled out from the outlet. Also do not use a damaged power cord as it may cause fire or electric shock. 74 l A professional installation is required. If reception is interrupted, contact your local service centre. 2. Safety Precautions English 2.2 Precautions When installing the unit l Install the unit horizontally. An uneven l installation may cause the unit to be damaged. Do not put heavy items such as a TV set on the unit. That may damage the unit. l Do not leave the unit where the water drops l Do not put water holding items such as vases or splashes. on the unit. l Do not install the unit: l Moving the unit to a hot area from a cold ▪ Where it is subject to vibrations ▪ Where it is exposed to direct sunlight ▪ Where there is humidity ▪ Where the temperature is too high or too low ▪ Where there is no ventilation one will cause condensation. Do not operate the unit for one or two hours or until it has dried completely. ✽ The mains plug is used as the disconnect device. ✽ The disconnect device shall remain readily operable. 75 3. Points to Check before Use 3.1 Accessories The accessories below are included with this receiver: TV STB BATTERY Remote control I M HD Batteries (AAA type) 2EA HD M I HDMI Cable ✽ If any of the above-listedaccessories is missing, contact your sales representative. 76 BATTERY User’s manual 4. Controls/Functions English 4.1 Front Panel ❶ ❷❸ ❹❺ ❻ ❼ ❽ ❾ ❿⓫ ❶ Power: Switches the receiver between ‘Standby’ and ‘Power ON’ modes. ❷ Menu: To enter or exit the main menu. ❸ Select: To show the Channel List in non mode and select on item or confirm in menu mode. ❹ Vol. (◀/▶): To switch channels or change the cursor position on the application screen. ❺ CH. (▲/▼): To switch channels or change the cursor position on the application screen. ❻ Front Display: To display of receiver's activity or status ❼ Passive Standby/Power on Indications Lamp: Flashes red light in ‘Standby’ mode and shows no light in ‘Power ON’ mode. ❽ Smart Card Reader: Insert smart card for encrypted channel access. ❾ SD Card Reader: To connect SD Card. ❿ USB: To connect USB devices such as Memory stick or external Hard Disk Drive. ⓫ Common Interface Slot: For CI module (PCMCIA module) with smart card to watch pay TV channels 77 4. Controls/Functions 4.2 Rear Panel ⑭⑮ ⑰ ⑯ ⑲ ③ ④ ⑤⑥ ⑧ ⑪ ⑬ ① ② ⑱ ⑦ NO Name ① VCR/AUX SCART ㉖ ⑳ ㉑㉒ ⑨⑩ ⑫ Connector SCART ㉓㉔㉕ Function CVBS Video Output CVBS / RGB Video Input Audio Output ② TV SCART SCART CVBS / RGB Video Output, Audio Output ③ S/PDIF Fiber Optic Digital audio output (Optical) ④ USB USB A-type USB 2.0 ⑤ RS-232C DB-9 Low speed serial port ⑥ HDMI HDMI Digital Video/Audio Output ⑦ LAN RJ-45 10/100Mbps Ethernet ⑧ VIDEO RCA cinch Composite video output ⑨ AUDIO L RCA cinch Left audio output ⑩ AUDIO R RCA cinch Right audio output ⑪ Y RCA cinch Component video output(Y) ⑫ Pb RCA cinch Component video output(Pb) ⑬ Pr RCA cinch Component video output(Pr) ⑭ DVB-T IN IEC-169-2 FEMALE Cable signal input to digital tuner LOOP OUT IEC 169-2 MALE Loop-through output from digital tuner ⑯ LNB INPUT2 IEC 169-24 FEMALE IF input from LNB to digital tuner2 ⑰ LNB INPUT1 IEC 169-24 FEMALE IF input from LNB to digital tuner1 ⑱ LNB OUTPUT2 IEC 169-24 FEMALE IF loop-through output from digital tuner2 ⑲ LNB OUTPUT1 IEC 169-24 FEMALE IF loop-through output from digital tuner1 ⑳ VIDEO (when AV kit inserted) RCA cinch Composite video input ㉑ AUDIO (when AV kit inserted) RCA cinch Left audio input ㉒ AUDIO (when AV kit inserted) RCA cinch Right audio input ㉓ Y (when AV kit inserted) RCA cinch Component video input (Y) ㉔ Cb (when AV kit inserted) RCA cinch Component video input (Cb) ㉕ Cr (when AV kit inserted) RCA cinch Component video input (Cr) HDD (when HDD inserted) 2.5" & 3.5" S-ATA HDD connectable (Max. 1TB) (when terrestrial tuner kit inserted) ⑮ (when terrestrial tuner kit inserted) 78 ㉖ 4. Controls/Functions English 4.3 Remote Controller ❶ POWER: To turn the receiver On/Off ❷ TV/RADIO: To switch between TV and Radio ❶ ❷ ❸ TV ❹ ⓲ ❼ ❻ ⓫ ❿ ⓮ ❸ MUTE: To turn the sound On/Off ❹ SUBTITLE: To turn closed captions on or off STB ❺ ❺ AUDIO: To show the Multi-language ❽ ❾ ⓬ ⓭ ⓯ audio track, the stereo-mono mode and subtitle information ❻ MOSAIC: To display multiple pictures ❼ SLEEP: To set the STB off after minutes ❽ FREEZE: To pause the video. Press again to resume the video ⓰ ⓱ ❾ ZOOM: To zoom In/Out ❿ GUIDE: To show the TV/Radio program guide ⓫ INFO: To show information about the current program. Press twice to show detail ⓬ RECALL: To move to the previous channel Used for special functions in menu mode ⓭ GROUP: To change the channel groups (Satellites or favorite groups) ⓮ MENU: To enter or exit the main menu ⓯ EXIT: To exit from the present menu and move to the previous menu ⓰ Up & Down: To switch channels in non-menu mode and move the cursor up/down in menu mode ⓱ OK: To show the Channel List in nonmenu mode and select an item or confirm in menu mode ⓲ Text: To show the teletext contents if teletext is transmitted 79 4. Controls/Functions 4.3 Remote Controller ❶ Vol Up & Down: To change the volume level in non-menu mode ❷ FILELIST: To display the filelist TV ❸ STOP: Stop Playback STB ❹ PAUSE: Pause playback ❺ REW: Playback in rewind mode ❻ PLAY: Play Content “& Hotkey to DiVX Player List” ❼ FWD: Playback in forward mode ❽ ADVANCE: Go to live channel ❾ REC: Start recording ❶ ❿ SLOW: Playback in slow mode ❷ ❺ ❻ ❽ ❸ ❹ ❼ ❿ ❾ ⓫ ⓫ Color Key: Select the option such as View List, Select Disk, Rename. “(Long press ‘1’) Hotkey to PIP”, “(Long press ‘2’) Hotkey to PIP Swap”, “(Long press ‘3’) Hotkey to PIP List”, “(Long press ‘0’) Hotkey to Spectrum analyzer”, ⓬ Numeric Keys (0-9): To enter numerical settings (such as channel numbers) directly. “(Short press Blue key) Hotkey to Plugin list” ⓬ “(Long press Blue key) Hotkey to VK Video” ⓭ ⓮ ⓭ V.FORMAT: To switch the resolution of video output ⓮ WIDE: To select a TV aspect ratio Pan Scan or Letter-Box(4:3) (Full screen or pillar box(16:9) 80 4. Controls/Functions English 4.4 Front Display ❶ ❷ ⓭⓮ ⓯ ⓰ NO ❸ ❹ ❺ ❻ ❼ ❽ ❾ ⓱ ❿ ⓫ ⓬ ⓲ ⓳ Function ❶ Indicates Power (on/off) mode ❷ Lights when the current channel is recording ❸ Lights when Time shift is enabled ❹ Lights when Time shift is enabled ❺ Lights when the Timer is set ❻ Lights when a High Definition signal received ❼ Lights when a USB device is connected ❽ Indicates the current channel is set in Lock mode ❾ Lights when the current channel is Dolby audio format ❿ Lights when the current sound is set to off ⓫ Lights when MP3 player is enabled ⓬ Lights when an MP3 player is set in loop mode ⓭ Lights when the current Channel is in Radio mode ⓮ Lights when the current Channel is in TV mode ⓯ Lights when the signal is being received via the antenna ⓰ Indicates the current playback mode in the file list ⓱ Lights when a recorded file is being played ⓲ Indicates the resolution of video output ⓳ Indicates Progressive or Interlaced scanning mode 81 5. How to Connect When Connecting the Receiver to a TV 1. Connect the antenna lead coming from the wall plate to the input marked “Tuner 1” 2. Connect the Loop Cable provided to the input marked Tuner 1 RF then to the Tuner 2 input as shown in the diagram below. 3. There are a number of methods to connect your receiver to your television A. Using the Composite cable provided ( red, white and yellow leads) For video, connect the yellow lead to the yellow socket on back of the receiver and to the corresponding Video Input socket on the back of the TV. For Right Audio, connect the red lead to the red socket on the back of the receiver and to the corresponding Right Audio Input socket on the back of the TV. For Left Audio, connect the white lead to the white socket on the back of the receiver and to the corresponding Left Audio Input socket on the back of the TV. B. Using the Component cable (Sold separately) (green, blue and red leads) paying attention to the color coding, connect the three color coded leads to the matching sockets in the back of the receiver and Video In sockets of the TV. You will also need a connection for Right and Left audio via the audio socket. This may be achieved using the Composite cable supplied and connecting the red and white leads as described in Step A above. C. If your TV has a HDMI input, you can use a HDMI cable ( sold separately) from the back of the receiver to the TV. A HDMI cable supplies both video and audio signals through a single cable so no other leads are required. Please ensure your TV is set to the HDMI input mode to detect the receiver. TV Satellite Dish L HDMI Satellite Dish 82 Video Scart Y Pb Audio R Pr 6. Operation English 6.1 Getting Started After your receiver is powered on, proceed with installation as follows : ➊ Menu Language Setting 1. Turn on your TV and receiver. 2. The pop-up menu for language selection will apprear. <Figure 6.1.1> Select one language and press OK button to proceed. Figure 6.1.1 83 6. Operation 6.1 Getting Started ➋ Tuner Connection 1 Press the MENU button on the remote to display the main menu. 2 Select Dish Connection, the Dish Connection menu will appear. 3 Select Dish Connection allow to your satellite antenna configuration. (Twin/Separation/Loopthrough) Figure 6.1.2 Figure 6.1.3 Figure 6.1.4 84 6. Operation English 6.1 Getting Started ➌ Antenna Setup 1. Press the MENU button to display the main menu. 2. Use button and button to move in the menu. 3. Press OK button on “Dish Setting”. The following window will appear. <Figure 6.1.5> If you have a motorized dish, press OK button on “DiSEqC Motor”. <Figure 6.1.6> ✽Note: Enter a 4-Digit password if need arise. the default password is '0000'. Figure 6.1.5 Figure 6.1.6 4. Select the item that you want to edit and set its parameters as desired. <Dish Setting> ▪ LNB Power: Select among ON/OFF/13V/18V. ▪ LNB Type: Select among Single/Universal/OCS. ▪ LNB Freq: Set the frequency of the LNB oscillator. ▪ 22KHz: When not AUTO, set the signal path from LNB or switch by selecting a control signal among 0/22KHz. ▪ DiSEqC 1.0: Select DiSEqC 1.0 Port ▪ DiSEqC 1.1: Select DiSEqC 1.1 Port 85 6. Operation 6.1 Getting Started 5. Select the item that you want to edit and set its parameters as desired. <Motorized Setting> ▪ Frequency: If the default TP frequency is not appropriate, you can select another TP frequency at which to check for signal. ▪ DiSEqC Motor: Select DiSEqC protocol among OFF/1.2/USALS as appropriate for your Motor. (When the DiSEqC Motor parameter is set as 1.2 <Figure 6.1.7>) ▪ Satellite: Select any satellite by pressing buttons. ▪ Frequency: Displays the current TP value of the selected satellite. ▪ Move: Move the dish position to west/east by pressing buttons. ▪ Move Fine: Move the dish position 1 step at a time to west/east by pressing buttons. ▪ Motor Control: Control motor by press OK button on the remote. <Figure 6.1.8> ▫ Recalcuate: Recalculate the position of all other saved satellites relative to the known position. ▫ Reset System: Reset the position of all saved satellites. ▫ Goto Reference: Move the dish to the 0 position. ▫ Disable Limit: Disable east and west limit. ▫ Enable Limit: Enable the saved east and west limit. ▫ Set East Limit: Edit & Save east limit by pressing ▫ Set West Limit: Edit & Save limit by pressing or OK buttons. or OK buttons. ▪ Go To: Go to the position of the saved satellite. ▪ Save: Save the current setting of DiSEqC 1.2 system. Figure 6.1.7 86 Figure 6.1.8 6. Operation English 6.1 Getting Started (When the DiSEqC Motor parameter is set as USALS <Figure 6.1.9>) ▪ Sat Degree: Satellite location. ▪ Antenna Position: Press OK. ▪ Goto Reference: Move the dish to the reference 0 position. ▪ Antenna Longitude: Your longitude at present. ▪ Antenna Latitude: Your latitude at present. ✽Note: You need to know what LNB you are using to correctly set the L.O. (local oscillator) frequency. ✽Note: You need to understand how your receiver is connected to properly set the 22KHz and DiSEqC. Figure 6.1.9 Figure 6.1.10 6. When you are done, press the EXIT button. 87 6. Operation 6.1 Getting Started ➍ Satellite Scan Through this function, the receiver searches for all the available channels and saves them in memory. ▣ Auto Scan <Figure 6.1.11-a> 1. Select the satellites you want to search by pressing the OK button on satellite menu in Satelliete scan. You can see the list of satellites, pressing the ▲ / ▼ button and select one using OK button on the remote. 2. Select the type of scan. select AutoSan. <6.1.11-b> 3. press the Red button, then you can see the popup menu "Search Type" <6.1.12> 4. Search type ▪ Select the type of channel search you want by presssing ▲/▼ buttons on the remote. ▫ All: To search all the Free To Air and scrambled channels, TV & Radio channels. ▫ Free: To search Free To Air channels only. ▫ TV: To search TV channels only. ▪ Network Search: Select Network Search ON/OFF to find more transponders through NIT Search. ▪ Scan: Begin channel search of the selected satellite. 5. Press under ‘SCAN’ to scan the selected satellites. Figure 6.1.11-a Figure 6.1.11-b Figure 6.1.12 Figure 6.1.12 88 6. Operation English 6.1 Getting Started ▣ Blind Scan <Figure 6.1.13> 1. Select the satellites you want to search by pressing the button on the remote. 2. Select Blind Scan using ◀ / ▶ on search type menu 3. press the Red button, ▲ / ▼, ◀ / ▶then you can see the options menu 4. you can set using to set the "V/H" and "Scan Mode" options. ▪ TP: Select TP Frequency ▪ V/H(Polarization): Select among All / Vertical / Horizontal ▪ Mode: Select among All / Free / TV ▪ SCAN: Begin channel search of the selected satellites. Figure 6.1.13 ▣ Manual Scan <Figure 6.1.14> 1. Select a transponder. 2. To change a transponder’s information (Frequency, Symbol Rate), use the NUMERIC buttons. 3. To add a new transponder, press the GREEN button. 4. To delete a transponder, press the YELLOW button with the cursor next to the Frequency parameter. 5. To search a transponder, set its different parameters and OK press. Figure 6.1.14 89 6. Operation 6.1 Getting Started ▣ Package Identifier (PID) Scan <Figure 6.1.15> 1. Select a transponder. 2. To change a transponder’s information (Frequency, Symbol Rate), use the NUMERIC buttons. 3. To add a new transponder, press the GREEN button. 4. To delete a transponder, press the YELLOW button with the cursor next to the Frequency parameter. 5. To search a transponder, set its different parameters and press . You can search a specific channel of the transponder by setting its PID data (Video, Audio and PCR). Figure 6.1.15 ✽ Note : If you cannot access programs after correctly completing a scan procedure, please contact your seller or your installer. 90 6. Operation English 6.1 Getting Started ▣ SPECTRUM ANALYSER General information The spectrum is displayed as histogram. YELLOW bars indicate signal presence. Green bars indicate signal presence and transponder presence of the selected satellite. RED bars indicate the frequency of the selected transponder. Shiny GREEN bars indicate the locked frequencies. Here you can see ratio: locked transponders / all transponders. The bars height indicates the LNB input mode of the receiver. High values (close to 255) show that input signal is suppressed by the attenuator at high degree and input signal overload can occur. Low values (close to 0) show the maximum boost of the input signal. Noise level may highly interfere with the input signal in this case. The best quality signal is normally displayed in the upper part of the graph and does not exceed the limits. ▪ Blind Scan(Red button): The receiver searches for all the available channels ▪ LNB Mode (Green button): You can switch LNB mode quickly.( 22K ON / OFF, H /V) ▪ Yellow button: AGC1 / AGC2 / CNR ▪ LOCK (Yellow button): Press “LOCK” YELLOW button to verify all the transponders indicated by all the Green bars visible in the active window, Locked TP shown shiny green. ▪ Beep On/Off (Mute button): It expresses the value of the level to signal. ▪ Search: Find all satellites that can be give signal to receiver. : locking ▪ Z o o m I n / o u t : Z o o m f u n c t i o n i s u s e d fo r d e t a i l e d d i s p l a y o f t h e h i s t o g r a m . It allows locate transponders which are not in the preset list, set the expected frequency range ▪ Change TP: Move using < , > button. red bar shown current selected TP. 91 6. Operation 6.1 Getting Started ➎ Terrestrial Scan Through this function, the receiver searches for all the available channels transmitted by terrestrial and saves it. ▪ Channel: You can select more saved channel by pressing the ◀ / ▶ button on the remote. ▪ Bandwidth: Select the scope 8Mhz / 7Mhz ▪ Search Type: Select the type of channel search you want by presssing ◀ / ▶buttons on the remote. ▪ All: To search all the Free To Air and scrambled channels, TV & Radio channels. ▪ Free: To search Free To Air channels only. ▪ TV: To search TV channels only. ▪ Scan: Begin channel search of the selected channel information. ▪ Auto Scan: Same as scan, but it is searching all channel. 92 6. Operation English 6.1 Getting Started ➏ Channel Selection You can use the ▲ and ▼ or and keys to navigate between channels to select desired channels. ▣ If you know the channel number you can enter it using the NUMERIC buttons on the remote control and wait 2 seconds for the change. ▣ Detailed information about the selected channel will be displayed on the right hand side of the screen <Figure 6.1.16> Figure 6.1.6 ▣ You can use the following buttons to navigate between channels ▪ ▪ and and : Moves one channel up or down : Moves one page up or down ▪ RED: Shows all channels in the current group ▪ Green: Shows all channels alphabetically ▪ Yellow: Shows all channels by transponder ▪ Blue: Shows all channels by CAS. ▣ Press OK when the selection bar is positioned on the desired channel. 93 6. Operation 6.1 Getting Started ➐ Other Functions of the Remote Control ▣ Volume Control 1. Press or to adjust the volume while watching a program 2. Pressing the Mute button will remove the sound and the mute icon will be displayed. Pressing the Mute button again will restore the sound. ▣ Channel Information 1. Pressing the INFO button will briefly display the channel information. 2. Pressing the INFO button a second time will display a more detailed program information. ▣ TV/RADIO switching Press this button to change from a TV to a Radio channel. Pressing the button again will return the unit to the TV channel. ▣ RECALL Pressing this button returns the unit to the previously viewed channel ▣ Audio Use this button to adjust the subtitles or audio status of the current channel ▪ Audio Mode: Select from Stereo -> Mono Left -> Mono Right ▪ Audio Track: Select between tracks available in this program ▪ Audio Level: Use to select High -> Medium -> Low ✽ Note: Subtitle and audio settings are only available when the selected channel supports these functions. ▣ FREEZE Press this button to freeze video. Pressing the button again will restore the video. ▣ GROUP This button is used to view the list of favorite channel groups. Only registered groups are displayed. 94 6. Operation English 6.1 Getting Started ▣ ZOOM By pressing the button you can zoom in video. 1. By pressing the PAUSE button and 2. While watching a program press you can zoom in on sections of video on Freeze <Figure 6.1.17> to zoom in on sections of a video <Figure 6.1.18> 3. To cancel the freeze status release it by pressing the ZOOM button continuously. Figure 6.1.17 Figure 6.1.18 ▣ SUBTITLE By pressing you can select the subtitle language of the current channel <Figure 6.1.19> ▣ SLEEP You can set your receiver to turn off after a period of time. Available timer selections are 10,20,30,60,100 and 120 minutes. To activate press and set the timer. <Figure 6.1.20> - To cancel the sleep timer press until the minutes are set as “0 min” Figure 6.1.19 Figure 6.1.20 95 6. Operation 6.1 Getting Started ▣ V.FORMAT <Figure 6.1.21> You may select the video resolution by pressing . Available selections are 1080p -> 1080i -> 720p -> 576p -> 576i ▣ WIDE <Figure 6.1.22> Pressing WIDE changes the aspect ratio. Available ratios are: ▪ 4.3 Pan-Scan or Letter-Box ▪ 16.9 Full-Screen or Pillar-Box Figure 6.1.21 96 Figure 6.1.22 6. Operation English 6.2 System Setting These can be accessed by pressing the button Menu and then scrolling to the “System” section and pressing OK ➊ Time Settings The sub menu allows you to set your local time, wake up timer, wake up channel and sleep time. <Figure 6.2.1> Use the scroll buttons to select the following options ▪ GMT Usage: Set this ON for the local time to be determined by adjusting the time difference with GMT. ▪ Current Date: If GMT Usage is OFF you can change the date by pressing OK ▪ Current Time: If GMT Usage is OFF you can change the time using the NUMERIC buttons ▪ Local Offset: If GMT Usage is ON, local time is GMT + Local Offset ▪ Summer Time: Select the time during which summer time is applied ▪ Wake Up Mode: Selects wake up frequency (Off/Once/Daily/Mon - Fri) ▪ Wake Up Time: Set the wake up time using the NUMERIC buttons. ▪ Wake Up Channel: Press OK to set the wake up channel. ▪ Sleep Mode: Use to select sleep frequency ( Off/Once/Daily/Mon-Fri) ▪ Sleep Time: Set the sleep time using the NUMERIC buttons ▪ Automatic Standby: Selects auto standby time (OFF/After 1~8Hour) After making your selection press to confirm ▪ Timer Lead Time: Press OK to set the Timer Lead In And Lead Out Time. Figure 6.2.1 97 6. Operation 6.2 System Setting ➋ A/V Output Settings This menu lets you specify the audio and video output settings of your receiver <Figure 6.2.2> Use the scroll buttons to select your desired setting ▪ Audio Language: set the audio language ▪ Subtitle Language: Select the subtitle language ▪ TV Type: Select the TV type. ▪ SCART: Select the SCART output.(CVBS/RGB) ▪ Screen Format: Select the screen format (16.9/ 4.3) ▪ Display Format: Select the aspect ratio ▪ Video Format: Select the video format from 1080p, 1080i, 720p, 576p or 576i ▪ Digital Audio: Selects the audio output type After making your selection press OK the to confirm. Figure 6.2.2 98 6. Operation English 6.2 System Setting ➌ On Screen Display Settings Using this menu, you can select the menu language and the duration that the display and volume bars are shown on the screen. <Figure 6.2.3> Use the scroll buttons to highlight and adjust your selections and press OK button to confirm. Figure 6.2.3 99 6. Operation 6.2 System Setting ➍ Front Display Setting This function enables you to set the front display settings. Moving text can be enabled or disabled and Channels can be set to display Channel Name or Name and Numbers. Use the scroll button to highlight and adjust your selection and press the OK button to confirm. <Figure 6.2.4> Figure 6.2.4 ▣ Standby Mode (Selecting Power Saving or Normal) Highlight standby mode using the and arrow keys. Use the arrow keys to adjust your selection. ▪ Power Saving: Set Power Saving to ON using the left and right arrow keys for the receiver to consume less power whilst in standby ▪ Normal: Should you wish to access your televisions inbuilt tuner whilst your DVR is in standby you will need to set the Standby Mode to Normal. Using the arrow keys set Standby Mode to Normal. Press the Exit button, you will be prompted whether you wish to save the settings select Yes using the arrow buttons and press the OK button 100 6. Operation English 6.2 System Setting ➎ Security Settings To prevent unauthorized access to classified programming, you can set a personal PIN number for your receiver. (Note that the factory set default password is : 0000. PIN and password are the same) <Figure 6.2.5> By setting any of the following functions to OK in this menu, the PIN will be required to access them; - Receiver Lock, Install Lock, Channel Lock, Lock Channel Confirm ▣ Age Limit (Parental Lock) Under this menu you may select a Rating of programs you choose to block. All available ratings are listed in the menu and when the program information regarding the rating available from the broadcaster exceeds the selection, a PIN number is required to access the program. Use the scroll buttons to make your selection and press OK button to confirm. This section also contains options to change and enter new passwords. Figure 6.2.5 101 6. Operation 6.2 System Setting ➏ Database Reset <Figure 6.2.6> This section allows you to reset the receiver to the factory settings. ▪ Delete Radio Channels: Erase all radio channels in the database. ▪ Delete Scramble Channels: Erase all scramble channels in the database. ▪ Delete All Channels: Erase all channels. ▪ Factory Set: Erase all channels and restore the factory default settings. Please note that a factory reset is required to be performed after a software upgrade Figure 6.2.6 ➐ IP Setting If the Network supports DHCP , IP settings can be allocated automatically. If the Network does not support DHCP, the Addresses must enter manually (Static IP).<Figure 6.2.7> ▪ Connection Type: Ethernet or WiFi. Select Ethernet if you are connecting the receiver wireless network using the wireless USB dongle supplied with your receiver. (Please note the wireless USB dongle is already inserted into the rear USB port or the receiver) ▪ DHCP Usage: On/Off to receive IP settings automatically ▪ IP Address: Enter the IP address ▪ Subnet Mask: Enter Subnet Mask Number from your Network ▪ Gateway: Enter IP address of Gateway (e.g. router) ▪ DNS: Enter IP address of main DNS Server ▪ Mac Address: Mac Address display 102 6. Operation English 6.2 System Setting Figure 6.2.7 ▪ SCAN: Press the RED button to SCAN for the IP address and network details if they do not apprear automatically. ▪ WiFi Wizard: When connecting to your home network using WiFi press the GREEN button to view the list of available wireless networks. Select the desired wireless network you wish to connect to using the and arrow buttons and press OK the button to select your networks. ▪ WiFi Setting: Once you have selected the wireless network you wish to connect to in the WiFi Wizard press the YELLOW button to access the WiFi Setting menu. In this menu you can enter the network key to connect to your wireless home network. Highlight Key using the and arrow buttons and press the OK button to bring up the virtual keyboard. Using the , and buttons select the characters of your wireless network security and press the OK button. Once you have entered your wireless network key press the Exit button to save and exit. Now highlight connect and press the OK button to connect to your wireless network. 103 6. Operation 6.2 System Setting ▪ Firmware update: Support download from a LAN. 1. BLUE button, appear input target IP address. 2. RED button to Scan after inputting a target IP. 3. Choose a update software and OK button for downloading. ✽ Note: The PC tool STB Daemon must be installed on your PC before you can connect your receiver the PC. Please refer to the “Connecting your receiver via LAN to a PC” section for PC Tool download instruction Figure 6.2.8 Figure 6.2.9 104 6. Operation English 6.2 System Setting Connecting your receiver to a PC via your Network 1. Follow these instructions prior to connecting your receiver to your PC: a) Run the PC Tool program (STB Daemon) before connecting to your PC, this can be downloaded from www..com.au/faq tech.html b) Click Browse and select a sharing folder on your PC. c) Press OK then select STB Daemon and the window will be hidden. You can still see the icon on bottom right of the windows screen. 2. Connect an Ethernet cable or wireless USB dongle from your DVR to your network port. STB Daemon is running 3. Press menu, Select System Settings, Select IP Settings: a) Depending on your connection select either Ethernet of WiFi. b) If your Network supports DHCP, IP settings can be allocated automatically by turning DHCP Usage on and pressing the red colored key. 105 6. Operation 6.2 System Setting c) If your Network does not support DHCP, the IP Address must be entered manually (Static IP). EG. If your computers IP is 192.168.168.114, you can allocate the unit an IP of 192.168.168 any other number not used on your network. d) Click the network icon on the bottom of your desktop. Network Icon e) Now select the Support Tab, you can allocate your IP Address. 4. You can now go into Media MAnager, then File Manager menu (on your DVR) and press the yellow coloured key (on remote) to type in the IP address of the computer which has STB Dadmon running. Please see page 52 for instructions on how to transfer files. 106 6. Operation English 6.2 System Setting ➑ Key Setting Our receiver can assign hotkeys . (KEY 0 ~ KEY 9) you can easily assign hotkey to your frequently using menu. Select one program list using < and > button in Key Settings Menu. If you finish the setting of key, Press EXIT button to save. Specified Program will be run if you press and hold the numberic key. Figure 6.2.10 107 6. Operation 6.3 Channels ➊ Setting Favorite Channels This section allows you to select up to 16 groups of favorite channels in either TV orRadio. 1. Press OK on “Set Favorites” and the group lists will be displayed. <Figure 6.3.1> 2. Press OK button to choose a group and a new menu will appear. <Figure 6.3.2> To change the name of the group press the RED button. 3. Press OK to add or remove a channel from the list. 4. Press OK button to return to the previous menu. Figure 6.3.1 Figure 6.3.2 ➋ Edit Channels This section lets you rename and edit channels. You can select from Radio or TV by pressing the button or a channel by pressing the button. 1. Press OK button on “Edit Channels” and a new menu will appear <Figure 6.3.3> 2. Press OK button on the desired channel 3. Press OK button on “Edit Name” to rename the channel using the displayed keypad 108 Figure 6.3.3 6. Operation English 6.3 Channels ➌ Move Channels By navigating through this section you can change the channel sequence. 1. Choose the channel list by pressing options. <Figure 6.3.4> the button, use the cursor keys to select the desired 2. Press the Exit button to return to the previous menu. Figure 6.3.4 ➍ Lock Channels This feature allows you to lock a specific channel so it will require a password to access it. 1. Press OK button on the “Lock Channels” and follow the on-screen prompts to set the function. <Figure 6.3.5> 2. Press Exit to return to the previous menu. Figure 6.3.5 109 6. Operation 6.3 Channels ➎ Skip Channels This feature skips a set channel when using the and buttons to navigate channels. 1. Press OK on the “Skip Channels” and follow the on-screen prompts to activate the feature on the selected channels. <Figure 6.3.6> 2. Press Exit to return to the previous menu. Figure 6.3.6 ➏ Delete Channels This function allows you to delete a channel selection. ✽ NOTE: Deleting a channel means you will not be able to access it until you rescan. 1. Press the OK on “Delete Channel” and follow the screen prompts to activate this feature. <Figure 6.3.7> 2. Press the button to delete all channels in the current list; you will be asked to enter your password. 3. Press Exit to return to the previous menu. 110 Figure 6.3.7 6. Operation English 6.3 Channels ➐ AV Input Channel ▪ Your Grand Triple incorporates an AV Input feature that will allow you to record from any external video source to the internal HDD, such as Pay TV, Gaming consoles, Camcorders and many others ▪ You can connect your external audio/video source either via Component or Composite Video cables and Audio Left and Right RCA cables ▪ To activate the AV In feature press Menu, using the arrow buttons highlight installation and press the OK button. ▪ Using the arrow buttons highlight AV In and press the OK button, the AV In menu screen will be displayed ▪ With AV Input highlighted, using the arrow buttons select ON ▪ To set the Input Selection, use the arrow down button select Input Select, now using the arrow buttons select the appropriate connection type. ▪ If you have connected your external video source via Component (Red, Green and Blue RCA cables) select YCbCr ▪ Video source must be set to 576i when connecting via component. ▪ If you have connected your external video source via Composite (Yellow RCA cable) select CVBS ▪ Now press the Exit button, you will be prompted to save these settings. Using the arrow buttons select Yes and press the OK button. The AV Input channel will be added in the channel list at the last position.To access the AV In channel press the AV IN button on the remote control. You can also access the AV In channel by pressing the and buttons until it is displayed or alternatively press the OK button to bring up the Channel List. And select AV In by pressing the OK button. 111 6. Operation 6.3 Channels ▪ The RCA Splitters have 1 x RCA Socket on one side and 2 x RCA Sockets on the other side. ▪ Connect the Yellow (Video Signal), Red (Audio Output Right) and White (Audio Output Left) into the single RCA socket of each splitter. ▪ Using the supplied RCA Composite cables, connect both sets of RCA cables into the RCA Splitters. ▪ The 2 x Yellow (Video Signal) plugs should be connected to the 2 x RCA sockets of the splitter that has the Yellow (Video Signal) plug connected to it from the gaming console. ▪ The 2 x Red (Audio Output Right) plugs should be connected to the 2 x RCA sockets of the splitter that has the Red (Audio Output Right) plug connected to it from the gaming console. ▪ The 2 x White (Audio Output Left) plugs should be connected to the 2 x RCA sockets of the splitter that has the White (Audio Output Left) plug connected to it from the gaming console. ▪ Now connect the RCA Composite cable to the corresponding Video Input socket on the back of the TV. ▪ For Right Audio, connect the red lead the corresponding Right Audio Input socket on the back of the TV. ▪ For Left Audio, connect the white lead to the corresponding Left Audio Input socket on the back of the TV Once you have connected the desired device to the AV Input channel of the receiver, select the AV In channel using the and keys or by pressing the AV IN button. To record press the button, the receiver will immediately begin recording the AV In channel for the default time of 2:00 Hours. To change the default time, press the button again to bring up the record duration setting. Using the and arrow buttons highlight Duration and then using the arrow keys increase or decrease the recording duration. Press the Exit button to leave this menu. Now using your TV remote control select the AV Channel that you have connected the RCA cables to from the splitter. Once you have selected the AV Channel you can view the camcorder or game play in real time while the Grand Triple records simultaneously. 112 6. Operation English 6.4 Electronic Program Guide ➊ EPG 1. An EPG (Electronic Program Guide) is an on screen list displaying scheduling information for current and upcoming programming from all Free To Air broadcasters for the next 7 Days. 2. To access the EPG press the button, the list of channels will be displayed in the left window and the programming information for the selected channel will be displayed in the right window. 3. Use the or arrow buttons to select the desired channel. Press the arrow button to access the programming information for the desired channel. 4. By selecting the desired program, detailed program information will be displayed in the top pane of the EPG screen. 5. To Record a selected program press the button (Refer to the ‘How To Record on your Grand Triple Digital Video Recorder’ section for recording instructions via the EPG. 6. To Reserve a program for viewing, select the program by pressing the OK button. This will highlight the program. You receiver will now automatically display this program when it begins even if you are watching another channel. Figure 6.4.1 Figure 6.4.2 Figure 6.4.3 Figure 6.4.4 113 6. Operation 6.5 Entertainment ➊ YOUTUBE 1. : To select Youtube feature. 2. OK: To play desired clip. ▪ Option: Allows you to set search parameters by Category. Viewed, Time, Location. ▪ Search: Use this to search by key word. Use the virtual keyboard to enter the search name using the , and arrow buttons and press the button to select. Once you have entered the search name press to save and to start search. ▪ Next: To move to the Next page of the search results. ▪ Previous: To move to the previous page of the search results. ▪ REPLAY: To replay the current clip. ▪ PAUSE: To pause the playing clip. ▪ STOP: To stop the clip. ▪ Fullview: To view the clip in full screen. Figure 6.5.1 ➋ Internet Radio ▪ Search: Press the OK button to display the virtual keyboard to search by key word. Use the , and arrow buttons, press the OK button to select. Once you have entered the search name press Exit to save and then press the RED button to begin search. ▪ Genres: Press the OK button to view the list or use the and arrow buttons to select the Genre you wish to search by. Once you have selected the Genre press the RED button to begin search. Search results will be displayed in the Station List. Use the and arrow buttons to select the desired station and use the and arrow buttons to move to the next page of stations in the list. Once you have selected the station press the OK button to load this radio station. 114 Playback will begin once buffering is complete. 6. Operation English 6.5 Entertainment ▪ Favorites: To set favorite channels highlight the channel you wish to add to your favorites list and press the GREEN button. Channels you have selected as favorites will be added to your favorites list. ▪ Record: To record Radio that you are currently listening to press the To stop recording press the button agian. button. Recorded radio programs can be accessed via the Media Manager menu underfile manager and selecting Music. 1. Search Radio channel by Key word or Genre. 2. Select a channel by <Figure 6.5.2> . 3. Press OK to play Radio. ✽ To exit and return to the main menu press the Exit button on the remote control. Figure 6.5.2 Figure 6.5.3 ➌ Weather 1. Press BLUE button to be begin search for a city. 2. Enter the City name using the virtual keyboard. 3. Press to save and exit the window. Your selection will be displayed. ▪ View List: Press the OK button to view and select the saved list of cities. ▪ Fahrenheit / Celsuis: To display the temperature in your desired measurement. ▪ Add City: Press the YELLOW button to add a City to the list. ▪ Rename: Press the BLUE button to modify the City name. ▪ Save Info: Press the button to save the added CIty name. ✽ To exit and return to the main menu press the Exit button on the remote control. 115 6. Operation 6.5 Entertainment Figure 6.5.4 ➍ MAP Searching the MAP for City. 1. Press BLUE button to begin search. 2. Enter the City or Country name using the virtual keyboard. 3. Press to save the search and exit the window. ▪ View List: Press the OK button to view the saved search list. ▪ Move: To move around the map use the , and buttons. ▪ Zoom In: To enlarge the size of the MAP press the RED button. ▪ Zoom Out: To reduce the size of the MAP press the GREEN button. ▪ Add City: Press the YELLOW button to add a City to the savd list. ▪ Rename: Press the BLUE button to modify the CIty name. ▪ Save Info: Press the button to save the added City name. ✽ To exit and return to the main menu press the button on the remote control. 116 Figure 6.5.5 6. Operation English 6.5 Entertainment ➎ Web Browser The Grand-Triple has an inbuilt web browser similar to what you will find on your PC. You can navigate the internet by either connecting an external USB wireless keyboard and mouse or via your iPhone / iPad or Android device. Press Enter to close Key board. For instructions on how to turn your handheld device into a remote control and keyboard please refer to the separate instructions supplied titled, Remote Apps for Grand-Triple. You can also access the web browser feature using the virtual remote control built in to your Grand-Triple. Press the button on the remote control to display the virtual keyboard on the screen. Using the , and arrow buttons you can navigate around the screen and around the virtual keyboard. To select an option or and item from the virtual keyboard, place the cursor over the desired item and press the OK button. To close the virtual keyboard, press the button on the remote control. Figure 6.5.6 117 6. Operation 6.5 Entertainment ➏ Facebook The Grand-Triple has an inbuilt Facebook app. As in the web browser you can navigate your Facebook page by either connecting and external USB wireless keyboard and mouse or via your iPhone/iPad or Android device. For instructions on how to turn your handheld device into a remote control and keyboard please refer to the separate instructions supplied titiled, Remote Apps for Grand-Triple. You can also access your Facebook page using the virtual remote control built in to your GrandTriple. Press the button on the remote control to display the virtual keyboard on the screen. Using the , and arrow buttons you can navigate around the screen and around the virtual keyboard. To select an option or an item from the virtual keyboard, place the cursor over the desired item and press the OK button. To close the virtual keyboard, press the button on the remote control. Figure 6.5.7 ➐ Twitter The Grand-Triple has an inbuilt Twitter app. As in the web browser you can navigate your Twitter page by either connecting and external USB wireless keyboard and mouse or via your iPhone/ iPad or Android device. For instructions on how to turn your handheld device into a remote control and keyboard please refer to the separate instructions supplied titiled, Remote Apps for Grand-Triple. You can also access your Twitter page using the virtual remote control built in to your GrandTriple. Press the button on the remote control to display the virtual keyboard on the screen. Using the , and arrow buttons you can navigate around the screen and around the virtual keyboard. To select an option or an item from the virtual keyboard, place the cursor over the desired item and press the OK button. To close the virtual keyboard, press the button on the remote control. 118 6. Operation English 6.5 Entertainment Figure 6.5.8 ➑ Picasa The Grand Triple has an inbuilt Picasa app. Picasa allows you to share your photos with friends and family online. As in the web browser you can navigate your Picasa account by either connecting and external USB wireless keyboard and mouse or via your iPhone/iPad or Android device. For instructions on how to turn your handheld device into a remote control and keyboard please refer to the separate instructions supplied titiled, Remote Apps for Grand Triple. You can also access your Picasa account using the virtual remote control built in to your Grand Triple. Press the button on the remote control to display the virtual keyboard on the screen. Using the , and arrow buttons you can navigate around the screen and around the virtual keyboard. To select an option or an item from the virtual keyboard, place the cursor over the desired item and press the OK button. To close the virtual keyboard, press the button on the remote control. Figure 6.5.9 119 6. Operation 6.6 Media Manager ➊ Disk Manager Use the cursor keys to activate the desired functions from this menu. ▪ Default Disk: If you have additional Storage devices connected to your receiver (i.e. USB HDD, SD Card Reader) you can select which storage device is to be the default drive for playback and recording ▪ Disk Information: Select the Hard disk volume, USB device or SD Card Reader. Information of the storage devices will be displayed (i.e. used size, total size, free size) ▪ Check Disk: Checks the status of the selected Storage device. ▪ Format Disk: Format disk enables you to delete all information stored on the selected storage device. There are 2 options in this section. ▪ NTFS (Recommended): Selecting NTFS will format the storage device to this format which is recommended for use with the Grand Triple. ▪ EXT3: EXT3 is a format used with the Linux operating system which the Grand Triple runs on. We do not recommend that you format storage devices in this format type if you wish to connect the storage device to a PC. If connected a separate program will be required for your PC to recognize the drive. ✽Warning: If you select Format Disk all data on the storage device will be deleted ▪ Testing USB Speed: Press to test USB speed for DVR. ▪ Timeshift Rec Time: Set the preferred Timeshift Recording Time. (10Min/30Min/60Min/90min/120min) ▪ Auto Timeshift: Set Auto Timeshift to On or Off. When set to on unit will automatically begin Timeshift for pre determined time set in the Timeshift Rec Time menu. ▪ Skip Time: Set the preferred amount of Skip Forward and Back time during playback (5sec/10sec/30sec/1Min/2Min/3Min/5Min/10Min20Min/30Min) ▪ HDD Sleep Time: HDD is change sleep mode after selected time ▪ Set Label: Change volume label of connected disk 120 Figure 6.6.1 6. Operation English 6.6 Media Manager ➋ File Manager (Transferring Files from your Grand Triple to a PC or external USB HDD) ✽ Note: Follow instructions in the “Connecting your receiver to a PC via your network” section on page 25 if you have not already connected a PC to the Grand Triple 1.Press the YELLOW button on the remote control to create a new Network Connection or to select the external USB HDD that you would like to transfer to. Use the numeric keys to enter your PC’s IP Address 2. Press the Exit button after inputting your IP address to add it into the File Manger section. 3. Select/HDD0 by pressing the OK button, use the arrow buttons to highlight records on the right hand side menu and press OK to view the list of recorded files on the receivers hard drive. Figure 6.6.2 Figure 6.6.3 Transferring Files from your Grand Triple to a PC 4. Press the RED button on the remote control to select the desired files to be transferred or press the GREEN button to select all files on the HDD. 5. Once you have selected the files press the Menu button to select the desired function of Move/Copy/New Folder/Delete/Rename by pressing the OK button. 6. Select your created Network drive or external USB HDD using the arrow buttons and press the OK button 7. Press the Menu button to transfer the selected files to your Network Drive by selecting Copy, Paste or Move 121 Figure 6.6.4 Figure 6.6.5 6. Operation 6.6 Media Manager The File Manager menu gives you access to all Media files you have stored on the internal HDD or any external storage devices you have connected to your Grand Triple. To select the storage device you wish to access press the YELLOW button. ▪ To access the internal HDD select / HDD0 ▪ To access an external HDD select / USB0 Please note if you have no external device connected the receiver will display all the contents on the internal HDD. Once you have selected your storage device by pressing the OK button all files and folders will be displayed in the list. To sort files into their appropriate types, use the Group button to select from MUSIC, PHOTO, VIDEO and SWDATA. Once you have selected the file type you wish to access, these file types will be displayed in the list. Use the and arrow buttons to select the file you wish to access and press the OK button. ▣ MP3 Playback Using the GROUP button select MUSIC. 1. Select the MP3 file you wish to play using the , OK in the file list. <Figure 6.6.6> 2. Press the Exit button to hide the file list. Select and option using , OK. <Figure 6.6.7> 3. Adjust the volume using ▲ ▼ 4. Press the button to display the MP3 file list. 5. Press the button to display information about the selected MP3 file sould further information be available. ▪ LIST: Displays / hides the file list. ▪ INFO: Displays information about the selected file should further information be available. ▪ YELLOW: Allows you to select which drive you wish to access should an external USB HDD be connected. 122 Figure 6.6.6 Figure 6.6.7 6. Operation English 6.6 Media Manager ▣ JPG View Using the GROUP button select MUSIC. 1. Press <Figure 6.6.8>. to select a picture then press OK button to display the selected image 2. Press the Exit button to hide the file list. Select and option using , OK. <Figure 6.6.9> 3. Press the button to display the JPG file list. 4. Press the button to display information about the selected MP3 file. ▪ HIDE infobar bar: Press the RED button to hide the info bar. ▪ -90 Degrees: Rotates the image anticlockwise. ▪ +90 Degrees: Rotates the image clockwise. ▪ : Press the Left arrow button to skip to the previous image. ▪ : Press the Right arrow button to skip to the next image. ▪ SLIDE: Select SLIDE using the arrow buttons and press the OK button to adjust the slide show interval time from 3 seconds, 5 seconds, 10 seconds and OFF. ▪ INFO: Shows information about the selected file. ▪ YELLOW: Selects the hard disk or USB device on which images are stored on. ▪ LIST: Shows / Hides the JPEG file list. Figure 6.6.8 Figure 6.6.9 123 6. Operation 6.6 Media Manager ▣ VIDEO Play Using the GROUP button select VIDEO. 1. Select the video file you want to play using the , OK in the file list. Press the OK button to begin playback of the selected video file. Once playback has commenced all standard DVR buttons are active, Play, Pause, FF, RW, Skip Fwd, Skip Back and Stop. Figure 6.6.10 Figure 6.6.11 ▣ Update (Firmware, Channel) 1. Select the software you want to download by using 2. Press the OK button to start the download. in the menu.<Figure 6.6.12> ✽ Warning: do not switch off your receiver before the download is complete. Figure 6.6.12 124 6. Operation English 6.6 Media Manager ➌ iShare The iShare feature of the Grand Triple allows you to stream, view and access content from Apple and Android mobile devices. For full instructions on the iShare feature please refer to the separate iShare flyer that came with your Grand Triple. ➍ Timer Manager (Manage Existing or Add Manual Timers for Reserving or Recording of Programs) 1.Press the OK button on the desired timer number to access and modify the timers’ parameters 2. Press the and arrow buttons to select timer parameters 3. Press the arrow buttons to change parameters ▪ Timer No: choose the desired timer using and Arrows buttons (1-32) ▪ State: Select timer frequency (off/daily/Mon-Fri/Weekly) ▪ Date: Press the OK button to display the calendar and select the desired date ▪ Start Time: Using the NUMERIC buttons input the required start time ▪ End Time: Using the Numeric buttons input the required end time ▪ Channel: Press the OK button to display the channel list and select a channel ▪ Record: Set the record mode (ON/OFF) by using the left and right arrow button ▪ Power Off: Select Power Off should you wish the receiver to turn to standby after recording has finished <Figure 6.6.13> Figure 6.6.13 125 6. Operation 6.7 System Information Your receiver displays current information <Figure 6.7.1> regarding model name, software version and date of manufacture. This info is useful when downloading new software. Please note if you have performed a software update you must also perform a factory reset of the receiver. Please see Database Reset section in the Systems settings menu for instruction on page 23. Figure 6.7.1 126 6. Operation English 6.8 DVR ➊ How to record on your Grand Triple Digital Video Recorders internal HDD The Grand Triple allows you to record 3 channels simultaneously while watching a 4th or a previously recorded program via 2 networks. E.G. Record Channel 7, 7 TWO, Channel 9 and watch GO. Or a previously recorded program. There are 4 ways to record TV programs on your DVR: ▣ Instant Recording This method can be used if the program you wish to record is currently showing. ▪ Switch your DVR to the channel that you wish to record. ▪ Press the button on your remote. The receiver will automatically begin recording. ▪ Please note that the default record duration is 3 hours. If you wish to change this, press the button again and a banner will appear where you can set your desired record start and stop duration using the or arrows. ▪ To stop the recording press the button on the remote control. You will be prompted to confirm that you wish to stop recording. Select Yes and press the OK button. ▪ If you are recording more than one program, select the recording you wish to stop by pressing the OK button on that recording. A tick will be placed in the box next to that recording. Once you have selected the recording(s) you wish to stop, press the Exit button. You will then be prompted to confirm the stop operation. Select Yes using the arrow buttons and press the OK key to stop recording ▣ EPG (Electronic Program Guide) Series Recording This method of recording is unique feature that allows you to set the receiver to record a whole series with the touch of button. ▪ Press the button on your remote. buttons to highlight the channel for the program you wish to record. Press OK. ▪ Use the or ▪ Use the button to highlight the program name section of the EPG menu. ▪ Use the or buttons to highlight the program you wish to record. 127 6. Operation 6.8 DVR ▪ The selected program will then appear in red. All subsequent programs in this series sill have a blue dot with a white S(??check) next to the program name indicating that it is set to record as part of the series. This series will record every program when it is aired until the series record is cancelled. A series recording can be cancelled by either selecting the program in the EPG and pressing the BLUE button again or by deleting the timer setting in the Timer Manager menu. ▪ Once you have set the series record press the Exit key to return to normal viewing. ✽ Please Note: Setting series recordings may create undetected timer conflicts as EPG data is only available for 7 days in advance. ▣ Manual Timer Record This method can be used to record at specific times. ▪ Press the button on your remote. ▪ Press the RED coloured key on your remote. ▪ Use the or buttons to highlight a slot that is “OFF”. ▪ Press OK on your remote to select this timer slot. ▪ Use the or to change the “State” to how often you want the DVR to record at the desired time (Once, Daily, Weekly, Mon-Fri or Series). ▪ Use the button to highlight the next option, and the or buttons to change the setting for each option. ▪ If you want the receiver to power off once the recording has finished, in the Power Off section select Yes by pressing the or arrow keys ▪ Once the last option is set and the Exit button is pressed, you will see “Do you want to save?”. ▪ Use the or buttons to highlight Yes and press the OK button. ▪ Press the Exit key twice to return to normal viewing. 128 6. Operation English 6.8 DVR ➋ Timer Lead In and Lead Out Times ▪ Lead In and Lead Out Times can be set on your DVR to apply to all Timer recordings. Lead In and Lead Out times add specified amounts of time to the beginning and the end of Timer recordings so you dont miss the begining or end of recorded programs. ▪ To set Lead In & Out times press Menu and select System Settings, then select Time Settings. Then highlight Timer Lead Time and press the OK button. This will allow you to set the Lead In & Out times to either 5,10 or 15minutes ➌ Record on your Grand Triple Digital Video Recorder using an external HDD via USB ▪ You can expand the storage capacity of your DVR by connecting an external HDD via the front or rear USB ports ▪ To record to the external HDD you will need to select it in the Menu. Press the Menu button and using the and arrow buttons select External Device by pressing OK button. This will display the Disk Manager Menu. select Disk Manager and press the OK button. This will display the Disk Manager Menu. The first item in the list is Default Disk. This will currently be displaying /HDD0 which corresponds to the internal HDD. To set the default disk to your external HDD press the or arrow buttons until /USB0 is displayed. This corresponds to your external HDD. Once you have selected /HDD1 press the Exit button, you will be prompted to save the changes made. Select Yes using the or arrow button and press the OK button. The default disk is now set to the external HDD. ▪ You can now perform all the recording options listed above using the external HDD ▪ To set the default HDD back to the internal drive simply remove the external HDD. ▪ Should you wish to have the external drive permanantly connected follow the abve instructions to select which HDD to record onto. 129 6. Operation 6.8 DVR ➍ Playing Recorded TV programs: ▪ To access any programs you have recorded press the button on your remote control. The full list of the programs you have recorded will be displayed on the screen. ▪ To play these programs highlight them by using the and by pressing the OK button, this will preview the program. To watch the program full screen press the OK button again. arrow buttons and select them ▪ Your recorded program will begin playback. During Playback the Following Options are available ▪ This displays the time- banner showing the progress of the recorded program and if press again this button, you can show information of help ▪ This button will pause playback of the program. To resume viewing either press the PAUSE or PLAY button ▪ (Fast Forward) When playing a file you can search through the program by pressing the FF Button. By pressing the FF Button multiple times you can adjust the speed from x2, x4, x8, x16 and x32. To resume normal playback press the PLAY button. ▪ (Rewind) When playing a file you can search back through the program by pressing the RWD Button. By pressing the RWD Button multiple times you can adjust the speed from x2, x4, x8, x16 and x32. To resume normal playback press the PLAY button. ▪ Slow Motion(1/2x, 1/4x) While playing back a file you can select slow motion. By pressing the Button you can adjust the speed to slow motion 1/2 or 1/4 speeds. To resume normal playback press the button again. 130 multiple times 6. Operation English 6.8 DVR ▪ Skip FWD & BCK You can skip forwards or backwards through a file by pressing the SKIP FWD & SKIP BCK buttons. The default skip time is 30 seconds. You can adjust the amount of skip time from 30secs, 1Min, 2Min, 3Min, 5Min, 10Min, 20Min and 30Min. To set the desired skip time press Menu, select External Device using the arrow keys and then select Disk Manager by pressing the OK button. Highlight Skip Time. Using the and arrow buttons select the desired Skip Time. To store this setting press the Exit button and select Yes using the OK button. ➎ Deleting Recorded TV programs: ▪ To delete a recorded TV program press the button, when the list of recorded files is displayed select the file you wish to delete by pressing the or arrow buttons. ▪ Press the MENU button and Select the Delete to enter delete mode. Now press the OK button and a “X” will be placed next to the file you have selected to delete. (You can select more than one program at a time to delete) ▪ Press the BLUE button to delete the file. you can see that selected file has been deleted 131 6. Operation 6.8 DVR ➏ Lock Recorded TV programs ▪ To protect a recorded program from accidental deletion or to restrict the viewing of recorded programs to specific audience, programs can be locked. ▪ To Lock a program press the button to display the recorded programs Press menu button and select the lock to enter lock mode. this will put the receiver into File Lock Mode. (To set your own personal PIN number for the receiver please refer to the Security Settings) * the default PIN is "0000" ▪ Select the recorded program you wish to lock use the arrow buttons and press the OK button. A padlock will appear next to the selected file. This file is now locked. ▪ To return to normal mode either press the button Exit or the RED button. ▪ Once a recorded file has been locked you will be required to enter the PIN number to view or delete this program. ➐ Rename Recorded TV programs ▪ Recorded programs can be renamed once recording is complete ▪ To Rename programs press the button to display the recorded programs ▪ Select the recorded program you wish to rename by using the arrow keys and press the menu button, and then select Rename. ▪ The file name will be highlighted. Now press the OK button to bring up a virtual key board. ▪ Using the arrow keys select the desired letters to make up the new file name and press the OK button ▪ Once you have completed the new file name press the Exit button. You wil be prompted to save the changes, select Yes and press OK to save. 132 6. Operation English 6.8 DVR ➑ Bookmarking Recorded Programs ▪ The Grand Triple will set auto bookmarks to each recorded program. Once a recorded program has been viewed, a bookmark will be set at the position playback was stopped. If the recorded program is watched in full a bookmark position will not be set. If selected to be viewed again playback will begin at the beginning of the program. ▪ When the program is re selected for External Device the last viewed position. ▪ You can also set manual bookmarks during playback of recordings ▪ During playback press the RED button, a red triangle will appear on the playback progress bar indicating the bookmarked position. You can set multiple bookmarks in a program.(Maximum 20) ▪ Press the GREEN button and the current position will jump to the first bookmarked position and commence playback from this point. ▪ Press the YELLOW button and the current position will jump to the next bookmarked position and commence playback from this point. ▪ To delete the bookmarks press the RED button again and the red triangle will be removed. This needs to be performed for each bookmark ➒ Editing Recorded Programs ▣ File Cut Feature ▪ The Grand Triple allows you to cut sections out of recorded programs. ▪ While playing back a recorded program press the bottom of the screen. button twice. A menu will appear at the ▪ Press the Blue key will place the unit into the File Edit mode. ▪ Pressing OK will input the start position of the file to be cut or copied. ▪ A small window will be displayed in the top left hand corner showing the time and frame of when the cut was started. You can now fast forward or skip to the desired position you wish cut or copy. ▪ Press the OK button to mark the end of the section to be cut or copied. You will then be asked whether you wish to Cut or Copy. ▪ By selecting Cut the selected portion will be deleted. Selecting Copy, copies this portion into a separate file in the File List. ▪ This file will be listed by the same name as the original file but will have E and digit in front of 133 the name (e.g. E2-ONE HD) 6. Operation 6.8 DVR 10) Time Shift (Pause & Rewind Live TV) ▪ Timeshift allows you to Pause and Rewind Live TV. Timeshift can be set to Automatic or manual and can be activated as required. ▪ To set TimeShift to Automatic press Menu and select External Device, then select Disk Manager using the arrow buttons. Here you can set the AutoTimeshift function to ON or OFF. ▪ With Auto Timeshift set to ON your DVR will allow you to Pause or Rewind the current channel you have been viewing for a pre determined time. The default Timeshift time is 60 minutes. You can adjust this time in the same Disk Manager menu under Timeshift Record Time. The options are 1min, 5min, 10min, 30min, 60min, 90min and 120min. ▪ To activate Timeshift manually press the button on the remote control. ▪ This will pause the currently viewed program and allow you to resume watching from this point by pressing the button. ▪ Your DVR will record the program to a buffer for the default time you have set in the menu. ▪ Please note that if you have Auto Timeshift on it will reset every time you change the channel. 134 6. Operation English 6.9 Media Playing Media Files On Your Grand Triple ▪ The Grand Triple is compatible with most PC type media files. ▪ These files can be played back on your receiver via the USB ports or SD Card Reader. ▪ To Playback media files, firstly connect the storage device where files are stored. ▪ Select "File manager" in External Device on menu. This will bring up the list of connected storage devices. Select the desired storage device by pressing the OK button. ▪ The list of files on the storage device will now be displayed on the screen. Select the file by pressing the or arrow buttons and to play press the OK button. If the file is supported playback will begin. If the file is not supported you will be returned to the Media file list. ▪ To stop playback press the device. button, this will bring you back to the list of files on your storage ▪ Please note as there are many variations of file types and various audio codecs within certain file types, all media files may not be supported. 135 6. Operation 6.10 PIP Function(Picture in Picture) ▪ PIP is the feature where one program (channel) is displayed on the main screen at the same time as another program (channel) is displayed in a smaller inset window. ▪ To activate the PIP function press the PIP button. ▪ PIP button is have to register as hot key in key setting menu before you use. ▪ This will bring a up Sub Channel List. From this list select the channel you wish to be displayed in the PIP window by pressing the OK button. If you don't have a PIP button, have to register hot key in key setting menu. ▪ To change the channel displayed in the PIP window press the PIP List button have to register hotkey same as PIP ▪ To decrease the size of the PIP window press the PIP button. ▪ To remove the PIP window (if window is at largest size) press the PIP button twice. ▪ To remove the PIP window (if window is at the reduced size) press the PIP key once. ▪ To switch between the main channel and the PIP channel press the PIP Swap button. 136 7. Troubleshooting English There may be various reasons for the abnormal operation of the unit. Therefore, if the unit does not work properly, check it according to the procedures shown in the table below: Problem Possible causes Remedy The LED light on the front panel does not light The AC power cord is disconnected. Connect the power cord properly into the power socket. No Picture or sound Wrong connection of the video/audio output to the TV input terminal. Connect the two terminals correctly with RCA or RF cable(s), HDMI cable(s). Wrong connection of the terrestrial cable. Connect the antenna cable correctly. No signal or weak signal. Adjust the direction of the antenna. Wrong setting of channel information in the MENU screen. Check the cable connections. Black-and-white screen or V-Hold Your TV mode (PAL/NTSC) is different from the terrestrial broadcasting mode. Use a TV of the same mode. The remote controller is not working Batteries are exhausted. Change the batteries. Switch off the light. Aim the remote control at the receiver. Fluorescent light is interfering with the remote controller. Type the setting values correctly. Connect a NTSC/PAL converter between the receiver and the TV. Remote controller is incorrectly aimed. Unit will not operate. No Power or Switched off. Check mains supply and ensure that the unit is witched on both at the mains and at the power switch on the rear of the receiver. 137 8. Specifications System capabilities System resource Video decoder Fully DVB compliant Processor 32bit processor (450MHz) DDR SDRAM 128Mbyte X 2 FLASH NOR 8Mbyte, NAND 256Mbyte EEPROM 256kbit MPEG 2 MPEG-2, MPEG-4, H.264 Data Rate up to 15M bits/s Resolution 1920 X 1080P/i, 1280 X 720P, 720 X 576P/i Video format PAL Aspec Ratio 4:3,16:9 Teletext DVB compliant MPEG Audio MPEG 1 layer I/II, MPEG 2 layer II, AC3 Dolby Digital Type Conditional Access Mono, Stereo, Joint Stereo Sampling rates 32, 44.1 and 48 KHz Smart Card Reader 2Slot Interface PCMCIA 2Slot Serial data interface Connector 9pin D-sub male, Max 115K bps Remote control Code NEC-IR Operating condition up to 7 Meter SD card reader Support SD spec up to ver. 2.0(SDHC) USB USB Supply DC 5V Max 500mA Terrestrial ant input (option) Antenna Supply DC 5V Max 100mA Power supply Power consumption 70W Passive standby 1W(Compliance with MEPS) Supply voltage 100V ~ 250V Supply frequency 50Hz ~ 60Hz 138 8. Specifications English Rear Panel Video 1 X RCA cinch connectors Audio L/R 2 X RCA cinch Component(Y/Pb/Pr) 3 X RCA cinch Video IN(Option) 1 X RCA cinch Audio IN(Option) 2 X RCA cinch Componet(Y/Cb/Cr) IN (option) 3 X RCA cinch Serial data 9pin D-sub IEC 169 - 24 IEC 169 - 24 Terrestrial (option) IEC 169 - 2 Terrestrial ant output (option) IEC 169 - 2 S/PDIF Fiber Optic HDMI Digital Video/Audio Output USB USB A-type x 2 LAN RJ-45 TV Scart CVBS, RGB Video output Loop-through RGB output Audio Out VCR Scart Video Output(CVBS) Video Input(CVBS, RGB) Terrestrial(optional) Input Connector IEC 169-2, Female System capabilities Loop-through out IEC 169-2, Male Tuner Frequency range 149~426 MHz, 434~858 MHz & Channel Decoder Input Impedance 75 Ohms Nominal Signal level 7,8 MHz(-78dBm~25dBm) switchable by software IF Bandwidth 7,8 MHz Waveform OFDM(DVB-T, DVB-T2) Carrier Mode DVB-T:2k, 8k / DVB-T2:1k, 2k, 4k, 8k, 16k, 32k Code Rate DVB-T: 1/2, 2/3, 3/4, 5/6, 7/8 DVB-T2: 1/2, 3/5, 2/3, 3/4, 4/5, 5/6 Guard Interval DVB-T: 1/4, 1/8, 1/16, 1/32 DVB-T2:1/4, 5/32, 1/8, 5/64, 1/16, 1/32, 1/64, 1/128 Power supply Size (W x H x D) 430 x 58.5 x 247 (mm) Weight (Net) 3 Kg 139 8. Specifications Disposal of Old Electrical & Electronic Equipment(Applicable in the European Union and other European Countries with separate collection systems) This symbol on the product or on its packaging indicates that this product shall not be treated as household waste. Instead it shall be handed over to the applicable collection point for the recycling of electrical and electronic equipnent. By ensuring this product is disposed of correctly, you will help prevent potential negative consequences for the environment and human health, which could otherwise be caused by inappropirate waste handling of this product. The recycling of materials will help to conserve natural resources. For more detailed information about recycling of this product, please contact your local city office, your household waste disposal service or the shop where you purchased the product. 140