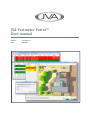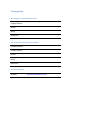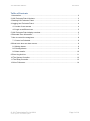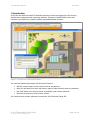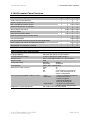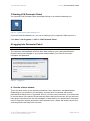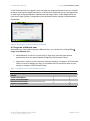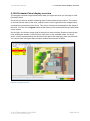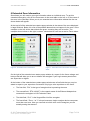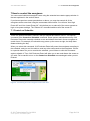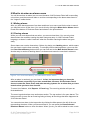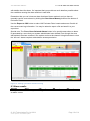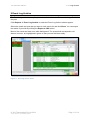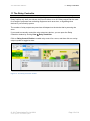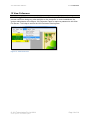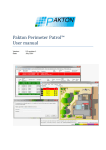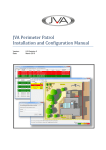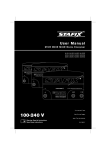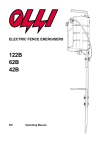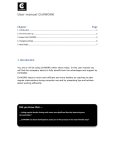Download JVA Perimeter Patrol™ User manual
Transcript
JVA Perimeter Patrol™ User manual Version: Date: 5.2 revision 1 May 2014 Getting Help My company system administrator Contact Person Phone Email Other info JVA Perimeter Patrol System Installer Company Name Contact Person Phone Email Other info JVA International Website http://www.jvasecurity.com JVA Perimeter Patrol™ Introduction Table of Contents 1 Introduction ........................................................................................................................ 2 2 JVA Perimeter Patrol Versions ........................................................................................... 3 3 Starting JVA Perimeter Patrol ............................................................................................ 4 4 Logging into Perimeter Patrol ............................................................................................. 4 4.1 Levels of user access .................................................................................................. 4 4.2 Login as a different user .............................................................................................. 5 5 JVA Perimeter Patrol display overview ............................................................................... 6 6 Extended Zone Information ................................................................................................ 7 7 How to control the energisers ............................................................................................. 8 7.1 Control on Schedule .................................................................................................... 8 8 What to do when an alarm occurs ...................................................................................... 9 8.1 Muting alarms .............................................................................................................. 9 8.2 Closing alarms ............................................................................................................. 9 8.3 Alarm emails .............................................................................................................. 10 9 Event Log Archive ............................................................................................................ 11 10 The System Controller ................................................................................................... 12 11 The Relay Controller ...................................................................................................... 13 12 View Fullscreen .............................................................................................................. 14 © JVA Technologies Pty Ltd 2014 Version April 2014. Uncontrolled if printed Page 1 of 14 JVA Perimeter Patrol™ Introduction 1 Introduction JVA Perimeter Patrol provides PC-based supervisory control and logging for JVA security electric fence energisers and monitoring systems. A powerful, flexible and intuitive user interface is provided over a stable industry standard database structure. Figure 1 - Screenshots of JVA Perimeter Patrol You can use password-protected JVA Perimeter Patrol to: Quickly view the status of your electric fences and devices Alert you and email you when the fences, gates or other devices need your attention Arm and disarm your electric fences according to your custom schedule Remotely access your electric fence system You can also write custom software to access the JVA Perimeter Patrol API. © JVA Technologies Pty Ltd 2014 Version April 2014. Uncontrolled if printed Page 2 of 14 JVA Perimeter Patrol™ JVA Perimeter Patrol Versions 2 JVA Perimeter Patrol Versions JVA Perimeter Patrol Features View & Control Energiser Zones View & Control Zone Monitors Support Multiple Sectors Per Zone Map-Oriented Zone Mimic Screen Automatically Control on Schedule Alarm Display and Sound Email on Alarm Serial Communication Mode Ethernet (TCP/IP) Communication Mode User Authentication Full Screen Mode Preventing Access to Other Applications Event Logging with Viewer and Automatic Archival Administrator’s Full System Controller Mimic Lite ZM Pro - - JVA Perimeter Patrol Specifications Operating System Logging Database Communications Interface Minimum CPU Minimum RAM Scheduled Control Email Support Maximum Number of Zones User Levels (not available in Mimic or Lite) Integration of Legacy Equipment © JVA Technologies Pty Ltd 2014 Version April 2014. Uncontrolled if printed Microsoft Windows XP / Windows 7 Microsoft SQL Server Compact Edition TCP/IP or Serial Port (USB or built-in) Intel or compatible Pentium III 1 GHz or faster 4GB Repeats Weekly Granularity 30 Minutes SMTP, SSL, Authentication Mimic 30 Lite 30 ZM 8 (each with up to 20 sectors) Pro Up to 1778 (limit depends on system configuration) User View zone voltages and alarms All User tasks above Supervisor Control energisers Close resolved alarms Exit Full Screen Mode All Supervisor tasks above Administrator Modify System Configuration Via contact input and relay outputs Page 3 of 14 JVA Perimeter Patrol™ Starting JVA Perimeter Patrol 3 Starting JVA Perimeter Patrol You can start JVA Perimeter Patrol by double-clicking on its windows desktop icon. Figure 2 - JVA Perimeter Patrol desktop icon If you can’t find the desktop icon, you can try looking in your computer’s Start menu for it. Click Start All Programs JVA JVA Perimeter Patrol 4 Logging into Perimeter Patrol Mimic Lite ZM Pro When JVA Perimeter Patrol starts, you will be asked to enter a user name and password. The username and password accounts have been setup by your system administrator. Please contact your manager or your system administrator if you need to know your username and password. Versions Figure 3 - Logging in 4.1 Levels of user access There are three levels of user access permissions: User, Supervisor, and Administrator. Depending on your position in the company, you may have a username with access permissions at either User or Supervisor level. If you have user permissions, you will be able to see the status of the electric fences and any alarms that have occurred, and you will have been given instructions from the site managers on what actions you should take if any alarm occurs. Supervisor access permissions are required to arm / disarm the electric fences and close any alarms that may have occurred. © JVA Technologies Pty Ltd 2014 Version April 2014. Uncontrolled if printed Page 4 of 14 JVA Perimeter Patrol™ Logging into Perimeter Patrol If JVA Perimeter Patrol is logged in as a user with low access permissions and you request an action that requires higher permission, JVA Perimeter Patrol will give you an opportunity to enter high access permission credentials for that single action. In the image below, the user tried to open System Configuration but was blocked with a request for Administrator Credentials. Figure 4 - Enter higher access permissions credentials 4.2 Login as a different user Sometimes you may need to login as a different user. You can do so by clicking File Login as a different user. Administrators, be sure to use this utility to login as a user with lower access permissions when you have finished configuring JVA Perimeter Patrol. Supervisors, when you leave a person with less authority in charge of JVA Perimeter Patrol, be sure to change your login to a suitable level for the person who you are leaving in charge of JVA Perimeter Patrol. Table 1 - Summary of user access permission levels View zone voltages and alarms Control energisers Close resolved alarms Exit full screen mode System Configuration © JVA Technologies Pty Ltd 2014 Version April 2014. Uncontrolled if printed Users Supervisors Administrators Page 5 of 14 JVA Perimeter Patrol™ JVA Perimeter Patrol display overview 5 JVA Perimeter Patrol display overview The program overview image below shows what you might see when you first login to JVA Perimeter Patrol. On the left you will see a table containing rows of named electric fence zones. The column on the left has the name of the zone, and the column on the right shows the voltage that is currently being measured on the fence. The colour of each row corresponds to the status of the zone. You can see a Legend toolbar at the bottom of the screen that tells you what each colour means. On the right, you will see a large map of the site you are monitoring. Drawn on the map are lines showing the location of the fence for each zone. In the example below, the “East sector” zone is represented by the red line on the right of the map going from top to bottom. You can tell from the legend that red colour means the zone has an alarm. Figure 5 - Program overview © JVA Technologies Pty Ltd 2014 Version April 2014. Uncontrolled if printed Page 6 of 14 JVA Perimeter Patrol™ Extended Zone Information 6 Extended Zone Information Sometimes you will need to get more information about an individual zone. To get this extended information, click on the Zone name in the zone table on the left, or on the name of the zone in the Site Map. When you do, an extended zone information window like the one shown below will appear. At the top left of the extended zone status popup window is the status of the zone displayed in large bold text. Below it is a list of the possible alarms that can happen for the zone. In the example on the left, all the alarm labels are green, meaning they are not active. The example shown below on the right, however, shows that its zone has an active Fence alarm. Figure 6 - Extended zone information Figure 7 - Extended zone information showing an alarm On the right of the extended zone status popup window is a report for the fence voltage, and buttons that will allow you to arm or disarm the energiser if your login access permissions are Supervisor or higher. At the bottom of the extended zone status popup window are a few fields that you may be asked to report to your supervisor if someone is trying to solve a problem on the fence. The first field, “Z14” is the type of energiser that is powering the zone. The second field, “ETH-181987” is the network name of the Ethernet Adapter that connects the energiser to JVA Perimeter Patrol. The third field, “ID: 3” is the Keypad Bus Id of the energiser. The fourth field, “Zone: 1 of 1” is there because a single energiser device can power more than one zone. Here you can find out which zone on the energiser you are actually seeing the status of. © JVA Technologies Pty Ltd 2014 Version April 2014. Uncontrolled if printed Page 7 of 14 JVA Perimeter Patrol™ How to control the energisers 7 How to control the energisers You can control individual energiser zones using the extended zone status popup window in that we explained in the section above. If you have supervisor access permissions or above, you may also control all of the energisers at the same time using the commands shown below. You will see “Arm High Power All” and “Arm Lower Power All”, which allow you to make all of the zones operate at high or low power settings. The “Disarm All” command switches all of the zones off. 7.1 Control on Schedule Versions Mimic Lite ZM Pro There is a special command, however, that you should take careful note of. This special command is the Control on Schedule command. Some system administrators setup JVA Perimeter Patrol with a weekly schedule to arm and disarm the electric fence energisers at certain times. For example, the schedule may power up the zones at night, but keep them disarmed during the day. When you select this command, JVA Perimeter Patrol will power the energisers according to the schedule, and you won’t be able to send any other commands to the energisers. If there is a special reason for you to override the schedule, you will have to click this command again to disable it. Then JVA Perimeter Patrol will allow you to arm and disarm the zones as you wish. Do be careful to turn on the Control on Schedule command again when you are finished. Figure 8 - Controlling all of the energisers at the same time © JVA Technologies Pty Ltd 2014 Version April 2014. Uncontrolled if printed Page 8 of 14 JVA Perimeter Patrol™ What to do when an alarm occurs 8 What to do when an alarm occurs You will know when an alarm has occurred, because JVA Perimeter Patrol will be sounding a loud siren, and the zones will take on a colour corresponding to the alarm state shown in the “Legend” toolbar below. 8.1 Muting alarms After you have become aware of an alarm and there is no more need for the siren to sound, you may like to turn off the siren. You can do this by clicking the Mute Active Alarms button found at the bottom of Perimeter Patrol and shown in the picture below. 8.2 Closing alarms While you can mute alarms that are active, you cannot close them. You can only close alarms when the condition causing the alarm has gone away. In JVA Perimeter Patrol language, an alarm is called “resolved” when the condition causing the alarm has gone away. Some alarms can resolve themselves. Others, by design, are latching alarms, which means the user has to resolve them manually. To manually resolve latching alarms, you must click the Clear Alarm Memory button which you can find next to the Mute Active Alarms button. Another way to resolve a latching alarm is to disarm and rearm the zone that it relates to. Figure 9 - The “Clear Alarm Memory” and "Mute Active Alarms" button After an alarm is resolved, you can close it. In fact, it’s important that you close the resolved alarms, especially if you have muted them, because JVA Perimeter Patrol doesn’t restart the alarm sirens and other warning systems for an alarm that you have muted unless you have also closed it. To see a list of alarms, click Reports Event Log. The event log window will open as illustrated below. The event log window has a top and bottom section. The top section is for open alarms. The bottom section is more like an event log listing a history all the things that have happened to JVA Perimeter Patrol. You can select an alarm in the top section by clicking the little space to the left of the row representing the alarm. When you have selected it, you can press the Close Selected Resolved Alarms button to close the alarm. When you do, you will be asked to enter a note © JVA Technologies Pty Ltd 2014 Version April 2014. Uncontrolled if printed Page 9 of 14 JVA Perimeter Patrol™ What to do when an alarm occurs with details about the alarm. It’s important that you provide as much detail as possible about the conditions causing the alarm and how it was fixed. Remember that you can’t close an alarm that hasn’t been resolved, and you have to manually resolve some alarms by clicking the Clear Alarm Memory button at the bottom of Perimeter Patrol. Use the Export to CSV button to make JVA Perimeter Patrol create and save a file with all the current event log information. You may be asked to export a file and email it to your supervisor. Special note: The Force Close Selected Alarms button is for special cases when an alarm is generated by a zone that your system administrator later deleted. Even though the zone was deleted, the alarm remains in the system and must be cleared. Using this button to clear the ‘left over’ alarms requires administrator access permission. Figure 10 - Viewing open alarms and the event log 8.3 Alarm emails Versions Mimic Lite ZM Pro Your system administrator may have configured Perimeter Patrol to send emails whenever an alarm occurs. © JVA Technologies Pty Ltd 2014 Version April 2014. Uncontrolled if printed Page 10 of 14 JVA Perimeter Patrol™ Event Log Archive 9 Event Log Archive Versions Mimic Lite ZM Pro The Event Log archive is a way for you to view all the alarms and events that happened in the past. Click Reports Event Log Archive to make the Event Log Archive window appear. Select the month and year that you want to view events for and click Show. You can export the results if you wish by clicking the Export to CSV button. Most of the events are black on a while background. The events that correspond to old alarms, however, are highlighted in green so that you can find them easily. Figure 11 - Event log archive viewer © JVA Technologies Pty Ltd 2014 Version April 2014. Uncontrolled if printed Page 11 of 14 JVA Perimeter Patrol™ The System Controller 10 The System Controller Versions Mimic Lite ZM Pro The System Controller is useful quick-view window that you may like to use as a fast and convenient way to monitor and control the zones. To open it, click View System Controller. Each zone in the security system is represented as a row in the System Controller window, shown in the image below. The name of the zone appears on the left of the row, and the three control buttons beside each zone name allow you to Arm and Disarm the zones. To the right of the control buttons are displayed the “Zone Status” and the voltages that are being measured on each zone. Some zones measure more than one voltage. In the image below, one zone is “Armed low” which means it is armed at low power. Two zones are “Armed High”, which means they are armed at high power. One zone is “Disarmed”, which means that it is switched off. Finally, the green lights to the right of the System Controller window represent possible alarm states for each zone. If an alarm state becomes active, it will change colour from green to red. Not all possible alarm states are shown, because this is just quick view utility. For example, a zone could be in an alarm state with an active “Gate” alarm, which is not represented in this quick view window. Figure 12 - The System Controller window © JVA Technologies Pty Ltd 2014 Version April 2014. Uncontrolled if printed Page 12 of 14 JVA Perimeter Patrol™ The Relay Controller 11 The Relay Controller Versions Mimic Lite ZM Pro A relay output is an output that can do signalling or activate other electronic equipment. Relay outputs only have two values; they can be either on or off. Relay outputs can be used for a range of purposes from activating equipment such as a siren, or signalling other devices in your security system. The number of relay outputs any zone has will depend on the device that is powering the zone. If you need to manually control the relay output any device, you can open the Relay Controller window by clicking View Relay Controller. Click on Relay Control Enable to enable relay control for a zone, and then click on a relay output symbol to toggle its state. Figure 13 - The Relay Controller window © JVA Technologies Pty Ltd 2014 Version April 2014. Uncontrolled if printed Page 13 of 14 JVA Perimeter Patrol™ View Fullscreen 12 View Fullscreen Versions Mimic Lite ZM Pro Click View Full Screen to make JVA Perimeter Patrol expand to fill the entire screen and prevent users from doing any other activities on the computer. In some installations, the system administrator will configure JVA Perimeter Patrol to require a password to exit View Full Screen. This helps to secure the JVA Perimeter Patrol system. Figure 14 - View Full Screen © JVA Technologies Pty Ltd 2014 Version April 2014. Uncontrolled if printed Page 14 of 14