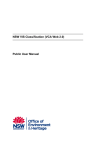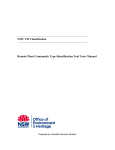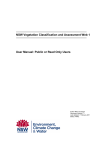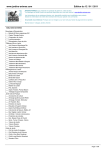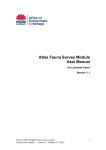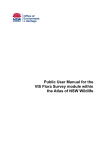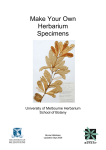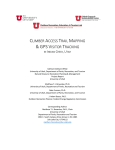Download NSW VIS Classification Web 2.1: Public User Manual
Transcript
NSW VIS Classification Web 2.1 Public User Manual © 2014 State of NSW and Office of Environment and Heritage Disclaimer The Office of Environment and Heritage (OEH) has compiled this manual in good faith, exercising all due care and attention. No representation is made about the accuracy, completeness or suitability of the information in this publication for any particular purpose. OEH shall not be liable for any damage which may occur to any person or organisation taking action or not on the basis of this publication. Readers should seek appropriate advice when applying the information to their specific needs. This document may be subject to revision without notice and readers should ensure they are using the latest version. Published by: Office of Environment and Heritage 59 Goulburn Street, Sydney NSW 2000 PO Box A290, Sydney South NSW 1232 Phone: (02) 9995 5000 (switchboard) Phone: 131 555 (environment information and publications requests) Phone: 1300 361 967 (national parks, climate change and energy efficiency information, and publications requests) Fax: (02) 9995 5999 TTY: (02) 9211 4723 Email: [email protected] Website: www.environment.nsw.gov.au This data base may be referenced as OEH (2014) Vegetation Information System Classification database. NSW Office of Environment and Heritage <www.environment.nsw.gov.au/NSWVCA20PRapp/LoginPR.aspx> accessed dd Month yyyy. Report pollution and environmental incidents Environment Line: 131 555 (NSW only) or [email protected] See also www.environment.nsw.gov.au ISBN 978 1 74359 590 9 OEH 2014/0286 March 2014 Contents 1. Introduction........................................................................................................... 1 2. Background........................................................................................................... 1 2.1 What is the Vegetation Information System Classification? ........................................... 1 2.2 Role of the OEH Biodiversity Information Unit................................................................ 1 3. Possible Technical Issues ................................................................................... 2 4. Registering as a Public User ............................................................................... 3 5. Opening the Database: Home Page .................................................................... 5 5.1 Links to Other Information .............................................................................................. 7 5.2 News & Bulletins ............................................................................................................ 8 6.0 Accessing Data ................................................................................................... 9 7.0 Search and Display PCT ...................................................................................10 8.0 Plant Community Type Identification Tool ......................................................19 8.1 Dichotomous Formation Key ........................................................................................ 21 8.2 Search Criteria ............................................................................................................. 23 8.2.1 Vegetation Formation and Class ......................................................................................... 24 8.2.2 Catchment Management Authority ...................................................................................... 26 8.2.3 Community Species: All strata; or Upper, Middle or Ground Stratum ................................. 27 8.2.4 Community Structure ........................................................................................................... 31 8.2.5 Community Height (Mean)/ Cover (Mean) Metrics .............................................................. 32 8.2.6 Community Height Classes ................................................................................................. 36 8.2.7 Community Cover Classes .................................................................................................. 37 8.2.8 Community Growth Forms ................................................................................................... 38 8.3 Show results ................................................................................................................. 40 8.3.1 Sorting Results .................................................................................................................... 43 8.3.2 Filter Results ........................................................................................................................ 44 8.4 View Summaries .......................................................................................................... 45 8.5 Exporting Lists .............................................................................................................. 47 9.0 Reports and Exports .........................................................................................50 9.1 Options for Searches (Exports and Reports)................................................................ 52 9.2 Quick Search Reports (and Exports) ............................................................................ 55 9.2.1 Step 1: Choose Report Template ........................................................................................ 56 9.2.2 Step 2: Select Communities ................................................................................................ 57 6.2.3 Step 3: Show results ............................................................................................................ 61 9.2.4 Step 4: Run report ............................................................................................................... 62 9.2.5 Saving Report Criteria ......................................................................................................... 64 9.3 Advanced Search Reports (and Exports) ..................................................................... 65 9.3.1 Step 1: Select Report Template........................................................................................... 66 9.3.2 Step 2: Select Communities ................................................................................................ 67 9.3.3 Advanced options ................................................................................................................ 70 9.3.4 Step 3: Show results ............................................................................................................ 71 9.3.5 Step 4: Run report ............................................................................................................... 72 9.3.6 Saving Report Criteria ......................................................................................................... 74 9.3.7 Customised Terms ............................................................................................................... 75 10 Logging Out ........................................................................................................77 References ...............................................................................................................78 Attachment 1: Possible Internet Explorer Issues .................................................79 Attachment 2: Cover Types Summary Information ..............................................82 1. Introduction This manual is to provide support for Public Users in the operations of the New South Wales Office of Environment and Heritage’s (OEH) Vegetation Information System Classification Database version 2.1. It is presented as a step-by-step approach, with additional documentation to assist users provided as relevant, both from within this document and from the further information links provided in the web database pages. Throughout the document, boxed text (as used here) has been used to highlight issues for users to note, or to provide background information. Any queries with regard to this manual can be directed to: [email protected]. 2. Background 2.1 What is the Vegetation Information System Classification? The Vegetation Information System Classification (VIS Classification) is the database for plant community types in New South Wales. The development of the classification database is an integral part of the NSW Vegetation Information System (NSW VIS), which aims to provide a single, integrated source for vegetation information in NSW. The aim of the NSW VIS Classification database is to produce a consistent hierarchical vegetation classification of New South Wales plant community types, and to provide public access to information on these plant community types. This version of the VIS Classification is a further development of the Vegetation Classification and Assessment (VCA) web enabled version released as VCA1.1. This further builds on the original NSW VCA system developed by the Royal Botanic Gardens Trust (RBGT), and published in the scientific journal Cunninghamia (Benson 2006; Benson, et al. 2006; Benson 2008; and Benson et al. 2010). The NSW Plant Community Type classification has been constructed by integrating two existing vegetation classification databases: the NSW Vegetation Classification and Assessment database developed by the RBGT; and the Over-cleared BioMetric Vegetation Types Database developed for used in Property Vegetation Planning and BioBanking assessment processes. By integrating this information into one system, VIS Classification establishes a single NSW Master Plant Community Type list as the focal point for both vegetation type mapping and regulatory assessment processes. Further background information on the development of the NSW vegetation Information System and its components can be found on the OEH web site: http://www.environment.nsw.gov.au/research/VegetationInformationSystem.htm. 2.2 Role of the OEH Biodiversity Information Unit The development of the NSW VIS is being coordinated by the Biodiversity Information Unit within the Science Division of the NSW Office of Environment and Heritage. This unit is developing and supporting the NSW VIS, BioNet-Atlas, Threatened Species Profiles Database and other native vegetation and biodiversity projects and programs as part of OEH’s strategic leadership of native biodiversity information management. One of the key objectives for the unit, and the NSW VIS database in particular, is to ensure effective access to and appropriate use of, NSW VIS Classification Web 2.1 Public User Manual 14/03/2014 1 the full range of vegetation information for NSW, including plot, classification and mapping data and products. For further information on the role of the unit, the NSW VIS Project or OEH’s role in vegetation and biodiversity information, please contact the OEH Biodiversity Information Unit ([email protected]). 3. Possible Technical Issues If you are using Microsoft’s Internet Explorer, pleased note that sometimes Internet Explorer may inhibit the retrieval of cached information. If, during use, you find that pages or areas are not refreshing as expected (e.g. clicking on options radio buttons does not clear previous selections), please refer to the information provided in Attachment 1 Possible Internet Explorer Issues. Also please note that to enable some functions, including producing reports, you may need to have the Pop Up Blocker turned off. In Internet Explorer, you can do this via the Tools menu, as shown below (two options, depending on the layout you have). Option 1: Option 2: 2 NSW VIS Classification Web 2.1 Public User Manual 14/03/2014 4. Registering as a Public User To register to use the VIS Classification, follow the link to the NSW VIS Classification Public User Registration page (http://www.environment.nsw.gov.au/NSWVCA20PRapp/LoginPR.aspx). This will open the page shown below. Click on New user Register here hyper-link text to open the new user registration page. The Conditions of Use screen will appear: NSW VIS Classification Web 2.1 Public User Manual 14/03/2014 3 Please read the conditions, then click to accept the conditions if you wish to proceed. The Register button will now become active; click to open the registration screen, as shown below. Fill in the required details as indicated for each field. Please note that no spaces are allowed in the phone number field. Please note that you will not be able to change your password once it is registered, so please ensure you will be able to recall your password when needed. If you forget your password, a retrieve password link is provided on the log in page. Once you are registered in the system you will be automatically directed to the VIS Classification Home Page. 4 NSW VIS Classification Web 2.1 Public User Manual 14/03/2014 You will also receive an email (to the email address you provided) noting your registration and with details of your user name and password. Please keep a copy of this email for future reference. Please take normal security measures with regard to your user name and password. 5. Opening the Database: Home Page To open the VIS Classification application, you will need to log into the system via the link below: http://www.environment.nsw.gov.au/NSWVCA20PRapp/LoginPR.aspx This opens the log in screen shown below. NSW VIS Classification Web 2.1 Public User Manual 14/03/2014 5 Please enter your network log in user name and password (see Section 3 Possible Technical Issues, above), then click the ‘login’ button to open the NSW Vegetation Information System Classification Home Page. While you are on the Home Page, please note the time counter at the top right hand corner of the screen, as indicated below. This counts down from 60 minutes to zero – this is the amount of time remaining before the system will log you off if there has been no page activity. When the counter gets down to less than 1 minute, the warning message below will appear: 6 NSW VIS Classification Web 2.1 Public User Manual 14/03/2014 This counter will reset whenever you activate anything on a page or move across pages. You can also reset the time by clicking the ‘Reset’ button which will set the timer back to 60 minutes. 5.1 Links to Other Information On the top right of the Home Page there are a number of links that provide further background or related information, as shown below. Please note, however, that these will navigate you away from the VIS Classification Home Page. You can choose to open the new links in either a new tab on your browser, or in a new browser page, by right clicking on the relevant link. This opens the drop down menu as shown below. NSW VIS Classification Web 2.1 Public User Manual 14/03/2014 7 Simply select the option for how you want the new link page to open by clicking on that option in the list. 5.2 News & Bulletins From the home page, click on the ‘News & Bulletins’ tab, as shown below. 8 NSW VIS Classification Web 2.1 Public User Manual 14/03/2014 This will open the list of topics currently listed as News and Bulletins, as shown below. This area provides summaries of any important notifications and alerts in relation to major changes to plant community types or the database itself, including decisions by the Plant Community Type Change Control Panel and general information of system changes. Links may be provided to further information. 6.0 Accessing Data There are three main ways of accessing the data in the VIS Classification, namely via: • Search and Display PCT • Plant Community Type Identification Tool • Reports and Exports The Search and Display PCT function is primarily aimed at getting access to all data for one plant community type at a time, and being able to view all the data for all the fields. This provides the maximum retrieval of data, but the search must be re-done for each plant community type for which you want to see information. Use this for in-depth understanding of one particular plant community type. How to use this function is described in detail in Section 7.0 Search and Display PCT and Display PCT, below. The Plant Community Type Identification Tool provides a way to search and retrieve summary information on a range of plant community types by creating and running a series of queries. The results – or matches – against those criteria are then listed in a table, or grid, format and further refinement of the results can be undertaken by filtering the results table of matching plant community types. This is a more interactive way to identify a range of plant community types and to obtain a quick overview of the main data that defines or describes that NSW VIS Classification Web 2.1 Public User Manual 14/03/2014 9 plant community type (e.g. vegetation structure, species composition, etc). Instructions for using this tool are provided in Section 8.0 Plant Community Identification Tool, below. The Plant Community Type Identification Tool is also available as an independent software and data package that can be downloaded and installed on your PC or laptop. Further information on the off-line version of the PCT Identification Tool can be found on the Plant Community Identification Software page: (http://www.environment.nsw.gov.au/research/PlantCommunityIDsoftware.htm). To produce data as exports (e.g. to use in spreadsheets) or in report format (word and pdf documents) then use the Reports/Exports functions. This will guide you through the creation of queries to retrieve the data you need for one or many plant community types, or even retrieve data for all the plant community types in the database. If you are after information for a particular vegetation class or within a particular area, e.g. Catchment Management Authority and want to be able to view and use the information outside the VIS system, then see details in Section 9.0 Reports and Exports, below. The following three sections provide details on how to use each of these functions. 7.0 Search and Display PCT Access this function by clicking on the Search and Display PCT item in the Communities drop down menu, as shown below. 10 NSW VIS Classification Web 2.1 Public User Manual 14/03/2014 NSW VIS Classification Web 2.1 Public User Manual 14/03/2014 11 N.B. (PLEASE READ) Only a limited number of fields in the VIS Classification database have been fully populated for all plant communities. These fields are displayed in the top half of the Search screen under the heading ‘State-wide Search Fields’. These fields are suitable for state-wide searches and if used will return a complete list search result for those fields. You should search using these fields if you require a comprehensive list of available plant community types across the state. Coverage for the remaining fields in the VIS Classification database is incomplete and searches may retrieve only partial results. In particular the data for plant community types along the eastern ranges and coastal areas of NSW is restricted and there may be no data in any fields other than the state-wide fields referred to above. These fields are displayed in the bottom half of the Search screen under the heading Additional Fields: (N.B.: may retrieve only partial results if included). Further information is provided via the More Information links, as described above, and in Section 9.1 Options for Searches (Exports and Reports) below. The fields for the State-wide search are either text fields (the first five fields) or drop down menu fields (the bottom five fields), as shown below. For the text fields, simply type in the terms or partial terms (words/ characters) and hit the Enter key on your keyboard, or the Search button at the bottom of the screen. The system will display the results in the area below the search fields at the bottom of the page as shown below. 12 NSW VIS Classification Web 2.1 Public User Manual 14/03/2014 To use one of the drop down fields, simply click the drop down arrow next to the relevant field, then click to select the entry you want, as shown below. Hit the Enter key on your keyboard, or the Search button at the bottom of the screen. The system will display the results in the area below the search fields at the bottom of the page as shown previously. NSW VIS Classification Web 2.1 Public User Manual 14/03/2014 13 If you want to create a search using more than one term, either type in the terms, or partial terms, into the type in fields, and select the relevant entries via the drop down fields. When you have completed entering your terms, hit the Enter key on your keyboard, or the Search button at the bottom of the screen and the system will display the results in the area below the search fields at the bottom of the page as shown previously. You can modify and of the terms to refine your search at any time. To clear all the terms in the fields and the list of matched results, click the Clear button at the bottom. When you are using multiple fields to create your search, you can specify how you want the terms to interact. Basically this means setting a condition whereby the terms must ALL be met, or where ANY of the terms are met. These two types of interactions are chosen via the drop down fields to the right of the relevant field, as shown below. As an example, selecting Alpine Herbfields from the Vegetation Class (Keith 2004) field then selecting CW Central West from the Catchment Management Authority field and leaving the interaction term as the default ‘or’ – as shown below - will retrieve a list of all PCTs that are either in the Central West CMA or are defined as within the Alpine Herbfields Vegetation Class. The results will be listed below, and the number of matches indicated in the text under the list, as shown below. 14 NSW VIS Classification Web 2.1 Public User Manual 14/03/2014 However, altering the interaction term for the second criteria, i.e. the Vegetation Class, to ‘and’ – as shown below - will alter the search so that the system will retrieve plant community types that are both in the Central West CMA AND are also in the Alpine Herbfields Vegetation Class. In this instance, no results will be retrieved as (unsurprisingly) there are no Alpine Herbfields in the Central West CMA. The fact that no matches were found will be indicated at the bottom of the (now empty) Search results section, as shown below. When you want to view the data for the (or one of the) plant community types listed in the Search results, click the View button to the right of the relevant plant community type name, as shown below. NSW VIS Classification Web 2.1 Public User Manual 14/03/2014 15 This will retrieve for display all of the data held for that plant community type. Please note that there are over 200 fields to be retrieved and displayed so it may take some time for the system to finish the retrieval. When the data are retrieved, the VIS Classification tabbed display will appear with the data for that plant community type in the relevant fields, as shown below. 16 NSW VIS Classification Web 2.1 Public User Manual 14/03/2014 The data are organised into major areas as indicated by the titled tabs – by default the screen will appear with the vegetation community details tab active, i.e. open. For each tab, data are furthered organised in sections within that tab, as indicated by the blue bars with white text that describes that section – by default the Community Name and Classification level section is open, as shown below. The Section header bars operate as accordions, i.e. click to open one while automatically closing the currently open one. So clicking on the Vegetation Formation and Class section heading, as shown below… NSW VIS Classification Web 2.1 Public User Manual 14/03/2014 17 … will open the Vegetation Formation and Class section while automatically closing the Community Name and Classification Level section, as shown below. 18 NSW VIS Classification Web 2.1 Public User Manual 14/03/2014 To navigate through the information, click on the major tabs to open a major data group area, then use the section headings to open and close the relevant information. In a number of places there are links that will provide further information on various aspects of the data displayed. For example, as shown below, in the Community Structure section within the ‘Scientific description’ area, the three text links will open three different pdf documents providing details on the community structure information provided. 8.0 Plant Community Type Identification Tool Click on the Plant Community Identification item in the Communities drop down menu as shown below. This will open the main PCT Id Tool page as shown below. NSW VIS Classification Web 2.1 Public User Manual 14/03/2014 19 Please note that background information is available for the various sections via the ‘?’ icons; just click the relevant icon to get a pop-up screen for that section, as shown below. Click anywhere (other than another ‘?’ icon!) to make the pop up go away. 20 NSW VIS Classification Web 2.1 Public User Manual 14/03/2014 The PCT Id Tool allows you to build a set of search criteria and then display the results that match your criteria, and to modify the criteria and to view summary information on selected communities. You can also then export your matched results as csv or word files. 8.1 Dichotomous Formation Key The Dichotomous Formation Key is an optional way to select Vegetation Formations and Classes (Keith, 2004). Both Formation and Class may also be selected directly via the Search Criteria (see Section 8.2.1 Vegetation Formation and Class). The Dichotomous Key provides a way to determine the Formation and/or Class depending on diagnostic information. The key is a series of questions, each with two alternative answers (e.g. ‘A’ and ‘A*’). To use the key, read both alternative answers, choose the most correct one and go to the next question immediately below the correct answer until you reach a formation name in italics. Note that for some formations there is more than one possible path to arrive at the formation (after Keith, 2004). To open the Dichotomous Key, click on Vegetation Formation Key as shown below. This will open the first level of the Key as shown below. NSW VIS Classification Web 2.1 Public User Manual 14/03/2014 21 To open the next levels in the key, click on the + sign to the left of the relevant option, as shown below. To close a level, click on the – sign next to the relevant level. Please note that you can open each level independent of other levels, i.e. unless you close a level it will remain open. Keep choosing the appropriate path until you reach the Formation description; this will be marked by ), as shown below. Click once to highlight the desired Formation (please a capital F icon ( note it might take a second or two for the selection to be highlighted) as shown below. You can also select a Vegetation Class by opening the Formation list (click once on the + sign) which will open the Vegetation Classes for that Formation; the Classes are denoted by the capital C icon ( ). Click once to select the desired Vegetation Class, as shown below, and then click OK. 22 NSW VIS Classification Web 2.1 Public User Manual 14/03/2014 The selected Vegetation Formation (or Class) will be added to the Selected Search Criteria box at the top right. To change or remove the selected criteria, click the Edit Criteria or Delete criteria links on the right of the relevant criterion. 8.2 Search Criteria The main area of the PCT Identification page is used to construct your search to identify and present summary information for individual plant community types. Please note that summary NSW VIS Classification Web 2.1 Public User Manual 14/03/2014 23 information for the relevant Vegetation Class and Formation can also be viewed as a result of your search. 8.2.1 Vegetation Formation and Class In addition to using the Dichotomous Key, Vegetation Formation and Class can also be selected via clicking the Vegetation Formation (Keith 2004) menu option, as shown below. The list of Formations will appear as shown below. Simply click once to highlight the relevant Formation (as shown below) then click OK to add it to the criteria (N.B. if you select the same Formation it will be added twice). To select a Vegetation Class, click the Vegetation Class (Keith 2004) menu option, as shown below. 24 NSW VIS Classification Web 2.1 Public User Manual 14/03/2014 The Vegetation Classes will be grouped within their relevant Formations. Simply click on the + sign next to the appropriate Formation to open the list of relevant Classes. Click once to highlight the relevant Vegetation Class then click OK. The selected information will be entered into the Search Criteria screen on the top right as shown below. NSW VIS Classification Web 2.1 Public User Manual 14/03/2014 25 To change or remove the selected criteria, click the Edit Criteria or Delete criteria links on the right of the relevant criterion. 8.2.2 Catchment Management Authority To select a Catchment Management Authority, click Catchment Management Authority (CMA) to bring up the list of CMAs, then click once to highlight the relevant CMA and click OK to enter the selected CMA into the Search Criteria, as shown in the sequence of three figures below. 26 NSW VIS Classification Web 2.1 Public User Manual 14/03/2014 8.2.3 Community Species: All strata; or Upper, Middle or Ground Stratum You can select PCTs by the scientific or common names of species recorded in the community, as indicated below. NSW VIS Classification Web 2.1 Public User Manual 14/03/2014 27 Selection of Community Species is the same for the All strata, Upper, Middle and Ground Strata so only the Upper Stratum is detailed here. Using the All strata option searches for a species that is listed in any of the species lists, i.e. Upper, Mid or Ground. If you want to select a species from within only one stratum, then use the relevant option. Selection of species is by clicking the Community Species (Upper Stratum) menu option, as shown below. This will open the species selection screen as shown below. 28 NSW VIS Classification Web 2.1 Public User Manual 14/03/2014 To search for a species, you can search using only the scientific name, or include the common name in the search – simply check or uncheck the Add common name to species search as required. The field will auto-search based on any three or more letters entered into the ‘Type in a species name’ field once there is a pause of two seconds in typing, and will retrieve matches for species names commencing with these letters. So typing ‘euc’ will retrieve all species with Genus name beginning with ‘euc’. To use the species suffix to search on rather than select from a list based on genus, you can either type the full genus name and at least three letters of the species name, as shown immediately below, or type three (or more letters) of the genus name then + then three or more letters of the species name, e.g. ‘euc+cam’, as shown in the subsequent figure below. Please note there are no spaces for the + option, i.e. ‘euc + cam’ will not retrieve search results. NSW VIS Classification Web 2.1 Public User Manual 14/03/2014 29 When the relevant species name appears, simply click once to select the name and then click OK to make it a search criterion as shown in the figure below. The selected name will appear in the Search Criteria box at the top right. If you want to view details on the species once it is entered into the species name field, click the View Species details button as shown below. This will link directly to the PlantNet database (Royal Botanic Gardens and Domain Trust) in a separate browser window and retrieve the information on the species as shown below. 30 NSW VIS Classification Web 2.1 Public User Manual 14/03/2014 When you have finished, close the window to return to the species selection page. 8.2.4 Community Structure To search by Community Structure (e.g. ‘Woodland’, ‘Open Woodland’) click the Community Structure option from the criteria list as shown below. NSW VIS Classification Web 2.1 Public User Manual 14/03/2014 31 This will open the list of available Community Structure terms. Each of these terms contains the list of relevant community structures as defined in Walker and Hopkins (1990) for that growth form group (N.B. Woodland contains ‘forest’ as well as ‘woodland’ types). Click on the + sign next to the relevant group to open the community structure terms within that group, click once to highlight the relevant term then click OK to add the term to the search criteria, as shown below. The selected term will appear in the Search Criteria box at the top right. 8.2.5 Community Height (Mean)/ Cover (Mean) Metrics You can search for plant community types by specifying actual measures of structure in terms of height and cover for the community. Click on the + sign next to the Community Height/Cover Metrics option in the Search Criteria list to open the two available paths as shown below. 32 NSW VIS Classification Web 2.1 Public User Manual 14/03/2014 Click on Community Height to open the relevant dialogue box as shown below. Select the appropriate operator for the mean height you are interested in. The operators provided are shown below. To search within a range you will need to define each end of the range separately as a single entry for a range is not supported. Simply create one criterion based on one end of the range, add it to the Search Criteria list, then create another criterion to define the other end of the range and add that to the list. NSW VIS Classification Web 2.1 Public User Manual 14/03/2014 33 Enter the actual figure (integer) to represent the mean height in metres, then click OK as shown below (example below defines mean height equal to 5 metres). The selected term will appear in the Search Criteria box at the top right. Click on Community Cover to open the relevant dialogue box as shown in the two figures below. Select the appropriate operator for the mean cover value you are interested in. The operators provided are shown below. 34 NSW VIS Classification Web 2.1 Public User Manual 14/03/2014 To search within a range you will need to define each end of the range separately as a single entry for a range is not supported. Simply create one criterion based on one end of the range, add it to the Search Criteria list, then create another criterion to define the other end of the range and add that to the list. Next enter the actual figure (integer) to represent the cover percentage, as shown below (example below defines mean cover based on Crown or Canopy Cover type equal to or greater than 15%). Select the Cover Type you want to use, as shown below and then click OK. Further information on cover types is provided in Walker and Hopkins (1990), specifically pp. 66-77, and a summary table from that publication is provided at Attachment 2. The selected term will appear in the Search Criteria box at the top right as shown below. NSW VIS Classification Web 2.1 Public User Manual 14/03/2014 35 8.2.6 Community Height Classes Click on Community Height Classes in the Search Criteria list to bring up the list of Height Classes as shown in the two figures below. 36 NSW VIS Classification Web 2.1 Public User Manual 14/03/2014 Each of these terms contains the list of relevant community height classes as defined in Walker and Hopkins (1990) for that growth form group. Click on the + sign next to the relevant group to open the community height classes within that group, click once to highlight the relevant term then click OK to add the term to the search criteria, as shown below. The selected term will appear in the Search Criteria box at the top right. 8.2.7 Community Cover Classes Click on Community Cover Classes in the Search Criteria list to bring up the list of Cover Classes. Click on the relevant Cover Class then click OK to add the term to the search criteria, as shown in the sequence below. NSW VIS Classification Web 2.1 Public User Manual 14/03/2014 37 The selected term will appear in the Search Criteria box at the top right. 8.2.8 Community Growth Forms You can search for plant community types by specifying the growth forms within the community overall, or within specific strata. Click on the + sign next to the ‘Community Growth Forms (Walker and Hopkins)’ option in the Search Criteria list to open the two available paths as shown below (N.B. you may need to scroll down the list to view these). 38 NSW VIS Classification Web 2.1 Public User Manual 14/03/2014 Click on ‘Growth Forms (Walker and Hopkins)’ to bring up the list of growth forms. Open the subsections of growth forms by clicking the + sign next to the appropriate term, then click once to highlight the desired growth form then click OK to add the growth form to the Search Criteria as shown in the sequence below. The selected term will appear in the Search Criteria box at the top right. Click on ‘Growth Forms by Stratum (Walker & Hopkins)’. The Stratum selection screen will appear. Open the sub-lists by clicking the + sign until you reach the list of available growth forms (black font). Click once on the relevant growth form, as shown below, and then click OK. NSW VIS Classification Web 2.1 Public User Manual 14/03/2014 39 The selected term will appear in the Search Criteria box at the top right. 8.3 Show results At any time while you are building your search criteria you can have the plant community types currently matching your criteria displayed. To do this, simply click the ‘Show Results’ button and the results will be displayed in the results section at the bottom of the page as shown below. 40 NSW VIS Classification Web 2.1 Public User Manual 14/03/2014 The results area presents the matching list within a hierarchy of Vegetation Formation, Vegetation Class and plant community type, as denoted by the column names. To group the results alphabetically by one of these, simply drag the column name into the area above marked ‘Drag a column header and drop it here to group by that column’, as shown in the two figures below. NSW VIS Classification Web 2.1 Public User Manual 14/03/2014 41 To remove the grouping, simply click the x on the column name in the sort area as shown below. The list will revert to the non-sorted list as shown in the two figures below. 42 NSW VIS Classification Web 2.1 Public User Manual 14/03/2014 For each plant community type displayed, the total number of criteria matched is shown in the column labelled ‘No_of_matches’. Each of the search criteria used will be listed in separate columns with 0 or 1 in the row for each plant community type listed to indicate if the PCT is matched (1) or not (0) on that criteria. 8.3.1 Sorting Results By default, the results are initially displayed in order of the total number of matches (i.e. numbers in the ‘No_of_matches’ column) in descending order, i.e. highest at top. You can sort the results list in ascending or descending order for any column by clicking on the relevant column header, as shown in the sequence below (‘Keith Class’ is used as the example here). Click on the column header again to reverse the sort order. The column currently used to sort the results will be shown as dark grey. You can adjust the width of the columns by moving the cursor over the split between any two columns – when the cursor changes to the column width adjust icon, as shown above, click and NSW VIS Classification Web 2.1 Public User Manual 14/03/2014 43 hold to drag the width of that column to their desired width. Please note however, that the column width will revert to default each time a new set of results is displayed. 8.3.2 Filter Results You can apply a filter to further refine the results shown based on the column results. Type the desired number to filter by into the box under the column name. Then click the Filter Tool icon - in that column and select the desired operation from the list, as shown below. The results will reflect your changes. In the example below, the selection for ‘0’ was filtered out from the ‘No_of_matches’ column. Please note that you can also apply filters simultaneously between different columns. 44 NSW VIS Classification Web 2.1 Public User Manual 14/03/2014 8.4 View Summaries At any time once you have results listed in the results area, you can view summary information for the listed plant community types, and for their relevant Vegetation Classes and Formations. To view summaries for all the types listed leave the selection boxes unchecked. To select individual types from the list, use the check boxes next to the relevant plant community types listed, as shown below (you can check as many as you like, but please note that the retrieval of the summaries may slow down if a large number are selected). Once you have selected which types you want to view, click the ‘View Summaries’ button. Please note that the page opens with the types to be viewed nested within the relevant Formation name for each type. To view the Classes or plant community type names, click on the relevant ‘+’ signs to open those subgroups, as shown in the example below. NSW VIS Classification Web 2.1 Public User Manual 14/03/2014 45 Click on one of the names (plant community type, Class or Formation) and the summary information (including an image if one is available) will be displayed, as shown below. You can view the Formation and Class summary for the plant community type by clicking on the headers in the display area on the right. If you clicked on a Formation or Class name the plant community type below will be the first one listed in the Summary View List by default. 46 NSW VIS Classification Web 2.1 Public User Manual 14/03/2014 You will probably need to scroll down this page to view all the information. To view another summary, simply click on another name. Click Close at the top, or the OK button at the bottom of the page to exit the Summary View screen. 8.5 Exporting Lists You can export the list of matched plant community types at any time (provided types are listed in the display area, i.e. after ‘Show Results’ has been clicked). The options are to export as a csv file (suitable for opening in a spreadsheet program, e.g. MS Excel) or as a MS Word document. NSW VIS Classification Web 2.1 Public User Manual 14/03/2014 47 To export as a csv file, click the ‘Export to CSV’ icon or text area. A Save dialogue will open as shown below. Choose the option you require by clicking on the relevant button. If you click ‘Save’, the directory window will open to allow you to choose where to save the file, and to rename the file as desired. 48 NSW VIS Classification Web 2.1 Public User Manual 14/03/2014 Click ‘Save’ to save the file according to the selections you have made. If you click ‘Open’ in the previous step, the file will automatically open in the default application you have set for opening csv files, e.g. MS Excel. To export as a MS Word file, click the ‘Export to Word’ icon or text area. A Save dialogue will open as shown below. Choose the option you require by clicking on the relevant button. If you click ‘Save’, the directory window will open to allow you to choose where to save the file, and to rename the file as desired. NSW VIS Classification Web 2.1 Public User Manual 14/03/2014 49 Click ‘Save’ to save the file according to the selections you have made. If you click ‘Open’ in the previous step, the file will automatically open in the default application you have set for opening doc files, e.g. MS Word. 9.0 Reports and Exports To export data or produce reports of data for plant community types (PCTs), choose the Reports/ Exports option from the drop down menu under the Communities drop down menu, as shown below. 50 NSW VIS Classification Web 2.1 Public User Manual 14/03/2014 Clicking on the Reports/ Exports menu item opens the screen below. NSW VIS Classification Web 2.1 Public User Manual 14/03/2014 51 Please read the information at the beginning of the search page, and in the following sections to understand the nature and limitations of search options for both exporting and reporting data. 9.1 Options for Searches (Exports and Reports) Only some fields in the VIS Classification database have been fully populated for all plant community types (see below). The fully populated fields are suitable for state-wide searches, and will return a complete list search result. Search using these fields only if you require a comprehensive list of available plant community types, i.e. all plant community types across the state that match your search criteria. The list of the fully populated fields is: • Plant Community Type ID • BioMetric Vegetation Type ID • Common name • Scientific name 52 NSW VIS Classification Web 2.1 Public User Manual 14/03/2014 • Vegetation Class (Keith 2004) • Vegetation Formation (Keith 2004) • Catchment Management Authority (CMA) • Upper Stratum Species • Mid-story stratum species • Ground stratum species • PCT Listing Status • Dominant canopy species • Main associated species • Landscape position • Other diagnostic features • Cleared estimate (% of CMA cleared) • Threatened Ecological Communities (TEC) Listed communities • Community Benchmark data • References The remaining fields in the VIS Classification database are incompletely populated so searches may retrieve only partial results of plant community types. In particular, the data for plant community types along the eastern ranges and coastal areas of NSW are restricted, and there may be no data in any fields other than the state-wide fields listed above. If this is your area of interest, you are advised to use the State-wide Search above. The coverage of full field data for the western portions of the state is good, so if your area of interest is in these regions, you can search using the full range of fields available. The data coverage map in Figure 1 shows the area covered by the full list of fields. If you want to undertake a search using the additional fields, aware of the potential limitations on results, you can use the Full Field Search option. NSW VIS Classification Web 2.1 Public User Manual 14/03/2014 53 Figure 1: Current coverage of full data fields in VIS Classification (CMA over IBRA bioregional boundaries). Comprehensive data are only available for the green region. Only the western portion of the New England Tablelands (orange region) is fully covered. Only state-wide searches (i.e. searches restricted to using state-wide fields) will ensure retrieval of all communities in the pink region and the eastern portion of the New England Tablelands. 54 NSW VIS Classification Web 2.1 Public User Manual 14/03/2014 Please click on the hyper-linked text to the Report and Export Search Options on the search page for further information. For both options, you will be able to further choose ‘Quick Search’ or ‘Advanced Search’ Reports or Exports. The ‘Quick Search’ option provides a quick means to export data or produce a report via a set of templates. Further information on the types of templates available is provided via the What’s In The Reports? hyper-link on the search page. The ‘Advanced Search’ Reports and Exports options enable you to further design your reports and exports via a larger set of query terms and the ability to select which fields will be displayed or produced. Once you have chosen a ‘State-wide Searches’ or ‘Full Field Searches’ option, please choose whether you want the ‘Quick Search’ Report or Export or, if you wish to customise your search, choose the ‘Advanced Search’ Report or Export. N.B.: As the search routines are the same whether you are looking to export data or produce a report the following instructions apply to both. Please use the Guide to producing reports link to access either the Guide to Producing Standardised Reports (for Quick Searches) or the Guide to Producing Customised Reports (for Advanced Searches) as relevant for further information for either exports or reports. 9.2 Quick Search Reports (and Exports) Select the ‘State-wide Searches’, ‘Reports’ and ‘Quick Search’ options to open the page shown below. NSW VIS Classification Web 2.1 Public User Manual 14/03/2014 55 The steps to produce a Quick Search Report are provided below. The same process is followed for State-wide and Full Field searches. 9.2.1 Step 1: Choose Report Template Select the report template you want from the drop down menu, as shown below. Information on the report templates is available via the ‘What’s in the reports?’ hyper-linked text on the search page (under the template selection field). If you are exporting, there is an additional template available - to ‘Export all PCTs’ (i.e. export all plant community types), as shown below. 56 NSW VIS Classification Web 2.1 Public User Manual 14/03/2014 This option will export all fields in the standard format for all listed plant community types. When the desired report template has been selected, the relevant fields will be loaded into the ‘Select communities by’ field boxes in Step 2, as shown below (example below is for the Long without ref text (VCA Format) template). 9.2.2 Step 2: Select Communities Select a criterion by clicking the check box next to the field name you want to add, as shown below (using ‘Class (Keith Class)’ as the example): NSW VIS Classification Web 2.1 Public User Manual 14/03/2014 57 When you have selected a field, click ‘Add’ to add it to the search criteria. This opens the Search condition page as shown below. Click on the ‘Operator’ drop down menu to view and select the options. These will vary according to the type of data in the relevant field. Options are shown in the sequence below: Text based fields: 58 NSW VIS Classification Web 2.1 Public User Manual 14/03/2014 Numeric fields: Look up Tables fields: When you have selected the operator, select the attribute value from the drop down menu next to the field, as shown below. NSW VIS Classification Web 2.1 Public User Manual 14/03/2014 59 Select the term you want by clicking once on the relevant entry. When you have selected the term you want, select the type of operator you want applied for this criterion, either ‘Any (Or)’ or ‘All (And)’, as shown below. If you are using only one criterion, this term is not relevant. 60 NSW VIS Classification Web 2.1 Public User Manual 14/03/2014 Please note that the ‘Select records for’ terms operate between the criteria, so that selecting ‘Any (or)’ will include communities that meet either of the criteria, while ‘All (And)’ will include only communities that meet both criteria simultaneously. For example, for criteria of Common Name contains gum and Class (Keith Class) = Alpine Heaths, the operator ‘Any (Or)’ will retrieve all communities where ‘gum’ occurs in the Common Name field, in addition to all communities where the Class (Keith Class) field is Alpine Heaths. This will retrieve hundreds of communities. Using the ‘All (And)’ operator however will select only those communities where the Common Name contains ‘gum’ AND where the ‘Class (Keith Class)’ is Alpine Heaths. In this case, no communities are retrieved as no communities match BOTH criteria. Please also note that the order of criteria is crucial to getting the result you want, as the first criteria creates a subset to which the second criteria is matched. Using the same criteria and swapping their order can therefore produce different results. When you have selected the term and operator, click ‘OK’. The Search condition screen should now show your choices, as shown below. Please note that if you use the BioMetric Vegetation Type code as a search term, the code must be the two alpha- three numeric format, e.g. ME056 NOT ME56 (which would retrieve nil results). Continue to build your criteria by selecting additional field/s in Step 2. For each field, ‘Add’ it to open the Search condition page for each field. You may edit or delete a criterion at any time by using the ‘Edit criteria’ or ‘Delete criteria’ options to the right. Handy Hint: As you compile criteria, please check the ‘Run’ button in Step 6 at the bottom of the screen. This, in effect, previews whether the current combination of criteria match at least one plant community type. If the ‘Run’ button is greyed out, there are no plant community types that meet the current combination of criteria. If this is the case, clicking ‘Show’ will retrieve no matches, so you will need to alter the criteria. 6.2.3 Step 3: Show results When you are happy with your criteria selection, click the ‘Show’ button. This opens a list of the plant community types that are matched to your criteria, as shown below. NSW VIS Classification Web 2.1 Public User Manual 14/03/2014 61 By default, all the matching types are shown checked, i.e. they will be in the report. You may need to scroll down the page to see the full list of communities. To modify, either uncheck individual communities in the list, or uncheck the top check box next to the VCA ID column header to deselect all communities. You can then reselect any by clicking individual communities or recheck all. When you are happy with the plant community types selected, click ‘OK’ to save these as the ones to be run in the report. Click ‘Close’ if you don’t want to save your changes. Please note however that this will revert back to the default position, i.e. all communities matching the selection criteria will appear in the report. 9.2.4 Step 4: Run report When you are ready click ‘Run’ to produce the report. Please note that depending on the size of the report (i.e. number of communities selected and number of fields/columns to be displayed) this may take some minutes. When the system and server have processed the request, the report will be displayed on screen in a separate window, as shown below. (If you are exporting, details are immediately below the report description below). 62 NSW VIS Classification Web 2.1 Public User Manual 14/03/2014 N.B.: The preview of reports appears as a new pop up screen. For this to function, please ensure that ‘block pop ups’ is not turned on. Refer to Section 3. Possible Technical Issues, above, for instructions how to turn off the pop ups block. You can review the report in this screen, then close it if you don’t want to save or print the report, or elect to save or print via the two icons in the top left hand corner of the report screen (as shown below.) Run – Exports NSW VIS Classification Web 2.1 Public User Manual 14/03/2014 63 If you are exporting, when you click ‘Run’ the following pop up will appear: Click ‘Download CSV File’ to save the export file. The dialogue for saving as shown below will appear. Clicking ‘Close’ will cancel the operation. Either ‘Open’ or ‘Save’ the file as relevant. ‘Cancel’ will Cancel the operation, but the Download CSV dialogue box will remain. 9.2.5 Saving Report Criteria Once you have created your search, you can save the search set up to retrieve and run later, thus obviating the need to create the search again. To do this, give the current search set up a name in the ‘Name your search’ box on the right, then click ‘Save’. This will save the set up to your log in, i.e. only you have access to this saved search. To retrieve the saved search, select it from the ‘Load a saved search’ box in the top right, by selecting it from the list and clicking once on the relevant saved search, as shown below. 64 NSW VIS Classification Web 2.1 Public User Manual 14/03/2014 This will automatically populate the fields for the search as they were saved to that name. To modify an existing saved search, retrieve and load it, make your changes then save it using the same name. This will overwrite the existing saved set up. You can create multiple saved searches, but remember to change the saved name if you do not want to overwrite an existing saved search. 9.3 Advanced Search Reports (and Exports) When Choosing your Search, select the Advanced Search option: This will open the page shown below. NSW VIS Classification Web 2.1 Public User Manual 14/03/2014 65 The steps to undertake an Advanced Search are provided below. 9.3.1 Step 1: Select Report Template Information on the report templates is available via the ‘What’s in the reports?’ hyper-linked text. When the Template is selected, the relevant fields for the selected report template are loaded into the ‘Select communities by’ field boxes in Step 2, as shown below (example below is for the Long without ref text (VCA Format) template). Also note that the appropriate list of fields will be populated into the ‘Advanced options’ area at the bottom of the page. 66 NSW VIS Classification Web 2.1 Public User Manual 14/03/2014 By default, the selection in the ‘Select communities by’ field box will show the ‘common terms’ option, with all fields unchecked. 9.3.2 Step 2: Select Communities There are two ways to compile your search query, i.e. criteria that the system will use to retrieve the relevant plant community types. By default, the ‘common terms’ method is active. This method presents a subset of the total number of fields and tables in the database, representing the most commonly used terms. Please scroll down the list to see what fields are available. NSW VIS Classification Web 2.1 Public User Manual 14/03/2014 67 When you are ready, please check one of the Column boxes, as shown below. The ‘Add’ button should now become active, i.e. no longer greyed out. Click the ‘Add’ button to add the selected criteria to the open the Search condition page as shown below. Click on the ‘Operator’ drop down menu to view and select the options. These will vary according to the type of data in the relevant field. Options are detailed in 9.2.2 Step 2: Select Communities, above. When you have selected the Operator, select the Attribute value from the drop down menu next to the field, as shown below. 68 NSW VIS Classification Web 2.1 Public User Manual 14/03/2014 Select the term you want by clicking once on the relevant entry. The Search condition screen should now show your choices. Select the type of operator you want applied for this criterion, either ‘Any (Or)’ or ‘All (And)’, as shown below. If you are using only one criterion, this term is not relevant. NSW VIS Classification Web 2.1 Public User Manual 14/03/2014 69 Please note that the ‘Select records for’ terms operate between the criteria, so that selecting ‘Any (or)’ will include communities that meet either of the criteria, while ‘All (And)’ will include only communities that meet both criteria simultaneously. For example, for criteria of Common Name contains gum and Class (Keith Class) = Alpine Heaths, the operator ‘Any (Or)’ will retrieve all communities where ‘gum’ occurs in the Common Name field, in addition to all communities where the Class (Keith Class) field is Alpine Heaths. This will retrieve hundreds of communities. Using the ‘All (And)’ operator however will select only those communities where the Common Name contains ‘gum’ AND where the ‘Class (Keith Class)’ is Alpine Heaths. In this case, no communities are retrieved as no communities match BOTH criteria. Please also note that the order of criteria is crucial to getting the result you want, as the first criteria creates a subset that the second criteria is matched to. Using the same criteria and swapping their order can therefore produce different results. Click OK to retain the criteria. The selected criteria should now appear in the field box to the right, as shown below. You can delete or edit the criteria in this compiling area by clicking on the ‘Edit criteria’ or ‘Delete criteria’ text separately for each criterion. The ‘Edit criteria’ option will take you back to the Search condition screen with the current criteria shown. The ‘Delete criteria’ will remove that criterion entirely from the compiled list. Handy Hint: As you compile criteria, please check the ‘Run’ button in Step 6 at the bottom of the screen. This, in effect, previews whether the current combination of criteria match at least one plant community type. If the ‘Run’ button is greyed out, there are no plant community types that meet the current combination of criteria. If this is the case, clicking ‘Show’ will retrieve no matches, so you will need to alter the criteria. 9.3.3 Advanced options The ‘Advanced options’ area at the bottom of the screen provides additional functionality to: (i) choose to produce or not produce images in the report; and (ii) choose which fields will be displayed in the report. 70 NSW VIS Classification Web 2.1 Public User Manual 14/03/2014 Images options Simply choose the option required under ‘Include images?’ options, i.e. Yes to have images, No to not have images. Please note this option only applies to reports that have images in their template, e.g. long reports do, a simple list of communities does not. If the template you choose does not have images, then this does nothing. Fields to display The ‘Choose fields for report’ area provides a list of the fields currently set to be produced in the report. By default, all the fields are checked as ‘on’ as all fields in the template will be produced. You can simplify your report by turning off any number of fields. The fields are arranged according to the tables within the template. You can turn individual fields off (and back on) or turn off (and back on) all fields in the table, as shown below. Turn off all fields in this group Turn off just this field As you alter the display fields, the ‘Fields that will be displayed’ box on the right will refresh to reflect the changes. 9.3.4 Step 3: Show results When you are happy with your selection criteria, click the ‘Show’ button. This opens a list of the plant community types that are matched to your criteria, as shown below. NSW VIS Classification Web 2.1 Public User Manual 14/03/2014 71 By default, all the matching types are shown checked, i.e. they will be in the report. You may need to scroll down the page to see the full list of communities. To modify, either uncheck individual communities in the list, or uncheck the top check box next to the VCA ID column header to deselect all communities. You can then reselect any by clicking individual communities or recheck all. When you are happy with the plant community types selected, click ‘OK’ to save these as the ones to be run in the report. Click ‘Close’ if you don’t want to save your changes. Please note however that this will revert back to the default position, i.e. all communities will appear in the report. 9.3.5 Step 4: Run report When you are ready click ‘Run’ to produce the report. Please note that depending on the size of the report (i.e. number of communities selected and number of fields/columns to be displayed) this may take some minutes. When the system and server have processed the request, the report will be displayed on screen in a separate window, as shown below. 72 NSW VIS Classification Web 2.1 Public User Manual 14/03/2014 N.B.: The preview of reports appears as a new pop up screen. For this to function, please ensure that ‘block pop ups’ is not turned on. Refer to Section 3. Possible Technical Issues, above, for instructions how to turn of the pop ups block. You can review the report in this screen, then close it if you don’t want to save or print the report, or you can elect to save or print via the two icons in the top left hand corner of the report screen (as shown below). NSW VIS Classification Web 2.1 Public User Manual 14/03/2014 73 Run – Exports If you are exporting, then when you click ‘Run’, the following pop up will appear: Click ‘Download CSV file’ to save the export file. The dialogue for saving as shown below will appear. Clicking ‘Close’ will cancel the operation. Please ‘Open’ or ‘Save’ the file as relevant. ‘Cancel’ will Cancel the operation, but the Download CSV dialogue box will remain. 9.3.6 Saving Report Criteria Once you have created your search, you can save the search set up to retrieve and run later, thus obviating the need to create the search again. To do this, give the current search set up a name in the ‘Name your search’ box on the right, then click ‘Save’. This will save the set up to your log in, i.e. only you have access to this saved search. To retrieve the saved search, select it from the ‘Load a saved search’ box in the top right, by selecting it from the list and clicking once on the relevant saved search, as shown below. 74 NSW VIS Classification Web 2.1 Public User Manual 14/03/2014 This will automatically populate the fields for the search as they were saved to that Search name. To modify an existing saved search, retrieve and load it, make your changes then save it using the same name. This will overwrite the existing saved set up. You can create multiple saved searches, but remember to change the saved name if you do not want to overwrite an existing saved search. 9.3.7 Customised Terms The alternative approach to selecting communities for your reports or export is to customise the terms or criteria that are used in building your search query. To do this, click the radio button next to the ‘customised terms’ option at Step 2, as shown below. NSW VIS Classification Web 2.1 Public User Manual 14/03/2014 75 The list of fields directly below will refresh to display the full list of fields available to create your query. Please note that there are almost 200 fields in total so setting up your query may be time consuming. However you will be able to save and retrieve your query as part of a saved search once you have created it. The fields initially are collapsed within the tables that the fields belong to. Click on the ‘+’ symbol next to the category (table or field grouping) to expand it and see the fields contained therein (shown below). The process for selecting the terms is the same as described above in Section 9.3.2 Step 2 Select Communities above. Please refer to that section for instructions for building your query. You can collapse a category at any time by clicking on the ’–‘ symbol against an open category menu. 76 NSW VIS Classification Web 2.1 Public User Manual 14/03/2014 Definitions of the table categories (i.e. ‘terms’) and fields are provided via the hyper-linked ‘Descriptions of Terms (Tables and Field Definitions)’ document. 10 Logging Out When you have finished your VIS Classification session, please remember to log out of the application by clicking the ‘LOGOUT’ tab. NSW VIS Classification Web 2.1 Public User Manual 14/03/2014 77 References Benson, J.S. (2006) New South Wales Vegetation Classification and Assessment: Introduction the classification, database, assessment of protected areas and threat status of plant communities. Cunninghamia 9(3): 331-382. Benson, J.S., Allen, C., Togher, C. & Lemmon, J. (2006) New South Wales Vegetation Classification and Assessment: Part 1 Plant communities of the NSW Western Plains. Cunninghamia 9(3): 383-451. Benson, J.S. (2008) New South Wales Vegetation Classification and Assessment: Part 2 Plant communities in the NSW South-western Slopes Bioregion and update of NSW Western Plains plant communities, Version 2 of the NSWVCA database. Cunninghamia 10(4): 599-673. Benson, J.S., Richards, P., Waller, S. & Allen, C. (2010) New South Wales Vegetation classification and Assessment: Part 3 Plant communities of the NSW Brigalow Belt South, Nandewar and west New England Bioregions and update of NSW Western Plains and Southwestern Slopes plant communities, Version 3 of the NSWVCA database. Cunninghamia 11(4). Forestry Commission of New South Wales (1989) Forest types in New South Wales. Research Note 17 (Forestry Commission of New South Wales: Pennant Hills). IUCN (The World Conservation Union) (2001) IUCN Red List Categories: Version 3.1 Prepared by the IUCN Species Survival Commission (IUCN: Gland, Switzerland and Cambridge). Keith, D.A. (2004) From ocean shores to desert dunes: the vegetation of New South Wales and the ACT (Department of Environment and Conservation NSW: Hurstville). Mitchell, P.B. (2002) NSW Ecosystems study: background and methodology. Report 13.7 NSW Biodiversity Strategy (NSW Department of Environment and Conservation: Sydney). New South Wales Department of Environment and Conservation (2004) IBRA sub-regions. Unpublished GIS map (NSW DEC: Sydney). Walker, J. & Hopkins, M.S. (1990) Vegetation. In McDonald, R.C., Isbell, R.F., Speight, J.G., Walker, J. & Hopkins, M.S. (1990) Australian soil and land survey: field handbook (Inkata Press: Melbourne). 78 NSW VIS Classification Web 2.1 Public User Manual 14/03/2014 Attachment 1: Possible Internet Explorer Issues There is a known issue with Internet Explorer (IE) in that the retrieval of cached information may over-ride the loading of updated pages. If during use you find that pages or areas are not refreshing as expected (e.g. clicking on options radio buttons does not clear previous selections), this may be due to cache retrieval. To fix this, select the ‘Internet Options’ from the Tools menu in IE, as shown below. The screen below should appear: Click on ‘Settings’ in the ‘Browsing history’ section. This opens the screen below: NSW VIS Classification Web 2.1 Public User Manual 14/03/2014 79 Ensure that the ‘Automatically’ radio button is checked, as shown above (N.B. note what the current option is so you can reset if you wish after you finish your VIS Classification session. Click ‘OK’ to go back to the Internet Options screen. Now click on the ‘Delete’ button in the ‘Browsing history’ section. The options screen below should appear. Click on ‘Delete files…’ in the ‘Temporary Internet Files’ section. This will delete only the stored temporary files. Please note that if you haven’t cleared the temporary files for a while (or ever!) this may take some time. A progress screen will show while this is happening. Provided the green bar keeps moving, all should be fine. 80 NSW VIS Classification Web 2.1 Public User Manual 14/03/2014 It may also be advisable to delete the cookies from the IE cache (i.e. click ‘Delete cookies…’ in the ‘Cookies’ section). This will remove all stored data that is retrieved by a range of sites, including stored log in information. This simply means that if you clear the Cookies, you will need to provide log in data when you return to any page that was using stored log in information. There shouldn’t be any issues with this, but if you are unsure, please ignore this step. When these processes are finished, click ‘Close’, then ‘Cancel’ at the next screen to return to the VIS Classification screen. NSW VIS Classification Web 2.1 Public User Manual 14/03/2014 81 Attachment 2: Cover Types Summary Information The Cover Type Codes specify the type of measure used for the Cover values (i.e. minimum, maximum, mean and median percentage cover). The alpha portion of the codes denotes whether the measure is a numeric real value (‘N’) or relates to the upper and lower ranges of a cover class category (‘C’). The following information is summarised from Walker and Hopkins (1990). Code 1N 1C 2N 2C 3N 3C 4N 4C not applicable unknown 82 Explanation Crown or Canopy Cover: Crown Cover is defined as the percentage of the sample site within the vertical projection of the periphery of the crowns. In this case crowns are treated as opaque. Crown cover is estimated using the mean gap between crowns divided by mean crown width (the crown separation ratio). Crown or Canopy Cover: As for 1N above but for data derived from or containing class intervals. Foliage Cover: Foliage cover is defined as the percentage of the sample site occupied by the vertical projection of foliage and branches (if woody). For ground vegetation, it is measured using line intercept methods. It will, to some degree take into account the thickness of a clump of grass. % crown cover x crown type. Foliage Cover: As for 2N above but for data derived from or containing class intervals. Percentage Cover: The percentage of a strictly defined plot area, covered by vegetation, generally applicable for the ground vegetation that has been estimated rather than measured using line intercept methods. It does not necessarily take into account thickness of a clump of grass. Percentage Cover: As for 3N above but for data derived from or containing class intervals. Projective Foliage Cover: The percentage of the sample site occupied by the vertical projection of foliage only (not branches). Projective Foliage Cover: As for 4N above but for data derived from or containing class intervals. Not applicable. Unknown. NSW VIS Classification Web 2.1 Public User Manual 14/03/2014