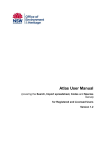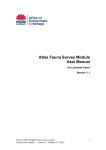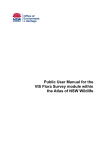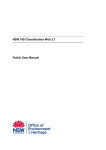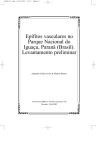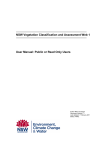Download Atlas user Manual - for OEH staff - Office of Environment and Heritage
Transcript
Atlas User Manual (covering the Atlas sightings, Search, Import spreadsheet, Codes and Species menus) for OEH Staff Version 1.3 © Copyright State of NSW and the Office of Environment and Heritage With the exception of photographs, the Office of Environment and Heritage and State of NSW are pleased to allow this material to be reproduced in whole or in part for educational and non-commercial use, provided the meaning is unchanged and its source, publisher and authorship are acknowledged. Specific permission is required for the reproduction of photographs. The Office of Environment and Heritage (OEH) has compiled this handbook in good faith, exercising all due care and attention. No representation is made about the accuracy, completeness or suitability of the information in this publication for any particular purpose. OEH shall not be liable for any damage which may occur to any person or organisation taking action or not on the basis of this publication. Readers should seek appropriate advice when applying the information to their specific needs. Published by: Office of Environment and Heritage Wildlife Data Unit Level 5, 43 Bridge Street Hurstville 2220 PO Box 1967 Hurstville 1481 E-mail [email protected] Last updated: 7 November 2012, Version 1.3 Contents 1. Introduction 6 2. Background 6 2.1 What is the Atlas of NSW Wildlife? 6 2.1.1 Where does all the data come from? 6 2.1.2 Limitations 8 2.1.3 Access to data in the Atlas system 2.2 Governance and accountabilities 10 10 2.2.1 Who to contact 10 2.2.2 Specific procedures 11 3. Apply for login access 15 3.1 Levels of access 15 3.1.1 General Public access (no login required) 15 3.1.2 Registered Public access 15 3.1.3 Access for clients who hold an Atlas Data Licence 15 3.1.4 OEH staff 16 4. Getting started 17 4.1 How to login 17 4.2 How to logout 18 4.3 Useful buttons and warning advice 20 5. Data entry 21 5.1 Background to different types of records 21 5.1.1 Non-survey data 21 5.1.2 Systematic survey data 21 5.2 Background to data entry 21 5.3 Data entry (manual) 22 5.3.1 Observer 22 5.3.2 Location 30 5.3.3 Sighting 38 5.3.4 Reference 45 5.3.5 Datasource 48 5.3.6 Save the sighting 50 5.4 Validation and Quarantine 54 5.4.1 Background 54 5.4.2 Background to accepted distribution maps 55 5.4.3 How to determine if records you have entered have been saved to Quarantine 55 Atlas User Manual – Atlas of NSW Wildlife – OEH Staff iii 5.4.4 How can staff have records removed from Quarantine? 5.5 Open/edit an existing sighting 57 57 5.5.1 Open sighting 57 5.5.2 Edit sighting 60 5.6 Data entry (import spreadsheet) 61 5.6.1 Background 61 5.6.2 Enter records into the ‘AtlasDatasheet.xls’ file. 62 5.6.3 Submit your file for import 70 5.6.4 Troubleshooting 84 5.6.5 How are records finally imported into Atlas? 85 6. Search 86 6.1 Background information to be read prior to searching 86 6.1.1 Clients of Atlas data 6.1.2 Why is data provided under a licence agreement to external clients?86 6.1.3 Sensitive species data policy 87 6.1.4 Disclaimer / Reference for Atlas data 87 6.1.5 Making data available to OEH contractors 87 6.1.6 Requirements for OEH staff obtaining data for project use 88 6.1.7 Current restrictions and policy guidelines 88 6.2 Start searching 86 89 6.2.1 Select search criteria 89 6.2.2 Review results 99 6.2.3 Map records 103 6.2.4 Save species list 112 6.2.5 Download records 116 7. Codes and species 7.1 Codes 7.1.1 123 123 Search on an existing code 7.2 Species 123 124 7.2.1 Search for an existing species 124 7.2.2 Review an existing species 124 8. Glossary 130 9. Appendix 132 9.1 Loading your records into ArcMap 132 List of figures Figure 1 - Useful buttons and keys Atlas User Manual – Atlas of NSW Wildlife – OEH Staff 20 iv Figure 2 - Warning advice 20 Figure 3 - Accepted distribution map for the Spotted-tailed Quoll (Dasyurus maculatus)55 Figure 4 - Tips and troubleshooting when entering values into the AtlasDatasheet.xls 66 Figure 5 - Troubleshooting for current known bugs in the Atlas Search Module 122 List of tables Table 1 – Wildlife Data Unit responsibilities 10 Table 2 - Observer tab folder fields 26 Table 3 - Location tab folder fields 30 Table 4 - Sighting tab folder fields (for fauna) 38 Table 5 - Edit individual details 42 Table 6 - Sighting tab folder fields (additional/altered fields for flora) 44 Table 7 - Reference tab folder fields 46 Table 8 - Import spreadsheet fields 66 Table 9 - Name of Dataset to which digital files are to be submitted under, dependant on User role 74 Table 10 - Print pop-up fields 110 Table 11 - Fields contained in the Species list 115 Table 12 - Additional fields included in download file when selecting ‘Include Survey data fields’. 121 Table 13 - Fauna species maintenance fields 125 Table 14 - Flora species maintenance fields 127 Atlas User Manual – Atlas of NSW Wildlife – OEH Staff v 1. Introduction This manual provides a step by step guide for OEH staff to access and submit sightings in the Atlas of NSW Wildlife Database. The manual covers the following modules available through the Atlas of NSW Wildlife webbased application: • • • • • Search – search on existing sightings to create reports and maps. Import spreadsheet - submit non-survey datasets via a standard spreadsheet for import into Atlas. Atlas sightings – enter new sightings and open existing sightings. Codes – view all values associated with individual Atlas codes (e.g. Observation type). Species – view taxonomic details for fauna and flora species. Please note that separate manuals are available for the; • • • Fauna Survey module VIS Flora Survey module, and TS Profiles module (restricted to use by relevant OEH staff). 2. Background 2.1 What is the Atlas of NSW Wildlife? The Atlas of NSW Wildlife (Atlas) is the Office of Environment and Heritage’s (OEH’s) corporate database of flora and fauna records. It serves as the portal for supplying NSW government-held information to biodiversity informatics initiatives, such as the Commonwealth’s Terrestrial Ecosystem Research Network (TERN) and the Atlas of Living Australia (ALA). The Atlas contains sightings of plants, mammals, birds, reptiles, amphibians, some invertebrates (generally those threatened in NSW), some fungi (generally those threatened in NSW) and some fish. Essentially any species that has been taxonomically described can be included. The Atlas database comprises a number of modules including the Fauna Survey module and the VIS Flora Survey module (previously known as “YETI”). The VIS Flora Survey module is one of the components of OEH’s distributed Vegetation Information System (VIS). The other components of the VIS are physically separate from the Atlas, and include VIS Map Catalogue, and VIS Classification (previously the NSW VCA database). The Atlas database has existed in various formats since the 1980’s. It was originally developed by the NSW National Parks and Wildlife Service (NSW NPWS) to store vascular flora and vertebrate fauna sightings recorded by NPWS staff and also store unusual sightings reported from members of the public. The Atlas covers all of NSW and may include some records from neighbouring states, though it is not a comprehensive inventory of all species, or all locations of species in NSW. 2.1.1 Where does all the data come from? Background Data comes to the Atlas from a variety of sources. It is important to distinguish between the various categories of data so that OEH staff are accessing the most appropriate data for their needs, and as an Agency, we are not breaching any licensing conditions we have with other organisations. Categories of data There are 2 distinct categories of data within the Atlas. a. Unrestricted data (i.e. data that OEH are authorised to distribute to external clients in accordance with OEH policy); • • • • survey sightings records from the Atlas’s in-built flora and fauna survey modules records from consultants, research scientists and others as part of the Scientific Licence procedure incidental sightings records from the public, and records from other custodians including the National Herbarium of NSW, the Australian Museum, Forests NSW, NSW Fisheries and the Australian Bird and Bat Banding Scheme that have licensed OEH to distribute their data. b. Restricted data (i.e. data obtained under licence from other organisations, restricted to internal use by OEH staff only) In addition to data that OEH are custodian of, we also obtain records from other organisations or individuals under a Licence agreement which prevents us from passing the data outside of OEH. Restricted datasets generally include data from neighbouring State Agencies (where the records predominantly occur outside of the NSW boundary), some nongovernment organisations and some smaller private collections. The scientific licence procedure To carry out a flora or fauna survey in NSW, a Scientific Licence needs to be entered into between the surveyor and OEH (Section 132(C) of the National Parks and Wildlife Act 1974 (NPW Act)), for: • • • fauna surveys, where there is the potential to harm protected species, either directly, e.g. through the use of sampling devices such as traps or hair tubes or indirectly e.g. through the accidental transfer of disease into frog habitats. flora surveys, where samples are taken from protected plants (listed under the Schedules of the NPW Act) or from threatened flora species, endangered populations or endangered ecological communities (listed under the schedules of the Threatened Species Conservation Act 1995 (TSC Act)). surveys proposed on lands gazetted under the NPW Act or within critical habitat declared under the TSC Act. It is a condition of this licence that a full report of all species records collected during surveys is provided back to OEH for inclusion into the Atlas database. Where the area to be surveyed is on private land, it is the responsibility of the person who has signed the Scientific Licence intending to carry out the work, to inform the landholder of this condition. No other clauses can over-rule this agreement (e.g. after signing a scientific licence, the licencee cannot argue that they are bound by a confidentiality agreement with a landholder which prevents them from passing survey data on to OEH). Note that some surveys such as bird surveys are noninvasive and therefore will not require a Scientific Licence, though such surveys that include call playback probably will. Part 1 of the Reporting requirements of the Scientific Licence lists the required details and format to record sightings, as well as the process by which records must be submitted. Scientific Licence Reporting Requirements (Part 1) It is a requirement of all S132c licences issued that a full report of the actual work carried out under licence be submitted at the end of the licensing period and before any renewal will be granted. The report must include; Atlas User Manual – Atlas of NSW Wildlife – OEH Staff 7 (a) details of ALL animals, plants, materials or activities, collected, captured, observed or undertaken under the licence including (b) species identification (c) precise locality description (d) precise geographic coordinates (AMG/MGA or latitude/longitude) including datum, accuracy and whether a GPS was used), and (e) date of trapping, observation or collection. (f) A list of locations surveyed (including geographic coordinates) must be included for those licences authorising flora and fauna surveys (g) Data must be provided at an accuracy of not less than 100m without suitable justification. (h) Reports must be in the standard OEH excel format, available at http://www.environment.nsw.gov.au/resources/Atlas/AtlasDatasheet.xls (i) Completed reports are to be uploaded online, under a secure login. Contact [email protected] for account details and guidelines. (j) Failure to submit a valid and full report will delay or prevent the renewal of a licence and may also incur an infringement notice for a breach of licence conditions ($300). (k) Failure to submit a report may be considered sufficient grounds for cancelling a licence. Scientific licensing is managed by the Wildlife Licensing and Management Unit (WLMU) and is a separate agreement from the Atlas of NSW Wildlife Data Licences. More information on the Scientific Licence conditions can be found at: www.environment.nsw.gov.au/wildlifelicences/ScientificResearchLicences.htm Process for checking that data collected under scientific licence has been supplied for inclusion into Atlas The WDU maintain a log of all digital files received for inclusion into Atlas. This includes the Scientific Licence number, name of person forwarding the files, date of supply and number of records. Details of files received will be periodically forwarded to WLMU to assist WLMU in processing Licensing renewals. The current process does not guarantee that all records collected under licence will have been supplied, so OEH staff are therefore encouraged to notify WDU of any reports that you come across (e.g. environmental impact assessments) where some or all of the records do not appear to be in the Atlas. WDU can check to see if the data has been supplied and WLMU can confirm whether a Scientific Licence has been issued, or decide on the appropriate action. 2.1.2 Limitations When accessing data from the Atlas, it is important to be aware of the limitations of the data. The Atlas is not comprehensive Data in the Atlas, while extensive, is by definition patchy and as such will not provide you with the full distribution of a species. Except in areas where comprehensive survey information has been incorporated into the database, the search results for a particular area are based on a mix of reported sightings. Atlas User Manual – Atlas of NSW Wildlife – OEH Staff 8 Data collection is often biased Some areas are particularly poorly represented e.g. there are relatively few records for flora species in western NSW, and there are relatively few records across the state for fauna or flora sightings on private land. Sightings may follow patterns of human movement, such as along roads, and contributors (not bound by the requirements of a Scientific Licence) can often focus their efforts on recording threatened or rare species. As a result common and introduced species can be under-represented. Data is not necessarily an accurate representation of current abundance It is important to realise that the number of recorded sightings for a species does not necessarily correspond to the actual abundance of that species in NSW. A lack of sightings of a species at a particular location does not necessarily indicate its absence, just the same as multiple records of a species at a location doesn’t necessarily mean the species is abundant (e.g. could be a single plant recorded on multiple dates by different people, with slightly different coordinate readings). Records are a mix of both historical and current data, and as such, are not intended to be a current snapshot for an area or species. The accuracy of individual locations vary Due to the differing methods used to collect records, there is variation in the accuracy of the location at which records are collected. The locations of some species are collected via a GPS and will therefore be accurate to 10 to 50 metres. While some records collected outside of the Scientific Licence process (such as species lists for properties, or historical records from published documents) can be quite coarse. The Atlas database does not contain certain types of information • • • The Atlas is a database of the presence of individual species so does not record or report on species absence (except for survey sites recorded in the survey modules of Atlas), and With the exception of records that are tagged as being part of an Endangered Population, information on entities other than species (i.e. threatened ecological communities and key threatening processes) are stored in the TS Profiles module of Atlas. While these details are available via the Search module, individual records of communities and threatening processes cannot be entered. Critical habitat is not contained in the Atlas. The spatial layer for Critical Habitat is available via P drive (for staff) and via the OEH data download site (for those external to OEH). The Atlas is not guaranteed to be free from errors The Atlas may contain errors. If you suspect an error in any Atlas record, please notify the WDU by supplying the Unique Sighting Key and details regarding the questionable field (e.g. species name, location description/coordinates). Limitations with datasets acquired under licence from other Agencies (i.e. mostly ‘restricted’ datasets – refer to Section 2.1.1) There are a few issues to be aware of regarding some restricted datasets: • • These datasets bypass the validation process that internal records are subject to. This is simply because we are not resourced to validate data from other agencies, and would expect other agencies to be responsible for validating their own data, as we do our own. Data acquisition is generally not frequent. With the exception of Forests NSW, who are under obligation to supply an update of their data every three months, most datasets from other agencies are obtained on an ad hoc basis. Due to the less Atlas User Manual – Atlas of NSW Wildlife – OEH Staff 9 stringent data entry requirements for some fields in other datasets, import of these files into Atlas is not instantaneous as it generally requires considerable work to format the data appropriately for the Atlas. The accuracy of the locations of records, in some datasets, can be quite coarse. The Birdlife Australia Royal Australasian Ornithologists Union (RAOU) dataset, for example, was collated in 10 minute grid cells resulting in records having an accuracy of approximately sixteen kilometres. • 2.1.3 Access to data in the Atlas system Sensitive Species Data Policy and the GIPA Act Access to data held in the Atlas system is governed by: • The Government Information (Public Access) Act 2009 (GIPA Act). Under this Act all government-held information should be accessible to the public and information should only be withheld if it is necessary to do so in the public interest. • OEH’s Sensitive Species Data Policy. “Sensitive” species are those threatened flora and fauna species which are identified under the Sensitive Species Data Policy as being particularly sensitive to threats such as collection or disease. Precise locational data for sensitive species is not made publicly available by OEH, and this information is exempt from disclosure for the purposes of the GIPA Act. Restrictions on release of personal information As a public sector agency, OEH is bound by the Privacy and Personal Information Act 1998 (NSW). Contributors providing sightings records are asked for personal details, to allow checking and verification of sightings records, but OEH does not release sighting observer details to third parties. This restriction does not apply to survey datasets stored in the VIS Flora Survey module and Fauna Survey module, where observer names are available to clients with an Atlas login, and contributors are reasonably likely to be aware that this information might be disclosed. 2.2 Governance and accountabilities 2.2.1 Who to contact WDU’s role is primarily the day-to-day management of the Atlas, which covers the maintenance, importation, validation, licensing and supply of data. Our role is not to manually enter records for staff or run queries that can be achieved through the existing application. Some of our individual responsibilities are listed in Table 1. Table 1 – Wildlife Data Unit responsibilities Position Responsibilities Phone Manager • Policy issues. 02 9585 6977 Senior Wildlife Data Officer • High level database maintenance. 02 9585 6694 • New accounts for OEH staff to access Atlas. Wildlife Data Officer (Data Exchange) • New accounts for licensed users to access Atlas. • Creation of data licence agreements. • Data exchange for some licensed Atlas users. • Advice for supply of data to licensed users and OEH contractors. Atlas User Manual – Atlas of NSW Wildlife – OEH Staff 02 9585 6684 10 Wildlife Data Officer (Threatened Species) Wildlife Data Officer (Quarantine) Wildlife Data Officer (Data Imports) • Updates to species legal status in line with changes to legislation; updates to Sensitive Species list. • Coordinate data imports. • Coordinate Atlas User training. • New accounts for OEH staff to access Atlas. • Review of all non-threatened species records held in Quarantine. • Update of non-threatened species accepted distribution boundaries. • New accounts for OEH staff to access Atlas. • Import of digital datasets supplied under licence from clients external to OEH. 02 9585 6688 02 9585 6693 02 9585 6641 We can also be contacted by a share e-mail at [email protected]. 2.2.2 Specific procedures The following is an outline of specific procedures and responsibilities in relation to nonsurvey Atlas data. Further details are provided in the relevant sections throughout this manual. Data entry (overview) Data entry is the responsibility of the OEH officer who collected the data. Staff can choose to either enter non-survey records manually into the Atlas, or complete the Atlas spreadsheet and submit the file themselves for import via the Import Spreadsheet option. Survey records need to be entered into the relevant survey modules. Summary • Staff are responsible for entering their own records. Data entry (imports) Non-survey data can be entered into the standard Atlas spreadsheet and uploaded directly into Atlas via the Import Spreadsheet menu. This process requires users to validate their own records, ensuring that the correct species name is entered, that coordinates and location description match, and that all other fields are populated accurately. Spreadsheets will not be accepted by the database until they pass all required validation checks. WDU will provide support (as necessary) for users submitting their data for import, and is responsible for final data validation checks. Summary • Staff can submit any non-survey data via the Import spreadsheet menu. • Spreadsheets will not be accepted for import until they have passed all required validation checks. Data entry (manual) Non-survey data can also be entered manually from standard Atlas cards or sheets (available from WDU). The unique sighting and location keys, which are assigned after entry, should be recorded on the card/sheet to allow for ease of reference in future. The Privacy and Personal Information Protection Act 1998 No 133 affects the storage of records from the Atlas database. All hard copy records containing personal information of the observer need to be stored in a securely locked storage system (either locally, or forwarded to WDU in Hurstville). Atlas User Manual – Atlas of NSW Wildlife – OEH Staff 11 Summary • Staff can manually enter non-survey data from standard cards/sheets. • WDU are to provide access to standard Atlas cards/sheets upon request. • Unique sighting keys to be recorded on hard copy cards/sheets and stored securely. Data validation While WDU are ultimately responsible for the maintenance of records within the Atlas, it is the responsibility of the person who made the sighting to ensure that care is taken to record and enter their records as accurately as possible. This involves care with the correct species name, ensuring coordinates and location description match and all other fields are populated accurately. Summary • Staff entering records are responsible for ensuring accurate data entry. • WDU are responsible for overall data validation. Quarantine The Quarantine section of the database (discussed in further detail in Section 5.4) is a repository for records that have failed the systems’ automatic in-built validation checks. The responsibility of reviewing and editing records is as follows: • OEH Threatened Species Officers (TSO’s) are responsible for reviewing and editing threatened species records held in Quarantine and updating the distribution maps, as they review specific species. • The Wildlife Data Officer (Quarantine) in WDU is responsible for reviewing all other records in Quarantine and reviewing and updating the distribution maps as appropriate. • If an OEH staff member notices that records they enter are saved to the Quarantine area, they have the option to contact WDU with details of the sighting (including the Sighting Key). This will then be reviewed and actioned by the Wildlife Data Officer (Quarantine) or Wildlife Data Officer (Threatened Species), as appropriate. Summary • OEH TSO’s are responsible for reviewing threatened species records held in Quarantine and updating accepted distribution maps. • Wildlife Data Officer (Quarantine) is responsible for reviewing all non-threatened species records held in Quarantine and updating accepted distribution maps. Erroneous records Staff who suspect an error in any Atlas record they review (such as a discrepancy between location description and coordinates, a questionable species identification or any other typos) are asked to notify WDU by supplying the; a) unique Sighting key, b) field in error, c) recommended value, and Atlas User Manual – Atlas of NSW Wildlife – OEH Staff 12 d) rationale/supporting information for suggested change (e.g. obvious typo, you have received confirmation from the observer etc). This ensures the review done by one staff member does not need to be repeated multiple times by other staff members or external clients of Atlas data. Summary • OEH staff to notify WDU of suspected errors. Missing data collected under scientific licence While WLMU liaise with WDU when renewing a Licence to ensure that the Licence holder has submitted data for the previous year, this does not necessarily ensure that all records have been supplied. OEH staff who review reports from external clients (e.g. environmental impact assessments), may notice from time to time absences (or inconsistencies) against those records held in Atlas. In these cases, you are asked to contact WDU to follow up. The WDU maintain a log of all incoming digital files of species sightings supplied to OEH. This includes the Scientific Licence number, name of the company, name of person forwarding the files, date of supply and number of records. WDU can check to see if the data has been supplied and WLMU can confirm whether a Scientific Licence has been issued, or decide on the appropriate action. Summary • OEH staff to contact WDU regarding inconsistencies between data from environmental reports and that held in the Atlas. Sourcing new datasets Staff interested in obtaining datasets of sightings from other organisations/individuals, which are not currently contained within the Atlas, are asked to liaise with WDU in the first instance to determine whether the data can feed into the Atlas. This is to potentially avoid wasted resources (by multiple staff chasing up all, or parts, of the same dataset), to attempt to ensure the data can be made available to all staff via Atlas and also ensure the most appropriate fields and metadata are obtained at the outset. Summary • OEH staff to liaise with WDU staff prior to obtaining new datasets, to determine feasibility of including new data into Atlas. Data provision The Data Exchange Officer is responsible for the licensing of data to external clients and supplying sighting information when necessary. The only time that it is appropriate for OEH staff to provide data is when staff have employed a contractor for a specific project. Prior to running searches in the Atlas, all staff are required to have read Section 6.1 on Data Licensing to understand the responsibilities and restrictions around supply of Atlas sightings. This includes restrictions on use and mapping scale of records, the Sensitive Species Data Policy and fields such as observer name which are not available outside of OEH. Summary • Only the Data Exchange Officer (within WDU) can organise Atlas licences and provide access to Atlas records for clients outside of OEH. • OEH staff are to read and understand Section 6.1 on Data Licensing. Atlas User Manual – Atlas of NSW Wildlife – OEH Staff 13 • OEH staff who employ contractors are responsible for making the data available in line with the conditions set out in Section 6.1.5. Species codes WDU are to create new species codes as necessary and to ensure that species codes reflect changes to NSW and Commonwealth Legislation and the Sensitive Species Data Policy. Where the TSC Act references outdated taxonomy, the current Atlas code will reflect that listed on the TSC Act, until the Scientific Committee amend the listing. Summary • WDU to create new species codes as requested. • Atlas species codes reflect State and Commonwealth legislation and Policies. • Atlas naming protocol follows the TSC Act. Maintain Atlas as OEH’s corporate dataset. The Atlas is part of OEH’s corporate dataset, the Atlas of NSW Wildlife, which will be resourced in perpetuity. As such, any additional internal datasets/databases that do not have long term resourcing, should be fed into the Atlas and all edits and additions be maintained in the Atlas. OEH staff are asked to provide advice/feedback to WDU regarding any future needs to incorporate additional information/fields into the Atlas. Summary • OEH Staff to treat the Atlas as OEH’s corporate fauna and flora database. Support and training WDU are to assist OEH staff with data entry and running of searches as necessary. Note that this does not involve WDU doing the work for staff that can be met through the existing Atlas application. WDU are to run training courses for OEH staff as necessary. Summary • WDU to provide ongoing support and training for OEH staff as requested. Atlas User Manual – Atlas of NSW Wildlife – OEH Staff 14 3. Apply for login access OEH staff should request access by e-mailing the WDU. It is important that staff obtain a staff login, in order to access the more complete and accurate data only available for internal OEH use. 3.1 Levels of access The Atlas system has different levels of user access, as described below. 3.1.1 General Public access (no login required) The majority of the data held in Atlas is made available to the general public by OEH, via the BioNet-Atlas, VIS and Threatened Species websites. However data from restricted datasets (i.e. datasets provided to OEH for internal agency use only), precise location information for “sensitive” species, and observer names for sightings, are not publicly disclosed: • • • 3.1.2 In the public Atlas search module, records for category 2 sensitive species are denatured to 0.1 degrees (~ 10km); records for category 3 sensitive species are denatured to 0.01 degrees (~ 1km). Location description notes are not provided. In the public VIS Flora survey module, records for category 2 and 3 sensitive species are withheld. There is no public access to the Fauna survey module to query the underlying site information, although the Search module will return all relevant species records contained in the Fauna survey module. Registered Public access Members of the public who do not require access to precise locational information for sensitive species, but who require access to some of the more specialist functions of the Atlas system, may register for non-licensed login access. Registered users can: • Access the Import spreadsheet, Species and Codes modules, in order to upload sightings spreadsheets (for example to fulfil Scientific Licence requirements). • Query the TS profiles module, which contains profiles of threatened species, populations and communities and information about key threatening processes. This information is also available, without login, via the public Threatened Species and BioNet –Atlas websites. • Access the Data Analysis function of the VIS Flora Survey module, to export data and carry out data analysis. 3.1.3 Access for clients who hold an Atlas Data Licence Parties who hold an Atlas Data Licence are provided with licensed login access to the database. The Atlas Data Licence is renewed annually and user access permissions are checked and updated at this time. There are two categories of licensed clients: (a) General • • • Clients have access to all the modules available to registered users i.e. Atlas Search, VIS Flora survey (including Data Analysis), Import spreadsheet, Codes, Species and TS profiles. In addition, clients have access to the Fauna survey module. In the Atlas Search module, location notes are available except for records of category 2 sensitive species. Atlas User Manual – Atlas of NSW Wildlife – OEH Staff 15 • • • • Records for category 3 sensitive species are available at ‘as-held’ accuracy in the sightings and survey modules; and location description notes are available for these species. Records for category 2 sensitive species are denatured to 0.01 degrees (~ 1km) in the Search module, and location description notes are withheld for these species. Records for category 2 species are not available in the survey modules (which record multiple species at a single site). No observer details are available in the sightings module; observer information is available in the survey modules. (b) Licensed users with survey data entry rights Users who, in addition to holding an Atlas Data Licence, have been assigned survey data entry/edit rights (linked to login) pursuant to signing an Atlas Survey Data Provider Agreement. Conditions as for General licensed users, as well as: • • • clients are authorised to enter survey data into the VIS Flora Survey and Fauna Survey modules. clients have access to records for category 2 sensitive species at ‘as-held’ accuracy in their own survey datasets. clients have edit rights to their own survey datasets* *note that clients do not have data entry/edit rights for observer information. Due to privacy issues, the observer table is maintained by the Atlas system administrator. 3.1.4 OEH staff All OEH staff are able to obtain a staff login to Atlas, by emailing the WDU. An OEH staff login enables staff to access data which is not released to external clients, including ‘restricted’ datasets provided for internal agency use only, and ‘as-held’ coordinates for records of sensitive species. There are three levels of access for OEH staff: a. OEH General • OEH staff can search on all available records and have edit access, which allows entry of new sightings and edits to existing sightings within the OEH Default Sightings dataset. b. OEH TS Profiles • In addition to OEH general access, Threatened Species Officers have edit access to the TS Profiles module c. OEH Admin • Restricted to WDU who have edit access across all Atlas menus Atlas User Manual – Atlas of NSW Wildlife – OEH Staff 16 4. Getting started 4.1 • How to login Once you have received account access (from WDU), go to the Atlas website located at: http://environment.nsw.gov.au/AtlasApp Alternatively, you can access the Atlas login screen by selecting Wildlife Atlas from the Business tolls drop-down menu on the EHub homepage. You will then be directed to OEH’s online security portal (as shown below). Please note; • • • • Your login name and password are the same as your standard network login. You will need to ensure you prefix your network login with DEC\. Your user name is not case-sensitive, but your password is. If you are ever prompted to update your network password, the next time you login to Atlas you need to use your updated password. Atlas User Manual – Atlas of NSW Wildlife – OEH Staff 17 • Enter your user name and (network) password and click on the button. The following Atlas homepage will appear, providing you access to various modules via dropdown menus. 4.2 How to logout Once you have finished with your Atlas session, you can either; • • close the Windows Internet Explorer session (as you would any internet session) and you will be logged out automatically, or click on the Logout menu You will then be re-directed back to the OEH online security portal login page. Note that if, after logging out, you subsequently login, you will be directed to the following My applications page listing all the applications that you have access to. Atlas User Manual – Atlas of NSW Wildlife – OEH Staff 18 • Click on the link button to be directed to the Atlas homepage. Atlas User Manual – Atlas of NSW Wildlife – OEH Staff 19 4.3 Useful buttons and warning advice Figure 1 contains useful tips when using the application, while Figure 2 contains warnings for issues you may encounter. Note the group of buttons under the Logout menu. allows you to reduce the font size. allows you to increase font size. allows you to print the screen. This timer relates to the secure login software that you need login to, to be able to access Atlas. Certain processes (such as saving information) send a message to the server and the timer is automatically reset for another 60 minutes. To avoid losing half entered work, prior to the 60 minute timer expiring, you can click on this Reset timer button at any time to refresh the timer for another 60 minutes. Throughout the application: Help hot-links are displayed for some fields. Click on the help hot-link to display a pop-up containing advice on selecting values in a particular field. The percentage sign (%) is the wildcard. Entering the % value into any search field will return all available values. Warning that for some fields, this can return a large number of results and therefore may be quite slow. Figure 1 - Useful buttons and keys Browser environment and operating systems The Atlas application was built for optimal performance using IE v8 and IE v9 on Windows XP. The functionality of the Atlas application using alternative browsers or operating systems may be patchy. Unfortunately the submit function under then Import spreadsheet menu option does not currently work at all using Firefox. In Firefox, Chrome and Opera pressing the Enter key will attempt to save/submit your entries before you are ready to. For example, in the Search menu, if you are entering fields to search on and you click the Enter key before selecting all of your criteria, the system will attempt to submit the search. Use the Tab key to move between cells (Tab to move to the next sequential cell, and Shift and Tab to move backwards), or use your mouse to click in the cells as necessary. Back arrow Clicking on your browsers back arrow button may kick you out of the current Atlas session. Mapping help To view any maps (in the Search, Import Spreadsheet and Species menus) ensure you have Adobe Flash installed. To print maps in pdf format, you will need Adobe pdf reader. Figure 2 - Warning advice Atlas User Manual – Atlas of NSW Wildlife – OEH Staff 20 5. Data entry 5.1 Background to different types of records How a record was collected will dictate how it will be entered into the database. Data are collected in either of two general formats; non-survey or survey. 5.1.1 Non-survey data Non-survey data refers to anything from a one-off sighting to a species list compiled for a park or property. All non-survey data is entered via the Atlas sightings menu. At an absolute minimum, all records will need to have the following information: • • • • • species name date of observation location details observer name, and observation type (for fauna only). However there are many more fields for which information can be attributed for an individual record. 5.1.2 Systematic survey data Some additional modules have been incorporated into the Atlas to allow for the recording of additional records and fields collected through systematic surveys. Fauna survey data Fauna data collected from systematic surveys is entered into the fauna survey module. While systematic survey data can include a range of additional information such as additional location information and details of species weight/measurements etc, what sets it apart from non-survey data is the recording of survey effort (i.e. number of traps per night; number of people hours involved) and the ability to infer negative data (i.e. absence data or sites where sightings were not made). Refer to the Fauna Survey module user manual for further details. Flora survey data Flora data collected from systematic surveys is entered into the VIS flora survey module. Historically flora survey data was stored in a series of stand-alone Access databases (known as YETI). Refer to the VIS flora survey module user manual for further details. 5.2 Background to data entry Data entry is the responsibility of the staff member who collects the record/s. Records can either be recorded via: a. Atlas cards or sheets (to be entered manually): o o o contact WDU for Atlas cards or sheets as you enter and save each record in the Atlas (see Section 5.3 for details), make a note of the unique sighting and location keys on the hard copy record card/sheet to allow for ease of reference to the hard copy in future, and file the cards/sheets securely (either locally or forward to WDU). b. Atlas spreadsheet (for digital import): o o access a copy of the Atlas spreadsheet online, and submit your completed file via Atlas (see Section 5.6 for details). Atlas User Manual – Atlas of NSW Wildlife – OEH Staff 21 5.3 Data entry (manual) • Under the Atlas Sightings drop-down menu, select New sighting. Reset timer and Clear all Before commencing data entry, it is important to be familiar with the following buttons; This timer relates to the secure login software that you need to login to, in order to be able to access Atlas. Certain processes (such as saving information) send a message to the server and the timer is automatically reset for another 60 minutes. To avoid losing half entered work, prior to the 60 minute timer expiring, you can click on this Reset timer button at any time to refresh the timer for another 60 minutes. This button is unique to the Atlas sightings menu. It clears all of the selections made from the previous record. Further details will be discussed at the end of Section 5.3.6. Data can now be added via the following tab folders: o o o o o Observer(s) Location Sighting Reference Datasource While you can enter data in any order you wish, you are prompted to edit the Observer(s) tab folder first. 5.3.1 Observer On selecting New sighting, the following Search for observer pop-up screen will automatically appear. Atlas User Manual – Atlas of NSW Wildlife – OEH Staff 22 The reason for this pop-up is to prompt you to search the database to see if details for the observer have already been created. This avoids creating duplicate entries for the same person. In the Observer(s) tab folder you have the option to; a. search for an existing observer b. create a new observer c. update the details of an existing observer d. add multiple observers, and e. remove an observer. Following is advice for each of these available options. a. Search for an existing observer • To see if the observer is already in Atlas, type in all (or part) of the Surname and/or Given name(s). Note that the database will search on all values that contain your search phrase. In the following example, searching on Surname ‘ewin’ and Given name(s) ‘p’ will return all name entries that contain both values, rather than only those entries that begin with those values. Often you may find that the same observer has been entered multiple times. In some cases this is the result of multiple observer names being created in different NPWS offices when the original Atlas was a stand-alone database (i.e. prior to it being centrally available). In other cases, it’s possible that insufficient or different contact details were attributed to the original entry, so multiple entries were created for the same observer by different staff. Another reason is because datasets, including those within the previous vegetation survey databases or licensed datasets such as the Royal Botanic Gardens (RBG) and Forests NSW, are created automatically via a bulk import process. Atlas User Manual – Atlas of NSW Wildlife – OEH Staff 23 • Click on the details. • If the extra details displayed here confirm the observer to be the one you are searching for, click outside of the information box to close the box. Click on the link button to choose the observer. • button for an individual observer, to obtain a pop-up of all contact The Search for observer pop-up will disappear and the details of the observer will automatically be added as a row to the Observer(s) tab folder. NB: If there are multiple entries for the same observer, with the same contact details, select the entry with the most complete and up-to-date information. You can check the database to see the last time the Observer details were updated. • To check the last time details for an observer were created or updated, click on the link button in the Observer(s) tab folder. Atlas User Manual – Atlas of NSW Wildlife – OEH Staff 24 The Edit observer pop-up will appear. In the Edit observer pop-up, a History box will indicate the date the details were last updated, i.e. the Date Updated field. Note that this does not necessarily mean that all details were reviewed and updated at this date. It simply indicates that the details were last saved then, suggesting that at least one field was edited on this date. b. Create a new observer If the observer you are searching for is not already stored in the database, then you will need to create a new entry. • Close the Search for observer pop-up (if it is open). • Click on the button. Atlas User Manual – Atlas of NSW Wildlife – OEH Staff 25 A New observer pop-up will appear. Please note that while the Surname is the only mandatory field, you should enter as many details as possible. This both avoids duplicate observer entries being created in future and also assists in OEH staff being able to contact observers in the future should further details regarding sightings be required. Table 2 lists descriptions and required formats for each of the fields in the New Observer pop-up. Name Table 2 - Observer tab folder fields Field Description Format Observer key A code automatically assigned (on saving) to each observer created. N/A Auto-populated, protected from edits. Surname* Free text, up to 60 characters. Given names Free text, up to 60 characters. Occupation Free text, up to 40 characters. Address Notes Any additional notes regarding the observer, such as experience with species identification, qualifications and alternate mailing address etc. Free text, up to 500 characters. Address Free text, up to 50 characters per line. Town Free text, up to 30 characters. State Select from drop-down list. Postcode Integer, 4 digits. E-mail Free text, up to 75 characters. Atlas User Manual – Atlas of NSW Wildlife – OEH Staff 26 Contact no. Phone type The type of contact number, as listed in the drop-down list. Select from drop-down list. Note that details can be stored for multiple phone types. Phone number Free text, up to 30 characters. History NB: After adding the phone number for each phone type, always click on the link button (located to the right of the Phone number field) to save the details of each Contact number. • Clicking on the clicking on the button (located in the top right corner of the Observer pop-up), without first link button, will result in the last entered phone number not being saved. Date created The date and time the observer details were first entered into the database. N/A Auto-populated, protected from edits. Created by The name of the OEH officer who entered the observer. N/A Auto-populated, protected from edits. Date updated If edits have been made to the observer since it was originally entered, the date and time that the observer was last re-saved. N/A Auto-populated, protected from edits. Updated by The name of the OEH officer who edited / re-saved the observer. N/A Auto-populated, protected from edits. Once all observer contact details have been entered, click on the observer details. button to save the The New observer pop-up will disappear and the details inserted as a line in the Observer(s) tab folder. Note that if you attempt to create a new observer entry with a Surname and Given name(s), that already exist in the database (regardless of what has been entered into the other fields), the following warning message will appear at the top of the New observer pop-up; If you are unsure whether the observer you are entering is exactly the same person as the observer details already created in the Atlas: • Close the New observer pop-up. • Click on the button in the Observer(s) tab folder, then search and review the details for the existing entry (or entries) with the same name. If you are certain that you need to create this new observer (either because it is a different person, or you are unsure if the existing entry is the same person): • Click on the button to save the new observer entry. Atlas User Manual – Atlas of NSW Wildlife – OEH Staff 27 c. Update the details of an existing Observer If you note an existing observer has missing or outdated details, you can update these details. Note that if you are unsure if the observer entry is the same person that you are referring to (e.g. you are entering a record for a ‘Bob Smith’ and you notice there is an observer entry for a ‘B Smith’ with no other useful contact info), please do not edit this observer. The existing observer would already be attached to other records and it would be incorrect to apply contact details to a potentially different person. If however you are certain of the observer you wish to edit, proceed with the changes: • Click on the link button as displayed in the Observer(s) tab folder. An Edit Observer pop-up will appear. • Edit the fields as necessary. If you need to edit any values in the Contact no. box: • Click on the • Once edits have been made, click on the • on the link button to cancel the changes. To delete a contact number, click on the link button. The following warning message will appear to confirm you wish to delete the contact number. • Click on the • Once all edits have been made, click on the link button (to the right of the phone number) to start editing. button to save the changes, or click button if you are sure you want to delete the contact number. Atlas User Manual – Atlas of NSW Wildlife – OEH Staff button to save your changes. 28 Note that a pop-up window may appear advising you that changes you make to the observer details are linked to all other sightings that this observer has been assigned to. • Click on the button. d. Add multiple observers • To add more than one observer, either click on the • button to create a new existing entries for the observer, or click on the observer entry Repeat steps a (search for an existing observer) and b (create a new observer) as appropriate until all observers have been added. button to search for If you attempt to add an observer that you have already selected, the following error message will appear: Note that this error message is based upon the unique observer key, as opposed to the surname and given name(s) fields. So if, for example, there were two entries of the same observer, you would be able to add each of these once without the database detecting an error. However, if you were to attempt to enter the same unique observer twice, the above error message would appear and prevent you from adding the observer the second time. e. Remove an observer If you add an observer to your record by mistake, you can remove the name from the Observer(s) tab folder. Note that this does not mean that you are deleting the observer from the database, simply that you are detaching the observer from your specific sighting. • If you have added an observer in error, click on the the observer from the list. link button to remove The following pop-up window will appear. • Click on the button. Atlas User Manual – Atlas of NSW Wildlife – OEH Staff 29 After the observer(s) have been entered into the Observer(s) tab folder, you are now ready to enter the location details. 5.3.2 Location • Click on the Location tab folder, located on the tab menu. A New Location pop-up box automatically appears. In the Location tab folder you have the option to: a. create a new location b. search for an existing location c. update the details of an existing location, or d. remove a location. Following is advice for each of these available options. a. Create a new location Table 3 lists descriptions and required formats for each of the fields in the Location tab folder. Note that fields marked with an asterisk (*) are mandatory. • Enter details into the New location pop-up. Table 3 - Location tab folder fields Field Description Format Location Key A code automatically assigned to each unique location. N/A Auto-populated, protected from edits. Description* Detailed description of the geographic location, such as place name, street, nearest cross-street, town, landmark or reserve. Free text, up to 500 characters. Atlas User Manual – Atlas of NSW Wildlife – OEH Staff 30 Datum* Defines the coordinate system. Refer to the Geoscience Australia website for an explanation of datums; www.ga.gov.au/earth-monitoring/geodesy/geodeticdatums/about.html. Select from drop-down list. GPS Whether a Global Positioning System (GPS) was used to obtain the coordinates. Tick the check-box. Coordinates* Only one co-ordinate system needs to be supplied. Either; a. Projected Coordinate System (Zone, Easting and Northing), or b. Geographic Coordinate System (Latitude and Longitude). Enter the Coordinates in either coordinate system, as detailed below: Projected coordinate system: Location attributes Georeference Zone Select from drop-down list. Easting The reference in metres, measured east of an arbitrary origin (also referred to as the x-coordinate). A six digit number, with up to four decimal places. Northing The reference in metres, measured north of an arbitrary origin (also referred to as the y-coordinate). A seven digit number, with up to four decimal places. Geographic Coordinate System; Note that you can enter Latitude/Longitude in either: a. Decimal degrees b. Degrees, minutes, seconds, or c. Degrees, decimal minutes. Latitude Degrees To enter decimal degrees, enter the full value here. >/= -40 and </+ -20. Longitude Degrees To enter decimal degrees, enter the full value here. >/= 138 and </= 162. Latitude Minutes Number, between 0 and 60. Longitude Minutes Number, between 0 and 60. Latitude Seconds Number, between 0 and 60. Longitude Seconds Number, between 0 and 60. Original unit type* Identification of the original coordinate system the coordinates were entered in. Automatically populated. Accuracy* How accurately the coordinates represent the exact location of the species (in metres). For example a value of 100 would mean that the location is accurate to the nearest 100m. Integer, >/= 1 and </= 100,000, with up to four decimal places. Geology type Based on the lithological types from McDonald, R.C. et al (1984) Australian Soil and Land Survey field handbook. Inkata Press. Select from drop-down list. Structural formation Defined by growth form and crown separation (equivalent to the Specht classification system), as defined in McDonald, R.C. et al (1984) Australian Soil and Land Survey field handbook. Inkata Press. Note that where an area lacks native vegetation, additional categories are provided (e.g. Urban, Grazing land, Open ocean). Select from drop-down list. Vegetation As defined in Keith, D. (2004) Ocean shores to desert Select from drop-down Atlas User Manual – Atlas of NSW Wildlife – OEH Staff 31 History formation dunes: the native vegetation of New South Wales and the ACT. NSW Department of Environment and Conservation, Hurstville. list. Confidence Confidence in the assessment of vegetation formation. Select from drop-down list. Slope of area Measured in degrees, from the horizontal. Integer, between 0 and 90. Aspect of area Measured in degrees, starting from zero as North and then going in a clockwise direction. E.g. East = 90 Integer, between 0 and 359. Altitude The height of the location, in metres, from sea level. Integer, >/= 0 and </= 2500. Notes Any additional notes regarding the location that do not fit within any of the other existing (location related) fields. Free text, up to 500 characters. Date created The date and time the location was first entered into the database. N/A Auto-populated, protected from edits. Created by The name of the OEH officer who entered the location. N/A Auto-populated, protected from edits. Date updated If edits have been made to the location since it was originally entered, the date and time that the location was last re-saved. N/A Auto-populated, protected from edits. Updated by The name of the OEH officer who edited/re-saved the location. N/A Auto-populated, protected from edits. Note on how Atlas stores coordinates The Atlas stores coordinates of all locations in decimal degrees (GDA94). Meaning if for example, you entered projected coordinates in AMG’s (i.e. AMG Easting/Northing), on saving the location the database will convert the values into Geographic coordinates in GDA94 (i.e. GDA94 Latitude/Longitude) and this value is what is stored in the database. This GDA94 value is then used to obtain the value for projected coordinates (Easting/Northing) in GDA94, which is displayed in the projected coordinates box. Note that while all values will ultimately display in GDA94 datum, the Original Unit type field will always display the system in which the coordinates were initially entered, so it will be clear which datum and coordinate system the original coordinates were. The below example illustrates this (possibly more clearly than I have described): a. Enter a new location Here a location was entered in projected coordinates (Easting/Northing) in AGD66. Atlas User Manual – Atlas of NSW Wildlife – OEH Staff 32 Note that at the point that coordinates are entered, Atlas will automatically calculate the corresponding coordinates in Geographics (Latitude/Longitude) in AGD66. b. Review the location after saving After you save the location, review the location tab folder. You will note that the Easting and Northing values are different to your original entry, as the conversion from AGD to GDA has shifts the location by approximately 200m. The database has actually stored the location in Geographics (GDA94) and populated the corresponding projected co-ordinates. Note the Datum value has been automatically updated to GDA94, while the Original Unit type field retains the AMG Coordinates value. • To save the New location details, click on the button. If any mandatory fields are incomplete or filled in with erroneous values, an error message will appear at the top of the New location pop-up advising you of the specific error (any of the following messages); • Once you have finished entering the location details, click on the the New location. button to save The New location pop-up closes and the details are visible with the Location tab folder. Atlas User Manual – Atlas of NSW Wildlife – OEH Staff 33 Note that in addition to the values you entered, several fields are now automatically populated. 1. The Location Key is a unique value which is automatically populated after saving the new location details. 2. The StreetMap icon in the Geographic co-ordinates box. You can click on the StreetMap icon to view the location of the coordinates in OpenStreetMap. 3. The History box details the date and time the location details were entered into Atlas, and the staff member who entered the information. 4. The Calculated Area(s) box lists all the spatial layers that are stored within Atlas which your coordinates fall within. b. Search for an existing Location Important: Only search on existing locations that you have entered. Do not search on an existing location which has been created by someone else, and use that location. The reason is that the observer of a particular location may later decide that their coordinates (for the associated species) were inaccurate. If they change the coordinates, all sightings attached to that location (including any that you have since added) will be affected. If you have previously entered a location into Atlas and wish to add sightings to the same location, you do not need to re-enter the location details. • To search for an existing location, close the New location pop-up. • Click on the button. Atlas User Manual – Atlas of NSW Wildlife – OEH Staff 34 A Search for location box will appear. • In the Location Search box, type in either: o o all (or part) of the Location Key (if you know it), or all (or part) of the Description. Note that the database will search on all locations that contain either value, rather than only those that start with your search value. Typing in a locality, e.g. ‘Grafton’ will return all location descriptions that contain the word ‘Grafton’. Keep in mind that the search word(s) are a string, so the text needs to be written exactly (e.g. searching on ‘Grafton Road’ will return all description that contains ‘Grafton Road’, but not ‘Grafton Rd’, for example). • Click on the button. Atlas User Manual – Atlas of NSW Wildlife – OEH Staff 35 The results list that returns includes the Location key and Description fields. Note that where there are multiple locations returned, the first 100 will be displayed in the first page and additional locations are accessed by clicking on the subsequent pages. If more than five pages (i.e. more than 500 locations) were returned, additional pages after the fifth will be displayed as . • • To show all results in the one page, click on the link button. To select a location, click on the link button. This will automatically close the Search for location pop-up window and insert the location into the Location tab folder. • Check the details of the location to ensure that this is the correct location. If this is not the correct location, click on the button to search again, or click on the button to create a new location. c. Update the details of an existing location Important: Only edit locations you have previously entered as they will have existing sightings linked. If you forgot to enter some location details, or have a noticed a typo in your location, you can make changes. • Click on the button. Atlas User Manual – Atlas of NSW Wildlife – OEH Staff 36 An Edit location pop-up will appear. • Edit any fields as appropriate. • Click on the button to save your changes. A Windows Internet Explorer message pop-up will advise you that the location may be linked to other sightings. • If sure, click on the button. The Edit location pop-up will disappear and the changes displayed in the Location tab folder. d. Remove a location. If you have entered a location in error, i.e. you have searched on an existing location and selected the wrong one, simply replace the Location tab folder with the correct location. Either: • click on the • click on the button, to search for the correct location, or button, to enter details into the New Location pop-up. Either option will override whatever location details were previously stored in the Location tab folder. • Once details have been entered into the Location tab folder, record the Location Key on your hard copy card/sheet. Atlas User Manual – Atlas of NSW Wildlife – OEH Staff 37 You are now ready to enter the Sighting details. 5.3.3 • Sighting Click on the Sighting tab folder. There are two slightly different versions of the Sighting tab folder dependant on whether you enter a flora or a fauna sighting. The Sighting tab folder defaults to the FAUNA sighting option, which will be discussed first. The differences in the fields for FLORA sightings are discussed later. Enter details for a FAUNA sighting Table 4 lists descriptions and required formats for each of the fields in the Sighting tab folder (specific to fauna). Note that fields marked with an asterisk (*) are mandatory. • Enter details into the Sighting tab folder. Table 4 - Sighting tab folder fields (for fauna) Field Description Format Sighting key A unique code automatically assigned (after saving) to each sighting. N/A Auto-populated, protected from edits. Sighting type* The FAUNA radio button is selected by default. Radio button selection. Atlas User Manual – Atlas of NSW Wildlife – OEH Staff 38 Date First Date* The date the species was recorded. You can enter the date by either a. selecting it from the calendar pop-up, or dd/mm/yyyy, >/= 01/01/1770. b. typing the date in the format dd/mm/yyyy. Time The specific time the species was recorded. hh:mm. Type in, or selected from the drop-down menus. Last Date Note that once the First Date field has been entered, the Last Date field will automatically be populated with the same value. For species recorded over a period of time (e.g. during a survey conducted over a week, or where an approximate date was given), change the Last Date as necessary, by either selecting from the calendar pop-up or typing over the existing date. dd/mm/yyyy >/= First date and </= data of entry. Time The specific time the species was recorded. hh:mm. Type in, or selected from the drop-down menus. When entering the species name, you only need to enter one of the three available fields (i.e. Common name or Scientific name or Fauna code) and the database will automatically populate the other fields. The common name by which the species is known. Type in all or part of the Common name (e.g. Cockatoo) and a selection of common names that contain the word ‘Cockatoo’ anywhere in the name will display in the drop-down box. Type in all, or any part, of the name and select from the dropdown list. Species Common name* Scroll down through the list to select the appropriate name. Note that not all species will have a common name assigned in Atlas. Scientific name* The scientific name by which the species is known. Type in all or part of the beginning of the Scientific name. Note that the drop-down list will only display a selection of those Atlas User Manual – Atlas of NSW Wildlife – OEH Staff Type in all, or part of the beginning, of 39 scientific names that begin with the values entered. the name and select from the drop-down list. Scroll down to select the appropriate species. Fauna Code* A unique code attributed to an individual species, genus or family. Background to Fauna Codes The Atlas stores the taxonomic details of many species, each assigned a unique code. Fauna codes are stored within library files in the Atlas known as CAVS (explained below). To enter a record into the Atlas, a unique species code for that species must already exist in the Atlas database. Fauna codes (CAVS) Taxonomic information for fauna species are taken from the Census of Australian Vertebrate Species (CAVS), which is maintained by the Australian Biological Resources Study (ABRS) as part of the Department of Sustainability, Environment, Water, Population and Communities (SEWPC). Sometimes a code is not readily available, such as when a species is in the process of being formally described, or when ABRS have yet to assign a code. In all these cases the WDU will need to create a temporary code, usually starting with a letter such as T (for temporary) or I (for invertebrate). Generally you would only enter the code if you already know it. In most cases you would select the species by either Scientific name or Common name, and allow the database to automatically populate the Fauna code. Unique letter/number (see CAVS list). Population Whether the species is part of an Endangered Population (as listed under the TSC Act). You will not be able to fill in this field, it will be automatically populated (if applicable) once you save the record. Background to Endangered Populations WDU maintain a shapefile of species specific endangered population boundaries, based on the descriptions in the Final Determinations from the Scientific Committee. This shapefile is updated at the time of gazettal. On saving your record, the database cross-references the coordinates and species name against this shapefile. If your record falls within the boundary of an endangered population for that specific species, the relevant endangered population code will be populated in this field on saving. Only on re-opening your saved sightings will you be able to view the endangered population code in the Population field. N/A Auto-populated, protected from edits. Observation* (For fauna only) Refers to how the species was observed (e.g. observed, heard, scat etc.). This field is populated as observed by default (being the most common observation type). If appropriate, select a different observation type. If more than one observation type was recorded, select the most reliable observation type here and enter additional values in the Notes field. Select from dropdown list. Atlas User Manual – Atlas of NSW Wildlife – OEH Staff 40 History Source* Source distinguishes standard sightings from those held at public or private collections. The default value for this field is set to Sighting only. You only need to change the value if a specimen was taken (i.e. either Specimen with public museum or herbarium or Specimen with other collection), or if there is some uncertainty around the identification, particularly in the case of Anabat records (i.e. Sighting – probable ID or Sighting – possible ID). Select from dropdown list. Number The total number of individuals. Integer, between 1 and 999,999. Estimate The accuracy of the Number (e.g. exact, estimate, more than, or less than). Select from dropdown list. Sex The sex of the species. Select from dropdown list. Microhabitat types The small-scale habitat (e.g. on ground, or in tree). Click in the check-boxes to select (or deselect) values. Breeding types Details of the breeding status of the species (e.g. eggs or nesting). Click in the check-boxes to select (or deselect) values. Notes Enter any details regarding the species that could not be entered into any of the other existing fields. Free text, up to 500 characters. External Key Observer’s own unique reference number. Free text, up to 30 characters. File Location If the record has been entered from a hard-copy report, you could enter the office in which the report has been filed. Include any details regarding the records' physical location, should it need be accessed in the future. Free text, up to 65 characters. Status All records go through a validation process on entry. (See Section 5.4 for details). This field is automatically populated on saving. Auto-populated, protected from edits. Validation Flags Once a record is saved, it will have been assigned a Status as part of the validation process. If the record fails validation and is saved to the Quarantine section of Atlas, the reason for this will be displayed in the Validation flags field. Note that on saving your record you will no longer be notified (via a pop-up) if it saves to Quarantine. If interested, you would be best to review your records after entry. Auto-populated, protected from edits. Date created The date (and time) the sighting was first entered into the database. Auto-populated, protected from edits. Created by The name of the OEH officer who entered the record. Auto-populated, protected from edits. Date updated If edits have been made to the record since it was originally entered, the date (and time) that the record was last re-saved. Auto-populated, protected from edits. Updated by The name of the OEH officer who edited/re-saved the record. Auto-populated, protected from edits. Atlas User Manual – Atlas of NSW Wildlife – OEH Staff 41 Specimen If a specimen has been lodged at a Herbarium or Museum, you can assign details as follows; • Select the appropriate Source (i.e. either Specimen with public museum or herbarium or Specimen with other collection) • Click on the tab folder). button (located in the top right hand corner of the Sighting An Edit individual details pop-up will appear. Table 5 lists descriptions and required formats for each of the fields in the Edit Individual details tab folder. Note that fields marked with an asterisk (*) are mandatory. • Enter details into the Edit individual details tab folder. Table 5 - Edit individual details Field Description Format Specimen rego* Unique number assigned by the Herbarium or Museum. If not yet available, write ‘not provided’. Free text, up to 40 characters Specimen location* The name of the institution at which the specimen has been lodged. Select from the drop-down list. Length (mm) The length of the specimen, in millimetres. Numeric, up to 9,999, with up to 2 decimal places. Weight (g) The weight of the specimen, in grams. Numeric, up to 9,999, with up to 2 decimal places. Field no. If you have assigned your own unique code for the specimen. Free text, up to 40 characters. • To save the Specimen details, click the Atlas User Manual – Atlas of NSW Wildlife – OEH Staff link button 42 The link buttons will appear to the right of your Specimen details, additionally an extra blank line is inserted underneath. • If a specimen has been lodged at multiple locations, enter the relevant details and click on the link button again. link button after each new Specimen details are Note that you must click on the entered. Failing to click will result in the last entered Specimen details not being saved to the database. • Once all Specimen details have been added, close the Edit individual details pop-up. If you need to make changes to any of the specimen details you have entered: • click on the • click on the link button to make changes to any of the fields, or link button, to remove all reference to the individual details. Atlas User Manual – Atlas of NSW Wildlife – OEH Staff 43 Enter details for a FLORA sighting • To enter a flora sighting, click on the flora radio-button . Flora records are entered as for fauna guidelines (see Table 4 and 5), with a few variations, as circled above and outlined in table 6. Note that fields marked with an asterisk (*) are mandatory. Table 6 - Sighting tab folder fields (additional/altered fields for flora) Field Description Format Flora code A unique code attributed to an individual species, genus or family. Flora codes were historically maintained by the RBG, but are now maintained by WDU. They are referred to as the Census of Australian Plant Species (CAPS). They are usually based on the names accepted by the RBG and displayed on the PlantNET website (http://plantnet.rbgsyd.nsw.gov.au/) though many other published names are also included. Unique letter/number (see CAPS lists). Growth habit Whether the plant is a tree, herb, fern etc. Select from drop-down list. Height (lower) The height (in metres) of the shortest plant. 4 digit number, up to 2 decimal places. Must be less that the Upper height value. Height (upper) The height (in metres) of the tallest plant. 4 digit number, up to 2 decimal places. Must be greater than the Lower height value. Breeding types While this field also applies to fauna, the available values in the flora setting are specific to plants. Click in the check-box to select (or de-select) a value. Note that multiple values can be selected. Atlas User Manual – Atlas of NSW Wildlife – OEH Staff 44 Observation* While this field also applies to fauna, this field is automatically populated as flora record. Note that although there is an option for Floristics flora survey, this should never be used here, as it is to be used for records entered via VIS floras survey module. Select from drop-down list. Note that the Microhabitat type and Sex fields do not apply to the Flora setting. Advice regarding entering synonyms If you enter a species which is stored in the Atlas as a synonym of another species, the Common Name and Scientific name will automatically display as the latest taxon, but the Flora code will reflect the original species. For example, if you enter a record for Corunastylis fimbriata, you will notice that because this is a synonym of Genoplesium fimbriatum, the latest taxon Genoplesium fimbriatum will automatically overwite Corunastylis fimbriata in the Scientific Name field. However the Flora code field will store the correct code for Corunastylis fimbriata. At this point, if your record is not from a reference, and you do not wish to alter the dataset to which the record will be saved to, you can skip to Section 5.3.6 Save the sighting. 5.3.4 Reference The Reference tab folder is not mandatory and only needs to be filled in if the sighting is being entered from a report such as a journal or book. • Click on the Reference tab folder. In the Reference tab folder you have the option to; a. create a new reference b. search for an existing reference c. update the details of an existing reference, or d. remove a reference. Atlas User Manual – Atlas of NSW Wildlife – OEH Staff 45 Following is advice for each of these available options. a. Create a new reference • To enter details for a new reference, click on the button. A New reference pop-up will appear. Table 7 lists descriptions and required formats for each of the fields in the Reference tab folder. Note that if details are entered into any of these fields, the mandatory fields, marked with an asterisk (*), must be completed. Table 7 - Reference tab folder fields Field Description Format Reference key A unique code automatically assigned to each sighting. N/A Auto-populated, protected from edits. Title* If the record is sourced from, or included within a report, include the title of the publication. Free text, up to 500 characters. Author(s)* Author(s) of the publication. Free text, up to 255 characters. Publisher name Name of publisher. Free text, up to 60 characters. Year of publication* Year of publication. Integer, >/= 1770. Type of publication* Type of publication (e.g. journal , book etc) Select from drop-down list. City of publication City of publication. Free text, up to 30 characters. Name of book Name of book. Free text, up to 150 characters. Name(s) of editor Name(s) of Editor. Free text, up to 60 characters. Volume of publication Volume of publication. Free text, up to 30 characters. Details of publication Pages Free text, up to 500 characters. The specific page numbers where the species record is referenced. Atlas User Manual – Atlas of NSW Wildlife – OEH Staff Free text, up to 40 characters. 46 Used in manuscript Free text, up to 65 characters. Keywords for article Free text, up to 500 characters. Location Details on the location of the document, such as the OEH office where the document is stored. Free text, up to 500 characters. Comments Additional details about the reference that could not be included in any of the other fields. Free text, up to 500 characters. • To save the new reference, click on the button. On successfully saving the reference, the New reference pop-up will disappear and the details will be stored in the Reference tab folder. A Reference key will be automatically populated. b. Search for an existing reference If you have entered details for a reference previously, or wish to search to see if anyone else has created an entry for the specific reference your record is contained in, you can search for this. • Click on the button. A Search for reference pop-up appears. • Type in all (or part) of the Title and/or Author(s). Note that the database will search on all values that contain your search phrase, rather than only those references that begin with each search phrase. • • button. Click on the button to insert the details into In the resulting list of references, click on the the Reference tab folder. Note that this is the only way you are able to view the full details of a reference. • If you have selected a reference incorrectly, click on the again. Atlas User Manual – Atlas of NSW Wildlife – OEH Staff button to search 47 c. Update the details of an existing reference Important: Only edit locations you have previously entered as they will have existing sightings linked. You can edit the details of a reference you have previously entered. • • Click on the button. An Edit reference pop-up will display, allowing you to make any necessary changes. • To save the changes, click on the button. A Windows Internet Explorer pop-up will appear advising you that this reference may be linked to other sightings • If sure, click on the button. d. Remove a Reference As the reference is not mandatory, if you decide that a sighting should not be attached to a reference after all, you can remove the details. • To remove details of a reference from your sighting, click on the button. Note that this is only removing the link between the reference and your sighting (i.e. you are not deleting the reference from the database). At this point, if you do not wish to alter the dataset to which the record will be saved to, you can skip to Section 5.3.6 Save the sighting. 5.3.5 Datasource While all OEH staff have view access to all records in Atlas, the ability to enter new records and edit existing records is restricted by which dataset(s) you have access to. When your Atlas account is created, all OEH staff are given access to the dataset ‘OEH Default Sightings’ as the default dataset. You can have access to additional datasets, and if appropriate, nominate a different dataset as your default. These details regarding the dataset to which your record is attached are contained in the Datasource tab folder. You would only need to view and edit the Datasource tab folder if you wish your records to be assigned to a different dataset (that you have already been given access to). If, for example, you are coordinating a community survey for records of a particular species, you may want all of those records attached to a particular dataset name. Keep in mind that records collected as part of a systematic survey should always be entered via the appropriate survey module. To view or edit the Dataset; • Click on the Datasource tab folder. Atlas User Manual – Atlas of NSW Wildlife – OEH Staff 48 Note that while there are several fields in this tab folder, the only edits you can make in this tab folder are to the Dataset field. To change the Dataset to which a record is attached; • Click on the button. A Search for datasource pop-up window will display, allowing you to search on all Dataset names. • Type in all (or part) of the Dataset name and click on the button. Alternatively, you can also use the wildcard % to search on all datasets that you have edit access to. Atlas User Manual – Atlas of NSW Wildlife – OEH Staff 49 Note that the resulting list for your account may appear differently to the example as shown above, depending on which datasets you have been given access to. • In the resulting list of datasets, select the appropriate dataset name by clicking on the link button. This will close the Search for datasource pop-up and insert the selected dataset name into the Datasource tab folder. Note: All non-survey records for which OEH are custodian are automatically assigned to the OEH Default Sightings dataset. If you open an existing sighting; • Datasets which are managed independently to OEH, such as data from the RBG or Australian Museum are identified as such via the dataset name. • Records that have been collected as part of a systematic survey are entered into the Atlas survey modules under a specific survey name, e.g. Small mammal trapping in Royal NP. For these records, the Survey details and Census details are automatically populated upon entry into the survey module. Note that you should only ever assign a record to a different dataset if you are familiar with the dataset. Contact the WDU to discuss access to datasets or the creation of new dataset names. You are now ready to save your sighting. 5.3.6 Save the sighting Once all of the available details have been entered into each of the tab folders, you can save the sighting. • Go to the Sighting tab folder (if you are not already there). Atlas User Manual – Atlas of NSW Wildlife – OEH Staff 50 • Click on the button. Your sighting will not successfully save if; a. values have not been entered into mandatory fields b. incorrect values have been entered, or c. the sighting has been flagged as being a duplicate of an existing sighting. Following is advice for each of these scenarios. a. Missing values While there are too many error messages to list all, an example of an error message where values have not been entered into mandatory fields is shown below. In this case, no values were entered into the Sighting tab folder. • You would need to edit the values in the fields listed and attempt to save by clicking on the button in the Sighting tab folder. b. Incorrect values While there are too many error messages to list all, an example of an error message where an incorrect value was entered is shown below. In this case, a number greater than 90 was entered into the Slope field in the Location tab folder. • You would need to edit the values in the fields listed and attempt to save by clicking on the button in the Sighting tab folder. c. Potential duplicate The database has a check to ensure that duplicate sightings are not re-entered. Every time you attempt to save a new sighting, the database checks whether there is an existing record for the same species, same first and last dates and same location coordinates (to within 100m). If there is an existing record that matches all three criteria, the following pop-up will appear; Atlas User Manual – Atlas of NSW Wildlife – OEH Staff 51 Note that the Sighting duplicate warning pop-up will list all sightings that your record is a potential duplicate of, so there may be more than one listed. • To see the full details of the existing sighting, click on the link button. The existing sighting will open in a new Atlas window. • Review the details of the existing sighting to determine whether the sighting you are trying to save is an exact duplicate, or a valid sighting that just happens to be within 100m (for the same species and date) of the existing sighting. You now have two options: a. If the species is an exact duplicate: • Close the extra Atlas window (i.e. the new window with the existing sighting). • Click on the button (as shown in the above screen shot). The Sighting duplicate warning will close. Note that the details you entered are still displayed in the New Sighting tab folders, giving you the option to enter another (new) button to clear all sighting. To enter your next sighting, either click on the values to start again, or, if appropriate, edit only those values in the tab folders that are different. b. If the sighting is a valid record (that just happens to be within 100m of an existing sighting): • Click on the button. Note that your sighting will be saved to the Quarantine section of the database (refer to Quarantine advice box, below) for review by the WDU. Once your record has no errors, missing values or potential duplicates flagged, it will save successfully and a pop-up window will display your Sighting Key. Atlas User Manual – Atlas of NSW Wildlife – OEH Staff 52 • Record the Sighting key on your hard copy card/sheet and file the card/sheet appropriately. IMPORTANT Note that if your record fails validation and is saved to the Quarantine section of Atlas, you will not receive a pop-up message advising you of this. To determine if any records you entered have been saved to quarantine, refer to Section 5.4.3. Entering multiple Sightings After each sighting is successfully saved, the sighting is added to the Sightings added today list (located at the bottom of the Sighting tab folder). The Sighting tab folder is cleared of information, with the exception of the dates previously entered. In addition to this, the values entered into all of the other tab folders are retained. This allows you to enter multiple sightings for the same date, location, observer, reference and datasource, without having to re-enter the information. You have three options when entering additional sightings: a. where ALL details are the SAME (i.e. same date, location, observer, reference and datasource) • Enter details into the Sighting tab folder. • Select to save the new sighting. Repeat this for each sighting for the same date, location and observer. b. where SOME details are DIFFERENT If any subsequent sightings have different details in any of the tab folders (observer, location, reference or datasource), or a different date, you can change the details by clicking on the appropriate tab folder and searching or creating new details as appropriate. • • Click on the tab folder where the details are altered and make the necessary changes. Enter the species details into the Sighting tab folder. • Select to save the new sighting. Note that this does not change the details for your previous sighting, only additional (i.e. new) sightings that are saved with the new details. c. where ALL details are DIFFERENT If you are entering a new sighting for a completely different date, observer and location to that you have previously entered, you can clear all of the values. • Click on the button to clear values from all tab folders. Note that this does not delete your previous record. Atlas User Manual – Atlas of NSW Wildlife – OEH Staff 53 5.4 Validation and Quarantine 5.4.1 Background To reduce the likelihood of incorrect records being stored in the Atlas, records entered manually or imported via the Atlas spreadsheet undergo automatic validation. The database checks against: • • Accepted distribution (i.e. to check if the record occurs outside of the accepted distribution range for the species). Potential duplicates (i.e. to check if a record already exists in the database for the same species, first date, last date and coordinates to within 100m). Exceptions to the validation process are large datasets provided by external custodians, which are maintained external to the Atlas process (e.g. Australian Museum data, Birds Australia data). After undergoing validation, all records are automatically assigned a status. Either: • • V - Valid and accepted without modification, or I - Invalid, in quarantine. If the status is Invalid, the reason that the record failed validation is listed in the Validation flags field. Either: • • ACD (accepted distribution), or DUP (potential duplicate). Any records that fail validation are saved to the Quarantine section of the Atlas and assigned a Status ‘I’. These records are not necessarily incorrect, but often simply require further validation checks. They will sit in Quarantine until they are reviewed and assigned a new Status from the following options; • • • • • Q - Accepted as valid from Quarantine. S – Suspect. R – Rejected as certainly incorrect. G – Vagrant record. X – Valid record from population that is no longer extant. Invalid (I), Suspect (S) and Incorrect (R) records are not released to external clients outside of OEH. Valid (V), Accepted (Q), Vagrant (G) and Extinct (X) records are available for release externally. Similarly, the default reports extracted by OEH staff do not include Invalid, Suspect nor Incorrect records, however staff can choose to include these records in their reports (refer to Section 6.2.1 for information on filtering search results by status type). The most common reason for records failing validation and being stored to the Quarantine section of Atlas is due to the record falling outside of the known ‘accepted distribution’ for the species. As an example of this, figure 3 shows the accepted distribution map for the Spotted-tailed Quoll, Dasyurus maculatus. This distribution, like that for all threatened species, has been generated from CMA Subregions based on existing records (see Threatened Species Profile User manual for further information). Distributions for non-threatened species are generally based on 1:100,000 mapsheets for known fauna records and Botanic Divisions published on PlantNET for flora species. Atlas User Manual – Atlas of NSW Wildlife – OEH Staff 54 Figure 3 - Accepted distribution map for the Spotted-tailed Quoll (Dasyurus maculatus) Any records of Spotted-tailed Quoll entered where the coordinates occur within the orange shaded area, will be accepted as Valid records. Records of Spotted-tailed Quoll that occur outside of this shaded area (even by just a metre) will fail validation (based upon the accepted distribution criteria) and saved to the Quarantine section of Atlas, awaiting review. 5.4.2 Background to accepted distribution maps Accepted distributions were historically mapped to 1:100,000 mapsheets for fauna, and Botanic Division for flora. Fauna distributions were based upon a combination of existing records in the Atlas, literature and specimens from other Museum/Herbaria. When four separate individuals had observed a species on the same 1:100,000 mapsheet, that mapsheet was added to the list of ‘accepted distribution’ maps for that species. However with many records accumulating in quarantine, the policy was revised in 2003 to address the increasing number of records of non-threatened species held in Quarantine allowing for a more ‘blanket approach’ for more common species. In January 2007 the accepted distribution maps for threatened species were updated using the distributions derived from the threatened species profiles. These were based upon CMA subregion and, once incorporated into the Atlas, resulted in a mass removal of many species from quarantine. 5.4.3 How to determine if records you have entered have been saved to Quarantine If your record fails validation you will not receive a pop-up message advising you of this. To determine if any records you entered have been saved to quarantine, you can either; a. review each record after entry You would realistically only do this if you had entered a couple of sightings that day. Atlas User Manual – Atlas of NSW Wildlife – OEH Staff 55 To do this, click on the below). link button in the Sightings added today list (as circled b. review all records you have entered on a particular day Where you have entered say more than 10 sightings on a particular day, refer to Section 5.5.1 Open Sighting for details on how to determine which (if any) have been saved to Quarantine. For those records which have been saved to quarantine, it is important to know why they link button to open the have failed validation. To review each record, click on the sighting. You can then view the fields Status and Validation flags, to determine if the record is either; i. a potential duplicate, or ii. located outside of the species’ accepted distribution. i. Potential duplicates All potential duplicate records will be saved to Quarantine. In the Sighting tab folder, the Status appears as Invalid, in quarantine and the Validation flags field lists the reason, i.e. DUP (short for duplicate). ii. Outside of accepted distribution All sightings where the location occurs outside of the ‘accepted’ range for that species, will be saved to Quarantine. In the Sighting tab folder, the Status appears as Invalid, in quarantine and the Validation flags field lists the reason ACD (short for accepted distribution). Atlas User Manual – Atlas of NSW Wildlife – OEH Staff 56 5.4.4 How can staff have records removed from Quarantine? If you enter a record that is saved to Quarantine, supply WDU with the: • • • sighting key recommended status (i.e. the new status that the records should be changed to), and reason for change (i.e. the reason / evidence for change) For single (or few) records, send as an e-mail. For large numbers of records (such as the results or a species or dataset review), send a file (dbf, excel or tab-delimited text) with the required details in additional columns. E-mail this to the WDU. 5.5 Open/edit an existing sighting You can open specific sightings should you wish to either view the details of the particular sighting, or edit the information for a record you previously entered. Note that you would only use this menu if you wish to view/edit a specific record. If you were after all records of a particular species, or wanted to create an excel file of records, you would need to generate a report from the Search menu (refer to Section 6). 5.5.1 • Open sighting To open a sighting, choose Open sighting from the Atlas Sightings drop-down menu. In the Open sighting search box, you have the option to search on a particular Sighting key, Location key, Species code, or any combination of these. If you type in all (or part) of the value, the database will only search on records that begin with the specified value for that field. Note that attempting to use the wildcard % to return all sightings may take considerable time, or may timeout. As only 100 records are displayed per page, it’s not a recommended way to search for sightings - most commonly, you would know the Sighting key of the sighting you wish to open / edit. • Select the appropriate species type (i.e. flora or fauna), type in the unique Sighting key and click on the button. In the example below, the sighting displays in the result list. Atlas User Manual – Atlas of NSW Wildlife – OEH Staff 57 • Click on the button to open the sighting. The sighting will open in the existing Atlas window, displaying the Sighting tab folder. • Once you have finished reviewing the sighting, click on the button. A Windows Internet Explorer pop-up will appear warning you that any changes you have made will be lost (note that this message displays regardless of whether you have made changes or not). • Click on the button. You will be returned to the Open sighting page with your previous search results listed. Open sightings entered on a particular day to determine if any had been saved to Quarantine If you wish to review all sightings you have entered on a particular day, you need to know the 3 unique Atlas letters assigned to your login. These are contained within the sighting key for all records that you enter (as shown circled in the sightings added successfully window over the page). Atlas User Manual – Atlas of NSW Wildlife – OEH Staff 58 The key SDMP12100504 is broken down as follows; ‘S’ refers to a Sighting ‘DMP’ are the unique user initials for my Atlas account ‘121005’ refers to the date, in the format YYMMDD ‘04’ is the unique code used to differentiate records entered on the same day. The first record is automatically assigned the last two characters ‘00’, so ‘04’ refers to the fifth record entered that day. Note that after ‘09’ the characters incorporate letters, e.g. 0A, 0B, 0C etc, proceeding through the alphabet. • To search on records entered on a particular day, in the Open sighting window enter the first 10 characters of the sighting key into the Sighting key field. The following example will search on all records that I have entered on 5th October 2012. • Click on the button. The results contain a Status column which indicate which records have been saved to Quarantine i.e. Invalid, in quarantine • From here, click the link button for and records with the Status marked ‘Invalid, in quarantine’, to determine the reason they have been saved to Quarantine (i.e. either ‘out of accepted range’, or ‘potential duplicates’) The following example highlights a record with the record has been saved to Quarantine because it is flagged as occurring outside of the known accepted distribution. Atlas User Manual – Atlas of NSW Wildlife – OEH Staff 59 • 5.5.2 After reviewing your record, notify the WDU regarding the appropriate action for this record. Edit sighting While you can view all sightings, you can only edit those records which are attached to a dataset for which you have edit access to. And even then, you should generally only ever edit a sighting which either you have entered or are the observer for, or if there is an obvious typo which is straightforward to correct. You can edit details within any of the tab folders. • If you wish to edit details within the sighting tab folder save the changes by clicking on the button. A pop-up will advise you that the sighting has been updated successfully. • • If you wish to edit any of the details within the observer(s), location or reference tab folders, a windows Internet warning message will pop up advising you that the Observer/Location/Reference may be attached to other sightings and any changes you make will affect those sightings. Note that if you edit the observer(s), location, reference or datasource tab folders, (but nothing in the Sighting tab folder) you would still need to click on the button in the Sighting tab folder to re-validate the sighting against any new details. Also note that each time you edit the spatial details of a sighting (i.e. the details within the Georeference box in the Location tab folder), the database will re-validate the sighting. Depending on the changes, this may result in a quarantined record being automatically accepted from quarantine, or it could result in a valid record being saved to quarantine. Atlas User Manual – Atlas of NSW Wildlife – OEH Staff 60 5.6 Data entry (import spreadsheet) 5.6.1 Background To facilitate validation and import of datasets collected pursuant to a Scientific Licence, the Atlas offers the functionality to submit records online via the Import spreadsheet menu. The process for submitting data covers 4 steps: a. b. c. d. enter records into the spreadsheet, then save as a comma separated file (.csv) log into Atlas and submit the file review the online validation to ensure the submission was successful, or if prompted, address any fields requiring further validation and re-submit the file until the submission is successful. The data will be stored in a ‘waiting area’ of Atlas. Only those files that have been successfully submitted will be reviewed by the WDU, to review and authorise the import. Important advice around submitting records for import 1. Choose how frequently you wish to submit data. While datasets have historically been collated and submitted on a yearly basis (to coincide with the SL renewal), please note that you can submit data as frequently as you wish. You may choose to enter your “full” dataset as a single file (at the time of your SL renewal); or as multiple files over time as the data is collected. Just make sure you enter your Scientific licence number in the relevant field on the submission form whenever you submit a file. And please keep a record of file names and dates of submission, in order to notify Wildlife Licensing when your Scientific Licence is next due for renewal. 2. Only submit datasets once*. Please only submit new sightings once. This applies to both; a) records you have previously submitted. If, for example, you have decided to keep all of your records for the year in a single spreadsheet and you decide to submit records periodically throughout the year (at the end of each project, for example), please only submit the new records. Submitting the same records twice will be flagged as duplicates, but only after unnecessary effort by WDU staff. b) records that someone else has collated for you under their Scientific Licence. The general rule here would be that the individual who has collected records pursuant to their Scientific Licence is responsible for collating and submitting the records themselves. If, for whatever reason, you have agreed to submit the records on their behalf (such as in the case that you have sub-contracted them to do the survey for you), then if the agreement between both of you is that you shall submit the records, please be clear to ensure that only one of you submits the records and also clearly advise Wildlife Licensing of this at the time of the Licence renewal. *Note that this does not apply to datasets you submit online that fail validation due to missing/erroneous values. Datasets may need to be submitted several times until they pass validations 3. Advise WDU ASAP regarding any valid submissions that should not be imported. If, for example, you have successfully submitted a file online (i.e. Status = ‘Ready for import’) but you later realise that it is the wrong dataset you meant to upload (e.g. duplicate, or contains missing details etc), then please e-mail WDU asap with the file name and date of submission, so that we can flag the file as ‘not for import’. Any datasets with a Status of ‘Invalid’ will not be reviewed or imported by WDU, so there is no need to advise WDU of such datasets. Atlas User Manual – Atlas of NSW Wildlife – OEH Staff 61 5.6.2 Enter records into the ‘AtlasDatasheet.xls’ file. The following outlines guidelines for entering details of your species records into the spreadsheet. • • Save a copy of the file ‘AtlasDatasheet.xls’ to your local/share drive. Note that the file is over 9MB, due to the embedded formulae and reference data. It will substantially reduce in size once you are prompted to re-save it in a different format (i.e. as a .csv file). Open the AtlasDatasheet.xls file. Note that there are 2 worksheets; a. Sighting records – this is where all the sightings details are entered. Details of each field and the input requirements are contained in Table 8. b. Reference – this contains the codes and descriptions for each of the fields in the Sighting records worksheet. The reference worksheet is needed to ensure validation (on entry into the excel file) of values in the Sighting records worksheet. Atlas User Manual – Atlas of NSW Wildlife – OEH Staff 62 • Enter the details of your species into the spreadsheet. Before referring to Table 8 for descriptions and requirements of individual fields, please review the following steps which outline the overall guidelines around data entry; Only a few fields in the Sighting records worksheet are mandatory. These are highlighted in yellow. The first two mandatory fields are shown below. Atlas User Manual – Atlas of NSW Wildlife – OEH Staff 63 Once data is entered into these fields in the correct format, the cells will automatically become white, as shown below. There are different requirements for entry into cells, dependent on the field; a. Some fields require a value to be selected from a pre-determined list. For example clicking in the cell will display a drop down arrow, which when clicked on, displays the full set of value options, such as illustrated for the field Type, shown below. In these cases, you can either select the appropriate option from the drop-down list. Or alternatively, you could type in the value. Note that if you enter a value into a field with a drop-down menu that is not contained in the pre-defined list of values (e.g. typing the value Fauna into the Type field), the following error message pop-up will display; Atlas User Manual – Atlas of NSW Wildlife – OEH Staff 64 Click either button and select the appropriate value from the drop-down list. b. Some cells do not have drop-downs, but still require values to be entered with a certain format. For example, the date field must be entered in the format dd/mm/yyyy and must be greater than 01/01/1770 and less than the date of data entry. Entering a value which does not match the requirements for that field, will highlight the cell red, as shown below. You will need to edit the values to the correct format before the cell will display as white. c. Some cells allow free text, such as the Notes, Specimen Rego and External Key fields as well as fields that allow multiple values (e.g. Breeding codes). Keep in mind that while these cells may allow you to type anything into the cell in the excel file (without highlighting red), you still need to be mindful of entering a value in an acceptable format. In the case of Breeding codes this would involve referring to the values in the Atlas User Manual – Atlas of NSW Wildlife – OEH Staff 65 reference worksheet to ensure you enter the correct code(s). In the case of fields such as Notes, Specimen Rego and External Key, this means ensuring that the text does not exceed the maximum cell length. Exceeding the maximum allowed length for the cell will result in a truncation of data post import. Table 8 contains details of the required format for all fields. d. Some cells become mandatory in certain conditions, such as; o after a value has been entered into a related field (e.g. entering a value into the Specimen Rego field will cause the Specimen location field to highlight yellow (and vice versa)). Note that this particular example will also cause the Source code field to highlight red, prompting you to change the value to indicate where the specimen has been lodged (a public or private museum or herbarium). TIPS and TROUBLESHOOTING when entering values into the AtlasDatasheet.xls 1. When entering sighting details, always enter the first record into Row 4 and do not skip any rows or enter values unrelated to sightings into other cells elsewhere in the spreadsheet. 2. If you add a value with a single apostrophe in the Title or Notes fields, the apostrophe will be exported and stored as a question mark in the database. If practical, please refrain from using apostrophe’s in these fields. 3. When entering values into some cells, you may notice that sometimes the value appears to repeat on itself. Please note that this issue does not affect the cell (check the cell formulae bar to see that only the characters you have typed in display exactly as entered). 4. If you are copying across data from old excel files, into the new ‘AtlasDatasheet.xls file, please be aware that there may be an issue with the First Date and Last Date fields whereby the dates are re-formatted to numeric (and as a result no longer resemble the date). Please keep this in mind and check the date fields in ‘AtlasDatasheet.xls’ after pasting values from other files. 5. Always enter new datasets into the .xls file, to ensure appropriate validation (i.e. not the .csv file). Entering new records into the .csv file will compromise the inbuilt validations. Editing the .csv file converts the species code field to numeric, thereby removing the ability to store leading zeros resulting in many species codes being submitted in error. Figure 4 - Tips and troubleshooting when entering values into the AtlasDatasheet.xls Only after there are no red or yellow cells, is the file ready for submission to import. Table 8 contains descriptions for each of the fields in the Atlas spreadsheet, and the required format for entry. Mandatory fields are highlighted in bold. (Refer to the footnote for an explanation of the asterisk). Table 8 - Import spreadsheet fields Field Description Required format Index A sequential number. Integer. Type Distinguishes fauna (FA) from flora (FL) species. Note that fungi is included under FL. Select from drop-down list. Atlas User Manual – Atlas of NSW Wildlife – OEH Staff 66 A unique code attributed to an individual species, genus, or family. Codes can be obtained from the Census of Australia Vertebrate Species (CAVS) and Census of Australian Plant Species (CAPS) library fields. Please note that entry of codes is not required as this can be calculated by WDU, so long as the species Scientific and/or Common name is provided. Unique letter/number (see CAVS and CAPS lists). Common Name* The common name by which the species is known. Free text, up to 80 characters. Scientific Name** The scientific name by which the species is known. Free text, up to 80 characters. First Date The date the species was sighted. Time is optional. dd/mm/yyyy hh:mm. >/= 01/01/1770. Last Date For species recorded on a specific day, you can leave this field blank (it will be automatically populated with the value from the First Date field). For species recorded over a period of time (e.g. during a survey conducted over a week, or where an approximate date was given), enter the Last Date. dd/mm/yyyy hh:mm. Later than or equal to First Date, and </= date of data submission. Count The total number of individuals. Integer, > 0. Estimate Code The accuracy of the Count (e.g. exact, estimate, more than, or less than). Select from drop-down list. Sex Code The sex of the species. Select from drop-down list. Breeding Code Details of the Breeding status of the species. See Reference worksheet for available values and definitions. Note different breeding codes for fauna versus flora. Multiple codes separated by either; Source Code Source distinguishes standard sightings from those held at public or private collections. The default value for this field is set to Sighting only, which will be automatically populated once a value is entered into the Type field. You only need to change the value if a specimen was taken (i.e. either Specimen with public museum or herbarium or Specimen with other collection), or if there is some uncertainty around the identification, particularly in the case of Anabat records (i.e. Sighting – probable ID or Sighting – possible ID). See reference worksheet for values and definitions. Select from drop-down list. Datum Defines the coordinate system. Refer to the Geoscience Australia website for an explanation of datums; www.ga.gov.au/earth-monitoring/geodesy/geodeticdatums/about.html Select from drop-down list. GPS Whether a Global Positioning System (GPS) was used to obtain the coordinates. Select from drop-down list. Location*** Number Date Species Species Code • • • • • comma, comma and space, space, semicolon, or semicolon and space. Total character length </= 100. Coordinates are a reference for any point on the earth’s surface and can be supplied as either Projected (Zone, Easting, Northing) or Geographic (Latitude, Longitude). Zone • • o o Zone 56 is 150 – 156 longitude, which encompasses much of eastern NSW. o o Zone 55 is 144 – 150 longitude. Atlas User Manual – Atlas of NSW Wildlife – OEH Staff Select from drop-down list. 67 • • o o Zone 54 is 138 – 144 longitude, encompassing most of Western NSW. Zone 57 covers Lord Howe Island. Easting The reference in metres, measured east of an arbitrary origin (also referred to as the x-coordinate). A six digit number, with up to four decimal places. Northing The reference in metres, measured north of an arbitrary origin (also referred to as the y-coordinate). A seven digit number, with up to four decimal places. Readings of latitude and longitude can either be provided as degrees, minutes, seconds or as decimal degrees. Decimal degrees are the preferred format. Latitude The position South of the Equator, measured in decimal degrees. >/= -40, </= -20. Longitude The position East of the Greenwich meridian, measured in decimal degrees. >/= 138, </= 162. Latitude Degrees Integer, >/= -40, </= -20. Latitude Minutes Integer, between 0 and 60 Latitude Seconds Numeric, between 0 and 60 Longitude Degrees Integer, >/= 138, </= 162. Longitude Minutes Integer, between 0 and 60 Longitude Seconds Numeric, between 0 and 60 Accuracy How accurately the coordinates represent the exact location of the species (in metres). For example a value of 100 would mean that the location is accurate to the nearest 100 metres. Integer, >/= 1 and </= 100,000, with no more than four decimal places. Location Description Detailed description of the geographic location, such as street, nearest cross street, town, landmark or reserve. Free text, no character limit. Altitude The height of the location from sea level, in metres Integer, >/= 0 to </= 2500. Geology Code See reference worksheet for Geology values and definitions. Select from drop-down list. Vegetation Code See reference worksheet for Vegetation Code values and definitions. Select from drop-down list. Slope Measured in degrees, from the horizontal. Integer, between 0 and 90. Aspect Measured in degrees, starting from zero as North and then going in a clockwise direction. E.g. East = 90 Integer, between 0 and 359. Location Notes Enter any additional notes regarding the location that do not fit within any of the other existing (location related) fields. Free text, no character limit. Observer Name of the person who recorded the species. Multiple names allowed, Atlas User Manual – Atlas of NSW Wildlife – OEH Staff 68 Specimen details*** Name Specimen Rego The Specimen Rego refers to the unique registration number assigned by the Herbarium/Museum where the specimen is lodged. Note that this is not the Inquiry number. If the specimen number is not available at the time of submitting your record to the Atlas, write ‘not provided’ and you can forward the Registration after you receive it. Free text, up to 40 characters. Specimen Location If a specimen has been lodged at a Herbarium or Museum select the location. Select from drop-down list. Note: After entering specimen details, please update the Source field by selecting the appropriate value, either; Height • • Reference***** separated by any delimiter (i.e. space, comma, semicolon etc). Free text, up to 500 characters. 1 - Specimen with Public Museum or Herbarium, or 2 - Specimen with Other Collection External Key Observers' own unique reference number. Free text, up to 30 characters. Notes Enter any additional details regarding the species that could not be entered into any of the other existing (species related) fields. Free text, no character limit. Observation Type**** (For fauna only) Refers to how the species was observed (e.g. observed, heard, scat). If more than one observation type was recorded, select the most reliable observation type here, and then enter additional values in the Notes field. Select from drop-down list. Microhabitat Type Small-scale habitat, e.g. on ground or in tree. See reference worksheet for Microhabitat type values and definitions. Multiple codes separated by either; Lower Height The height (in metres) of the shortest plant. Number, up to two decimal places. Must be less that the Upper height value. Upper Height The height (in metres) of the tallest plant. Number, up to two decimal places. Must be greater than the Lower height value. Growth Habits Whether the plant is a tree, herb, fern etc. Select from drop-down list. Title If the record is sourced from or being included within a report, include the Title of the publication. Free text, up to 500 characters. Author(s) Author(s) of the publication. Free text, up to 255 characters. Publisher Name Name of publisher. Free text, up to 60 characters. Year of Publication Year of publication. Integer, >/= 1770. Type of Publication Type of publication (e.g. journal, book etc) Select from drop-down list. Atlas User Manual – Atlas of NSW Wildlife – OEH Staff • • • • • comma, comma and space, space, semicolon, or semicolon and space. Total character length </= 100. 69 City of Publication City of publication. Free text, up to 30 characters. Name of Book Name of book. Free text, up to 150 characters. Name(s) of Editor Name(s) of Editor. Free text, up to 60 characters. Volume of Publication Volume, and (if applicable) page numbers (e.g. 4:23-35) Free text, up to 30 characters. Fields in bold are mandatory * Common Name is required for fauna, where the Scientific Name is not supplied. Common Name is not required for flora. ** Scientific Name shall be required for fauna, where Common Name is not supplied. Scientific Name is required for flora. *** If Specimen Rego is provided, Specimen Location must be provided, and vice versa. **** If Zone, Easting and Northing are not supplied; Latitude and Longitude OR Latitude Degrees, Latitude Minutes, Latitude Seconds and Longitude Degrees, Longitude Minutes, Longitude Seconds are required. ***** If any of the fields in Reference section are supplied, the fields Title, Author(s), Type of Publication and Year of Publication are required. 5.6.3 Submit your file for import Once all sighting details have been entered you are ready to submit your file for import. You will first need to save your file in the correct format (a comma separated file; .csv) • • In Excel, make sure the Sighting records worksheet is the worksheet in your current view. Select the Save As option from the File drop-down menu. A Save As pop-up will appear. Atlas User Manual – Atlas of NSW Wildlife – OEH Staff 70 • In the Save As pop-up, select the file type .csv from the Save as type drop-down menu. Note that this will only save the worksheet in your view, the Sighting records worksheet (so make sure this is your current worksheet). Atlas User Manual – Atlas of NSW Wildlife – OEH Staff 71 • • Change the filename to whatever is meaningful for you. Click Save. A pop-up will display advising you that .csv files can only save the active sheet. • Click (as you no longer need the Reference worksheet). A second pop-up will now display advising you that the file may contain features that are not compatible with CSV. • Click . The pop-up closes and the file has been saved. Atlas User Manual – Atlas of NSW Wildlife – OEH Staff 72 Note that because the Reference worksheet is not stored in your .csv file, the file size will be considerably smaller. Your file is now ready to be uploaded via Atlas for submission. • Login to the Atlas using your secure login (refer to Section 4.1 for assistance). In the heading banner, note the menu heading titled Import spreadsheet. • Move your mouse over the Import spreadsheet menu to display the selection Submit sightings. A Submit sightings page will display. The five fields available to populate are; a. b. c. d. e. Dataset Supplied by Scientific licence number Import type File Following is advice for making selections at each of these steps. WARNING Unfortunately the submit function under the Import spreadsheet menu option does not currently work at all using Firefox. If you are using Chrome and Opera, using the enter key after typing in text (instead of clicking on the Search key) will cause the application to submit your file for Import before you are able to enter values into the other fields. The following error message will return: Please ensure you click on the button. a. Dataset Records in the Atlas are grouped according to datasets to which they belong. In order to enter and edit records, users will need to have access to specific datasets. Note that you can have access to multiple datasets, but one dataset will be your default. Your default dataset and additional datasets to which you have access to, are maintained at your account level (by the WDU). Atlas User Manual – Atlas of NSW Wildlife – OEH Staff 73 The default dataset to which all files you submit for import OEH should be set to OEH Default Sightings. If this field is blank, or a different dataset displays, you will need to search on the OEH Default Sightings dataset. Keep in mind that records collected as part of a systematic survey should always be entered via the appropriate survey module. Table 9 summarises the name of the Dataset to which different Users should be submitting (non-survey) files to for Import. Table 9 - Name of Dataset to which digital files are to be submitted under, dependant on User role User Name of Dataset that imported records are to be assigned to OEH staff OEH Default Sightings Licensed Users OEH Data from Scientific Licences dataset Registered Users OEH Data from Scientific Licences dataset Note: If you have a specific reason why your file should be attached to a different dataset, please discuss this with WDU staff in the first instance. Where OEH Default Sightings does NOT appear by default in the Dataset box, please do the following; • Click on the button. A Search for datasource pop-up window will display, allowing you to search on all Dataset names linked to your account. • Type in all (or part) of the Dataset name and click on the button. Alternatively, you can also use the wildcard % to search on all datasets that you have edit access to. Atlas User Manual – Atlas of NSW Wildlife – OEH Staff 74 Note: The resulting list may vary depending on the particular datasets that you have been given edit access to. • In the resulting list of datasets, select the appropriate dataset name by clicking on the link button. This will close the Search for datasource pop-up and insert the selected dataset name into the Datasource tab folder. b. Supplied by The supplied by field allows you to identify the name of the ‘owner’ of the dataset. In most cases this will be you (i.e. the observer of the records). Note that if you are submitting a file on behalf of someone else, please select their name. • In the Supplied by field, click on the button. A Search for Observer pop-up will display. Atlas User Manual – Atlas of NSW Wildlife – OEH Staff 75 • Type in all (or part) of your Surname and/or Given name(s). • Click the button. All names that match your search criteria will display. Note that the names available for you to search on, are restricted based upon your login details (i.e. while OEH staff will have access to the complete list of contact names, users external to OEH will only have access to a subset of contact names relevant to their organisation) • If there are multiple names that match your search criteria, you can click on the button. A pop-up displays with additional contact details for the observer. Atlas User Manual – Atlas of NSW Wildlife – OEH Staff 76 • Click anywhere outside of the pop-up to close it. • To choose your details, click on the link button. The Search for observer pop-up closes and your selected contact details are displayed in the Supplied by field. c. Scientific licence number If the dataset (or part thereof) is being supplied pursuant to a Scientific Licence, the licence number(s) should be recorded here. • Enter the licence number(s) in the Scientific licence number field (this is a free text field, allowing up to 50 characters). Multiple licence numbers can be separated by a space, comma or semi-colon. Note that Scientific Licensing use the data from this field when renewing licenses to ensure data has been entering before issuing a new licence. d. Import type At the Import type, note the default selection is for Standard Import sighting. Leave this as is for all non-survey data. Note that if you wish to upload systematic survey data (either fauna or flora) you will need to upload this via the modified excel file, tailored specifically to survey data (available from WDU). Refer to the Fauna survey module manual for details. e. File Finally, to select your file for upload, look at the File upload box. • Note the help • If you click on the button, a pop-up reminds you that only .csv files can be uploaded. • Click on the button. button. A Choose file to upload pop-up displays. Atlas User Manual – Atlas of NSW Wildlife – OEH Staff 77 Use the Look in field to navigate to the file, held on your local or hard drive. NB: Unfortunately you cannot use the Files of type menu to filter on only .csv files. • Once your file has been selected, click on the Atlas User Manual – Atlas of NSW Wildlife – OEH Staff button. 78 The file pathway and filename will be listed in the File field and the field will automatically highlight green. Alternatively you can type the file name and pathway directly into the File field. You may have noted that once the cell highlights green, the Submit button activates. • Click on the button. A Data processing pop-up displays. While processing, your dataset is undergoing preliminary validations which include checking that mandatory fields are filled in and values are entered in the correct format. Once the database has validated the fields contained in your file, a Sighting submission pop-up will display with details of your submission. You will need to review both the Status and Log values to determine how next to proceed. Generally you will receive one of two Status values; a. Invalid, or b. Submitted Following is a summary of what these different Status types mean; a. Invalid If the Status type displays as Invalid, this indicates that your file contains erroneous or missing data. Atlas User Manual – Atlas of NSW Wildlife – OEH Staff 79 The Log will identify which Row’s contain fields that require review and edits, with a brief description of what edits are required, as shown in the example above. Note that the Row number here refers to the row number in your excel file. Note that only the first 100 errors will display in the log, if there are more than 100 error messages, or you wish to review your messages at a later date, you will need to save the log to view details. • Click on the button You will need to fix these errors in the Excel file. Editing the excel file ensures that the formulae and reference worksheet validates any new values added. • • • Make any edits to the Excel file. Resave the file as a .csv file In Atlas, re-submit the .csv file for upload. Repeat this process as necessary until the Status returns as Submitted. b. Submitted If the Status type displays as Submitted, this means that your submission has passed almost all validations. Atlas User Manual – Atlas of NSW Wildlife – OEH Staff 80 Note that the Sighting Submission pop up will include the following box; The final step of the submission is to confirm that all of the locations within the file are valid (i.e. the location description field and coordinates match up). You have two options; i. Check the locations via a map generated in Atlas, to confirm they are all valid, or ii. Confirm that you have already checked the locations and they are all correct. Following is a summary of each of these options; i. Check the locations via a map generated in Atlas. If you have not already checked the location descriptions against the coordinates for all records (via your own GIS software, or other means) in your file, you can do this via the online Atlas website. • Click the button. Note that a warning message appears advising you to wait while the map may take some time to display. • A new window will open, with a map zoomed to your locations. Atlas User Manual – Atlas of NSW Wildlife – OEH Staff 81 For details on how to interact with this map and review details for individual records, please refer to Section 6.2.3. When you have finished checking the records, close the map window. If any locations require correction, you will need to click the submission pop-up. button in the Sighting The following pop-up will appear; • Click on the button. As a result the Status will automatically change to Locations invalid. Atlas User Manual – Atlas of NSW Wildlife – OEH Staff 82 • You will need to make the necessary corrections to your Excel file, re-save as a .csv file, and submit the updated file via the Submit Sightings selection again. When the file displays with the four highlighted areas, as follows, you are ready to continue to step ii. ii. Confirm that the locations are all valid • Click the button. The following pop-up will display; Atlas User Manual – Atlas of NSW Wildlife – OEH Staff 83 • Click on the button. The pop-up closes, the location validation box disappears and the Status will be set to Ready for import. Your file has now been successfully submitted and is awaiting review and import by WDU staff. • Close the Sighting submission pop-up. You do not need to do anything further. Note: any files where the Status is listed as Invalid, will be ignored by WDU. 5.6.4 Troubleshooting Note that you may receive a Status of Invalid, without any fields specified in the Log (as shown in the following example) Atlas User Manual – Atlas of NSW Wildlife – OEH Staff 84 This may occur because you have inadvertently entered a rogue value (such as a space or letter) into another row. If it is not immediately clear from looking at your .xls or .csv file as to what may be causing the problem, please contact WDU for advice. 5.6.5 How are records finally imported into Atlas? Once you have received a Status of Ready for Import in the Sighting Submission pop-up, the file is stored in a staging area of the database, awaiting import. The records in the staging area have not yet been assigned sighting keys and will not appear in any searches you undertake. The Wildlife Data Unit (WDU) are the only OEH staff that can finish the import process to incorporate the records into the Atlas. Note that only those submissions flagged as Ready for Import will be reviewed and imported by the WDU. All other submissions that have returned as Invalid will be ignored. The WDU routinely reviews and processes any files which are flagged ‘Ready for Import’. For the file to be imported, this still involves further validation; i.e. random audits of locations, assigning observer details, and species details (where necessary) and review of potential duplicates, at which point WDU staff may contact you if further clarifications are required. The WDU will work through imports by date of submission. If there is an urgency to have your file imported, please just let the WDU staff know, otherwise it will be imported in due time. Atlas User Manual – Atlas of NSW Wildlife – OEH Staff 85 6. Search 6.1 Background information to be read prior to searching Because of the range of external clients requiring access to Atlas data and the many issues in supplying this data, it is critical that staff are aware of OEH’s licensing of Atlas data. 6.1.1 Clients of Atlas data In addition to OEH staff, Atlas data is routinely used by a variety of people external to OEH. These include: • • • • • • • • • environmental consultants undertaking development applications and reports. other Commonwealth and state government departments for conservation planning and land management catchment management authorities local government agencies for environmental assessments non-government organisations managing private reserves or providing advice on local projects academics and researchers working in particular areas or species students working on school or university projects land holders undertaking land clearing applications, and private individuals who may wish to know about species on and around their property. 6.1.2 Why is data provided under a licence agreement to external clients? Data is provided under licence to protect the locations of species, particularly those that are sensitive, and to ensure that the appropriate data is accessed. An Atlas licence for clients external to OEH; • • • licences the user for use of the Atlas system and the data they retrieve from it enables multiple users within the one organisation to obtain access to the Atlas under a single licence, and defines the restrictions around mapping of records. This enables mapping of nonsensitive species at any scale. Should the user wish to produce a map which does include sensitive species, they can either; o o refine the scale to 1:250,000 or coarser, or produce a map from the Atlas, via public user access, at any scale, where locations of; - Category 2 sensitive species are denatured to 0.1° (approximately ten kilometres accuracy), and Category 3 sensitive species and denatured by 0.01° (approximately one kilometre accuracy) for Category 3, by default. The full conditions under which you can access and use data from the Atlas of NSW Wildlife database, are available via the Atlas Data Licence. In addition, data being provided under licence from the WDU ensures: • • • the licensee is NOT provided with any data which is supplied to OEH for internal OEH use only the licensee is NOT provided with Observer name(s) as licences are only approved once a reasonable request has been provided, the WDU can vet any inappropriate requests for data, and Atlas User Manual – Atlas of NSW Wildlife – OEH Staff 86 • Sensitive species are denatured. It is critically important that all licensing and supply of Atlas and supporting VIS flora survey data, is handled by the WDU only. Anyone external to OEH, wishing to obtain Atlas records should be directed to: • • the Atlas website as a public user to access the publicly available data, or the Data Exchange Officer, WDU to obtain a licence for more comprehensive data access. NB: As the data licence applies to anyone external to OEH or working on a project unrelated to their work at OEH, OEH staff undertaking studies or working in another job, must contact WDU to arrange a licence for access to the data. 6.1.3 Sensitive species data policy The coordinates for all species sightings are given to licensed clients at ‘as-held’ accuracy (that is, with the coordinates provided at the same level of accuracy as they are supplied to WDU for inclusion in Atlas), except for a sub-set of species, known as ‘Sensitive Species’. Licensed clients receive coordinates for Category 2 Sensitive species rounded to the nearest 0.01° accuracy (approximately one kilometre), to protect the precise locations of these species. Sensitive species are those deemed by OEH’s Biodiversity Conservation Managers as being particularly vulnerable to threats such as collection and disturbance e.g. all threatened orchids are listed as sensitive due to their attractiveness to collectors. The policy (which has been in effect since 2004) and listing of species classed as sensitive, can be viewed at; www.environment.nsw.gov.au/policiesandguidelines/SensitiveSpeciesPolicy.htm. 6.1.4 Disclaimer / Reference for Atlas data Disclaimer When including species lists or maps generated from the Atlas, in reports, please ensure that the standard disclaimers that are provided with the lists/maps are included. Maps/reports made from the Data and that will be available to third parties must acknowledge the source and the date the Data was obtained, as follows; “NSW Office of Environment and Heritage’s Atlas of NSW Wildlife, which holds data from a number of custodians. Data obtained dd/mm/yyyy”. Reference The Atlas of NSW Wildlife should be cited or referenced in any bibliography as follows; “NSW Office of Environment and Heritage (<insert year>) Atlas of NSW Wildlife database. Data accessed <insert dd/mm/yyyy>.” 6.1.5 Making data available to OEH contractors If OEH has a written contract with someone outside of the department to do work for us, the contractor would be regarded as a staff member for the duration of the project. As such they can be provided with all Atlas data, including the restricted licensed datasets (for OEH use only), providing; • • • any Atlas data accessed by the contractor is used only for the specified project upon completion of the project all copies of the data held by the contractor must be deleted the contractor must safeguard the data from unauthorised access while the data is in their possession, and Atlas User Manual – Atlas of NSW Wildlife – OEH Staff 87 • the contractor must not provide the Data, in part or in whole, to any third party. These issues of Confidentiality and Intellectual Property rights are covered in the standard OEH contracts. These are addressed in section 16 and 17 of the Quotation for Low Risk Professional Services up to $30000, and in sections D and E of the Professional Services Contract. There is an additional issue of ensuring any Atlas data is used in line with the Sensitive Species Data Policy, which is NOT covered under either of the standard contracts. To ensure that the contractor is aware of this Policy, it is advised that the following information be provided to the contractor: “Please be advised that the Department has a Sensitive Species Data Policy designed to protect locations of Sensitive Species”. www.environment.nsw.gov.au/policiesandguidelines/SensitiveSpeciesPolicy.htm. The OEH officer employing them is responsible for supplying the data to the contractor, however if in need of assistance, please contact WDU for advice. 6.1.6 Requirements for OEH staff obtaining data for project use If, for example, you are working on a project for a particular area of the state, for which you notice there is another dataset which is not already part of the Atlas but which would be useful to your project (e.g. some bird data from a Birding club or plant records from a local herbarium), please contact WDU to discuss before you rush out and acquire/purchase the data. It is in OEH’s best interest if you are able to acquire the data for incorporation into the Atlas, so that it may be used by all staff. Obtaining part (or all) of a dataset and not feeding this into the Atlas, can result in wasted OEH resources, particularly if other staff obtain the same dataset in future. • If a cost is involved, it might be relatively cost effective for OEH to obtain the entire dataset. • Obtaining entire datasets at a time, rather than by fragments, can make periodic updates more efficient. • While WDU do not have funding for data acquisition, we can certainly look into various options, such as a bilateral data exchange. • WDU can provide advice/information on fields needed to ensure the data can be added to the Atlas. • WDU can negotiate licence agreements and any licences can be filed in the WDU filing system to ensure ease of reference. 6.1.7 Current restrictions and policy guidelines Restrictions on use of records in Atlas that have been provided from the Department of Sustainability and Environment, VIC (DSE) • • DSE stipulate that OEH are required to obtain prior written permission from the Royal Botanic Gardens Board if their flora distribution records are to be used for any research purposes. Maps available to third parties must be at such a scale that the geographic records supplied under this agreement cannot be determined (not finer than 1:250,000 without the express written permission of the Licensor). Atlas User Manual – Atlas of NSW Wildlife – OEH Staff 88 6.2 6.2.1 • Start searching Select search criteria Click on the Search menu. A new window containing the Atlas search page returns. Atlas User Manual – Atlas of NSW Wildlife – OEH Staff 89 Tip The Reset time box which displays on the Atlas login page continues to count down after the new Search window opens. This means that if you intend to use the Search page for more than 1 hour, your Atlas session could time out while you are in the middle of a search. To avoid this happening, click on the reset timer button before the clock expires. The Search page is displayed as a single page with radio-buttons and drop-down lists to select your search criteria. Before beginning a search, please refer to Section 4.3 to review helpful advice and warnings. There are six steps at which you can input criteria to refine your search. Note that each step which is located to the left of each step number. has an information button • button, to display a text box underneath the Left mouse click once on the heading with more information about this field. As an example, the info box for the first step is displayed below. Enter values into each of the six steps, as follows: 1. Which species or group? Choose one of the following eight options: a. All entities b. Animals c. Plants d. Fungi e. Communities (threatened Ecological Communities, as listed under the TSC Act) f. Threats (Key Threatening Processes, as listed under the TSC Act) g. Endangered Populations (as listed under the TSC Act), or h. Search for a species or group of species (e.g. birds). If selecting a specific species or group: • Click on the last option ‘Search for a species or group of species (e.g. birds)’ to display a search box: Atlas User Manual – Atlas of NSW Wildlife – OEH Staff 90 • • Type in all (or part) of a Species (scientific or common name), Genus, Family, Order or Class. Click on the button. A Species pop-up appears listing all values that contain your search word. For example, if you were to search on the word ‘bat’, the result list would include not only bat species such as the Common Bentwing-bat, but also the Family Hydrobatidae, the Genus Acrobates, the Grey Grasswren, Amytornis barbatus and the Antipodean Albatross. • Use the scroll-bar to scroll through the list and select the appropriate species. On selecting the species, the Species pop-up will automatically close and the selected species will display next to the ‘Term selected:’ text. 2. Legal Status? Choose one of the following two options: a. All records, or b. Select records that fall under one or more categories • Clicking on the option Select records that fall under one or more categories displays a search box with the following options: Atlas User Manual – Atlas of NSW Wildlife – OEH Staff 91 o o o o o o o o • Threatened in NSW refers to species listed on the Threatened Species Conservation Act 1995. Threatened Nationally refers to species listed on the Environment Protection and Biodiversity Conservation Act 1999. Protected in NSW refers to species listed on the National Parks and Wildlife Act 1974. CAMBA refers to species listed on the China-Australia Migratory Bird Agreement. JAMBA refers to species listed on the Japan-Australia Migratory Bird Agreement. ROKAMBA refers to species listed on the Republic of Korea-Australia Migratory Bird Agreement. Exotic refers to introduced species. Native refers to all non-exotic species. Select one or more Species categories by clicking in the check-box(es). Note that selecting more than one category will return species records that occur in either one of those categories. For example, selecting both Threatened in NSW and Threatened Nationally will return all records that are listed on either the Threatened Species Conservation Act 1995 or the Environment Protection and Biodiversity Conservation Act 1999 (rather than only those species listed on both Acts). • To deselect, click the check box a second time. 3. What area? Choose one of the following three options: a. Entire area to search on all of NSW, together with any available records from neighbouring states b. Select a geographic area to choose a layer type (e.g. LGA) to select a specific geographic area (e.g. Ashfield LGA) • If selecting the Select a geographic area radio button, a geographic area dropdown list will display. • Click on the drop-down box to scroll through the list of available layers to search on. Atlas User Manual – Atlas of NSW Wildlife – OEH Staff 92 • On selecting a geographic area, a pop-up box with all available search areas will display. For example, if LGA has been selected, the Geographic area box will display as follows; • Use the scroll bar to navigate through the list and select your geographic area of interest. Selecting an area will cause the Geographic area pop-up box to automatically close, and the selected area to display next to the text ‘Area selected:’ Atlas User Manual – Atlas of NSW Wildlife – OEH Staff 93 c. Define my own area • If you would prefer to input your own search boundary, clicking on this radio button will display a map of NSW in a new pop-up window. Map help To allow for ease in selecting your search area, note the group of icons in the top right hand corner of the map: and the bar on the top left hand side: You can zoom in or out by either selecting the or buttons and drawing a box, or using your mouse to click on the scale bar and dragging to the desired scale. Atlas User Manual – Atlas of NSW Wildlife – OEH Staff 94 Note that the button returns the extent to NSW. You can select a search area in one of two ways, either: i. Use your mouse to draw a box around your area of interest, or ii. Define your area of interest by entering the bounding coordinates in geographics (latitude and longitude) Decimal degrees (GDA94). To do this; - Type your minimum coordinates into the South and West boxes, and type your maximum coordinates into the North and East boxes. Note (as shown in the below example), the North and South fields must be preceded by a negative sign (-), and are capped to 2 decimal places. - button to view the bounding box on your map (i.e. Click on the a red box will automatically draw that corresponds to the coordinates you have input). NB: If you have projected coordinates (i.e. Zone, Easting, Northing) you wish to search on; - Click on the link (highlighted below). Atlas User Manual – Atlas of NSW Wildlife – OEH Staff 95 You will be re-directed to an excel conversion tool, Convert.xls (as shown below). In the file Convert.xls; - Enter values for Zone, Easting and Northing to obtain the converted coordinates in decimal degrees. - Then enter the converted coordinates into the Decimal degree box of the Define my own area window, before closing the convert.xls file. Note that the minimum search area is 0.1 degrees by 0.1 degrees (approximately a ten kilometre by ten kilometre box). Attempting to enter or draw a smaller search area will return the following pop-up message: • To confirm your selection and close the map, click on the button. The map window will close and your selected coordinates will display on the search page. Atlas User Manual – Atlas of NSW Wildlife – OEH Staff 96 4. Period of records Choose one of the following options: a. All records (note that the database includes historical records), or b. Select records for a specific time period. • If selecting Select records for a specific time period, a Specific time period box will display. i. To select records recorded after a particular date, either: - click in the date cell to allow the cell format to display and enter the date in the format dd/mm/yyyy, or - click on the calendar icon to display a pop-up calendar allowing you to select the date. ii. To select record recorded before a particular date, click on the Record before field, and either choose the date from the pop-up calendar, or type the date in the format dd/mm/yyyy. iii. To choose records recorded within a specific time period, enter details into both the Record since and Record before fields (where the date for the Record since field is </= the date of the Record before field). Atlas User Manual – Atlas of NSW Wildlife – OEH Staff 97 5. Status Note – the Status filter is only available via OEH staff login All records entered into the Atlas undergo a validation check to ensure they do not contain any obvious errors. Such validations include checking that the record occurs within the accepted range for the species and whether the record is a potential duplicate. See Section 5.4 for more detail. Choose one of the following options: a. Valid records only to search on only those records that have passed validation checks b. Valid records (excl. vagrants and populations that are no longer extant) c. Quarantine records only to search on only those records that have failed validation checks and are awaiting review by OEH staff, or d. All records (including quarantine, suspect and rejected records) to search on all records held in the database. 6. Accuracy Note – the Accuracy filter is only available via OEH staff login The coordinates for each record are assigned an accuracy to indicate how accurately the ‘true’ coordinates of the location of the sightings are known. Choose one of the following options: a. All records b. Records with Accuracy 100m or better, or c. Records with Accuracy 1000m or better. Note: There is a current bug relating to the accuracy filter when you map the records. For details please refer to Figure 5 – Troubleshooting for current bugs in the Atlas. • Once all search criteria has been input, click on the Disclaimer checkbox to confirm you agree to the conditions. • To run the search, click on the button. After your search has run successfully, you have the option to; o o o o View the results (see Section 6.2.2) Map the records (see Section 6.2.3) Save the species list the records (see Section 6.2.4), and Download records (see Section 6.2.5). Atlas User Manual – Atlas of NSW Wildlife – OEH Staff 98 6.2.2 Review results The search results will return as a species list. Following is a sample results page for all Exotic species in Ballina LGA. (Note that depending on your screen resolution, you may only see the first species in your list, so you may need to use your scroll bar). Different aspects of this screen (highlighted and numbered) are explained in detail below. 1. Review Search criteria Below the second dotted line on your search results page, your search criteria and results summary are listed. Please take the time to review this for each search to double check that you have entered the right criteria and the database is returning what you have specified. In particular, take a note of the first word ‘Internal’. This indicates that the search was run when logged in as an OEH staff member (as opposed to ‘Licensed’ or ‘Public’ user, who can only obtain an external version of the data.) 2. Refine your search results by species or group Note the first part of your search results includes radio buttons for species or groups. Clicking on any of these radio buttons will re-run the search results against the new criteria. For example, if your initial search was for all Exotic species in Ballina LGA, you could click on the Plants radio button to refine the search results to Exotic plants in Ballina LGA. Atlas User Manual – Atlas of NSW Wildlife – OEH Staff 99 The search criteria and results list will adjust accordingly. 3. View the entire species list onscreen Where more than 100 species are returned, a scroll bar will activate on the right hand side of the page allowing you to view the first (up to) 100 species. Where more than 100 species are returned, the results will be paginated (see numbers circled in the image below, on the left hand side) and a link button displays on the right hand side. Either click on subsequent page numbers to view additional species, or click on the link button, to display all results in a single page. 4. View legal status details The legal status are displayed in two columns; a. The column labelled NSW status refers to all species listed under NSW legislation; • National Parks and Wildlife Act 1974 Threatened Species Conservation Act 1995 Fisheries Management Act 1994, and Sensitive Species Data Policy (OEH). link button to display a NSW status pop-up, listing the definition Click on the for each value in this field. Atlas User Manual – Atlas of NSW Wildlife – OEH Staff 100 b. The column labelled Comm. Status refers to those species listed under Commonwealth legislation: • Environment Protection and Biodiversity Conservation Act 1999, and Migratory Bird agreements (JAMBA, CAMBA and RoKAMBA). Click on the link button to display a Commonwealth status pop-up, listing the definition for each value in this field. 5. No. of records The field labelled No. of records refers to the number of individual records. Please note that in some cases a single record may have noted multiple individuals, however this cumulative count has not been calculated (i.e. if a single record noted 5 individuals, this will only be recorded as 1). Known v’s predicted In the No. of records field, in some cases, instead of a number, you may notice the letters ‘K’ or ‘P’. ‘K’ (Known) and ‘P’ (Predicted) results are returned for threatened species or entities (endangered communities, key threatening processes) where there are no actual records in the Atlas database for your search area, but where the threatened species or entity is known or predicted to occur within any CMA sub-region that overlaps your search area. Atlas User Manual – Atlas of NSW Wildlife – OEH Staff 101 ‘K’ (Known) indicates a confirmed record within any CMA sub-region that overlaps your search area. This data is stored as a distribution layer in the TS Profiles Database. If you click or hover over the value in the results list, the following info pop-up will display; ‘P’ (Predicted) indicates that this threatened species or entity is likely to occur in a CMA subregion overlapping your search area, based on a predicted distribution layer stored in the TS Profiles Database. If you click or hover over the value in the results list, the following info pop-up will display; Note: Communities, Populations and Key threatening processes As well as species, the results list will include any relevant records of Endangered Populations, threatened Ecological Communities and Key threatening processes. Entities that are listed as a K or a P are included in the Save species list download, but NOT in the Download records. Note that Download records only contains records of sightings that have been submitted to the Atlas, whereas the Save species list is a summary list which includes both Atlas sightings as well as known and predicted records. Only species with a number in the ‘No of records’ field (indicating actual record(s) in Atlas) can be mapped. 6. Threatened Species profiles Any species listed as threatened under the TSC Act, will have a threatened species profile, as indicated by the • button. To view the profile, click on the button. A new window will open with the profile for the species selected. 7. Exotic Exotic / Introduced species are indicated by an asterisk (*) at the end of the scientific ). name (e.g. A note regarding Sensitive Species Any species listed as Sensitive under OEH’s Sensitive Species Data Policy will be identified in the NSW Status field in the data download (see Section 6.2.5). OEH staff have access to records of all sensitive species at as-held accuracy, however licensed users and public can only access denatured locations, as follows: a. General public access to the Atlas Category 2 Sensitive Species are denatured to 0.1° (approximately ten kilometre accuracy), and are indicated by a single caret (^). Atlas User Manual – Atlas of NSW Wildlife – OEH Staff 102 Category 3 Sensitive Species are denatured to 0.01°(approximately one kilometre accuracy), and are indicated by a double caret (^^). b. Licensed users Category 2 Sensitive Species are denatured to 0.01° (approximately one kilometre accuracy), and are indicated by a single caret (^^). Refer to the Sensitive Species Data Policy for more information. 6.2.3 Map records You can only map records for species with a number in the ‘No of records’ field. You cannot map species with a ‘K’ or ‘P’. To map records, you have the option of either selecting up to five species to map (which will display on the map as individual species), or alternatively view all the species (without making any selections) to produce a map that does not visually distinguish individual species. If you wish to produce a map for publication which includes records of Category 2 or Category 3 sensitive species, you must not produce a map at a scale any finer than 1:250,000. • For advice on mapping records, click on the button. button next to the link A Mapping help pop-up will appear. • Click on the link button to close the Mapping help pop-up. Mapping Option 1: Select up to five species to map. • Select up to five species to map by clicking in the check-boxes of up to five species. Atlas User Manual – Atlas of NSW Wildlife – OEH Staff 103 If you attempt to select more than 5 species, a warning message will appear; • If you wish to clear your current selections, click on the link button. Note that if you have more than 100 species returned in your result set, you will not be able to select records from multiple pages (i.e. selecting species from the current page and then clicking on a subsequent page will clear the selections from the first page). You will be able to make selections from the entire list only after clicking on the link button. • Once you have selected up to five species to map, click on the button. link A new window with a map will display, zoomed to your area of interest. The map is interactive and allows you to zoom, pan, identify and print your map by accessing the tool menu. The four menus on the left hand side of the menu (Overview Map, Map Legend, Identify and Print) will display pop-up windows, allowing you to scrutinise various aspects of the map. The four menus on the right hand side of the menu (Zoom In, Zoom Out, Pan and Zoom to NSW) allow you to interact with the map. Note however, that selecting the Identify menu, will de-activate these menu options, so ensure you close the Identify pop-up box first. Atlas User Manual – Atlas of NSW Wildlife – OEH Staff 104 First look at the four buttons on the right hand side on the icon bar: Zoom In • To zoom in, click on the Zoom In menu option then draw a box on screen to select the extent you wish to zoom in to. Alternatively you can use the scroll bar on your mouse to zoom in by scrolling upwards. Zoom Out • Click on the Zoom out menu option and draw a box on you map to zoom out. Note that drawing a large box will cause your map to zoom out by a smaller amount, while drawing a smaller box will cause your map to zoom out by a larger amount. Alternatively you can use the scroll bay on your mouse to zoom in by scrolling downwards. Pan • • Click on the Pan menu option to display your cursor as a hand icon. Then click and drag in the direction you wish to pan your map to. Full Extent • Click on the Full Extent menu option to zoom to all of mainland NSW (regardless of what area you searched on). Note that if you have searched on records in Lord Howe Island, you will still only be taken to mainland NSW, so you will need to pan/zoom across to Lord Howe Island manually. Now look at the four buttons on the left hand side of the icon bar: Overview map • Click on the Overview map menu option to display an inset map of the area in relation to it’s location in NSW. Atlas User Manual – Atlas of NSW Wildlife – OEH Staff 105 Hide or scroll through map pop-ups The pop-ups can either be closed, by clicking on the symbol in the top right hand corner, or hidden by clicking on the back arrow in the top left corner of the following menu option: Note that as multiple pop-up boxes are selected from the left hand side of the icon bar (i.e. Map legend, Overview, Identify and Print), the up and down arrows allow you to scroll through the pop-ups. Map Legend Atlas User Manual – Atlas of NSW Wildlife – OEH Staff 106 The Map Legend identifies the selected species and any spatial layers that are on your map. Two scroll bars will display. One scroll bar allows you to navigate up and down through the list of spatial layers, while the other scroll bar allows you to navigate sideways enabling you to view the full species name. Note the icons in the top right hand corner of this pop-up; Layer transparency The transparency (i.e. brightness level) can be adjusted here. • To alter the transparency of each layer, click on the ball and drag along the scroll bar to the desired transparency level. Layer visibility • To return to the map legend, click on the Layer Visibility icon . Identify • Click on the Identify menu option to display the identify tool. As no species are selected initially, the pop-up will display as shown: Atlas User Manual – Atlas of NSW Wildlife – OEH Staff 107 Note that once the Identify menu is selected, the 4 options on the far right (Zoom In, Zoom Out, Pan and Full Extent) will de-activate. To be able to use these menus, you will need to close the Identify pop-up box. • Then use your cursor to click on any record on your map. The details of your selected record will display in the Identify box. Note that if multiple sightings occur at the one location, details of each record will display in the Identify box (multiple records of the same species will be numbered in the field Record). • • • Use the scroll bar to navigate through the list. Continue to click on additional records as necessary to display details. To highlight a specific record and automatically zoom to it’s location on the map, you can click on the icon in the Map legend box (i.e. shown by the hand, to the left on the individual record). Atlas User Manual – Atlas of NSW Wildlife – OEH Staff 108 • Double clicking on the centred on that record. • If you wish to clear the current list of sighting details, click on the on the button will zoom your map into the finest allowable scale, icon then click icon. Print • To view your map in a printable format, click on the Print menu option. Atlas User Manual – Atlas of NSW Wildlife – OEH Staff 109 A Print pop-up displays, with the options Title, Subtitle and Layout. Details on entering values into these fields are contained in Table 10. Table 10 - Print pop-up fields Field Format restrictions Title Free text, up to 100 characters. Subtitle Free text, up to 100 characters. Layout Click the appropriate radio button. • • Enter a Title and Subtitle. Select your preferred Layout option • Click on the button. A map page displays. • To save or print the map, click on the button. A File Download pop-up appears. Atlas User Manual – Atlas of NSW Wildlife – OEH Staff 110 • To save the map to file, click on the • To print the map (without saving), click on the Print option form the File menu. button and save as required. button and select the Tip You might find that you need to click on the second time to activate them. or buttons a Mapping Option 2: View all • Without selecting any species, click on the link button. A new window with a map will display, zoomed to your area of interest. Note that the only difference between viewing all records or viewing selected species (up to five) is the display of the map legend and icons for species; instead of displaying unique icons for each different species, individual species will not be distinguished by differing icons, rather all species will be mapped with the same icon. Atlas User Manual – Atlas of NSW Wildlife – OEH Staff 111 Species records mapped as held (see circled red, above) means the locations on the map are displayed as accurately as we have stored in the database (as distinct from mapping for public and licensed clients, which involves denaturing for Sensitive Species). Refer to Mapping option 1 for further advice on viewing and printing your map. 6.2.4 Save species list The Save species list allows you to save a summary list. • Click on the link button. A Save species list disclaimer pop-up box appears. • Click on the button. A File Download pop up will display. Atlas User Manual – Atlas of NSW Wildlife – OEH Staff 112 • Click on the button (NB: you may need to click twice) You will then be prompted to navigate to a directory on your computer to save the file to. • Navigate to the appropriate path, rename the file and click on the button. Once downloaded, a Download complete pop-up will display. Atlas User Manual – Atlas of NSW Wildlife – OEH Staff 113 The file will download, giving you the option to either Open the file directly, or open the saved file via the Open folder option. • Click • The file will open in Excel. The first five rows of the species list contain a standard disclaimer, the search criteria you input and the date of the search. Note that while the disclaimer includes a reference to records of Sensitive Species having their locations denatured, please note that this is the standard disclaimer that is used for all data extractions (i.e. OEH staff, external users obtaining data under a licence or members of the public). The denaturing will only apply Atlas User Manual – Atlas of NSW Wildlife – OEH Staff 114 to those species annotated with a single carat ^ or double carat ^^ next to the species name (which will not apply to OEH staff extracting records for themselves using their OEH account) The species list contains the fields as listed in Table 11. Table 11 - Fields contained in the Species list Field Description Kingdom The Kingdom name to which the species belongs. Class The Class name to which the species belongs. Family The Family name to which the species belongs. Species Code A unique code attributed to an individual species, genus, or family. Codes can be obtained from the Census of Australia Vertebrate Species (CAVS) and Census of Australian Plant Species (CAPS) library fields. Scientific Name The scientific name by which the species is known. Exotic Introduced (non-native) species are denoted by an asterisk (*) Common Name The common name by which the species is known. NSW Status Refers to species listed under NSW legislation only. • National Parks and Wildlife Act 1974 • Threatened Species Conservation Act 1995 • Fisheries Management Act 1994, and • Sensitive Species Data Policy (OEH). Click on the NSW Status link button of the Search results page for a pop-up that displays an up to date list of values and their definitions. Comm. Status Refers to those species listed under Commonwealth legislation: • Environment Protection and Biodiversity Conservation Act 1999, and • Migratory Bird agreements (JAMBA, CAMBA and RoKAMBA). Click on the Comm. Status link button of the Search results page for a pop-up that displays an up to date list of values and their definitions. Records Refers to the number of individual records. Please note that in some cases a single record may have noted multiple individuals, however this cumulative count has not been calculated (i.e. if a single record noted 5 individuals sighted, this will only count as 1 toward the Record tally). Info If the species is threatened, an info icon will display in this field. Clicking on the info icon links to the species profile in the threatened species website. Atlas User Manual – Atlas of NSW Wildlife – OEH Staff 115 6.2.5 Download records If you need to load the records into ArcMap (or utilise in MS Access or Excel), you can download the records as a text tab-delimited file. Note re: Communities, Populations and Key threatening processes Entities (i.e. species, threatened Ecological Communities, Endangered Populations and Key Threatening Processes) that are listed in the No. of records field as a K or a P are included in the species list download, but NOT in the Download records. This means that if you specifically require a comprehensive list of which Communities, Populations and Threats occur in your search area, you will need to save a species list (in addition to downloading the details dataset). • Click on the link button. Tip: Note that if nothing happens after clicking the Download records link button, please move you mouse. A Download records pop-up displays. Note that the Download records pop-up includes a check box to include survey data fields. The default setting leaves this unchecked. While the steps to download the data are the same, refer to Table 9 for a list of additional fields provided when selecting Include Survey Data Fields. • Click on the button. A File Download pop up will display. Atlas User Manual – Atlas of NSW Wildlife – OEH Staff 116 You have the option to either Save in the first instance and then open, or open the file initially (and save after viewing). Following is advice on saving the file in the first instance. • Click on the button. You will then be prompted to navigate to a directory on your computer to save the file to. • • Navigate to the appropriate path Rename the file as you wish • Click on the button. The file will download giving you the option to either Open the file directly (in Excel), or open the file via the Open folder option. Atlas User Manual – Atlas of NSW Wildlife – OEH Staff 117 • If you select , a WinZip window will display The zip file contains 2 files; • <filename>.txt (the text file that contains the records) • AtlasCodesSheet.doc (an explanation of each of the fields and the codes used) To open the file, right mouse click on the text file in the WinZip window and select Open with, then chose Microsoft Office Excel (as shown below). Atlas User Manual – Atlas of NSW Wildlife – OEH Staff 118 The text file opens in Microsoft Excel. The text file contains the disclaimer, the search criteria and the date of the search. For descriptions of each of these fields and definitions of values, refer to the file AtlasCodesSheet.doc. Note that if you choose to open your records and you have more than 65,536 records in the file, you will receive the following warning message; Atlas User Manual – Atlas of NSW Wildlife – OEH Staff 119 This indicates that because of the size restrictions of Microsoft Excel, you will only see the first 65,536 records, all other records after have been truncated from the excel file. You can click on the • button for information regarding this message. To avoid any records being lost from your file, close the excel file and either load the records directly into ArcMap (via the text file), or use Microsoft Access to view the records. To load your records into ArcMap refer to Appendix 1. Survey data fields If a record has been entered via either the Fauna survey or VIS Flora survey modules, details regarding some of the fields stored in the survey modules can be included in the report. To include the Survey data fields in your data download, click on the tick box for Include Survey Data Fields prior to clicking the Atlas User Manual – Atlas of NSW Wildlife – OEH Staff button. 120 Note that the AtlasCodesSheet.doc does not include details for the additional fields. They are listed below in Table 12. Table 12 - Additional fields included in download file when selecting ‘Include Survey data fields’. Field Name Description MicrohabitatType The small-scale habitat (e.g. on ground, or in tree). SurveyName The name of the Survey. CensusKey The unique key assigned to a Census. A Census is a time distinct assessment conducted within a survey at a designated site. TechniqueType The specific survey technique used to record a species (e.g. Elliott trapping, Site spotlighting). SiteNo Unique code which has been assigned to an existing location in Atlas. Effort A numeric value which is read in conjunction with the EffortUnits field to determine the Survey effort. EffortUnits The unit by which the Effort value is calculated. Effort units include the values; NoOfPeople • Hours • Minutes • Person hours • Trap nights No of people involved in conducting the survey (used to work out effort). NoOfTraps No of traps used during survey (used to work out effort). WithinBdry If the call was heard within the site boundary (Yes or No). Only applies to the following technique type; • • • EstDistance Nocturnal playback Diurnal Bird Nocturnal Streamside The estimated distance that the species is location from the observers position. Specific to the following technique types only; • Nocturnal playback Atlas User Manual – Atlas of NSW Wildlife – OEH Staff 121 • • TrapNo Diurnal Bird Nocturnal Streamside Unique trap identifier assigned by the surveyor. Only applies to the following; • • • • Elliott trap Cage trapping Pitfall Hairtube ParentKey For records that have been collected as part of the ‘predator/prey’ technique type, where the record in question is a prey species, the Parent Key is the sighting key of the predator. TimeResponding The period or interval between call playback and animal response. Either; • • • • • 0 to 3 minutes after playback 3 to 5 minutes after playback During final listening period During Initial period During playback Tips and troubleshooting for current known bugs in the Atlas Search module. 1. Accuracy filter and Mapping. If you include an accuracy filter in your search criteria (i.e. at Step 6. Accuracy? you select either Records with Accuracy 100m or better, or Records with Accuracy 1000m or better), if you then select View Map, ALL records will show for your species/search area, rather than only those that meet the accuracy criteria you searched on). 2. Internet Browser and using the Enter key. In some Internet Browsers (such as Firefox and Chrome) using the Enter key to make a selection (such as selection a species name to search on) will attempt to submit the search criteria. To avoid this issue, please use your mouse to make selections. Figure 5 - Troubleshooting for current known bugs in the Atlas Search Module Atlas User Manual – Atlas of NSW Wildlife – OEH Staff 122 7. Codes and species 7.1 Codes The Codes menu allows you view access to the full list of values for all available for fields (other than species codes) e.g. codes for observation types, breeding types and geology. Note that this is the full listing of codes for use across all Atlas modules (i.e. Atlas Sightings, Fauna survey, VIS Flora survey and TS Profiles). You would only realistically use the Codes menu if you had generated a report and wished to clarify the descriptions for specific Codes (e.g. you wanted to confirm the meaning of letters in the observation type column). Only WDU are able to edit the codes. 7.1.1 Search on an existing code • Click on the Codes menu. A Codes Maintenance search screen will display. • Enter all (or part) of a Search class (e.g. observation) to search on all classes that contain that value. All Classes that contain your search phrase will appear in the result list. • To display all available values for a specific Class (e.g. values for observation would include observed, heard call, scat etc), click on the link button (located in the right hand column). The results will display as shown below. Note that only 10 values are displayed per page. • To view all values for each field class, click on the respective page numbers . Atlas User Manual – Atlas of NSW Wildlife – OEH Staff 123 7.2 Species The Species menu provides taxonomic details for all flora, fauna and fungi taxa maintained within the Atlas. Note that fungi is included in the flora option. 7.2.1 Search for an existing species • Click on the Species menu. A Species Maintenance page appears. • Ensure the correct species type is selected and enter full (or partial) values into any of the available search fields (scientific name, common name or species code). • Click on the button. All available species that contain your search value will return (as shown below for the search term ‘cockatoo’). 7.2.2 Review an existing species • Click on the link button. The species maintenance page opens. Atlas User Manual – Atlas of NSW Wildlife – OEH Staff 124 Species Maintenance page for FAUNA (e.g. Gang-gang Cockatoo). The (fauna) species maintenance page contains details for taxonomy and legal status, as detailed in Table 13. Table 13 - Fauna species maintenance fields Field Description Species type Fauna. Layer The geographic layer type by which the species’ accepted spatial distribution is defined. Currently Accepted Refers to whether the species is the most current taxonomy. Yes indicates this species is the current taxonomy; No indicates the species is a synonym of another species. Species code The unique code assigned to the species. Uses the CAVS code as assigned by ABRS. If a CAVS code has not yet been assigned, a temporary code beginning with the letter ‘T’ will be created. Scientific Name The Scientific name. Taxon Code If the species is a synonym of another species, this field will contain the unique species code of the most current name. Taxon Name (Search) If the species is a synonym of another species, this field will contain the most current scientific name by which the species is known. Latest Taxon code If the species is a synonym of another species, this field will contain the unique species code of the most current name. This will only differ from the Taxon Name if the name has changed more than once. Latest Taxon If the species is a synonym of another species, this field will contain the most current scientific name by which this species is known. External SpeciesID Where another organisation lists the species under a different unique code. Genus Name The Genus name. Species Name The Species name. Subspecies Name The Subspecies name. Atlas User Manual – Atlas of NSW Wildlife – OEH Staff 125 Authority The name of the person responsible for describing the taxon. Family Name The Family name. Order The Order name. Class The Class name. Synonyms Any other scientific names by which this species has been previously known. Note that these may not necessarily be within the Atlas. Taxonomy The taxonomic reference from which the details of this species taxonomy were obtained (e.g. taxonomic website, scientific journal). Common Name The main common name by which this species is known. Other Common Names Any other common names by which this species is known. Bio Status Name The species’ biological status in NSW. General Type The general category to which this species belongs. TSC Act If the species is listed under the Threatened Species Conservation Act 1995 (TSC Act), one of the following legal status listings will display; • E – Endangered • E2 - Endangered population • E4 - Presumed Extinct • E4A - Critically endangered species • V - Vulnerable www.legislation.nsw.gov.au/maintop/view/inforce/act+101+1995+cd+0+N Date Listed If the species is listed under the TSC Act, the date the species was gazetted. Commonwealth Status If the species is listed under the Environment Protection and Biodiversity Conservation Act 1999 (EPBC Act), one of the following legal status listings will display; • CD - Conservation dependant • CE - Critically endangered • E - Endangered • V - Vulnerable • X - Extinct • XW - Extinct in the wild www.environment.gov.au/epbc/about/index.html CITES Status The Convention on International Trade in Endangered Species of Wild Fauna and Flora (CITES) is an international agreement between governments. Listing is either; • Appendix I • Appendix II • Appendix III www.cites.org NPWS Status If the species is listed under the NSW National Parks and Wildlife Act 1974 (NPW Act), the following legal status listings will display; • P – Protected Fauna www.legislation.nsw.gov.au/maintop/view/inforce/act+80+1974+cd+0+N Sensitivity Class If the species is listed under OEH’s Sensitive Species Data Policy, one of the following will display; • Sensitivity Class 1 • Sensitivity Class 2 • Sensitivity Class 3 www.environment.nsw.gov.au/policiesandguidelines/SensitiveSpeciesPolicy.htm CAMBA If the species is listed on the China-Australia Migratory Bird Agreement. www.environment.gov.au/biodiversity/migratory/waterbirds/bilateral.html Fauna Keeper Class Those species which require a licence for people to keep. Atlas User Manual – Atlas of NSW Wildlife – OEH Staff 126 • Class 1 licence – refers to species that are easy to look after • Class 2 licence – refers to species that are rare an more difficult to keep www.environment.nsw.gov.au/wildlifelicences/ JAMBA If the species is listed on the Japan-Australia Migratory Bird Agreement. www.environment.gov.au/biodiversity/migratory/waterbirds/bilateral.html ROKAMBA If the species is listed on the Republic of Korea-Australia Migratory Bird Agreement. www.environment.gov.au/biodiversity/migratory/waterbirds/bilateral.html • To search on another species, click on the button. You will be returned to the Species Maintenance Search page. Species Maintenance page for FLORA (e.g. Waratah). The (flora) species maintenance page contains details for taxonomy and legal status, as detailed in Table 14. Table 14 - Flora species maintenance fields Field Description Species type Flora. Layer The geographic layer type by which the species’ spatial distribution is defined. Currently Accepted Refers to whether this species is the most current taxonomy. Yes indicates this species is the current taxonomy; No indicates this species is a synonym of another species. Species code The unique code assigned to the species by OEH. Note that fungi species are grouped under flora and are prefaced by the letter ‘F’. Scientific Name The scientific name. Taxon Code The unique species code. Atlas User Manual – Atlas of NSW Wildlife – OEH Staff 127 Taxon Name (Search) If the species is a synonym of another species, this field will contain the unique species code of the most current name. Latest Taxon code If the species is a synonym of another species, this field will contain the unique species code of the most current scientific name by which this species is known. This will only differ from the taxon code if the name has changed more than once. Latest Taxon If the species is a synonym of another species, this field will contain the most current scientific name by which this species is known. External SpeciesID Where another organisation lists the species under a different unique code. PATN Label A unique eight character code generally made up of the first four letters of the Genus and the first four letters of the Species. Used to allow statistical analysis of flora survey data to be undertaken. Genus Name The Genus name. Species Name The Species name. Subspecies Rank The Subspecies rank. Subspecies Name The Subspecies name. Is Hybrid If the species is a hybrid (i.e. the offspring of genetically different parents, usually applied where the parents are of different species). Hybrid Rank If the species is a hybrid, the rank term. Is Cultivar If the species is a cultivar (i.e. a variety developed in cultivation). Cultivar Rank If the species is a hybrid, the rank term. Authority The name of the person responsible for describing the taxon. Family Name The Family name. Order The Order name. Class The Class name. Synonyms Any other scientific names by which this species has been previously known. Taxonomy The taxonomic reference from which the details of this species taxonomy were obtained (e.g. taxonomic website, scientific journal). Common Name The main common name by which this species is known. Other Common Names Any other common names by which this species is known. Bio Status Name The species’ biological status in NSW. General Type The general category to which the species belongs. TSC Act If the species is listed under the Threatened Species Conservation Act 1995 (TSC Act), one of the following legal status listings will display; • E – Endangered • E2 - Endangered population • E4 - Presumed Extinct • E4A - Critically endangered species • V - Vulnerable www.legislation.nsw.gov.au/maintop/view/inforce/act+101+1995+cd+0+N Date Listed If the species is listed under the TSC Act, the date the species was gazetted. Commonwealth Status If the species is listed under the Environment Protection and Biodiversity Conservation Act 1999 (EPBC Act), one of the following legal status listings will display; • • • • • • CD - Conservation dependant CE - Critically endangered E – Endangered V – Vulnerable X – Extinct XW - Extinct in the wild Atlas User Manual – Atlas of NSW Wildlife – OEH Staff 128 www.environment.gov.au/epbc/about/index.html CITES Status The Convention on International Trade in Endangered Species of Wild Fauna and Flora (CITES) is an international agreement between governments. Listing is either; • Appendix I • Appendix II • Appendix III www.cites.org NPWS Status If the species is listed under the NSW National Parks and Wildlife Act 1974 (NPW Act), the following legal status listings will display; • P – Protected Plants www.legislation.nsw.gov.au/maintop/view/inforce/act+80+1974+cd+0+N Sensitivity Class If the species is listed under OEH’s Sensitive Species Data Policy, one of the following will display; • Sensitivity Class 1 • Sensitivity Class 2 • Sensitivity Class 3 www.environment.nsw.gov.au/policiesandguidelines/SensitiveSpeciesPolicy.htm NPWS Flowers A subset of protected plants, as listed under the NSW National Parks and Wildlife Act 1974 (NPW Act) www.legislation.nsw.gov.au/maintop/view/inforce/act+80+1974+cd+0+N NPWS Foliage A subset of protected plants, as listed under the NSW National Parks and Wildlife Act 1974 (NPW Act) www.legislation.nsw.gov.au/maintop/view/inforce/act+80+1974+cd+0+N NPWS Whole Plants A subset of protected plants, as listed under the NSW National Parks and Wildlife Act 1974 (NPW Act) www.legislation.nsw.gov.au/maintop/view/inforce/act+80+1974+cd+0+N Extent type Coding pertaining to species identified in Rare or Threatened Australian Plants. See Briggs, J.D. and Leigh, J.H. (1995) Rare or Threatened Australian Plants, Revised Edition, C.S.I.R.O Publishing, Victoria. Conservation type Coding pertaining to species identified in Rare or Threatened Australian Plants. See Briggs, J.D. and Leigh, J.H. (1995) Rare or Threatened Australian Plants, Revised Edition, C.S.I.R.O Publishing, Victoria. Adequacy type Coding pertaining to species identified in Rare or Threatened Australian Plants. See Briggs, J.D. and Leigh, J.H. (1995) Rare or Threatened Australian Plants, Revised Edition, C.S.I.R.O Publishing, Victoria. Threat type Coding pertaining to species identified in Rare or Threatened Australian Plants. See Briggs, J.D. and Leigh, J.H. (1995) Rare or Threatened Australian Plants, Revised Edition, C.S.I.R.O Publishing, Victoria. Atlas User Manual – Atlas of NSW Wildlife – OEH Staff 129 8. Glossary Atlas The Atlas of NSW Wildlife. This is a composite database composed of records from the constituent modules; i.e. the Atlas module, VIS Flora survey module and Fauna survey module. CAPS Census of Australian Plant Species taxa. A unique identification code for individual plant species, as maintained by the NSW Office of Environment and Heritage. CAVS Census of Australian Vertebrate Species taxa. A unique identification code for individual vertebrate species, as maintained by the Department of Sustainability, Environment, Water, Population and Communities. Custodian Typically the Licensee of an Atlas data licence agreement, or the signatory of an Atlas data provider agreement. They are identified as the person/organisation primarily responsible for data saved within a dataset. Dataset Within the Atlas there are various types of users, each with different access rights. The access rights (i.e. view or edit) that individual users have for particular records are defined at the dataset level. Module The Atlas of NSW Wildlife is a composite database comprising underlying systems, referred to as Modules. The modules include: - Atlas sightings Fauna survey VIS flora survey Observer The name of the person who sighted/recorded a species. OEH The Office of Environment and Heritage. The body of the NSW state government responsible for maintaining the Atlas. The OEH sits within the Department of Premier and Cabinet. Pop-up Distinct windows that appear on screen allowing for data entry, review, or to convey information regarding successful saves. Working within a pop-up does not mean that you have navigated from the page previously being viewed, consequently your session timer will not be reset while working within a pop-up. Sensitive species data policy This policy lists species identified as sensitive to disturbance and exploitation and restricts the supply of precise locational information about these species. Further information is available via the Policy link; www.environment.nsw.gov.au/policiesandguidelines/SensitiveSpeciesPolicy.htm Atlas User Manual – Atlas of NSW Wildlife – OEH Staff 130 WDU The Wildlife Data Unit, refers to the section within the OEH that is responsible for the maintenance of the Atlas application and the composite modules. If you have any queries regarding the Atlas database, the WDU should be your first point of contact – [email protected]. WLMU The Wildlife Licensing and Management Unit, refers to the section within the OEH that manage wildlife and scientific licences. Atlas User Manual – Atlas of NSW Wildlife – OEH Staff 131 9. Appendix 9.1 Loading your records into ArcMap The following instructions relate to adding your data to a new ArcMap file in GDA Geographics. If adding to an existing file, you may need to alter steps accordingly (depending on the properties of the existing map). NB: Before loading your file into ArcMap, delete the first four rows from your text file (i.e. the disclaimer and search criteria) so that only the header row remains. • Open ArcMap (Start -> Programs -> ArcGIS -> ArcMap). • • Click to start a new empty map. Under the Tools drop-down menu select Add XY data. An Add XY pop up will display (the three steps you need to populate are highlighted below); Add XY - Step 1 • Browse to the location of your text file to select it. • Click the button. Atlas User Manual – Atlas of NSW Wildlife – OEH Staff 132 Add XY – Step 2 The X Field and Y Field should then auto-populate with appropriate fields (see Step 2 in following screen shot) NB: Where you would prefer the other coordinate system to be selected (i.e. Easting / Northing), use the drop-down menu to alter the selection. NB: Occasionally ArcMap may experience problems automatically selecting fields for X Field and Y Field. If this happens try re-saving your file as type .dbf before adding. Add XY – Step 3 Finally, you need to define the coordinate system of the file you are adding. • Click the button. Atlas User Manual – Atlas of NSW Wildlife – OEH Staff 133 A Spatial Reference Properties pop-up will display. • Click the button. A Browse for Coordinate system pop-up will display. Atlas User Manual – Atlas of NSW Wildlife – OEH Staff 134 • • • Double click on the Australian folder. Double click on GDA94 (the default coordinates system for Atlas exports). Select Geocentric Datum of Australia 1994.prj (if you wish your coordinates to display as Latitude/Longitude). • Click the button. The Spatial Reference Properties will display as follows; • Click on the • In the Add XY data pop-up, click then the buttons. . The <filename.txt> layer will display in the Table of Contents in ArcMap. • To view the fields available right click on the layer name, and then select Open Attribute Table from the drop-down menu (see following screenshot). Atlas User Manual – Atlas of NSW Wildlife – OEH Staff 135 The attribute table will open. • • Scroll across the fields as necessary, or use the Select by Attributes (SQL query) to query the records (refer to ArcGIS training for instructions). Close the Attribute table. You have now created a temporary layer (an Event). This is fine to view in this project, however if you wish to use this layer in other projects or send to colleagues, you are best to convert the layer to a Shapefile. To save to a shapefile; • • Right click on <filename>.txt Events and select Data and then Export Data.. In the Export data pop-up, navigate to the appropriate drive to save your file to, and rename the file as appropriate.. • Click the button. The file will export. • Click • Finally, save your project by clicking on the save shortcut appropriate drive. to add the exported data to the map as a layer. Atlas User Manual – Atlas of NSW Wildlife – OEH Staff and save to the 136