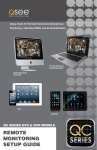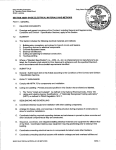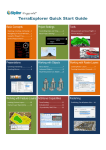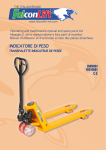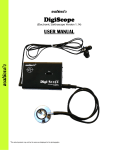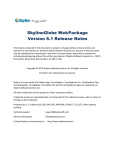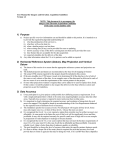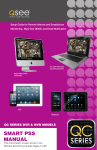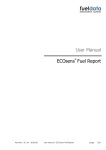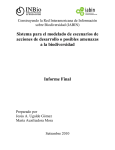Download Version 2.2 User manual
Transcript
Version 2.2 User manual Information contained in this document is subject to change without notice and does not represent a commitment on behalf of GeoID. No part of this document may be reproduced or transmitted in any form or by any means, electronic or mechanical, including photocopying without the written permission of GeoID bvba, Interleuvenlaan 62, B-3001, Leuven, Belgium. Copyright © 2014 GeoID bvba. All rights reserved. The Virtual Surveyor logo is a trademark of GeoID bvba Skyline, TerraExplorer, TerraExplorer Plus, TerraExplorer Pro are trademarks of Skyline Software Systems Inc. Trademark names are used editorially, to the benefit of the trademark owner, with no intent to infringe on the trademark. Technical support [email protected] Contact GeoID on the Internet at www.GeoID.eu Table of contents 1Introduction . . . . . . . . . . . . . . . . . . . . . . . . . . . . . . . . . . . . . . . . . 6 1.1 Introduction to Virtual Surveyor . . . . . . . . . . . . . . . . . . . . . . . . . . . . . . . . . . . 6 1.2 Virtual Surveyor components . . . . . . . . . . . . . . . . . . . . . . . . . . . . . . . . . . . . . 7 1.2.1TerraExplorer Plus with Virtual Surveyor tab . . . . . . . . . . . . . . . . . . . . . . 7 1.2.2 TerrainCreator . . . . . . . . . . . . . . . . . . . . . . . . . . . . . . . . . . . . . . . . . . . . . . 7 1.2.3Virtual Surveyor Tools . . . . . . . . . . . . . . . . . . . . . . . . . . . . . . . . . . . . . . . . 7 1.3 Software version . . . . . . . . . . . . . . . . . . . . . . . . . . . . . . . . . . . . . . . . . . . . . . . 7 1.4 Product highlights . . . . . . . . . . . . . . . . . . . . . . . . . . . . . . . . . . . . . . . . . . . . . . 7 1.5 What’s new in Virtual Surveyor? . . . . . . . . . . . . . . . . . . . . . . . . . . . . . . . . . . . 8 1.5.1New in version 2.2 . . . . . . . . . . . . . . . . . . . . . . . . . . . . . . . . . . . . . . . . . . 8 1.5.2New in version 2.1 . . . . . . . . . . . . . . . . . . . . . . . . . . . . . . . . . . . . . . . . . . 8 1.6 Software and hardware requirements . . . . . . . . . . . . . . . . . . . . . . . . . . . . . . . 9 1.6.1 Software requirements . . . . . . . . . . . . . . . . . . . . . . . . . . . . . . . . . . . . . . . 9 1.6.2 Hardware requirements . . . . . . . . . . . . . . . . . . . . . . . . . . . . . . . . . . . . . . 9 1.7 Contact information . . . . . . . . . . . . . . . . . . . . . . . . . . . . . . . . . . . . . . . . . . . . 10 2 Installation and licensing . . . . . . . . . . . . . . . . . . . . . . . . . . . 11 2.1 Installing Virtual Surveyor . . . . . . . . . . . . . . . . . . . . . . . . . . . . . . . . . . . . . . . 2.2 License types . . . . . . . . . . . . . . . . . . . . . . . . . . . . . . . . . . . . . . . . . . . . . . . . . 2.2.1 Full license . . . . . . . . . . . . . . . . . . . . . . . . . . . . . . . . . . . . . . . . . . . . . . . 2.2.2 Trial license . . . . . . . . . . . . . . . . . . . . . . . . . . . . . . . . . . . . . . . . . . . . . . . 2.3 License activation . . . . . . . . . . . . . . . . . . . . . . . . . . . . . . . . . . . . . . . . . . . . . 2.4 License update . . . . . . . . . . . . . . . . . . . . . . . . . . . . . . . . . . . . . . . . . . . . . . . 2.5 Uninstalling Virtual Surveyor . . . . . . . . . . . . . . . . . . . . . . . . . . . . . . . . . . . . . 11 12 12 13 13 16 17 3 Starting Virtual Surveyor . . . . . . . . . . . . . . . . . . . . . . . . . . . 19 3.1 Starting Virtual Surveyor . . . . . . . . . . . . . . . . . . . . . . . . . . . . . . . . . . . . . . . . 19 4 Create a terrain . . . . . . . . . . . . . . . . . . . . . . . . . . . . . . . . . . . . . 21 4.1 Using TerrainCreator . . . . . . . . . . . . . . . . . . . . . . . . . . . . . . . . . . . . . . . . . . . 4.2 Define output location . . . . . . . . . . . . . . . . . . . . . . . . . . . . . . . . . . . . . . . . . . 4.3 Define the image and elevation input . . . . . . . . . . . . . . . . . . . . . . . . . . . . . . 4.4 Setting the correct projection system . . . . . . . . . . . . . . . . . . . . . . . . . . . . . 4.4.1 Selection . . . . . . . . . . . . . . . . . . . . . . . . . . . . . . . . . . . . . . . . . . . . . . . . . 4.4.2 Typing . . . . . . . . . . . . . . . . . . . . . . . . . . . . . . . . . . . . . . . . . . . . . . . . . . . 4.5Requirements for input files . . . . . . . . . . . . . . . . . . . . . . . . . . . . . . . . . . . . . 4.6 Adjust NoData and background values . . . . . . . . . . . . . . . . . . . . . . . . . . . . 4.6.1Handling of NoData values . . . . . . . . . . . . . . . . . . . . . . . . . . . . . . . . . . . 4.6.2Specify a background value . . . . . . . . . . . . . . . . . . . . . . . . . . . . . . . . . . 4.7 Create terrain . . . . . . . . . . . . . . . . . . . . . . . . . . . . . . . . . . . . . . . . . . . . . . . . . 4.8 Making a project portable . . . . . . . . . . . . . . . . . . . . . . . . . . . . . . . . . . . . . . . 4.9 About TerrainCreator . . . . . . . . . . . . . . . . . . . . . . . . . . . . . . . . . . . . . . . . . . . 3 21 22 23 23 23 24 24 25 25 25 26 27 31 5 Navigation through the terrain . . . . . . . . . . . . . . . . . . . . . . 32 5.1 5.2 5.3 Navigating through the terrain . . . . . . . . . . . . . . . . . . . . . . . . . . . . . . . . . . . Change minimum altitude . . . . . . . . . . . . . . . . . . . . . . . . . . . . . . . . . . . . . . . Navigating the project tree . . . . . . . . . . . . . . . . . . . . . . . . . . . . . . . . . . . . . . 5.3.1Navigate with locations . . . . . . . . . . . . . . . . . . . . . . . . . . . . . . . . . . . . . 5.3.2Navigate with objects . . . . . . . . . . . . . . . . . . . . . . . . . . . . . . . . . . . . . . . 32 33 34 34 35 6 Working with project files . . . . . . . . . . . . . . . . . . . . . . . . . . 36 6.1 Saving project files . . . . . . . . . . . . . . . . . . . . . . . . . . . . . . . . . . . . . . . . . . . . 36 6.2Open project files . . . . . . . . . . . . . . . . . . . . . . . . . . . . . . . . . . . . . . . . . . . . . . 37 6.3Recreate project with terrain files . . . . . . . . . . . . . . . . . . . . . . . . . . . . . . . . . 38 7 Virtual Surveyor Tools . . . . . . . . . . . . . . . . . . . . . . . . . . . . . . 39 7.1 Virtual Surveyor Tools Interface . . . . . . . . . . . . . . . . . . . . . . . . . . . . . . . . . . 7.2 Working with Groups and Layers . . . . . . . . . . . . . . . . . . . . . . . . . . . . . . . . . 7.2.1 Layer list . . . . . . . . . . . . . . . . . . . . . . . . . . . . . . . . . . . . . . . . . . . . . . . . . 7.2.2Create a layer . . . . . . . . . . . . . . . . . . . . . . . . . . . . . . . . . . . . . . . . . . . . . 7.2.3Delete a layer . . . . . . . . . . . . . . . . . . . . . . . . . . . . . . . . . . . . . . . . . . . . . 7.2.4Rename a layer . . . . . . . . . . . . . . . . . . . . . . . . . . . . . . . . . . . . . . . . . . . . 7.2.5Style a layer . . . . . . . . . . . . . . . . . . . . . . . . . . . . . . . . . . . . . . . . . . . . . . 7.2.6Layer elevation offset . . . . . . . . . . . . . . . . . . . . . . . . . . . . . . . . . . . . . . . 7.3 Information box . . . . . . . . . . . . . . . . . . . . . . . . . . . . . . . . . . . . . . . . . . . . . . . 7.4 Drawing points, polylines and polygons . . . . . . . . . . . . . . . . . . . . . . . . . . . . 7.4.1 Drawing points . . . . . . . . . . . . . . . . . . . . . . . . . . . . . . . . . . . . . . . . . . . . 7.4.2 Drawing polylines . . . . . . . . . . . . . . . . . . . . . . . . . . . . . . . . . . . . . . . . . . 7.4.3 Drawing polygons . . . . . . . . . . . . . . . . . . . . . . . . . . . . . . . . . . . . . . . . . . 7.5 Edit points, polylines and polygons . . . . . . . . . . . . . . . . . . . . . . . . . . . . . . . 7.5.1Shifting points, polylines or polygons . . . . . . . . . . . . . . . . . . . . . . . . . . 7.5.2Editing polyline or polygon vertices . . . . . . . . . . . . . . . . . . . . . . . . . . . . 7.6 Create a point grid . . . . . . . . . . . . . . . . . . . . . . . . . . . . . . . . . . . . . . . . . . . . . 7.6.1Activate Create Point Grid button . . . . . . . . . . . . . . . . . . . . . . . . . . . . . 7.6.2Create Point Grid . . . . . . . . . . . . . . . . . . . . . . . . . . . . . . . . . . . . . . . . . . 7.6.3 Grid type . . . . . . . . . . . . . . . . . . . . . . . . . . . . . . . . . . . . . . . . . . . . . . . . . 7.7 Annotate points . . . . . . . . . . . . . . . . . . . . . . . . . . . . . . . . . . . . . . . . . . . . . . 7.7.1Annotate with elevation . . . . . . . . . . . . . . . . . . . . . . . . . . . . . . . . . . . . . 7.7.2Annotate with label . . . . . . . . . . . . . . . . . . . . . . . . . . . . . . . . . . . . . . . . . 7.8 Volume operations and terrain modifications . . . . . . . . . . . . . . . . . . . . . . . . 7.8.1 Calculate volume . . . . . . . . . . . . . . . . . . . . . . . . . . . . . . . . . . . . . . . . . . 7.8.2Calculate volume difference . . . . . . . . . . . . . . . . . . . . . . . . . . . . . . . . . . 7.8.3 Modify terrain . . . . . . . . . . . . . . . . . . . . . . . . . . . . . . . . . . . . . . . . . . . . . 7.9Exporting . . . . . . . . . . . . . . . . . . . . . . . . . . . . . . . . . . . . . . . . . . . . . . . . . . . . 7.9.1Export to dxf . . . . . . . . . . . . . . . . . . . . . . . . . . . . . . . . . . . . . . . . . . . . . . 7.9.2Export to shapefile . . . . . . . . . . . . . . . . . . . . . . . . . . . . . . . . . . . . . . . . . 7.9.3 Export options . . . . . . . . . . . . . . . . . . . . . . . . . . . . . . . . . . . . . . . . . . . . 4 39 40 40 42 42 43 43 43 44 45 45 46 47 47 48 48 49 49 49 50 51 51 51 51 52 53 55 57 58 59 60 7.10Settings . . . . . . . . . . . . . . . . . . . . . . . . . . . . . . . . . . . . . . . . . . . . . . . . . . . . . 7.10.1 General settings . . . . . . . . . . . . . . . . . . . . . . . . . . . . . . . . . . . . . . . . . . 7.10.2 Point and label settings . . . . . . . . . . . . . . . . . . . . . . . . . . . . . . . . . . . . 7.10.3 Polyline settings . . . . . . . . . . . . . . . . . . . . . . . . . . . . . . . . . . . . . . . . . . 7.10.4 Polygon settings . . . . . . . . . . . . . . . . . . . . . . . . . . . . . . . . . . . . . . . . . 7.11About Virtual Surveyor . . . . . . . . . . . . . . . . . . . . . . . . . . . . . . . . . . . . . . . . . . 62 63 65 67 68 72 8 Add additional raster & vector layers . . . . . . . . . . . . . . . 73 8.1 Add additional image layers . . . . . . . . . . . . . . . . . . . . . . . . . . . . . . . . . . . . . 73 8.2 Add additional elevation layers . . . . . . . . . . . . . . . . . . . . . . . . . . . . . . . . . . . 74 8.3 Add additional feature layers . . . . . . . . . . . . . . . . . . . . . . . . . . . . . . . . . . . . 75 9 Terrain Analysis . . . . . . . . . . . . . . . . . . . . . . . . . . . . . . . . . . . . . 77 9.1 9.2 9.3 9.4 9.5 9.6 Terrain analysis . . . . . . . . . . . . . . . . . . . . . . . . . . . . . . . . . . . . . . . . . . . . . . . Measure distances . . . . . . . . . . . . . . . . . . . . . . . . . . . . . . . . . . . . . . . . . . . . Create slope color map . . . . . . . . . . . . . . . . . . . . . . . . . . . . . . . . . . . . . . . . . Create slope direction map . . . . . . . . . . . . . . . . . . . . . . . . . . . . . . . . . . . . . . Create contour map . . . . . . . . . . . . . . . . . . . . . . . . . . . . . . . . . . . . . . . . . . . . Create terrain profile . . . . . . . . . . . . . . . . . . . . . . . . . . . . . . . . . . . . . . . . . . . 5 77 77 80 81 82 83 1Introduction 1.1 Introduction to Virtual Surveyor Welcome to Virtual Surveyor, a powerful solution that enables you to perform common land surveying tasks with datasets obtained from Unmanned Aerial Systems (UAS) or drones. In contrast to conventional surveying, drone-based photogrammetric surveys do not directly produce vectorized threedimensional features. Photogrammetric surveys create an abundance of data in a raster format from which meaningfull information still has to be extracted. Virtual Surveyor provides this functionality by transferring the survey process into a virtual environment built with orthophotos and elevation models obtained from drones. Virtual surveyor presents the surveyor with an extremely realistic picture (Figure 1) of the terrain he would conventionally have to walk over in his effort to capture features. Figure 1 - Virtual environment of a quarry Virtual Surveyor is used to •Rapidly visualize each part of your survey area in three dimensions •Create CAD surveys as you can search for specific points and breaklines that describe topopgraphy best •Execute volume analysis •Calculate distances, surfaces and slopes 6 1.2 Virtual Surveyor components Virtual Surveyor consists of •TerraExplorer Plus with Virtual Surveyor tab the following components: •TerrainCreator •Virtual Surveyor Tools 1.2.1 TerraExplorer Plus with Virtual Surveyor tab Virtual Surveyor builds on the TerraExplorer Plus visualization engine. TerraExplorer Plus has been expanded with a Virtual Surveyor tab that contains the buttons to start the TerrainCreator and Virtual Surveyor Tools modules. It also contains a series of buttons related to the most common functionalities used by a virtual surveyor: addition of image, elevation and vector layers; select controls; measurement controls and terrain analysis functions. 1.2.2TerrainCreator TerrainCreator converts elevation and image datasets into the terrain format (.mpt) which is best suited for fast visualization in the TerraExplorer visualization engine. 1.2.3 Virtual Surveyor Tools Virtual Surveyor Tools contains functionalities to create CAD surveys and volume analysis on terrain files. 1.3 Software version This manual applies to version 2.2 of Virtual Surveyor. 1.4 Product highlights •Fast visualization of image and elevation data in a virtual environment •Draw breaklines and survey points and export layers to a CAD or GIS format •Automatically create point grids •Real-time calculation of volumes and volume differences •Real-time calcuation of elevation contour lines and slope gradients •Densification and smoothing of polylines •Automatic annotation of elevation values •Conversion of various file formats(.tif, .jpg, .img, .jp2) into the high performant terrain format •Assemble multiple tiles into one terrain file •Automatically add terrain files to a new Virtual Surveyor project (.fly) 7 1.5 What’s new in Virtual Surveyor? 1.5.1 New in version 2.2 •Expanded Virtual Surveyor tab •Improved symbology settings •Apply symbology to a layer •Point naming settings •Dynamic and faster annotations •Annotation with labels •Improved geometry editing •Set geometry elevation offsets •Automatic point grid creation •Metric/Imperial system •dxf/shp export improvements •Object information editing 1.5.2 New in version 2.1 •New licensing system that works with a portable USB authorization key •Faster conversion of terrain files •Automatic creation of a new Virtual Surveyor project (.fly) with a home location •Increased flexibility for handling NoData values •Export virtual surveys to shapefiles •Support for .jp2 file format •Improved and integrated installer for Virtual Surveyor Tools and TerrainCreator modules •Implementation of a Virtual Surveyor skin 8 1.6 Software and hardware requirements In order to install and use Virtual Surveyor your hardware and system resources should meet the following requirements. 1.6.1 Software requirements Virtual Surveyor works on Windows XP, Windows Vista, Windows 7 and Windows 8. Administrator rights are required to install the software. Running the software works with normal user permissions. Virtual Surveyor requires •TerraExplorer Plus or Pro visulization engine (version 6.5 or 6.5.1) •Microsoft .NET Framework version 4.0. An automated detection and installation of these packages is implemented when installing Virtual Surveyor. 1.6.2 Hardware requirements Virtual Surveyor software is a 32 bit application and will run on either 32 and 64 bit systems. Virtual Surveyor requires •RAM: A minimum of 1 GB of RAM is needed but 4 GB of RAM is recommended. •Video Card: A minimum of 256 MB video memory is needed but 1 GB or more is recommended. 9 1.7 Contact information Virtual Surveyor is developed and maintained by GeoID bvba. Contact us to: • Get support and training • Suggest improvements, new features and capabilities • Report problems You can contact GeoID at: Interleuvenlaan 62 B-3001 Leuven Belgium Tel: +32 (16) 394 719 Fax: +32 (16) 394 701 Email: [email protected] Web: www.GeoID.eu 10 2 Installation and licensing 2.1 Installing Virtual Surveyor To install Virtual Surveyor, locate the installer file, which is called ‘VirtualSurveyor_ installer.exe’ on your installation CD and double click to open it. An installation wizard is launched. Depending on your system, you may first need to confirm a security message. First you will see the following welcome screen. Figure 2 – The Virtual Surveyor installation welcome screen In order to proceed with the installation, click Next. The End-user license agreement is shown. Carefully read the end-user license agreement before accepting. 11 Figure 3 – End-user license agreement for Virtual Surveyor You have to agree with the license agreement in order to proceed. Click Next and the setup settings are shown. Figure 4 – Setup settings dialog 12 For a typical installation you can leave all modules checked on but you have the ability to uncheck Virtual Surveyor Tools or TerrainCreator. When doing so the respective module will not be installed. You can also choose to apply the Virtual Surveyor skin, to create a desktop short cut or quick start icon. When you have made your selection, click Next to start the installation process. Figure 5 – The Virtual Surveyor installation progress During installation the .NET Framework 4.0 or the TerraExplorer Plus visualization engine will be installed if not present on your system. These installations may take a while so be patient. When the installation finishes you will see the following window. In order to start working you should do some license actions. 13 Figure 6 - Installation ended successfully 2.2 License types Virtual Surveyor can be run in full mode or trial mode. In full mode the software works for an unlimited time. In trial mode, the use of the software is limited to a certain time period. 2.2.1 Full license A full license of Virtual Surveyor requires two USB authorization keys and one license file: •Virtual Surveyor Tools and TerrainCreator modules require one USB authorization key. •TerraExplorer visualization engine requires one USB authorization key and one license file. 14 2.2.2 Trial license A trial license of Virtual Surveyor requires one software license file: •Virtual Surveyor Tools and TerrainCreator modules work for a 30 day period after installation. •TerraExplorer visualization engine requires one software license file that is created with a MachineID. This MachineID is a unique code for your computer and allows to run the trial license on that specific computer. For instructions on how to obtain a trial license visit GeoID’s website at www.GeoID.eu 2.3 License activation In order to activate the full license for Virtual Surveyor software you need to take the following actions: •Plug in the Virtual Surveyor USB key •Plug in the TerraExplorer USB key •Copy your SLTerraExplorerPlus.lic file into the TerraExplorer installation directory. This is typically: • C:\Program Files (x86)\Skyline\TerraExplorer Pro for 64 bit systems, and • C:\Program Files\Skyline\TerraExplorer Pro for 32 bit systems. Figure 7 - Virtual Surveyor USB authorization key 15 2.4 License update Virtual Surveyor comes with one year of maintenance. If you install an upgraded version of Virtual Surveyor you should also update your licensing information. In order to upgrade TerraExplorer you will receive an updated SLTerraExplorerPlus.lic file. Proceed the following way: •Copy your SLTerraExplorerPlus.lic file into the TerraExplorer installation directory. This is typically: • C:\Program Files (x86)\Skyline\TerraExplorer Pro for 64 bit systems, and • C:\Program Files\Skyline\TerraExplorer Pro for 32 bit systems. In order to upgrade Virtual Surveyor Tools and TerrainCreator modules you will recieve an updated VirtualSurveyor.v2c file which you should transfer to your USB authorization key. Proceed the following way: •Launch the Virtual Surveyor license manager from the program list. •Make sure your Virtual Surveyor USB authorization key is connected to your computer •Click the ‘Apply License File’ tab. •Click the lower right button and browse to the VirtualSurveyor.v2c file that has been send to you by GeoID. •Click Apply Update. The license file will be transferred to the Virtual Surveyor USB authorization key. •You are set now to work with the upgraded version of the software. Figure 8 - Virtual Surveyor license manager, Figure 9 - Virtual Surveyor license manager, Collect Status Information tab Apply License File tab 16 2.5 Uninstalling Virtual Surveyor To uninstall Virtual Surveyor, click Uninstall Virtual Surveyor in Windows Start Menu. You can also remove the programm via Add/Remove programs. An uninstallation wizard is launched. First you will see the following welcome screen. Click Next to launch the uninstallation process. Figure 10 - Uninstallation welcome screen The uninstallation process starts and you will see the following screen. 17 Figure 11 - Uninstallation progress When the uninstallation is completed succesfully, the following dialog appears. Figure 12 - Uninstallation is finished 18 3 Starting Virtual Surveyor 3.1 Starting Virtual Surveyor Virtual Surveyor can be launched from the Windows Start Menu. Figure 13 - Virtual Surveyor section of the Windows Start Menu When you have chosen to create a Desktop shortcut or a Quick Launch icon during the installation process you will also be able to use these to start the application. When Virtual Surveyor is started you will see the following screen: Figure 14 - Virtual Surveyor start screen The Virtual Surveyor start screen allows you to open an existing Virtual Surveyor project (.fly) or terrain files (.mpt) and gives you access to the Virtual Surveyor tab. 19 The Virtual Surveyor tab (figure 15) contains buttons to start the TerrainCreator and Virtual Surveyor Tools modules. It also contains a series of buttons related to the most common functionalities used by a virtual surveyor: addition of image, elevation and vector layers, select controls, measurement controls and terrain analysis functions. Figure 15 – Virtual Surveyor tab TerrainCreator and Virtual Surveyor Tools modules can be started without a project being loaded. All other functionalities are disabled on startup but will become active as soon as a project is created or loaded. 20 4 Create a terrain 4.1 Using TerrainCreator The following steps present a logical order in order to create a terrain properly • Define the output project file • Define the image input and verify its projection information • Define the elevation input and verify its projection information • Adjust the elevation ignore and background values • Start the conversion by clicing Create terrain • Inspect the terrain Figure 16 - TerrainCreator interface 21 4.2 Define output location The first step is to select the location of the Virtual Surveyor output project file. This file carries the .fly extension and contains references to the resulting terrain files (.mpt) as well as a home location to facilitate navigation through the terrain. Click on the browse button ( ) to the right of the text box and select the appropriate folder. After the correct folder has been selected, type the name of the fly-file in the box at the bottom. Figure 17 - Defining output project file When the terrain creator process starts, a subfolder with the same name as the flyfile will be created in this location. This subfolder will contain the image and elevation terrain files which are necessary to create the project fly-file. At this point all references are absolute which implies the project file and folder cannot be moved to another location. In order to be to move your project file and folders between computer go to the ‘Make a project portable’ section. 22 4.3 Define the image and elevation input Once you selected an appropriate fly-file, you can add image or elevation files into the respective list boxes. TerrainCreator requires at least one image file or one elevation file. Adding files can be done in two ways. 1. Press the ‘add button’ ( ) and select one or more files. To select multiple files, select the first file and hold down the control key while clicking to add files to the selection list. Alternatively, you can select the first file of a range, press and hold the shift key and then click on the last file in the range. 2. Select one or multiple files in Windows Explorer and drag and drop them into the list box. TerrainCreator will check each of the input files against the first file in the list. When an issue is detected, the start button will be disabled and a red error icon ( ) will appear above the file list. Move your mouse cursor over the icon to read the error message. For more information on the input file requirements, read the help page on Input File Requirements. 4.4 Setting the correct projection system The dropdown box next to ‘Projection system’ indicates the projection system. When this value is stored correctly in the input file tags, TerrainCreator will be able to derive it and the projection system will appear automatically. If this is not the case, the projection system should be defined manually. Without a valid projection system defined, the start button will be disabled. The projection system can be defined manually in two ways: by selection or by typing. 4.4.1 Selection Click on the arrow at the right of the list box and scroll till you find the correct projection system. Figure 18 - Selection of projection system by scrolling down the list 23 4.4.2 Typing Start typing the projection system in the textbox. A subset of the provided systems will appear. Watch out for typing errors. Figure 19 - Smart select to find projection system 4.5 Requirements for input files The following rules apply to the input files you select: 1. TerrainCreator will try to retrieve the projection information from the input file from geotags or from an associated prj file. In case the projection information cannot be retrieved, you need to supply a projection system using the Projection system dropdown box. 2. Lists of multiple files are expected to be part of a tiling scheme that was used to split up a larger image of elevation file. Multiple input files with different pixel sizes and extents that are not part of a tiling scheme are not supported. 3. All files of a tiling scheme need to be in the same folder. 4. Currently the following input formats are supported: tif, jpg, j2k and img (ERDAS Imagine) 5. TerrainCreator will assume that files consisting of one or more 8 bit bands are imagery. This includes color and grayscale images. For images with more than four bands (e.g. multispectral images), only the first three bands are used. 6. Files that are 16, 32 or 64 bit integer or floating point are assumed to be elevation files. Elevation is assumed to be expressed in meters. 24 4.6 Adjust NoData and background values Special attention should be given to NoData and background values in order to create a terrain properly. Figure 20 - Interface to control the NoData and Background values 4.6.1 Handling of NoData values Many elevation rasters do not have a known value for each pixel. For pixels with unknown elevation, a so-called ‘NoData’ value is used. This is often a very low value that falls outside the range of the true elevation values. Typical values are -32767 or -99999. Some photogrammetry packages provide this value in the metadata of the elevation rasters and in this case, TerrainCreator will be able to retrieve it automatically. Many software packages and services however do not provide a correct ‘NoData’ value or provide no ‘NoData’ at all. In this case, TerrainCreator will automatically ignore all values smaller than 0. Note that you can manually enter a ‘NoData’ value, through the ‘Ignore value’ textbox. If you want to recycle the value of the input elevation header data, click the recycle button ( ). The knowledge of this ‘NoData’ value is necessary because TerrainCreator requires an elevation value for each pixel. Therefore it will change the ‘NoData’ into a background value.. 4.6.2 Specify a background value A background value is a arbitrary elevation value that helps to easily navigate through the terrain. TerrainCreator can propose a background value by clicking ‘Suggest’. This will be a value at the bottom of your elevation grid, rounded down to the next ten. Alternatively, you can enter this value in the ‘Background value’ textbox. It is important that this background value lies close to the minimum elevation. Otherwise it will be difficult to navigate in the new terrain. This principle is illustrated in figure 21. Suppose the bottom of a valley lies at 100m and the original ‘nodata’ value of the DEM is 0. Not setting a correct background value will result in a ‘Tower-effect’ in the terrain created by TerrainCreator (Figure 21a). This effect makes it difficult to navigate smoothly through the terrain file. Eventually, the terrain file will look like Figure 21b. 25 Figure 21 - Tower-effect and the impact of the background value 4.7 Create terrain Press the ‘Create Terrain’ button to start the terrain construction. A progress bar at the bottom of the form will indicate the progress. Additional progress indications are a percentage complete, elapsed time and an remaining time indication. You can cancel the construction process by pressing the ‘Cancel’ button. Figure 22 - Progress indications during the conversion process 26 During terrain construction, TerrainCreator will save the project fly-file in the base folder. In addition, all terrain files will be stored in a subfolder with the same name as the fly-file (see Define the output). The image and elevation terrain files have fixed names, respectively ‘image.ii.MPT’ and ‘elevation.ei.MPT’. If you have specified image and elevation input, the images will be draped over the elevation data. If you have specified image input only, the created terrain will be flat with an elevation value 0 meters. If you have specified elevation input only, a slope map will automatically be created over you terrain. When the terrain creation process finishes, the Virtual Surveyor project (.fly) is loaded automatically and you can start navigating through the terrain or navigate the project tree. 4.8 Making a project portable Fly-files created by TerrainCreator can be copied onto a different computer on which Virtual Surveyor is installed on the condition that the subfolder with the image and elevation files are copied over as well. When you try to open a fly-file that was copied onto another computer, it is possible you will get a series of ‘File not found’ messages. These messages are shown because by default, a fly-file created by TerrainCreator contains absolute references to the elevation and image MPT files. Therefore, the fly-file will only work on another computer if the directory that contains the elevation and image MPT files is exactly in the same location on the other computer, e.g. C:\ Temp\MyTerrain\. This problem can be resolved by manually converting these absolute paths into relative paths. When the reference paths are set relative, your fly-file will open immediately on any computer as long as you do not change the names and locations of the image and elevation MPT files and keep the location of the image and elevation MPT files relative to the fly-file. 27 Figure 23 - Put the fly-file and the MPT folder in the same directory Proceed as follows in order to make a project portable: 1. Save the MyTerrain.fly file in the parent directory of your elevation and image MPT files directory (figure 23). 2. Open the fly-file in Virtual Surveyor. 3. In the Project Tree > Right click Image > Properties. The Imagery Layer properties window opens. 4. Under Imagery File, change the path to .\MyTerrain\Imagery.ii.mpt and press Enter. 5. Save your project by pressing Ctrl-S. 28 Figure 24 - Locating the imagery layer properties 29 Figure 25 - Changing the imagery layer file path Second, change the path of the elevation layer. 6. Open the project settings by pressing F8. 7. Browse to the Terrain Database tab and set the path to .\MyTerrain\Elevation.ei.mpt Figure 26 - Changing the elevation layer file path 8. Click OK. 9. Save the project and close Virtual Surveyor. 10. Open the project again to make sure everything works properly. 30 4.9 About TerrainCreator If you press the About button, you open a new window that contains general information about your version of TerrainCreator (figure 27). This information includes the version number and the license status of your system. If you have a full license, you can see that you have a licensed version. If you are using the trial version, you can see the number of days that are left before the trial period ends. The bottom of the popup window shows the license agreement for TerrainCreator. Figure 27 - The ‘About’ window To close the ‘About’ window, press ‘OK’. 31 5 Navigation through the terrain 5.1 Navigating through the terrain Virtual Surveyor uses the powerfull TerraExplorer visualization engine to explore and navigate through the created terrains. It is possible to navigate in the 3D window using both the mouse and the keyboard. The mouse (figure 28) enables all possible movements: • hold left button: panning • roll scroll weel: zooming in and out • hold scroll weel: tilting and rotating Figure 28 - The mouse controls to navigate in the 3D window The keyboard makes it possible to move trough the 3D environment as well: • arrow up and down: tilting up and down • arrow right and left: rotating right and left • S and X: move up and down • Q and W: move left and right • A and Z: move forward and backward • <space>: stop all movement 32 5.2 Change minimum altitude When a new project file is created the minimum elevation value is set to 2 or 10 meter by default depending on the version of your visualisation engine. You can manually change this value through the navigation tab of the project settings. You can open the project setttings through the home tab of the ribbon or you can open them directly by clicking ‘F8’. Go to the Navigation tab (figure 29) and change the ‘Minimum Altitude’ value. The minimum you can set is 0.1 (meters) above ground level (AGL). In order to apply the settings you should click Apply and OK. Then Save and reopen your Virtual Surveyor project. Figure 29 - Navigation tab of the Project Settings 33 5.3 Navigating the project tree When an image is included in the TerrainCreator process, both the image as well as a home location will appear in the project tree on the left hand side after the conversion has finished (figure 30). The home location is chosen so that it offers an overview of the area. Double clicking on ‘home’ in the Project Tree then allows you to return to this point from every point in the data set. Figure 30 - Project tree of the created fly-file Hint: It is useful to set the home location as the opening location for the fly-file by right clicking on Home in the Project tree and selecting ‘Set location for auto-start’. 5.3.1 Navigate with locations You can also create additional locations to easily find your way back to interesting places and points of interest in your project. In order to create a location, go to the Home tab in the ribbon and click Project Tree. By clicking the ‘Create Location’ button your current position and orientation in automatically converted to a new location which will appear in the Project Tree with a default name. Right-click the Location in to Project Tree and select Rename to give it an appropriate name. 34 Figure 31 - Create location 5.3.2 Navigate with objects When you draw objects with Virtual Surveyor Tools, your object will also appear in the Project Tree and you can navigate to each individuale object by double-clicking on it. Figure 32 - Virtual Surveyor Tools objects in the project tree 35 6 Working with project files 6.1 Saving project files When you have completed your work, you can save your project to a TerraExplorer project file (.fly file). This is done by clicking on ‘Save As’ in the file menu, and selecting ‘TerraExplorer Project’ (figure 33). A popup window appears, where you can specify the name and the location of the .fly file your project will be saved under. This file type is used by TerraExplorer to save a reference to the content of your project and the associated settings. Figure 33 - Save your project as a TerraExplorer Project 36 6.2 Open project files Another way to start working with Virtual Surveyor is to open an existing project. When you click on ‘Open Project from File’ under ‘Open’ in the file menu (figure 34), you can browse for and select the .fly file of the Virtual Surveyor project you want to work with. Figure 34 - Open an existing Virtual Surveyor project 37 6.3 Recreate project with terrain files If you have created terrain files and lost your Virtual Surveyor project file (.fly file), you can reassemble your initial project file. This is done by clicking on the start button at the upper left corner, and selecting ‘New’. Subsequently, the program asks for a ‘Terrain Database’. In this window, you have to specify which terrain file you want to work with. Make sure to load the Elevation.ei.mpt file as the base terrain. Figure 35 - Create a new project and select the terrain database In a second step you should add your image terrain as an image layer. In the Virtual Surveyor ribbon tab go to ‘Image Layer’. Browse to you image terrain (Imagery. ii.mpt) and add the layer to the project. You can now save your Virtual Surveyor project. Figure 36 - Add an Image layer 38 7 Virtual SurveyorTools 7.1 Virtual Surveyor Tools Interface Figure 37 presents an overview of the Virtual Surveyor Tools interface. The buttons in the layers pane allow you to work with layers. The buttons in the drawing pane allow you to create points, polylines and polygons and point grids. The volume operations pane buttons allow you to calculate volumes, volume differences between elevation layers and to modify the terrain. The annotation buttons allow you to label a point with its elevation value or name label. The export button will export the current project to a CAD or GIS file. The general pane allows you to change the Virtual Surveyor Tools settings, The Information box at the bottom shows information about the selected objects. Version and licensing information and a link to this help file are available at the top of the Virtual Surveyor Tools interface. Figure 37 - Virtual Surveyor Tools interface 39 7.2 Working with Groups and Layers Virtual Surveyor Tools offers the functionality to organize your features using layers. By grouping related objects into layers, it becomes easier to keep an overview of the content of your project. You can also control the style and offset of a particular layer. The buttons to use this functionality can be found in the ‘Layers’ group in the Virtual Surveyor Tools control (figure 38). Figure 38 - The ‘Layers’ buttons group of Virtual Surveyor Tools Layers functions are: • Set an active layer • Create a layer • Delete a layer • Rename a layer • Add an elevaton offset to a layer • Style a layer 7.2.1 Layer list A first feature is a drop down list with all the layers that are present in your project (figure 39). One layer is always present: the layer called ‘0’, the base layer of your project. When you select a layer, it will be shown in the box and become the active layer (figure 39). Figure 39 - Drop down list with an overview of all layers in your project 40 This implies that when you: •draw new objects in the 3D window, they will be added to the active layer. •delete a layer, all features that are present in this layer will be deleted •apply a style, all feature in this layer will recieve this style definition Layers are represented in the ProjecTree with a directory icon and contains a link to each point, polyline or polygon object that is present in this layer (figure 40). Figure 40 - The ‘Project Tree’ window showing the structure of layers and objects 41 7.2.2 Create a layer A new layer can be created by clicking the green addition button ( ). A popup window appears and you can specify the name of the layer to be added (figure 41). Press ‘OK’ to finish this process. Figure 41 - Popup window to enter the name of the layer 7.2.3 Delete a layer An existing layer can be deleted by clicking the red cross ( ). This process will delete all features that are contained by this layer. A confirmation will be requested before the actual process starts. (figure 42). Figure 42 - Dialog window to confirm the removal of the selected layer Hint: If you delete a layer from the Virtual Surveyor Tools control the deletion process will be executed much faster (up to 20 times) then when you delete a layer from the project tree. 42 7.2.4 Rename a layer An existing layer can be renamed by clicking the following button ( ). A popup window appears and you can specify the new name (figure 43). Press ‘OK’ to apply the new name to the layer. Figure 43 - Popup window to enter the new name of the selected layer 7.2.5 Style a layer A style definition can be applied to all features in a layer by clicking the paint brush button ( ). When you click this button the current style definition will be applied. This style definition can be controlled through the Settings button (figure 44). Refer to the section on styling on how to control the point, polyline and polygon styling options. Figure 44 - Settings button 7.2.6 Layer elevation offset An offset can be applied to all features in a layer by clicking the elevation offset button ( ). When you click this button a popup will appear which allows you to set the offset distance. This can be either a positive or negative value. When entering a negative value your object might disappear under the terrain. 43 Figure - Popup window to specify a layer’s offset Each offset is determined relative to the terrain and as such doesn’t take into account any previous offsets. Also note that the offset is preserved throughout the entire project including the export. This is a usefull function to compensate for surface objects like snow, grass or crops. These are all areas where no real ground points are present, but which can be assumed to have a more or less constant thickness. Consequently they follow the terrain and by using the offset functionality, one can model the underlying terrain more or less accurately. 7.3 Information box The information box can be found at the bottom of the Virtual Surveyor Tools interface. Figure 45 - An empty information box The information box reports basic information as soon as a point, polyline or polygon is selected. This information is automatically calculated and is shown each time a geometry is selected from the project tree. It will show for: • Points: coordinates and elevation value • Polylines: two- and three-dimensional length • Polygon: two-dimensional surface and perimeter • Volume and volume difference measurements 44 You can also copy the entire content of the information box by clicking the copy button . You can paste the information in any text editor program. You can also edit the content of the information box by clicking in the white area and typing the information. You can also reset the content of the information box by clicking the Reset button . All information is deleted accept for the basic geometry information. 7.4 Drawing points, polylines and polygons Looking for and marking essential elements in the study area is the core of each land surveying process. Virtual Surveyor Tools offers you the possibility to draw directly in your terrain model. Using the tools in the ‘Drawing’ group of the Virtual Surveyor Tools interface (figure 46), you can draw points, polylines and polygons. Figure 46 - The ‘Drawing’ buttons group of Virtual Surveyor Tools 7.4.1 Drawing points When you push the ‘Point’ button. The cursor changes into a small black cross and you can start drawing points in the 3D window. When you click, a point is placed on the terrain. To position this point as accurate as possible, you can zoom in, move and change the viewing direction. If you click and hold the left mouse button, moving the cursor allows you to pan in the 3D environment. All mouse and keyboard commands (see the section about navigating in the 3D window under Navigating through the terrain) are still fully functional. You will continue in the point drawing mode until you push the ‘Point’ button again to exit. The coordinates and elevation of the point are listed in the information box (figure 47). Figure 47 - Basic point information in the information box Additional information about the information box can be found in the information box section. 45 7.4.2 Drawing polylines To draw a polyline, push the ‘Polyline’ button. The cursor changes into a small black empty circle, and you can start drawing polylines in the 3D window. The first time you click, the starting point is fixed, and by each additional click, you add an extra vertex to the already existing line. Right-click, to finalize the polyline with all its segments. You exit the polyline drawing mode by pushing the ‘Polyline’ button again. A polyline will connect the vertices by straight lines into 3D. This will allow you to place vertices on meaningful positions only. For example you can avoid rocks or debris that are in quarries and which are not part of the effective terrain (figure 48). In the export form, you have the option to densify polygons and place intermediary vertices on the terrain. Figure 48 - Example of a bottom bank breakline where a pile of debris has been excluded. Vertices have been placed before and after the pile, not on top of it. Information about the polyline’s two and three dimensional length is listed in the Information box after a polyline is drawn (figure 49). Figure 49 - Basic polyline information in the information box Additional information about the information box can be found in the information box section. 46 For tips and tricks concerning drawing polylines (breaklines), refer to the Terrain Analysis section. 7.4.3 Drawing polygons When you push the ‘Polygon’ button. The cursor changes into a small black empty circle, and you can start drawing polygons in the 3D window. A polygon is made up from at least three points, that are fixed by clicking specific positions in the terrain. When all the points that define your polygon are marked, you can finalize it with a right-click. Push the ‘Polygon’ button once more to exit the polygon drawing mode. The boundaries of the polygon will be constructed by connecting the vertices with straight lines in 3D. Information about the polygon’s two dimensional area and perimeter is listed in the Information box after a polygon is drawn (figure 50). Figure 50 - Basic polygon information in the information box Additional information about the information box can be found in the information box section. 7.5 Edit points, polylines and polygons To modify the items you created, click the Select button in the Virtual Surveyor tab (figure 51). Virtual Surveyor Tools will exit the drawing mode and enter the selection mode. Figure 51 - Select button in the Virtual Surveyor tab When you select an object, the object properties window appears, which allows you to modify the object’s geometry. The properties window will appear different depending on the object type. 47 Figure 52 - Properties windows for point (a), polyline (b) and polygon (c) features 7.5.1 Shifting points, polylines or polygons Click the shift button to move a point, polyline or polygon feature. Subsequently hover your mouse over a feature in the 3D window and move the feature to the required location. While moving, your point, polyline or polygon vertices will continue to follow the terrain. 7.5.2 Editing polyline or polygon vertices Click the edit vertex button in order to move a vertex of a polyline or polygon feature. The feature will change into the editing mode and the vertices will appear as dots. Subsequently hover your mouse over a vertex in the 3D window and move it to the required location. While moving your vertex will continue to follow the terrain. 48 7.6 Create a point grid A grid of points can automatically be created in Virtual Surveyor. Figure 53 - The ‘Drawing’ buttons group with the Create Point Grid button disabled 7.6.1 Activate Create Point Grid button In order to activate the Create Point Grid button a polygon feature should first be selected. Figure 54 - The ‘Drawing’ buttons group with the Create Point Grid button enabled 7.6.2 Create Point Grid When you click the Create Point Grid button an additional dialog appears (figure 55). This dialog will allow you to: • Choose the grid type • Set the spacing between points • Set the direction of the grid 49 Figure 55 - The Create Point Grid settings dialog In order to start the gridding operation click the ‘Create Point Grid’ button. As soon as the gridding process starts the Close button will become a Cancel button which can be used to cancel the gridding proces. 7.6.3 Grid type Two grid types are supported: • Rectangular grid tiles: the selected polygon is subdivided into regular squares and a point is placed on each square node • Triangular grid tiles: the selected polygon is subdivided into regular triangles and a point is placed on each triangle node Figure 56 - Difference between rectangular grid (left) and triangular grid (right) 50 7.7 Annotate points Point annotations can be added using two buttons that are available in the Annotate section. Figure 57 - The Elevation and Label annotation buttons 7.7.1 Annotate with elevation You should click the Elevation button in order to annotate points with their corresponding elevation value. Elevation values will be extracted from the terrain and added as a label to each point. 7.7.2 Annotate with label You should click the Elevation button in order to annotate points with their corresponding label. Labels will be extracted from the project tree and added as a label to each point. 7.8 Volume operations and terrain modifications An important part of the surveying process is the calculation of volumes. Virtual Surveyor Tools provides the capabilities to do this in a straightforward way. All necessary tools to perform these tasks are located under the ‘Volume Operations’ group in the Virtual Surveyor Tools window (figure 58). Figure 58 - The ‘Volume Operations’ buttons group of Virtual Surveyor Tools, grey and disabled 51 Before you can make use of any of the buttons that are shown above, you have to draw a polygon delineating the area where you want to apply the volume operations. After drawing this polygon, select it in the 3D viewport or the project tree. For drawing and selecting objects refer to Drawing points, polylines and polygons. You will see that the ‘Volume Operations’ buttons are no longer grey, but now appear in color (figure 59). This means they are ready to use. Figure 59 - The ‘Volume Operations’ buttons group of Virtual Surveyor Tools, in color and activated 7.8.1 Calculate volume The Calculate Volume function enables you to calculate a volume from your data. Using this function, you can calculate the volume between the terrain covered by the selected polygon and a reference surface. With respect to the reference surface you have two options: (i) use an automatically calculated elevation surface or (ii) manually enter a reference height (figure 60). Figure 60 - Elevation reference level set to automatic (left) or manual (right) By default, the ‘Auto’ box is checked. This means that Virtual Surveyor Tools will use as a reference a surface that is triangulated between the vertices of the selected polygon. If you want to enter your own value, uncheck the ‘Auto’ box, and fill in the ‘Ref.’ box above. The reference surface will then be a flat surface with a fixed altitude. When the desired option for the reference elevation is selected, you can push the ‘Calculate Volume’ button to execute the calculation. The results are shown as a new line in the information box, as shown in figure 61. 52 Figure 61 - Information box with results of the ‘Calculate Volume’ operation The main result is the net volume, but some additional numbers and parameters are also shown: •Vol -14508,1 m3: the net volume to be added (if positive) or removed (if negative) to convert the current terrain into the reference surface •+17,5 m3: the positive volume volume between the terrain and the reference surface, representing the volume that needs to be added to rise the terrain towards the reference surface •-14525,6 m3: the negative volume between the terrain and the reference surface, representing the volume that needs to be taken away to lower the terrain towards the reference surface •Ref terrain: the reference surface that was chosen, being the mean value of the terrain for that particular polygon (‘ Ref terrain’) or an elevation value specified by the user (e.g. ‘Ref 180,0 m’) •Sd 0,05 m: the sampling distance for the volume calculations, which can be changed as explained in the section about the Virtual Surveyor Tools Settings. Additional information about the information box can be found in the information box section. It is possible to select multiple polygons and calculate the volume for all of them at the same time. You can see the results for each individual polygon when you selected the polygon in the 3D viewport or the project tree. The volume will be displayed in the information box. 7.8.2 Calculate volume difference The Volume Difference function allows to calculate the volume difference between two elevation terrain layers. Multiple elevation layers At least an additional elevation layer in the terrain format (.mpt) should be present in a project in order to perform a volume difference operation. See the Adding an elevation layer section in order to learn how to add an additional elevation layer. 53 Calculating the volume difference As with the ‘Calculate Volume’ function, you draw or select a polygon that covers your area of interest. To start, click on the ‘Volume Difference’ button (figure 63). Figure 63 - The calculate ‘Volume Difference’ button The Calculate Volume Difference dialog box will appear (figure 64). In this dialog window, you can specify the two terrain layers that will be used for the differential volume calculation for the selected polygon: a ‘Reference layer’ and a ‘Second layer’. For each of these two layers, you can select one of the terrain layers that are available in your project. One layer that is always present, is the <base layer>. It represents the elevation of the MPT file associated with your project. Next to this base layer, you can select one of the additional terrain layers you added to your project. To calculate the volume difference, push the ‘Calculate’ button. Figure 64 - The ‘Volume Difference’ dialog window Afterwards, the difference between these two volumes (the second layer volume minus the reference layer volume) is displayed in the information box, with a mention of the two terrain layers that were used (figure 65). When the result is positive, as in this example, it essentially means that the second layer has on average higher elevations than the reference layer for the selected polygon. 54 Figure 65 - The ‘Volume Difference’ report in the Information box Additional information about the information box can be found in the information box section. 7.8.3 Modify terrain The Modify Terrain function enables you to locally alter the terrain model. Using this function, you can replace the terrain surrounded by the selected polygon with a reference surface. You have two options regarding this reference surface: (i) use an automatically calculated elevation surface or (ii) enter manually a referenceheight (figure 66). Figure 66 - Elevation reference level set to automatic (left) or manual (right) You can use the first option when you want to level the terrain in your polygon and ensure at the same time a seamless join with the adjacent terrain. The second option can be used to level the terrain to a fixed altitude. You can specify which option you want to use at the right of the ‘Modify Terrain’ button, where the ‘Auto’ box is checked by default (figure 66). The result of this operation will be the appearance of a ‘New Modify Terrain’ object in the project tree. To go back to the original terrain, you can simply uncheck the object in the project tree or delete the modify terrain object in the viewport or project tree. Refer to the illustrations below to observe the effects of the Modify Terrain functionality. The first step was selecting a polygon covering one half of a pile of limestone in a quarry (figure 67). One ‘Modify Terrain’ operation was carried out using the ‘Auto’ reference plane (figure 68) and another one was done using a custom elevation value (figure 69) that was 1 meter lower than the soil level. 55 Figure 67 - The polygon for the ‘Modify Terrain’ operation Figure 68 - The result of the ‘Modify Terrain’ operation with the ‘Auto’ reference plane 56 Figure 69 - The result of the ‘Modify Terrain’ operation with a custom value 7.9 Exporting After drawing objects in the 3D environment, Virtual Surveyor Tools offers you the capabilities to export these newly created elements to the dxf and shapefile (shp) formats. Dxf files can be used by CAD software packages. Shapefiles can be used by GIS software packages. To open the export form, press the ‘export’ button (figure 70). Figure 70 - The ‘Export’ button in Virtual Surveyor Tools The export function allows you to export a selection of layers, each with a number of customizable options. During the export, Virtual Surveyor Tools preserve the layers of your project. For more information, you can read the section about working with groups and layers. When you click on the ‘Export’ button, the corresponding dialog window opens (figure 71). In this window, you can select which layers you want to export and specify several exporting options for each one of these layers separately. 57 Figure 71 - The ‘Export layers’ dialog window You can see that all groups from the project tree appear here as layers. In the ‘Export’ column, you can include or exclude each layer in the final export. You can specify the export filename and location directly in the ‘Filename’ field or by using the browse button next to it. Valid filenames should end with “.dxf” for to generate a dxf files or with “.shp” to generate a shapefile. The browse form that opens when you click the browse button also allows you to specify either dxf or shapefile. When the file you specify already exists, you can mark the ‘Overwrite’ check box if you are sure that you want to replace the existing file. 7.9.1 Export to dxf When exporting to dxf the following rules are used: •Each layer in Virtual Surveyor Tools will correspond to a CAD layer; •All exported geometries are full 3D; •Polygons are converted into CAD polylines; •Annotations are copied into CAD text. Points can be exported as cross-hair or real points. This setting can be controlled through the General Settings. 58 7.9.2 Export to shapefile When exporting to shp the following rules are used: •Points, polylines and polygons will be converted into separate shapefiles, since the shapefile format does not allow to mix different geometries; •The naming convention is to append ‘_points’, ‘_polylines’ and ‘_polygons’ to the shapefile name. e.g. If you enter myExport.shp, the exported shapefiles will be named myExport_points.shp, myExport_polylines.shp and myExport_ polygons.shp; •Note that a ‘shapefile’ is actually a group of files with different extensions (.shp, .dbf, .shx, .qix, .prj) that belong together; •Each shapefile contains the layername as an attribute; •All geometries are full 3D (ie. .pointZ, polylineZ and polygonZ). Many GIS viewers can however only display these geometries in 2D; •The point shapefile contains the X, Y and Z values as attributes. The polyline shapefile contains the length in 2D and 3D as attributes, while the polygon shapefile contains the perimeter and area as attributes; •When there are no geometries of a certain type (e.g. no polylines), the corresponding shapefile is not created; •The shapefiles contain the projection of the currently loaded terrain file. Note that the attribute tables of shapefiles are in the .dbf (DBase) format. These files can also be directly imported into Microsoft Excel. 59 7.9.3 Export options For each layer, you can specify a number of extra export options. These options will be applied to both dxf and shapefile export: •Densify: this option only applies to layers containing polylines and polygons. You can choose between ‘No’, ‘Linear’ and ‘Terrain’. Densifying the polylines and polygons means you add extra vertices between the nodes you already digitized. If you choose to do this, you have the option to do this (i) on a linear basis or (ii) following the terrain. Applying a linear densification means that the extra vertices will be placed on the 3D line between the already existing nodes. A terrain densification implies that the extra vertices will be projected on the terrain surface. A graphical representation of the difference between the two densification options is shown in Figure 72. •Interval: this option specifies the interval between the points that are created in the densification. It only applies if you have chosen ‘Linear’ or ‘Terrain’ as densification option. When you do not provide any densification interval, Virtual Surveyor Tools will use a default value. This value is automatically derived from the pixel size of the terrain model in the terrain file. It is automatically calculated as five times the resolution of the terrain file. • Smooth: when you have chosen to do a terrain densification, you can optionally perform a smoothing operation on the elevation of the densified points. If you do so, a smoothing algorithm is applied that is specifically designed to filter out elevation peaks that are present in the terrain due to noise. Such noise origins in an UAS generated height model due to the nature of the photogrammetric process. An example of a line that was densified following the terrain, without and with smoothing afterwards can be seen in Figure 73. •Smoothing dist.: this option specifies the length of the interval along the line that is used to select points to execute the smoothing. Increase this distance if you want to obtain a higher level of smoothing. If you don’t specify any value, Virtual Surveyor Tools will use a default value that is automatically derived from the terrain resolution. It is automatically calculated as fifty times the resolution of the terrain file. 60 Figure 72 - The graphical representation of the difference between no densification, linear densification and terrain densification m Figure 73 - Original terrain (dashed grey line) densified with a short (green line) and a long (blue line) smoothing distance 61 7.10 Settings The Virtual Surveyor Tools settings can be launched by clicking the Settings button Figure 74 - The ‘Settings’ button This will open a settings window that will give access to: •General settings •Point and Label styling •Polyline styling •Polygon styling The settings window also allows to: •Import settings •Export settings •Restore default settings Figure 75 - Import, export and restore default buttons 62 7.10.1 General settings The General settings allow control over: •Temporary geometry styling •Terrain sampling distance •Units •Point export format for CAD files Figure 76 - General settings dialog Temporary geometry styling Temporary geometry styling allows control over: •Temporary line segment color •Temporary vertex color Both color settings are controlled by the color picker which allows to specify a color by its red, green and blue components and a transparency value. 63 Figure 77- Temporary geometry styling color picker Change to a color if you are working over an area which has a white background, like snow. Terrain sampling distance Terrain sampling distance to set a specify sampling distance or to use the maximum available resolution in the terrain data. Turn of the “Use maximal available resolution” to speed up volume calculations. Note that changing the sampling distance will influence the accuracy. Units In the units section you can retrieve or specify information about your project’s units. Planimetric map units are read from the terrain file’s projection system. They cannot be changed. Vertical map unit determines if your elevation source is defined in meters, international foot or us foot. You should set this manually based on your knowledge of the elevations source. Display units determines in what units position, elevation, length, surface and volume is shown. You can choose between Metric, Imperial (US) and Imperial (Intl) units. This setting you typically specify at the start of your work. Units in Metric system: •position in meters (m) •elevation in meters (m) •length in meters (m) •area in square meters (m2) •volume in cubic meters (m3) 64 Units in Imperial system: •position in feet (ft) •elevation in feet (ft) •length in feet (ft) •area in square acres (ac) •volume in cubic yards (cy yd) Point export format for CAD files You can choose to export points as a cross of two lines or a real point. This setting only applies to CAD files. 7.10.2 Point and label settings The Point and Label settings allow control over: •Point Naming •Point Styling •Point Label Styling Figure 78 - Point and Label Styling dialog 65 Point naming The point naming section allows control over: •Name prefix, which can be any alphanumeric text •Naming method, which allows to choose between consecutive number or date and time based naming •Start number is only active when consecutive number is choosen and is the first number that will be added after the point name prefix •Increment is only active when consecutive number is choosen and controls the increase of point numbering When a prefix is changed, numbering again starts from the specified Start number. Point styling The point styling section allows control over: •Point shape which offers a preset of a cross, rotated cross, eye-drop and a survey rod (figure 79) •Point color •Point size Figure 79 - Point symbol presets Figure 80 - Color picker 66 Figure 81 - Point size presets Label styling The label styling section allows control over: •Label font color •Label font size 7.10.3 Polyline settings The Polyline Styling settings allow control over: •Line color (default: yellow) •Line type (defalt: full line) •Line thickness (default: normal) 67 Figure 82 - Polyline styling dialog Line color picker Line color is controlled by a color picker which allows to specify a color in RGB and a transparancy channel. Figure 83 - Polyline color picker 68 Line type The line type control offers a preselection of full and a series of dashed and dotted lines. Figure 84 - Polyline type presets Line thickness The line thickness control offers a preselection of four thicknesses. Figure 85 - Polyline thickness presets 7.10.4 Polygon settings The Polygon Styling settings allow control over: •Polygon fill color (default: transparent) •Polygon line color (default : white) •Polygon line type (defalt: full line) •Polygon line thickness (default: normal) 69 Figure 86 - Polygon Styling dialog Polygon outline and fill color picker Both polygon fill and polygon line colors are controlled by the color picker which allows to specify a color in RGB and a transparancy channel. Figure 87 - Point and Label Styling dialog 70 Polygon outline type The polygon outline type control offers a preselection of full and a series of dashed and dotted lines. Figure 88 - Point symbol presets Polygon outline thickness The polygon outline thickness control offer a preselection of four thicknesses. Figure 89 - Color picker 71 7.11 About Virtual Surveyor If you press the About button, you open a new window that contains general information about your version of Virtual Surveyor Tools (figure 90). This information includes the version number and the license status of your system. If you have a full license, you can see that you have a licensed version. If you are using the trial version, you can see the number of days that are left before the trial period ends. The bottom of the popup window shows the license agreement for the Virtual Surveyor Tools. Figure 90 - The Virtual Surveyor ‘About’ window To close the ‘About’ window, press ‘OK’. 72 8 Add additional raster & vector layers Virtual Surveyor offers the possibility to add additional raster and vector layers on top of your base terrain. You can add additional: •Image layers •Elevation layers •Features layers All additional layers are added to your project and you can turn them on or off through the project tree.. 8.1 Add additional image layers An extra terrain layer can be added through the add ‘Elevation layer’ option under the Virtual Surveyor tab (figure 91). Figure 91 - The add Imagery Layer button in the Virtual Surveyor tab When the button is clicked, the following dialog (figure 92) opens. Browse to the terrain format (.mpt) and add an additional elevation layer. This layer will also be shown in the project tree and you will be able to turn it on or off. 73 Figure 92 - Adding an additional terrain image layer Image and elevation terrain files can be distinguished through the “ei” and “ii” postfix. Other image file formats You can also add other file formats, but the application works best with the native terrain format (.mpt). If you don’t have your data available in the terrain format you should first create a new terrain. See the Using TerrainCreator section on how to do this. 8.2 Add additional elevation layers An extra terrain layer can be added through the add ‘Elevation layer’ option under the Virtual Surveyor tab (figure 93). Figure 93 - The add Elevation Layer button in the Virtual Surveyor tab When the button is clicked, the following dialog (figure 94) opens. Browse to the terrain format (.mpt) and add an additional elevation layer. This layer will also be shown in the project tree and you will be able to turn it on or off. 74 Figure 94 - Adding a second terrain elevation layer Image and elevation terrain files can be distinguished through the “ei” and “ii” postfix Other image file formats You can also add other file formats, but the application works best with the native terrain format (.mpt). If you don’t have your data available in the terrain format you should first create a new terrain. See the Using TerrainCreator section on how to do this. 8.3 Add additional feature layers Additional feature layers can be added through the add ‘Feature layer’ option under the Virtual Surveyor tab (figure 95). Figure 95 - The add Feature Layer button in the Virtual Surveyor tab When the button is clicked, the following dialog (figure 96) opens. Browse to the feature format of your layer and click open to add the layer. This layer will also be shown in the project tree and you will be able to turn it on or off. 75 Figure 96 - Adding a feature layer Supported feature file formats You can also add other file formats, but the application works best with the native terrain format (.mpt). If you don’t have your data available in the terrain format you should first create a new terrain. See the Using TerrainCreator section on how to do this. The following feature file formats are supported. They include common GIS, CAD and ASCII file formats. •Shapefile (.shp) •GDAL DXF (.dxf) •Microstation (.dgn) •Geodatabase (.mdb) •MapInfo (.tab / .mif / .mid) •Microsoft Access (.mdb) •Microsoft Excell (.xls/.xlsx) •ASCII (.txt / .csv) •Google Earth (.kml/.kmz) 76 9 Terrain Analysis 9.1 Terrain analysis Virtual Surveyor contains a number of built-in terrain analysis tools relevant for analyzing terrain and topography. They can be found under the Virtual Surveyor tab (figure 97). Virtual Surveyor allows to: •Measure distances and slope gradients •Create slope color maps •Create slope direction maps •Create contour line maps •Create profiles Figure 97 - The Virtual Surveyor tab 9.2 Measure distances The tools to measure distances can be accessed through the buttons in the Measure pane of the Virtual Surveyor tab (figure 98). The distance between two or more points can be measured in different modes: •horizontal distance •aerial distance •vertical distance 77 Figure 98 - The ‘Measure Tools’ buttons Usage To use these distance tools: 1. Click the Horizontal, Aerial or Vertical button in the Measure pane of the Virtual Surveyor tab. 2. Click any position on the terrain or any object in the 3D Window to define the start position of the measurement. A yellow line extends from the start position. 3. Drag the cursor to the next position and click again. 4. Repeat step 3 to add as many segments as required (only for Horizontal and Aerial). 5. Right-click to finish the measurement (only for Horizontal and Aerial). 6. If you want to obtain measurements between any two or more positions in the terrain, repeat steps 2-5 described above with the Horizontal Distance tool selected. 7. If you want to close this tool click once more on the selected or any other button in the Virtual Surveyor tab. The Message Bar below the 3D window displays the relevant measurements of each of the three tools. Horizontal distance The horizontal distance tool (figure 99) allows to measure the projected two-dimensional distance, elevation difference and slope between two or more positions. Note that the horizontal distance does not account for the elevation difference between the measured positions. 78 Figure 99 - The horizontal distance between two positions Aerial distance The aerial distance tool (figure 100) allows to measure the three-dimensional distance, elevation difference and slope gradient between two or more positions. The aerial distance is the actual distance between the positions. Figure 100 - The aerial distance between two positions 79 Vertical distance The vertical distance tool (figure 101) allows to measure the vertical difference between two positions by selecting the first position and dragging the ruler up to the desired position. Figure 101 - The vertical distance between two positions 9.3 Create slope color map A slope color map can be create from the ‘Terrain Analyis’ pane of the Virtual Surveyor tab (figure 102). Figure 102 - The ‘Slope Colors’ button The Slope Color Map creates a slope map on the terrain which shows gradient (steepness in degrees)and/or aspect (direction). The terrain is colored according to the slope gradient. Simply click the button to activate the layer. The layer will be added in the project tree and can be turned on or off or can be completely removed. 80 Figure 103 shows an example of a slope color map. Figure 103 - Slope color map The slope map tool is very useful as a background layer when digitizing crests and breaklines in quarries, as shown in figure 103. The blue zones in figure 103 are flat terraces and the red zones are steep slopes. The crest or breakline can be easily drawn on locations where the colors change. 9.4 Create slope direction map A slope direction map can be create from the ‘Terrain Analyis’ pane of the Virtual Surveyor tab (figure 104). Figure 104 - The ‘Slope directions’ button The Slope Direction Map creates a set of arrows that display the direction of the slope. Simply click the button to activate the layer. The layer will be added in the project tree and can be turned on or off or can be completely removed. 81 Figure 105 shows and example of a slope direction map. Figure 105 - Slope direction map The slope map tool is very useful to evaluate runoff and water accumulation. 9.5 Create contour map A contour map can be create from the ‘Terrain Analysis’ section of the Virtual Surveyor tab (figure 106). Figure 106 - The ‘Contour lines’ button The Contour Map tool creates a topographic map containing contour lines of equal elevation. Simply click the button to activate the layer. The layer will be added in the project tree and can be turned on or off or can be completely removed. The contour line intersection can be changed by right-clicking the layer in the project tree and opening the properties window. 82 Figure 107 shows an example of using the Contour Map tool. Figure 107 - Contour map Use the contour map as a background map if you want to digitize lines of equal elevation and export them to CAD. You can then simply trace over the desired contour lines using the polyline tool in the Virtual Surveyor tools module. 9.6 Create terrain profile A Terrain Profile can be created from the ‘Surveying’ section of the Virtual Surveyor tab (figure 108). Figure 108 - The ‘Terrain Profile’ button The Terrain Profile tool displays the terrain elevation profile along a path, and related information on this profile such as maximum and minimum elevation values and slope gradients. 83 To use the Terrain Profile tool: 1. Click Terrain Profile in the ‘Surveying’ pane of the Virtual Surveyor tab. 2. Click positions on the terrain to mark the path to be analyzed. Right-click to indicate the last positions in the series. A Terrain Profile dialog box opens, displaying the terrain elevation profile between the selected positions. In this graph, key positions appear as white vertical lines and sample positions appear as blue vertical lines. There are five operation modes for the mouse within the profile graph: •Zoom in: Zoom in on a specific part of the graph by clicking the left mouse button. •Zoom out: Zoom out of the graph by clicking the left mouse button. •Pan Results: Scroll the graph in the desired direction by using the left mouse button. •Jump to Sample Point: Click on the graph. The camera subsequently jumps to the selected sample location in the 3D Window. •Sample Point Information: Click on a specific sample position in the graph to get additional information about the selected location. This information (displayed in light blue) shows the sample elevation, coordinates and slope gradient. If you want to save the terrain profile, click ‘Export Results’. The resulting file is a comma-delimited text file, with each line representing a sample position or a key position. For each position, the following values appear: •X: The X-coordinate of the position •Elevation: The elevation value of the position above the terrain’s database vertical datum base ellipsoid. •Y: The Y-coordinate of the point. •Key Frame: A value of 1 for a key position, or 0 for a sample position. •Ground object: A value of 1 for a ground object located at the sample position, or 0 for a terrain position. 84 An example of the result of such a terrain profile is shown in Figure 109. Figure 109 - Terrain profile 85 86 Interleuvenlaan 62 3001 Leuven • Belgium Tel: +32 (16) 394 719 www.GeoID.eu [email protected]