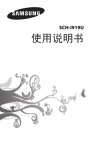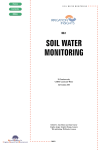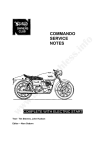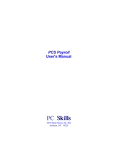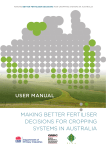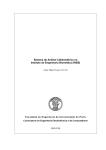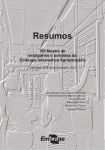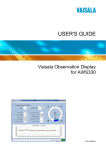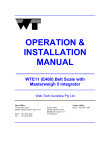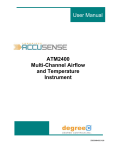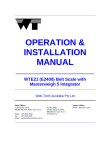Download MaizeMan User Manual - CSIRO Land and Water
Transcript
MaizeMan User Manual Version 1.3 August 2003 By R.J.G. White, E. Humphreys, E. Xevi, D.C. Godwin and D.J. Smith CSIRO Land and Water, Griffith Technical Report 51/02, August 2003 C S I R O L A N D a n d W AT E R 2 MaizeMan User Manual Version 1.3 August 2003 R.J.G. White, E. Humphreys, E. Xevi, D.C. Godwin and D.J. Smith CSIRO Land and Water Technical Report 51/02 © 2002 CSIRO To the extent permitted by law, all rights are reserved and no part of this publication covered by copyright may be reproduced or copied in any form or by any means except with the written permission of CSIRO Land and Water. Important Disclaimer: CSIRO Land and Water advises that the information contained in this publication comprises general statements based on scientific research. The reader is advised and needs to be aware that such information may be incomplete or unable to be used in any specific situation. No reliance or actions must therefore be made on that information without seeking prior expert professional, scientific and technical advice. To the extent permitted by law, CSIRO Land and Water (including its employees and consultants) excludes all liability to any person for any consequences, including but not limited to all losses, damages, costs, expenses and any other compensation, arising directly or indirectly from using this publication (in part or in whole) and any information or material contained in it. ISSN 1446-6163 Contents CONTENTS............................................................................................................................................ 1 PREFACE............................................................................................................................................... 3 ACKNOWLEDGMENTS ..................................................................................................................... 3 INTRODUCTION.................................................................................................................................. 4 AIMS OF MAIZEMAN......................................................................................................................... 4 TYPES OF SIMULATIONS................................................................................................................. 4 CONVENTIONS USED IN THIS MANUAL...................................................................................... 5 EXPLANATION OF TERMS USED IN MAIZEMAN...................................................................... 5 MENU ................................................................................................................................................... 5 PADDOCKS ............................................................................................................................................ 5 EVENTS AND OBSERVATIONS ................................................................................................................ 5 MINIMUM DATA REQUIREMENTS FOR MAIZEMAN .............................................................. 6 MODEL START UP CONDITIONS.............................................................................................................. 6 THE USER INTERFACE ..................................................................................................................... 6 THE CALENDAR AND FORMS ................................................................................................................. 6 HOW TO SELECT A DATE FROM A CALENDAR......................................................................................... 7 HOW TO USE THE MENU SYSTEM ........................................................................................................... 8 HOW TO ENTER DATA INTO A FORM ...................................................................................................... 8 HOW TO MANAGE PADDOCKS ................................................................................................................ 9 Open an existing paddock ................................................................................................................ 9 Create a new paddock.................................................................................................................... 12 Edit an existing paddock ................................................................................................................ 13 ? Information about the current (active) paddock ......................................................................... 13 Erase the current paddock ............................................................................................................. 14 HOW TO UPDATE WEATHER DATA ....................................................................................................... 14 HOW TO ENTER SOWING DATA ............................................................................................................ 14 Seeding population calculator ....................................................................................................... 14 HOW TO ENTER IRRIGATIONS .............................................................................................................. 15 Other features of the irrigation entry screen.................................................................................. 16 HOW TO ENTER NITROGEN APPLICATIONS ........................................................................................... 17 HOW TO EDIT START UP CONDITIONS .................................................................................................. 18 HOW TO ENTER PLANT POPULATION OBSERVATIONS........................................................................... 18 HOW TO GROW THE CROP .................................................................................................................... 19 HOW TO SCHEDULE IRRIGATIONS ........................................................................................................ 19 WHATIF .............................................................................................................................................. 20 OUTPUT VISUALISATION .............................................................................................................. 20 GENERAL ANALYSIS............................................................................................................................ 20 PARTS OF THE OUTPUT WINDOW ......................................................................................................... 21 Paddock summary window............................................................................................................. 21 Outputs selector window ................................................................................................................ 21 Date selector window..................................................................................................................... 21 Setting up your favourites .............................................................................................................. 22 TUTORIALS ........................................................................................................................................ 22 UPDATING WEATHER DATA USING MET-MAN..................................................................................... 22 Exercise 1 - Importing weather data from a disk file..................................................................... 24 Exercise 2 - Importing weather data via the Internet..................................................................... 26 Exercise 3 - Importing weather from the SILO PPD system.......................................................... 26 Exercise 4 - Entering rainfall data................................................................................................. 27 INSTALLING A PADDOCK ..................................................................................................................... 29 Exercise 5 - Creating a new paddock............................................................................................. 30 IRRIGATION SCHEDULING.................................................................................................................... 31 Exercise 6 – Irrigation scheduling ................................................................................................. 31 GENERAL ANALYSIS............................................................................................................................ 33 Exercise 7 – General analysis........................................................................................................ 33 REFERENCE DATABASES .............................................................................................................. 33 WEATHER DATA.................................................................................................................................. 33 SOILS .................................................................................................................................................. 34 CULTIVARS ......................................................................................................................................... 34 MAIZEMAN DATA BACKUP .......................................................................................................... 34 HOW TO INSTALL MAIZEMAN FROM A CD ............................................................................ 35 2 Preface MaizeMan is a computer software package designed to assist maize growers to make better management decisions, especially about sowing, irrigation and nitrogen management. It is based on a crop and soil simulation model derived from both the CERES Maize and SWAGMAN® Destiny models. MaizeMan v1.3 was released in February 2003 by CSIRO Land and Water. Mr Bob White, consultant to CSIRO, led the development of the user interface. This user manual describes the user interface, how to input data and run the software, and the types and presentation of outputs. Technical details of the model and results of calibrations and validations are presented in a separate CSIRO Land and Water Technical Report (2003) “The MaizeMan Model – description, calibration & validation” by E. Xevi, D.J. Smith, E. Humphreys, D.C. Godwin and R.J.G. White. During 2002-2004 CSIRO will continue to improve MaizeMan with financial support from the Grains Research and Development Corporation (GRDC), in-kind support from INCITEC, and in collaboration with Pioneer Seeds, Pacific Seeds, growers and consultants. CSIRO will also provide support for users during this period – for all queries contact Bob White, phone 02 69331519, fax 02 69331055, e-mail [email protected] Acknowledgments The development of MaizeMan was funded by GRDC, CSIRO Land and Water and Charles Sturt University. In-kind support was provided by INCITEC in the form of soil and plant analyses. Version (v) 1 of the software was developed in a collaborative project between CSIRO and Charles Sturt University, with funding assistance from GRDC. We are grateful to numerous growers and consultants for advice, feedback, support and access to maize paddocks and management data. In particular we acknowledge the input and support of Nick Hutchins, chairman of the Maize Association of Australia and of the Irrigated Cropping Forum, Don McCaffery of NSW Agriculture and Bruce Dalgleish (Dalcrom). 3 Introduction MaizeMan is a computer software package designed to assist maize growers to make better management decisions, especially about sowing, irrigation and nitrogen management. You can do this by “growing” many crops in the computer, and comparing the results of each. You can use it to: 1. assist management of actual crops growing in the field e.g. irrigation scheduling, nitrogen applications 2. answer “what if” questions, for example: • what would have happened to yield if I had cut out the last irrigation? • if I used the same management and variety over the past 3 years, how would yields have varied due to differences in the weather? • what would have been the effect on soil salinity and yield if I had irrigated with bore water with a salinity of 2 dS/m? • if I had increased plant population by 10%, what would have happened to yield? • what would have happened to yield if I had used an extra 50 kg N/ha? We will continue to improve MaizeMan over 2002-4, for example by: • adding the ability to more readily compare management strategies • providing a paddock record keeping facility • providing the ability to undertake simple financial analyses • providing a greater range of varieties. Aims of MaizeMan The aim of MaizeMan is to help you make management decisions that will help you to: • increase water use efficiency • increase nitrogen use efficiency • increase productivity • increase profitability • avoid creating watertable and salinity problems Types of simulations MaizeMan can be used to examine to examine crop performance from past seasons and to investigate what the effect of different management might have been, to assist in irrigation scheduling and nitrogen management decisions for the current crop, and to explore other options for growing maize as affected by location (climate), seasonal weather conditions, site conditions (soil type, groundwater) and management. 1) Historical - simulations of crops grown in past seasons, which require information about the crop (management, observations, soils and weather). 2) Current season – simulation of the current crop which requires information about the crop until "yesterday"; MaizeMan can be used to assist irrigation scheduling and nitrogen management for the current crop 3) Whatif – in this mode, any changes made to the management of the crop will not be recorded in the database. We can use this mode to explore what might have happened to a paddock if it had been managed differently. 4 4) Paddock comparisons - in the current version of the software paddock comparisons must be done manually. In future versions comparison facilities will be provided. Conventions used in this manual Throughout this document file locations within MaizeMan are defined as sub folders of MaizeMan. This is because the user has the option of changing the folder and drive on which MaizeMan will be stored. The default is c:\MaizeMan so the sub folder \DB would really refer to c:\MaizeMan\DB. Explanation of terms used in MaizeMan Menu The front screen of MaizeMan has both a top drop down menu and a side bar menu to select from by clicking on the desired word or icon. Paddocks Each MaizeMan “paddock” is a management unit or section where all events and observations (see below for definitions) are carried out evenly and at exactly the same time, over the whole paddock area. Paddocks in MaizeMan may not exactly fit your concept of a physical paddock. For example, soil type may vary over a real paddock, or it may take several days to irrigate a large paddock; in these cases you may need to consider setting up more than one MaizeMan paddock, and run the software for each different section of your real paddock, with a view to varying your management for each section of the paddock if this will be beneficial. Events and observations Any operation carried out on a paddock is considered to be either an event or an observation in MaizeMan. Events are operations where there is a physical action carried out. For example sowing, fertiliser application and irrigation. Observations on the other hand usually involve taking a measurement, for example the date of 50% emergence, and post sowing plant counts to get an accurate estimate of plant population. Events and observations can be further subdivided into essential (e.g. variety, date of irrigation) and non essential (e.g. costs and prices). Non essential events and observations need not be recorded unless financial analysis of the paddock is required. 5 Minimum data requirements for MaizeMan There is a minimum set of data you must collect to simulate the growth of a maize crop. This includes data for :• • • • • daily weather soil water holding characteristics and salinity down the soil profile sowing irrigations nitrogen applications To more accurately simulate the growth of a particular paddock (management unit) you will need to also collect data about the initial soil conditions (see below). It should be noted that there are many processes which are not simulated by the model (eg disease, insect damage and nutrient stresses other than nitrogen). Data for these processes are not required to simulate maize growth using MaizeMan. They may, however, be required if financial analysis (available in a future version) of the paddock is desired. Model start up conditions The model must know the initial levels of water, nitrogen, organic matter, salinity and position of the water table in the soil profile. While defaults are provided it may be necessary to adjust these levels to suit your particular situation. This is discussed in detail in the "How to" section of this manual. The user interface The calendar and forms All events and observations are recorded using a simple calendar and form entry interface. To enter any event simply :1] Select the event or observation from either the side bar menu or the top drop down menu (see figure below) by clicking on the icon or word. 2] Select the date of the observation or event on the calendar. This is discussed in detail in the "How to" section of this manual. 3] Enter the data for the event or observation. The data required will vary depending on the event or observation. This is discussed in detail in the "How to" section of this manual. 4] Click on the proceed button to enter the event or observation. The proceed button is always located in the lower right-hand corner of a form and is coloured green. Clicking the cancel button (coloured red) will abort entry of the event or observation. Note an icon representing the event or observation will appear on the calendar on the respective day. 6 How to select a date from a calendar To enter any event (e.g. sowing, start up conditions) or observation (e.g. plant count), first click on Events or Observations, then select the desired event or observation from the menu system. A calendar similar to that illustrated below will be displayed and you must navigate to the day the data are to be entered. Place the cursor over the desired date and click on the date. A window will be displayed for you to provide information about the event or observation. Note that the title box above the calendar shows the name of the event or observation. There is also a link between the side bar menu and the calendar opposite the sowing option. The number of months shown on the screen can be set to 1, 2 or 3 in the setup menu option on the top drop down menu. Drag this handle to see other months Scroll bar arrow button - Click here to see previous month. Click here to move calendar by one year. To change the calendar by:• One month - Click on the scroll bar arrow buttons. • One year - Click either side of the scroll bar handle • Any number of months - Drag the scroll bar handle Note the range of the calendar will vary depending on the event or observation chosen. The initial setting of a sowing date for a paddock will allow you to access a calendar showing every day of weather data for the weather station associated with the current paddock. A delay in displaying the calendar may be experienced while the calendar is formatted for this long length of time. Selection of other events and observations will restrict the active calenday days to a realistic time period for your crop. Dates outside this range are not available for selection and are displayed in white. Clicking in these areas will not display an entry form for the event or observation. To select the day to apply any event or observation click the respective day on the calendar. 7 How to use the menu system There are two ways to navigate around the MaizeMan program :1. The top drop down menu system - This is the standard windows menu system which will not be discussed further here. Note there is one additional option on this menu system which is not present on the side bar menu - Setup. 2. The side bar menu system - To select an option from the side bar system firstly select the top level menu option by clicking the horizontal bar (the graphic to the left has the paddock options active). Then select the option you require by clicking on the appropriate icon. How to enter data into a form All data entry is done through a series of forms. The methods are similar for all forms. Text entry - Enter / edit the text (see below). Note you can also use cut and paste methods to copy text into a text box. Click in text entry box and type/edit text. 8 Entry of numeric data - Numeric data can be entered using “spin buttons”, and in most cases can also be entered directly into the text box by clicking in the box, typing the value and pressing “enter”. There are some cases where the system requires a small number of values or specific values, in these cases you must use the spin buttons Use spin buttons to set value Type data into here & press enter Note you may also be able to change numeric data by dragging a handle on a graph. This option will be explained in the section on entering irrigations. Selection of options - Where there is more than one method of developing input data for the model, you can select your preferred option from a set of radio buttons. Clicking a button will select that option only. For example, the model requires the seed population. You can enter the seed population directly, or the model can calculate it if you provide the seed spacing (and row spacing, which must be provided regardless). This option has been clicked. It is the active option. Selecting from a drop down list -There are many places in MaizeMan where you need to select an item from a list. Where a list of items is available there is a drop down button to the right of what looks like a text entry box (it's not!). Clicking on the list or the button will allow you to select an option from the list (see example below in the paddock selection section). How to manage paddocks As stated in the introduction the paddock is defined in MaizeMan as a management unit in which all events and observations will be applied to the whole area of that unit. The paddock menu pane on the side bar menu or the paddock menu option of the top drop down menu will give access to :• Open an existing paddock • Create a new paddock • Edit an existing paddock • Information about the current (active) paddock • Erase the current paddock • Clone (copy) the current paddock Open an existing paddock To enter any data to a paddock or to run a simulation of that paddock, the paddock must be opened (selected). There are two ways to view your library of paddocks from which you will select one to open it – a descriptor form with simple lists, or a directory tree. Select your preferred method from the Setup menu under the Startup tab. 9 Opening a paddock using descriptors:Choosing the Open option will display a form which will allow you to select from any paddock installed as an active paddock in MaizeMan. You can select your paddock by selecting from any one of the three drop down lists; a selection from one list will show the corresponding data in the other lists. So you can select by either paddock name, paddock description or paddock area. If an image of the paddock has been installed you will also see that image. (See below) You can select a paddock by clicking anyone of these three lists and then selecting a paddock from the list by clicking that entry in the list. Then click the proceed button. Opening a paddock using the tree: The trunks of the tree are the descriptors in the Location\Farm name list, and the branches are the paddock names. The paddock names can be shown by clicking on the box containing a + to the left of the Paddock location, as in the example below. 10 11 Create a new paddock To install a new paddock into MaizeMan select the New option from the menu system. A form similar to the following form will be shown. You must fill in all items on this form with exception of optional paddock image field. Each item is discussed below. Paddock \ Management unit name Type in a name that will enable you to adequately identify the paddock. MaizeMan does not insist on unique names but the creation of duplicates will cause you problems, so use a unique name for each paddock. This field cannot be left blank. Location \ Farm name This can be any further identifying information. This field cannot be left blank. Paddock area Must be entered for all paddocks in units of hectares (ha). This field cannot be left blank. Paddock image file This is an optional image which will be displayed within the paddock selection form and on the main screen. This is to provide another form of identification of paddocks. If you do want to include an image the top left hand 212*160 pixels will be displayed. Images larger than this will 12 work but only the specified area will be displayed. Images smaller will also display . Note that only the BMP format is supported. To set the image file click the small button beside this field and navigate to the image file on your hard disk, clicking the file name will display the image selected, then press proceed to use the image or cancel to revert to old setting. Climatic data MaizeMan allows you to select your nearest weather data source (station), and also your own rainfall gauge used for the paddock if you have one. Because of the large variation in rainfall across the landscape, it is highly desirable to use rainfall from a rain gauge located near your paddock, rather than rainfall from a more distant weather station. Weather stations (and rain gauges if you are using your own) must be installed whenever you create a new paddock (see reference section). Soil type To select a soil type, click the Select soil button and then select the soil type by name or by description, as in the example below. MaizeMan v1.3 has soil types for the irrigation areas of southern NSW and a couple of representative soils of northern NSW and southern Queensland. Edit an existing paddock All fields described above in creating a new paddock can be edited at any time using the edit option. This form also has an extra button to allow you to change paddocks if the incorrect one is loaded. ? Information about the current (active) paddock This option will give you a list of all events and observations applied to the current (active) paddock, and also a list of all paddocks installed in MaizeMan. There is a button on this form to enable you to print the displayed (active tab) box. Note this option does not process any data therefore the button used to exit this form is labelled Close. 13 Erase the current paddock This option will erase the current paddock from the system; it will be impossible to restore the paddock after this option has been completed. After selecting the desired paddock click the Erase button and click Yes on the confirmation dialogue box. After the paddock has been deleted you are asked to select another paddock to work with. How to update weather data Current (up until "yesterday") daily weather data are essential for the MaizeMan model if requiring irrigation scheduling or nitrogen recommendations in the current season. The weather data are stored in an external database. A tool called Met-Man is provided to manipulate the weather data. Met-Man is accessed from the Reference | Weather menu options. Details about Met-Man are provided as a help file within Met-Man (Help menu option) and in the Tutorials. How to enter sowing data The following fields must be filled in to complete a sowing event :Cultivar Cultivar selection is achieved via the selection button to the right of the cultivar field. This displays a new window for you to select the cultivar for the paddock. Cultivar selection is achieved by : 1. Selecting the End use (to see all cultivars select All uses from the drop down list). 2. Select the cultivar from the Cultivars list. (Note CRM is a relative measure of growing season length and will be displayed in a future version.) Seeding population calculator To arrive at the seeding population MaizeMan needs to know the row spacing and distance between each seed OR the actual plant population. One of these two options is selected by the options buttons. Seed population If the seed population option has been selected then use the spin buttons or type the number and press the enter key to set the population. OR 14 Seed spacing If the seed spacing option has been selected you will need to enter the distance between the seeds in the row (cm). This can be done with the spin buttons or by typing a value into the text box and pressing enter. Note that you also need to set the row spacing so MaizeMan can calculate the plant population. Row spacing You must set the row spacing regardless of which option was selected to calculate the seed population as this value is used by the model (in the estimation of light interception before full cover). This is done in the same manner as setting the population. Seed viability Seed viability can be obtained from the germination percentage available on the seed bag. The seed population and seed viability are used to calculate the maximum achievable plant population. A message displaying the maximum achievable plant population is displayed below the seed viability entry field. Note that this plant population will be overridden by any population count undertaken at a later date (see “How to enter plant population observations”). Planting depth This value can only be set from the spin buttons beside the field in 5 mm increments. How to enter irrigations Irrigations are entered or changed by selecting the date of application from the calendar (see above). A form similar to the form below will appear. Note that this paddock uses water from two sources. If there is only one source of water the flow from source 2 would be zero and the electrical conductivity of source 2 would not be visible. 15 It is very important to understand that the two top left frames represent two different sources of water (and hence may have different levels of salinity). The water from one or both sources will be used to supply water to the paddock during this irrigation. The resultant water supply to the paddock is calculated and displayed below the top two frames along with the resultant salinity of the mixture. Choose whether you want to set the amount of irrigation by either the Depth of water applied or by the duration of the irrigation - Time (hrs) to irrigate paddock - using the option buttons. Then set the amount using any of the methods described below. To adjust any of the quantities on this form you can do any of the following :- Type in value and press enter Use spin buttons to adjust up or down Drag slider handle to new position. • enter a value from the keyboard – as you edit this value the horizontal bar will change as digits are entered or deleted. If during this editing process the value you have typed is outside the aceptable values (as displayed below the bar) the background colour will change to pale yellow, and when you press enter a message “data out of range entered, value ignored” will appear in red. You must edit your value to be within range. • click on the spin buttons to increase (top button) or decrease (bottom button) – the slider and text entry box will reflect the new value. • drag (click and hold the left mouse button down) the handle on the slide bar to a new postion and when the handle is released (release left mouse button) the new value will be displayed. Other features of the irrigation entry screen By clicking the button marked Irrigations so far you can see any irrigations applied to this paddock during the season. If you are editing an irrigation (i.e. you clicked on a day where a water icon was set) you will see a button which will allow you to delete the irrigation. Clicking the delete button will show a dialogue box asking you to confirm the deletion. 16 Click OK to delete the irrigation. If you do not want to delete the irrigation press Cancel and you will be returned to the irrigation entry form. When an irrigation has been correctly set up you can apply the irrigation by clicking the proceed button. To exit this form without applying the irrigation use the cancel button. How to enter nitrogen applications Nitrogen can be applied to a paddock any time from the date of start up conditions to two months after the last event. Entry and editing (if you click on a day where a nitrogen icon is displayed) are done on the same form. Note an extra button to allow deletion of the event is displayed if you are editing the nitrogen application event. The form will look like this :- To enter a nitrogen event you must set the following in the top frame of the form :- Source This is the type of nitrogen fertiliser applied to the paddock. Note that the nitrogen source may also contain other nutrients (eg MAP). To select a source click the drop down list and select your source. Rate This is the amount of nitrogen or the compound applied. The figure entered here (either by using the spin buttons or typing a value in the entry box and pressing enter) will vary depending on the units you have selected. Units You can enter nitrogen quantities as either : • kg N/ha (kilograms of nitrogen per hectare) • kg fertiliser per hectare • total kg fertiliser applied to the whole paddock. 17 As noted above the rate you set will vary depending on the units selected. Application method Select your application method from the drop down list. Depth of application (in cm) Note depth of application is only applicable if the fertiliser has been applied below the surface (broadcast and incorporated or banded or “side dressed”). This is the only time when this option is not greyed out. You can only change this value with the spin buttons. How to edit start up conditions You must provide the model with start up conditions by clicking on the Startup conditions button under the Observations menu. The model requires a date to initialise soil water, salt and nitrogen. Choose a convenient date where you have the best information about conditions, for example: • • • if you have had a pre-sowing soil N test, choose the date of the test and use the N data from the test in the initial conditions if there was significant rain at some time pre-sowing, and you consider that the soil profile was full (wet to depth), use this as the start up date if you have pre-sowing soil water content data, such as from neutron probe readings, use this date/data for initial conditions Even if you are using the default Startup conditions, you must click on Startup conditions and on Proceed to provide the initial conditions. How to enter plant population observations The model must have an accurate estimate of the established plant population. This should be less than the sowing rate. To calculate the established plant population you should do plant counts at several sites spread throughout the paddock. At each site, count the number of plants for a given length and number of rows. One easy way to do this is to get a length of twine or thin rope and tie a peg or stake to one end and put a knot in the other end a set distance from the stake. You then place the stake in the ground between two rows and count plants up the row until the twine is tight to the knot and then count the opposite row of plants back to the stake. To set a plant population in MaizeMan, choose Observations from the menu system and then Plant population, then click on the calendar date that the population counts were made. On the form below you would set the row length to the length of the twine and the number of rows counted to two. You would enter the total plant count for each site as indicated. Once all counts have been entered on the form below, click proceed to record the observations. A "P" icon will appear on the selected date on the calendar. To abort the entered observations, click cancel. Note that if you select a date where plant population observations have already been recorded then another button will appear which allows you to delete the observations after you confirm the deletion. 18 How to grow the crop Once all events, observations and initial conditions have been entered, you can run the simulation (i.e. “grow the crop”) by clicking on Grow It!. How to schedule irrigations While this option can be selected for any paddock it is only meaningful to schedule paddocks which are "growing" in the current season. MaizeMan determines the current season from the last day’s weather data installed for the weather station of the current paddock. We can think of this as "yesterday’s" weather data if the weather is up to date. MaizeMan will simulate the crop growth up until "yesterday" using the weather for the selected station and then use average data for the rest of the season assuming no rainfall. The next 1 to 4 weeks will form the forecast period over which the irrigation scheduling advice will be generated. This is presented in the form of the following graph. The irrigation scheduling graph shows you the simulated soil water status up to and beyond the forecast period. An irrigation will be recommended if the soil water content falls below the critical value within the forecast period. For much more information see the tutorial on “irrigation scheduling” in this manual and/or press the help button on the irrigation scheduling form. 19 Whatif Whatif mode allows you to make changes to any events associated with the current paddock and then rerun the model using the new events BUT these changes will not be recorded for the paddock. This allows you to try many variations without altering the recorded data. Note all screens will have triple question marks before and after the title when in this mode. To change back to "Record mode" click the same menu option again and select a paddock to work on. Output visualisation General analysis The general analysis option allows you to run the simulation for the active paddock and view the outputs. Note that the paddock can be for the current year (as in the scheduling irrigations option) or a paddock which has been harvested. Select the General analysis option from the Grow It! menu to run the model and view the outputs. You can view over 30 outputs in graphical or tablular form, and the choice of outputs automatically presented and layout of the output screen will vary depending on how you set up the output system. In the distributed version of MaizeMan the output window will look like this :- 20 Date selector window Summary window Outputs selector window Favourites list Parts of the output window Paddock summary window This window shows a summary of how the crop performed, water and nitrogen applications, the amount of applied water (from irrigation and rain) in comparison with the theoretical crop water use requirement, whether the watertable rose of fell, and whether the crop was stressed due to nitrogen deficit, water deficit, waterlogging (aeration stress) or salinity. The window can be scrolled and resized to see desired information. Outputs selector window As there are over 30 different graphs and text outputs to choose from only the summary is displayed when you first run the system. This outputs selector window allows you to select what graphs and/or text outputs you wish to view. To select any output click the appropriate tab and click on the outputs check box. After all desired outputs have been selected click the Show Graphs / Data button. Each of the selected outputs will be displayed as cascaded windows. You can then drag and resize these windows to suit. Date selector window Some of the outputs show daily data, that is only one day’s data are displayed. To allow you to see other days of data use the date selector window controls to select the desired date. You can select any date by :• • Clicking any day on the calendar as you did to set events. Selecting the growth stage to go to the date of that stage. 21 • Selecting the options tab and click the start button to view an animation of the change in the parameter over time to the end of the season. Setting up your favourites As MaizeMan is capable of helping you solve many differing problems, the outputs required to solve each question will vary. MaizeMan therefore allows you to save any combination of output windows as a favourite. Whenever you want this combination of windows you can load them from the favourites list. To set up a favourite: 1] Create and place the windows as required. 2] Select the Miscellaneous tab on the outputs selector window 3] Click the Add button and enter a name for your favourite - if you select a name which already exists you will be asked if you want to overwrite the favourite or not, clicking Yes will overwrite it. You can also change what windows will be opened whenever you run a general analysis by clicking on the As default check box. You will then be asked if you want to overwrite the Default as above. Click “yes”. Using the comments window: You can include an additional window on any favourite by checking the Add comment window on the Miscellaneous tab of the output selector window and then clicking the Show graphs / data button. Resize this window and enter any text you desire to comment on or explain this favourite. It will be redisplayed just like all other windows when this favourite is selected. If you wish to create more detailed "Web like" (HTML page) comment pages contact Bob White (contact details in preface) to find out how to do this. Deleting favourites: Clicking the Delete button allows you to select any favourite from the list (see on screen instructions on how to select multiple files). Clicking the Delete button will remove these favourites. Note that as favourites are stored as files the extension of '.anp' is displayed along with the name of the favourite. Tutorials There are two types of analyses which can be performed on any paddock installed in MaizeMan : irrigation scheduling and general analysis. The tutorials below step you through both of these types. No matter what type of analysis is done there are several steps which are common. These will be described here. Updating weather data using Met-Man Met-Man is a separate program which you start from within MaizeMan by selecting the Reference | Weather menu option. You will see a screen similar to the one below. The current station may be different, it will depend on what paddock is active when you enter Met-Man. 22 If the current station is not set to tutorial then select Station | Select from the menu options. Click the (Tutorial) option and then click the Use this station button. You may also double click a station to select it. Met-Man's main purpose is to help you import weather data into the database. These data can come from a number of different sources :1. Comma delimited text files in the CSIRO format. Limited to the four NSW sites at Griffith, Finley, Hay and Tullakool maintained by CSIRO Land and Water, Griffith. 2. The same format as above but straight from their web site http://www.clw.csiro.au/services/weather/#Data 3. Data supplied from the SILO project. See http://www.nrm.qld.gov.au/silo You set up details for importing one of these sources of data from the Station | Edit menu options (note you must select the correct station as explained above). The screen will look like the figure below. 23 Met-Man is set up to import data from a file in the CSIRO format. The name of the file is shown in the Complete file name text box. You can select the file by clicking the button to the right of the text box or type a correct path and file name into the text box (Network users can select/enter files from any network drive also). Met-Man is designed to accept other file formats but this has not been implemented yet. This would require conversion of other data in other formats to the format used in Met-Man. The name of the conversion program would be entered in the Conversion program name text box. You can also set what will happen to the data file after it has been imported from the Post import file action frame. The above settings will import data from a file called I:\temp\Fin14.cdt into the selected station's database. No action will be taken after the importation. Exercise 1 - Importing weather data from a disk file This is very important - make sure the current station is set to (Tutorial) before proceeding, otherwise weather data may be overwritten! Go to the Station | Edit option and click on the button to the right of the Complete file name text box. Then locate the MaizeMan directory (the default location is c: \MaizeMan) and then locate the tutorial weather data file in \DB\CDT\TutImport.cdt. Select no post import action and then select Proceed. Now select the menu options Data | Import file. You will see the screen change to :- 24 This shows what happened during the import process (a log of the process). The top four lines show a summary of what happened. In this case only 12 of the 14 data lines were processed. The two invalid lines were shown below the summary (of course these would not be there if all data were valid). Met-Man then shows each line that was imported, which can be viewed by scrolling down. Note on extremely long import files this box may not have enough lines to show all data and of course the import process may take many minutes. While this process is occurring the cursor will change to an hourglass. Now use your favourite text editor or “notepad” to edit the first two lines of this file to remove the errors :• locate the file TutImport.cdt from Windows Explorer or My Computer, right click on the file name and open with “notepad” or other text editor • add ",1.5" (no quotes) to the end of line 1, and • remove the comma from the end of line 2 • save the file Your file should now look like this (from within Notepad) :- 25 Now rerun the importation by selecting the Data | Import file menu options again. You will now see that all 14 lines have been imported. Note that rerunning this tutorial will not give the errors above unless the data file is edited again to reintroduce the errors. Exercise 2 - Importing weather data via the Internet If you have Internet access you can down load the CSIRO stations last 14 days of data free. Select the tutorial station option and then select Station | Edit and change the source from URL and enter the following URL :- www.clw.csiro.au/services/weather/Gri14.cdt Make sure you are connected to the Internet before you proceed. How you make this connection will depend on your type of Internet connection and your ISP. Click the Data | Import file menu options to import the data. The data will be imported into Met-Man but the log screen will be slightly different. Exercise 3 - Importing weather from the SILO PPD system The SILO system holds weather data for most weather stations in Australia but you must pay a subscription to access these data (see http://www.nrm.qld.gov.au/silo ) . Met-Man only supports the APSIM data format of SILO PPD (Patched Point Dataset). Data from SILO can only be e-mailed to you at this time. This means you must extract the e-mail message to a text file before it can be imported. The procedure is explained here for MS Outlook Express 6, and the procedure will be similar for other e-mail packages. Select the message and load it into a separate window by double clicking the message. You will see a message similar to this :- 26 Select the File | Save As menu option to get a dialogue box like this :- Navigate to the folder where you want to store the file and make sure you set the "Save as type:" to Text Files (*.txt) before clicking the Save button. The file is now ready to be imported as above using Data | Import file. Note do not edit out the header lines above the data as these are used to find where the data start. You can however remove old data lines if you desire, as SILO keeps adding new data to the bottom of the file, which slows the importation process down. Exercise 4 - Entering rainfall data If you are using rainfall data from a weather station you will not need to input rainfall information, it will be imported as above. However if you have set up a separate rain gauge station you will need to manually input the rainfall records. At this time there is no facility to import rain only from a text file. 27 Select the station called (Tutorial Rain) and select Station | Edit and select Rain gauge. Select the menu options Data | Rainfall entry and you will see a screen similar to the one below. Historic annual rainfall up to last 30 years Monthly rainfall for last 12 months Rainfall entry This screen has three main parts :• a calender for entering data, • a graphic of monthly average historical rainfall data, and • a graphic of historical annual rainfall 1.The calendar used to enter data. To enter data move to the desired month using the scroll bar at the bottom of the calendar then click the desired day. You will be presented with a small window similar to the one below :- In this window set the amount of rainfall for the day in either mm or points and then click the Proceed button. Note that if you enter an event as points it will be converted and displayed as millimetres. If you have selected the wrong date click the Cancel button. Selecting a day where there has already been a rainfall event recorded will display the same window but with an extra button giving the option to delete the existing event. 2. A graphic of historical rainfall data. This graph is to help you interpret the rainfall data. 28 (mm) • Each of the cyan rectangles represents the amount of rainfall for each of the last 12 months. In this example there has been no rainfall in April or May • The red rectangle is the data for the current selected month (click on a day in the month you want to compare and then click cancel so you do not enter any rainfall). • The blue line is the average rainfall for each month as held in the database. Note that this graph may not be very meaningful until at least 12 months data has been entered and of course with only one year’s data the monthly average will be the same as the entered data. 3. The historical annual rainfall for up to 30 years Uup to 30 years of historical data can be stored in the database. If less than 12 months of data are available this area will not be visible. Note also that the average yearly rainfall as shown by the green line may be highly inaccurate if only a few years of data are available. Installing a paddock To install a paddock you must collect the following information about the paddock :• Name for the paddock. • Location of the paddock. This is really any further describing information. MaizeMan insists that the location and paddock name are non blank AND that the combination of these two fields is unique. If they are not you will be asked to edit these fields to make a unique combination. • Paddock area in hectares. • An optional image (graphic) to help in paddock identification. • The weather station installed in Met-Man to be used for weather data. • As rainfall is extremely variable you can specify a different rain gauge to the selected weather station. • Soil type as described by MaizeMan To enter this information click Paddock and then New on the menu options. You will then be presented with a screen similar to that shown below. 29 Exercise 5 - Creating a new paddock Select the Paddock | New menu options and fill in the following information. Please note that the following paddock will be used in the next tutorial so it is important to enter the information as presented. • Paddock name - type irrigation scheduling • Location - type tutorial • Paddock area (ha) - type 25 • Paddock image file - leave blank • Weather data - select (tutorial) from the drop down list. (Selecting this option will cause a message to be displayed warning that the selected weather station cannot be updated. This message will not appear for any other station selected.) • Rainfall data - select (tutorial) from the drop down list. (Note this is different from the weather data). • Soil - select Wunnamurra from the top list. • Paddock active – select yes To save this paddock click the Proceed button. The following dialogue will indicate that this paddock has been set as the current paddock ready for use. 30 Note to change any of the paddock details you can select the Paddock | Edit menu options. Irrigation scheduling Exercise 6 – Irrigation scheduling MaizeMan can give you real time assistance in predicting when the next irrigation is due for your current crop. 1. Open the Irrigation scheduling paddock you created above in Exercise 6 if it is not the selected paddock. You can tell if it is the selected paddock from the top title bar of MaizeMan. 2. Sow the crop on 17th October 2001 with DK689, setting row spacing to 90 cm, plant population to 75,000 seeds/ha, and a planting depth of 30 mm. 3. Applye 100 kg N/ha as urea banded below the seed line at 10 cm on 13 October 2001, and 300 kg/ha of DAP banded at 5 cm below the seed line on 17 October 2001. 3. Apply water on the following dates :Date 18 Nov 2001 21 Nov 2001 28 Nov 2001 5 Dec 2001 12 Dec 2001 19 Dec 2001 26 Dec 2001 2 Jan 2002 11 Jan 2002 14 Jan 2002 20 Jan 2002 27 Jan 2002 Amount (mm) 50 75 50 50 50 50 75 50 100 75 75 75 4. Do an irrigation scheduling run by clicking Grow It! and then click on Irrigation scheduling You will get a screen similar to the one below:- 31 The y-axis is the amount of water in the rootzone above the lower limit, which has been set to zero. The lower limit is represented by the red line. Plants can only extract water from soil when the water content is above the lower limit. Below the lower limit, the soil still contains some water, but it requires more energy than the plants can use to extract this water. The dark blue line indicates the maximum possible amount of plant available water (PAW) in the rootzone, which occurs when the soil water content is at the “drained upper limit” or “field capacity”. The soil water content is at the drained upper limit once the excess (free) water has drained away by gravity after the soil has been saturated, for example by flood irrigation or considerable rain. PAW is the amount of water in the profile between the drained upper and lower limits. The value increases over time as the crop grows and the roots extend deeper into the profile and water at depth becomes available. However once the soil has dried down so that about only half the plant available water is left in the soil, it becomes increasingly difficult for the plant to extract this water, and the plant has to put more energy into extracting the water and less into growing, impairing yield. Crops start to experience water deficit stress when the soil dries down to around 50% PAW (the exact point varies with the crop, weather and other factors). The cyan line at the top represents saturated soil. The water between saturation and the drained upper limit is not considered as plant available water as it will normally rapidly drain out of the profile due to gravity before the crop can use it. Furthermore, when the soil is saturated the plants experience aeration (waterlogging) stress and their ability to take up water is impaired. In the above example, MaizeMan has been set to recommend irrigating when the soil water content has declined to 50% of PAW. The zig-zag line is the actual amount of plant availabe water in the soil, which changes in response to irrigation, rain and crop water use. In this example, the grower has generally done a good job keeping the crop “in the green” i.e. keeping the available soil water content (the green line) above the critical value (the orange line). However the irrigation around 13 January is too late, and the soil water content is “in the red” as it has fallen well below the critical value before this irrigation. The irrigation scheduling query was done on 31 January (the date of the last weather data). MaizeMan predicts (using longterm average weather data) that the soil water content will decline to the critical value on 4 February, and therefore recommends irrigating on 4 February in this example. 32 General analysis Exercise 7 – General analysis 1. Create a paddock with the following :• Name - General analysis • Location - Tutorial • Area - 10 ha • Climate data - CSIRO Griffith NSW • Rainfall data - as above • Soil Yooroobla • Active – Yes and click Proceed to save the paddock 2. Sow the paddock on 2-Nov-2000 with the following • Select a cultivar • Population 80000 • Row spacing 90 cm • Planting depth 50 mm 3. Set a pre sowing irrigation on the 26-Oct-2000 by : a] Click the Events menu option and then click Irrigation b] Scroll calendar until October 2000 is visible and click 26th October. The Irrigation entry screen will then be visible. c] Set Flow source 1 to 15 (Ml/day) and the Electrical conductivity 1 to 0.5 dS/m by clicking the lower button of the spin button controls. d] Set the Depth of water applied in the lower frame to 75 mm. You may find it easiest to type this value into the text box. e] Click the Proceed button to save this irrigation. 4. Set an application of nitrogen fertilizer for the 25-October-2000 by: a] Click the Events menu option and then click Nitrogen app. b] Scroll calendar until October 2000 is visible and click 25th October. The nitrogen entry screen will then be visible. c] Set the Source from the drop down list to 32:10, the Rate to 300 with units of kg fertilizer per ha. d] Set the Application method to Broadcast, incorporated with a Depth of 10 cm and click Proceed to save the application. 5. Set irrigations of 50 mm for the following dates 24-Nov-2000, 02-Dec-2000, 08-Dec-2000, 16-Dec-2000, 24-Dec-2000, 30-Dec-2000, 05-Jan-2001, 12-Jan-2001, 18-Jan-2001. 6. Set nitrogen applications of 300 kg/ha of 32:10 sidedressed on the surface on 02-Dec-2000 and 230 kg/ha of urea sidedressed on the surface on 08-Dec-2000. 7. Click on Grow It!, then click on General analysis to view the results. Click on the Stresses tab to view the causes of yield limitations, and identify strategies for improving the yield. Close the general analysis screen and click on Events to alter the paddock management to try and increase yield. Reference databases Weather data Continuous daily weather data are essential to the model as it will not run without this continuous source. To provide weather data, a separate program is being developed called Met- 33 Man. The help file for this program is reproduced in the Appendix, and see also the tutorial on updating weather using MetMan Soils An accurate description of the soil water holding capacity is essential to the accurate modelling of the crop. This information is held in the soils database. In this version of MaizeMan no tools are provided to update this database. Additional soils will be added to the database by the MaizeMan team as data become available. When additional soils are added to the database these will be provided to the user. To update the database follow these steps :1. 2. 3. Exit from MaizeMan if you have a copy running. Rename the file soils.mdb in the sub folder of MaizeMan called \DB to another name (you can then reverse this if something goes wrong). Copy the new soils.mdb to the \DB sub folder of MaizeMan Cultivars Each cultivar is described to the model in terms of a small number of numeric parameters (“genetic coefficients”) which must be estimated from field observations. These are held in the CultivarInfo.mdb file in the \DB sub folder of MaizeMan. As new data become available the cultivars database can be updated as described for soils above. MaizeMan data backup All MaizeMan data are held in four MS Access databases stored in the DB sub folder of MaizeMan :1. 2. 3. 4. MaizeMan.mdb - the paddock data CultivarInfo.mdb - all information that the model needs for cultivars available in MaizeMan Soils.mdb - all soil profiles used by MaizeMan Weather.mdb - all weather data stored by MaizeMan It is wise to copy these files to a permanent storage medium (e.g. a CD) for safe storage in case of failure of your hard drive. Note there are other data files written to your hard disk which you may like to backup but they are not critical. They include:• Outputs from each paddock When the model is run data from the run are written into a sub folder of MaizeMan called \scenarios\paddocks. There are a number of files which are written for each paddock, their names all start with MMpadIDxxx where xxx is an internal ID and have varying extensions. These files are overwritten by MaizeMan after each run. Note future options of MaizeMan will use these files to do comparisons between runs therefore it is advisable NOT to delete these files. • Favourites These are saved in the \AnalysisProfiles sub-folder of MaizeMan. 34 How to install MaizeMan from a CD To install MaizeMan, insert the CD and click on the CD drive where you will see several files. Click on the file called setup.exe or setup (Applications) and follow the instructions. 35