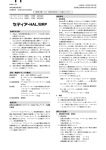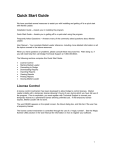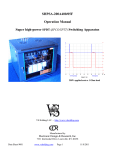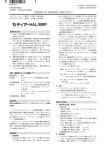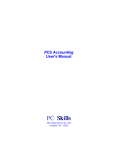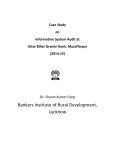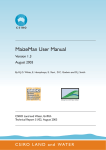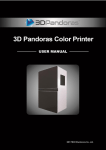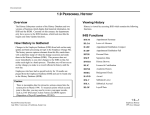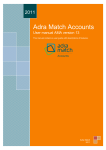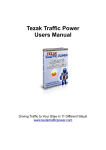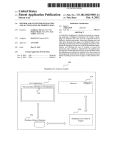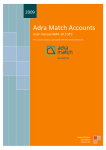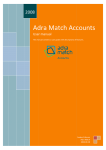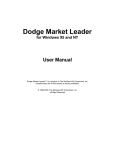Download PCS Payroll User`s Manual
Transcript
PCS Payroll User's Manual 4476 Main Street, Ste. 202 Amherst, NY 14226 Copyright This PCS Payroll User’s Guide and the software it describes are protected by United States Copyright law. Any reproduction without written consent of PC Skills, Incorporated is prohibited. Copyright 2003 All Rights Reserved. Trademarks PCS Payroll is a trademark of PC Skills, Inc. Windows and Visual Basic are trademarks of Microsoft Corporation. ActiveReports is a trademark of Data Dynamics, Inc. User License Agreement PCS Payroll This User License Agreement is a legal agreement between the purchaser of PCS Payroll (either an individual or a single entity) and PC Skills, Inc. for the software product PCS Payroll, which includes computer software and this manual. By installing, copying, or otherwise using PCS Payroll, you agree to be bound by the terms of this User License Agreement. If you do not agree to the terms of this agreement, promptly return PCS Payroll to the place from which you obtained it for a full refund. PCS Payroll may be used by you, on a single computer, or by an unlimited number of additional users over a local network server. However, PCS Accounting may be accessed on only one network server. To load and access PCS Payroll over additional and/or multiple network servers, you must purchase the appropriate number of PCS Payroll user licenses. PCS Payroll Developer’s Kit The purchaser of PCS Payroll Developer's Kit is granted a limited, nonexclusive license to use the source code, either as is, or as part of an application that they develop, with no further royalties or fees due PC Skills, Inc. The only restriction is that only the executable, and not the source code itself, may be distributed. In addition, the purchaser of PCS Accounting Developer’s Kit is granted a limited non-exclusive license to modify and copy the PCS Payroll User’s Manual, and distribute it with no further royalties or fees due PC Skills, Inc. The purchaser is responsible for acquiring and using the third-party products used and any upgrades thereof. There are no restrictions on distributing the help files included in the PCS Payroll program. Limited Warranties; Disclaimer; Indemnities PC SKILLS, INC. DOES NOT WARRANT THAT THE FUNCTIONS CONTAINED IN THE SOFTWARE PROGRAM, PCS PAYROLL, MEET YOUR SPECIFIC NEEDS OR REQUIREMENTS OR IS FREE OF DEFECTS. PCS ACCOUNTING SOFTWARE IS PROVIDED TO YOU “AS IS” WITHOUT WARRANTY OF ANY KIND, EITHER EXPRESSED OR IMPLIED, STATUTORY OR OTHERWISE, INCLUDING BUT NOT LIMITED TO IMPLIED WARRANTIES OF MECHANTABILITY AHD FITNESS FOR A PARTICULAR PURPOSE. EVEN IF PC SKILLS, INC. HAS BEEN ADVISED OF THE POSSIBILITY OF DAMAGE TO YOU, IN NO EVENT WILL PC SKILLS, INC. BE LIABLE TO YOU FOR ANY LOSS OF USE, LOST PROFITS, LOSS OF DATA, OR ANY DAMAGES OF ANY KIND, WHETHER DIRECT, INDERECT, INCIDENTAL, OR CONSEQUENTIAL, ARISING OUT OF YOUR USE OF OR INABILITY TO USE PCS ACCOUNTING SOFTWARE OR ANY SOFTWARE SUPPLIED TO YOU BY PC SKILLS, INC. SHOULD YOU PROVIDE A THIRD PARTY WITH PCS ACCOUNTING OR ANY PART OBTAINED OR DERIVED FROM PCS PAYROLL, YOU BEAR AND ACCEPT THE ENTIRE RISK AS TO THE QUALITY, PERFORMANCE, COMPLETENESS AND ACCURACY OF THE SOFTWARE AND ANY DOCUMENTS PREPARED USING THE SOFTWARE. IN NO EVENT WILL THE LIABILITY OF PC SKILLS, INC., UNDER ANY THEORY OF LIABILITY, WHETHER TORT (INCLUDING NEGLIGENCE), BREACH OF WARRANTY, BREACH OF CONTRACT OR OTHERWISE, BE GREATER THAN THE AMOUNT PAID BY YOU FOR THE SOFTWARE PRODUCT RELATED TO THIS AGREEMENT. BECAUSE SOME JURISDICTIONS DO NOT ALLOW THE EXCLUSION OR LIMITATION OF LIABILITY FOR CONSEQUENTIAL OR INCIDENTAL DAMAGES, THE ABOVE LIMITATION MAY NOT APPLY TO YOU. Table of Contents PCS PAYROLL 1 OVERVIEW AND SYSTEM REQUIREMENTS 1 PCS PAYROLL FEATURES SYSTEM REQUIREMENTS DATE CONSIDERATIONS INTERNATIONAL FORMATS CUSTOMIZATION 1 2 2 2 2 INSTALLATION OF PCS PAYROLL 3 NETWORKED USERS PCS PAYROLL DESKTOP VERSION PCS PAYROLL SQL CLIENT VERSION TROUBLESHOOTING THE INSTALLATION 3 3 3 4 GETTING STARTED 5 LOGGING IN CHANGING PASSWORDS SUMMARY OF SETUP PROCEDURES 5 6 6 CHART OF ACCOUNTS SETUP 7 REQUIRED A CCOUNTS A DDITIONAL A CCOUNTS 7 8 SETTING UP PAYROLL DEFAULTS 9 GENERAL COMPANY INFORMATION DEFAULT A CCOUNTS PAY PERIODS 9 10 10 CATEGORIES SETUP 13 W AGE CATEGORIES A CCRUAL ITEMS DEDUCTIONS EMPLOYER EXPENSES TAXES 13 18 21 25 30 SETTING UP EMPLOYEES 35 A DDING AN EMPLOYEE EDITING EMPLOYEE INFORMATION EXAMPLES A CCRUALS PRINTING EMPLOYEE INFORMATION 35 37 38 40 41 PAYROLL PREPARATION 43 PREPARING A PAYROLL SPECIAL PAYROLL EDITING A PAYROLL ENTRY DELETING PAYROLL ENTRIES 43 45 45 45 PROCESSING PAYROLL 47 PRINTING PAYCHECKS 49 UTILITIES 53 i CHANGE PASSWORD DATABASE REPAIR CALCULATOR 53 53 53 PREPARING W2 AND W3 FORMS 55 SPECIFYING W2 AND W3 INFORMATION PRINTING W2 FORMS PRINTING W3 FORMS 55 56 57 REPORTS 59 PRINTING AND PREVIEWING EMPLOYEE A CCRUALS EMPLOYEE PAYROLL EARNINGS TAX REPORTS W2 AND W3 REPORTS PAYROLL JOURNAL ENTRIES 59 60 60 60 62 63 NAVIGATING WITHIN PCS PAYROLL 65 TECHNIQUES AND PROCEDURES 67 FOR TRANSACTION FORMS PICKING A DATE 67 67 INDEX 69 ii PCS Payroll 4476 Main Street, Ste. 202 Amherst, NY 14226 Phone: (716) 839-1304 Fax: (716) 839-1307 www.pcskills.net Overview and System Requirements PCS Payroll is a PC-based, 32-bit, payroll entry and tracking database package. PCS Payroll is a add-on program to PCS Accounting. PCS Payroll will not function as a stand-alone program; PCS Accounting must also be installed on the computer. PCS Payroll works with and stores its data in a PCS Accounting company database. PCS Payroll includes the following major features: • Payroll preparation and tracking for multiple companies • Unlimited numbers of salaried or hourly employees • Unlimited numbers of wage/salary catagories (e.g., overtime, shift differentials) • Tracks unlimited accrued benefit items such as for sick leave and vacation time with or without rollover • Allows unlimited numbers of deductions – 401(k) contributions, health insurance co-pays, etc. • Tax tables for any number of taxing entities • Reports that provide summarized and detailed descriptions of all aspects of current and past payroll data. PCS Payroll Features Networkable PCS Payroll is fully networkable. The number of users is unlimited. If the anticipated number of users is greater than ten, we recommend upgrading to the Microsoft SLQ version of PCS Payroll. Database System The current version of PCS Payroll employs a Microsoft Access 2000 database (Microsoft Jet 4.0) as its back end. The front end is written in Microsoft Visual Basic, Ver. 6.0. For larger organizations, a Microsoft SQL Server version of PCS Payroll is available. Chart of Accounts PCS Payroll posts to the PCS Accounting Chart of Accounts. Transaction Tracking All transactions are time- and user-stamped. A complete history of any transaction is always available — when it was first entered and by whom, and when and by whom any modifications to the transaction were made. Accounting Periods PCS Accounting can be set up for either 12 or 13 accounting periods per year. PCS Payroll uses the PCS Accounting accounting periods and fiscal year start dates where appropriate (although many payroll features, such as tax calculations, depend only on the calenday year). In PCS Accounting, and thus in PCS Payroll, the number of open accounting periods is unlimited. Good practice dictates that periods and fiscal years be closed in 1 Overview and System Requirements a timely fashion. Once a period is closed, additions can not be made to the period nor can changes be made to the data previously recorded in that period. Handy Features PCS Payroll has a large number of useful features, some of which you'd expect with any Windows package, and others that may surprise you. • Simple lookups for dates and lists of items like employees accounts, etc. See the section on “Navigating within PCS Accounting” in the PCS Accounting User Manual for details. • Multiple document interface allows simultaneous examination of various forms, lists, data and specifications. • Built-in calculator. • Quick, easy backup, database repair and compacting features. System Requirements Supported Operating Systems Windows 98/NT 4 (Service Pack 3)./2000/XP. Equipment Pentium-266 MHz or better preferred. 32 Mb RAM, 64 Mb pre ferred. 30 Mb free hard disk space. Date Considerations When entering a date, you can use a pop-up calendar and select a date between 1960 to 2059. If you chose to type in a date, enter a 2-digit year within the year range 1960 to 2059. PCS Payroll’s screen forms and reports show 2-digit years that should be interpreted as falling within the 1960-2059 range. Within the database, dates are kept in the Microsoft Visual Basic Date data type with limits between 100 AD and 9999 AD. International Formats PCS Payroll is aware of your computer’s Regional Settings’ date and currency formats, as set using the Windows Control Panel. Forms. Forms and reports conform to these settings Customization PC Skills recognizes that any “shrink-wrapped” accounting package will, to a greater or lesser extent, fall short of its users individual needs. Purchasers of PCS Accounting with the PCS Payroll addon have the option of having PC Skills programmers customize the software to fit their special needs or they can purchase the PCS Accounting Developer’s Kit with the PCS Payroll addon containing the source code for the program and modify the code themselves. PCS Accounting and PCS Payroll are written in Microsoft Visual Basic, one of the most widely used programming languages in the world. They both use one additional third-party programming add-on, namely the ActiveReports reporting controls from Data Dynamics, Inc. 2 Installation of PCS Payroll First, install PCS Accounting. (See the PCS Accounting User’s Manual for details. To install PCS Payroll: 1. 2. 3. Insert the PCS Accounting with PCS Payroll CD in your CD-ROM drive. In the Start menu, choose Run… and enter (including quotes) “<CD-ROM drive letter>:\ PCS Payroll.msi” in the Open text box (for example, “d:\ pcs payroll.msi”). The Setup Wizard will start. Work your way through it. For stand-alone setup, most users need only click the Next> button to proceed to the last window of the wizard, at which time, you click the Finish button. However, networked users should read the next paragraph carefully,. By default, the program will be installed in the Program Files\PCS Accounting folder on your hard drive. If the installation folder does not exist, it will be created. The is installed in this folder. Additional support files (dll and ocx files) will be installed in your Windows System (System32 for NT, Win 2000 or XP) folder. Networked Users PCS Payroll will, by default, set itself up in the C:\ProgramFiles\PCS Accounting folder on your local hard drive. For multi-user access, specify an installation folder on a shared network drive on a file server. Each workstation that will run PCS Payroll should have the setup program run on it. The setup program can be made to point to either a local machine (workstation) folder or to a shared, network folder designated during setup. To select the installation folder, click the Browse… button when the setup screen shown below appears. This folder will contain the program (pcspay.exe, help files and other support dll’s. Selecting a common, shared network folder, instead of a local folder, will make for increased network traffic, but may make upgrading easier since many of the files being upgraded will be in only one location. Consult your network administrator for the proper location for your organization. The location of the PCS Accounsting database(s) is made separately (see below), so the choice made here for program location is not crucial. PCS Payroll Desktop Version Database Location After installing the program, to launch PCS Payroll, double-click the newly added PCS Payroll desktop icon or select Programs /PCS Accounting/PCS Payroll from the Start Menu. You will immediately be presented with the Specify Data File Location window that allows you to specify the PCS Accounting database, pcsacct2000.mdb. The window will show the PCS Accounting database in the program installation folder. For new, stand-alone installations where accounting for only one company is planned, you can choose the database file presented here. This is the blank database that was installed by the PCS Accounting setup program in you program folder (usually c:\program files\pcs accounting). For networked situations, use this window to find the database on the network server, as instructed by your network administrator. Note that, in any case, the database file is always named pcsacct2000.mdb. PCS Payroll SQL Client Version Connection Parameters After installing the program, to launch PCS Payroll, double-click the newly added PCS Payroll desktop icon or select Programs /PCS Accounting/PCS Payroll from the Start Menu. You will immediately be presented with the SQL Server Connection Parameters window that allows you to specify information needed to access the PCS Accounting database. For new, stand-alone installations where accounting for only one company is planned, you can choose the database file presented here. This is the blank database that was installed in a SQL Server or MSDE Server by following the instructions found in Appendix 4 of the PCS Accounting User’s Manual. Please fill in a name for the company, SQL Server name, a valid user name and password. The connection time out is by default 30 seconds. 3 Installation of PCS Payroll It is highly recommended that you use Windows Integrated security, if possible. If you use this option, the user who is logged into the workstation should have access to SQL Server database. Troubleshooting the Installation A common problem that occurs is an incorrect location for the program (the location of pcspay.exe ) vis-à-vis an accounting database file, pcsacct2000.mdb. Usually this is because the location of the accounting database has been moved. If the program is unable to locate a database, you will be prompted for a location when you start PCS Payroll. Use the Specify Data File Location window that appears at startup to specify the database location. Another possible problem is that the computer does not contain a current set of ADO database support files. PCS Accounting requires each workstation computer to have the Microsoft Data Access Components (MDAC), Version 2.6 or better installed. Many Microsoft products (e.g., Access 2000, Internet Explorer 6.0) install this package, but your computer may not have it. If so, download mdac_typ.exe from the PC Skills (www.pcskills.net) or the Microsoft web site (www.microsoft.com/data/download.htm) and run it to install the required components. 4 Getting Started Start PCS Payroll by clicking the Start button on the Task Bar and choosing Programs /PCS Accounting/PCS Payroll from the Start Menu. (You can also use the PCS Payroll desktop icon that was created during installation to start the program.) Very Important! Make sure the computer’s system clock is set correctly. PCS Payroll reads the system date and time when performing many of its functions. An incorrect system clock will result in erroneous time stamping of transactions and may lead to a variety of performance problems. Logging In When starting PCS Payroll, you must always (i) supply a user name, (ii) supply a password and (iii) specify a company (i.e., a database). To enter payroll for a particular company, PCS Payroll uses the PCS Accounting list of users and their passwords for that company. To use PCS Payroll, a PCS Accounting user security level of 1, 2, or 3 is required. Note: User names and passwords are not case-sensitive in PCS Payroll. There must be at least one PCS Accounting database file, always named pcsacct2000.mdb, that been set up using PCS Accounting. The database must contain an appropriate chart of accounts and a list of users and passwords. There may have been several companies set up by PCS Accounting, in which case, there will be several pcsacct2000.mdb database files in various folder locations. Logging into My Company Upon launching PCS Payroll, the Enter User Information window will appear. In Company combo box, choose the company for which you wish to prepare payroll from the drop-down list. The companies listed will have been set up previously in PCS Accounting. Next, enter your name and password. If you have sufficient right to that company’s data — a security level of 3 or less — PCS Payroll will open in a windows as shown here. 5 Getting Started The PCS Payroll window Activities within PCS Payroll are initiated from the menu bar or from the toolbar at the top of the window. The window caption (at the very top of the window) indicates the company for which payroll data is being prepared. Changing Passwords Users who log into PCS Payroll can change their passwords by selecting Edit/ Change Password for XXX from the menu bar (where XXX is the current user’s login name). In the popup window, enter the current password and the new password twice to make the change. Note that this will change the user password for PCS Accounting also. Summary of Setup Procedures The following sections describe the procedures needed to set up PCS Payroll. These steps must be completed before attempting to enter payrolls using PCS Payroll. 1. In PCS Accounting, for each company, enter the user login name and passwords for users who will be entering payroll data. 2. 3. 4. 5. In PCS Accounting, for each company, make sure the chart of accounts is set up to accommodate payroll transactions. (See the next section for details.) In PCS Payroll, set up the company defaults. This includes setting up general company information, entering account numbers for accounts that payroll transactions to which payroll transactions will post, information needed for W2 and W3 preparation and the frequency (pay periiods) that payrolls are issued. Set up wage catagories (e.g., salaried, hourly, overtime), accruals (e.g., sick pay, overtime), employer expanses (e.g., FICA, 401(k) matching contributions), deductions (e.g., 401(k), charitable contributions) and tax schedules that will be applied to payroll entries. Enter employee information including employee personal information and the details governing the gross and net pay for that employee. Each of these steps will now be described in detail. 6 Chart of Accounts Setup Accounts needed by PCS Payroll must be set up using PCS Accounting. PCS Payroll will post payroll accounting data to asset, liability and expense accounts in the PCS Accounting Chart of Accounts. Required Accounts PCS Payroll requires that a number of accounts be specified. The following figure shows the default accounts used by PCS Payroll. Although these default accounts can be overridden , accounts must exist that can be used for the purposes shown in the figure. PCS Payroll default accounts The following accounts are required: Account Type Description Payroll Checking Account A reconcilable asset account from which pay checks or other salary or wage paymentsare drawn. This will nearly always be a bank account. There could be several such accounts. Employer Expense Account An expense account used to record the employer’s expense for employee benefits and other “overhead” expenses relating to payroll. There may be many of these. For instance, accounts may be set up for an employer’s contributions to social security, medical insurance, life insurance, matching contributions for retirement plans or employee’s charitable contributions, etc. Employer Payroll Expense Account An expense account that records the employer’s payroll expenses. There may be several such accounts. For instance, there might be one account for salary expense and another for hourly wage expense Withholding Payables Account A liability account that records monies owed for taxes and other deductions taken from employees pay and payables resulting from employment. There may be a number of these accounts, e.g., for income taxes and social security withheld or for unemployment insurance due. 7 Chart of Accounts Setup Additional Accounts To make your chart of accounts show a more detailed description of payroll activity, you may wish to have many more accounts than the minimum of four listed above. For example, employees may make co-payments for health insurance that are deducted from their pay. In such a situation, three accounts — two liability and one expense account may be desirable: ü A liability account would be used to record the amounts deducted from the employee’s pay. ü ü Another liability account showing the employer’s accrued liability for health insurance. An expense account reflecting the annual expense to the employer for the employer’s portion of health insurance expense. Such a setup shows clearly the contribution being made by the employees. When the employer is billed for health insurance, both liability accounts and charged (debited) and accounts payable is credited. When the bill is paid, the accounts payable is charged (debited) and the bank account from which the payment is taken is credited. A similar set of accounts could be used for tracking 401(k) retirement plan activities. Again, two liability accounts could be set up: one to record the contribution deducted from employee’s pay, the other to record the liability for the employer’s matching contribution. An expense account would record the employer’s expense for the match. 8 Setting up Payroll Defaults Before PCS Payroll can be used to issue payroll, a number of payroll-related items must be specified. The forms in which this information is entered are accessible from the Edit menu item on the menu bar. The following figure shows the various categories of items that must be dealt with. The Edit Menu in PCS Payroll After setting up an appropriate chart of accounts (in PCS Accounting), the first task in preparing PCS Payroll itself is to set up Payroll Defaults. This form is used to specify the most basic information that PCS Payroll will use when payrolls are entered. To open this form, click on Edit and then Setup Payroll Defaults from the menu bar. The form has four tabbed pages. When this form is closed by clicking the OK button, if changes have occurred on any of its pages, you will be prompted to save the changed information. You may save or cancel saving the information at that time. General Company Information The first tabbed page is labeled General. Most of the information on this page comes from the Company Defaults set up in PCS Accounting. Spaces are provided for entering the various identification numbers used by governmental entities to identify the company. General company information Changes made here will also appear for the company profile in PCS Accounting. 9 Setting up Payroll Defaults Default Accounts When setting up payroll deductions, making payments, and performing other PCS Payroll activities, you will need to specify accounts. On the Default Accounts page, you set up the account numbers that will first appear when the forms relating to these activities are opened. Default account specification To enter the default accounts , click in the box containing the account number and then click the pick button (the blue triangular icon) that appears at the right of the box. This brings up a Select Account window showing the appropriate account type (asset, liability or expense) for the that box. The accounts available are those you have created in the PCS Accounting Chart of Accounts for the current company. In the “Payroll Checking Account” box, only a reconcilable asset account (i.e., a bank account) can be chosen. For the “Default Employer Expense Account” and the “Default Wages Expense Account”, only an expense account can be chosen. For the “Default Withholding Payables Account” only a liability account is available. Note that these selections are not binding. For particular deductions, pay catagories or tax-related items, accounts different than the defaults can be chosen. Pay Periods Setting allowed pay periods and hours per pay period 10 Setting up Payroll Defaults The Pay Periods tabbed page shows the possible pay frequencies for regularly paid workers. When payrolls have been entered, the dates for the last and next payroll are shown. The default number of hours worked during each pay period type is entered in the “Hours” column. If employees will be paid according to a pay period type (Weekly, Bi-weekly, etc.), check the box in the “Used” column. In addition to regular pay frequencies, there is a “Special” pay frequency. Check this to allow supplemental payments such as bonuses or expenses incurred by employees that are not made as part of a regularly scheduled payroll. To close the Company Settings form, click on the Save button if you wish to save the data; click the Cancel button to close without saving. If you clicked on the Save button, to verify your intentions, you will be queried as to whether you really want to save the information you have entered or changed. Choose Yes to proceed to save the data, No to close the form without saving or Cancel to return to the form. . 11 Categories Setup To set up detailed specifications for wage categories, deduction types, accruals and taxes, you use the forms accessible from the Edit/Categories Setup menu items. Because the other categories are often related to one or another type of wage, set up the wage categories first. Then enter the accrual, deductions and taxes categories; employer expense categories may depend on wages, deductions and taxes, so set these up last. The Categories Setup menu Wage Categories Wage categories define the various types of remuneration employees receive as a result of their employment by your company. Wage categories include cash payments paid by the company in the form of salary and wages, some types of payments made by the company that benefit the employee, cash the employee receives from others such as tips and any other type of income an employee may realize as a result of his employment that may subject to some tax. You may also wish to define wage categories so that you can distinguish various types of payroll expense for internal accounting purposes. There are two general types of wage category, “Salary” and “Hourly.” Wages designated as salary are calculated on the basis of pay periods. If this type of wage is to be paid for only part of a pay period, you must calculate what the prorated salary payment should be for that period. For instance, for a new, salaried employee who works only part of her first pay period, the salary she receives must be hand-calculated when her first payroll is prepared. If a wage type is hourly, payments are calculated on the basis of the number of hours worked. Hourly workers are, of course, paid using an hourly wage. But salaried workers may also receive part of there salary from hourly wage catagories. For instance, paid sick leave for either a salaried or hourly worker would normally be accounted for using an hourly wage category defined for paid sick leave. Most wage categories imply a cash payment by the employer to the employee. The payments are balanced by an expense to the employer. However, certain types of remuneration do not imply employer payments or expenses. For instance, tips received by an employee in the course of their employment are not paid by the employer, but by customers. However, tips are considered by most taxing entities as part of an employee’s wages. This type of wage is handled in PCS Payroll as a “Non-cash” wage cataegory. Benefits paid by the employer often do not result in payments to the employee, but rather payments by the employer made on behalf of the employee. A car leased by the company and used by the employee is an example. Some benefits are not taxed, others are. And some are taxed only after a certain amount is exceeded. Such benefits are accounted for as “Non-cash” wages. The expense incurred by the employer may be recorded with PCS Payroll using an Employer Expense category or more likely would be handled from within PCS Accounting as simply an accounts payable transaction between the employer and the vendor supplying the benefit (in the case of the leased car, the automobile dealer). 13 Categories Setup There are two default wage categories that cannot be deleted. These are the “Base Salary” (type “Salary”) and “Base Hourly” (type “Hourly”). The accounts these categories post to can be editied, however. There are a number of reasons to define new wage categories. You will want to create a wage category if: • You wish to record some types of payroll expense in separate accounts. For example, if vacation pay for salaried and hourly workers is expensed to different accounts, you would create two wage categories that target different expense accounts (although both would probably best be “Hourly” types of wage categories). • Accrued items, such as vacation time, must be linked to an hourly wage category. To track usage of an accrued item, you must create an hourly wage category that can be linked to the accrued item. Thus, if you wish to track the accrual and use of vacation time, an hourly vacation wage must exist. • Deductions may be based on a particular type of wage. If this is the case, create a wage category to link to the deduction category. • A payroll-related employer expense may be based on a particular type of wage. If this is the case, create a wage category that the employer expense category to which the employer expense category can be linked. • A tax may be assessed to a particular type of wage, but not to other wage categories. If this is the case, separate out the part of your payroll that is subject to the tax by creating a wage category for that part of payroll. • A benefit provided to employees is to be recorded in a special expense account or must receive special tax treatment or separate entries on tax-related documents like W2’s. Non-cash benefits will always require their own wage category. Adding a Wage Category To create, modify or examine wage categories, select Edit/Categories Setup/Wages from the menu bar. Wages form appears with a list of current wage categories in the Select tabbed page. List of defined wage categories To define a new category, click the New button , menu bar. ,on the toolbar, or choose Edit/ New Wages from the 14 Categories Setup Blank Wage Category form. In the blank Details page: 1. Enter a descriptive Wage Name for the new category. Up to 30 characters are allowed. 2. In the Type: combo box, choose either “Salary” or “Hourly”. Choose “Hourly” if the wage is not based on hours that will be specified when the wage is specified, otherwise choose “Salary” for compensation that does not depend on hours spent performing the activity. 3. If “Hourly” is chosen in the Type: box, then, in the Multiplied by: box, you may enter a multiplier for the employee’s base wage. For instance, for overtime pay of time-and-a-half, you would enter 1.5. In the + Fixed Rate: box, enter an additional fixed amount that is to be added to the base wage. For instance, if you pay an employee an extra $0.80 per hour for working the late shift, enter 0.80 in this box. If “Salary” has been chosen as the type, then the Multiplied by: box will contain 1.00, the Fixed Rate: box will contain 0.00, and both will be fixed and not editable. 4. Click in the Wages Expense Account box and click on the pick button (the blue triangular icon) at the right of the box to bring up the Select Account window. This window will show only expense accounts. Choose the expense account where you wish to post employer expenses incurred when payroll specifies this wage category. (If the wage is a non-cash wage, no funds will be charged to the account, so, in this case, the account specified is meaningless.) If the purpose of the wage is to record a distribution from a nonqualified plan, check the Nonqualified? check box. The effect of doing this is to make wages paid for this category appear in Box 11, as well as Box 1, of the employee’s W2 form. Such distributions are subject to Federal (and probably state and local) income taxes but not Social Security and Medicare taxes. The presumption is that the distribution represents deferred income for which Social Security and Medicare taxes have been paid in previous years. For this type of wage category, you are responsible for being sure that they are checked off as subject to income tax, but not Social Security and Medicare when preparing these tax categories. (See Adding a Tax Category on page 30.) You may wish to record wages or benefits that are not cash wages paid by the employer. If so, place a check mark in the Non-Cash Wages? check box by clicking on it with the mouse. Although employees receive no cash in their pay check for such wages, non-cash wages may be considered part of an employee’s gross wages, may be subject to tax and other deductions and may have to appear on his or her W2 form. 5. 6. If non-cash wages are recorded, use the Type box under Non-cash Wages and Benefits to choose "Reported Tips", "Allocated Tips", "Other", "Dependent Care" and "Other Benefits." “Reported Tips” are tips reported to the employer by the employee; they are part of the employee’s gross pay, are taxable and subject to withholding. “Allocated Tips” are reported on the employee’s W2, but are not part of 15 Categories Setup gross pay and are not taxed or subject to any withholding; they appear on the W2 only for reference purposes. “Other” and “Other Benefits” will be included in gross pay and are taxable if they exceed a specified amount. “Dependent Care” is treated like “Other”, except that it is set apart from other benefits in Box 10 on the employee’s W2. If “Other”, “Dependent Care” or “Other Benefits” is chosen, then, in the Apply Tax Above: box, enter the tax-free limit for the non-cash wage. Annual amounts below this limit will not be subject to US Federal taxes and are not included in Boxe s 1, 3 and 5 of the W2. Amounts above this limit are treated as regular income. If all of the non-cash wage is subject to tax, the Apply Tax Above: box should be zero. If “Dependent Care” is chosen, the entire annual amount will appear in Box 10 of the W2. 7. When finished entering information, click the Save button, , on the toolbar or choose Edit/Save Wages from the menu bar to save the information and add the new category to the list of wage categories. Editing a Wage Category To modify specifications for a wage category, in list on the Select tabbed page, click on the category you wish to modify, make your modifications and save the information as in Step 7 above. Deleting a Wage Category The “Base Salary” and “Base Hourly” wage categories cannot be deleted. If a wage category has been assigned to any employee or used in defining another category, it cannot be deleted. Otherwise, select the category from the list on the Select page and then click the Delete button, choose Edit/Delete Wages from the menu bar to remove the category. Examples Base Salary The figure shows payroll settings for pay for salaried employees. This is a default wage type. The account to which the wage expense posts can be modified, but the category cannot be deleted. 16 , or Categories Setup Overtime Overtime wages are defined as paying an hourly rate 1½ times the hourly rate for an employee. Each employee has a base hourly rate. When they are credited with overtime hours, those hours will be paid at 1.5 times the base rate. Paid Vacation Hours To track the vacation time an employee takes, define a wage category for vacation time. Either salaried or hourly employees can use this (or any) hourly wage category. Note that, in this example, the cost posts to an hourly wage expense account. You may wish to create another category for Vacation Pay for salaried employees that would post to an account for salary expense. Wage with Shift Differential Employers may pay an additional amount for work performed at night or early mornings. In this example, a 2nd shift worker receives his base hourly wage (Multiplied by one) plus an additional Fixed Rate: of $0.50 per hour. Another way of paying a shift differential is to make the multiplier zero, set the fixed amount and then pay two wages for hours worked — the base wage and also the shift differential. This method would allow shift differential costs to be posted to a separate expense account. 17 Categories Setup Taxable Non-Cash Benefit Non-cash wages or benefits (except for allocated tips) may be included in an employee’s pay as shown in Boxes 1, 3 and 5 in the W2 and are subject to withholding taxes. Accounting entries are made for employer’s expense for matches for FICA, etc. and for employer’s withholding liabilities but there is no cash paid to the employee and thus no employer wage expense. The Type:, Pay Rates and Wages Expense Account boxes are ignored and can hold arbitrary entries. Taxable Non-Cash Benefit with Exemption Limit Some benefits are partially exempt from taxation. Only if they exceed some limit are they included in an employee’s pay and are therefore subject to withholding taxes. In this example, the dependent care benefit, with its (current) $5,000 exemption, is shown. The Type:, Pay Rates and Wages Expense Account boxes are ignored and can hold arbitrary entries Printing Wage Category Details When viewing the Details page for any wage, you may preview or print wage category details for all wage categories by clicking on the Print or Preview buttons on the toolbar, or by choosing File/Print Wages or File/Preview Wages from the menu. Accrual Items Employees may accrue benefits during their employment. For instance, an employee may accrue paid vacation or sick leave on a pay frequency or an annual basis. PCS Payroll can be used to track such accruals. Accrual item categories are not monetary and are not posted to PCS Accounting accounts. Accrual item categories are linked to particular wage categories. For example, accrued vacation is linked to vacation pay. If an employee receives vacation pay, the accumulated vacation accrual is reduced by the hours charged to vacation pay during that pay period. If there are several wage categories related to a type of accrual, then create an accrual for each wage category. For instance, if you charge different accounts for vacation taken by salaried and hourly employees, and therefore have two vacation wage categories, you will need to create two vacation accrual categories, one linked to salaried vacation wages and the other to hourly vacation wages. 18 Categories Setup Accrual items accumulate at each pay period. The accumulated number of hours is reduced when an employee is paid using the wage to which the category is linked. Accrued items can be carried over from one calendar year to the next, but the amount of carry-over can be edited, if desired. To create accrual items, choose Edit/Categories Setup/Accrual Items from the menu bar. This will bring up the Accruals form showing the Select tabbed page. List of Accrual categories Adding an Accrual Category To define a new accrual category, click the New button on the toolbar, or choose Edit/New Accrual from the menu bar. 19 Categories Setup Blank Accrual category form. In the blank Details page: 1. Enter a descriptive Accrual Name: for the new category. Up to 30 characters are allowed. 2. In the Type: box, choose from the list — "User-entered", "Percent Gross", "Percent Wages" or "Fixed." 3. 4. 5. 6. If “User-entered” is chosen, the number of hours each employee receives must be entered when preparing each payroll. If “Percent Gross” is chosen, the accrued hours will be equal to a percentage of total hours worked in the pay period. Enter the percentage in the Equals box. If the accrued hours are a percentage of some type of wage hours, choose “Percent Wages.” In the Equals box, enter the percentage and in the box to the right of percent of hours for wage box, click on the pick button to get the list of wages and choose one. If the accrued hours are a fixed amount per year or per pay period, in the Equals box, enter the number of hours to be accrued and, in the hours per combo box, select either “Pay Period” or “Year.” If “Year” is chosen, the yearly hours will be prorated and added every time a payroll is prepared. If you wish the accrual to appear on the pay stub, check the Print on Check Stub: box If hours should be carried over to the following year, check the Allow Carry over: box. Accrued hours are linked to a particular type of wage. For instance, accrued sick leave is linked to paid sick leave. When hours are entered under the wage linked to the accrual, the accrued hours for that accrual category will be reduced. In the Accrual Balance with be Reduced by hours paid under wage: box, click on the pick button at the right of the box. The Select Wage window will pop up. Choose the wage category to which the accual is linked. When finished entering information, click the Save button, on the toolbar or choose Edit/Save Accruals from the menu bar to save the information and add the new category to the list of Accrued Items categories. Editing an Accrual Category To modify specifications for an accrual category, in list on the Select tabbed page, click on the category you wish to modify, make your modifications and save the information as in Step 6 above. 20 Categories Setup Deleting an Accrual Category If an accrual category has been assigned to any employee, it cannot be deleted. Otherwise, select the category from the list on the Select page and then click the Delete button, or choose Edit/Delete Accruals from the menu bar to remove the category. Example Sick Leave This example of an accrual for paid sick leave is fixed at 144 hours per year (12 hours per month). The accrual accumulates at each pay period. Accumulated, unused sick leave carries over at the end of each (calendar) year to the next year. The accrual is linked to the Paid Sick Leave wage category. When an employee receives sick pay, the sick pay hours are subtracted from the accrued hours. Printing Accrual Item Category Details When viewing the Details page for any accrual item, you may preview or print accrual item category details for all accual item categories by clicking on the Print or Preview buttons on the toolbar, or by choosing File/Print Accruals or File/Preview Accruals from the menu. Deductions Deductions are amounts subtracted from an employee’s gross pay. They, along with subtractions of non-cash wages and taxes, determine the net pay (the actual cash payment) to the employee. The amount deducted from an employee’s pay can be manually specified during payroll preparation or can be automatically entered into the payroll as a fixed amount, as a percentage of gross pay or as a percentage of a particular type of wage (i.e., a particular wage category). Deductions can be capped to a maximum annual amount. 21 Categories Setup List of Deduction categories Deducted amounts post to a liability account representing a payable for the employer. If you wish to track the amounts of certain types of deductions in distinct accounts, a deduction category must be created for each of these liability accounts. Amounts may be deducted from pay before or after taxes are taken. Whether or not the deducted amount is taxed is set when tax categories are created. See Adding a Tax Category on page 30. Deduction categories can be specified as fixed amounts on the basis of three time intervals, “Pay Period”, “Hour” or “Year”. If a type of deduction is specified as a fixed amount per pay period, and you pay groups of employees at differing pay frequencies (say monthly and semi-monthly), then create a deduction category for each pay frequency. Assuming the deduction, regardless of pay frequency, always posts to the same payables account, you can avoid having to create multiple categories by picking “Year” and the program will prorate the deduction for any of your pay frequencies. To set up a deduction category, select Edit/Categories Setup/ Deductions from the menu bar. The Deductions form appears with a list of previously specified deductions categories in the Select tabbed page. Note the Type column that shows what each deduction is based on (a wage, fixed amount, etc.) Adding a Deduction Category To define a new category, click the New button on the toolbar, or choose Edit/New Deduction from the menu bar. 22 Categories Setup Blank Deductions form. In the blank Details page: 1. Enter a descriptive Deduction Name: for the new category. Up to 30 characters are allowed. 2. 3. 4. In the Payables Account: box, the default withholding payables account appears. To change this, click in (or TAB to) the box, then click on the pick button at the right of the box. The Select Account window will pop up. Choose the liability account appropriate for the deduction category from the list of accounts. (Alternatively, type in the account number, if you know it.) In the Type: combo box, choose one of the listed choices — "User-entered", "Percent Gross", "Percent Wages" or "Fixed." If “User-entered” is chosen, the deduction amount is entered for each employee subject to the deduction in the employee setup (see Adding an Employee on page 35). If “Percent Gross” is chosen, the deduction will be equal to a percentage of gross pay, including taxable non-cash wages, for each pay period. Enter the percentage in the Equals box. Note that this choice makes the deduction depend on non-cash, taxable benefits (taxable non-cash wage categories). If the deduction is based on a particulay type of wage, choose “Percent Wages.” In the Equals box, enter the percentage and in the box to the right of % of wage box, click on the pick button to get the list of wages and choose one. If the deduction is a fixed amount per year, per hour or per pay period, then, in the Equals box, enter the amount to be deducted and, in the per combo box, select either “Pay Period” or “Year” or “Hour.” If “Year” is chosen, the amount deducted will be prorated based on the payroll frequency and subtracted every time a payroll is prepared. If “Hour” is chosen, the deducted amount will be the product of the hourly amount multiplied by the number of hours worked in the pay period. If there is a limit on this deduction per pay period or for the year, place the type of limit in the Expense Limits Type: combo box. Choose “No Limit”, "Percent Gross”, "Percent Wages” or "Fixed" from the list. These limits will cap the deduction regardless of entries made during payroll preparation. If the deduction is limited to some maximum percentage of the employee’s gross pay choose “Percent Gross” in the Type: box. In the Equals box, enter the limiting percentage. If the limit is a maximum percentage of some component of the employee’s wage, choose “Percent Wages.” In the Equals box, enter the limiting percentage. In the box to the right of % of wage, click on the pick button to get the list of wages and choose one. If the limit is a fixed amount, choose “Fixed.” In the Equals box, enter the amount. In the combo box to the right of per, choose a frequency for the expense; choose between “Pay Period” or “Year” from the 23 Categories Setup list. If “Year” is chosen, the limit will take effect when the accumulated deduction from the beginning of the year reaches that amount. 5. When finished entering information, click the Save button, on the toolbar or choose Edit/Save Deduction from the menu bar to save the information and add the new category to the list of Deduction categories. Editing an Deduction Category To modify specifications for a deduction category, in list on the Select tabbed page, click on the category you wish to modify, make your modifications and save the information as in Step 5 above. Deleting an Deduction Category If a deduction category has been assigned to any employee or linked to an employer expense, it cannot be deleted. Otherwise, select the category from the list on the Select page and then click the Delete button, or choose Edit/Delete Deduction from the menu bar to remove the category. Examples Health Insurance Co-pay A fixed deduction is made for the employee’s part of health insurance premiums. The amount depends on the type of policy (family or individual) and the pay frequency. In this example , an hourly worker is paid semi-monthly and is charged $16.23 per pay period. For employees paid on a monthly basis, a similar deduction category is created that deducts twice the amount ($32.50) per pay period. A liability account dedicated to this type of deduction has been specified. 401(k) Contribution In this example, an employee contributes 2% of his gross pay to a 401(k) deferred income, retirement account. The basis for the deduction is the gross pay. The annual limit on this type of deduction is currently $12,000. If this limit is reached, there will be no further deductions until the beginning of the following (calendar) year. A liability account dedicated to this type of deduction has been specified. 24 Categories Setup Deduction for Charity In this example , the employee is given the opportunity to have charitable contributions deducted. The amount deducted is discretionary and may vary from employee to employee so the Type: is “User-entered.” A liability account for charitable contributions has been set aside to track the employer’s payable for this purpose. Disablility Insurance Deduction All deductions post to a liability account. In some cases there is no actual liability — the employer is actually recovering part of its expense of realizing income. In this example, New York State allows an employer to deduct 0.5% of an employee’s gross wages, up to a limit of $0.60 per week. The example shown here is a deduction category for employees who are paid on a monthly basis. The liability is posted (credited to) an SDIF account. The employer will, from time to time, do a GL transaction moving the credit to either an expense account or an income account. If an expense account is used, the amount is treated as a negative expense. Printing Deduction Category Details When viewing the Details page for any deduction category, you may preview or print deduction category details for all deduction categories by clicking on the Print or Preview buttons on the toolbar, or by choosing File/Print Deductions or File/Preview Deductions from the menu. Employer Expenses Employer expenses are expenses incurred by the employer in the course of paying wages, salaries and benefits to its employees. They are the overhead costs associated with payroll. Setting up employer expenses may involve linking to wage, tax and deduction categories. To the extent possible, these should be set up prior to defining employer expense categories. 25 Categories Setup To set up employer expense categories, select Edit/Categories Setup/ Employer Expenses from the menu bar. The Employer Expenses form appears with a list of previously specified employer expense categories in the Select tabbed page. Note the Type column that shows what each expense is related to (a deduction, a wage, etc.) List of Employer Expense categories Adding an Employer Expense Category To define a new category, click the New button on the toolbar, or choose Edit/New Employer Expense from the menu bar. Blank Employer Expense form. In the blank Details page: 1. Enter a descriptive Expense Name: for the new category. Up to 30 characters are allowed. 2. In the Expense Account: box, the default payroll Employer Expense Account appears. To change this, click in (or T AB to) the box, then click on the pick button at the right of the box. The Select Account window will pop up. Choose the expense account appropriate for the expense category from the list of accounts. (Alternatively, type in the account number, if you know it.) 26 Categories Setup 3. Employer expenses are assumed to be accrued liabilities (payables). In the Payables Account: box, the default withholding account appears. To change this, click in (or TAB to) the box, then click on the pick button at the right of the box. The Select Account window will pop up. Choose the liability account appropriate for the expense category from the list of accounts. (Alternatively, type in the account number, if you know it.) 4. In the Type: combo box, choose either "Percent Gross”, "Percent Wages", "Percent Deductions", "Percent Taxes" or "Fixed" from the drop-down list. If the employer expense is a percentage of the employee’s gross pay (i.e., taxable pay before deductions and taxes are taken out), choose “Percent Gross.” In the Equals box, enter the percent and, if this applies to a particular state, enter the abbreviation for the state in the State: box. If the expense is a percentage of some component of the employee’s wage, choose “Percent Wages.” In the Equals box, enter the percent and, if this applies to a particular state, enter the abbreviation for the state in the State: box. In the box to the right of percent of wage, click on the pick button to get the list of wages and choose one. This type of expense would be appropriate for state unemployment insurance for workers paid in more than one state. If the expense is a percentage of some deduction, choose “Percent Deductions.” In the Equals box, enter the percent and, if this applies to a particular state, enter the abbreviation for the state in the State: box. In the box to the right of percent of Dedn, click on the pick button to get the list of deductions and choose one. If the expense is a percentage of some tax, choose “Percent Taxes.” In the Equals box, enter the percent and, if this applies to a particular state, enter the abbreviation for the state in the State: box. In the box to the right of percent of Tax, click on the pick button to get the list of taxes and choose one. If the expense is a fixed amount, choose “Fixed.” In the Equals box, enter the amount and, if this applies to a particular state, enter the abbreviation for the state in the State: box. In the combo box to the right of per, choose a frequency for the expense; choose between “Pay Period”, “Year” or “Hour” from the list. If “Year” is chosen, the amount will be prorated over each payroll within the year. 5. If there is a limit on this expense per pay period or for the year, place the type of limit in the Expense Limits Type: combo box. Choose “No Limit”, "Percent Gross”, "Percent Wages", "Percent Deductions” or "Fixed" from the list. These limits will cap the expense regardless of entries made during payroll preparation. If the employer expense is limited to some maximum percentage of the employee’s gross pay, choose “Percent Gross” in the Type: box. In the Equals box, enter the limiting percentage. If the limit is a maximum percentage of some component of the employee’s wage, choose “Percent Wages.” In the Equals box, enter the limiting percentage. In the box to the right of percent of wage, click on the pick button to get the list of wages and choose one. If the limit is a maximum percentage of some deduction, choose “Percent Deductions.” In the Equals box, enter the limiting percentage. In the box to the right of percent of Dedn, click on the pick button to get the list of deductions and choose one. 6. 7. If the limit is a fixed amount, choose “Fixed.” In the Equals box, enter the amount. In the combo box to the right of per, choose a frequency for the expense; choose between “Pay Period” or “Year” from the list. If “Year” is chosen, the limit will take effect when the accumulated expense from the beginning of the year reaches that amount. If you would like this employer expense category to appear in the Employee Payroll Earnings report, place a check in the Include in Employee Earnings Report? box. See Employee Payroll Earnings on page 60.For example, you probably would check this box for an employer’s 401(k) match, but not for unemployment tax expenses. When finished entering information, click the Save button, on the toolbar or choose Edit/Save Employer Expense from the menu bar to save the information and add the new category to the list of Employer Expense categories. 27 Categories Setup Editing an Employer Expense Category To modify specifications for an employer expense category, in list on the Select tabbed page, click on the category you wish to modify, make your modifications and save the information as in Step 6 above. Deleting an Employer Expense Category If an employer expense category has been assigned to any employee, it cannot be deleted. Otherwise, select the category from the list on the Select page and then click the Delete button, or choose Edit/Delete Employer Expense from the menu bar to remove the category. Examples 401(k) EmployerMatch In this example, the employer is matching the 401(k) plan deduction of an employee making a 3% contribution to his/her plan. The employer contributing 50% of the employee’s contribution. An expense account for the employer’s expense for such matches and a liability account designated for 401(k)’s are chosen. The yearly limit for the employee’s contribution is $12,000, so the employer does not contribute more that $6000 per year. Because thi limit is prorated, the expense will not be more than $500 per month. State Unemployment Insurance (SUTA) Because SUTA is not paid by the employee, it is considered an employer expense, not a tax. In this example , NY has informed the employer that the state unemployment tax is 1.2% on the first $8,500 dollars of each employee’s wages. The annual limit is therefore $102. This expense will be applied to the specified expense and liability accounts at a rate of 1.2% of each pay check until the employee’s total wage for the year reaches $8,500 after which it will be ignored. 28 Categories Setup Health Insurance The employer’s health insurance expense shown here assumes that the employer’s contribution is $221.50 per month (the payroll frequency for salaried employees) for an unmarried individual. This amount is posted (debited) to a designated expanse account and credited to a health insurance liability account. When the bill from the insurance company is received, this liability account is charged (debited) and the regular accounts payable account is credited. There is no limit on this expense. Social Security (Method 1) The employer’s contribution to US Social Security is shown here. Notice that the contributions are are accessed on only the first $87,000 of gross pay. At a rate of 6.2%, the employer’s annual contribution is therefore limited to $5,394 (0.062 5 87000). Social Security (Method 2) Another, perhaps easier, way of accounting for the employer’s Social Security contribution is shown here. In this case the match is made to the employee’s Social Security tax contribution. The matching percentage is 100%. Since the employee’s tax is capped at a gross pay of $87,000, the employer’s match will also be capped despite the fact that the have set the Expense Limits Type: box to “No Limit.” An advantage is that, if the tax rate or limit changes, this expense category will not have to be changed. 29 Categories Setup Printing Employer Expense Category Details When viewing the Details page for any employer expense category, you may preview or print employer expense category details for all employer expense categories by clicking on the Print or Preview buttons on the toolbar, or by choosing File/Print Expense or File/Preview Expense from the menu. Taxes PCS Payroll uses tax categories to calculate payroll taxes that are to be deducted from employees’ gross pay. To set up tax categories, select Edit/ Categories Setup/Taxes from the menu bar. The Taxes form appears with a list of previously specified tax categories in the Select tabbed page. List of payroll taxes Adding a Tax Category To define a new category, click the New button on the toolbar, or choose Edit/New Taxes from the menu bar. 30 Categories Setup Blank Tax Category form. In the blank Details page: 1. Enter a descriptive Tax Name: for the new category. Up to 30 characters are allowed. 2. In the Tax Group: combo box, choose an appropriate group from the list. Tax groups are used to sort out reporting information for various taxing entities. 3. Tax withholdings are assumed to be accrued liabilities (payables). In the Tax Withholding Account: box, the default Withholding Payables Account appears. To change this, click in (or TAB to) the box, then click on the pick button at the right of the box. The Select Account window will pop up. Choose the liability account appropriate for the tax category from the list of accounts. (Alternatively, type in the account number, if you know it.) 4. In the Filing Status: combo box, the filing status (single, married, married/joint, etc.) for the tax being entered. For a particular type of tax, you may have to make up a separate tax category — with different rates, but otherwise the same — for each filing status. 5. Some taxes allow a fixed amount to be subtracted from gross pay before tax is assessed. For instance, a single person, in New York receives an annual deduction allowance of $6975 in 2003. In the Fixed Deduction: box, enter any such deduction allowance amount. 6. In the Std Exemption: box, enter the amount exempted from tax for each exemption claimed by the employee. For instance, for US Federal Tax after May, 2003, the standard exemption is $3,100. If there is a maximum limit to the amount of income (gross pay) subject to the tax, enter that amount in the Maximum Income Limit: box. For instance, US Social Security (FICA) taxes are assessed on the first $87,000 of wages. If the tas is levied by a particular state, enter the abbreviation for the state in the State: box. 7. 8. 9. In the Tax ID: box, enter the employer’s identification number for the taxing entity specified in the State: box. If the State: box is blank (the taxing entity is federal) then you may enter the federal ID or leave the box blank. If a state is entered, the Tax ID: box must be filled in. 10. In the Locality Name: box, enter the name you wish to see in Box 20 (Locality name) on the W2 form. This is usually an abbreviation for a city name (e.g. NY City). Don’t use more than 10 characters. 11. In the bottom half of the Taxes form, enter the tax bracket information. To do this fill in the Not to Exceed column with the upper limit on each bracket, starting with the smallest value, then fill in the rate at which the tax is assessed for this bracket in the Percent column. 31 Categories Setup 12. After the tax bracket information is entered in the Details tabbed page, click on the Exempted Wages and Deductions tab to go to the next tabbed page. 13. On the Exempted Wages and Deductions page, from the list of taxes and deductions, check off the those that are exempt from this tax category. Be sure to check the tax codes carefully when doing this. Not only will net wages be affected by your choices, but the W2 produced at the end of the year will depend on your choices. In particular, items like deferred income, e.g., 401(k) contributions, or nonqualified (Box 11) distributions need careful consideration. In the case of 401(k)’s, the contributions are not subject to federal, and probably state, income taxes, but are subject to Social Security and Medicare taxes. Nonqualified distributions require the opposite treatment — they are subject to income tax, but not Social Security or Medicare taxes. 14. When finished entering information, click the Save button, on the toolbar or choose Edit/Save Taxes from the menu bar to save the information and add the new category to the list of Tax categories. Editing a Tax Category To modify specifications for a tax category, in list on the Select tabbed page, click on the category you wish to modify, make your modifications and save the information as in Step 13 above. Deleting a Tax Category If an tax category has been assigned to any employee, it cannot be deleted. Otherwise, select the category from the list on the Select page and then click the Delete button, or choose Edit/ Delete Taxes from the menu bar to remove the category. Examples US Federal Withholding The figure at right shows the tax brackets for US Federal Withholding for 2003 (after May) for a married employee. On the Exempted Wages and Deductions page, only deferred income such as 401(k) contributions are exempted. 32 Categories Setup NY State Income Tax New York allows a single filer a deduction allowance of $6,975 and standard exemptions of $1000 for the filer and each additional dependent. On the Exempted Wages and Deductions page, only deferred income such as 401(k) contributions are exempted. Since this is a state tax, the Tax ID: box must be filled. New York City Income Tax New York City allows a single filer a deduction allowance of $5,000 and standard exemptions of $1000 for the filer and each additional dependent. Note that, for printing in the W2, the locality nameis filled in. 33 Categories Setup Advance Earned Income Credit Payment This example shows a negative tax — an amount reducing the withheld US Federal withholding. Note the negative percent (an hence, a payment to the employee) for the first $7,490 of income. Above $13,730, this payment decreases, reaching zero at $29,667. Social Security (FICA) Withholding FICA withholding is capped at $87,000 for taxable income. As can be seen in the figure, is limit is set in the Maximum Income Limit: box. Another way of doing this is to make two brackets, the first with a Not to Exceed setting of 0 to 87,000 with a Percent setting of 6.2%, the second from 87,000 to 99999999 (unlimited) at 0.00%. Printing Tax Category Details When viewing the Details page for any tax category, you may preview or print tax category details for all employer expense categories by clicking on the Print or Preview buttons on the toolbar, or by choosing File/Print Taxes or File/Preview Taxes from the menu. 34 Setting up Employees After setting up your payroll defaults and the various payroll categories, enter your employee roster. To do so, select Edit/ Employees from the menu bar. This will bring up the Employees form. Initially, the list of previously entered employees on the Select tabbed page will be shown. The Show: combo box allows you to view lists of new, active, inactive or terminated employees. Initially, active employees are shown. Employees list Adding an Employee To define a new employee, click the New button on the toolbar, or choose Edit/New Employee from the menu bar. To provide PCS Payroll the information it requires to process payroll for the employee, you must next enter information about the employee on both the General and Payroll Information tabbed pages. (The Accrualsand History pages are for reference information and do not require any employee setup information.) On the General tabbed page: 1. In the Employee ID: box, enter your organization’s employee number or other identifier for the employee. An alpha-numeric identifier with up to 15 characters is allowed. 2. 3. In the Last Name:, First Name: and Mid: boxes, enter the employee’s last, first and middle names. In the Address1:, Address2:, City:, State:, Zip: and Phone: boxes, enter the employee’s address and phone number. 4. In the DOB: box, enter the employee’s date-of-birth. (Click on the pick button at the right of the box to bring up a calendar.) In the Gender: combo box, select the gender of the employee. 5. 6. 7. In the Marital Status: box, select either “Married” or “Single” — the status most nearly matching the marital status the employee will use when preparing taxes. This box is for reference only. The relevance of the employee’s marital status to payroll is solely determined by the filing status for the taxes the employee is assessed. The employee’s employment status (“New”, “Active”, “Inactive” or “Terminated”) is set using the Status: combo box. Payrolls can be prepared only for “New” or “Active” employees. A “New” employee is treated the same as an “Active” employee, except that, when payroll is prepared, new employees appear in a separate list. This alerts the preparer that the pay and benefits for the employee 35 Setting up Employees mau have to be prorated for the portion of the pay period worked. After his first pay period, the new employee should be reclassified as “Active.” General employee information form 8. Enter the employee’s job title and the name of the department in which she will work in the appropriate boxes. 9. Enter the start date for the employee in the Hired On: box. If the employee leaves the company, enter the last day for which he will be payed in the Terminated On: box. Enter the last review date in the Last Review on: box. 10. Enter any additional information about the employee in the Notes box. At this point, you will not be able to save the employee information, but must proceed to the Payroll Information tabbed page. On the Payroll Information tabbed page: 11. Enter the employee’s Social Security in the Soc. Sec. No: box. 12. Select the frequency a wage or salary is paid to the employee in the Pay Frequency: combo box. 13. In the Pay Type: combo box, choose either “Hourly” or “Salaried.” If “Salaried”, the employee’s base pay will be by the pay period, if “Hourly” by the number of hours worked. Note that “Salaried” employees may receive hourly additional pay for wage categories such as overtime or vacation hours. 14. In the Employment Type: combo box, chose either “Full-time” or “Part-time” or “Temporary.” 15. Specify the state or province in the State Employee: box. 16. Enter the yearly salary for pay types that are “Salaried” (as entered in the Pay Type:box). Enter the hourly rate for “Hourly” pay types. 36 Setting up Employees 17. In the Pay by: combo box, chose “Check” or “Direct Deposit.” 18. In the Routing Number: box, enter the bank routing number for the payroll bank account from which the employee will draw her pay. 19. If the employee is actually a contract worker or contractor, check the Print 1099? box. 20. Enter the employee’s tax identification number in the Tax ID: box. (This is usually the employee’s Social Security number.) 21. The Statutory?, Third-Party Sick Pay? And Retirement Plan? check boxes refer to the Box 13 check boxes in the W2 form. They are checked if the employee falls into these categories. In particular, if the employee participates in a retirement program or a deferred income plan, such as a 401(k) plan, be sure to check the Retirement Plan? box. 22. In the bottom part of the Payroll Information form, the various categories (wage, accrual,deduction, employer expense and tax categories) that the employee’s pay may affect, or be affected by, are listed. Check off all that apply. If the employee is similar to other employees that already exist, click the Copy from button to fill in the bottom part of the form will a copy of that employee’s categories. For non-cash wages or benefits (e.g. dependent care or leased vehicle benefits), if the amount per pay period is usually a fixed amount, enter the amount in the Amount column. When preparing payroll, this amount will automatically appear as part of the employee’s wage. This is a default that can be overriden for a particular pay period. For taxes that apply, fill in the number of exemptions in the No. Exempt column and, if the employee requests additional amounts withheld, the amount to be withheld in the Addl Withholding column. For deductions that have be designated as “User-entered”, specify the amount to be deducted in the Amount column. This is a default amount that can be changed whenever payroll is prepared. 23. When finished entering information, click the Save button, on the toolbar or choose Edit/Save Employee from the menu bar to save the information and add the new employee to the list of employees. Editing Employee Information To modify specifications for an employee, in list on the Select tabbed page, click on the employee whose information you wish to mo dify, make your modifications and save the information as in Step 22 above. 37 Setting up Employees Deleting an Employee If an employee has received a payroll payment or is marked as active, he cannot be deleted. Before trying to delete an active employee who has not received any salary or wages, modify the employee information by marking them terminated or inactive. Otherwise, select the employee from the list on the Select page and then click the Delete button, or choose Edit/Delete Employee from the menu bar to remove the employee. Examples Hourly Worker with Commision A salesperson receives an hourly wage and a commission based on sales. She is paid semi-monthly. There is a Sales Commission wage defined; the particulars of the wage setup are not important exc ept that you would probably want to target an expense account dedicated to commission payments. On the Payroll Information tabbed page, the Pay Type: is set to hourly. In the list of categories her pay is subject to, the usual set of wages, taxes, accruals and deductions are specified, including base hourly, overtime, vacation pay, sick leave pay, FICA, medicare, federal and state income taxes, employer contributions to FICA and medicare, FUTA, SUTA, etc. In addition to these categories, the sales commission wage category is checked. Note that she is claiming 2 exemptions. When payroll for this person is prepared, her hourly wage multiplied by the number of hours in the pay period is entered into the payroll by default. These can be overriden, based on her actual working hours. In addition, the amount of her commission would have to calculated, based on her sales, and entered. 38 Setting up Employees Salaried Worker In this example, the person is salaried and paid on a monthly basis. Note the user-entered deduction for a charitable contribution. This can be overriden at the time payroll is prepared. 39 Setting up Employees Hourly Worker In this example, the person is an hourly worker paid on a semimonthly basis. Accruals The Accruals tabbed page shows a summary of the accrual items an employee has accumulated. Carryovers and current totals are shown. . You can use this page to modify accruals that have been carried over from previous years. Employee accruals 40 Setting up Employees Printing Employee Information When viewing the Employees form for a particular employee, you may preview or print the information about that employee by clicking on the Print button, ,or Preview button, File/Print Employees or File/Preview Employees from the menu. 41 , on the toolbar, or by choosing Payroll Preparation After defining categories and entering the employee roster, you are ready to start processing payroll. To prepare a payroll, select Payroll/ Enter Payroll from the menu bar. The Payroll Data window will appear with the Select tabbed page shown. This page shows all payrolls that have not yet been posted to the chart of accounts. Note the Posted check box. When this is cleared, the Select page shows recent payrolls that have not yet been posted to the chart of accounts. Clicking on the Posted check box will cause the Select page to show previous payrolls that have been posted. Payrolls are prepared for employees based on their pay frequency. Thus, if some employees are paid on a bi-weekly basis and some on a monthly basis, then, during a month, three (or possibly four) payrolls would be prepared, one for those employees paid monthly and two (or possibly three) for the group that is paid bi-weekly. For a given payroll frequency, only one payroll can remain unposted. For example, if a payroll is prepared for employees paid on a bi-weekly basis, that payroll must be processed — posted to the appropriate accounts — before another bi-weekly payroll can be prepared. Preparing a Payroll To add a payroll: 1. With the Payroll Data window showing, click on the new button or select Edit/ New Payroll Roster from the menu bar. The blank Details tabbed page appears in the Payroll Data window. Blsnk Payroll Data window before getting employee roster 2. 3. Using the Pay Freqency combo box, select the payroll frequency for the new payroll. The available frequencies are those defined in the Pay Periods page of the Company Settings window. (See Pay Periods on page 10.) Unless this is the first payroll for a particular pay frequency, the date in the From: box will be the date following the ending date of the previous payroll for the pay frequency. If it is the first payroll for this pay frequency, then, in the From: date box, enter a date (using a short date format — mm/dd/yy for US dates) or click on the blue pick button and then click on a date in the popup calendar. The date in the To: box is calculated automatically. 43 Payroll Preparation 4. In the Check Date box, enter the check date for the payroll by either typing a date or clicking the pick button and choosing a date from the popup calendar. 5. Click on the Get Employee List button and the roster of new or active employees will appear. Those employees paid with the selected pay frequency, whose employment start date is within or earlier than the pay period, are listed. After clicking the Get Employee List button, the Check Date: box will be frozen. If you need to change the check date at this point, delete the payroll and start again with Step 1. To prepare payroll for a particular employee click on that employee in the list. The wage, accrual item, deduction, employer expense and tax categories that have been selected for that employee (see Adding an Employee on page 35) are listed in a table in the bottom half of the page. 6. Payroll for a salaried employee 7. For wage categories that are salary type wages, you can edit the amounts shown in the Amount column. For hourly type wage categories, you can edit the hours in the Hours column. The amount is calculated based on the yearly salary and the hours worked per year. The amount is not editable. For example, suppose the monthly salary is $10,000 and the employee took one day (8 hours) of vacation. Vacation pay is an hourly wage category and you are keeping track of expense for this wage category. There are 2080 regular working hours in the year, so this person’s hourly rate is $57.69 per hour. For 8 hours of vacation, his vacation pay is $461.52. You would therefore subtract $461.52 from the $10,000 base salary and enter “9538.48” as the base salary. When you enter “8” in the Hours column for the vacation pay category, the amount of “461.52” will appear in the Amount column. The employee’s gross pay will remain $10,000. 8. 9. For accruals, the number of hours accrued in the pay period will appear in the Hours column. Edit this if need be. Amounts for deductions, taxes and employer expenses are calculated based on the specifications made when the categories are defined. For user-entered items, the amounts are set in the employee definitions. All these amounts are editable. When changes are made, all other amounts that depend on the modified item are recalculated. 44 Payroll Preparation Tip: Work from the top down in the table. The order that items are listed is based on dependence. Thus, many deductions, taxes and employer expenses depend on wages. Taxes and employer expenses often depend on deductions, etc. When you modify an item near the top of the table, many of the items below it will be re -calculated. If you have modified items below the modified item, your changes to the lower items will be overwritten during the re-calculation. 10. When the amounts for an employee have been entered and checked, click the Save button or select Edit/Save Employee Payroll Data from the menu bar. (If you forget to do this and you click on another employee or try to exit the form, you will be prompted to save your payroll data.) Once payroll data for an employee is saved, a check mark will appear in the Data column check box opposite the employee in the roster list. Special Payroll From time to time, a paycheck may be issued that is not part of the regular pay schedule. For instance, bonuses or other types of supplemental wages may be paid at the end of a year to some or all employees. To prepare such a check: 1. 2. In the Pay Frequency: combo box, choose “Special.” In the Check Date box, enter the check date for the special check by either typing a date or clicking the pick button and choosing a date from the popup calendar. 3. 4. 5. In the From: box, enter the same date as the check date. The To: box will show the same date. Click on the Get Employee List button and the roster of all new or active employees will appear. To prepare paycheck for a part icular employee click on that employee in the list. The wage, deduction, employer expense and tax categories that have been selected for that employee are listed in the bottom half of the page. (Base pay and accrual items are not available for special paychecks.) For special paychecks, amounts are initially set to zero. Enter wage amounts first and then, if necessary, modify calculated amounts for deductions, taxes and employer expenses. When finished entering data for an employee, click the Save button or select Edit/Save Employee Payroll Data from the menu bar. 6. 7. Redoing a special paycheck: If a special payroll must be redone, after deleting the incorrect payroll entry and re-selecting the employee, you will find that only those details that were non-zero in the deleted payroll will appear. When you enter new data in the detail, the full selection of wages, deductions, etc. will re -appear. Editing a Payroll Entry To edit a payroll entry, in the list of payrolls on the Select page of the Payroll Data window, click on the payroll that requires change. On the Details page, click on the employee to bring up the payroll details for that paycheck. Payroll entries may be modified until the data is posted to the chart of accounts. Those that have been posted (see Processing Payroll on page 47) cannot be edited. A payroll check for an employee that has not cleared the bank can, however, be voided and re-entered. When payroll data is saved, categories with all zeroes are ignored. Such categories will therefore not appear in the payroll details table. If a change must be made to a category that was originally saved with alll zeroes, you must delete the paycheck and re-enter the (corrected) payroll data for the employee. Deleting Payroll Entries You may delete either an entire payroll or an individual payment. To delete an entire payroll, on the Select tabbed page of the Payroll Data form, click on the payroll you wish to delete. The Details page for that payroll will appear. Without clicking on a particular payment, click the Delete button on the toolbar or select Edit/ Delete Payroll Roster from the menu bar. You will be prompted to confirm your choice. In the popup window, click on the Yes button to delete all payments in that payroll, otherwise, click the No button to cancel the deletion. 45 Payroll Preparation To delete an individual payment, click on the payment to be deleted and then click the Delete button on the toolbar or select Edit/Delete Employee Payroll Data from the menu bar. You will be prompted to confirm your choice. In the popup window, click on the Yes button to delete the selected payment, otherwise, click the No button to cancel the deletion. 46 Processing Payroll Each payroll that is entered must be processed (i.e., posted to the chart of accounts) before another payroll of the same type can be prepared. To process a payroll, from the menu bar, select Payroll/Process Payroll. The Process Payroll form will appear showing the Select tabbed page with a list of the unposted payrolls. The list will show only one payroll for each payroll type (that is, payroll frequency). To process a payroll, click on one of the items in the list of payrolls. This will take you to the Details tabbed page. 47 Processing Payroll The Details page shows the type of payroll, pertinent dates, the number of checks in the roster and the accounting entries that will be made when the payroll is processed. None of this information is editable. If corrections must be made, cancel and go back and modify the payroll preparation entries as described in the previous section. To process the payroll, click the Start button. To close the form and avoid processing, click the Cancel button. Important! Make sure that the data shown on the Details page is correct. It is cumbersome to modify or delete data that has be processed. 48 Printing Paychecks After a payroll has been prepared and processed, you may print paychecks from PCS Payroll by clicking the Print Payroll Checks button, , or by selecting Payroll/Print Checks from the menu bar. This brings up the Payroll Checks form showing a list of processed payrolls, ordered by descending check date, on its Select tabbed page. Both printed and unprinted payrolls are shown. A listing of payroll checks and their status (printed, cleared, voided) may be examined in the PCS Accounting Check Register form. To print a set of payroll checks, or a series of notifications of direct deposits, click on the payroll for the most recent unprinted payroll. You can also review earlier payrolls to make sure of their status — Were all checks printed? Were some checks voided? List of processed payrolls When you click on a payroll in the list, you are taken to the Details page. Much of the paycheck information is predetermined. However, you need to make certain choices as to which checks or direct deposit notifications to print, the check layout and whether a check needs to be re-issued. To print one or more paychecks in a payroll, on the Details tabbed page: 1. Dates and check numbers are determined from entries made to the check register. The range of check numbers starts at one greater than the last check number issued for the payroll checking account. The dates are set by entries made when the payroll was entered. If some employees receive their pay using direct deposit the starting and ending direct deposit numbers for the payroll checking account will appear in the DD Start No: and DD End No: boxes. None of these boxes are editable. 2. 3. In the Check Layout: combo box, choose the appropriate check layout. Check layouts are defined in PCS Accounting. See the PCS Accounting User’s Manual for details. In the Print: box, choose either “All Checks”, “All Dir Deposit” or “Selected Item”. If you choose “Selected Item”, you must click on one of the entries in the list of pending paychecks in the botton half of the form. 49 Printing Paychecks 4. 5. To print the checks, after loading the blank paycheck forms in the printer, click the Print button on the toolbar or select File/Print Payroll Checks from the menu. To preview, click the Preview toolbar button or select File/Preview Payroll Checks from the menu. The printed or previewed check includes a paystub listing all payments, deductions and taxes in detail. When finished printing, click the Set Printed button to check the check box in the Prt column. This can be used for future reference to show that a check has be printed. You may also clear the Prt check box by clicking the Reset Printed button. The status of the Prt check boxes does not prevent checks from being re-printed — it is for reference only. Printing paychecks for one or more employees 50 Printing Paychecks Previewing a paycheck Re-issuing Paychecks Paychecks may fail to print for any number of reasons. A paycheck blank could have jammed in the printer or a paycheck could be lost. In such cases, you may re-issue a check by clicking the Reissue Check button. The original check will be copied and the copy given a new check number. The original check will then be voided. 51 Utilities Change Password The current user can change his or her password by selecting Edit/Change Password for(User name) from the menu. Enter the current password in the Old Password box, the new password in the New Password box and repeat the new password in the Verify Password box. Click the OK button to set the new password. Note that changing a user’s password in PCS Payroll also will change that user’s password in PCS Accounting. Database Repair For the desktop version of PCS Payroll, you should occasionally compact and repair your accounting database(s) (i.e., PcsAcct2000.mdb files). To do this, you must have exclusive access to the database — no one else can be using either PCS Payroll or PCS Accounting. Click on the Fix Database button, , or, from the menu, select File/Fix Database. You will be prompted to continue. Click the Yes button to repair the database. Calculator Bring up a calculator by clicking the toolbar’s Calculator button, 53 . Preparing W2 and W3 Forms Specifying W2 and W3 Information Before printing W2 and W3 forms , information about the company and financial data that should appear in Boxes 12 and 14 needs to be specified. (Contents of other boxes in the W2 and W3 have been determined by settings made in wage, deduction and tax category definitions, and in the company and employee specifications.) All information that will appear in W2 and W3 forms is based sums taken over the calendar year. To specify W2 and W3 information, bring up the W2/W3 Setup form by selecting Edit and then W2/W3 Setup from the menu bar. W2 setup Fill in the W2 Settings tabbed page as follows: 1. In the Tax Year: combo box, select the year that the W2’s will cover. 2. In the Federal Tax ID:, enter your company’s Federal ID. 3. 4. 5. 6. 7. In the boxes labeled Box 12 Codes, enter a code (a single letter, “A” through “V”). See Instructions for Forms W-2 and W-3 available from the IRS for details. Up to four codes can be used. In the boxes labeled Box 14 Codes, enter the text you wish to use to designate the Box 14 entry you wish to make. See the IRS publication Instructions for Forms W-2 and W-3 for details.Up to three entries can be made. The only mandatory entry is for leased vehicles used by employees. In the lower half of the form, the wage, deduction and tax categories are listed. In the Box 12 column , use the combo boxes to choose which categories should be added to one or another of the four boxes. You may add any category that is appropriate to any of the four boxes for which a code has been specified. In the Box 14 column, use the combo boxes to choose which line in Box 14 the annual amount in that category should appear. When finished, click the Save and Close button to save your data, or click on the W3 Settings tab to go to that page to enter or modify information that appears in the W3 form. Click the Cancel button if you wish to close the form without saving. 55 Preparing W2 and W3 Forms W3 setup Fill in the W3 Settings tabbed page as follows: 1. 2. 3. In the Establishment Number (Box D): box, enter your Establishment ID, if any. This may be used to identify separate establishments within your organization that have a common EIN. Enter the appropriate information in the Contact:, Phone:, Fax:, and eMail Address boxes. When finished, click the Save and Close button to save your data, or click on the W2 Settings tab to go to that page to enter or modify information that appears in the W2 form. Click the Cancel button if you wish to close the form without saving. Printing W2 Forms Setting up for printing W2’s PCS Payroll assumes you will be printing to standard 8½”×11” W2 forms with two W2’s per page. To print W2 forms, first, from the menu bar, click on Reports/Preview to preview the W2’s or click on Reports/Print to print them. (You can always print from the preview window, so choosing to preview is usually the wise choice.) 56 Preparing W2 and W3 Forms After choosing whether to preview or print, select Reports/W2 from the menu bar. The Print W2 window appears. 1. 2. 3. 4. 5. 6. 7. 8. In the Tax Year: combo box, select the year for which you wish to print W2’s. In the Select: combo box, choose to print W2’s for “All Employees” or for “Selected Employee”. If you choose “Selected Employee”, a list of employees will appear in a Select Employee popup window. Choose one employee from the Select Employee window. If you choose “All Employees”, the Employee: box will show zero. You can also click on the pick button (the blue triangular button) in the Employee: box and choose an employee from the SelectEmployee window. W2 information is stored in the program’s database. If there are many employees, calculating W2 data might require some time. If you have printed W2’s, but find that some more payroll data must be added (say because some bonus checks were issued at year’s end) and the W2’s for a few employees must be reprinted, you may wish to clear the Recalculate? check box so that only the data for those employees are recalculated. If the Recalculate? check box is checked, all W2 data is recalculated for all employees. In any case, if any employee’s data has changed, the W2 for that employee will be recalculated whether the box is checked or not. For the W2’s Control number box (Box a), you may choose a starting number using the Cntl No Start box. This will increment for each W2 printed. You may choose to print to a laser or inkject printer or to an tractor-feed impact printer by using the Form Type: box. The difference is that the laser/inkjet choice will print 5 copies of each W2 sheet before printing the next sheet; the tractor-feed choice will print only one copy of each W2 sheet. Printer margins often vary slightly because of wear-and-tear or simply because of small differences in printer brands or models.The Left offset: and Top offset: boxes allow you to shift the top and left margins to allow for these variations. To use this feature, print a W2 for one employee and note whether or not the printed entries align well with the W2 form. If not, measure the amount of left and/or top misalignment and enter these distances (in inches) in the Left offset: and Top offset: boxes. For the top offset, a positive distance moves the printed image down. A positive left offset moves the image to the right. Click on the Preview or Print button to preview or print the W2 forms. Printing W3 Forms To print a W3 form, first, from the menu bar, click on Reports/Preview to preview the W3 or click on Reports/Print to print it. (You can always print from the preview window, so choosing to preview is usually the wise choice.) After choosing whether to preview or print, select Reports/W3 from the menu bar. The Print W3 window appears. 1. In the Tax Year: combo box, select the year for which you wish to print W2’s. 2. For the W3’s Control number box (Box a), you may choose a control number using the Control No: box. 3. In the set of Kind of payer: check boxes, check one if appropriate. 4. The contact information is obtained from the W2/W3 setup. (See Specifying W2 and W3 Information on page 55.) Change this if need be. Changes made here apply only to this print session. To make permanent changes to the contact person information, use the W2/W3 setup form. 5. Under For Third-party sick pay use, in Box 13 enter “Third-Party Sick Pay Recap” if you are a 3rd party payer. In the Inc Tax withheld: box, enter the total amount withheld during the year. Make entries in these boxes only if you are a 3rd party payer. 57 Preparing W2 and W3 Forms Setting up for printing W3’s 6. 7. Printer margins often vary slightly because of wear-and-tear or simply because of small differences in printer brands or models.The Left offset: and Top offset: boxes allow you to shift the top and left margins to allow for these variations. To use this feature, print a W3 and note whether or not the printed entries align well with the W3 form. If not, measure the amount of left and/or top misalignment and enter these distances (in inches) in the Left offset: and Top offset: boxes. For the top offset, a positive distance moves the printed image down. A positive left offset moves the image to the right. Click on the Preview or Print button to preview or print the W3 form. 58 Reports Reports available in PCS Payroll are produced using the Reports menu. PCS Payroll Reports menu Printing and Previewing Previewing an employee’s accruals report Reports will either be sent to the Windows default printer or to a preview window, based on whether the Printer or Preview menu item is checked in the Reports menu. Clicking on one or the other of them toggles these two items. Simply click on your choice to pick it. When previewing a report, on the preview window’s toolbar: Ø Use the Table of Contents button at the left end of the toolbar to show or hide an outline list of the major items (for instance, a list of employees). Note that some reports do not utilize this feature. 59 Reports Ø Proceeding from the left of the toolbar, use the Print button to print a previewed report. Ø Use the Zoom Out and Zoom In buttons and the Zoom combo box to control the size of the report being previewed. Ø Use the Previous Page and Next Page toolbar buttons to navigate through the report. Ø Use the Previous and Next buttons to move between back and forth between pages. If a report includes an outline feature (i.e., a Table o f Contents feature) on the left side of the report window, clicking on an item in the outline will take you immediately to that item in the report. In some reports, clicking the pick button in the outlined item will open a popup menu from which you can click on the Drill Down menu item. This will open a new window showing the details that make up the outline item. To close the preview window, select File/Close from the menu bar. Print from either the main preview window or from the drill-down window. Employee Accruals A history of employee accrued items (e.g., vacation time, sick leave) accruals and use is available under the Reports/Accrual Reports menu item. This reports describe each transaction created using the corresponding Accounting menu item. Amounts posted to accounts by the respective transactions are printed. Employee Payroll Earnings Select the Reports/Employee Reports/Payroll Earnings menu item to print or preview a detailed report of employee earnings for an individual or all employees over a specified date range. The report shows wages, deductions, taxes and selected employer expenses. Employer expense amounts will be shown for categories with checked Include boxes in the Employer Expense category form. Employee Earnings report Tax Reports 940 Report To obtain federal unemployment tax liabilities on a quarterly basis, select Reports/Tax Reports/940 Report from the menu bar. In the Report Selection pop-up form, select the tax year and the employer expense category in the appropriate combo boxes (Tax Year: and FUTA Exp:, respectively) and click the Preview (or Print) button. The report shows quarterly tax liabilities for the selected expense. 60 Reports 940 report 941 Report 941 report To obtain federal withholding liabilities needed for completing the Form 941 on a quarterly basis, select Reports/Tax Reports/941 Report from the menu bar. In the Report Selection pop-up form, select the tax year, the Social Security employer expense category and the Medicare employer expense category in the appropriate combo boxes (Tax Year:, FICA Exp: and Medicare Exp:, respectively) and click the Preview (or Print) button. The report shows quarterly tax liabilities for the selected expenses. 61 Reports Tax Liabilities Report Tax liabilities incurred over a date range are shown in the Tax Liabilities report. To generate this report, select Reports/Tax Reports/Tax Liabilities from the menu bar. In the Report Selection pop-up form, set the date range in the From: and To: boxes. Set the Social Security employer expense category and the Medicare employer expense category in the appropriate combo boxes (FICA Exp: and Medicare Exp:, respectively) and click the Preview (or Print) button. Tax Liabilities report W2 and W3 Reports See Printing W2 Forms on page 56 and Printing W3 Forms on page 57 for instructions on generating these printed forms. 62 Reports Payroll Journal Entries To obtain the accounting journal entries for payroll transactions over a range of dates, use the Payroll Journal report. To produce this report, select Reports/Journal Entries from the menu bar. In the Report Selection popup form, set the date range in the From: and To: boxes and click the Preview (or Print) button. Payroll journal posting 63 Navigating within PCS Payroll When first starting PCS Accounting or PCS Payroll, your login name is “Master” and your password is “master”. (These are not case-sensitive.) Important: In PCS Accounting, change the Master password as soon as possible to prevent unauthorized use. All activities in PCS Payroll are conducted by using menu items or the toolbar buttons that appear just below the title bar. Using the menu bar or the toolbar will cause various windows (“forms”) to appear within the main window. Within these smaller windows you will enter the various types of information needed to configure PCS Payroll to your needs. The forms that you work with in PCS Payroll provide a variety of features to help you to work with great ease and efficiency. Typically, forms may contain a number of tabbed pages showing lists of transactions and various types of information about an individual transaction. Pages showing details are often divided into separate sections. Each section contains many cells showing specific pieces of information about the subject. In the invoice form shown next, the Detail page has a header section showing the customer information, a detail section showing a list of items sold and a footer section showing the totals for the transaction. Within a form, you may navigate by clicking on a cell with your mouse to activate the cell (to make it ready for keyboard input or input from a pop-up window). You can also move from one cell to the next by using the TAB key to more right and down, or using the SHIFT key with the TAB key to more left and up. Features on this form include those listed below: Tabbed pages Many forms appear with two or more tabs at their top. Click or press ALT and the underlined letter to page to the tabbed page you want to appear. Select tabbed page Many forms have a Select tabbed page that is used to present lists of transactions, customers, vendors, etc. When an item (a row) in the list is clicked, the form immediately moves to the Detail tabbed page and shows the information related to the clicked selection. Clicking on the column header buttons will order the list according to the information in that column. Many Select tabbed pages have a Closed check box that is available for showing lists of transactions from closed periods or years. Edit cell with label Edit cells allow you to type in text. Some edit cells are meant to contain cash amounts or numbers, in which case only numerical information can be entered. The label to the left of the cell indicates the type of information required in the edit cell. 65 Navigating within PCS Payroll Cell with pick button Many cells, when activated, will show a button with a blue, downward-pointing triangular icon. Clicking the button will cause a pop-up window to appear that lists of acceptable choices for entry into the cell. In most cases (except for date cells), pressing the F5 key will also cause the pop-up window to appear. Pop-up windows The figure at left shows a typical pop-up window that appears when a pick button is clicked (or the F5 key is pressed). In this case the Cust ID: edit cell is activated and its pick button clicked. The Select Customer pop-up window appears. Clicking on a customer in the list and clicking the OK button will cause that customers information to fill the invoice form. Combo box Combo boxes are used to allow easy selection of information from short lists. To expand the dropdown list, press ALT and the DOWN ARROW or click on the button that appears at the right of the cell when the cell becomes active. Once the drop-down list appears, you may clic k on the item you wish with your mouse or use your up or down arrow keys to move to the desired item and then press ENTER to select it. Date cell Cells that contain date information will allow a date to be typed in. The format for the date must be that of the Short Date format shown in the Control Panel’s Regional Settings. For instance, for the United States, the format would be of the form “mm/dd/yy”. Alternatively, you may click the blue pick button and the Pick a Date calendar will pop up. In this calendar, to choose a month or year, click on the month or year. Click on a day of the month to close the calendar window and write the selected date into the date cell. 66 Techniques and Procedures For Transaction Forms Click the mouse on the blue triangular icon (pick button) to the right of a box or press the F5 key to pop up a list.: To bring up lists of accounts, employees or categories, as appropriate.. Use the ENTER key: To move forward from one cell or box to the next. Use the TAB key: To move forward from one cell or box to the next. Use the SHIFT +TAB key to navigate backward through the form from cell to cell: To move backward from one cell or box to the next. Use the RIGHT ARROW and LEFT ARROW keys: To navigate within a box or cell, one character at a time. Use the HOME and END keys: To move to the beginning and end of the text within a box or cell. Use the UP ARROW and DOWN ARROW keys: To move up and down a row within a form. Use the CTRL +TAB key. To move from one tabbed page to another within a window. To save a modified transaction: Modify (or even re -type the same character) into a box or cell and press ENTER , TAB or the UP ARROW or DOWN ARROW key. The Save button and corresponding menu command will be enabled when you leave the modified cell or box. Picking a Date Click the pick button on the right of the cell to pop up a calendar. In any box where a date is needed, click on the month or year at the top of the calendar to pick the month and year you want and then click on the date you wish to select. 67 Index default accounts ...........................................................10 delete button .................................................................16 Dependent Care.....................................................16, 18 detail ..............................................................................65 disability insurance......................................................25 distributions nonqulaified..............................................................15 E 4 401(k) .....................................................................24, 28 401(k) taxes ..................................................................32 9 940 report ......................................................................60 941 report ......................................................................61 A accounting periods.........................................................1 accounts required by PCS Payroll..........................................7 setting defaults.........................................................10 accrual items .................................................................18 history........................................................................60 print accrual category information .......................21 ActiveReports.................................................................2 additional withholding................................................37 alignment W2 forms ..................................................................57 W3 forms ..................................................................58 allocated tips.................................................................15 B base salary.....................................................................16 benefits ..........................................................................13 bonus checks.................................................................45 Box 10 (W2) .................................................................16 Box 11 ...........................................................................15 Box 12 (W2) .................................................................55 button delete .........................................................................16 new.............................................................................14 preview......................................................................41 print............................................................................41 print payroll checks.................................................49 save............................................................................16 C calculator.......................................................................53 carryover accruals modifying .................................................................40 charitable deduction....................................................25 Chart of Accounts..........................................................7 combo box....................................................................66 commisions...................................................................38 compact database.........................................................53 co-pay ............................................................................24 Copy From button .......................................................37 D database location............................................................3 date selection....................................................................67 date cell .........................................................................66 deduction categories....................................................21 print information .....................................................25 edit cell..........................................................................65 EIC payments ...............................................................34 employee accruals history........................................................60 modifying accruals ..................................................40 print employee information ...................................41 employee benefits as non-cash wage categories..................................13 employee earnings report ...........................................60 employees adding........................................................................35 employer expense categories.....................................26 print information .....................................................30 equipment........................................................................2 F features ............................................................................2 footer..............................................................................65 frequencies....................................................................11 H header ............................................................................65 health insurance....................................................24, 29 I include check box.................................................27, 60 income tax withholding..............................................32 installation.......................................................................3 folder ...........................................................................3 J journal entries report ...................................................63 L locality...........................................................................31 M MDAC.............................................................................4 Microsoft Data Access Components ..........................4 Microsoft Vis ual Basic .................................................2 N net pay ...........................................................................21 network installation.......................................................3 new button ....................................................................14 non-cash wages.....................................................15, 21 nonqualified distributions...........................................15 nonqualified plan taxes ...............................................32 69 Index O summary of procedure .............................................6 Social Security employer expense ...................................................29 withholding ..............................................................34 special wage payments ...............................................11 supplemental wages ............................................. 11, 45 SUTA ............................................................................28 system requirements .....................................................2 T tabbed pages .................................................................65 tax categories ...............................................................30 print information .....................................................34 tax liabilities report .....................................................62 time stamps.....................................................................1 tips..................................................................................15 troubleshooting installation..................................................................4 U operating systems .......................................................... 2 P password......................................................................... 6 changing................................................................... 53 not case-sensitive...................................................... 5 pay frequency.............................................................. 43 pay periods setting ....................................................................... 11 paycheck printing ..................................................................... 49 re-issuing.................................................................. 51 payroll processing................................................................ 47 payroll preparation...................................................... 43 PCS Accounting account setup............................................................. 7 PCS Accounting Developer’s Kit ............................... 2 pcsacct2000.mdb........................................................... 4 pcspay.exe ...................................................................... 4 pick button.......................................................10, 66, 67 posting payroll............................................................. 47 preview button............................................................. 41 previewing reports ...................................................... 59 print button................................................................... 41 printing reports ............................................................ 59 printing W2 forms ....................................................... 56 printing W3 forms ....................................................... 57 processing payroll....................................................................... 47 R unemployment tax report ...........................................60 user change password .......................................................6 user name Master.........................................................................5 not case-sensitive......................................................5 user stamps.....................................................................1 V vehicles leased.........................................................................55 W W2 Box 10.......................................................................16 Box 11.......................................................................15 Box 12.......................................................................55 Box 14.......................................................................55 W2 forms printer alignment.....................................................57 printing......................................................................56 W2/W3 forms setup ..........................................................................55 W3 forms printer alignment.....................................................58 printing......................................................................57 wage categories adding........................................................................14 linked to accrued items ..........................................19 print wage information...........................................18 wage types....................................................................13 Windows.........................................................................2 withholding additional amounts..................................................37 Social Security.........................................................34 withholding tax report ................................................61 Regional Settings.......................................................... 2 repair database............................................................. 53 report 940............................................................................. 60 941............................................................................. 61 employee accruals .................................................. 60 employee earnings.................................................. 60 journal entries.......................................................... 63 tax liabilities ............................................................ 62 reports accrual item details ................................................. 21 deduction category details ..................................... 25 employee information............................................ 41 employer expense category details ...................... 30 previewing ............................................................... 59 printing ..................................................................... 59 tax category details ................................................. 34 wage details ............................................................. 18 S save button................................................................... 16 setup program ...................................................................... 3 70