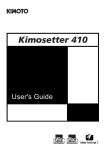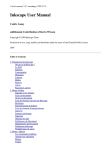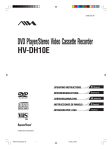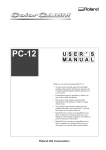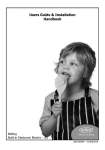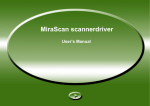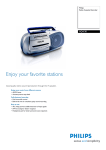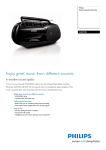Download Kimosetter 340 User Manual
Transcript
IMPORTANT SAFETY INSTRUCTIONS 1. 2. 3. 4. 5. 6. 7. Read all of these instructions and save them for later reference. Follow all warnings and instructions marked on the product. Unplug this product from the wall outlet before cleaning. Do not use liquid or aerosol cleaners. Use a damp cloth for cleaning. Do not use this product near water. Do not place this product on an unstable cart, stand or table. The product may fall, causing serious damage to the product. Slots and openings on the cabinet and the back or bottom are provided for ventilation. To ensure reliable operation of the product and to protect it from overheating, do not block or cover these openings. The openings should never be blocked by placing the product on a bed, sofa, rug or other similar surface. This product should never be placed near or over a radiator or heat register. This product should not be placed in a built-in installation unless proper ventilation is provided. This product should be operated from the type of power source indicated on the marking label of the AC adaptor. If you are not sure of the type of power available, consult your dealer or local power company. 8. Do not allow anything to rest on the power cord. Do not locate this product where the cord will be walked on. 9. If an extension cord is used with this product, make sure that the total of the ampere ratings on the products plugged into the extension cord do not exceed the extension cord ampere rating. Also, make sure that the total of all products plugged into the wall outlet does not exceed 15 amperes. 10. Never push objects of any kind into this product through cabinet slots as they may touch dangerous voltage points or short out parts that could result in a risk of fire or electric shock. Never spill liquid of any kind on the product. 11. Except as explained elsewhere in this guide, don’t attempt to service this product yourself. Opening and removing those covers that are marked “Do Not Remove” may expose you to dangerous voltage points or other risks. Refer all servicing on those compartments to service personnel. 12. Unplug this product from the wall outlet and refer servicing to qualified service personnel under the following conditions: A. When the power cord or plug is damaged or frayed. B. If liquid has been spilled into the product. C. If the product has been exposed to rain or water. D. If the product does not operate normally when the operating instructions are followed. Adjust only those controls that are covered by the operating instructions since improper adjustment of other controls may result in damage and will often require extensive work by a qualified technician to restore the product to normal operation. E. If the product has been dropped or the cabinet has been damaged. F. If the product exhibits a distinct change in performance, indicating a need for service. 2 About This Manual for Windows This manual is your introduction to the Kimosetter 340, a Kimoto CTP printer. Use the manual now to set up and begin working with your printer. Use it later as a reference for everyday routines and as a guide for maintenance and troubleshooting. for Macintosh For Win & Mac: Information applicable both to the Windows and the Macintosh systems. For Windows: Information applicable to the Windows 95/98 and Windows NT/2000 systems. For Macintosh: Information applicable to the Macintosh system. 3 for Windows and Macintosh For your convenience, this manual is categorized into three groups, each indicated by the tab along the right edge on the pages on the right-hand side. Contents About This Manual ............................................................................................ 3 Chapter 1 Major Functions and Operations ................................... 9 Getting Your Printer Ready ......................................................... 10 Getting Your Printer Ready ......................................................................... 10 Removing the outside packing materials .............................................................. 10 Opening the front cover ........................................................................................ 11 Removing the carriage packing material .............................................................. 11 Closing the front cover .......................................................................................... 12 Fitting the media support ...................................................................................... 12 Fitting the dust cover............................................................................................. 13 Locating the printer ............................................................................................... 14 Connecting Cables for Windows ................................................................. 15 Connecting the printer to your computer .............................................................. 15 Connecting USB Cables for Macintosh ...................................................... 16 Connecting the printer to your computer .............................................................. 16 Connecting SCSI Cables for Macintosh ..................................................... 17 How to attach the SCSI Adapter ........................................................................... 17 How to remove the SCSI Adapter ......................................................................... 18 Connecting the printer to your computer .............................................................. 18 Power cord connections ............................................................................. 19 Name and Function of Each Part of the Printer .......................... 20 Printer (Front View) ..................................................................................... 20 Inside the Printer ........................................................................................ 21 Printer (Rear View) ..................................................................................... 22 Printer (Rear View with Macintosh interface module) ................................. 22 Media Feed Switch ..................................................................................... 23 Control Panel .............................................................................................. 23 Installing Ink Cartridges .............................................................. 24 Identifying Ink Cartridge and Media Types ................................................. 24 Installing Ink Cartridges .............................................................................. 24 Exchanging Ink Cartridges ......................................................................... 26 4 Loading Media ............................................................................ 28 Notes and precautions about media ........................................................... 28 Loading Media in Automatic Feed Mode .................................................... 28 Turning the Power On or Off ....................................................... 30 Turning on the Power .................................................................................. 30 Turning off the Power .................................................................................. 30 Chapter 2 Installing the Printer Driver .......................................... 31 Installing the Printer Driver for Windows ..................................... 32 System Requirements ................................................................................ 32 Installing the Printer Driver (Except for USB Interface) .............................. 32 Installing the Printer Driver (for USB Interface) .......................................... 33 Printing Operations ..................................................................... 36 Printing ....................................................................................................... 36 Requirements ....................................................................................................... 36 Placing an ink cartridge in your printer ................................................................. 36 Loading the media in your printer ......................................................................... 36 Setting up the printer driver for printing ................................................................ 37 Installing the Printer Driver for Macintosh ................................... 39 System Requirements ................................................................................ 39 Installing the Printer Driver ......................................................................... 40 Selecting the Printer Driver......................................................................... 40 Printing Operations ..................................................................... 42 Printing ....................................................................................................... 42 Requirements ....................................................................................................... 42 Placing an ink cartridge in your printer ................................................................. 42 Loading the media in your printer ......................................................................... 42 Setting up the printer driver for printing ................................................................ 43 5 Chapter 3 Printer Driver ............................................................... 45 How to Open the Printer Driver Setup Dialog Box ...................................... 46 Name and Functions of Each Item of the Printer Dialog Box ..................... 46 Settings in Tab ........................................................................... 47 Functions of the Printer Driver .................................................... 49 Using the Chooser ...................................................................................... 49 Page Setup Dialog Box ............................................................................... 51 Print Dialog Box .......................................................................................... 53 Using Background Printing ......................................................... 56 Desktop Print .............................................................................................. 57 6 Chapter 4 Appendix ..................................................................... 59 Cleaning the Printer .................................................................... 60 Cleaning the Main Unit ............................................................................... 60 Cleaning the Print Head ............................................................................. 62 Cleaning the Platen .................................................................................... 63 Cleaning the Feed Roller ............................................................................ 64 Cleaning the Transport Rollers ................................................................... 65 ready / insert Button Functions .................................................. 67 Indicator Lights Summary ........................................................... 67 Indicator light status.................................................................................... 67 Port Monitor Setup...................................................................................... 68 Select the I/O Port Speed ..................................................................................... 68 Configure LPT port ............................................................................................... 69 Tips for Special Case (for Windows) ........................................................... 69 DIP Switches .............................................................................................. 70 Transportation of the Printer ....................................................... 71 Specifications ............................................................................. 72 General Specifications................................................................................ 72 Printable Area ............................................................................................. 73 Available Supplies....................................................................... 74 Kimosetter 340 Supplies List ...................................................................... 74 Ink cartridges ........................................................................................................ 74 Print media............................................................................................................ 74 Options ................................................................................................................. 74 7 Chapter 5 Troubleshooting ........................................................... 75 Introduction ................................................................................. 76 Troubleshooting .......................................................................... 76 Power does not come on ............................................................................ 76 Clearing Paper Jams .................................................................................. 76 Ink Cartridge Stuck in the Carriage ............................................................ 78 How to Remove an Ink Cartridge from the Carriage .................................. 79 Printer makes strange noises ..................................................................... 80 Media is not feeding correctly or not ejecting correctly from the sheet feeder ............................................................................................................... 82 Problems with ink cartridges. ..................................................................... 83 Problems with print results. ........................................................................ 84 Printing is light, distorted, or has gaps ....................................................... 84 Troubleshooting for Windows ...................................................................... 85 Printer cannot be installed./Printing is not performed properly, even after the printer installation ............................................................................................................. 85 Computer and printer cable may or may not support bidirectional communication86 Printer does not print or stops while printing ........................................................ 86 Printing is not working or is extremely slow .......................................................... 88 Connection Method............................................................................................... 89 Other problems and operations ............................................................................ 89 Troubleshooting for Macintosh .................................................................... 91 During installation a “File not found” error occurs or the installer is not found ...... 91 The icon does not appear in the Chooser............................................................. 91 The printer cannot be selected in the Chooser ..................................................... 92 Printer does not print or stops while printing ........................................................ 92 Printing is not working or is extremely slow .......................................................... 94 Connection Method............................................................................................... 94 Other problems and operations ............................................................................ 94 When Error Message Appears ................................................... 97 Error Message Appears.............................................................................. 97 8 Chapter 1 Major Functions and Operations Chapter 1 1 Learn the Major Functions and Operations of Your Printer This chapter describes how to set up your printer, the name of each part of your printer and how it functions, how to insert the cartridges and media. Read this chapter before you use the printer for the first time to learn how to set it up. Chapter 1 - Major Functions and Operations Getting Your Printer Ready Set up your printer by performing the following steps: • Getting your printer ready. Remove the packing materials. • Connecting cables. Connect the printer to your computer with a printer cable and to a suitable AC power source with the power cord. Getting Your Printer Ready Get your printer ready by removing the packing materials from inside and outside the printer. Caution This printer is shipped with tape, spacers, and other packing materials to prevent delicate parts from being damaged while in transit. Remove these packing materials before using the printer. If the printer is used while these packing materials are still present, damage to the printer or malfunction may occur. Removing the outside packing materials The printer is shipped with packing materials to prevent damage during transit. Remove the tape (seven locations in front, three locations in rear) and cardboard (two locations in front) from the printer before using. Remove the tape from the output tray, after pulling out the tray by grabbing the tip. Tape Cardboard Tape Tape Output tray 10 Opening the front cover Open the front cover to remove the inside packing material. To open the front cover, push the front cover release button to release the internal lock. Gently lower the front cover with your hand. Front cover release button Make sure nothing is under the cover. Front cover Removing the carriage packing material Remove the carriage packing material from inside the printer. Using the printer without removing the packing materials may damage the printer. Carriage packing material for Windows and Macintosh 11 Chapter 1 - Major Functions and Operations Caution Do not remove the cleaning pad at the left end of the platen. They are there to clean the print head. Removing them can cause the printer to malfunction. Do not touch the cover open sensor, which is located inside the printer on the left end. Cleaning pad (orange) Cleaning pad (white) Platen Cover open sensor Closing the front cover Close the front cover after removing the carriage packing material. Caution When closing the front cover, never slam it shut. The ink cartridges can become dislodged and damage to the printer may result. Fitting the media support Fit the media support so that the media inserted in the printer does not bend backwards. When fitting the media support, please make sure that the convex part of the media support fits into the hollow section of the printer as shown in the drawing. Convex part of the media support Media support 12 Fitting the dust cover The dust cover is used when the printer is not used or is printing. The dust cover prevents the media inserted in the printer, as well as the inside of the printer, from getting dusty. Dust can cause not only poor printing quaity but also various other problems. 1. Fit the dust cover on the printer with the two wings pulled out. At this time, hook the dust cover onto the convex part of the printer. Two wings pulled out Convex part of the printer 2. Fit the dust cover on the media support by pushing the two wings of the dust cover in and insert the media support between the dust cover and the wings. for Windows and Macintosh 13 Chapter 1 - Major Functions and Operations Locating the printer After removing the packing material from the outside and inside of the printer and reading the section “IMPORTANT SAFETY INSTRUCTIONS”, position the printer in an appropriate location. Ensure there is enough space to use your printer easily. Using the output tray 1. Pull out the output tray for printing operations. Grab the tip of the tray, and gently pull out the tray to the full. Between the printing operations, you may retract the tray by gently pushing back the tip. Caution Do not allow the output tray hang over the edge of a table or to protrude from the location of the printer in any way. Output tray 14 Connecting Cables for Windows When your printer is properly set up, connect the printer to your computer with a printer cable and to a suitable AC power source with the power cord. • Connect the printer to your computer. • Connect a power cord to the printer. Connecting the printer to your computer 1. Make sure that the power to your computer is completely turned off. If the computer is running, quit all running applications, shut down the system, and turn off the power. Caution Power to the printer and computer must be completely disconnected before connecting or disconnecting the printer cable. (They must be unplugged.) Otherwise damage or malfunction may result. 2. Connect the printer to the computer with a printer cable. Secure the printer cable to the connectors on the printer and on the computer. Accessory connector for SCSI Adapter Printer connector Note • When Using a printer buffer and/or a printer switcher can cause the printer to malfunction. • The SCSI interface connection with Windows PC is not supported. • When you change from the parallel interface to the USB, make sure that the power to the printer and computer is turned off, before changing any cable connection. 15 for Windows and Macintosh Bi-directional printer cable Chapter 1 - Major Functions and Operations Connecting USB Cables for Macintosh When your printer is properly set up, connect the printer to your computer with a USB cable and to a suitable AC power source with the power cord. • Connect the printer to your computer. • Connect a power cord to the printer. Connecting the printer to your computer 1. Make sure that the power to your computer is completely turned off. If the computer is running, quit all running applications, shut down the system, and turn off the power. Caution Power to the printer and computer must be completely disconnected before connecting or disconnecting the printer cable. (They must be unplugged.) Otherwise damage or malfunction may result. 2. Connect the printer to the computer with a USB cable. Secure USB cable to the USB interface connector on the printer and the USB port on the computer. USB port Accessory connector for SCSI Adapter USB interface connector USB cable Caution Using an extension cord can affect the print results. 16 Connecting SCSI Cables for Macintosh When your printer is properly set up, connect the printer to your Macintosh with a SCSI cable and to a suitable AC power source with the power cord. • Connect the printer to your computer. • Connect a power cord to the printer. How to attach the SCSI Adapter When using your printer with a Macintosh computer, connect the printer to the computer using a SCSI Adapter as shown in the pictures below. a) Remove the rectangular plastic connector cover that’s located to the right of the printer connector. Grab the black tab at the bottom of the connector cover, pull it up, and twist it until the cover breaks away. b) Angle the SCSI Adapter so that the tab on top of the adapter slips under the top edge of the PC printer cable slot. The top edge of the adapter should rest against the frame of the printer. c) Gently press the bottom of the adapter until it clicks into place. Caution When you connect the SCSI Adapter, make sure that the printer power has been turned off. Never plug in the power cord before connecting the adapter. Doing so can cause the printer to malfunction. 17 for Windows and Macintosh SCSI Adapter Chapter 1 - Major Functions and Operations How to remove the SCSI Adapter Turn off the power to your printer, computer, and all SCSI devices connected. Unplug the power cord from the wall socket and the printer. Then remove the SCSI Adapter by gently pulling the plastic handle at the bottom of the adapter as shown in the picture and lifting the adapter away from the printer. Connecting the printer to your computer 1. Make sure that the power to your computer is completely turned off. If the computer is running, quit all running applications, shut down the system, and turn off the power. Caution • Power to the printer and computer must be completely disconnected before connecting or disconnecting the SCSI cable or terminator. (They must be unplugged.) Otherwise damage or malfunction may result. • Use a high-impedance SCSI cable and an active terminator for best results. • Using other types of cables can cause the printer to malfunction. 2. Connect the printer to the computer with a SCSI cable. Secure the printer cable to the connectors on the printer and on the computer. Also, you must attach a terminator to the printer if the printer is the last peripheral on the SCSI chain. DIP switches SCSI interface connector Terminator SCSI cable 18 Check the SCSI device number Make sure the device number for the printer is set correctly. Each SCSI device connected to the computer must have a unique SCSI device number. If two devices have the same device number, they will not work properly. (The printer device number is set to 6 at the factory. To change the device number, use the DIP switches next to the connector. For more details, refer to “DIP switches” in the Chapter 4 - Appendix.) Power cord connections 1. Plug the power cord into the power cord socket on the printer. Make sure that the power cord is securely seated in the socket. 2. Plug the free end of the power cord into a suitable AC power source (such as a wall socket). Power cord socket Power cord Caution • • Power to the printer is completely cut off only when the cord is unplugged. Place the printer where you can easily unplug it from the wall socket. Also, pull the plug and not the cord when unplugging the printer. 19 for Windows and Macintosh When plugging the power cord into the printer, make sure you push in the plug all the way, going beyond the halfway point where the plug comes to a soft stop. Chapter 1 - Major Functions and Operations Name and Function of Each Part of the Printer This section explains the name and function of each part of the printer. Printer (Front View) Media support The media support provides support to hold loaded media upright. To extend the media support, pull up on the top edge. Feed guide This guide feeds the media into the printer. Set the guide to match the media size being used Sheet feeder Media is fed either automatically. Place a stack of not more than 20 sheets. Caution Never reach into the sheet feeder except for the cleaning purposes. Doing so can cause injury. Inserting a foreign object into the sheet feeder can cause the printer to malfunction. Front cover This cover protects the internal mechanisms of the printer. This cover is closed during printing. Front cover release button Opens the front cover. The front cover is opened when there is a paper jam or when changing ink cartridges. Open the front cover gently, using both hands. Output slot Media exits the printer through this slot. Output tray During printing, extend the output tray. Pull out the output tray for printing operations. Grab the tip of the tray, and gently pull out the tray to the full. Between the printing operations, you may retract the tray by gently pushing back the tip. Transport rollers The transport rollers for feeding sheets of media loaded on the sheet feeder (at 5 places which are enclosed in a wavyline box). Caution 20 • Never reach into the printer while it is operating. Injury may result. • Opening the front cover in the middle of a printing operation can cause the media in the printer to be creased, and/or an ink cartridge to get out of place. Inside the Printer Marking sticker(black and silver) This sticker is used for the cartridge to confirm that the carriage is in the standard position. Try not to smear the face of the sticker. If it gets dirty, gently clean it with a dry cotton swab. As you do so, be careful not to peel it off. Latch(the blue part) This latch fixes the ink cartridge into the ink cartridge holder. Ink cartridge holder This tray holds the ink cartridges. The five holders can hold the two ink cartridges each. Maximum of nine ink cartridges is allowed. PE lever This lever detects whether or not there is any media left. Media eject roller The media eject roller discharge sheets. Feed roller (metal roller) The feed roller feeds loaded sheets. Cleaning Pad (Orange) / Cleaning Pad (White) This pad is used for cleaning the print head. Do not remove this pad. Platen This is a rubber plate which is pressed by the inkcartridge head while printing. Dust on the platen may result in poor printing quality. Cover open sensor Carriage The carriage automatically picks up the specific ink cartridge needed for printing and moves it to the printing location. The carriage also contains the print head. Release lever This lever, located to the right of the carriage and platen, is used to clear paper jams. Press the release level down to remove the jammed material. When you close the front cover, the lever will automatically go back to its original position. Print head The print head prints the image. Do not touch it. 21 for Windows and Macintosh The cover open sensor detects whether or not the front cover is open. Chapter 1 - Major Functions and Operations Caution Do not touch the print head or the carriage. Doing so can cause damage to the printer. Also, never load an ink cartridge directly into the carriage. Malfunction or damage to the printer may result. RE sensor(at the Black part) The RE sensor detects used-up ink cartridges. HP sensor(two at the Black parts) The HP sensor detects the type and standard position of an ink cartridge. Bobbin axis Winds the ink cartridge around. Printer (Rear View) Media feed switch This switch sets the media feeding method to automatic feed mode or manual feed mode. USB interface connector The USB cable is connected to the USB interface connector. Parallel interface connector The printer cable is connected to the parallel interface connector. Accessory connector This connector is used to connect SCSI Adapter. Make sure you remove the rectangular plastic connector cover before connecting either of these options. Power cord socket The power cord connects to the power cord socket. Printer (Rear View with Macintosh interface module) DIP switches The DIP switches are used to set the SCSI device number for the printer. SCSI connector The SCSI connectors are used for connecting the computer and other SCSI devices. 22 Media Feed Switch For continuous printing using automatic feeding, set the media feed switch to position “A”. Media feed switch set to position “A” Note • Do not move the media feed switch while media is being fed. Otherwise, the media may feed in incorrectly. • Move the media feed switch until it clicks into position “A”. Media will not feed properly unless the switch is correctly set to “A”. Control Panel The top portion of the printer has two buttons and three LED indicator lights. By pushing one of these buttons and looking at the lights, you can perform various printer functions, such as ejecting media. This portion with the buttons and the lights is called the control panel. power button Use the power button to turn the printer on and off. power ready error ready light When the light is lit, the printer is ready to print. The light blinks slowly while printing. When it is not lit, printing is paused. power light Indicates whether the printer is on or off. When the light is on, the printer is on. When the light is off, the internal parts of the printer still have power. To completely shut off power to the printer, unplug the power cord from the socket. 23 for Windows and Macintosh power ready/ insert ready / insert button Use the ready / insert button to load and eject media. When the media feed switch is set in position “M”, this button is used to feed or eject media. Media is not fed while the switch is in position “A”. error light This light blinks when a printer error has occurred. Chapter 1 - Major Functions and Operations Installing Ink Cartridges This section describes how to identify ink cartridge types and how to install and exchange cartridges. Identifying Ink Cartridge and Media Types Listed below is the ink cartridge type designed for Kimoplate e2. Ink for Kimoplate e2 (Part number: KPE2-INK) Installing Ink Cartridges Install ink cartridges by following the steps below. Note The carriage can select and pick up the necessary ink cartridge from any holder. You can put up to 9 cartridges of the same ink cartridge in the holders to reduce the need to change ink cartridges. Caution The ink cartridges may be put in any holder but DO NOT put ink cartridges directly into the carriage. Doing so may result in damage the printer. Ink Amount Indicator The Kimosetter 340 automatically checks the remaining amount of the ink in each ink cartridge. The amount is checked each time the power cord of the printer is unplugged and then plugged in, and each time the front cover is opened and then closed. Please note that an ink cartridge with the remaining amount of 20% will be indicated as 0% of ink available, and thus will need to be replaced, after unplugging/plugging in the power cord, or opening/closing the front cover. For more economic use of the ink cartridges, we recommend to avoid unplugging/plugging in the power cord and opening/ closing the front cover as much as possible, until the indicator displays the “Out of ink” message. 1. Remove the stopper from the ink cartridge. First, remove the stopper from the ink cartridge. Stopper (To prevent slack in the ribbon) 2. Take up any slack in the ribbon. Insert a pencil from the side marked “B” (the side with part number). Turn the pencil slowly to take up any slack in the ribbon. 24 Ink cartridge W Ribbon 3. IND Open the front cover. Push the front cover release button to release the internal lock. Gently lower the front cover with your hand. 4. Insert the ink cartridges. • Hold the ink cartridge so that the side with the letter “B” and the part number faces upward, and the “B” is at the upper right of the ink cartridge. Hold the center of the ink cartridge with your thumb and index finger. • Insert the left end of the ink cartridge, while pushing the left side latch of the ink cartridge holder slightly to the left with the ink cartridge. • Push down the right side of the ink cartridge. Make sure the ink cartridge is locked in place by the two black latches on each side of the holder. Make sure that the ink cartridge is securely locked into the holder, and that there is no slack in the ribbon. Caution Place the side marked “B” face up. If the ink cartridge is installed upside down, the printer will not know it has been installed. 25 for Windows and Macintosh Push this side of the cartridge away from you as much as possible. Chapter 1 - Major Functions and Operations • Put the second ink cartridge on top of the ink cartridge already installed. Gently push down the center of the ink cartridges. Make sure the ink cartridge is locked in place by the two black latches on each side of the holder. Push this side of the cartridge away from you as much as possible. Make sure that the ink cartridge is securely locked into the holder, and that there is no slack in the ribbon. Note • You must leave at least one cartridge holder empty for the printer to operate properly. Do not install more than 9 ink cartridges. • The ink cartridges may be put in any holder but DO NOT put ink cartridges directly into the carriage. Doing so may result in damage the printer. • Push the bar code side of each cartridge away from you, so that the two stickers on the top and bottom cartridges are aligned vertically. Failure to do so can result in an error in the cartridge changing operation. Exchanging Ink Cartridges When you want to change ink cartridges or replace a cartridge whose ribbon has been used up, exchange cartridges by following the steps below. Note 26 • When an ink cartridge has been used up, a message will appear on your display monitor, and the error light will start blinking. • Remove the used-up ink cartridge from the printer. 1. Open the front cover Open the front cover by pushing the front cover release button. 2. Remove the ink cartridge • Removing a cartridge is similar to installing it. Hold the center of the ink cartridge with your thumb and index finger. Push the left latch on the ink cartridge holder slightly to the left with the cartridge. • Lift up the right side of the cartridge, and then remove the entire ink cartridge. 3. Install a new ink cartridge on the ink cartridge holder. Insert an ink cartridge by following the steps described in the previous section of “Installing Ink Cartridges.” Checking ink cartridges for any slack. Check each installed cartridge for any slack. Take up all the slack by removing the cartridge from the holder. Caution Closing the front cover without taking up all the slack can cause damage to the cartridge ribbon. 27 for Windows and Macintosh 4. Chapter 1 - Major Functions and Operations Loading Media This section explains how to load media into the printer. Notes and precautions about media The printer’s sheet feeder can feed media to the printer automatically. It holds up the 20 sheets of Kimoplate e2 at once. Loading Media in Automatic Feed Mode Use automatic feed mode to allow continuous printing. 1. Pull up the media support. Make sure that the media stopper is not lifted. Media stopper 2. Switch the media feed mode. Place the media feed switch in position “A”. 28 3. Place the media in the sheet feeder. Slide out the feed guide enough to insert the media along the fixed edge of the sheet feeder. Load the media with the printing side facing up. Note that the printing side has the matt surface. Note • Using creased or curled media can cause the media to misfeed. • Fan the media once before placing it in the sheet feeder. The printer may feed two sheets together if the sheets are slightly stuck together. 4. Adjust the media feed guide to the media size. Pushing the feed guide too hard against the media can bend the media. Adjust the position of the feed guide so that it just touches the media. Fit the dust cover. The dust cover prevents the media inserted inthe printer, as well as the inside of the printer, from getting dusty. 29 for Windows and Macintosh 5. Chapter 1 - Major Functions and Operations Turning the Power On or Off Turn your printer and computer on or off by following the steps described below. Turning on the Power Turn on the power by performing the following steps. 1. Push the power button on the printer to turn it on. 2. Turn on your computer. Turning off the Power When you finished printing, turn off your printing devices by performing the following steps. 30 1. Shut down your computer. 2. Push the power button on the printer to turn it off. Chapter 2 Installing the Printer Driver Chapter 2 1 This chapter describes how to install the printer driver. Read this chapter before you use the printer for the first time to learn how to set it up. Chapter 2 - Installing The Printer Driver Installing the Printer Driver for Windows Before you can use your printer, you need to install the Kimosetter 340 printer driver software so that your computer can work with the Kimosetter 340. The printer driver software helps to control the printing process, so the printer driver you select must match the printer you’re using. When printing from an application, always use the printer driver specifically designed for your printer. To take full advantage of the many features of the Kimosetter 340, always print your documents after you have selected the Kimosetter 340 printer driver. If you have a different printer driver selected when you print your document, then only the print settings that match functions of your printer will be valid. This section describes how to install the Kimosetter 340 printer driver. System Requirements The system requirements for the Kimosetter 340 printer driver are as follows: Computer: IBM PC-AT or compatible Windows: Windows 95 / Windows 98 / Windows NT4.0 / Windows 2000 USB: IBM PC-AT or compatible / Windows 98 Total RAM: 32 MB or more (64 MB or more is recommended) Disk space required during printing (approximate): 25 MB Note The working disk space needed during printing is automatically erased after printing is completed. Installing the Printer Driver (Except for USB Interface) Install the printer driver by using the Installation Disc included in the product package. 1. Insert the Installation Disc. Turn on your computer. When Windows has been activated, insert the Installation Disc into your CD-ROM drive. 2. Start the Installer. Double-click the “setup.exe” icon. 3. Open the Menu. A menu will appear. Follow the displayed instructions to install the printer driver. 32 Installing the Printer Driver (for USB Interface) Install the printer driver by using the Installation Disc included in the product package. Connecting multiple printers through the USB interface is not supported. 1. Turn off the printer. 2. Insert the Installation Disc. Turn on your computer. When Windows has been activated, insert the Installation Disc into your CD-ROM drive. 3. Connect the printer and your computer with the USB cable. USB interface connector USB cable USB port Caution Using an extension cord can affect the print results. 33 for Windows Caution Chapter 2 - Installing The Printer Driver 4. Turn on the printer. Your computer will detect the USB cable connection, and display the “ Add New Hardware Wizard” dialog. 5. Click Next. Click Next. When the dialog for choosing the search method appears, click Next. 6. Specify the scope of search. The dialog for specifying the scope of search will appear. Check the CD-ROM drive checkbox. 34 7. Start the search. Click Next, and the search will begin. Then a message similar to the one below will appear. for Windows 8. Start the installation. Click Next, and the installation will begin. 9. Review the License Agreement. The license agreement will appear. Review it, and click Yes to indicate your agreement. 10. Follow the displayed instructions. Follow the displayed instructions to complete the installation. Caution When you click Finish in the Setup Complete dialog, and restart your computer, you might get the license agreement displayed again on your monitor. In such a case, please follow the displayed instructions again. 35 Chapter 2 - Installing The Printer Driver Printing Operations When you have connected the cables to your printer and have installed the printer driver, you are ready to use your printer. Printing Requirements You need the following items for printing: • Ink cartridge Ink for Kimoplate e2 (Part No : KPE2-INK) • Media Kimoplate e2 • Printing data Printing data consisting of text and/or graphics created by an application. Placing an ink cartridge in your printer Make sure ink cartridge is installed in the ink cartridge holders. Note • If at least one of the ink cartridges in the five ink cartridge holders can be used, the carriage will automatically pick up that ink cartridge. • See chapter 1, “Getting Your Printer Ready,” for directions on installing ink cartridges. Caution Do not place an ink cartridge directly into the carriage. Doing so may damage the printer. Loading the media in your printer See chapter 1, “Getting Your Printer Ready,” for directions on loading media. 36 1. Set the media feed switch to position “A”. 2. Fully extend the media support. 3. Load all of the sheets together. 4. Adjust the feed guide to the width of the media. 5. Fit the dust cover. Setting up the printer driver for printing 1. In the application you want to print from, select Print from the File menu to open the Print dialog box. for Windows Note Please note that the procedure for opening the dialog box of Kimosetter 340 driver may differ slightly from one application to another. 2. Click Properties. The KIMOTO Kimosetter 340 dialog box appears. 3. Set the media size, halftone, orientation, and number of copies as desired. 4. Click OK in the KIMOTO Kimosetter 340 dialog box to start printing. 37 Chapter 2 - Installing The Printer Driver 38 Installing the Printer Driver for Macintosh Before you can use your printer, you need to install the Kimosetter 340 printer driver software so that your computer can work with the Kimosetter 340. The printer driver software helps to control the printing process, so the printer driver you select must match the printer you’re using. When printing from an application, always use the printer driver specifically designed for your printer. To take full advantage of the many features of the Kimosetter 340, always print your documents after you have selected the Kimosetter 340 printer driver. If you have a different printer driver selected when you print your document, then only the print settings that match functions of your printer will be valid. This section describes how to install the Kimosetter 340 printer driver. System Requirements The system requirements for the Kimosetter 340 printer driver are as follows: Computer: Apple Macintosh computer or compatible Operating system: Mac OS 7.6.1 up to OS 9 Total RAM: 32 MB or more (64 MB or more is recommended) Note The working disk space needed during printing is automatically erased after printing is completed. 39 for Macintosh Disk space required during printing (approximate): 10 MB Chapter 2 - Installing The Printer Driver Installing the Printer Driver Install the printer driver by using the Installation Disc included in the product package. 1. Insert the Installation Disc. Turn on your computer and insert the Installation Disc into your CD-ROM drive. 2. Start the Installer. Double-click the “Kimosetter Installer” icon. Follow the displayed instructions to install the printer driver. Selecting the Printer Driver If you want to print using the Kimosetter 340 you should select the Kimosetter 340 printer driver in the Chooser before you create documents in your application. If you want to print documents created when the Kimosetter 340 printer driver was not selected, first select the Kimosetter 340 in the Chooser, then choose Page Setup from your application’s File menu, and finally change the application’s page format and other settings if needed. Follow the steps below to select the Kimosetter 340 printer driver. 1. 40 From the Apple menu, select the Chooser. 2. Click on the Kimosetter printer driver icon. The box on the right displays the device number of the Kimosetter 340. (A) Make sure that the line indicated by (A) is highlighted. If it is not, your printer is not being recognized properly. Click on the line (A) a few times. If you have more than one SCSI bus in your Macintosh, “SCSI #6 BUS #1” or similar will be displayed. 4. Click on the close box to close the Chooser. When the selected printer driver is changed from some other printer driver to the Kimosetter 340 printer driver, a dialog box will appear to inform you that a different printer has been selected. 5. Click on the OK button to close the dialog box. 41 for Macintosh Note Chapter 2 - Installing The Printer Driver Printing Operations When you have connected the cables to your printer and have installed the printer driver, you are ready to use your printer. Printing Requirements You need the following items for printing: • Ink cartridge Ink for Kimoplate e2 (Part No : KPE2-INK) • Media Kimoplate e2 • Printing data Printing data consisting of text and/or graphics created by an application. Placing an ink cartridge in your printer Make sure ink cartridge is installed in the ink cartridge holders. Note • If at least one of the ink cartridges in the five ink cartridge holders can be used, the carriage will automatically pick up that ink cartridge. • See chapter 1, “Getting Your Printer Ready,” for directions on installing ink cartridges. Caution Do not place an ink cartridge directly into the carriage. Doing so may damage the printer. Loading the media in your printer See chapter 1, “Getting Your Printer Ready,” for directions on loading media. 42 1. Set the media feed switch to position “A”. 2. Fully extend the media support. 3. Load all of the sheets together. 4. Adjust the feed guide to the width of the media. 5. Fit the dust cover. Setting up the printer driver for printing 1. In the application you want to print from, select Page Setup from the File menu to open the Page Setup dialog box. 2. Make any necessary changes to the settings in the Page Setup dialog box. When using a different size of media, change the setup accordingly. After making the changes, click OK to close the Page Setup dialog box. 4. Select Print from the File menu. The Print dialog box opens. 5. Set halftone and number of copies as desired. 6. After completing your changes, click Print to start printing. 43 for Macintosh 3. Chapter 2 - Installing The Printer Driver 44 Chapter 3 Printer Driver Chapter 3 1 Printer Driver This chapter describes each of the printer driver settings required for controlling the printing operations. Read it to learn the specific setup details for different printing modes. Chapter 3 - Printer Driver Functions of the Printer Driver How to Open the Printer Driver Setup Dialog Box You may open the printer driver setup dialog box in one of the following ways. • Select Print from the File menu, and then click Properties in the Print dialog box. • Select Page Setup from the File menu. Click Printer in the Page Setup dialog box, and then click Properties in the displayed dialog box. Note To set up the printer driver in the Printer Setup and other dialog boxes, you must first select Kimosetter 340 as the default printer. Name and Functions of Each Item of the Printer Dialog Box Radio buttons You may select one of the displayed options by clicking on a button. Check boxes When you check a box, the option is turned on. Unchecking a box turns off the option. Drop down list You may select one of the displayed options. Click the button to display the available options, and then click a desired item. Restore Defaults button Clicking on this button selects the original factory settings. Help button Clicking on this button displays help information for the Kimosetter 340 dialog box. Cancel button Clicking on this button discards any changes and closes the dialog box. OK button Clicking on this button saves any changes and closes the dialog box. Click on it when you complete all the settings. 46 Settings in Tab This tab allows you to select a media size, and a few other settings. • Kimoplate e2 Media Size Click the down arrow, and select a Media size from the displayed options. The available options are as follows: • 254 x 381 mm • 270 x 381 mm • 297 x 420 mm • 300 x 490 mm • 315 x 485 mm • 324 x 458 mm • 330 x 492 mm • 10” x 15” • 10” x 15.5” • 11” x 18.5” • 12” x 19.4” • 12” x 19.9” • User Defined... (Windows 95/98) Select User Defined to open the User Defined Media Size dialog box. In this dialog, you can create your custom media size. Enter the width and higth, and type name of your cutom media size. Then click Save to save the settings. Up to ten settings can be saved. To delete a setting, click the saved name in the list, then click the Delete button. Halftone Allows to select how to process and print halftone gradation. The available option; 60lpi, 85lpi, 100lpi. Windows 95/98 User Defined... button(Windows NT / 2000) Click the User Defined button to open the User Defined Media Size dialog box. In this dialog, you can create your custom media size. Enter the width and higth, and type name of your cutom media size. Then click Save to save the settings. Up to ten settings can be saved. To delete a setting, click the saved name in the list, then click the Delete button. Orientation This setting sets the media orientation. • Portrait/Landscape radio button Click one of the radio buttons to set the media orientation to either Portrait or Landscape. • Flip Horizontal check box Turning on this option prints an image flipped horizontally. Windows NT/2000 47 for Windows Media Type Chapter 3 - Printer Driver Copies Input the number of copies to be printed by typing the number in the edit box. • Print in Reverse Order check box Pages are print in reverse order, beginning with the last page. Show Ribbons button Click Show Ribbons button to open the Show Ribbons dialog box. (Windows 95 / 98) Click Show Ribbons button to open the Option tab of Status Monitor. (Windows NT / 2000) Show Ribbons dialog (Windows 95 / 98) Refresh button Click Refresh button to refresh and update the latest ink cartridge status. If any ink cartridge is selected and the “Refresh” button is clicked, the driver checks only the specified ink cartridge(s). Click Ink Cartridge Select button Click Ink Cartridge Select button to select ink cartridges when updating ink cartridge status. Status Monitor (Windows 95 / 98) Status Monitor is displayed during printing. Status Monitor shows the progress of printing jobs. Option tab of Status Monitor (Windows NT / 2000) Click Refresh button to refresh and update the latest ink cartridge status. If any ink cartridge is selected and the “Refresh” button is clicked, the driver checks only the specified ink cartridge(s). Start Status Monitor as an Icon check box Click check box to start Status Monitor as an icon. Status tab (Windows NT / 2000) Status tab is displayed during printing. Status tab shows the progress of printing jobs. • Cancel Print button Click this button to cancel the print job. • Pouse Job button Click this button to pouse the print job. • About button Click this button to show the version information. 48 Functions of the Printer Driver This chapter explains how to use the Kimosetter 340 printer driver. The main sections are: • Using the Chooser • Page Setup Dialog Box • Print Dialog Box Using the Chooser The Chooser, found under the Apple menu, is part of the system software and can be opened from the Finder or from within an application. When you use the Kimosetter 340 for the first time, or when you switch to the Kimosetter 340 after using another printer, use the Chooser to select the printer. Once you’ve selected a printer in the Chooser, that printer remains the active printer until you use the Chooser to select a different one. Chooser Settings The following window opens when the Chooser is selected from the Apple menu. for Macintosh 49 Chapter 3 - Printer Driver Selecting the Port The device number of the Kimosetter 340 is displayed in the upper right portion of the Chooser window after you select (click) the Kimosetter 340 driver on the left side. When more than one Kimosetter 340 printer is connected, select the device number for the printer you want to use. When only one Kimosetter 340 printer is present, it is not necessary to select the device number. Note If your Macintosh has two SCSI busses, the display on the right side will be similar to “SCSI #6 BUS#1”. Using AppleTalk Because the Kimosetter 340 connects to the Macintosh SCSI port or USB port rather than the AppleTalk port, you can turn AppleTalk on or off, as you wish, without affecting operation of the Kimosetter 340. 50 Page Setup Dialog Box Select Page Setup from the File menu. The Kimosetter 340 Page Setup dialog box appears. Size From the Size menu in the Page Setup dialog box, you can select one of the following page sizes: 254 x 381 mm 315 x 485 mm 10” x 15.5” 270 x 381 mm 324 x 458 mm 11” x 18.5” 297 x 420 mm 330 x 492 mm 12” x 19.4” 300 x 490 mm 10” x 15” 12” x 19.9” for Macintosh 51 Chapter 3 - Printer Driver Custom Media Sizes (Edit Button) To create custom media sizes, click Edit in the Page Setup dialog box. The Edit Media Sizes dialog box appears. The Media Size and Printable Area To create a new media size, enter a new name, media height, and media width, then click Add. The new media size will appear in the media sizes list. To change a setting, click on the name in the media sizes list and change the page length and width. To delete a size, click on the name and then click Delete. The Media Size and Printable Area appear on the right side of the Edit Media Sizes dialog box. You can switch between the graphical and the text Previews by clicking in the Preview box. This also works in the Page Setup dialog box. Note When entering the media size, type in the size unit at the end. For example, if you type in “5"”, the size will be set to 5 inches, and if you type in “5 mm”, the size will be set to 5 mm. Reduce or Enlarge In the Reduce or Enlarge box, you can enter percentages ranging from 25 to 400. The document is printed smaller or larger depending on this number. The default is 100. Orientation Click on the icon for landscape printing to print documents in landscape orientation. Printer Effects Flip Horizontal flips the image left to right to print a mirror image. OK/Cancel If the new settings are satisfactory, click OK. Otherwise, click Cancel. 52 Print Dialog Box Select the Print from the File menu. The Kimosetter 340 Print dialog box appears. Note Depending on the application that you are using, when you select Print from the File menu, the Print dialog box may display not only the Kimosetter340 printer settings but also additional settings specific to that application. For these settings, refer to you application’s user’s manual. Copies In the Copies box, you can enter a number between 1 and 99. You can select either one of the Pages radio buttons: All or From:/To: When you select From:/To:, you can specify a range of pages to print. Halftone Allows to select how to process and print halftone gradation. The available option; 60lpi, 85lpi, 100lpi. Print in Reverse Order Pages are print in reverse order, beginning with the last page. Print Click on Print to start printing according to the current print settings. Cancel Click on this button to discard the changes and to close the Print dialog box. 53 for Macintosh Pages Chapter 3 - Printer Driver Preview In the Print dialog box, click Preview to display an image of the page exactly as it will be printed. Note that the Preview image quality depends on your monitor’s current color level. Use the left and right arrow buttons in the Preview window to scroll through the pages. To display a specific page number, click in the page number box and type in the number of the page you want to see. Click one of the Zoom buttons to display the page reduced (to fit in the window), normal (actual size), or enlarged (dot for dot at your screen resolution). Click Print Page to print only the currently displayed page. Click on the Print Page button while holding down the Option key to print all the pages. Click on the Close button to close the Preview window without printing. Note When the background print is set to On, make sure that you click the Close button after clicking the Print button, to close the preview display. Printing will not start until you close the preview window. 54 Details The Show details dialog will appear, and let you review the printer driver setup details and the ink cartridge installation status. Refresh button Click Refresh button to refresh and update the latest ink cartridge status. The “Refresh” button is clicked, the driver checks only the specified ink cartridge(s). for Macintosh 55 Chapter 3 - Printer Driver Using Background Printing This section explains how to use background printing with your Kimosetter 340. Using Background Printing Background printing allows the computer to do other jobs while a plate is being imaged. 1. To use background printing, select the Chooser from the Apple menu. When the Chooser window appears, click on the Kimosetter icon in the left half of the window. A list of attached Kimosetter 340 appears in the right half of the window. 2. Click the icon corresponding to the Kimosetter 340 printer that you want to use. (If there is more than one listed, each will have a different device number.) Once you have selected the printer to use, click the On radio button in the Background Printing section of the window. Then click the close box to close the Chooser window. Note • When the printer software is first installed, background printing is off. Once you have turned background printing on through the Chooser, it remains on until you use the Chooser to turn it off again. • Sometimes, depending on the system environment, printing will fail to start when background printing is enabled. If this happens, disable background printing and print your document using foreground printing. • With some Macintosh computers, there might be a case where printing does not start, even though the background print has been set to On in the Chooser. When this is the case, select Switch to Finder from the Special menu, or set the background print to Off. 56 Desktop Print When you choose a printer in the Chooser for the first time, the icon of the chosen printer will appear on your desktop. The solid contour line of the printer icon on the desktop indicates that it is the currently chosen printer. Not chosen as current Chosen as current The desktop printers can be switched around by choosing a desired printer in The Chooser, or by choosing Set Default Printer from the Printing menu. Print by Drag & Drop Printer Icon Note that the printer icon changes its appearances as the printing progresses. Print in progress. Print suspended. Print will be suspended by choosing Cancel Print Queue from the Printing menu. Error has occurred. Difficult to continue printing. Remove the cause of the error according to the error message. Printer not available for use. 57 for Macintosh The desktop print function allows you to print a file by simply dragging and dropping it upon the desktop printer icon. This will start the proper application software, and printing will start automatically. The printer to be used does not have to be chosen as current in advance. Chapter 3 - Printer Driver Print Monitor The background print function allows you, not only to perform other tasks while printing, but also to command multiple printing operations without waiting for completion of the current operation. Multiple printing operations are controlled by the print monitoring window as shown below. The window will appear by double-clicking the printer icon on the desktop. Note When the system freezes in the middle of printing, there might remain some spool data, which would freeze the system whenever printing is attempted. When this is the case, the restarted system will invariably freeze, because the desktop printer attempts printing as soon as the system is ready. To resolve the problem, restart the system with the [shift] key pressed down, in order to prevent the Extensions from being incorporated into the system. Throw away the desktop printer icon. Clicking this button after choosing a spool file on hold will put the file back on the queue. Clicking this button after choosing a spool file will put the printing of the file on hold. Clicking this button will allow you to specify the priority or the time for printing a spool file. Clicking this button after choosing a spool file will remove the file from the queue. Spool data in queue. Files are printed from top to bottom. You can change the printing order by dragging and dropping a file. Currently printed file. 58 The Appendix describes maintenance the basic specifications of the printer. Chapter 4 Chapter 4 Appendix Chapter 4 - Appendix Cleaning the Printer We recommend that this printer be cleaned periodically to ensure satisfactory long term operation. Cleaning the Main Unit Follow the cleaning steps described below. Caution Make sure to turn off the printer before cleaning it. 60 1. Turn off the printer. 2. Clean the outside of the printer. Use a soft cloth to wipe the outside of the printer to avoid the build up of dust and dirt. 3. Push the front cover release button and gently lower the front cover. 4. Clean the inside of the printer. Use a soft brush to brush away dirt and dust. Caution Brush very gently around electrical components, and be careful not to leave any brush hairs on or near these components. for Windows and Macintosh 61 Chapter 4 - Appendix Cleaning the Print Head Follow the steps below, using ethyl alcohol and a cotton bud. Caution • Make sure to turn off the printer before cleaning it. • Do not use benzene, thinner, or other volatile materials, as they may damage the printer components. • Do not get the inside of the printer wet. 1. Turn off the printer. 2. Push the front cover release button and gently lower the front cover. 3. Wipe the print head with a cotton bud dipped in ethyl alcohol. The print head may not come clean in one wipe so repeat several times. Print head Platen Wipe the print head Caution 62 • Avoid getting alcohol on the platen. • Wait until the alcohol dries before printing. Cleaning the Platen Use clear adhesive tape to clean the platen as described below. Caution Make sure to turn off the printer before cleaning it. 1. Turn off the printer. 2. Push the front cover release button and gently lower the front cover. 3. Gently apply the tape to dirty spots on the platen, and rub your finger over the tape. Cleaning Pad Platen Clear adhesive tape 4. Slowly peel off the tape. Repeat as necessary to remove dirt from the platen. 63 for Windows and Macintosh Caution Do not touch or remove the cleaning pad on the left side of the platen. Doing so may damage the printer. Chapter 4 - Appendix Cleaning the Feed Roller Use ethyl alcohol and a cotton bud to clean the feed roller as described below. Caution: • Do not use benzene, thinner, or other volatile materials, as they may damage the printer components. • Do not get the inside of the printer wet. 1. Turn off the printer. 2. Initialize the printer. The printer must be initialized for cleaning the feed roller. Turn off the printer first, then press the Power button to turn on the printer. 3. Open the front cover. Push the front cover release button and gently lower the front cover. 4. Secure the carriage. Press the ready/insert button to move the carriage to the safety position. Caution: Never reach into the printer. Doing so can result in a trapped hand as the carriage moves to the left, which can cause injury and/or mechanical trouble. 5. Clean the feed roller. Wipe the feed roller (metal shaft roller) with a cotton bud dipped in ethyl alcohol. The feed roller may not come clean in one wipe, so repeat several times. Wipe the feed roller (metal shaft roller) in contact with the small rollers (indicated in white in the figure). Caution: • Avoid getting alcohol on the platen. • Wait until the alcohol dries before printing. 64 6. Turn the feed roller Press the ready/insert button to turn the feed roller. Wipe the feed roller (metal shaft roller) with a cotton bud until clean. 7. Close the front cover Close the front cover after you’ve finished cleaning the feed roller. The printer will be ready for printing. Cleaning the Transport Rollers After frequent use, dust will accumulate on the transport rollers, which can result in failure in feeding media into the printer. When you notice signs of trouble in the media feed operation, clean the transport rollers by following the steps described below, with water and cotton buds. Caution: • Do not use benzene, thinner, or other volatile materials, as they may damage the printer components. • Do not get the inside of the printer wet. 1. Turn off the printer. In preparation for cleaning the transport roller, turn off the printer to initialize. 2. Remove media. Remove all the media from the sheet feeder. 3. Initialize the printer. Turn on the printer, and make sure the power and ready lights are lit. Open the front cover. Push the front cover release button and gently lower the front cover while supporting it with a hand. 5. Set the printer to the cleaning mode. Make sure the error light is blinking. Press and hold the ready/ insert button, and the carriage will move to the left. Caution: Never reach into the printer. Doing so can result in a trapped hand as the carriage moves to the left, which can cause injury and/or mechanical trouble. 65 for Windows and Macintosh 4. Chapter 4 - Appendix 6. Locate the transport rollers. Locate the five transport rollers adjacent to the cork pieces on the sheet feeder. Locate the transport rollers here. 7. Clean the transport rollers. While holding down the plate, wipe the transport rollers clean with a moistened cotton bud. Move the cotton bud along each groove on the roller. 8. Rotate the transport rollers. Press and release the ready/insert button, and the transport rollers will rotate a certain amount. Repeat the cleaning process with a moistened cotton bud. Please note that the sheet feeder will come up as the rollers rotate. Caution: Never reach into the printer. Doing so can result in a trapped hand as the carriage moves to the left, which can cause injury and/or mechanical trouble. 9. 66 Close the front cover. The transport rollers will rotate in full after pressing the ready/ insert button 25 or 26 times. When you have thoroughly cleaned the transport rollers, gently close the front cover. ready / insert Button Functions The ready / insert button is used for a variety of functions, depending on the printer status. The functions during normal printing are described below. • Media feed and eject Media feed To feed a single sheet, set the media feed switch to position "M" while no data is being received from the computer (i.e, ready light is on), load one sheet of media into the sheet feeder, and then press the ready/insert button. Media eject If media is already in the printer and no data is being received (ready light is on), press the ready / insert button to eject the media. • Canceling an alarm To cancel an alarm for anything other than a hardware or mechanism error, press the ready / insert button after the removing the cause of the alarm. • Forced printing and clearing data When the data transfer from the computer stops for more than about 30 seconds, and the ready light is blinking quickly, press the ready / insert button to force the printer to print the data it has received so far. Indicator Lights Summary Indicator light status Light Light status Printer status Ready for operation power Printing sample page Not ready for operation for Windows and Macintosh Select mode (ready to print) ready Deselect mode (not ready to print) Receiving/processing data Printer error detected error Normal = on = fast blinking = slow blinking = off 67 Chapter 4 - Appendix Port Monitor Setup The Port Monitor provides DMA/ECP and ECP parallel port settings that allow you to print at higher speed. Your computer must meet the following system requirements to use the higher speed printing. I/O Port Speed System Requirements DMA Access ECP capable parallel port and DMA supported Faster ECP capable parallel port Standard Any IBM compatible computer Note: The Installer will automatically set the I/O Port Speed to Standard. Note Refer to your computer's reference manual for details. Select the I/O Port Speed 1. Choose Settings from the Start menu, and then select Printers. In the Printers window that appears, right-click the Kimosetter 340 icon. Then select Properties. 2-1. Click the Details tab, and then click the Port Settings... button. (windows 95/98) 2-2. Click the Port tab, and then click the Configure Port button. (Windows NT/2000) Windows NT 68 Windows 2000 3. In the Configure LPT Port window that appears, select an option. Then click OK. If the following error message window appears, you must change your BIOS settings to enable the parallel port to use DMA. Refer to your computer's reference manual for the instructions. If the following error message window appears, set the parallel port configuration to ECP mode in the BIOS settings. Refer to your computer's reference manual for the instructions. Configure LPT port If your computer has additional parallel ports, you can use the following Resources dialog box to select the IRQ and DMA Channel. Please ensure that there is no conflict in the address assignments. The PC can support up to three parallel ports as long as there are no conflicts for each port. Use of One-way Interface Upon installation of the printer driver, the default is set for the use of bi-directional interface. This setting may not work out with the use of an added interface port, or the use in the network setting. To ensure the smooth operation, set up the printer for the one-way interfacing. 69 for Windows and Macintosh Tips for Special Case (for Windows) Chapter 4 - Appendix The following cases also require the setup for the one-way interfacing. A one-way communication cable is being used with an adapter. Printer switcher or printer buffer is being used. Bi-directional interface does not work for some reason. Follow the steps below to set up the printer for the one-way interfacing. <For Windows 95/98> 1 From the Start menu, choose Settings, and then Printers to open the Printers folder. 2 Move the cursor over the KIMOTO Kimosetter 340 icon, and click the right button on the mouse. Then choose Properties from the list. 3 Click the Details tab, and choose LPTn: (n for a numerical figure) from Print to the following port. 4 Still on the Details tab, click the Spool Setting button. 5 From Spool Setting, choose Disable bi-directional support for this printer. 6 Click OK to complete the setup. Close all the dialog boxes. DIP Switches DIP switches are used to set the SCSI ID number. ON OFF 1 2 3 4 The following summarizes the settings for each SCSI device number. 1 2 3 4 SCSI No. OFF OFF OFF OFF No. 0 ON OFF OFF OFF No. 1 OFF ON OFF OFF No. 2 ON ON OFF OFF No. 3 OFF OFF ON OFF No. 4 ON OFF ON OFF No. 5 OFF ON ON OFF No. 6 –––– (Factory default settings) ON ON ON OFF No. 7* * SCSI device number 7 is reserved for the Macintosh itself. Device number 0 is normally assigned to the internal hard disk drive, if thereis one. To be safe, use only device numbers 1 through 6. 70 Transportation of the Printer When you repack the printer in preparation for transportation, follow carefully the steps described below. 1 Turn off the printer. 2 Remove all the media from the sheet feeder, and detach the media support. 3 Unplug the printer cable and the power code. Detach the SCSI adapter as well, if it has been attached. 4 Open the front cover, and remove all the ink cartridges. 5 Move the carriage to the right. As you face the exposed interior of the printer, gently move the carriage all the way to the right by pushing the upper portion of the left-hand side of the carriage. Caution: Avoid touching any other portion of the carriage, except the upper left-hand side. 6 Stuff the packing materials. Stuff the packing materials, one for the carriage, and two other cardboard pieces, as shown in the figures below. Carriage packing material Cardboard When stuffing the packing materials, avoid touching the print head or any other exposed parts. 7 Close the front cover. 8 Pack the printer in the box in which the printer originally arrived. Caution: Put the ink cartridges and manuals in a plastic bag before packing them in the box along with the printer. 71 for Windows and Macintosh Caution: Chapter 4 - Appendix Specifications General Specifications 72 Print head 240 dot Printing speed Equivalent to 120 cps (50 cps x 2.4 lines) (When printing 10-cpi text) Resolution 1200 X 600 dpi Media feed method Friction feed Media width 98mm - 340 mm (3.9"-13.4") Media length 98mm - 505 mm (3.9"-19.9") Max print area 323mm X 478mm (12.7" X 18.8") Print media Kimoplate e2 Dimensions (mm) (inches) Approximately568 (width) x 270 (depth) x 202 (height) Approximately 22.4" (width) x 10.6" (depth) x 8.0" (height) Weight 9.5kg (21 lbs. 15 oz. ) Power supply 100-240 Vac 50/60Hz Interface Parallel, USB, SCSI (optional) Head life 500 million pulses/dots Machine life printing;10,000 cycles Noise 54 dB Maximum Agency approvals FCC Class B, UL and CSA Operating environment Temperature: 15°C to 30°C. (59 to 86°F) Humidity: 30% to 70% (without condensation or freezing) Storage environment Temperature: 0°C to 35°C (32 to 95°) Humidity: 30% to 70% (without condensation or freezing) Printable Area A 12mm (0.47" )minimum Maximum Print area B 15mm (0.6") minimum C D Maximum Print Area: Length (B) Left Margin (C) Right Margin (D) Media Size up to 330.2mm (13”) Width (A) 505mm (19.9”) 3.4mm (0.134") 3.4mm (0.134") over 330.2mm (13”) up to 340mm (13.4”) 505mm (19.9”) 3.4mm (0.134") A - 330.2mm (13”) + 3.4mm (0.134") for Windows and Macintosh 73 Chapter 4 - Appendix Available Supplies Kimosetter 340 Supplies List Ink cartridges Part Number Ink for Kimoplate e 2 KPE2-INK Print media Kimoplate e2 Options Part Number SCSI Adapter Kimosetter 340 RIP 1.0 for ADB Kimosetter 340 RIP 1.0 for USB 74 KMS-SCSI The Troubleshooting describes troubleshooting procedures. Chapter 5 Chapter 5 Troubleshooting Chapter 5 - Troubleshooting Introduction Refer to this chapter to resolve any trouble you may face while using your printer. Simple maintenance procedures performed by the user can prevent and resolve trouble. This chapter addresses the subject of troubleshooting in the following two broad categories: “Troubleshooting” for resolving any mechanical trouble of the printer, and any problem in the printed image. “When Error Message Appears” for actions to take in response to an error message displayed on your monitor. Troubleshooting Power does not come on Is the power cord disconnected? Make sure the power cord is plugged into an outlet as well as connected to the printer. After checking the power cord, push the power button to turn on the printer. Is the printer plugged into an extension block or power strip? After turning on the extension block or power strip, press the power button on the printer. Clearing Paper Jams Follow these steps to clear a paper jam. 76 1. First, press the power button to shut off the power. 2. Press the front cover release button and gently open the front cover. 3. Press the release lever and gently pull out the jammed media. Paper jams can be caused by a dirty platen. Clean the platen following the directions in the “Cleaning the Platen” section of this Appendix. 4. Close the front cover. 5. Press the power button to turn on the power. for Windows and Macintosh 77 Chapter 5 - Troubleshooting Ink Cartridge Stuck in the Carriage Follow the steps below to remove the ink cartridge. 1. Turn off the printer. 2. Open the front cover. Press the front cover release button to open the front cover. 3. Remove all the ink cartridges from the cartridge holder. Remove all the ink cartridges from the five cartridge holders. 4. 5. Close the front cover. Turn on the printer. Upon turning on the printer, the ink cartridge in the carriage will be returned to an ink cartridge holder. When it is properly returned to a holder, the power and ready lights will be lit. Caution When the ink cartridge fails to be returned to a holder, the error light will start blinking. 6. Open the front cover. Press the front cover release button to open the front cover. 7. Visual confirmation. Visually confirm that the ink cartridge has been returned to a cartridge holder from the carriage. When the above procedures have turned out to be unsuccessful, follow the steps below to remove the ink cartridge from the carriage. 78 How to Remove an Ink Cartridge from the Carriage Follow the steps below to remove an ink cartridge from the carriage. 1. Turn on the printer. With an ink cartridge in the carriage, the error light will start blinking. 2. Open the front cover. Press the front cover release button and gently lower the front cover while supporting it with a hand. 3. Turn off the printer. 4. Turn on the printer. 5. Press the ready/insert button. Press and hold the ready/insert button for about three seconds, and the ink cartridge in the carriage will start to move forward. 6. Remove the ink cartridge. Still holding down the ready/insert button, nudge the ink cartridge toward the left, and carefully remove it from the carriage by pulling it forward. 7. Release the ready/insert button. Once the ink cartridge has been removed, release the ready/ insert button. Then, in about five seconds, the protruded portion of the carriage will move back to its original position. 8. Close the front cover. 79 for Windows and Macintosh Make sure that the protruded portion of the carriage has been back to its original position, and then gently close the front cover. Chapter 5 - Troubleshooting Printer makes strange noises Are the ink cartridges correctly installed? If an ink cartridge has become dislodged from the holder, an ink cartridge change error will occur. Open the front cover and reinstall the ink cartridge. Is there a paper jam? Remove the media. If the media is caught in the rollers, open the front cover, push down on the release lever, and gently remove the media. Are you using the printer on a level surface? The printer will not operate correctly on a slanted surface. Place it on a level, stable surface. Is the printer in a place where it is subject to bumps or vibrations? Bumps and vibrations can cause mechanical problems. Place the printer in a place free from vibrations and bumping. Is the front cover closed properly? Make sure that the front cover is closed properly. Is something sitting on top of the printer? The printer may malfunction when there are things stacked on top or pressing it from the side. Do not place anything on top of the printer. Is the ink cartridge put directly into the carriage? The ink cartridges may be put in any holder but DO NOT put ink cartridges directly into the carriage. Doing so may result in damage the printer. Is there an obstruction in front of the output slot? If the output slot is obstructed, media ejected from the printer can fold and bend and cause a malfunction. When printing, make sure that the output slot is unobstructed and that there is room for media to be ejected. The gears of the feed rollers have been dislodged by a shock. Open the front cover, and pull up and push down the release lever a few times. 80 When the front cover is open, you see the carriage at the left-most position. It is likely that the sensor needs cleaning. Follow the steps below. Caution • Make sure to turn off the printer before cleaning it. • Do not use benzene, thinner, other volatile materials, or water, as they may damage the printer components. • Do not get the inside of the printer wet. 1. Turn off the printer. 2. Push the front cover release button and gently lower the front cover. 3. Cleaning the HP sensor (two at the black parts) HP sensor (two at the black parts) 4. Cleaning the Marking sticker. Take care not to let the sticker peel off while cleaning. for Windows and Macintosh Marking sticker(black and silver sticker) 81 Chapter 5 - Troubleshooting Media is not feeding correctly or not ejecting correctly from the sheet feeder Are you using the supported type of media? Using an unsupported type of media can cause a paper jam. Always use the supported type of media. Are you using media with folded or cut corners? This causes problems since the media position sensor and media length sensor do not work properly. Is there a paper jam? Remove the media. If the media is caught in the rollers, open the front cover, push down on the release lever, and gently remove the media. Is there too much media in the sheet feeder? The sheet feeder can hold up to 20 sheets of Kimoplate e2. Is the media feed switch positioned correctly for the media feed method? To print on Kimoplate e2 using automatic feed mode, set the media feed switch to position "A". Is there anything blocking the output slot (such as a large pile of printed sheets)? This can cause ejection or feed problems. Is anything getting in the way on the sheet feeder? Turn off the printer. Check the sheet feeder, and remove whatever is in the way. Caution • Make sure to turn off the printer. Cleaning the Transport Rollers. Read the section “Cleaning the Transport Rollers”, and cleaning the Transport Rollers. Is the feed guide too narrow for the media? The feed guide should hold the media loosely enough that it can feed easily. Did you fan the media before loading? Unfanned media can stick to each other with static electricty, and thus cause more than one sheet to be loaded at one time. 82 Problems with ink cartridges. An ink cartridge is stuck in the carriage. Read the section “Ink Cartridge Stuck in the Carriage”, and remove the ink cartridge. When a printing operation is completed, the printer fails to return the ink cartridge to its holder , and the ERROR light starts blinking. It is likely that the sensor needs cleaning. Caution • Make sure to turn off the printer before cleaning it. • Do not use benzene, thinner, other volatile materials, or water, as they may damage the printer components. • Do not get the inside of the printer wet. 1. Turn off the printer. 2. Push the front cover release button and gently lower the front cover. 3. Cleaning the HP sensor (two at the black parts) HP sensor (two at the black parts) 4. Cleaning the Marking sticker. for Windows and Macintosh Take care not to let the sticker peel off while cleaning. Marking sticker(black and silver sticker) 83 Chapter 5 - Troubleshooting Printing continues even when an ink cartridge has been used up . It is likely that the sensor needs cleaning. Caution • Make sure to turn off the printer before cleaning it. • Do not use benzene, thinner, other volatile materials, or water, as they may damage the printer components. • Do not get the inside of the printer wet. 1. Turn off the printer. 2. Push the front cover release button and gently lower the front cover. 3. Cleaning the RE sensor (two at the black parts) RE sensor (at the black parts) Problems with print results. Printed image has unwanted horizontal lines. Read the section “Cleaning the Printer Head”, and cleaning the print head. Printed image has unwanted vertical lines. Read the section “Cleaning the Platen”, and cleaning the platen. Printing is light, distorted, or has gaps Has one of ribbons separated from the head? Stop the printing and reinstall all the ink cartridges. Take up any slack in the ribbons. If a particular ink cartridge repeatedly causes problems, try a different ink cartridge. Are you printing on the wrong side of the Kimoplate e2? Tthe printing side has the matt surface. 84 Troubleshooting for Windows When problems occur during operation of the printer, please check the following troubleshooting tips before concluding that the printer is broken. for Windows • Printer cannot be installed./Printing is not performed properly, even after the printer installation .............................................................. • Computer and printer cable may or may not support bidirectional communication ..................................................................... • Printer does not print or stops while printing ......................................... • Printing is not working or is extremely slow ........................................... • Connection Method .................................................................................... • Other problems and operations ................................................................ Printer cannot be installed./Printing is not performed properly, even after the printer installation Are you using the USB interface connection? Make sure that the printer port is set to KM_USB1. Take a look at the list of “Print to the folling por t” to see if [KM_USB1:(Kimosetter USB Printer Port)] is in it. If not, perform the following steps. 1 From the Start menu, choose Settings, and then Control Panel to open the Control Panel. Click the File icon. 2 Click the Device Manager tab. Click “Other devices”, and then click the Remove button. 3 Make sure that your printer and computer are connected with a USB cable. Make sure also the printer is on, and then click the Refresh button. 4 When the Add New Hardware Wizard dialog appears, reinstall the USB class driver. When Print is chosen, one of the followings occurs. •The message of “Print job cannot be started.” appears. •The status monitor appears on the bottom-right of the display monitor, but printing does not start. •Only the text data is printed, but not the graphic data. Perform the following setups. 1 From the Start menu, choose Settings, and then choose Printers to open the Printers window. Choose KIMOTO Kimosetter 340. Choose Files menu, and then Properties. 2 Click the Details tab, and click the Spool setting button. 3 Set the spool data type to PMJOURNAL. If this is not possible, you will need to delete the printer driver, and reinstall it . To delete the printer driver, see “How to Delete the Printer Driver” under the heading of “Other problems and operation” below. 85 Chapter 5 - Troubleshooting Computer and printer cable may or may not support bidirectional communication Are you using the proper printer cable? To fully take advantage of the features of your Kimosetter 340 printer, you will need a bi-directional printer port and a bi-directional printer cable. With AT compatible computers, most typical cables will work. It is possible to use a one-way interface with the printer if the spooler is set for one-way interfacing. Does your computer have a bi-directional port? Is the cable bi-directional? Windows 95/98 bi-directional interfacing with the printer is only possible if your computer supports bi-directional parallel ports and you are using a bidirectional cable. Is your computer a DOS machine? All DOS machines (AT compatibles) can use the bi-directional communication used with this printer. What are the limitations of using one-way communication with this printer? 1) Printer errors cannot be detected by the printer driver. 2) To store all the print output, an enormous amount of spool data (held in a temporary file for printing) is generated. As a result, the number of sheets of media that can be continuously printed will be limited if there is insufficient free space on the hard disk. Printer does not print or stops while printing Is the printer turned on? Before printing make sure the printer is turned on. Is the ready light off? Press the ready / insert button and make sure that the ready light comes on. Is the interface cable correctly connected? After connecting the cable, make sure nothing is putting pressure on the cable, and tighten the fastening screws and clamps to secure the cable. Are the settings in the application correct? Recheck the printer settings in the application. Is the printer driver correctly installed? Install the Kimosetter 340 printer driver from the Installation Disc. 86 Is the cable disconnected? When one of the followings occurs, it is possible that the cable is broken or disconnected. for Windows 1) The gauge in the Print dialog box does not progress. 2) The “Out of Media” message appears repeatedly. Replace the cable with a new one. Are you using a printer selection switch or a printer buffer? With bi-directional interfaces, operation is sometimes unreliable when using printer switching boxes or printer buffers. If you are using a printer selection switching box or printer buffer, use one-way communication. Is your cable too long? Do not use a cable that is longer than you need. The signals become more unstable as the cable gets longer. Are you using the wrong ink cartridges? Use the correct ink cartridges. Do not use ink cartridges from other manufacturers. Are the ink cartridges correctly installed? Insert ink cartridges in the holders with the B side facing up. Do you have enough hard disk space? The Kimosetter 340 requires work space on the hard disk (25MB or more) when it prints. Keep enough space open on the disk for the printer to operate. (After printing, the work space is released.) Does the hard disk have areas where reading or writing are unreliable? If there are areas on the hard disk where reading or writing are unreliable, sometimes a printing error will occur and printing will stop. Periodically use a utility like SCANDISK that comes with Windows to prevent these problems. 87 Chapter 5 - Troubleshooting Check the printer cable for any trouble. When you are using a bi-directional printer cable, and having one of the following problems, it is likely that something is wrong with the cable itself or the cable connection. 1) The progress bar in the Print dialog box does not show any progress in printing. 2) One of the following error messages appears: “The printer is not responding”. 3) The “Out of media” message appears, even though media is loaded. Change the settings for the one-way interfacing to see if the printing can be performed with the same printer cable. If it can, you will know that the printer cable has a break or a bad connection, and needs to be replaced. Printing is not working or is extremely slow Do you have enough disk space? Make sure there is enough space on your hard disk. (The working space is released once printing is finished.) Are you using many applications at one time? When very little memory is available for print processing, printing may take a long time or fail. Close as many applications as possible and try again. Do you have enough memory? Handling color images requires a lot of memory for the application and for the data. Sometimes there is insufficient memory left for printing. Make sure your computer has enough memory to print the size of images you are using. General protection fault errors occur. These errors can occur when there is insufficient memory for color printing or when part of the hard disk has become corrupted. After decreasing the size of the print data or scanning the hard disk, try printing again. Is the free space on the hard disk fragmented? The time required for printing can increase dramatically if the free space on the disk drive is extremely fragmented. Clean up your files and defragment the disk by periodically running a utility like DEFRAG that comes with Windows. Is the room temperature very high? High room temperature can slow down the printing speed. 88 Connection Method for Windows I would like to use a printer switcher. Since your printer switcher may not support bi-directional communication, use a uni-directional interface setting. I would like to use multiple printer ports for connections. If the computer is AT-compatible, up to three ports (LPT1 to LPT3) can be used, as long as they are parallel ports. May I use the parallel and USB interfaces simultaneously? Yes, you may. Other problems and operations How do I delete the printer driver for Windows 95/98? 1 From the Start menu, choose Settings, and then Printers to open the Printers folder. 2 Click the icon of the printer driver to delete, and choose Delete from the Files menu. 3 Follow the displayed instructions to delete the driver, and proceed to delete the printer port. How to delete the parallel interface port: 1 Insert the Installation Disc into your CD-ROM drive. 2 From the Start menu, choose Run. 3 When the Run dialog box appears, click Browse. 4 Open the DRIVERS—>WIN9X—>MONITOR folder. Double-click on “Monitor.exe” to run the program. 5 When the Port Monitor Installer has started, click the Delete button. How to delete the USB interface port: 1 Insert the Installation Disc into your CD-ROM drive. 2 From the Start menu, choose Run. 3 When the Run dialog box appears, click Browse. 4 Open the DRIVERS—>WIN9X—>USB folder. Double-click on “kmt_udel.exe” to run the program. 5 When dialog box appears, click OK. 89 Chapter 5 - Troubleshooting How do I delete the printer driver for Windows NT/2000? 1 From the Start menu, choose Settings, and then Control Panel to open the Control Panel. Double-click the “Add/Remove Programs” icon in the Control Panel. In the case of Windows NT4.0 2 Click the Install/Uninstall tab. Choose the printer driver (KIMOTO Kimosetter 340 Printer Driver), and then click the Add/Remove button. 3 Click the OK button or Cancel button to exit Add/Remove Programs Properties. In the case of Windows 2000 2 Choose the printer driver (KIMOTO Kimosetter 340 Printer Driver), and then click the Change/Remove button. 3 Click the OK button or Cancel button to exit Add/Remove Programs. 90 Troubleshooting for Macintosh When problems occur during printer operation, please check the following troubleshooting tips before concluding that the printer is broken. • During installation a “File not found” error occurs or the installer is not found ....................................................................... • The icon does not appear in the Chooser ................................................ • The printer cannot be selected in the Chooser ....................................... • Printer does not print or stops while printing ......................................... • Printing is not working or is extremely slow ........................................... • Connection Method .................................................................................... • Other problems and operations ................................................................ During installation a “File not found” error occurs or the installer is not found for Macintosh Is At Ease installed? If you are using At Ease when you place the Installation Disc in the CDROM drive, the following things may happen. (Some of the Performa series start up in At Ease.) • The alert dialog box appears. • The installer is not displayed. In these cases the following methods can be used to install the printer driver: Method 1 From the Special menu, select Switch To Finder. Double-click on the installer icon to install the printer driver. Method 2 If the Switch To Finder function is not available on the Special menu, select Switch To At Ease and check the Off checkbox in At Ease settings. Restart your computer and install the printer driver. The icon does not appear in the Chooser Is QuickDraw GX enabled? If QuickDraw GX is installed, disable it by following these step: 1. Select “Control Panels” from the Apple menu. 2. Open the Extensions Manager. 3. 4. Deselect QuickDraw GX in the list of items. Close the Extensions Manager, and restart your Macintosh. Is the printer driver installed? Install the printer driver from the Installation Disc (CD-ROM). 91 Chapter 5 - Troubleshooting The printer cannot be selected in the Chooser Are the SCSI cable and terminator correctly connected? Correctly connect the SCSI cable and terminator. Make sure that the cable is not bent excessively. Excessive bending of the cable may break the wires inside. Is the cable loose? Make sure the cable connectors are firmly attached at both ends using the fastening screws or clasps. Is the SCSI device number set correctly? Make sure the SCSI device number for the printer is not the same as that used by any other SCSI device attached to the computer. Each SCSI device must have a unique device number. (If the computer has more than one SCSI bus, then the device number must only be unique for the bus that the printer is attached to.) Are you using a high impedance cable? Use a high impedance cable for each device in the SCSI chain. Is the cable too long? Do not use a cable that is longer than you need. The signals become more unstable as the cable gets longer. Is the printer turned on? Make sure the printer is turned on before using the Chooser to select the printer. Are you using a USB hub? If you are using a USB hub, make sure that the power to the hub is on. Printer does not print or stops while printing Is the printer turned on? Before printing, make sure the printer is turned on. Is the front cover closed correctly? Make sure that the front cover is closed correctly. Is the ready light off? Press the ready / insert button and make sure that the ready light comes on. Are you using the wrong ink cartridges? Use the correct ink cartridges. Do not use ink cartridges from other manufacturers. 92 Are the ink cartridges correctly installed? Insert ink cartridges in the holders with the B side facing up. Is the terminator connected? Make sure there is a terminator connected to the last peripheral in the SCSI chain. If you are using a device with an internal terminator, make it the last peripheral in the SCSI chain. Is there a paper jam? Remove the media. If the media is caught in the rollers, open the front cover, push down on the release lever, and gently remove the media. Make sure there are no pieces of media left in the printer. Are the settings in the application correct? Recheck the printer settings in the application. Is the printer driver correctly installed? Install the printer driver from the Installation Disc (CD-ROM). for Macintosh Has the printer been selected using the Chooser? From the Apple menu, select the Chooser and make sure the printer and device number appear correctly. Click on the printer name and SCSI#. (The printer may not be selected correctly if you do not click on the printer name.) Do you have enough hard drive space? The Kimoseter 340 requires work space on the hard disk (10MB or more) when it prints. Keep enough space open on the disk for the printer to operate. (After printing, the work space is released.) Does the hard disk have areas where reading or writing are unreliable? If there are areas on the hard disk where reading or writing are unreliable, sometimes a printing error will occur and printing will stop. Periodically use the Disk First Aid utility that comes with your system software (or other commercial disk checking utility) to prevent these problems. 93 Chapter 5 - Troubleshooting Printing is not working or is extremely slow Is the free space on the hard disk fragmented? The time required for printing can increase dramatically if the free space on the disk is extremely fragmented. Clean up your files and defragment the disk by periodically using a defragment utility. Do you have enough disk space? Make sure there is enough empty space on your hard disk. (The working space is released once printing is finished.) When there is just barely enough working space left on the disk, printing may take much longer than normal. Are you using many applications at one time? When very little memory is available for print processing, printing may take a long time or fail. Close as many applications as possible and try again. Is the room temperature very high? High room temperature can slow down the printing speed. Connection Method Can I connect multiple printers to a single computer? If different SCSI device numbers are used, multiple printers can be connected to a single Macintosh. Of course, simultaneous printing is not possible. Can I connect a single printer to multiple computers? No, the printer is not designed for this. Other problems and operations EPS files cannot be output clearly. Since EPS files are data files for PostScript printers, images at 72 dpi may be output from QuickDraw depending on the application. Are enlargements and reductions possible? Set either the enlargement or the reduction rate in the Reduce or Enlarge setting in the Page Setup dialog box. 94 The image is not printed properly in the horizontal direction on the media of a manually specified size. The image is not printed properly on the media whose width is equal to the height; e.g., W100 x H100. How do I delete the printer driver? Follow the steps below to delete the printer driver. 1 2 3 4 Insert the Installation Disc into your CD-ROM drive. Double-click the Kimosetter Installer icon. In the Installer dialog box, choose [Uninstall]. Click the [Uninstall] button to run the uninstallation program. May I connect Windows and Macintosh systems with the printer simultaneously? The parallel and SCSI ports are not available simultaneously. When the SCSI adapter is attached to the printer, you may use a Macintosh. When the SCSI adapter is removed from the printer, you may use a Windows PC. Meanwhile, you may use the parallel and USB interfaces simultaneously. for Macintosh 95 Chapter 5 - Troubleshooting 96 When Error Message Appears The printer’s printing operations are designed for the bi-directional communication with the computer. When the printer driver installed in your computer detects trouble in your printer, an error message will appear on your display monitor. This section lists some of the commonly encountered error messages, and the resolution method for each problem. Caution Please note that not all the error messages are displayed by the printer driver. Error Message Appears Windows: This print job cannot be completed. Because the printer has encountered an error of Cartridge Changer. Macintosh: The Kimosetter 340 has encountered an error with its cassette changer motor. Please correct this condition, or click Cancel to terminate printing. Check the following points. Caution Make sure to turn off the printer. Turn off the printer and open the front cover. 2. Make sure that all the packing materials (one for the carriage, and two for the exterior) have been removed. If any materials have not been removed, remove all of them by referring to “Getting Your Printer Ready” in Chapter 1. 3. Check the power cord connection. Make sure that the power cord is securely plugged into the power cord socket on the printer. 97 for Windows and Macintosh 1. Chapter 5 - Troubleshooting When none of the Steps 1 - 3 above seems wrong, proceed to check if the sensors are clean. Wipe off all the dirt and dust on the spots shown below, with a cotton bud dipped in ethyl alcohol. When ethyl alcohol is not readily available, use a plain cotton bud. Caution • Make sure to turn off the printer before cleaning it. • Do not use benzene, thinner, other volatile materials, or water, as they may damage the printer components. • Do not get the inside of the printer wet. 1. Cleaning the HP sensor (two at the black parts) HP sensor (two at the black parts) 2. Cleaning the Marking sticker. Take care not to let the sticker peel off while cleaning. Marking sticker(black and silver sticker) 3. Cleaning the bar code sticker on the ink cartridges. Take care not to let the sticker peel off while cleaning. Bar code sticker(black and silver sticker) 98 Windows: This print job cannot be completed. Because the printer has encountered an error of Anticurl Motor. Macintosh: The Kimosetter 340 has encountered an error with its anti-curl motor. Please correct this condition, or click Cancel to terminate printing. Check the following points. 1. Turn off the printer, and turn off the power cord. 2. Remove any media from the sheet feeder. 3. Plug the power cord again, and turn on the printer. Windows: This print job cannot be completed. Because the printer has encountered an error of EEPROM. Macintosh: The Kimosetter 340 has experienced a firmware PROM error. Please correct this condition, or click Cancel to terminate printing. Check the following points. Turn off the printer, and turn off the power cord. 2. Plug the power cord again, and turn on the printer. 3. Restart the computer. for Windows and Macintosh 1. 99 Chapter 5 - Troubleshooting Windows: This print job cannot be completed. Because the printer has encountered an error of CR Motor. Macintosh: The Kimosetter 340 has encountered an error with its CR motor. Please correct this condition, or click Cancel to terminate printing. Check the following points. Proceed to check if the sensors are clean. Wipe off all the dirt and dust on the spots shown below, with a cotton bud dipped in ethyl alcohol. When ethyl alcohol is not readily available, use a plain cotton bud. Caution • Make sure to turn off the printer before cleaning it. • Do not use benzene, thinner, other volatile materials, or water, as they may damage the printer components. • Do not get the inside of the printer wet. 1. Cleaning the HP sensor (two at the black parts) HP sensor (two at the black parts) 2. Cleaning the Marking sticker. Take care not to let the sticker peel off while cleaning. Marking sticker(black and silver sticker) 100 Windows: This print job cannot be completed. Because the printer has encountered an error of Media Feed Motor. Macintosh: The Kimosetter 340 has encountered an error with its media feed motor. Please correct this condition, or click Cancel to terminate printing. Check the following points. 1. Make sure that the media is not creased or wrinkled, and that the proper type of media is in use. Always use the Kimoplate e2 media. 2 Check the feed guide. Make sure that there is a small gap between the feed guide and the media, in such a way that the media can be removed from the sheet feeder without any resistance. 3 Check the inside of the sheet feeder. Turn off the printer, and check the inside of the sheet feeder for any foreign object. Caution Make sure to turn off the printer before reaching into the sheet feeder. Failure to do so can cause mechanical trouble or injury. 4 Clean the transport rollers. Clean the transport rollers by referring to “Cleaning the Transport Rollers” in Chapter 4. for Windows and Macintosh 101 Chapter 5 - Troubleshooting Windows: Printer has the media miss feed. Macinè'sh: The Kimosetter 340 has a paper jam in the XXXXXXX. Please correct this condition, or click Cancel to terminate printing. Check the following points. 1. Make sure that the media is not creased or wrinkled, and that the proper type of media is in use. Always use the Kimoplate e2 media. 2 Check the inside of the sheet feeder. Turn off the printer, and check the inside of the sheet feeder for any foreign object. Caution Make sure to turn off the printer before reaching into the sheet feeder. Failure to do so can cause mechanical trouble or injury. 3 Clean the transport rollers. Clean the transport rollers by referring to “Cleaning the Transport Rollers” in Chapter 4. Windows: This print job cannot be completed. Because the printer has encountered an error of Thermostat. Macintosh: The Kimosetter 340 has a thermostat controller error. Please correct this condition, or click Cancel to terminate printing. Check the following points. 1. 102 Turn off the printer, and open the front cover to let it cool down. Windows: Printer has the paper jam. Macintosh: The Kimosetter 340 has a paper jam in the XXXXXXX. Please correct this condition, or click Cancel to terminate printing Check the following points. 1. Remove any media from the printer. Remove any media from the printer by referring to “Cleaning Paper Jams” in Chapter 5. Windows: This print job cannot be completed because the ribbon of ink cartridge xxxx Holder ‘x’ was broken. Replace the ink cartridge. Macintosh: The Kimosetter 340 has a broken ribbon, cartridge XXXXX holder XX. Please correct this condition, or click Cancel to terminate printing Check the following points. 1. Checking ink cartridges for any slack. Check each installed cartridge for any slack. Take up all the slack by removing the cartridge from the holder. 2. Check the tightness of the reel of the ink cartridge. 103 for Windows and Macintosh As you see the side marked “B” (or the printed side) of the ink cartridge, insert something like a pencil into the hole on the right. Turn the inserted object clockwise to see if you can reel the ribbon. If not, replace the ink cartridge with a new one. Chapter 5 - Troubleshooting Windows: The Ink Cartridge is unsuitable or missing. Install xxxx. Macintosh: The Kimosetter 340 is missing the ink cartridge (XXXXXXXXXXXX) for printing. Please correct this condition, or click Cancel to terminate printing. Check the following points. 1. Make sure that the named ink cartridge is properly set on the ink cartridge holder. If it is set in place and the message still appears, it is likely that the sensor needs cleaning.Wipe off all the dirt and dust on the spots shown below, with a cotton bud dipped in ethyl alcohol. When ethyl alcohol is not readily available, use a plain cotton bud. Caution • Make sure to turn off the printer before cleaning it. • Do not use benzene, thinner, other volatile materials, or water, as they may damage the printer components. • Do not get the inside of the printer wet. 2. Cleaning the HP sensor (two at the black parts) HP sensor (two at the black parts) 3. Cleaning the Marking sticker. Take care not to let the sticker peel off while cleaning. Marking sticker(black and silver sticker) 104 4. Cleaning the bar code sticker on the ink cartridges. Take care not to let the sticker peel off while cleaning. Bar code sticker(black and silver sticker) Windows: The printer is offline. Macintosh: The Kimosetter 340 is offline. Please correct this condition, or click Cancel to terminate printing.” Check the following points. 1. Check the power cord connection. Make sure that the power cord is securely plugged into the power cord socket on the printer. for Windows and Macintosh 105 Chapter 5 - Troubleshooting Index A Accessory connector .................................................................................................. 22 B Background Printing ................................................................................................... 56 Bobbin axis ................................................................................................................. 22 C Carriage ..................................................................................................................... 21 Cleaning Pad (Orange) .............................................................................................. 21 Cleaning Pad (White) ................................................................................................. 21 Cleaning the Feed Roller............................................................................................ 64 Cleaning the Main Unit ............................................................................................... 60 Cleaning the Platen .................................................................................................... 63 Cleaning the Print Head ............................................................................................. 62 Cleaning the Transport Rollers ................................................................................... 65 Connecting Cables for Windows ................................................................................ 15 Connecting SCSI Cables for Macintosh ..................................................................... 17 Connecting USB Cables for Macintosh ...................................................................... 16 Control Panel .............................................................................................................. 23 Cover open sensor ..................................................................................................... 21 D Desktop Print.............................................................................................................. 57 DIP Switches ........................................................................................................ 22, 70 E error light .................................................................................................................... 23 Error Message ............................................................................................................ 97 Exchanging Ink Cartridges ......................................................................................... 26 F Feed guide ................................................................................................................. 20 Feed roller .................................................................................................................. 21 Front cover ................................................................................................................. 20 Front cover release button .......................................................................................... 20 H HP sensor .................................................................................................................. 22 106 I IMPORTANT SAFETY INSTRUCTIONS ...................................................................... 2 Indicator Lights Summary .......................................................................................... 67 Ink Cartridge .............................................................................................................. 24 Ink cartridge holder .................................................................................................... 21 Installing Ink Cartridges ............................................................................................. 24 Installing the Printer Driver ......................................................................................... 31 Installing the Printer Driver for Macintosh .................................................................. 39 L Latch .......................................................................................................................... 21 Loading Media ............................................................................................................ 28 M Marking sticker ........................................................................................................... 21 Media eject roller ........................................................................................................ 21 Media feed switch ....................................................................................................... 22 O Output slot .................................................................................................................. 20 Output tray .................................................................................................................. 20 P for Windows and Macintosh Parallel interface connector ........................................................................................ 22 PE lever ...................................................................................................................... 21 Platen ......................................................................................................................... 21 Port Monitor Setup ..................................................................................................... 68 power button ............................................................................................................... 23 Power cord connections ............................................................................................. 19 Power cord socket ...................................................................................................... 22 power light .................................................................................................................. 23 Print head ................................................................................................................... 21 Print Monitor ............................................................................................................... 58 Printable Area ............................................................................................................ 73 Printer Driver (Macintosh) Cancel .................................................................................................................. 53 Copies .................................................................................................................. 53 Custom Media Sizes ............................................................................................ 52 Details .................................................................................................................. 55 Halftone ................................................................................................................ 53 OK/Cancel ............................................................................................................ 52 Orientation ........................................................................................................... 52 Page Setup Dialog Box ........................................................................................ 51 Pages ................................................................................................................... 53 Preview ................................................................................................................ 54 Print ..................................................................................................................... 53 Print Dialog Box ................................................................................................... 53 Print in Reverse Order ......................................................................................... 53 Printer Effects ...................................................................................................... 52 Reduce or Enlarge ............................................................................................... 52 Size ...................................................................................................................... 51 107 Chapter 5 - Troubleshooting Printer Driver (Windows) Cancel button ....................................................................................................... 46 Check boxes ........................................................................................................ 46 Drop down list ...................................................................................................... 46 Halftone ................................................................................................................ 47 Help button ........................................................................................................... 46 Media Size ........................................................................................................... 47 Media Type ........................................................................................................... 47 OK button ............................................................................................................. 46 Orientation ........................................................................................................... 47 Radio buttons ....................................................................................................... 46 Refresh button ..................................................................................................... 48 Restore Defaults button ....................................................................................... 46 Show Ribbons button ........................................................................................... 48 Show Ribbons dialog ........................................................................................... 48 Status Monitor ...................................................................................................... 48 User Defined... button .......................................................................................... 47 Printer Icon ................................................................................................................. 57 Printing Operations (Macintosh) ................................................................................. 42 Printing Operations (Windows) .................................................................................. 36 R RADIO & TELEVISION INTERFERENCE ................................................................... 1 RE sensor .................................................................................................................. 22 ready light .................................................................................................................. 23 ready / insert button ................................................................................................... 23 ready / insert Button Functions .................................................................................. 67 Release lever ............................................................................................................. 21 S SCSI Adapter ............................................................................................................. 17 SCSI connector .......................................................................................................... 22 Sheet feeder ............................................................................................................... 20 Specifications ............................................................................................................. 72 Supplies ..................................................................................................................... 74 System Requirements (Macintosh) ............................................................................ 39 System Requirements (Windows) .............................................................................. 32 T Transport rollers ......................................................................................................... 20 Transportation of the Printer ....................................................................................... 71 Turning off the Power.................................................................................................. 30 U USB interface connector ............................................................................................ 22 4/38 Dacre Street Mitchell ACT 2911 Australia Ph +61 2 6242 4427 Fax +61 2 6242 5986