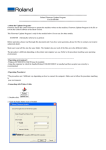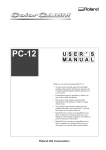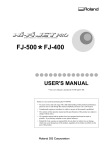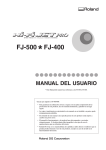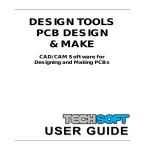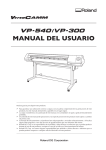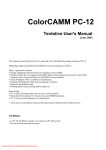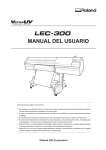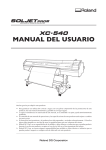Download PC-12, Manual del usuario
Transcript
PC-12 MANUA L D E L USUAR I O Gracias por adquirir el PC-12. • Para garantizar una utilización correcta y segura con una plena comprensión de las prestaciones de este producto, lea este manual atentamente y guárdelo en un lugar seguro. • La copia o transferencia no autorizada de este manual, en su totalidad o en parte, queda terminantemente prohibida. • El contenido de este manual y las especificaciones de este producto están sujetos a cambios sin previo aviso. • El manual de funcionamiento y el producto han sido preparados y revisados exhaustivamente. Si localiza alguna falta tipográfica u otro tipo de error le agradeceríamos que nos informase del mismo. • Roland DG Corp. no se responsabiliza de la pérdida y daños directos o indirectos que se puedan producir durante el uso de este producto, excepto en caso de un fallo en el funcionamiento del mismo. • Roland DG Corp. no asume ninguna responsabilidad de ninguna pérdida ni daño directo o indirecto que se pueda producir con cualquier artículo al utilizar este producto. For the USA FEDERAL COMMUNICATIONS COMMISSION RADIO FREQUENCY INTERFERENCE STATEMENT This equipment has been tested and found to comply with the limits for a Class A digital device, pursuant to Part 15 of the FCC Rules. These limits are designed to provide reasonable protection against harmful interference when the equipment is operated in a commercial environment. This equipment generates, uses, and can radiate radio frequency energy and, if not installed and used in accordance with the instruction manual, may cause harmful interference to radio communications. Operation of this equipment in a residential area is likely to cause harmful interference in which case the user will be required to correct the interference at his own expense. Unauthorized changes or modification to this system can void the users authority to operate this equipment. The I/O cables between this equipment and the computing device must be shielded. For Canada CLASS A NOTICE This Class A digital apparatus meets all requirements of the Canadian Interference-Causing Equipment Regulations. CLASSE A AVIS Cet appareil numérique de la classe A respecte toutes les exigences du Règlement sur le matériel brouilleur du Canada. ROLAND DG CORPORATION 1-6-4 Shinmiyakoda, Hamamatsu-shi, Shizuoka-ken, JAPAN 431-2103 MODEL NAME : Consulte el modelo que aparece en la palca de voltaje. RELEVANT DIRECTIVE : EC LOW VOLTAGE DIRECTIVE (73/23/EEC) EC ELECTROMAGNETIC COMPATIBILITY DIRECTIVE (89/336/EEC) Tabla de Contenidos Para una utilización segura ................................................................................. 3 Acerca de las etiquetas fijadas en el equipo ............................................................................. 5 Pour utiliser en toute sécurité ............................................................................ 6 À propos des étiquettes collées sur l’appareil ............................................................................ 8 Parte 1 Antes de empezar 1.1 Comprobar los elementos incluidos .......................................................................................... 9 1.2 ¿Qué puede hacer? ................................................................................................................ 10 Imprimir y cortar fácilmente desde programas compatibles .................................................. 10 Tipos de tinta y soportes utilizados ....................................................................................... 11 1.3 Nombre de partes y de funciones ......................................................................................... 12 Frontal ................................................................................................................................. 12 Interior ................................................................................................................................. 12 Posterior .............................................................................................................................. 14 Panel de operaciones .......................................................................................................... 14 Parte 2 Instalar el controlador 2.1 Instalación ............................................................................................................................. 16 Antes de la instalación ......................................................................................................... 16 Instalación ........................................................................................................................... 16 2.2 Reinstalar y eliminar ............................................................................................................... 19 Reinstalar o eliminar ............................................................................................................ 19 Parte 3 Primeros pasos 3.1 Instalación y conexión ............................................................................................................ 21 Instalar la base del soporte .................................................................................................. 22 Conectar al cable de alimentación ........................................................................................ 23 Conectar al ordenador .......................................................................................................... 23 3.2 Activar y desactivar la unidad ................................................................................................. 24 Activar el equipo. ................................................................................................................. 24 Desactivar el equipo. ............................................................................................................ 24 3.3 Instalación de cartuchos de cintas de tinta ............................................................................. 25 Acerca de la instalación de cartuchos de cintas de tinta ...................................................... 25 Instalación de cartuchos de cintas de tinta .......................................................................... 26 Sustituir un cartucho de tinta ............................................................................................... 28 3.4 Instalar y ajustar la cuchilla .................................................................................................... 30 Instalar la cuchilla ................................................................................................................ 30 Ajustar la punta de la cuchilla ............................................................................................... 31 Instalar el soporte de la cuchilla ........................................................................................... 32 Sustituir la cuchilla ............................................................................................................... 33 3.5 Cargar el soporte .................................................................................................................... 34 Cargar el rollo de soporte .................................................................................................... 35 Avance del soporte .............................................................................................................. 36 Cortar el soporte .................................................................................................................. 36 Retirar el soporte ................................................................................................................. 36 3.6 Cuando no esté en uso ........................................................................................................... 37 Finalizadas las operaciones cotidianas ................................................................................ 37 Cuando no se utilice por un periodo de tiempo prolongado ................................................. 38 1 Parte 4 Pasos para imprimir y cortar 4.1 Pruebas de impresión y de corte ............................................................................................ 39 Prueba de impresión ........................................................................................................... 39 Resultados de la prueba de impresión ................................................................................. 40 Prueba de corte ................................................................................................................... 40 4.2 Impresión desde un programa compatible .............................................................................. 42 Ajustes de página ................................................................................................................ 42 Especificar la línea de corte ................................................................................................ 45 Realizar la impresión y el corte ............................................................................................ 47 Parte 5 Muchos tipos de impresión y ajustes 5.1 Muchos tipos de impresión ..................................................................................................... Impresión en soportes con resina ........................................................................................ Impresión en soportes con cera ........................................................................................... Marcas de corte ................................................................................................................... 5.2 Ajustes del controlador ........................................................................................................... Página [Print Settings] ......................................................................................................... Página [Media/Cuttings] ....................................................................................................... Página [Image Settings] ....................................................................................................... 50 51 54 56 58 58 64 66 Parte 6 Mantenimiento 6.1 Limpiar .................................................................................................................................... 68 Limpiar el equipo .................................................................................................................. 68 Limpiar la placa .................................................................................................................... 68 Limpiar los cabezales de impresión ..................................................................................... 69 Limpiar los rodillos de avance del soporte ............................................................................ 69 Limpiar las hojas de limpieza ............................................................................................... 70 Limpiar los sensores HP, RE y el adhesivo indicador ........................................................... 72 6.2 Acerca de la cuchilla .............................................................................................................. 73 Acerca de la cuchilla ........................................................................................................... 73 Acerca del cutter automático de soporte .............................................................................. 73 Parte 7 solucionar problemas 7.1 Qué hacer si... ........................................................................................................................ 74 7.2 Sugerencias y técnicas especiales ......................................................................................... 81 7.3 Si aparece un mensaje de error ............................................................................................... 84 Parte 8 Especificaciones 8.1 Especificaciones de la unidad principal ................................................................................... 90 8.2 Tamaño de soporte necesario para imprimir ............................................................................ 91 Windows® y Windows NT® son marcas comerciales registradas de Microsoft® Corporation en los Estados Unidos y/o otros países. Adobe Illustrator es una marca comercial registrada o una marca comercial de Adobe Systems Incorporated en Estados Unidos y otros países. CorelDRAW es una marca comercial registrada de COREL Corporation. Otros nombres de compañías y productos son marcas comerciales o marcas comerciales registradas de sus respectivos propietarios. Copyright © 2001 Roland DG Corporation 2 http://www.rolanddg.com/ Para una utilización segura Acerca de los avisos ATENCIÓN ATENCIÓN y PRECAUCIÓN Se utilizan en las instrucciones que pretenden alertar al usuario del riesgo de muerte o heridas graves si se utiliza el equipo de forma inadecuada. Se utilizan en las instrucciones que pretenden alertar al usuario del riesgo de heridas o daños materiales si se utiliza el equipo de forma inadecuada. PRECAUCIÓN * Daños materiales se refiere a daños u otros efectos adversos causados al hogar y al mobiliario, así como a animales domésticos y mascotas. Acerca de los símbolos El símbolo alerta al usuario de instrucciones importantes o avisos. El significado específico del símbolo se determina por el dibujo contenido en el triángulo. El símbolo de la izquierda significa “peligro de electrocución.” El símbolo alerta al usuario de acciones que nunca debería llevar a cabo (están prohibidas). La acción específica que no debe efectuar se indica en el dibujo contenido en el círculo. El símbolo de la izquierda significa que nunca debe desmontar el equipo. El símbolo alerta al usuario de acciones que sí deben efectuar. La acción específica que debe efectuar se indica en el dibujo contenido en el círculo. El símbolo de la izquierda significa que debe desconectar el conector del cable de alimentación de la toma. ATENCIÓN No desmonte, repare ni modifique el equipo. Utilice sólo el cable de alimentación que inlcuye este producto. Si lo hiciera podría provocar un incendio o un funcionamiento anormal, con resultado de lesiones. El uso de cualquier otro cable de alimentación que el incluido puede provocar un incendio o electrocución. Derive el equipo a masa con el cable de masa. No utilice ninguna fuente de alimentación eléctrica que no cumpla las características que aparecen en la unidad. Si no lo hiciera correría el riesgo de sufrir descargas eléctricas en caso de un problema mecánico. No utilice el equipo si observa un estado anormal (por ejemplo, si desprende humo, olor a quemado, ruido anormal o similar). El uso con cualquier otra fuente de alimentación puede provocar un incendio o electrocución. Si lo hiciera podría provocar un incendio o una descarga eléctrica. Desconecte inmediatamente la alimentación, desconecte el cable de alimentación de la toma eléctrica y consulte su distribuidor Roland DG Corp. autorizado o centro de servicio. 3 PRECAUCIÓN No utilice un cable de alimentación dañado o una toma de corriente floja. No intente desconectar el cable de alimentación con las manos húmedas. El uso con cualquier otra fuente de alimentación puede provocar un incendio o electrocución. Si lo hiciera podría sufrir una descarga eléctrica. No dañe ni modifique el cable de alimentación, ni lo doble, retuerce, tire de él, empalme o pise, no deposite objetos pesados sobre el mismo. No introduzca líquidos ni objetos metálicos o inflamables en el equipo. Si lo hiciera podría dañar el cable de alimentación, provocando una electrocución o un incendio. Si no va a utilizarlo durante un tiempo, desenchufe el cable de alimentación de la toma. En caso contrario, hay riesgo de incendio o electrocución debido al deterioro del aislamiento eléctrico. Al desconectar el cable de alimentación de la toma de corriente, sujete el conector, no tire del cable. Si desconecta el cable tirando de él puede dañarlo, provocando un incendio o una electrocución. No toque el área de la cuchilla del cutter automático de soporte con los dedos. Si lo hiciera podría lesionarse. 4 Estos materiales podrían provocar incendios. Instale el equipo en una superficie estable. Si no lo hiciera, el equipo podría caerse y provocar lesiones. Nunca coloque las manos cerca de la placa mientras esté en uso. Si lo hiciera podría lesionarse. Acerca de las etiquetas fijadas en el equipo Estas etiquetas se fijan en el equipo. Las siguientes figuras describen las ubicaciones de estos mensaje y lo que significan. Nombre del modelo Etiqueta de características Utilice la fuente de alimentación indicada. Mantenga las manos y el pelo lejos de la placa cuando el carro esté en movimiento. No toque el área de la cuchilla del cutter automático de soporte con los dedos. Además de los símbolos AVISO PRECAUCIÓN y ATENCIÓN, también se utilizan los siguientes símbolos. : Indica información para evitar averías mecánicas o un funcionamiento incorrecto y para asegurar un uso correcto. : Indica una sugerencia o consejo para la utilización del equipo. 5 Pour utiliser en toute sécurité Avis sur les avertissements Utilisé pour avertir l’utilisateur d’un risque de décès ou de blessure grave en cas de mauvaise utilisation de l’appareil. Utilisé pour avertir l’utilisateur d’un risque de blessure ou de dommage matériel en cas de mauvaise utilisation de l’appareil. * Par dommage matériel, il est entendu dommage ou tout autre effet indésirable sur la maison, tous les meubles et même les animaux domestiques. À propos des symboles Le symbole attire l'attention de l'utilisateur sur les instructions importantes ou les avertissements. Le sens précis du symbole est déterminé par le dessin à l'intérieur du triangle. Le symbole à gauche signifie "danger d'électrocution". avertit l'utilisateur de ce qu'il ne doit pas faire, ce qui est interdit. La chose Le symbole spécifique à ne pas faire est indiquée par le dessin à l'intérieur du cercle. Le symbole à gauche signifie que l'appareil ne doit jamais être démonté. prévient l'utilisateur sur ce qu'il doit faire. La chose spécifique à faire est Le symbole indiquée par le dessin à l'intérieur du cercle. Le symbole à gauche signifie que le fil électrique doit être débranché de la prise. Ne pas démonter, réparer ou modifier. Le non-respect de cette consigne pourrait causer un incendie ou provoquer des opérations anormales entraînant des blessures. Mettre l’appareil à la masse avec une prise de terre. Le non-respect de cette consigne pourrait entraîner des décharges électriques en cas de problème mécanique. Utiliser seulement avec une alimentation de mêmes caractéristiques électriques que celles indiquées sur l’appareil. Une utilisation avec toute autre alimentation électrique pourrait provoquer un incendie ou une électrocution. 6 N’utilisez que le cordon d’alimentation fourni avec ce produit. L’utilisation avec un autre cordon d’alimentation que celui fourni pourrait entrainer un risque d’incendie ou d’électrocution. Utiliser seulement avec une alimentation de mêmes caractéristiques électriques que celles indiquées sur l’appareil. Une utilisation avec toute autre alimentation électrique pourrait provoquer un incendie ou une électrocution. Ne pas utiliser avec une fiche ou un fil électrique endommagé ou avec une prise mal fixée. Une négligence à ce niveau pourrait provoquer un incendie ou une électrocution. Ne pas endommager ou modifier le fil électrique. Ne pas le plier, le tordre, l’étirer, l’attacher ou le serrer de façon excessive. Ne pas mettre d’objet ou de poids dessus. Une négligence à ce niveau pourrait endommager le fil électrique ce qui risquerait de provoquer une électrocution ou un incendie. Débrancher le fil lorsque l’appareil reste inutilisé pendant une longue période. Une négligence à ce niveau pourrait provoquer des décharges électriques, une électrocution ou un incendie dû à une détérioration de l’isolation électrique. Saisir la fiche et non le fil électrique lorsque vous débranchez. Débrancher en tirant sur le fil pourrait l’endommager et risquer de provoquer un incendie ou une électrocution. Ne pas essayer de débrancher le fil avec des mains mouillées. Une négligence à ce niveau pourrait provoquer des décharges électriques. Ne pas introduire de liquide, d’objet métallique ou inflammable dans l’appareil. Ce genre de matériel peut provoquer un incendie. Installer l’appareil sur une surface stable. Une négligence à ce niveau pourrait provoquer la chute de l’appareil et entraîner des blessures. Ne pas laisser vos cheveux ou vos mains à proximité du rouleau quand le chariot est en mouvement. Un mouvement brusque du chariot lorsque le couvercle avant est ouvert peut entraîner des blessures. Ne touchez pas la surface de la lame du couteau automatique avec vos doigts. Vous risqueriez de vous blesser en y touchant. 7 À propos des étiquettes collées sur l’appareil Ces étiquettes sont collées à l’extérieur de l’appareil. Les dessins suivants indiquent l’endroit et le contenu des messages. Nom du modèle Etiquette des caractéristiques èlectriques. , Utiliser l alimentation appropriée. Ne pas laisser vos cheveux ou vos mains à proximité du rouleau quand le chariot est en mouvement. Ne touchez pas la surface de la lame du couteau automatique avec vos doigts. 8 Parte 1 Antes de empezar Parte 1 Antes de empezar 1.1 Comprobar los elementos incluidos En el embalaje de la máquina se incluyen los siguientes elementos. Antes de utilizar el equipo, compruebe que estén todos los elementos. C M Y K Naranja Blanco Cartuchos de cintas de tinta (resina) Hojas de limpieza Base del soporte Cubierta del soporte CD-ROM PC-12 ColorCAMM DRIVER para Windows® Soporte de prueba Soporte de la cuchilla Soporte para cuchillas Cable de alimentación Limpiador de cabezal Manual del usuario (este documento) Manual del usuario Roland ColorChoice® para PC-12 CD-ROM Roland ColorChoice® para PC-12 9 Parte 1 Antes de empezar 1.2 ¿Qué puede hacer? Imprimir y cortar fácilmente desde programas compatibles Con el PC-12, puede hacer etiquetas, adhesivos y otros elementos siguiendo el procedimiento como el que se describe a continuación. 1 Utilice un programa compatible para distribuir fotografías, cifras y texto y a continuación dibuje las líneas a cortar. Utilice información vectorial para realizar las líneas que desee cortar. Puede realizar la impresión utilizando información de un mapa de bits o información vectorial. Sistema operativo Microsoft® Windows® 95/98/Me, Windows NT® 4.0/ 2000 Programas compatibles Adobe® Illustrator® 7.0/8.0/9.0, CorelDRAW® 7/8/9 2 Realice la impresión de la misma forma que con una impresora normal. Utilice el controlador de impresora especial para especificar el soporte y los cartuchos de cintas de tinta para imprimir o para especificar los ajustes para cortar. Para más información, consulte “Parte 4 Pasos para imprimir y cortar.” 3 10 Después de imprimir, el corte se realizará automáticamente. Como incluso puede cortar curvas finas, también es fácil realizar plantillas de adhesivos y cortar texto. Parte 1 Antes de empezar Tipos de tinta y soportes utilizados Con el PC-12, puede utilizar cartuchos de cintas de tinta con tintas de resina o de cera. Tintas de resina Las tintas de resina (tipo de cartucho-cinta) permiten una impresión que ofrece una resistencia excelente a la decoloración y al roce al mismo tiempo que mantienen un buen desarrollo del color. Su capacidad de soportar agua y roces las hace adecuadas para la producción de adhesivos y etiquetas. La destacable resistencia a la decoloración también las hace adecuadas para crear paneles indicativos y señales exteriores. (Las señales exteriores se deberían laminar.) Los cartuchos de cintas de tinta incluidas con este producto son de este tipo. Además de las tintas CMYK (colores de proceso) incluidas, también puede utilizar rojo, azul, blanco, oro y plata como colores especiales. Los colores especiales se deben adquirir por separado. Para los soportes de impresión, utilice soportes de corte que utilicen resina (soporte de cloruro de vinilo) que aprovechan las características de estas tintas. El soporte de prueba incluido con este producto es de este tipo. Para un uso real, debería adquirir por separado rollos de soporte que utilicen resina auténtica (cloruro de vinilo; blanco o transparente). Tintas de cera Las tintas de cera permiten una impresión brillante y atractiva (cuando utilice cintas de tinta brillante). Sin embargo, no son tan resistentes a la decoloración y al roce como las tintas de resina, así que se deberían utilizar en espacios interiores. Además, los cartuchos de cintas de tinta que utilizan cera y los soportes de corte son menos caros que los que utilizan tintas de resina. Puede utilizar tintas CMYK (proceso de colores) además de los colores especiales oro y plata. Se deben adquirir por separado. Para los soportes de impresión, utilice soporte de corte de tinta de cera especial (papel sintético). Se trata de rollo de soporte. El soporte genuino para utilizar tinta de cera (papel sintético, blanco) se debe adquirir por separado. 11 Parte 1 Antes de empezar 1.3 Nombre de partes y de funciones Describe los nombres de las partes del PC-12 y como funcionan. Léalo si desea conocer más detalles acerca de las ubicaciones y del funcionamiento de las partes descritas en este manual. Frontal Cubierta frontal Esta cubierta protege los mecanismos internos. Mantenga la cubierta frontal cerrada durante la impresión. Botón eject de la cubierta frontal Al pulsar este botón, se abre la cubierta frontal. Se utiliza para abrir la cubierta al sustituir cartuchos de cintas de tinta o si el soporte se atasca. Cuando abra la cubierta frontal, hágalo con cuidado mientras la sujeta con la mano. Bandeja de salida del soporte Zona de salida del soporte El soporte impreso sale por aquí. AVISO Nunca abra la cubierta frontal mientras el PC-12 esté operativo. Al abrir la cubierta frontal se detiene el funcionamiento del PC-12, pero puede que el soporte impreso se arrugue. Sin embargo, puede abrir la cubierta frontal sin problema si debe sustituir los cartuchos de cintas de tinta durante la impresión. En este caso no hay peligro de que el soporte se arrugue. Interior Soporte del cartucho de cintas de tinta Es el soporte donde se instalan los cartuchos de cintas de tinta. Estos soportes se encuentran en cinco ubicaciones. Puede instalar dos cartuchos de cintas de tinta en un solo soporte, hasta un máximo de nueve cartuchos de cintas de tinta. Puede instalar cartuchos de cualquier color en cualquier soporte. Adhesivo indicador (negro y plata) Este adhesivo es para verificar la posición de referencia del carro. Debe mantenerse limpio. Si se ensucia, límpielo con un bastoncillo de algodón seco. Cuando lo haga, no despegue el adhesivo. 12 Pestillo (zona azul) Eso fija los cartuchos de tinta en el soporte del cartucho de tinta. Parte 1 Antes de empezar Palanca de liberación (azul) Utilícela cuando el soporte se atasque. Pulse la palanca y extraiga el soporte. Cuando cierre la cubierta frontal, la palanca volverá a la posición original. Palanca PE Esta palanca es para detectar si se ha cargado algún soporte. Rodillo de expulsión del soporte Se trata del rodillo que expulsa el soporte. Hojas de limpieza (naranja y blanco) Rodillo de avance del soporte (metal) Son hojas para limpiar los cabezales de impresión. Nunca intente retirarlos. Si se dañan, consulte “Parte 6 Mantenimiento” y sustitúyalas por unas nuevas. Este rodillo hace avanzar el soporte suministrado. Sensor “de abertura” Detecta si la cubierta frontal está abierta o cerrada. Placa Se trata de una placa de goma que los cabezales de impresión pulsan durante la impresión. Si se ensucia, consulte “Parte 6 Mantenimiento” para limpiarlo. Carro Captura automáticamente el cartucho de cintas de tinta necesario de los soportes de cartuchos de cintas de tinta. Cabezales de impresión Se instalan en el carro y realizan la impresión. Los cabezales de impresión no deben tocarse excepto durante su limpieza. Cutter automático de soporte Corta el soporte desde el rollo. Sensores HP (negros; dos ubicaciones) Detecta el tipo de cartucho de cintas de tinta y la posición de referencia del carro. Soporte para cuchillas Realiza el corte. Carro de la herramienta Es donde se instala el soporte de la cuchilla. Sensor RE (negro) Detecta si el cartucho de cintas de tinta se ha terminado. Eje de la bobina Sensor de marcas de corte Enrolla el cartucho de cintas de tinta. Detecta el punto de referencia para cortar después de imprimir las marcas de corte. 13 Parte 1 Antes de empezar Posterior Conector de interface USB Es el conector para conectar un cable USB. Conector de interface paralelo Es el conector para conectar un cable paralelo. Unidad de avance Es donde carga el soporte para imprimir. Conector del cable de alimentación Es el conector para conectar el cable de alimentación. Inserte el cable de alimentación con firmeza, al máximo. AVISO En un uso real, la base del soporte se instala en la máquina. Si desea más información acerca de cómo instalar la base del soporte, consulte la Parte 3 e “Instalar la base del soporte.” Panel de operaciones Cerca de la parte superior del PC-12 se encuentran dos botones y tres LEDs. Puede controlar el PC-12 pulsando los botones para extraer el soporte y visualizar los indicadores para comprobar el estado. En su conjunto, estos botones e indicadores forman el panel de operaciones. El panel de operaciones se encuentra en la parte superior derecha del PC-12. Botones Botón [power] Al pulsar este botón se activa y desactiva el equipo. Botón [ready/insert] Cuando no se recibe ninguna información desde el ordenador (y el indicador [ready] se ilumina), al pulsar este botón se suministra o se hace avanzar el soporte. Si mantiene pulsado el botón durante un segundo o más se hará avanzar el soporte de forma continua, y el avance se detiene cuando se libera el botón. Además, si mantiene pulsado este botón y pulsa el botón [power] durante un segundo se separa el soporte del rollo de material. Mantenga pulsados los botones [ready/insert] y [power] hasta que se produzca el avance del soporte. 14 Parte 1 Antes de empezar Funciones del botón [ready/insert] (Cuando se produce un error) Eliminar un error Cuando se produce un error que no sea en el disco duro o al mecanismo, puede eliminar el error primero eliminando la causa de error y pulsando el botón [ready/insert]. Impresión forzada o eliminación de información Cuando la transmisión de información desde el ordenador se interrumpe durante más de un cierto intervalo (aproximadamente unos 30 segundos), que se indica con un parpadeo rápido del indicador [ready], al pulsar el botón [ready/insert] se realiza la impresión forzada de la información ya recibida y se extrae el soporte. Indicadores Indicador [error] Este indicador se mantiene apagado cuando el PC-12 funciona normalmente y parpadea cuando se produce un error. En el monitor aparece una descripción de cualquier error que se produce. Tenga en cuenta que si utiliza una interface unidireccional, puede que no aparezca ninguna descripción en el monitor. Indicador [power] Indica si el equipo está activado o desactivado. Iluminado : El equipo está activado. Parpadeo rápido : Se está realizando la impresión de un patrón de demostración. Apagado : El equipo está desactivado. * Una pequeña cantidad de energía se suministra en las áreas internas aunque el indicador esté apagado. Para cortar la energía completamente, desconecte el cable de alimentación de la toma eléctrica. Indicador [ready] Indica el estado de impresión. Iluminado : Se puede imprimir. Parpadeo rápido : La transmisión de información del ordenador se ha interrumpido. Parpadeando : Se está imprimiendo. Apagado : La impresión se ha detenido. 15 Parte 2 Instalar el controlador Parte 2 Instalar el controlador 2.1 Instalación Para enviar información al PC-12 desde un programa basado en Windows, debe instalar el controlador del PC-12 en el ordenador que esté utilizando. Siga los pasos que se describen a continuación para instalar el controlador. * El procedimiento que se describe a continuación y los siguientes aparecen en pantallas de 98. Si su sistema utiliza otra versión de Windows, puede que algunos puntos sean ligeramente diferentes, pero los procedimientos en si son los mismos. Antes de la instalación Se precisa del siguiente entorno operativo para instalar y utilizar el controlador. Asegúrese de que la configuración del sistema cumpla con los siguientes requisitos. Sistema operativo Microsoft® Windows® 95/98/Me, o Windows NT® 4.0/2000 * Windows 2000 Service Pack 2 o superior * Windows NT 4.0 Service Pack 6 o superior * Se precisa de un acceso competo a los ajustes de la impresora para instalar Windows NT 4.0 o Windows 2000. Regístrese en Windows como miembro de grupo “Administrador” o del grupo “Usuarios avanzados”. Para más información acerca de estos grupos, consulte la documentación de Windows. * Los puertos USB no son compatibles con Windows 95 ni Windows NT 4.0. Hardware informático Ordenador personal con Windows (Se recomienda un procesador Pentium o superior) Memoria 64 MB o superior Cable conector Cable paralelo (que cumpla con IEEE 1284) o cable USB AVISO Mantenga el PC-12 desactivado mientras instale el controlador de la impresora. Si el PC-12 está activado, la función Plug and Play del ordenador se ejecutará automáticamente y aparecerá la pantalla [Asistente para agregar nuevo hardware]. Si eso se produce, vaya a la pantalla [Add New Hardware Wizard] y haga clic en [Cancelar] para anular la operación, y siga los pasos que se describen a continuación para instalar el controlador de la impresora. Instalación 1 16 Active el ordenador e inicie Windows. Cierre todos los programas abiertos exepto Windows. En Windows, asegúrese de que no aparezca ningún icono de programa en la barra de tareas y pase al paso siguiente. Parte 2 Instalar el controlador 2 Inserte el CD-ROM incluido en la unidad de CD-ROM. El menú setup aparecerá automáticamente. Haga clic en el botón [Readme] para visualizar el archivo Readme. Esto le permite leer la última información que no se pudo incluir en el Manual del usuario. Asegúrese de leerlo antes de utilizar la unidad. Si el ordenador no está conectado a Internet, aparecerá el sitio web de Roland DG Corp. Compruebe la información acerca de las actualizaciones del controlador y similares. Si el menú de instalación no aparece automáticamente cuando introduzca el CD-ROM incluido en la unidad de CDROM, utilice el Explorador de Windows para seleccionar la unidad CD-ROM, y haga un doble clic en “MENU.EXE” para ejecutarlo. 3 Haga clic en el botón [Install]. Aparecerá la pantalla [Software Product License]. 4 Lea los términos en el acuerdo de licencia del software. Para estar de acuerdo con estos términos e instalar el controlador haga clic en [Yes]. Aparecerá la pantalla [Setup Type]. 5 Seleccione el método utilizado para conectar el ordenador y el equipo y haga clic en [Next]. Si selecciona [LPT port connection], prosiga en el paso 7. Si selecciona [USB port connection], prosiga en el paso 6. Haga clic para seleccionar el método utilizado para conectar el ordenador y el equipo. 6 Si selecciona [USB port connection], aparecerá una nota importante. Compruebe lo que indica y haga clic en [Next]. Prosiga en el paso 7. Continúa en la página siguiente 17 Parte 2 Instalar el controlador 7 Empieza la instalación. Cuando finaliza, aparece la pantalla [Setup Complete]. Para finalizar la instalación, haga clic en [Finish]. Si selecciona [USB port connection], aparecerá una nota importante en la pantalla [Setup Complete]. Después de terminar el paso 8, utilice un cable USB para conectar el ordenador y el PC-12, y active el PC-12. El controlador de PC-12 se registra automáticamente con el sistema Windows y la operación de instalación finaliza. Para más información consulte “Conectar al ordenador” en la Parte 3. Si instaló anteriormente el controlador para PC-12 y eliminó el controlador PC-12 sin utilizar el programa de instalación, deberá reiniciar Windows para terminar la instalación. Haga clic en [Finalizar] para reiniciar Windows. La instalación finaliza cuando se reinicia Windows. Si está ejecutando otros programas, ciérrelos antes de hacer clic en [Finish]. 8 Cuando aparezca el menú setup, haga clic en el botón 9 Extraiga el CD-ROM de la unidad de CD-ROM. 18 . Parte 2 Instalar el controlador 2.2 Reinstalar y eliminar Puede realizar las siguientes operaciones en el controlador instalado según sea necesario. * Si ha terminado de instalar el controlador del PC-12, las siguientes operaciones no son necesarias. Cuando cambie la conexión entre el ordenador y el equipo (es decir, pasar de un cable paralelo a un cable USB o vice versa), elimine primero el controlador existente y realice la reinstalación. AVISO Reinstalación Si por alguna razón se pierden archivos del PC-12, debería realizar la reinstalación. Eliminación Puede eliminar el controlador del PC-12 del ordenador. Reinstalar o eliminar Antes de reinstalar o eliminar, cierre los programas que estén en uso. 1 Consulte los pasos del 1 al 3 del procedimiento de instalación para visualizar el menú de instalación y haga clic en [Install]. Como alternativa, en Windows, vaya a Panel de Control y haga doble clic en el icono [Agregar o quitar programas]. Cuando aparezca el cuadro de diálogo [Propiedades de agregar o quitar programas], haga clic en [Roland PC-12] para seleccionarlo y en [Agregar o quitar]. Cuando aparezca el mensaje “¿Desea quitar el controlador Roland PC-12?”, haga clic en [Yes]. Así prosiga en el paso 2. 2 Cuando aparezca la pantalla para seleccionar el tipo de instalación, seleccione [Reinstall] o [Uninstall], y haga clic en [Siguiente]. Cuando seleccione [Reinstall], el procedimiento es el mismo que en el paso 5 y después del procedimiento de instalación. Consúltelo para más información. Continúa en la página siguiente 19 Parte 2 Instalar el controlador 3 Aparecerá la pantalla [WARNING]. Si el PC-12 se conecta en el ordenador y se activa, puede que la información del sistema no se actualice correctamente. Asegúrese de desactivar el PC-12. Haga clic en [Siguiente]. El controlador se eliminará. 4 Cuando se elimine el controlador, aparecerá la pantalla [Uninstall Complete]. Haga clic en [Finalizar] para reiniciar Windows. La eliminación del controlador terminará cuando se reinicie Windows. 20 Parte 3 Primeros pasos Parte 3 Primeros pasos 3.1 Instalación y conexión ATENCIÓN Derive el equipo a masa con el cable de masa. Si no lo hiciera correría el riesgo de sufrir descargas eléctricas en caso de un problema mecánico. Utilice sólo el cable de alimentación que inlcuye este producto. No utilice ninguna fuente de alimentación eléctrica que no cumpla las características que aparecen en la unidad. El uso con cualquier otra fuente de alimentación puede provocar un incendio o electrocución. El uso de cualquier otro cable de alimentación que el incluido puede provocar un incendio o electrocución. AVISO Cuando instale o desplace la unidad, nunca sujete el equipo en la parte superior. Nunca instale la unidad en ninguna de las situaciones que se describen a continuación. Si lo hiciera podría provocar daños. - Evite utilizarla en una ubicación expuesta a grandes cantidades de interferencias eléctricas (como en áreas cerca de motores, generadores, o transformadores). - Evite utilizarla en una ubicación expuesta a humedades altas o polvo. - Como la unidad genera calor cuando se utiliza, no la instale en una posición con poca radiación calorífica (o en un lugar con poca ventilación). - Nunca la instale en una ubicación expuesta a una gran vibración. - Nunca la instale en una ubicación expuesta a fuentes de luz fuertes como la luz solar directa. - Instálela en un ambiente con temperaturas y humedades adecuadas para el funcionamiento. 21 Parte 3 Primeros pasos Instalar la base del soporte Utilice el equipo con la base del soporte instalado. La base del soporte está diseñada para cargar el rollo de soporte. El espacio de instalación necesario para la unidad con la base del soporte instalado es de 900 mm (Anch) x 600 mm (Prof) x 500 mm (Alt). Instálelo en una superficie estable y no coloque nada que pueda obstruir el paso en la parte frontal y posterior. Orificios para insertar las lengüetas en la base del soporte 1 Parte posterior de la máquina En la parte posterior de la unidad se encuentran dos orificios para insertar las lengüetas en la base del soporte. También existen dos orificios para tornillos para fijar la base del soporte una vez colocado. Extraiga los tornillos que se encuentran en los orificios de los tornillos. Etiqueta de características Orificios para los tornillos para fijar la base del soporte AVISO Se pega una etiqueta de características en la parte posterior de la máquina. Sólo utilice la unidad con la fuente de alimentación indicada. La etiqueta de características queda escondida cuando se instala la base, así que asegúrese de comprobar la etiqueta antes de instalar la base del soporte. 2 Con el rollo lateral de la base del soporte hacia arriba, inserte las lengüetas de la base del soporte en los orificios de la máquina. 3 Utilice los tornillos para fijar la base del soporte. 22 Parte 3 Primeros pasos Conectar al cable de alimentación Utilice el cable de alimentación incluido para conectar la maquina a una toma eléctrica. Cuando conecte la máquina a una toma eléctrica, la máquina realiza la instalación durante unos cinco segundos. Durante este intervalo, los tres indicadores en el panel de operaciones se iluminan. Cuando la instalación finaliza, los indicadores se apagan. No puede activar la máquina con los indicadores iluminados. Conector del cable de alimentación Cable de alimentación Conectar al ordenador Para conectar la máquina y el ordenador, puede utilizar un cable paralelo (que cumpla con IEEE 1284) o un cable USB. Evite utilizar ambos tipos de cables al mismo tiempo para realizar la conexión. Asegúrese de realizar la conexión utilizando sólo un tipo de cable. Conexión utilizando un cable paralelo (que cumpla con IEEE 1284) El cable paralelo se vende por separado. Utilice un cable adecuado a la configuración del puerto de la impresora en su ordenador. AVISO Realice las conexiones de cables con el ordenador y la máquina desconectados. Parte posterior izquierda de la máquina Ordenador Conector Amphenol de 36 patillas Puerto de impresora 23 Parte 3 Primeros pasos Conexión utilizando un cable USB El cable USB se vende por separado. Utilice un cable adecuado a la configuración del puerto USB en su ordenador. AVISO Realice la conexión en un ordenador cuyo controlador esté instalado. Utilice un cable USB con una longitud de tres metros o inferior. Parte posterior izquierda de la máquina Conector USB (tipo B) ordenador puerto USB 3.2 Activar y desactivar la unidad Siga los pasos que se describen a continuación para activar y desactivar el PC-12 y el ordenador. AVISO Cuando se activa el PC-12, realiza la inicialización. Tenga en cuenta que se suministra soporte en este momento, éste se cortará. Además, la inicialización de la función de corte del soporte puede producir ruidos de funcionamiento. Activar el equipo. 1 Pulse el botón [power] en el PC-12. El PC-12 se inicializa automáticamente, y los indicadores [power] y [ready] se iluminan. 2 Active el ordenador. 2 Pulse el botón [power] en el PC-12. Todos los indicadores se apagarán. Desactivar el equipo. 1 Desactive el ordenador. Ahorro de energía Cuando se realizan las operaciones de impresión y de corte, operaciones del panel o se transmite información desde el ordenador la máquina entra en un estado de ahorro de energía. Para cancelar el estado de ahorro de energía, envíe información desde el ordenador o pulse cualquier tecla en el panel de operaciones. 24 Parte 3 Primeros pasos 3.3 Instalación de cartuchos de cintas de tinta Acerca de la instalación de cartuchos de cintas de tinta Tipos de cartuchos de cintas de tinta El PC-12 puede realizar la impresión utilizando cartuchos de cintas de tinta de resina y de cera. Tenga en cuenta los siguientes asuntos importantes. Si no, los resultados de impresión podrían resultar defectuosos. - No realice la impresión utilizando una mezcla de cartuchos de cintas de tinta de cera y de resina. - Ajuste el controlador a los cartuchos de cintas de tinta instalados (resina o cera). (Utilice los ajustes del controlador [Media Type] para especificar el tipo.) Consulte “Parte 5 Muchos tipos de impresión y ajustes.” - Los tipos de soportes que puede utilizar con cartuchos de cintas de tinta de cera o de resina son diferentes. Seleccione el tipo adecuado para cada tipo de cinta de tinta. En la Parte 1, consulte “Tipos de tinta y soportes utilizados.” Seleccionar los colores de los cartuchos de cintas de tinta Imprimir con colores convencionales Es para la impresión a todo color con C (cían), M (magenta), Y (amarillo), y K (negro). Instale los cartuchos de cintas de tinta para estos cuatro colores (CMYK) en los soportes de los cartuchos de cintas de tinta. Para el controlador, ajuste [Print Using] a [Standard Color]. Impresión utilizando colores especiales Es para imprimir utilizando colores especiales o utilizando sólo colores limitados. Para el controlador, ajuste [Print Using] a [Single Color] o[Full Color & Spot Colors]. Los cartuchos de cintas de tinta de colores especiales se venden por separado. Ubicación de los soportes donde se instalan los cartuchos de cintas de tinta El PC-12 determina el tipo y el color de los cartuchos de cintas de tinta instaladas en el soporte de los cartuchos de cintas de tinta, y captura automáticamente los cartuchos de cintas de tinta de los soportes durante la impresión. Esto significa que puede instalar todos los colores en un soporte de cartucho de tinta. Existen cinco soportes de cartuchos de cintas de tinta y puede instalar uno o dos cartuchos de cintas de tinta en un solo soporte de cartuchos. Sin embargo, tenga en cuenta que se puede instalar un máximo de nueve cartuchos de cintas de tinta en el PC-12. Además, cuando se instalan dos o más cartuchos de cintas de tinta del mismo color, el cartucho de cintas de tinta del extremo izquierdo (mirando desde la parte frontal) tiene prioridad. En estos casos, cuando se termina la cinta de tinta durante la impresión, la unidad pasa al siguiente cartucho de cintas de tinta del mismo color y la impresión continúa. AVISO Instale los cartuchos de cintas de tinta en los soportes para los cartuchos de cintas de tinta. Nunca los instale directamente en el carro. Nunca permita que los adhesivos indicadores en los cartuchos de cintas de tinta se ensucien o dañen. Si no lo hiciera podría provocar un mal funcionamiento. Al cerrar la cubierta frontal, tenga cuidado con no pillarse los dedos. Cierre la cubierta frontal con cuidado mientras sujete los lados izquierdo y derecho de la cubierta con las manos. Nunca toque las cintas de tinta con las manos al abrir y cerrar la cubierta frontal. Continúa en la página siguiente 25 Parte 3 Primeros pasos Si el indicador que aparece en la figura que se encuentra a la derecha se visualiza en un cartucho de cintas de tinta, elimine el cartucho de cintas de tinta antes de imprimir. Además, no instale cartuchos de cintas de tinta en este estado. La cinta de tinta se ha terminado. Instalación de cartuchos de cintas de tinta AVISO No intente rebobinar la cinta. Si lo intenta se podría romper. Cuando el cartucho de cintas de tinta se haya terminado, no puede girarlo ni rebobinar la cinta de tinta y reutilizar el cartucho de cintas de tinta. Instale los cartuchos de cintas de tinta con la cara B hacia arriba. Si se coloca un cartucho de tinta con la cara B hacia abajo, la unidad determina que el cartucho de tinta no está instalado o al revés y el indicador [error] en el PC-12 parpadea. Nunca coloque cartuchos de cintas de tinta directamente en el carro. Si lo hiciera podría provocar daños o averías. Se pueden instalar hasta nueve cartuchos de cintas de tinta. No se puede realizar la impresión si tiene diez instalados. Asegúrese de que dos cartuchos de cintas de tinta instaladas en un solo soporte estén alineadas verticalmente. Si sus posiciones no están alineadas, se puede producir un error de cambio de cartucho. Cada uno de los soportes de cartuchos de cintas de tinta dispone de una placa de anti inserción de cintas de tinta. Cuando instale un cartucho de cintas de tinta, tense la cinta de tinta y asegúrese de que no se enganche en la placa. Compruebe que la cinta quede tensada. Si cierra la cubierta sin que la cinta esté tensada puede dañar la cinta del cartucho de cintas de tinta. 1 26 Si utiliza un nuevo cartucho de cintas de tinta, extraiga el tope. Tope Parte 3 Primeros pasos 2 Como se muestra en la figura, inserte un lápiz o similar en el lado B del cartucho de cintas de tinta y gire en sentido horario para tensar la cinta de tinta. 3 Desactive el PC-12 y pulse el eject de la cubierta frontal. Cuando se libera el bloqueo interno, abra la cubierta frontal con cuidado mientras la sujeta con ambas manos. 4 Coloque los cartuchos de tinta de forma que el lado B quede hacia arriba y coja el cartucho de tinta en el centro utilizando los dedos índice y pulgar. Indicación “B” Inserte un lápiz o similar y gire. Indicación “B” Cinta de tinta 5 Mientras sujete el cartucho de cintas de tinta con los dedos pulgar y el índice, inserte el cartucho de cintas de tinta en el soporte para el cartucho de cintas de tinta de forma que el lado izquierdo del cartucho de tinta pulse el pestillo (el área azul que hace que el cartucho de cintas de tinta esté bien colocado) que se encuentra en el lado izquierdo del soporte del cartucho de tinta. Instale el cartucho de cintas de tinta pulsándolo desde arriba. Lengüeta (área azul) Lengüetas grises (dos ubicaciones) 6 Asegúrese de que el cartucho de cintas de tinta esté bien sujeto con la lengüeta blanca, la azul y dos lengüetas grises en el soporte del cartucho de cintas de tinta y que la cinta esté bien tensada. Lengüeta blanca Lengüeta azúl 27 Parte 3 Primeros pasos Instalar un segundo cartucho de cintas de tinta en un soporte de cartucho de cintas de tinta 1 De la misma forma que para el primer cartucho de cintas de tinta, coloque los cartuchos de cintas de tinta de forma que el lado B mire hacia arriba y sujete el cartucho de tinta en el centro utilizando los dedos índice y pulgar. 2 Coloque el segundo cartucho de cintas de tinta encima del que ya está instalado y púlselo ligeramente hasta que la lengüeta blanca y las dos grises sujeten el cartucho de cintas de tinta. Lengüetas grises (dos ubicaciones) Lengüeta blanca Sustituir un cartucho de tinta Cuando desee sustituir un tipo de cartuchos de cintas de tinta con otro tipo, o cuando se ha terminado un cartucho de cintas de tinta, siga los pasos que se describen a continuación para sustituir el cartucho de cintas de tinta. - Cuando se termina una cinta de tinta y llega al final, el patrón de bandas plata y negras que aparecen en la siguiente figura se hace invisible en la cinta de tinta. Patrón de bandas plata y negras - Cuando se termina una cinta de tinta aparece un mensaje en la pantalla y el indicador [error] en el PC-12 parpadea. - Extraiga todos los cartuchos de cintas de tinta terminados. - Si un cartucho de cintas de tinta del mismo color se instala en un soporte de cartuchos de cintas de tinta diferente, la unidad captura el cartucho del mismo color y continúa imprimiendo. Sin embargo, el indicador [error] permanecerá parpadeando hasta que sustituya el cartucho de cintas de tinta. 28 Parte 3 Primeros pasos 1 Desactive el PC-12 y pulse el eject de la cubierta frontal. Cuando se libera el bloqueo interno, abra la cubierta frontal con cuidado mientras la sujeta con ambas manos. 2 Sujete el cartucho de cintas de tinta en el centro con los dedos pulgar e índice y pulse el cartucho de cintas de tinta hacia la izquierda de forma que la lengüeta a la izquierda del soporte. Levante el lado derecho del cartucho de cintas de tinta y extraiga el cartucho de cintas de tinta. Lengüeta (área azul) 3 Instalar un nuevo cartucho de cintas de tinta. Consulte “Instalación de cartuchos de cintas de tinta” en la sección anterior. 4 Compruebe todos los cartuchos de tinta instalados en los soportes de cartuchos de cintas de tinta para evitar que la cinta se destense. Si encuentra alguna de suelta, extraiga el cartucho de cintas de tinta del soporte y ténsela. 29 Parte 3 Primeros pasos 3.4 Instalar y ajustar la cuchilla PRECAUCIÓN No toque la punta de la herramienta con los dedos. Si lo hiciera podría lesionarse. AVISO No intente extraer el carro con las manos. Podría dañar el PC-12. No maneje ni toque la punta de la cuchilla. Si lo hace puede afectar la calidad de corte de la cuchilla. Cuando instale el soporte de la cuchilla, inserte el soporte de la cuchilla hasta que el collar quede nivelado con la porción superior del orificio de instalación. Antes de intentar instalar o extraer una cuchilla, desactive el PC-12 y extraiga todo el material cargado. Al abrir la cubierta frontal, no pulse con fuerza la cubierta frontal. Cuando cierre la cubierta frontal, no golpee la cubierta frontal con fuerza. Al hacerlo puede hacer que el cartucho se afloje y se averíe. Instalar la cuchilla Cuando utilice el PC-12 por primera vez, o cuando sustituya la cuchilla por una nueva, siga los pasos que se describen a continuación para instalar una cuchilla en el soporte de cuchilla. Como se muestra en la figura a la derecha, inserte la cuchilla en el soporte de la cuchilla, presione hasta que quede bien colocado. Mientras lo haga, presione la cuchilla en un trozo de cartón o similar. Soporte para cuchillas Cuchilla Punta de la cuchilla Presione la cuchilla en un trozo de cartón o similar. 30 Parte 3 Primeros pasos Ajustar la punta de la cuchilla - La extensión de la cuchilla se ajusta a aproximadamente 0,2 mm cuando la unidad sale de fábrica. La extensión óptima de la cuchilla es la que coincide con el grosor del soporte (sin incluir el papel continuo). Para el soporte incluido y el soporte con resina auténtica (cloruro de vinilo blanco o transparente), es aproximadamente de 0,2 mm. Cuando está a 0,2 mm, la punta de la cuchilla es apenas visible más allá del soporte de la cuchilla. - Si la cuchilla deja marcas notables en el papel continuo, la punta de la cuchilla es demasiado larga. Una extensión demasiado larga de la cuchilla puede dañar el protector de la cuchilla e impedir la realización de un corte de calidad, así que reajuste la extensión de la cuchilla. Asegúrese de ajustar la punta de la cuchilla para que coincida con el grosor del soporte que esté utilizando. Gire en sentido horario para ampliar la cuchilla. Gire en sentido antihorario para replegar la cuchilla. Como se muestra en la figura de la derecha, gire el dial en el soporte de la cuchilla para ampliar la punta de la cuchilla una cantidad igual al grosor del soporte que utilice. Punta de la cuchilla La cuchilla se amplía 0,5 mm al realizar un giro completo y Grosor del soporte 0,05 mm cuando se gira una marca de la escala. Confirmar la calidad del corte Puede comprobar la calidad de corte del soporte aunque no haya ningún soporte de cuchilla instalado en el PC-12. Sin embargo, tenga en cuenta que este método se utiliza como una guía general para evitar que la punta de la cuchilla sea demasiado larga. Incluso después de haber realizado este ajuste con este método, asegúrese de realizar una prueba de corte para comprobar la calidad de corte del soporte. Para más información acerca de las pruebas de corte, consulte Parte 4 “Prueba de corte.” 1 Coloque un cartón o similar en una base plana o en una mesa para amortiguar y coloque el soporte a utilizar encima de la amortiguación. Sujete el soporte de la cuchilla y realice el corte, manteniéndolo perpendicular a la superficie del material. 2 La calidad del corte será óptima si el soporte se corta completamente y la cuchilla deja un ligero trazo en el papel continuo. Para evitar malgastar soporte, inténtelo con un trozo de soporte. 31 Parte 3 Primeros pasos Instalar el soporte de la cuchilla Instale un soporte de la cuchilla en el carro de herramientas del PC-12. AVISO Antes de activar el PC-12 por primera vez, puede que el lugar donde debe instalar el soporte de la cuchilla no se vea. Asegúrese de activar el equipo una vez y de volverla a desactivar. Apriete el tornillo en el carro de herramientas suficientemente para que el soporte quede bien sujeto. Si lo aprieta demasiado puede provocar daños. 1 Desactive la fuente de alimentación del PC-12. 2 Pulse el botón eject de la cubierta frontal, y cuando se libere el bloqueo interno, sujete la cubierta frontal con la mano y ábrala con cuidado. 3 El carro de la herramienta se encuentra a la derecha del carro del cartucho de cintas de tinta. Gire el tornillo del carro de herramientas en sentido antihorario para aflojarlo. Botón eject de la cubierta frontal Carro de la herramienta 4 32 Inserte el soporte de la cuchilla en el orificio en el carro. Soporte para cuchillas Parte 3 Primeros pasos Inserte el soporte de la cuchilla hasta que el collar quede nivelado con la parte superior del orificio. Incorrecto 5 Gire el tornillo del carro de herramientas en sentido horario para que quede bien sujeto. 6 Cierre la cubierta frontal suavemente mientras sujeta los lados izquierdo y derecho de la cubierta con las manos. Asegúrese de que el bloqueo interno se haya activado. Correcto Sustituir la cuchilla Cuando sustituya la cuchilla, extraiga el soporte de la cuchilla del carro de herramientas. Cuando también ajuste la punta de la cuchilla, primero extraiga el soporte de la cuchilla y a continuación ajuste la punta de la cuchilla. Extraer el soporte de la cuchilla 1 2 Desactive la fuente de alimentación del PC-12. 3 Gire el tornillo del carro de herramientas en sentido antihorario para aflojarlo. Pulse el botón eject de la cubierta frontal, y cuando se libere el bloqueo interno, sujete la cubierta frontal con la mano y ábrala con cuidado. Botón eject de la cubierta frontal 4 Extraiga el soporte de la cuchilla del carro de herramientas. 33 Parte 3 Primeros pasos Extraer la cuchilla Cuando sustituya la cuchilla, utilice el siguiente método para extraer la cuchilla del carro de herramientas e instale una cuchilla nueva. Como se muestra en la figura a la derecha, pulse la patilla y extraiga la cuchilla. Pulse la patilla. Extraiga la cuchilla. 3.5 Cargar el soporte Puede realizar operaciones como la carga y el corte del soporte con el PC-12 activado. Si no está activado, conecte el cable de alimentación y pulse el botón [power] para activar la máquina. AVISO Las acciones como las que se describen a continuación pueden dañar los cabezales de impresión y nunca se deberían realizar. - Nunca imprima en soportes con rejilla. - Nunca imprima en áreas que ya hayan sido cortadas (como las áreas utilizadas para realizar pruebas de corte). - Nunca utilice soportes con polvo ni dañados. - Utilice sólo soportes Roland DG Corp. auténticos o soportes recomendados por Roland DG Corp. La suciedad en la superficie de impresión del soporte puede causar manchas de tinta. Si hay suciedad o aceite de las manos, antes de realizar la impresión, limpie la superficie con un paño humedecido con alcohol. Nunca utilice soportes ya impresos o cortados a 20 mm del principio del soporte. Si lo hace podría provocar problemas en la detección de la anchura del soporte correcta y afectar negativamente la impresión o el corte. Nunca coloque objetos en la parte posterior de la base del soporte. Puede impedir un avance de soporte correcto, afectando negativamente la impresión o el corte. Cuando utilice un soporte nuevo, antes de utilizarlo realice una prueba de impresión para verificar el paso de línea del área impresa (rayas blancas o superposición). Para más información acerca de las pruebas de impresión, consulte “4.1 Pruebas de impresión y pruebas de corte.” Para información acerca del ajuste del paso de línea, consulte “5.2 Ajustes del controlador.” 34 Parte 3 Primeros pasos Cargar el rollo de soporte 1 Oriente el rollo de soporte como se muestra en la figura, colóquelo en la base del soporte, y nivélelo con el tope derecho. Se alinea con el tope derecho. Tope Guía del soporte 2 Si el borde principal del rollo de soporte no es recto, utilice un cutter disponible en el mercado o similar para cortarlo y hacer que quede recto. Como aparece en la figura de la derecha, apriete el rollo de soporte con la mano y corte el soporte utilizando un cutter, insertando la cuchilla del engranaje de la guía de la cuchilla dejando que el engranaje guíe el cutter. 3 Inserte el soporte en la unidad de avance de la máquina. Inserte el soporte hasta que haga contacto. 4 Pulse el botón [ready/insert] una sola vez. La máquina hace avanzar el soporte en la posición donde se puede realizar la impresión. Guía de corte Continúa en la página siguiente 35 Parte 3 Primeros pasos 5 Coloque la cubierta del soporte incluida en la base del soporte de la máquina. Cubierta del soporte Insértelo en este espacio. Avance del soporte Colóquela para que este área entre en la ranura de la guía de la cuchilla. Al pulsar el botón [ready/insert] cuando la máquina no recibe información del ordenador (es decir, cuando el indicador [ready] se ilumina) suministra y hace avanzar el soporte. Mantenga pulsado el botón [ready/insert] durante un segundo o más y el soporte avanzará. Además, el avance del soporte continua mientras mantiene pulsado el botón [ready/insert] y se detiene cuando lo libera. Cortar el soporte Para cortar la parte impresa del soporte dejando el rollo de soporte cargado en la máquina, siga los pasos que se describen a continuación. Función de corte de material Cuando la máquina no recibe información del ordenador (es decir, cuando el indicador [ready] se ilumina), puede cortar el soporte siguiendo los pasos que se describen a continuación. Mantenga pulsado el botón [ready/insert] y pulse el botón [power] durante un segundo o menos. Mantenga pulsados los botones [ready/insert] y [power] hasta que se produzca el avance del soporte. Cortar el soporte después de imprimir Si realiza el siguiente ajuste en el cuadro de diálogo [Roland PC-12] hace que el soporte se corte página a página durante la impresión. - En la página [Media/Cuttings], en el campo [Media Handling], seleccione el cuadro de diálogo de [Cur Media After Printing]. Retirar el soporte Siga los pasos que se describen a continuación y elimine el soporte en caso que se produce un atasco o similar. 1 36 Pulse el botón eject de la cubierta frontal y abra la cubierta frontal. Botón eject de la cubierta frontal Parte 3 Primeros pasos 2 Pulse la palanca de liberación y extraiga el soporte ligeramente. Palanca de liberación 3 Cierre la cubierta frontal suavemente mientras sujeta los lados izquierdo y derecho de la cubierta con las manos. Asegúrese de que el bloqueo interno se haya activado. 3.6 Cuando no esté en uso PRECAUCIÓN Si no va a utilizar el equipo durante un periodo de tiempo prolongado, desactive el cable de alimentación de la toma. En caso contrario, se puede producir un deterioramiento en el aislamiento, derivando en descargas eléctricas, cortos circuitos o incendios. AVISO No desconecte el cable de alimentación mientras se esté imprimiendo. Los cabezales de impresión permanecen en contacto con el soporte, así que no hay peligro de que se dañen. Cuando desconecte el cable de alimentación, asegúrese de utilizar el botón [power] en el panel de operaciones para desactivar la unidad y asegúrese de que el indicador [power] se apague. Finalizadas las operaciones cotidianas Desactivar la unidad al final del día Pulse el botón [power] en el panel de operaciones para desactivar la unidad. En operaciones diarias, no necesita desactivar el cable de alimentación. 37 Parte 3 Primeros pasos Cuando no se utilice por un periodo de tiempo prolongado Desactivar la unidad cuando no se utilice por un periodo de tiempo prolongado 1 Pulse el botón [power] en el panel de operaciones para desactivar la unidad. 2 Desconecte el cable de alimentación de la toma eléctrica. Almacenaje de soportes Almacene los soportes en bolsas de plástico para evitar la acumulación de polvo y suciedad. Además, no almacene material de lado; guárdelo en posición vertical. Si el material se almacena de lado sin plástico, el polvo y la suciedad se pueden acumular en la superficie del soporte y dañar los cabezales de impresión cuando imprima. Incorrecto 38 Correcto Parte 4 Pasos para imprimir y cortar Parte 4 Pasos para imprimir y cortar Ahora que ya ha terminado de ajustar el PC-12, vamos a intentar realizar la impresión y los cortes de información creada utilizando un programa compatible con PC-12. Asegúrese de que el PC-12 está activado y que el soporte esté cargado. 4.1 Pruebas de impresión y de corte Antes de enviar información al PC-12, realice una prueba de impresión y una prueba de corte. Cuando haya instalado un cartucho de cintas de tinta por primera vez, o cuando haya sustituido un cartucho de cintas de tinta, realice una prueba de impresión para asegurarse de que la impresión se puede realizar correctamente. Además, asegúrese de realizar una prueba de corte cuando haya cargado soportes por primera vez, haya cambiado la cuchilla, o sustituido el soporte por uno de otro tipo. Prueba de impresión Realice una impresión de demostración para asegurarse de que la impresión se puede realizar correctamente. - La impresión de demostración utiliza soportes con resina y cartuchos de cintas de tinta CMYK con resina. No puede utilizar soportes con tinta de cera ni cartuchos de cintas de tinta de cera. - El tamaño de cinta requerida es de 152 mm o más de anchura por 152 mm o más de longitud. - Si la alimentación se desconecta mientras se realiza la impresión de demostración, la próxima vez que active la alimentación, la unidad corta el soporte y entra en modo en espera de información. 1 Asegúrese de que el soporte con resina se cargue en el PC-12 y que los cartuchos de cintas de tinta con resinas CMYK estén instalados. Si el PC-12 está activado, pulse el botón [power] para desactivarlo. 2 Manteniendo pulsado el botón [ready/insert], pulse y mantenga pulsado el botón [power]. Los tres indicadores se iluminan. 3 Continúe manteniendo pulsado el botón [ready/insert] y libere sólo el botón [power]. Todos los indicadores se apagarán. 4 Espere cinco segundos, y libere el botón [ready/insert]. Los tres indicadores parpadean en secuencia y el indicador [power] parpadea y la impresión de demostración empieza. Cuando la impresión de demostración finalice normalmente, el PC-12 se reinicia automáticamente, corta el soporte y pasa a modo en espera de información. 39 Parte 4 Pasos para imprimir y cortar Resultados de la prueba de impresión 1 Impresión a cuatro colores (cian, magenta, amarillo y negro) 2 Corte de un rectángulo alrededor de la impresión 3 Patrón de prueba de la omisión de puntos del cabezal de impresión 4 Información de la impresora Ejemplo de resultados Cian Magenta Amarillo Negro 1, 2 3 R O M Ve r s i o n : 1.00 Head ID : Z090100 Column Printed : 000480m Media Cut : 00058 ÷ ″ 4 Si observa la falta de puntos impresos o una disminución de la calidad de impresión, limpie el cabezal. Para más información acerca de la limpieza del cabezal, consulte “6-1 Limpiar los cabezales de impresión.” Prueba de corte Puede realizar una prueba de corte desde el cuadro de diálogo [Roland PC-12 Properties]. Cuando utilice el soporte de prueba incluido, en [User Defined Printing Size] ajuste [Width] a 290 mm. Para más información acerca de realizar un ajuste, consulte “4.2 Impresión desde un programa compatible” y “Ajustes de página.” 1 Asegúrese de que el PC-12 está activado y que el soporte esté cargado. 2 En Panel de Control haga un doble clic en el icono [Impresoras] para visualizarlo. 3 En la ventana [Impresoras], haga clic en el icono [Roland PC-12] para seleccionarlo. 4 Desde el menú [Archivo], seleccione [Propiedades]. En Windows NT 4.0, seleccione [Configuración predeterminada de documento]. En Windows 2000, seleccione [Preferencias de impresión]. Aparecerá el cuadro de diálogo [Roland PC-12 Properties]. 40 Parte 4 Pasos para imprimir y cortar 5 Haga clic en la ficha [Media/Cuttings] para visualizar la página [Media/Cuttings]. 6 En el campo [Settings to Cut], ajuste valores para [Cutting Speed] y [Cutting Pressure] que coincidan con el soporte que utilice. Los valores óptimos son los siguientes. Para el soporte incluido y el soporte con resina auténtica (cloruro de vinilo blanco o transparente). Velocidad de corte: 40 mm/sec Presión de corte: 120 gf Para soportes con cera auténtica (papel sintético blanco) Velocidad de corte: 40 mm/sec Presión de corte: 120 gf Ajuste los valores [Cutting Speed] y [Cutting Pressure] para alinear la composición, consistencia y otras calidades del soporte. Si no conoce los mejores ajustes de [Cutting Speed] y [Cutting Pressure] para el soporte que utiliza, primero ajuste [Cutting Pressure] a 30 gf, realice una prueba de corte e incremente gradualmente el valor y repita la prueba de corte hasta que obtenga un resultado óptimo. Puede ajustar el valor para [Cutting Pressure] en incrementos de 10 gf. Además, un ajuste [Cutting Speed] de 40 mm/sec es aceptable en casi todos los casos, pero si los resultados no son aceptables reduzca gradualmente el valor y realice las pruebas de corte. Puede ajustar el valor para [Cutting Speed] en incrementos de 1 mm/sec. 7 Haga clic en el botón [Test Cutting]. Aparecerá un cuadro de diálogo que le pedirá que confirme el avance del soporte. 8 Asegúrese de que 76 mm o más de soporte se haya avanzado en el PC-12, y haga clic en [Aceptar]. (Puede asegurar que la longitud expulsada es de 76 mm o más si el soporte expulsado llega a la superficie de la mesa donde el PC-12 se ha instalado) El Status Monitor aparecerá y se realizará la prueba de corte. Para más información acerca del Status Monitor, vaya a “4.2 Impresión desde un programa compatible,” en “Realizar pruebas de impresión y pruebas de corte,” y consulte “Status Monitor.” 9 La prueba de corte realiza el corte que se muestra en la figura de la derecha. Despegue este soporte y compruebe si los resultados de corte son óptimos. Primero despegue este círculo. Si el cuadrado no se despega, el resultado es aceptable. A continuación, despegue este círculo. Si la cuchilla sólo ha dejado un trazo ligero en el papel continuo del soporte, los resultados son aceptables. Primero despegue esta parte. A continuación despegue ésta. Si los resultados de impresión no son óptimos, puede que la extensión de la cuchilla no sea la correcta. Consulte “3.4 Instalar y ajustar la cuchilla” y compruebe la extensión de la cuchilla. Tenga en cuenta que debería asegurarse de que la extensión de la cuchilla coincida con el grosor del soporte y realizar un ajuste preciso de [Cutting Speed] y [Cutting Pressure]. 41 Parte 4 Pasos para imprimir y cortar 4.2 Impresión desde un programa compatible Esta sección describe los pasos para realizar la impresión desde el PC-12 de información creada utilizando un programa compatible con el PC-12. AVISO Ajuste la anchura de la línea para la información impresa creada con un programa a 0,15 mm o más. Si se ajusta a menos de 0,15 mm, los resultados de impresión puede que sean pobres. Ajustes de página Realiza los ajustes para el tamaño del soporte que utilizará para la impresión. 1 Inicie el programa compatible con el PC-12. Las explicaciones en esta sección utilizan Adobe Illustrator® 8.0 como ejemplo. 2 Abra la información que desee imprimir. Como alternativa, cree información nueva. 3 Desde el menú [File], seleccione [Document Setup]. 4 Aparecerá el cuadro de diálogo [Document Setup]. Haga clic en [Page Setup]. 5 Aparecerá el cuadro de diálogo [Print Setup]. Haga clic en [Properties]. 42 Parte 4 Pasos para imprimir y cortar 6 Aparecerá el cuadro de diálogo [Roland PC-12]. Haga clic en la ficha [Media/Cuttings] para visualizar la página [Media/Cuttings]. 7 En el campo [Media Size], haga clic en [User Defined...]. Cuando aparece el menú desplegable, seleccione [User Defined...]. 8 Aparecerá el cuadro de diálogo [User Defined Printing Size]. Especifica el tamaño de impresión (anchura de impresión y longitud de impresión). Tamaño del soporte y tamaño de impresión El tamaño del soporte es el tamaño real del soporte. Se precisa de un margen para realizar la impresión. El valor que obtiene cuando extrae el margen del tamaño del soporte es el tamaño que puede imprimir – es decir, el tamaño de impresión. Cuando especifique el tamaño de impresión (anchura de impresión y longitud de impresión), el margen requerido se añade y el resultado se visualiza como tamaño de soporte. El PC-12 requiere los siguientes márgenes. Cuando se añaden marcas de corte Cuando las marcas de corte no se añaden Margen superior 34,8 mm 13,0 mm Margen inferior 44,0 mm 31,0 mm Margen izquierdo 3,4 mm 3,4 mm Margen derecho 3,4 mm 3,4 mm * Consulte “8.3 Tamaño de soporte necesario para imprimir.” Para más información acerca de las marcas de corte, consulte en la Parte 5 las “Marcas de corte” Continúa en la página siguiente 43 Parte 4 Pasos para imprimir y cortar Registrar un tamaño definido por el usuario (Nombre del tamaño de impresión) Puede ser adecuado ajustar y registrar tamaños de impresión que utilice a menudo como un [Printing-size Name]. 1 En el cuadro de diálogo [User Defined Printing Size] introduzca los valores de [Width] (anchura) y [Height] (altura), y escriba el nombre para [Save As]. * En el ejemplo de la derecha, el valor de [Height] (altura) es de 10 inch (pulgadas). 2 Haga clic en [Save] para registrar el tamaño de impresión y hacer que aparezca en [List] . (Para eliminar un tamaño de impresión que ya no necesite, vaya a [List] y seleccione el tamaño de impresión, y haga clic en [Delete].) 3 Puede visualizar y seleccionar un tamaño de impresión registrado en el cuadro de diálogo [Roland PC-12], visualizando el menú desplegable en el campo [Media Size], y seleccionando el tamaño de impresión. 9 En el cuadro de diálogo [User Defined Printing Size], haga clic en [Aceptar]. 10 En el cuadro de diálogo [Roland PC-12], vuelva a la página [Media/Cuttings]. Se visualizará el tamaño de la impresión especificada. Haga clic en [OK]. 11 Para volver al cuadro de diálogo [Print Setup], haga clic en [Aceptar]. Se visualizará el tamaño de la impresión especificada. Cuando haya definido un tamaño definido por el usuario (nombre de tamaño de impresión), puede seleccionar el nombre del tamaño de impresión en el cuadro de diálogo [Print Setup]. Esto le permite omitir los pasos del 5 al 10 para “Ajustes de página.” Como alternativa, en el cuadro de diálogo [Print Setup], vaya a [Paper] y seleccione [Size]. Aparecerá la lista de nombres de tamaño de impresión registrados. 44 Parte 4 Pasos para imprimir y cortar 12 Volverá a aparecer el cuadro de diálogo [Document Setup]. Haga clic en [Use Print Setup] para seleccionarlo. De esta forma se selecciona la casilla de verificación. 13 Haga clic en [OK]. 14 El tamaño del diseño en Illustrator se convierte en el mismo tamaño que el tamaño de impresión para el PC-12. Cree y ajuste el objeto para que quepa dentro del diseño. Se selecciona la casilla de verificación. Para otros programas Con Illustrator, ajusta el tamaño de impresión para el PC-12 en el menú [File] seleccionando [Document Setup], pero según el programa, el nombre del comando en el archivo [File] puede ser diferente. Los nombres de los comandos correspondientes son [Print Setup], [Page Settings], [Page Setup], etcétera. Realice la selección según el programa que utilice. En cualquier caso, el cuadro de diálogo que aparece dispone de un botón [Properties], así que seleccione este botón para realizar los ajustes. Especificar la línea de corte AVISO Para la línea de corte, especifique cualquier color RGB excepto el negro (Valor RGB de 0, 0, 0). Cuando el valor RGB esté ajustada a 0, 0, 0, según el programa, puede que no se reconozca como un color de línea de corte. Utilizar Illustrator 8.0 para especificar la línea que se debe convertir en la línea de corte. 1 Trace la línea que se convertirá en línea de corte. Si ya está dibujada, selecciónela. 2 Especifique el valor RGB para el color de la línea que se convertirá en la línea de corte. Asegúrese de especificar un color que no se deberá utilizar en ningún otro caso. Anote el valor RGB que especifique porque lo necesitará más adelante cuando realice la impresión. Utilización de RGB para el color Cuando se envía información al PC-12, la información de color se envía como valores RGB. Asegúrese de especificar un valor RGB para asegurar un reconocimiento correcto del color de la línea de corte. Continúa en la página siguiente 45 Parte 4 Pasos para imprimir y cortar 3 Especifique [0.01 pt] como anchura de la línea que será la línea de corte. Utilizar el valor mínimo para la anchura de la línea Si utiliza un programa diferente, especifique el valor mínimo disponible para la anchura de la línea que se convertirá en la línea de corte. Puede que el corte no sea posible si no se utiliza el valor mínimo. Para cada uno de los siguientes programas, especifique la anchura de la línea indicada como línea de corte. Adobe Illustrator 9.0/9.0.2 ......................... 0,001 pt (La anchura de línea indicada es 0 pt.) Adobe Illustrator 8.0/8.0.1 ......................... 0,01 pt Adobe Illustrator 7.0/7.01 .......................... 0 pt CorelDRAW 10/9/8/7 ................................. 0,001 mm Consejos para dibujar la línea de corte Puede crear adhesivos atractivos dibujando líneas de corte como las que se muestran a continuación. Deje un margen en blanco alrededor de la imagen. Despegado y con el soporte aplicado Línea de corte Soporte Aplique color al borde. Línea de corte Soporte 46 Despegado y con el soporte aplicado Parte 4 Pasos para imprimir y cortar Realizar la impresión y el corte Una vez preparada la información de impresión, realice la impresión desde Illustrator 8.0. En este ejemplo, se realiza una impresión estándar. 1 En Illustrator, acceda el menú [File] y seleccione [Print]. 2 Cuando aparezca el cuadro de diálogo [Print], haga clic en [Bitmap Printing] para desmarcar la casilla de verificación. Desmarque la casilla de verificación. Para realizar la impresión y el corte con la casilla de verificación [Bitmap Printing] en el cuadro de diálogo [Print] seleccionada, debe realizar la impresión y el corte de forma separada, por ejemplo utilizando Illustrator para que la parte impresa y la línea de corte estén en capas diferentes. En el cuadro de diálogo [Roland PC-12], acceda a la página [Media/Cuttings] y en el campo [Media Handling], desmarque la casilla de verificación [Form Feed] y realice sólo la impresión. A continuación seleccione el cuadro de diálogo y realice el corte. 3 Haga clic en [Properties]. 4 Aparecerá la página [Print Settings] del cuadro de diálogo [Roland PC-12]. En el campo [Output Data], seleccione [Printing & Cutting]. En el campo [Media Type], seleccione el tipo de soporte a utilizar. Este ejemplo utilice impresión estándar, así que puede dejar tranquilamente los otros elementos con sus ajustes por defecto. Continúa en la página siguiente 47 Parte 4 Pasos para imprimir y cortar Muestra de color 5 Haga clic en la ficha [Media/Cuttings] para visualizar la página [Media/Cuttings]. Asegúrese de que los ajustes para [Media Size] y [Settings to Cut] son los valores que ha ajustado. 6 Especifique el color de la línea de corte. En el campo [What to Cut], seleccione la opción [by Color], y haga clic en la muestra de color a la derecha de la opción. 7 Cuando aparezca el cuadro de diálogo [Color Setting], especifique el valor RGB numérico para el color de la línea de corte. Para el valor RGB, introduzca el valor especificado en el paso 2 de “Especificar la línea de corte.” Después de realizar el ajuste, haga clic en [OK]. 8 Cuando el cuadro de diálogo [Roland PC-12] vuelve a aparecer, haga clic en la ficha [Image Settings] para visualizar el cuadro de diálogo [Image Settings]. La primera vez que realice una impresión, puede dejar tranquilamente los valores con sus ajustes originales. Si los resultados de la impresión no coinciden con la imagen, ajuste la imagen. Para más información, en “5.2 Ajustes del controlador” consulte “La ficha [Image Settings].” Haga clic en [OK]. 9 Volverá a aparecer el cuadro de diálogo [Print]. Para imprimir, haga clic en [OK]. 10 Aparecerá el Status Monitor y se iniciará la impresión. 48 Parte 4 Pasos para imprimir y cortar Status Monitor Cuando la impresión empiece aparecerá el Status Monitor. El Status Monitor visualiza el estado del PC-12 y el progreso de la impresión. Cuando la impresión finaliza, el Status Monitor desaparece automáticamente. Para Windows 95/98/Me Visualiza el estado de la impresión. Para dejar de imprimir, haga clic aquí. Para insertar una pausa en la impresión, haga clic aquí. Para reiniciar la impresión, vuelva a hacer clic. Muestra el progreso actual de la impresión en esta página. Para visualizar información de la versión del Status Monitor, haga clic aquí. Esto detiene la impresión y vuelve a imprimir. Puede seleccionar opcionalmente si desea volver a realizar la impresión desde la primera página o desde la página actual. Para Windows NT 4.0/2000 Visualiza el estado de la impresión. Para dejar de imprimir, haga clic aquí. Para visualizar información de la versión del Status Monitor, haga clic aquí. Para insertar una pausa en la impresión, haga clic aquí. Para reiniciar la impresión, vuelva a hacer clic. Avance previo Cuando se inicia la impresión, anteriormente se realiza el avance previo. El avance previo asegura que se dispone del soporte suficiente para realizar el trabajo extrayendo la longitud de soporte necesaria para la impresión. Cuando el soporte se ha extraído, vuelve a su posición original. Deje el soporte un poco suelto, como se muestra en la figura. Si el rollo de soporte no está suelto, puede que la impresión o el corte se desalineen, o que el soporte se atasque. Deje el soporte un poco suelto. Esta figura muestra la máquina con la cubierta de soporte desmontada, pero normalmente debería utilizar la máquina con la cubierta de soporte instalada. Puede destensar el rollo de soporte aunque la cubierta de soporte esté instalada. 49 Parte 5 Muchos tipos de impresión y ajustes Parte 5 Muchos tipos de impresión y ajustes Con el PC-12, puede realizar la impresión utilizando una amplia variedad de modos de impresión según el tipo de documento que desee imprimir, el tipo de soporte utilizado y los cartuchos de cintas de tinta. Puede realizar estos ajustes en el cuadro de diálogo [Roland PC-12]. Para más información acerca de cómo visualizar el cuadro de diálogo [Roland PC-12], consulte “4.2 Impresión desde un programa compatible.” AVISO Para el soporte cargado en el PC-12 y los cartuchos de cintas de tinta instalados en el PC-12, asegúrese de utilizar los mismos elementos descritos en los ajustes en el cuadro de diálogo [Roland PC-12]. - Cuando imprima formas pequeñas o texto en un soporte con cera utilizando un color especial, cintas de oro o plata, los resultados de impresión pueden ser apagados. En algunos casos esto se puede mejorar agrandando la anchura de la línea de las formas o el tamaño del texto. - Cuando imprima en un soporte con resina utilizando una cinta de color especial, rojo o azul, según el soporte, puede que aparezcan colores apagados en algunas zonas que no deberían estar impresas, debido al ligero arrastre de los cabezales de impresión. 5.1 Muchos tipos de impresión Esta sección describe los métodos de impresión disponibles y los ajustes, condiciones y otros requisitos necesarios para ejecutarlos. Para ajustar un método de impresión, acceda al cuadro de diálogo [Roland PC-12] y utilice la página [Print Settings]. Ajustes en la página [Print Settings] [Output Data] [Document Type] [Print Mode] [Print Using] [Select Ink Cartridge(s)] [Media Type] ¿Cómo leer las listas de elementos de ajustes en “Muchos tipos de impresión”? * Cuando tenga más de una opción para un elemento de ajuste, puede seleccionar cualquiera de los dos. * Según el elemento de ajuste que seleccione, la disponibilidad de otras selecciones de elementos de ajustes puede cambiar. * Los ajustes necesarios y las condiciones se indican con (degradado). 50 Parte 5 Muchos tipos de impresión y ajustes Impresión en soportes con resina Puede realizar los siguientes tipos de impresión utilizando soportes con resina. Impresión de colores en orden diferente En el campo [Select Ink Cartridge(s)], [YMCK] y [CMYK] indique la secuencia de los cartuchos de cintas de tinta utilizados en la impresión. CMYK se refiere a cartuchos de cintas de tinta cian (C), magenta (M), amarillo (Y), y negro (K). Puede cambiar el orden de los colores impresos accediendo al campo [Select Ink Cartridge(s)] y seleccionando [YMCK], [CMYK], o similar. Según las selecciones realizadas para [Document Type], [Media Type] y [Print Using], las selecciones visualizadas en el campo [Select Ink Cartridge(s)] pueden ser [YMCK], [CMYK], [YMC], [CMY], etcétera. Los resultados de impresión pueden presentar cambios sutiles al cambiar el orden de impresión de los colores. Impresión en color estándar Este modo de impresión es adecuado para el soporte con resina. [Output Data] [Document Type] [Media Type] [Print Mode] [Print Using] [Select Ink Cartridge(s)] [Printing & Cutting] [Printing] [Automatic], [Photographs], y [Graphics/Text] realizan impresiones fusionadas binarias con 100 líneas de pantalla (difuminado de semitonos). [Grayscale] realizan impresiones fusionadas binarias con 85 líneas de pantalla (difuminado de línea). [Media for Resin] [Standard Color] [Standard Color] [Single Color] [Full Color & Spot Colors] Se precisa de cartuchos de cintas de tinta con resina (cian, magenta, amarillo y negro). Cuando utilice [Print Using] para seleccionar [Single Color] o [Full Color & Spot Colors], se precisa de cartuchos de cintas de tinta con resina para los colores seleccionados. Imprimir una primera capa en blanco Imprime una capa de tinta blanca en todas las posiciones donde se debe imprimir información. Esto produce una primera capa en blanco. Se utiliza cuando se imprime sobre un soporte transparente. Cuando la casilla de verificación [Back Print] no está seleccionada, al realizar la impresión se imprime el blanco en primer lugar. Cuando la casilla de verificación [Back Print] está seleccionada, al realizar la impresión se imprime el blanco en último lugar. También se selecciona [Back Print] cuando se imprime en un soporte transparente y desea visualizar los resultados impresos desde el lado opuesto a la superficie impresa. [Output Data] [Document Type] [Media Type] [Print Mode] [Print Using] [Select Ink Cartridge(s)] [Printing & Cutting] [Printing] [Automatic] [Photographs] [Graphics/Text] [Grayscale] [Media for Resin] [Standard Color] Se selecciona [White Undercoat] [Standard Color] [Single Color] [Full Color & Spot Colors] Se precisa de cartuchos de cintas de tinta con resina (cian, magenta, amarillo y negro). Cuando utilice [Print Using] para seleccionar [Single Color] o [Full Color & Spot Colors], se precisa de cartuchos de cintas de tinta con resina para los colores seleccionados. Se precisa de cartuchos de cintas de tinta con resina (cian, magenta, amarillo y negro). 51 Parte 5 Muchos tipos de impresión y ajustes Impresión inversa Invierte la secuencia de los cartuchos de cintas de tinta utilizados para imprimir. Por ejemplo, cuando [Select Ink Cartridge(s)] está ajustado a YMCK, utiliza cartuchos de cintas de tinta en orden KCMY. También se puede utilizar cuando se imprime en un soporte transparente y desea visualizar los resultados impresos desde el lado opuesto a la superficie impresa. Cuando seleccione la casilla de verificación [Back print], en la página [Media/Cuttings], en [Orientation], [Flip Horizontal] también se selecciona automáticamente. Además, cuando elimine la casilla de verificación [Back print], en la página [Media/Cuttings], en [Orientation], [Flip Horizontal] también se elimina automáticamente. Cuando seleccione [Flip Holizontal] y realice una impresión en un soporte transparente, la orientación de la imagen impresa cuando se visualiza desde la parte opuesta es la misma que la información original. [Output Data] [Document Type] [Media Type] [Print Mode] [Print Using] [Select Ink Cartridge(s)] [Printing & Cutting] [Printing] [Automatic] [Photographs] [Graphics/Text] [Grayscale] [Media for Resin] [Standard Color] Se selecciona [Back print]. [Standard Color] [Full Color & Spot Colors] Se precisa de cartuchos de cintas de tinta con resina (cian, magenta, amarillo y negro). Cuando utilice [Print Using] para seleccionar [Single Color] o [Full Color & Spot Colors], se precisa de cartuchos de cintas de tinta con resina para los colores seleccionados. Cuando se selecciona [Back print], sin embargo, no puede utilizar colores especiales (oro o plata). Impresión monocromática Realiza la impresión utilizando un solo color seleccionado en el cartucho de cintas de tinta. Cuando se selecciona un color de proceso (cian, magenta, amarillo o negro) o cualquier color especial (rojo, azul, blanco, oro o plata), se realiza una impresión en escala de grises. [Output Data] [Document Type] [Media Type] [Print Mode] [Print Using] [Select Ink Cartridge(s)] [Printing & Cutting] [Printing] [Automatic] [Photographs] [Graphics/Text] [Grayscale] [Media for Resin] [Standard Color] [Single Color] Selecciona el único color que desea imprimir. Se precisa de un cartucho de cintas de tinta con resina del color seleccionado. Todo color y colores planos La impresión a todo color y de colores especiales se realiza al mismo tiempo. La impresión de colores especiales precisa de un cartucho de cintas de tinta (color especial) de la misma composición de color que el color especial que desee imprimir. Especifica la composición del color como un valor RGB. Las composiciones RGB (valores por defecto) de los cartuchos de cintas de tinta (colores especiales) son los siguientes. Rojo Azul Blanco Oro Plata R 255 0 254 128 192 G B 0 0 254 128 192 0 255 254 0 192 Utilice los valores de este gráfico en la información de impresión para especificar el color del color especial que desee imprimir. Para información acerca de cómo especificar las composiciones de color en información de impresión, compruebe la documentación del programa que utilice para crear la información. 52 Parte 5 Nota Muchos tipos de impresión y ajustes No ajuste los valores de [Brightness] o [Contrast] en el campo [Image] en la página [Image Settings]. La composición de color de los colores especiales especificados cambia y hace que la impresión de colores especiales sea imposible. [Output Data] [Document Type] [Media Type] [Print Mode] [Print Using] [Select Ink Cartridge(s)] [Printing & Cutting] [Printing] [Automatic] [Photographs] [Graphics/Text] [Media for Resin] [Standard Color] [Full Color & Spot Colors] Se precisa de cartuchos de cintas de tinta con resina (cian, magenta, amarillo y negro). Selecciona la casilla de verificación del color que desee imprimir utilizando un color especial. Si la casilla de verificación no está seleccionada, la impresión de color especial no se realiza aunque el archivo impreso contenga un color con la misma composición de color del color especial. Se precisa de un cartucho de cintas de tinta con resina del color seleccionado. Cambiar la composición RGB de un color especial Supongamos que la información de impresión contiene un color que desee imprimir utilizando un color especial, pero el color especial no se puede imprimir porque la composición RGB es diferente a la del color especial. Sin embargo, no desea cambiar la información para imprimir. En casos como este, para imprimir un color como color especial, cambie la composición RGB de un color especial. 1 En el campo [Select Ink Cartridge(s)] haga clic en la muestra de color de la derecha del color especial. 2 Cuando aparezca el cuadro de diálogo [Color Setting], especifique el valor numérico RGB con el que desee realizar un color especial. Después de realizar el ajuste, haga clic en [OK]. 53 Parte 5 Muchos tipos de impresión y ajustes Impresión en soportes con cera Puede realizar los siguientes tipos de impresión utilizando soportes con cera. Impresión en color estándar Este modo de impresión es adecuado para el soporte con cera. [Output Data] [Document Type] [Printing & Cutting] [Printing] [Automatic], [Photographs], y [Graphics/Text] realizan impresiones fusionadas binarias con 145 líneas de pantalla (difuminado de línea). [Grayscale] realizan impresiones fusionadas binarias con 85 líneas de pantalla (difuminado de línea). [Media Type] [Media for Wax] [Print Mode] [Standard Color] [Print Using] [Standard Color] [Single Color] [Full Color & Spot Colors] [Select Ink Cartridge(s)] Se precisa de cartuchos de cintas de tinta con cera (cian, magenta, amarillo y negro). Cuando utilice [Print Using] para seleccionar [Single Color] o [Full Color & Spot Colors], se precisa de cartuchos de cintas de tinta para los colores seleccionados con cera. Impresión en color VPhoto Este modo de impresión se utiliza al realizar impresión de calidad fotográfica en un soporte con cera. Utiliza gradaciones más precisas que la impresión estándar. [Output Data] [Document Type] [Printing & Cutting] [Printing] [Automatic], [Photographs], y [Graphics/Text] realizan impresiones fusionadas polivalentes con 145 líneas de pantalla (difuminado de línea). [Grayscale] no se puede seleccionar. [Media Type] [Media for Wax] [Print Mode] [VPhoto Color] [Print Using] [Standard Color] [Full Color & Spot Colors] [Select Ink Cartridge(s)] Se precisa de cartuchos de cintas de tinta con cera (cian, magenta, amarillo y negro). Cuando utilice [Print Using] para seleccionar [Full Color & Spot Colors], se precisa de cartuchos de cintas de tinta con cera para los colores seleccionados. Acabado de la impresión Utiliza cartuchos de cintas de tinta con cera (acabado) en todos los puntos donde se debe imprimir y realiza un acabado al final de la impresión. [Output Data] [Document Type] [Media Type] [Print Mode] [Printing & Cutting] [Printing] [Automatic] [Photographs] [Graphics/Text] [Grayscale] [Media for Wax] [Standard Color] [VPhoto Color] [Finishing] se selecciona. [Print Using] [Standard Color] [Single Color] [Full Color & Spot Colors] [Select Ink Cartridge(s)] Se precisa de cartuchos de cintas de tinta con cera (cian, magenta, amarillo y negro). Cuando utilice [Print Using] para seleccionar [Single Color] o [Full Color & Spot Colors], se precisa de cartuchos de cintas de tinta para los colores seleccionados con cera. Se precisa de cartuchos de cintas de tinta con cera (acabado). 54 Parte 5 Muchos tipos de impresión y ajustes Impresión monocromática Realiza la impresión utilizando un solo color seleccionado en el cartucho de cintas de tinta. Cuando se selecciona un color de proceso (cian, magenta, amarillo o negro), se realiza una impresión en escala de grises. Con los colores planos seleccionados (oro o plata), se realiza la impresión binaria. Con los colores planos seleccionados (oro o plata), se realiza una primera capa utilizando colores de proceso (cian, magenta, amarillo y negro). [Output Data] [Document Type] [Media Type] [Print Mode] [Print Using] [Select Ink Cartridge(s)] [Printing & Cutting] [Printing] [Automatic] [Photographs] [Graphics/Text] [Grayscale] [Media for Wax] [Standard Color] ([VPhoto Color] no se puede seleccionar.) [Single Color] Selecciona el único color que desea imprimir. Se precisa de un cartucho de cintas de tinta con cera del color seleccionado. Con los colores planos seleccionados (oro o plata), también se precisa de los colores (cian, magenta, amarillo y negro). Todo color y colores planos La impresión a todo color y de colores especiales se realiza al mismo tiempo. La impresión de colores especiales precisa de un cartucho de cintas de tinta (color especial) de la misma composición de color que el color especial que desee imprimir. Especifica la composición del color como un valor RGB. Las composiciones RGB (valores por defecto) de los cartuchos de cintas de tinta (colores especiales) son los siguientes. R G B Oro 128 128 0 Plata 192 192 192 Utilice los valores de este gráfico en la información de impresión para especificar el color del color especial que desee imprimir. Para información acerca de cómo especificar las composiciones de color en información de impresión, compruebe la documentación del programa que utilice para crear la información. Nota No ajuste los valores de [Brightness] o [Contrast] en el campo [Image] en la página [Image Settings]. de color de los colores especiales especificados cambia y hace que la impresión de colores especiales sea imposible. [Output Data] [Document Type] [Media Type] [Print Mode] [Print Using] [Select Ink Cartridge(s)] [Printing & Cutting] [Printing] [Automatic] [Photographs] [Graphics/Text] [Media for Wax] [Standard Color] [VPhoto Color] [Full Color & Spot Colors] Se precisa de cartuchos de cintas de tinta con cera (cian, magenta, amarillo y negro). Selecciona la casilla de verificación del color que desee imprimir utilizando un color especial. Si la casilla de verificación no está seleccionada, la impresión de color especial no se realiza aunque el archivo impreso contenga un color con la misma composición de color del color especial. Se precisa de un cartucho de cintas de tinta con cera del color seleccionado. Puede cambiar la composición RGB para los colores especiales. El método es el mismo que para “Impresión en todo color y colores planos en soportes con resina.” Consulte esta sección para más información. 55 Parte 5 Muchos tipos de impresión y ajustes Marcas de corte Existe una función que le permite realizar la alineación al extraer los soportes impresos con el PC-12 y volver a cargar el soporte y realizar el corte. Se puede realizar independientemente de si [Media Type] está ajustado a [Media for Resin] o a [Media for Wax]. Imprime marcas de corte cuando se realiza la impresión y al cortar, detecta estas marcas de corte y realiza automáticamente la alineación antes de efectuar el corte. Es útil para realizar tareas como laminar soportes impresos antes de realizar el corte. - No se puede especificar cuando [Printing & Cutting] está seleccionado. - Cuando haya seleccionado [Printing], al seleccionar la casilla de verificación [Crop Marks] se dibujan las marcas de corte. Las marcas de corte se imprimen en cada página fuera del tamaño de impresión. Además, las marcas de corte se imprimen en negro, así que asegúrese de instalar un cartucho de cintas de tinta negra compatible. - Cuando haya seleccionado [Cutting], al seleccionar la casilla de verificación [Crop Marks] las marcas de corte se detectan y se realiza la alineación antes de cortar cada página. Laminar el soporte después de imprimir y a continuación realizar el corte AVISO Las marcas de corte se imprimen en negro, así que asegúrese de instalar un cartucho de cintas de tinta negra compatible. El tamaño de impresión cambia cuando se imprimen marcas de corte. Para más información, consulte “4.2 Impresión desde un programa compatible” y “Tamaño del soporte y tamaño de impresión.” 1 En el cuadro de diálogo [Roland PC-12], realice ajustes como los que se indican a continuación y realice la impresión. - En el campo [Output Data], seleccione [Printing], y marque la casilla de verificación [Crop Marks]. - Para volver a cargar soportes ya impresos, debe dejar 30 mm o más desde el final de la impresión y el borde frontal del soporte (el punto donde se cortó el soporte). La casilla de verificación [Crop Marks] está conectada con [Page Spacing], y al seleccionaar [Crop Marks] cambie el ajuste [Page Spacing] a 30 mm. Para cortar el soporte, en el campo [Media Handling] seleccione [Cut Media After Printing]. Las marcas de corte se imprimen después de que la información se imprima. Las marcas de corte se imprimen en cada página fuera del tamaño de impresión. Cuando realice una laminación, en los ajustes del controlador ajuste [Media Size] con la misma definición para imprimir y para cortar. 56 Parte 5 2 Cuando la impresión finaliza, lamina el soporte. Recorte la laminación que se extienda más allá de la base del soporte. 3 Cargue el soporte laminado en el PC-12. Muchos tipos de impresión y ajustes Para volver a cargar soportes ya impresos, debe dejar 30 mm o más desde el final de la impresión y el borde frontal del soporte (el punto donde se cortó el soporte). Cuando vuelva a cargar el soporte, mantenga el borde del soporte impreso en la guía del soporte e inserte el soporte hasta que haga contacto, y pulse una vez el botón [ready/insert]. Guía del soporte 4 En el cuadro de diálogo [Roland PC-12], realice ajustes como los que se indican a continuación y realice la impresión. - En el campo [Output Data], seleccione [Cutting], y marque la casilla de verificación [Crop Marks]. La máquina detecta las marcas de corte en cada página, realiza la alineación automáticamente, y realiza el corte. Marca de corte Un ejemplo de soporte con marcas de corte Tamaño del soporte Dirección de impresión Marca de corte Tamaño de impresión Marca de corte 57 Parte 5 Muchos tipos de impresión y ajustes 5.2 Ajustes del controlador Esta sección describe los elementos en el cuadro de diálogo [Roland PC-12]. Léalo cuando desee encontrar información acerca de un elemento de selección. Página [Print Settings] En la página [Print Settings], puede definir los ajustes para el tipo de documento, el tipo de soporte, el modo de impresión, el método de impresión, etcétera. [Output Data] Selecciona el método utilizado para imprimir información. La línea de corte es la información que selecciona en el campo [What to Cut] en la página [Media/Cuttings]. La impresión cambia dependiendo de esta selección. [Printing & Cutting] [Printing] [Cutting] [Crop Marks] 58 Realiza la impresión y el corte. Realiza sólo la impresión. El corte no se realiza aunque la información de impresión contenga líneas de corte. Sin embargo, cuando seleccione [None] en el campo [What to Cut] en la página [Media/ Cuttings], se imprimirá toda la información. Sólo realiza el corte. El corte no se realiza aunque la información de impresión contenga líneas de corte. Puede especificarlo cuando [Printing & Cutting] está seleccionado. Cuando haya seleccionado [Printing], al seleccionar [Crop Marks] las marcas de corte se imprimen. Las marcas de corte se imprimen en cada página fuera del tamaño de impresión. Además, las marcas de corte se imprimen en negro, así que asegúrese de instalar un cartucho de cintas de tinta negra compatible. Cuando haya seleccionado [Cutting], al seleccionar [Crop Marks] la unidad detecta las marcas de corte en cada página, realiza la alineación y a continuación el corte. Parte 5 Muchos tipos de impresión y ajustes [Document Type] Para imprimir fotografías en color, gráficos, etcétera, como aparecen, debe ajustar la imagen para que coincida con el tipo de documento. El PC-12 dispone de ajustes que coinciden con diferentes tipos de documentos impresos. Al seleccionar alguno de éstos los ajustes en el cuadro de diálogo camban para que coincidan con el tipo de documento. Después de seleccionar el tipo de documento, si es necesario, cambie los ajustes de [Print Mode] o [Print Using], o los ajustes en la página [Media/Cuttings] o la página [Image Settings]. [Automatic] [Photographs] [Graphics/Text] [Grayscale] Botón [User Defined] Realiza impresión con reconocimiento automático de color o de escala de grises. Selecciónelo cuando imprima fotografías en color. Para realizar cambios en gradaciones más naturales, [Darker Black] en la página [Image Settings] se selecciona de forma automática. Selecciónelo cuando imprima gráficos o texto. Consigue una impresión intensa de colores sin gradación como el rojo y el azul. Selecciónelo cuando desee convertir la información monocromática o de color a escala de grises. La impresión utiliza gradaciones. Haga clic aquí para incluir un nombre al grupo de elementos que haya ajustado en el cuadro de diálogo y guardarlo como un tipo de documento. Guardar un tipo de documento Puede dar nombre a un grupo de elementos que haya ajustado en el cuadro de diálogo y guardarlo como un tipo de documento. Puede utilizar el menú desplegable en el campo [Document Type] para visualizar los tipos de documentos guardados. 1 En el campo [Document Type], haga clic en [User Defined]. 2 Cuando aparece el cuadro de diálogo [User Defined Document Type], escriba un nombre en [Save As]. Haga clic en [Save] para guardar el tipo de documento. (Puede eliminar un tipo de documento no necesario seleccionándolo en [List] y haciendo clic en [Delete].) Los elementos guardados utilizando [Save As] aparecen aquí. Escriba el nombre en [Save As]. 3 El tipo de los documentos guardados aparece en el menú en el campo [Document Type] y puede especificarlo en el cuadro de diálogo [Roland PC-12] simplemente seleccionándolo desde el menú. 59 Parte 5 Muchos tipos de impresión y ajustes [Media Type] Selecciona el tipo de soporte a utilizar. Las selecciones disponibles y los elementos incluidos en el campo [Print Settings] puede cambiar según el tipo de soporte que haya seleccionado. Utilice los cartuchos de cintas de tinta compatibles con el soporte seleccionado. [Media for Resin] [Media for Wax] Botón [User Defined] Botón [Adjustment]. Selecciónelo cuando realice la impresión en un soporte con resina. Selecciónelo cuando realice la impresión en un soporte con cera. Haga clic aquí para guardar el tipo de soporte con un nombre nuevo. Haga clic aquí para definir los ajustes (como la densidad y la posición de corte) para el tipo de soporte seleccionado. Guardar un tipo de soporte con un nombre nuevo Puede crear un tipo de soporte y adjuntarle un nombre. El tipo de soporte guardado aquí se trata del mismo modo que el tipo de soporte en el que se base (soporte con resina o soporte con cera). Puede utilizar el menú desplegable en el campo [Media Type] para visualizar los tipos de soportes guardados. 1 Utilice [Media Type] para seleccionar el tipo de soporte que desee modificar. 2 3 En el campo [Media Type], haga clic en [User Defined]. Los elementos guardados utilizando [Save As] aparecen aquí. Cuando aparece el cuadro de diálogo [User Defined Media Type], escriba un nombre en [Save As]. Haga clic en [Save] para guardar el tipo de soporte. (Puede eliminar un tipo de soporte no necesario seleccionándolo en [List] y haciendo clic en [Delete].) Escriba el nombre en [Save As]. 4 60 El tipo de documento guardado aparece en el menú para el campo [Media Type]. Parte 5 Muchos tipos de impresión y ajustes Ajustar un elemento [Media Type] Para cada tipo de soporte, puede ajustar la densidad además de la posición de corte para asegurarse de que las posiciones de corte no están desalineadas. Los ajustes no recuperan sus valores por defecto aunque vaya a la página [Print Settings] y haga clic en [Restore Defaults]. Los valores por defecto están a “0” (cero). 1 2 3 Seleccione el elemento [Media Type] que desee utilizar como base. Haga clic en [Adjustment]. Cuando aparece el cuadro de diálogo [Media Settings], utilice los deslizadores para ajustar los elementos que desee modificar. Después de realizar los ajustes, haga clic en [OK]. Micro Feed Ajusta el paso de línea del soporte cuando se selecciona [Printing & Cutting] o [Printing]. Si el paso de línea es demasiado ancho y aparecen espacios en blanco, ajústelo a un valor mínimo, si el paso de línea es demasiado estrecho y se produce una superposición, ajústelo a un valor positivo. Cuando el ajuste se define con el valor máximo de 10 es aproximadamente a 0,1 mm. * La precisión en distancia no se garantiza cuando el ajuste se ha realizado utilizando [Micro Feed]. Cuando el paso de línea es demasiado ancho Reduzca el valor Cuando el paso de línea es demasiado estrecho Aumente el valor Density Ajusta la densidad. Al incrementar este valor la imagen se oscurece y al reducirla se hace más clara. Cutting Feed Ajusta la cantidad de avance para cortar. Si se incrementa se amplia todo el corte en la dirección del avance y si se reduce se reduce todo el corte. El punto de referencia para ampliar o reducir es la parte superior del área de trabajo del programa. Cuando el ajuste se define con el valor máximo de 50 es aproximadamente a 1,5%. * La precisión en distancia no se garantiza cuando el ajuste se ha definido utilizando [Cutting Feed]. Aumente el valor Cuando el corte se reduce en la dirección del avance Reduzca el valor Cuando el corte se amplía en la dirección del avance 61 Parte 5 Muchos tipos de impresión y ajustes Cutting X Position Ajusta la posición de corte vertical. Al incrementar el valor la posición de corte relativa a la posición de impresión se desplaza hacia la parte posterior cuando se visualiza desde la parte frontal de la impresora, y al reducirlo la posición de corte se desplaza hacia la parte frontal. Cuando el ajuste se define con el valor máximo de 50 es aproximadamente a 3 mm. Cuando el corte se realiza a la parte frontal Aumente el valor Cuando el corte se realiza a la parte posterior Reduzca el valor Cutting X Position Ajusta la posición de corte horizontal. Al incrementar el valor la posición de corte relativa a la posición de impresión se desplaza hacia la izquierda cuando se visualiza desde la parte frontal de la impresora, y al reducirlo la posición de corte se desplaza hacia la derecha. Cuando el ajuste se define con el valor máximo de 50 es aproximadamente a 3 mm. Cuando el corte se realiza hacia la derecha Aumente el valor Cuando el corte se realiza hacia la izquierda Reduzca el valor [Print Mode] Selecciona el modo de impresión, como el estándar, la alta calidad, etcétera. Los elementos disponibles que puede seleccionar pueden variar según el tipo de soporte seleccionado. - Cuando [Media Type] está ajustado a [Media for Resin] [Standard Color] Este modo de impresión es adecuado para el soporte con resina. [White Undercoat] Imprime una capa de tinta blanca en todas las posiciones donde se debe imprimir información. Esto produce una primera capa en blanco. Se utiliza cuando se imprime sobre un soporte transparente. [Back Print] Invierte la secuencia de los cartuchos de cintas de tinta utilizados para imprimir. Por ejemplo, cuando [Select Ink Cartridge(s)] está ajustado a YMCK, utiliza cartuchos de cintas de tinta en orden KCMY. También se puede utilizar cuando se imprime en un soporte transparente y desea visualizar los resultados impresos desde el lado opuesto a la superficie impresa. - Cuando [Media Type] está ajustado a [Media for Wax] [Standard Color] Este modo de impresión es adecuado para el soporte con cera. [VPhoto Color] Este modo de impresión se utiliza al realizar impresión de calidad fotográfica en un soporte con cera. Utiliza gradaciones más precisas que la impresión estándar. [Finishing] Utiliza cartuchos de cintas de tinta con cera (acabado) en todos los puntos donde se debe imprimir y realiza un acabado al final de la impresión. 62 Parte 5 Muchos tipos de impresión y ajustes [Print Using] Selecciona los cartuchos de cintas de tinta a utilizar para imprimir. [Standard Color] Realiza la impresión utilizando cartuchos de cintas de tinta (CMYK) de color de proceso. [Single Color] Realiza la impresión utilizando un solo color seleccionado en el cartucho de cintas de tinta. [Full Color & Spot Colors] La impresión a todo color y de colores especiales se realiza al mismo tiempo. No es posible seleccionarlo cuando [Document Type] está ajustado a [Grayscale]. Para realizar una impresión con color especial, debe acceder al campo [Select Ink Cartridge(s)] y seleccionar el color especial y utilizar un cartucho de cintas de tinta (color especial) de la misma composición de color que el color especial que desea imprimir. [Select Ink Cartridge(s)] Selecciona la secuencia de los cartuchos de cintas de tinta y los colores de los cartuchos de cintas de tinta para la impresión. Los elementos visualizados pueden cambiar según los ajustes de los elementos en la página [Print Settings]. Los elementos visualizados como [YMCK] y [CMYK] indican la secuencia en la que se utilizan los cartuchos de cintas de tinta durante la impresión. CMYK se refiere a cartuchos de cintas de tinta cian (C), magenta (M), amarillo (Y), y negro (K). Puede cambiar el orden de impresión de los colores seleccionando [YMCK], [CMYK], o similar. Cuando [Print Using] se ajusta a [Single Color], seleccione un solo color de un cartucho de cintas de tinta para la impresión. Cuando [Print Using] se ajusta a [Full Color & Spot Colors], seleccione el color especial que desee utilizar. Para más información, vaya a “Full Color & Spot Colors” y consulte “Cambiar la composición RGB de un color especial.” Cuando realice una impresión a todo color utilizando los tres colores CMY, ajuste [Document Type] a [Photographs] o [Graphics/Text] para que coincida con el uso, y para [Select Ink Cartridge(s)], seleccione [YMC], [CMY], o similar. [Restore Defaults] Hace que los ajustes en todas las páginas vuelvan a sus valores por defecto. [Show Details] Visualiza información acerca de los ajustes en la página y acerca del PC-12. [About] Visualiza información de la versión del controlador PC-12 instalado. 63 Parte 5 Muchos tipos de impresión y ajustes Página [Media/Cuttings] La página [Media/Cuttings] es donde se realizan los ajustes relacionados con el soporte y el corte. [Media Size] Especifica el tamaño del soporte para la impresión. Para más información, acceda a “4.2 Impresión desde un programa compatible” y consulte “Ajustes de página.” [User Defined] Haga clic en la flecha desplegable para visualizar el menú y seleccione [User Defined]. Cuando aparece el cuadro de diálogo [User Defined], especifique el tamaño de la información (anchura de impresión y altura de impresión) para imprimir. [Unit mm] [Unit inch] Indica el tamaño del soporte y el tamaño de impresión en milímetros. Indica el tamaño del soporte y el tamaño de impresión en pulgadas. [Orientation] Selecciona la orientación de la impresión. [Portrait] [Landscape] [Flip Horizontal] 64 Selecciónelo para imprimir información sin cambios de orientación. Selecciónelo para girar la información 90 grados al imprimir. Cuando imprima información que ya no esté en dirección vertical, según el tamaño de la información, puede que aparezcan espacios en blanco en el soporte. Si la longitud vertical cabe dentro de la anchura horizontal del soporte, seleccione [Landscape]. Ayuda a asegurar que el soporte se utiliza eficientemente. Puede utilizarlo cuando se imprime en un soporte transparente y desee visualizar los resultados impresos desde el lado opuesto a la superficie impresa. Cuando imprima, la orientación de la imagen impresa al visualizarla desde el lado opuesto a la superficie impresa es la misma que la de la información original. Puede combinarlo de forma efectiva con [Back Print]. Para más información, acceda a “5.1 Muchos tipos de impresión” e “Impresión inversa” Parte 5 Muchos tipos de impresión y ajustes [Copies] Especifica el número de copias a imprimir. Puede especificar un número en un intervalo de 1 a 99. [Media Handling] Realiza los ajustes relacionados con el avance del soporte. [Form Feed] Cuando la casilla de verificación está seleccionada, al finalizar la impresión, el soporte se expulsa al final del tamaño del soporte, y más adelante se expulsa más para [Page Spacing] (espacio de página) y la impresión finaliza. Cuando la casilla de verificación no está seleccionada, cuando la impresión de la primera página finaliza, el soporte vuelve al principio del tamaño del soporte y la impresión finaliza. Tenga en cuenta que la casilla de verificación se selecciona de forma automática cuando se imprime la siguiente página. [Cut Media After Printing] Cuando la casilla de verificación está seleccionada, el soporte se corta en cada página en la posición final de [Form Feed]. Cuando la casilla de verificación no está seleccionada, el soporte no se corta. Además, cuando [Form Feed] no está seleccionado, no puede seleccionar [Cut Media After Printing]. [Pre-Feed] Cuando la casilla de verificación está seleccionada, antes de que se inicie la impresión, la longitud de soporte necesaria se extrae para asegurar que se dispone del soporte suficiente para permitir la impresión. Normalmente se realiza la impresión con esta casilla de verificación seleccionada. En “4.2 Impresión desde un programa compatible,” acceda a “Realizar la impresión y el corte” y consulte “Avance previo.” [Page Spacing] Especifica la longitud adicional del soporte a extraer después de que la impresión correspondiente al tamaño del soporte finalice. Este ajuste no cambia aunque se cambien los ajustes [Media Type] o [Media Size]. Cuando la casilla de verificación [Crop Marks] esté seleccionada, el valor mínimo es de 3 cm. [What to Cut] Especifica las líneas en la información de impresión que se reconocen como líneas de corte. Dependiendo del programa utilizado para crear información de impresión, puede que el corte no se produzca utilizando el método especificado. Si esto se produce, seleccione [by Color] y utilice el programa utilizado para crear la información para ajustar la anchura de las líneas que desee cortar con el valor mínimo. Para más información, en “4.2 Impresión desde un programa compatible” consulte “Especificar la línea de corte.” [by Color] Especifica el valor RGB para el color de la línea que se convertirá en la línea de corte. Seleccione la opción y haga clic en la muestra de color a la derecha de la opción. Cuando aparezca el cuadro de diálogo [Color Setting], especifique el valor RGB numérico para el color de la línea de corte. Después de realizar el ajuste, haga clic en [OK]. [by Line Type] [All] [None] [Cutting Polygons] Especifique la anchura de la línea que será la línea de corte. Seleccione la opción para visualizar un cuadro de diálogo para seleccionar el tipo de línea y haga clic para seleccionarla. Cuando aparezca el menú, seleccione el tipo de línea. Corta toda la información vectorial que aparece en la información de impresión. Convierte toda la información en información de impresión y no se realiza el corte. Normalmente se realiza la impresión con esta casilla de verificación seleccionada. Si no se puede realizar un corte suave, elimine la selección. El corte se puede realizar con normalidad. Aquí un polígono se refiere a un comando de dibujo utilizado cuando el programa procesa formas y no se refiere a una figura de múltiples lados. 65 Parte 5 Muchos tipos de impresión y ajustes [Settings to Cut] Ajusta la velocidad de corte y la presión de corte utilizadas para cortar el soporte. También puede realizar pruebas de corte. Para más información, acceda a “4.1 Pruebas de impresión y pruebas de corte” y consulte “Prueba de corte.” [Restore Defaults] Hace que los ajustes de esta página vuelvan a sus valores por defecto. Página [Image Settings] Realizando los ajustes para los elementos en la página [Image Settings], puede imprimir información de impresión con la coloración en la información ajustada automáticamente. [Photo Enhancement] Realiza el ajuste para la corrección del color automática y ajusta la forma como se imprime el blanco. [Use Automatic] [Saturation] [Color Balance] [Darker Black] [Image Only] [Whole Page] Para realizar la corrección de color automática, seleccione esta casilla de verificación para el método de corrección del color automático (en [Saturation] o [Color Balance]). Cuando [Print Using] está ajustado a [Single Color], esta selección no estará disponible. Ajusta la saturación sin que afecte el esquema del color. Ajusta la saturación teniendo en cuenta el esquema del color. Cuando [Document Type] está ajustado a [Grayscale], esta selección no está disponible. Cuando se selecciona esta casilla de verificación, se realiza la impresión utilizando los cuatro colores CMYK. Cuando se imprimen fotografías o similares, puede hacer que los cambios de gradación sean más naturales. Cuando [Document Type] se ajusta a [Photographs], esta casilla de verificación se selecciona automáticamente. Cuando [Document Type] se ajusta a [Grayscale], [Print Using] se ajusta a [Single Color], o [Select Ink Cartridge(s)] se ajusta a [YMC] o [CMY], esta selección no está disponible. Utiliza el proceso de Darker Black sólo en las áreas con imágenes. Utiliza el proceso de Darker Black en toda la página. Cuando desee imprimir en negro utilizando únicamente el color de proceso K, en el campo [Photo Enhancement] elimine la selección para [Darker Black]. 66 Parte 5 Muchos tipos de impresión y ajustes [Image] Puede utilizar los deslizadores para ajustar el brillo y el contraste. El controlador está diseñado para obtener resultados de impresión óptimos utilizando los ajustes predeterminados. Esto significa que en general no es necesario realizar ajustes. Cuando realice una impresión con color especial, no ajuste el brillo ni el contraste. [Color Match] Si [Color Match] no se visualiza, haga clic en el botón [Color Match]. Así se realiza la impresión con conversión automática de colores para obtener resultados de impresión óptimos. Las opciones [Use Driver’s Matching], [Match for Photographs] y [Match for Graphics/Text] se seleccionan automáticamente según lo que se haya seleccionado para [Document Type]. Normalmente no es necesario realizar ningún cambio. Cuando desee realizar la impresión utilizando colores CMYK especificados por el programa, ajuste [Color Match] a [None]. (En algunos programas, puede que esto no sea posible.) [Color Balance] Si [Color Balance] no se visualiza, haga clic en el botón [Color Balance]. Puede utilizar los deslizadores para ajustar la saturación del color y para ajustar la densidad para cada valor RGB. El controlador está diseñado para obtener resultados de impresión óptimos utilizando los ajustes predeterminados. Esto significa que en general no es necesario realizar ajustes. [Restore Defaults] Hace que los ajustes de esta página vuelvan a sus valores por defecto. 67 Parte 6 Mantenimiento Parte 6 Mantenimiento 6.1 Limpiar PRECAUCIÓN No toque el área de la cuchilla del cutter automático de soporte con los dedos. Si lo hiciera podría lesionarse. AVISO Asegúrese de desactivar el PC-12 cuando cambie las hojas de limpieza mientras limpie el equipo o la placa o mientras limpie los cabezales de impresión con el limpiador del cabezal. Nunca intente lubricar o engrasar los mecanismos. Limpiar el equipo Frote con un paño suave y seco. Limpiar la placa Placa Si la placa se ensucia, frote con un paño suave y seco. AVISO No frote la placa con el limpiador de cabezal o alcohol. También, no dañe la superficie de la placa durante la limpieza. Si lo hace puede reducir la calidad de impresión. Si se efectuó la impresión en la placa por error Si se deja que permanezca la suciedad, la impresión podría ser desigual o esparcida. También puede que fuera imposible para el equipo percibir correctamente la anchura media. Siga los pasos descritos a continuación para limpiar. 1 Aplique cinta adhesiva sobre la suciedad y frote la cinta con su dedo. Repítalo hasta que desaparezca la suciedad. 68 2 Despegue la cinta lentamente. Parte 6 Mantenimiento Limpiar los cabezales de impresión El PC-12 efectúa una limpieza automática del cabezal de impresión. (Los cabezales de impresión se limpian automáticamente con las hojas de limpieza en la superficie frontal izquierda del equipo cuando se cambia un cartucho de cintas de tinta.) La limpieza automática normalmente debería ser adecuada. La limpieza automática elimina la suciedad normal, pero cuando la suciedad es más persistente, se debería utilizar el limpiador del cabezal incluido con el equipo para eliminarla. Utilice el método descrito a continuación para efectuar una limpieza utilizando el limpiador del cabezal. AVISO El líquido limpiador podría derramarse cuando se abre el tapón. No abra el tapón sobre la placa. Si se salpica la placa, se podría decolorar. (El líquido limpiador no es tóxico.) Utilice el limpiador del cabezal incluido para eliminar la suciedad de los bordes de los cabezales de impresión. Borde de los cabezales Palanca de separación Tenga cuidado que ningún cabezal de impresión toque la palanca de separación. Superficie inferior de los cabezales de impresión Limpiador de cabezal Limpiar los rodillos de avance del soporte PRECAUCIÓN Mantenga las manos y el pelo lejos de la placa cuando el carro esté en movimiento. Los movimientos bruscos del carro cuando la cubierta frontal está abierta pueden causar heridas. AVISO No utilice productos químicos volátiles como gasolina o disolventes. Si lo hace puede causar deterioro. No humedezca ninguna área dentro de la impresora excepto los rodillos de avance del soporte. Para conservar un avance del soporte correcto, limpie los rodillos de avance del soporte utilizando alcohol frotado (alcohol etílico) y un bastoncillo de algodón. Continúa en la página siguiente 69 Parte 6 Mantenimiento 1 Para devolver el PC-12 a su estado inicial, pulse el botón [power] para desactivar el equipo. Extraiga cualquier soporte cargado en ese momento. 2 Pulse el botón [power] para activar el equipo. Las luces [power] y [ready] se iluminan. 3 Pulse el botón eject de la cubierta frontal, agarrando la cubierta frontal con la mano, y abra la cubierta suavemente. 4 Mientras la luz de [error] parpadea, pulse el botón [ready/insert]. El carro se mueve a la izquierda. 5 Utilice un bastoncillo de algodón humedecido con alcohol de frotar (alcohol etílico) para eliminar la suciedad de los rodillos de avance del soporte (rodillos de metal) que tocan los pequeños rodillos. Puede necesitar repetir el proceso varias veces para eliminar la suciedad incrustada. Elimine la suciedad de los rodillos de avance del soporte (rodillos de metal) tocando los pequeños rodillos (en blanco en la ilustración). AVISO Tenga cuidado que no caiga alcohol en la placa. Después de limpiar , deje secar el alcohol antes de intentar imprimir. 6 Pulse y libere el botón [ready/insert] para girar ligeramente los rodillos de avance del soporte. Utilice el mismo método para frotar áreas sucias en los rodillos de avance del soporte utilizando un bastoncillo de algodón humedecido con alcohol de frotar (alcohol etílico). 7 Cierre la cubierta frontal con cuidado mientras sujete los lados izquierdo y derecho de la cubierta con las manos. Limpiar las hojas de limpieza Si las hojas de limpieza se ensucian, límpielas suavemente utilizando un cepillo disponible en el mercado (de pelo o un material suave similar) o algo parecido. 70 Parte 6 Mantenimiento Las hojas de limpieza Si las hojas de limpieza situadas en el borde izquierdo de la parte delantera del equipo se dañan, podrían destruir los cabezales de impresión. Si la hoja de limpieza es dañada por una cuchilla o parecido, cambie tanto la hoja naranja como la blanca incluidas en el equipo por nuevas hojas de limpieza. Si continúa utilizando una hoja de limpieza gastada puede reducir la calidad de impresión. Como guía general, cambie las hojas de limpieza por otras nuevas después de 50 metros aproximadamente de rollo de soporte impreso. Cambie las hojas de limpieza blanca y naranja al mismo tiempo. Para comprar hojas de limpieza, póngase en contacto con un distribuidor Roland DG Corp autorizado o con un centro de servicio. Cambiar las hojas de limpieza AVISO Cuando imprima, asegúrese que las hojas de limpieza están instaladas. Si imprime sin hojas de limpieza instaladas puede dañar los cabezales de impresión. Como guía general, cambie las hojas de limpieza después de 50 metros aproximadamente de rollo de soporte impreso. Si continúa utilizando hojas de limpieza gastadas puede reducir la calidad de impresión. También, si se dañan las hojas de limpieza, cámbielas inmediatamente. Si no las cambia puede destruir los cabezales de impresión. Siga los pasos descritos a continuación para cambiar las hojas de limpieza. Cambiar la hoja de limpieza blanca 1 Despegue lentamente la hoja blanca de limpieza , empezando por la esquina derecha. 3 Hoja blanca de limpieza. Ponga la nueva hoja de limpieza en el mismo sitio que la hoja extraida. Presione la hoja de limpieza desde arriba y asegúrese que no está suelta. Púlsela mientras la mantiene nivelada a la izquierda para que encaje en la ranura. 2 Despegue la cinta de la superficie adhesiva de la hoja blanca de limpieza incluida con el equipo. Cambiar la hoja de limpieza naranja 1 Mientras presiona en la parte derecha de la hoja de limpieza naranja con el dedo, tire de la pestaña del borde izquierdo y extraiga la hoja de limpieza. Hoja de limpieza naranja 2 Presione la hoja de limpieza naranja incluida con el equipo hasta que la pestaña de la hoja de limpieza entre en el orificio. Asegúrese que la hoja de limpieza está nivelada. Presione desde arriba para que esta pestaña se meta en el orificio. Presione aquí. 71 Parte 6 Mantenimiento Limpiar los sensores HP, RE y el adhesivo indicador Si ocurre cualquiera de los fenómenos siguientes, los sensores HP, RE, o el adhesivo indicador podría estar sucio. Compruebe los sensores HP, RE, y el adhesivo indicador para suciedad y limpie como se ha indicado. - El carro está en la parte izquierda cuando se abre la cubierta frontal. - Los cartuchos de cintas de tinta no vuelven desde el carro a los soportes de cintas de tinta después de terminada la impresión. - La impresión continúa después que un cartucho de cintas de tinta se quede sin cinta de tinta. Desactive la impresora y abra la cubierta frontal. Utilice un bastoncillo de algodón humedecido con alcohol de frotar (alcohol etílico) para eliminar la suciedad de las áreas descritas a continuación. Si no dispone de alcohol de frotar, frote con un bastoncillo de algodón seco. AVISO No utilice agua o productos químicos volátiles como gasolina o disolventes. Si lo hace puede causar deterioro. No permita que se humedezca el interior del equipo. Elimine la suciedad de los sensores HP (negro; dos ubicaciones). Los sensores HP detectan el tipo de cartucho de cintas de tinta y la posición de referencia del carro. Carro Sensores HP (negros; dos ubicaciones) Elimine la suciedad del adhesivo indicador (negro y plata). Asegúrese de no despegar el adhesivo mientras lo hace. Este adhesivo indicador es para verificar la posición de referencia del carro. Adhesivo indicador (negro y plata) Elimine la suciedad del sensor RE (negro). El sensor RE detecta cuando un cartucho de cintas de tinta está agotado. 72 Sensor RE (negro) Parte 6 Mantenimiento 6.2 Acerca de la cuchilla Acerca de la cuchilla Si la cuchilla se mella - Si hay cualquier acumulación de trozos de soporte o cola (adhesivo de soporte) en la punta de la cuchilla, elimínela frotando con un paño suave. - Si se mella la cuchilla, intente incrementar la fuerza de la cuchilla progresivamente. Si incrementa la fuerza de la cuchilla puede mejorar temporalmente la operación de corte. Si todavía quedan áreas sin cortar o parecido, significa que ha terminado la vida útil. Coloque una nueva cuchilla. Guía de la vida útil La vida útil de una cuchilla viene determinada por la distancia de corte. Condiciones tales como grosor, dureza, y material adhesivo del soporte pueden afectar mucho la vida útil. Puede alargar la vida de la cuchilla ajustando la fuerza de la cuchilla a un valor disponible que tenga en cuenta la relación entre las condiciones del soporte cortado y la dureza de la cuchilla. Una fuerza de cuchilla demasiado alta puede hacer que la cuchilla se desgaste prematuramente. Utilice el diagrama siguiente como guía general para parámetros de corte apropiados y vida de la cuchilla. Note que el corte atractivo puede no necesariamente ser posible en todos los casos incluso cuando realice los ajustes para otros parámetros. Antes de efectuar el corte, efectúe una prueba de corte y realice los ajustes necesarios. Cuchilla Material Presión de la cuchilla Vida útil (estimada) ZEC-U5025 Soporte de rotulación normal de 50 a 150 gf 4.000 m Acerca del cutter automático de soporte Guía de la vida útil La vida útil del cutter automático de soporte se determina aproximadamente por el número de veces que efectúa corte de material. Condiciones tales como grosor, dureza, y material adhesivo del soporte pueden afectar mucho la vida útil. Como guía general, considere que la vida útil del cutter automático de soporte es aproximadamente 5.000 operaciones de corte de material cuando utilice soporte genuino (vinilo blanco o transparente). Si la operación de corte se deteriora, póngase en contacto con un distribuidor Roland DG Corp autorizado o con un centro de servicio. 73 Parte 7 Solucionar problemas Parte 7 Solucionar problemas Lea esto si ocurre un problema mientras utiliza el PC-12. En muchos casos, puede corregir problemas usted mismo si lleva a cabo simples procedimientos de mantenimiento y configuración. Este capítulo describe como solucionar problemas y remedios que utilizan los tres métodos siguientes. Esto agrupa remedios para problemas con el equipo o con los resultados de la impresión. Lea “7.1 Qué hacer si...” Esto agrupa asuntos que no son realmente problemas, pero están relacionados con ajustes y conexiones para resolver problemas. Lea “7.2 Sugerencias y técnicas especiales.” Esto agrupa remedios para cuando aparece un mensaje de error en la pantalla. Lea “7.3 Si aparece un mensaje de error.” Lea atentamente las explicaciones, procedimientos, y precauciones dadas para cada elemento, luego pase a la acción. 7.1 Qué hacer si... Si no se efectúa la operación de impresión, o si existe un problema con los resultados de impresión, emprenda una acción correctiva de acuerdo con los fenómenos singulares descritos a continuación. El equipo no funciona (no imprime o se para la impresión). espacio libre necesario por avanzado. (Se libera después de imprimir.) El equipo - ¿Está apagada la luz [ready]? Pulse el botón [ready/insert] para hacer aparecer la luz [ready]. - ¿Son inestables las operaciones de lectura/escritura de disco en el ordenador que está utilizando? Si hay un área en el disco duro donde las operaciones de lectura/escritura son inestables, puede ocurrir un error durante la impresión, provocando la parada de la impresión. Para evitar estos síntomas, utilice periódicamente el ScanDisk incluido con Windows 95/98 o una inspección de disco disponible para inspeccionar y reparar el disco duro. - ¿La cubierta frontal está abierta? Cierre la cubierta frontal. Cuando la cubierta frontal está abierta, la operación está en pausa. La luz [error] parpadea. Cartuchos de cintas de tinta Consulte -> “3.3 Instalación de cartuchos de cintas de tinta” - ¿Hay suficiente espacio libre en el disco del ordenador que está utilizando? Se necesita un área de trabajo para procesar datos en el disco duro (imprimir una imagen monocroma tamaño A4 necesita al menos 5 MB, e imprimir una imagen tamaño A4 a todo color necesita al menos 100 MB). Asegúrese de tener el - ¿Están instalados los cartuchos de cintas de tinta necesarios? Aparece un mensaje de error cuando un cartucho de cintas de tinta necesario no está instalado. Instale los cartuchos de cintas de tinta necesarios. - ¿Está activado el equipo? Active el equipo. Consulte -> “3.2 Activar y desactivar la unidad” 74 Parte 7 Solucionar problemas - ¿Están orientados correctamente los cartuchos de cintas de tinta instalados? Instale los cartuchos de cintas de tinta en los soportes para los cartuchos de cintas de tinta con la cara B hacia arriba. - ¿Se ha quedado sin tinta un cartucho de cintas de tinta? Cuando un cartucho de cintas de tinta muestra una cinta con un patrón de rayado de cebra plata y negro, significa que se ha agotado la tinta y se ha alcanzado el final. Cambiar por un nuevo cartucho de cintas de tinta. Después de cambiar el cartucho de cintas de tinta, se reanuda la impresión desde el sitio donde se paró. El cable conector - ¿El cable está conectado? Conecte el cable con seguridad. Consulte -> “3.1 Instalación y conexión” - ¿Se ha realizado la conexión utilizando el cable correcto? El cable conector puede diferir según el modelo de ordenador. Utilice el cable correcto para el modelo de ordenador para realizar la conexión. - ¿Existe algún problema con el cable de la impresora? Si aparece alguno de los siguientes síntomas aunque esté utilizando un cable de impresora con capacidad de comunicación bidireccional, puede haber un problema con el cable o la conexión. - El indicador de nivel en el Status Monitor que muestra el progreso de impresión no avanza. - Aparece el mensaje de error [Printer is not available.] o [The printer is not responding.]. - Aparece el mensaje de error [Out of media.] aunque el soporte esté cargado. Si puede efectuar la impresión utilizando el mismo cable cuando cambie el ajuste a interface unidireccional, significa que el cable de la impresora tiene un hilo roto o produce un contacto defectuoso. Se debe cambiar el cable. - ¿La conexión funciona a través de una unidad de conmutación o un buffer de la impresora? Si utiliza una unidad de conmutación o un buffer de la impresora, utilice los ajustes para comunicación bidireccional. - ¿Está utilizando un cable conector largo? No utilice un cable conector largo. Los señales pueden ser inestables cuando la longitud total del cable conector es demasiado larga. - ¿Son correctos los ajustes de impresión del programa? Vaya al programa y verifique otra vez los ajustes para la impresora. - ¿Está utilizando el nombre de impresora correcto mientras imprime desde un programa? Seleccione [Roland PC-12]. - ¿Son correctos los ajustes de software del controlador? ¿Se ha realizado la conexión con un cable paralelo aunque [USB port connection] estaba seleccionado cuando instaló el controlador? Asegúrese de realizar la conexión al ordenador utilizando el mismo método que seleccionó cuando instaló el controlador. Una luz parpadea. La luz [error] parpadea cuando ocurre un problema durante la impresión. La pantalla del ordenador muestra un mensaje de error sobre el problema ocurrido con la impresora. Lea atentamente las descripciones en “7.3 Si aparece un mensaje de error” y emprenda las acciones apropiadas según el mensaje mostrado. También, si las luces [power], [ready] y [error] del equipo parpadean simultáneamente, el equipo puede haberse colapsado. Si ocurre un error fatal, lo único que puede hacer es apagar el equipo. Pulse el botón [power] para desactivar el equipo, luego pulse el botón [power] otra vez para volverlo a activar. Si las luces [power], [ready], y [error] todavía parpadean, contacte con su distribuidor Roland DG Corp. Autorizado o con un centro de servicio. Una impresión atractiva es imposible. - Cuando los resultados de la impresión tienen líneas horizontales Los cabezales de impresión pueden estar sucios. Efectúe una prueba de impresión para la unidad del cabezal de impresión y compruebe los puntos que faltan en los cabezales de impresión. Si faltan algunas líneas, elimine cualquier suciedad. Consulte -> “6.1 Limpiar” - “Limpiar los cabezales de impresión” Si no puede obtener una impresión atractiva después de efectuar la limpieza, la vida útil de los cabezales de impresión puede haber terminado. Contacte con su distribuidor Roland DG Corp. autorizado o con un centro de servicio. Comprobar el programa y el controlador - ¿Está instalado correctamente el controlador? Si no hay ningún controlador instalado, consulte “Parte 2 Instalar el controlador” e instálelo. - Cuando los resultados de la impresión tienen líneas verticales La placa puede estar sucia. Compruebe la placa y elimine cualquier suciedad. Consulte -> “6.1 Limpiar” - “Limpiar la placa” 75 Parte 7 Solucionar problemas - Cuando líneas de suciedad poco intensas verticales son visibles en las áreas en blanco del soporte cuando se efectúa impresión continua Dependiendo del soporte, se podría formar calor en los cabezales de impresión, haciendo que la tinta tienda a pegarse a las áreas en blanco fuera de las áreas impresas. Si esto ocurre, desactive el equipo y abra la cubierta anterior durante más o menos 30 minutos para permitir que se disipe el calor. - ¿Están dañadas o polvorientas las hojas de limpieza? Si las hojas de limpieza se dañan o se vuelven polvorientas, pueden destruir los cabezales de impresión. Limpie cualquier polvo adherido o suciedad. Si las hojas de limpieza están dañadas, cámbielas inmediatamente por hojas de limpieza nuevas. Consulte -> “6.1 Limpiar” - “Limpiar las hojas de limpieza” - ¿Se han deteriorado las hojas de limpieza? Si continúa utilizando hojas de limpieza gastadas puede reducir la calidad de impresión. Como guía general, cambie las hojas de limpieza por otras nuevas después de 50 metros aproximadamente de rollo de soporte impreso. Consulte -> “6.1 Limpiar” - “Limpiar las hojas de limpieza” - ¿Está sucio el soporte ? ¿El soporte muestra suciedad de impresión, polvo, arañazos, o similar? El polvo o arañazos en el polvo del soporte o transpiración o grasas transferidas al soporte durante el manejo puede provocar que la impresión sea ausente o borrosa, haciendo que la impresión atractiva sea imposible. Si el soporte está sucio, antes de cargarlo en el equipo, lávelo utilizando alcohol de frotar. Cuando cargue el soporte después de limpiarlo, asegúrese de no dejar ninguna suciedad adherida al área de impresión . También, un soporte polvoriento o arañado puede no sólo hacer imposible la impresión atractiva, sino incluso dañar los cabezales de impresión. Si se daña el soporte, cámbielo por otro nuevo. Asegúrese de evitar que el soporte sea dañado o polvoriento durante el almacenaje. - ¿Está utilizando un soporte que se ha adaptado suficientemente a la temperatura ambiente? El soporte absorbe humedad del aire, haciendo que se expanda o contraiga. La impresión puede estar desalineada si el soporte se expande o contrae durante la operación. Tire del rollo de soporte la longitud de soporte que debe utilizar, luego déjelo reposar de 30 minutos a una hora. El tiempo necesario para aclimatar a la temperatura ambiente varia dependiendo del tipo de soporte. 76 - ¿Se giró boca abajo una cinta de tinta agotada o se rebobinó y se volvió a utilizar? Cuando el cartucho de cintas de tinta se haya terminado, no puede girarlo ni rebobinar la cinta de tinta y reutilizarlo. Cambiar por un nuevo cartucho de cintas de tinta. - ¿Están instalados correctamente los cartuchos de cintas de tinta? Instale correctamente los cartuchos de cintas de tinta en los soportes para los cartuchos de cintas de tinta. Además, si la cinta no tensada puede reducir la impresión atractiva. Consulte -> “3.3 Instalación de cartuchos de cintas de tinta” - Cuando la oscuridad de color es diferente después de cambiar un cartucho de cintas de tinta los cartuchos de cintas de tinta puede mostrar ligeras variaciones de color. Cuando cambie un cartucho de cintas de tinta mientras la impresión está en progreso, la profundidad de color después de cambiar el cartucho de cintas de tinta puede ser diferente. - Durante la impresión, se aflojó de los cabezales de impresión la cinta de tinta del cartucho de cintas de tinta? El cartucho de cintas de tinta vuelve al soporte del cartucho de cintas de tinta cuando para la impresión y desactiva el equipo, por tanto reinstale todos los cartuchos de cintas de tinta. Cuando lo haga, tense los cartuchos de cintas de tinta antes de instalarlos. Si el problema ocurre con un color particular, cámbielo por un nuevo cartucho de cintas de tinta. Un cartucho de cintas de tinta no deja el carro. Cuando la impresión se acaba, el cartucho de cintas de tinta normalmente vuelve del carro al soporte del cartucho de cintas de tinta. La luz de [error] parpadea si un cartucho de cintas de tinta por alguna razón después de terminar la impresión. Si esto ocurre, siga los pasos descritos a continuación para extraer el cartucho de cintas de tinta del carro. 1 Pulse el botón [power] para desactivar el equipo. 2 Pulse el botón eject de la cubierta frontal y abra la cubierta frontal. 3 Extraiga todos los cartuchos de cintas de tinta de los cinco soportes para los cartuchos de cintas de tinta. 4 Cierre la cubierta frontal. 5 Pulse el botón [power] para activar el equipo. Cuando el equipo se activa, efectúa la operación para devolver el cartucho de cintas de tinta en el carro al soporte del cartucho de cintas de tinta. Las luces [power] y [ready] se iluminan cuando vuelve normalmente. * La luz [error] parpadea si el cartucho de cintas de tinta no vuelve al soporte de cartucho de cintas de tinta Parte 7 Solucionar problemas 6 Pulse el botón eject de la cubierta frontal y abra la cubierta frontal. 7 Verifique para asegurarse que el cartucho de cintas de tinta que estaba en el carro ahora está en el soporte del cartucho de cintas de tinta. Extraer un cartucho de cintas de tinta del carro Si el método descrito en el apartado precedente “Un cartucho de cintas de tinta no deja el carro. “ no obliga al cartucho de cintas de tinta a que deje el carro, siga los pasos descritos a continuación para extraer el cartucho de cintas de tinta del carro. 1 Pulse el botón [power] para activar el equipo. 2 3 4 5 6 7 8 La luz [error] parpadea porque hay un cartucho de cintas de tinta en el carro. Pulse el botón eject de la cubierta frontal y abra suavemente la cubierta frontal mientras la aguanta con las manos. Pulse el botón [power] para desactivar el equipo. Pulse el botón [power] para activar el equipo. Mantenga pulsado el botón [ready/insert] durante aproximadamente tres segundos. El cartucho de cintas de tinta viene hacia delante. Mientras continúa manteniendo pulsado el botón [ready/insert], tire lentamente del cartucho de cintas de tinta hacia usted mientras lo presiona hacia la izquierda para extraerlo. Después de extraer el cartucho de cintas de tinta, libere el botón [ready/insert]. Después de aproximadamente cinco segundos, la parte del segundo que vino hacia delante vuelve. Asegúrese que la parte del carro que vino hacia delante ha vuelto, luego cierre suavemente la cubierta frontal. La salida se para a medio camino. - ¿Se destensó el soporte de la palanca PE? La impresión o corte se paran si el soporte se destensa de la palanca PE mientras se efectúa la salida. Cargue un soporte que sea suficientemente grande para acomodar la medida de los datos de impresión o corte. Consulte -> “4.2 Salida de un programa compatible” “Acerca de la medida del soporte y la medida de la impresión” - ¿Se ha agotado una cinta de tinta? Cambiar por un nuevo cartucho de cintas de tinta. Consulte -> “3.3 Instalación de cartuchos de cintas de tinta” Se oye un ruido inusual cuando el equipo está activado. Si oye un ruido inusual cuando activa el equipo, desactive inmediatamente el PC-12 y compruebe lo siguiente. - ¿Se ha destensado un cartucho de cintas de tinta del soporte del cartucho de cintas de tinta? Si se ha destensado uno, abra la cubierta frontal y reinstálelo en el cartucho de cintas de tinta. - ¿Está atascado el soporte? Si el soporte se ha atascado, vaya a “3.5 Cargar soporte” y consulte “Extraer el soporte” para extraer el soporte. - ¿Está el equipo en una posición plana y nivelada? Puede que el equipo no funcione correctamente si está instalado en una superficie inclinada. Utilícelo en una posición plana y nivelada. - ¿Está utilizando el equipo en una posición donde está expuesto a vibraciones o impactos? Vibraciones e impactos pueden causar problemas. Utilice el equipo donde no esté expuesto a vibraciones o impactos. - ¿Está correctamente cerrada la cubierta frontal? El equipo no funciona correctamente cuando la cubierta frontal está abierta. Cierre con seguridad la cubierta frontal. - ¿Hay un objeto situado encima del equipo? Puede que el equipo no funcione correctamente si hay algo situado encima o si está expuesto a presión de algún objeto cercano. Evite situar cualquier objeto encima del equipo. - ¿Estaba un cartucho de cintas de tinta instalado directamente en el carro? En lugar de instalar un cartucho de cintas de tinta directamente en el carro, instálelo en un soporte de cartuchos de cintas de tinta. - ¿Hay algo que obstruya el área de salida del soporte ? Si el soporte que sale del área de salida del soporte choca con una obstrucción, se puede arrugar o pueden ocurrir otros problemas inesperados. Asegúrese que no hay obstrucciones cerca del área de salida durante la impresión y asegure que hay suficiente espacio para la salida del soporte. - ¿Hay un ruido inusual durante el suministro del soporte? Abra la cubierta frontal y mueva la palanca de liberación arriba y abajo varias veces. - ¿El carro se para mientras la cubierta frontal está abierta? Puede que haya un tope para el transporte pegado al carro. Extraiga cualquier tope del interior del PC-12. 77 Parte 7 Solucionar problemas - ¿El carro está en la parte izquierda cuando se abre la cubierta frontal. El carro está normalmente a la parte derecha. Si el carro está en la parte izquierda, los sensores HP o el sensor del indicador pueden estar sucios. Compruebe los sensores HP y el sensor del indicador carro y elimine cualquier suciedad. Consulte -> “6.1 Limpiar” – “Limpiar los sensores HP, RE, y el adhesivo indicador” El suministro del soporte no es correcto. Si el suministro del soporte no es correcto, compruebe lo siguiente. - Se está utilizando un soporte que exceda la anchura imprimible (o que es extremadamente estrecho)? Utilice un soporte cuya anchura esté entre 0.07 mm y 0.22 mm. - ¿El soporte utilizado tiene arrugas, desgarrones, o agujeros? No utilice este soporte, porque se puede atascar. - ¿Se está utilizando un soporte curvado? Un soporte curvado puede provocar atascos o suministro incorrecto. Incline el soporte en la dirección opuesta a la curvatura para ponerlo recto y eliminar la curvatura, luego cargue el soporte. - ¿El soporte tiene las esquinas redondeadas, o ha sido cortada? En algunos casos, es posible que no se puedan utilizar este soporte porque los sensores que detectan el soporte no pueden detectar correctamente el punto de inicio o la anchura del soporte. Para transferir película para embalaje blando, cargue la película para que la esquina de corte esté en la parte inferior izquierda vista desde delante del PC-12. - ¿Está atascado el soporte? Vaya a “3.5 Cargar soporte” y consulte “Extraer el soporte” para extraer el soporte. Si queda un poco de suciedad después de extraer el soporte, puede que la suciedad se adhiera al soporte. Si esto ocurre, baje la palanca de liberación y haga pasar papel grueso o similar para eliminar la suciedad. - ¿Están sucios los rodillos de avance del soporte? El avance del soporte puede no ser correcto cuando los rodillos de avance del soporte están sucios. Compruebe los rodillos de avance del soporte y elimine cualquier suciedad. Consulte -> “6.1 Limpiar” - “ Limpiar los rodillos de avance del soporte” 78 - ¿Coincide el valor para Micro Feed con el soporte? Defina el ajuste Micro Feed cuando cargue o cambie el soporte mientras se efectúa las operaciones. - ¿Están bajados los rodillos de arrastre? Cuando opere con la palanca de liberación, cierre la cubierta frontal con cuidado mientras sujete los lados izquierdo y derecho de la cubierta con las manos. Asegúrese de que el bloqueo interno se haya activado. - ¿Está ajustada apropiadamente la punta de la cuchilla? Si la punta de la cuchilla está demasiado extendida, la carga durante el corte puede afectar el avance del soporte. Ajustar la punta de la cuchilla. Consulte ->”3.4 Instalar y ajustar la cuchilla” Cartuchos de cintas de tinta - Cuando se rompe la cinta de un cartucho de cintas de tinta Compruebe lo siguiente. - Tense la cinta antes de instalar el soporte del cartucho de cintas de tinta. - Extraiga cualquier soporte atascado dentro de la impresora. - ¿Coincide el tipo de cartuchos de cintas de tinta con el soporte con el que imprime? Además, intentar imprimir en el siguiente soporte puede provocar que se rompa la cinta. - Imprimir con soportes muy arrugados. - Imprimir con soportes con bordes agudos. - Cuando el cartucho de cintas de tinta no vuelve al soporte de cartuchos de cintas de tinta y se produce un error después que se haya terminado de imprimir Vaya a “7.1 Qué hacer si...” y consulte “Un cartucho de cintas de tinta no deja el carro” para eliminar el cartucho de cintas de tinta del carro. Este problema también puede ocurrir cuando los sensores HP o el sensor del indicador en el carro están sucios. Compruebe los sensores HP y el sensor del indicador carro y elimine cualquier suciedad. Consulte -> “6.1 Limpiar” – “Limpiar los sensores HP, RE y el adhesivo indicador” - Cuando la impresión continúa incluso aunque el cartucho de cintas de tinta se ha agotado (y la cinta de tinta muestra el patrón de cinta de rayas de cebra plata y negro) El sensor RE en el carro puede estar sucio. Compruebe los sensores HP y el sensor del indicador carro y elimine cualquier suciedad. Consulte -> “6.1 Limpiar” – “Limpiar los sensores HP, RE y el adhesivo indicador” Parte 7 Solucionar problemas Se efectuó la impresión en la placa por error Limpiar la placa Consulte -> “6.1 Limpiar” - “Limpiar la placa” Cuando efectúa impresiones largas, los colores están desalineados. Esto puede ser debido a la expansión y contracción del soporte. Ya que especialmente en particular, las partes exteriores y la parte central del rollo puede mostrar diferencias en el tiempo necesario para alisar y aclimatar a la temperatura ambiente y humedad. Antes de efectuar impresiones largas, tire de la longitud de material a imprimir del rollo y déjelo de 30 minutos a una hora para permitir que se aclimate al entorno. Cuando efectúa cortes o impresiones largas, la operación parada se acaba antes de imprimir o cortar. Dependiendo de programa que utilice, puede ser posible imprimir o cortar sólo hasta la medida máxima de salida del programa. Para más información, consulte “4.2 Salida de un programa compatible” o el archivo léame del controlador. 1 En Windows, abra [Panel de Control], luego haga doble clic 2 3 4 5 en [Sistema]. Aparecerá el cuadro de diálogo [Propiedades del sistema]. Haga clic en la ficha [Administrador de dispositivos] para visualizar la página [Media/Cuttings]. Para Windows 2000, haga clic en la ficha [Hardware] para mostrar la página [Hardware], luego haga clic en el botón [Administrador de dispositivos]. En la lista en la página [Administrador de dispositivos], seleccione [Otros dispositivos], luego haga clic en [Quitar]. Asegúrese que el ordenador y el equipo están conectados por un cable USB y que el equipo está activado, luego vaya a la página [Administrador de dispositivos] y haga clic en [Actualizar]. Cuando aparezca [Asistente para agregar nuevo hardware] reinstale el controlador USB. - Cuando ocurra el siguiente fenómeno durante la impresión - Aparece el mensaje “Could not start print job.”. - Aparece el Status Monitor en la parte inferior derecha de la pantalla y la impresión no empieza. - El texto está impreso, pero los datos de imagen no se imprime. Si ocurren problemas como éste, lleve a cabo los siguientes pasos. - Para Windows 95/98/Me 1 Vaya a “7.2 Sugerencias y técnicas especiales,” encuentre No se puede imprimir o cortar una parte. - ¿Coincide el ajuste de medida del soporte (medida de impresión) del controlador con el ajuste de medida del soporte del programa? Si el ajuste del controlador y el ajuste del programa para la medida del soporte (medida de impresión) son diferentes, la posición de salida está desalineada. Asegúrese que el ajuste de la medida de impresión coincida con el ajuste del programa para la medida del soporte (medida de impresión). “Efectuar una impresión a alta velocidad (Cuando utilice una conexión paralela),” y siga los pasos 1 al 4 para que aparezca la pantalla [Details]. 2 Haga clic en el botón [Spool Settings]. Aparecerá el cuadro de diálogo [Spool Settings]. 3 Ajuste [Spool data format] a [PMJOURNAL]. El controlador está instalado y ajustado, pero la impresión no es posible. Si no puede efectuar la impresión aunque el controlador esté instalado y ajustado, compruebe lo siguiente. - Para una conexión USB Si utiliza una conexión USB, asegúrese que el puerto de la impresora está ajustado en [USB001]. En el cuadro de diálogo [Roland PC-12 Properties], vaya a la página [Details] y compruebe la lista [Print to the following port]. Si [USB001 (Virtual printer port for USB)] no está en la lista, lleve a cabo los siguientes pasos. Para Windows 2000, vaya a la página [Puertos] y examine la lista [Puerto]. Si no puede ajustar [Spool data format] a [PMJOURNAL], elimine el controlador e instale y ajuste el controlador de la impresora de nuevo. Consulte-> “2.1 Instalación” - Para Windows NT 4.0 1 Vaya a “7.2 Sugerencias y técnicas especiales,” encuentre “Efectuar una impresión a alta velocidad (Cuando utilice una conexión paralela),” y siga los pasos 1 al 3 para que aparezca el cuadro de diálogo [Roland PC-12 Properties]. 2 Haga clic en la ficha [General] para mostrar la página [General], luego haga clic en el botón [Print processor]. 3 Ajuste [Print processor] a [DGDV10S] y ajuste [Default datatype] a [RAW]. 79 Parte 7 Solucionar problemas 4 Haga clic en [OK]. 5 Cuando reaparezca el cuadro de diálogo [Roland PC-12 Properties], haga clic en [OK]. Si no puede realizar este ajuste, elimine el controlador e instale y ajuste el controlador de la impresora de nuevo. - Para Windows 2000 1 Vaya a “7.2 Sugerencias y técnicas especiales,” encuentre “Efectuar una impresión a alta velocidad (Cuando utilice una conexión paralela),” y siga los pasos 1 al 3 para que aparezca el cuadro de diálogo [Roland PC-12 Properties]. 2 Haga clic en la ficha [Advanced] para mostrar la página [Advanced], luego haga clic en el botón [Print processor]. 3 Ajuste [Print processor] a [DGDV10S] y ajuste [Default datatype] a [RAW]. 4 Haga clic en [OK]. 5 Cuando reaparezca el cuadro de diálogo [Roland PC-12 Properties], haga clic en [OK]. Si no puede realizar este ajuste, elimine el controlador e instale y ajuste el controlador de la impresora de nuevo. La impresión en color es imposible. Compruebe lo siguiente. - ¿Son correctos los ajustes de impresión? Puede activar la impresión en color si va al cuadro de diálogo [Roland PC-12], y en la página [Print Settings], va al campo [Document Type] y escoge [Automatic], [Photographs], o [Graphics/Text]. - ¿Está permitida por el programa la impresión en color? Además, soporta la impresión en color el programa? El programa puede tener ajustes relacionados con la impresión en color. Además, depende del programa, la impresión en color puede que no se soporte. Lea la documentación del programa y verifique las especificaciones y ajustes de impresión. La impresión es anormalmente lenta. Compruebe lo siguiente. - ¿Hay suficiente espacio libre en el disco duro? Si imprime una imagen tamaño A4 a todo color necesita como mínimo 100 MB de espacio libre (que se libera después de la impresión). Asegúrese de tener el espacio libre necesario por avanzado. - ¿Funcionan demasiados programas? Puede que no sea posible encontrar suficiente memoria para el proceso de impresión. Salga de algunos programas e intente imprimir otra vez. 80 - ¿Hay suficiente memoria instalada en el ordenador? Cuando manipule imágenes a todo color, sólo el programa y los datos mostrados necesitan una gran cantidad de memoria, y por lo tanto puede no quedar suficiente para la impresión en color. Instale suficiente memoria en el ordenador para permitir manejar imágenes en color de las medidas que está manipulando. - ¿Está fragmentado el espacio libre en el disco duro? Cuando el espacio libre del disco duro que se utiliza como área de trabajo se fragmenta demasiado, las operaciones de impresión pueden ser más lentas. Le recomendamos que utilice periódicamente el desfragmentador de Disco incluido en Windows o una utilidad disponible en el mercado para desfragmentar sus archivos. El color especial especificado con Full Color & Spot Colors no se imprime. Cuando ajuste la imagen utilizando Ajustes de imagen, cambia la composición de color de los cambios de color especiales especificados, y no se puede imprimir utilizando el color especial. Cuando utilice Image Settings para ajustar la imagen, utilice la función Form Feed para dividir el trabajo entre impresión a todo color y impresión especial de color. Elimine la selección del controlador para la función Form Feed. El corte del material no se puede efectuar el cutter automático del soporte. - ¿Está atascado el soporte? Vaya a “3.5 Cargar soporte” y consulte “Extraer el soporte” para extraer el soporte. - Se está utilizando un soporte que exceda la anchura imprimible (o que es extremadamente estrecho)? Utilice un soporte cuya anchura esté entre 0.07 mm y 0.22 mm. - ¿El cutter automático del soporte ha llegado al final de su vida útil? Efectúe una impresión de prueba y compruebe el número de pasadas que ha hecho el cutter automático del soporte. La pantalla de [Printers] y [Properties] se visualiza incorrectamente . - Windows no dispone de bastantes recursos. Intente reiniciar Windows. - Depende de los programas residentes que se carguen después de iniciar Windows, puede que no haya bastantes recursos disponibles. Salga de cualquier programa residente innecesario. Parte 7 Solucionar problemas 7.2 Sugerencias y técnicas especiales Esto agrupa asuntos que no son realmente problemas, pero están relacionados con ajustes y conexiones para resolver problemas. Efectuar una impresión a alta velocidad (Utilizando una conexión en paralelo) 4 Haga clic en la ficha [Details] para visualizar la página [Details]. Si utiliza Windows NT 4.0/2000, haga clic en la ficha [Puertos]. Puede acelerar la impresión en el cuadro de diálogo [Roland PC-12 Properties] y en la página [Details], ajustando [Port Settings] a [Faster] (más rápido) o a [DMA Access] (Acceso DMA). Al hacerlo, debe realizar los siguientes cambios en el entorno operativo del ordenador y ajustes BIOS. I/O port speed mode Condiciones del entorno operativo del ordenador DMA Access El controlador ECP y el canal DMA se deben asignar al puerto paralelo. Faster El puerto paralelo debe estar equipado con un chip controlador ECP. Standard Se puede utilizar con cualquier ordenador. Cuando instale el ordenador esto se ajusta automáticamente a [Standard]. Para determinar si dispone de un chip controlador ECP o si se puede utilizar [DMA Access], contacte con el fabricante del ordenador. Cuando utilice la máquina con [DMA Access] ajustado a [Roland_LPT1:], asegúrese de que el canal DMA para LPT1 está ajustado a 1 o a 3 y que IRQ está ajustado a 7. 5 Haga clic en el botón [Port Settings]. Aparecerá el cuadro de diálogo [Configure LPT Port]. Si utiliza Windows NT 4.0/2000, haga clic en el botón [Configurar puerto]. 6 Haga clic en [DMA Access] o [Faster] para seleccionarlo y a continuación haga clic en [OK]. 7 Cuando reaparezca el cuadro de diálogo [Roland PC-12 Properties], haga clic en [OK]. Si aparece un mensaje en el paso 6 Si el entorno o los ajustes BIOS del ordenador que utilice no soportan la velocidad del puerto I/O seleccionada, aparecerá un mensaje como el siguiente. 1 En Windows, en el Panel de Control haga un doble clic en el icono [Impresoras] para visualizarlo. 2 En la ventana [Impresoras], haga clic en el icono [Roland Asegúrese que su ordenador posee un chip controlador ECP y es capaz de realizar transferencias DMA, luego consulte la documentación del ordenador para cambiar los ajustes BIOS para el puerto paralelo a modo ECP y transferencia DMA. PC-12] para seleccionarlo. 3 Desde el menú [Archivo], seleccione [Propiedades]. Aparecerá el cuadro de diálogo [Roland PC-12 Properties]. Si no se pueden definir los ajustes en su ordenador, asegúrese que posee un chip controlador ECP, luego consulte la documentación del ordenador para cambiar los ajustes BIOS para el puerto paralelo al modo ECP. 81 Parte 7 Solucionar problemas Compruebe la información visualizada y haga clic en el botón [OK] para el cuadro de diálogo visualizado. Cuando vuelve a aparecer el cuadro de diálogo [Configure LPT Port], haga clic en [Cancel]. Cuando vuelva a aparecer el cuadro de diálogo [Roland PC12 Properties], haga clic en [Cancel]. Consulte la documentación de su ordenador para cambiar los ajustes BIOS y vuelva a realizar los pasos del 1 al 7. Si utiliza un ordenador instalado con un puerto paralelo de ampliación Si realiza el ajuste para [DMA Access] en un ordenador instalado con un puerto paralelo de ampliación (LPT2 o LPT3), en el cuadro de diálogo [Configure LPT Port], haga clic en el botón [Resources] y ajuste los números de canales IRQ (número de interrupción) y DMA para que no entren en conflicto con otras fuentes. Utilizar una interface unidireccional Cuando el controlador ya se ha instalado, se ajusta para utilizar una interface bidireccional. Si utiliza un puerto de interface de ampliación, puede que el funcionamiento no sea correcto al utilizar el ajuste para una interface bidireccional. En estos casos, realice el ajuste para la interface unidireccional. 5 Cuando reaparezca el cuadro de diálogo [Roland PC-12 Properties], haga clic en [OK]. - Para Windows NT 4.0/2000 1 En “Efectuar una impresión a alta velocidad (Cuando utilice una conexión paralela),” siga los pasos del 1 al 4 para que aparezca la página [Puertos]. 2 Elimine la selección en la casilla de verificación [Enable bidirectional support]. 3 Haga clic en [OK]. Avance de soporte, ajuste de densidad y alineación de las posición de impresión y corte Según el tipo de soporte que esté imprimiendo (grosor, tensión de la superficie, etcétera), puede que se produzcan ligeras diferencias en el avance del soporte entre líneas impresas, la densidad de la impresión o la alineación de la impresión y del corte. Puede ajustar el avance del soporte, la densidad de impresión y la alineación de la impresión y el corte en estos casos. Puede realizar los ajustes en el cuadro de diálogo [Roland PC12], en la página [Print Settings]. Consulte -> “5.2 Ajustes del controlador” - “Página [Print Settings]” - “Ajustar un elemento [Media Type]” Métodos de conexión El ajuste para la interface unidireccional también se precisa en los siguientes casos. - Cuando utilice un cable de interface unidireccional con un convertidor de conexión - Cuando imprima a través de un buffer de impresora después de cambiar las impresoras - Cuando la comunicación bidireccional no se puede realizar correctamente por alguna otra razón Para realizar el ajuste para la interface unidireccional, siga los pasos que se describen a continuación. - Para Windows 95/98/Me 1 En “Efectuar una impresión a alta velocidad (Cuando utilice una conexión paralela),” siga los pasos del 1 al 4 para que aparezca la página [Details]. 2 Haga clic en el botón [Spool Settings]. Aparecerá el cuadro de diálogo [Spool Settings]. 3 Para [Spool Settings], haga clic en [Disable bi-directional support for this printer] para seleccionarlo. 4 Haga clic en [OK]. 82 - ¿Las conexiones se pueden realizar utilizando un cable de ordenador para otra impresora? Se precisa de un puerto de impresora con soporte bidireccional y de un cable de impresora bidireccional para utilizar las funciones de la impresora. Si utiliza un ordenador personal (ordenador compatible con IBM AT), puede utilizar un cable de impresora estándar sin ningún problema. Además, si utiliza un cable de ordenador que no sea compatible con la comunicación bidireccional, puede desactivar la impresión realizando los ajustes para una interface unidirectional. Consulte -> “7.2 Sugerencias y técnicas especiales” “Utilizando una interface unidireccional” - ¿Se puede utilizar un cable de comunicación bidireccional en un ordenador con un puerto paralelo bidireccional? Las funciones Plug and Play de Windows y la comunicación bidireccional de la impresora son posibles sólo cuando se utiliza un cable bidireccional con un ordenador que utilice un puerto paralelo con soporte bidireccional. - ¿Los puertos de impresora de ampliación son compatibles? Se pueden utilizar hasta tres puertos bidireccionales en un ordenador compatible con IBM AT. P.80 Parte 7 Solucionar problemas - ¿La comunicación bidireccional es compatible con los ordenadores personales? Los ordenadores personales (compatibles con IBM AT) son compatibles con todas las comunicaciones bidireccionales que utilizan las impresoras. - ¿Qué restricciones se aplican cuando se imprime con el ajuste unidireccional? - No puede utilizar el controlador de impresora para confirmar errores en la unidad. - Se crea un archivo de cola para los resultados de la impresión, de forma que cuando se realiza una impresión en color de varias páginas se crea una gran cantidad de información de cola (archivo de impresión temporal). Cuando el disco duro sólo dispone de un espacio libre, el número de páginas que se pueden imprimir en continuo se restringe. - ¿Se puede utilizar una unidad de conmutación de impresoras? Algunas unidades de conmutación de impresoras no son compatibles con comunicaciones bidireccionales, así que estas unidades se deben utilizar con el ajuste de interface unidireccional. - ¿Se pueden realizar conexiones en más de un puerto de impresora? En un ordenador personal compatible con IBM AT, puede utilizar hasta tres puertos de impresora de tipo de impresión (de LPT1 a LPT3) (puertos paralelos). - El negro se imprime con tinta negra, pero el gris se imprime utilizando cuatro colores. Cuando realice una impresión en color, los colores de escalas de grises (grises) se imprimen utilizando cuatro colores. Si desea imprimirlos utilizando sólo tinta negra, acceda a la página [Print Settings] y ajuste [Document Type] a [Grayscale]. - Cuando se realiza una impresión a todo color en un soporte de color, los colores no se reproducen correctamente. Como la impresión a color utiliza tintas diseñadas para una reproducción de color correcta en un soporte blanco, los colores no se pueden reproducir correctamente cuando se utiliza un soporte de color. - Los colores son diferentes cuando se vuelve a imprimir la misma información. ¿Existe alguna diferencia en el soporte o en el modo de impresión? Aunque la información sea la misma, las diferencias en el tipo de soporte, el modo de impresión o el entorno operativo pueden generar ligeras variaciones en el color. Cartuchos de cintas de tinta - ¿La impresión se puede realizar en cualquier soporte si se desea un acabado brillante con una impresión a todo color? Utilice cartuchos de cintas de tinta con cera y soportes de corte especial (papel sintético) para tintas de cera. - ¿Se pueden utilizar simultáneamente una conexión paralela y una conexión USB? No intente realizar una conexión simultánea. Calidad de impresión, coloración y resolución de impresión - Las áreas en negro se imprimen utilizando cuatro colores para obtener el negro. Para imprimir las páginas en negro [Image Settings] utilizando cuatro colores, acceda al cuadro de diálogo [Roland PC-12] y en la página [Image Settings], seleccione la casilla de verificación [Darker Black] o ajuste [Brightness] y [Contrast]. Cuando desea imprimir sólo en negro, elimine la selección de [Darker Black] y en la página [Image Settings] haga clic en [Restore Defaults]. Para imprimir una página entera en monocromo, acceda a la página[Print Settings] y ajuste [Document Type] a [Grayscale]. 83 Parte 7 Solucionar problemas 7.3 Si aparece un mensaje de error La impresión del PC-12 está diseñada para utilizar comunicación bidireccional con el ordenador. Si se produce un problema en el PC-12, el controlador de impresora instalado en el ordenador detecta que se ha producido un problema y se visualiza un mensaje de error en la pantalla del ordenador. Esta sección describe los mensajes de error comunes y las medidas que se pueden tomar para remediar la situación. AVISO No todos los mensajes de error que aparecen en la pantalla provienen del controlador de la impresora. Si aparece un mensaje de error en la pantalla, mire más adelante, y si no lo encuentra aquí, consulte su distribuidor Roland DG Corp. autorizado o centro de servicio. Mensaje de error This print job cannot be completed. The printer has encountered an error in the cartridge changer. Solución 1 Desactive el PC-12, abra la cubierta frontal, y compruebe los topes externos y del carro. Si los topes internos e externos no se han extraído, hágalo. 2 Asegúrese de que el cable de alimentación está bien insertado con el conector del cable de alimentación del PC-12. Si no está bien insertado, insértelo firmemente al máximo. 3 Si aparece un mensaje de error aunque ya haya realizado lo que se describe en los pasos 1 y 2, los sensores HP, el sensor RE, o el sensor del indicador puede que estén sucios. Compruebe que los sensores HP, el sensor RE, y el indicador del sensor estén limpios. En “6.1 Limpiar” consulte “Limpiar los sensores HP, RE y el adhesivo indicador” 4 Si se encuentra un cartucho de cintas de tinta en el carro, en “7.1 Qué hacer si...” consulte “Extraer un cartucho de cintas de tinta del carro.” Mensaje de error This print job cannot be completed. The printer has encountered an error in the media cutting motor. Solución 1 Desactive el PC-12 y desactive el cable de alimentación. 2 Extraiga el soporte laminado del PC-12. 3 Vuelva a conectar el cable de alimentación y active la unidad. 84 Parte 7 Solucionar problemas Mensaje de error This print job cannot be completed. The printer has encountered an error in the EEPROM. Solución 1 2 3 Desactive el PC-12 y desactive el cable de alimentación. Vuelva a conectar el cable de alimentación y active la unidad. Reinicie el ordenador. Mensaje de error This print job cannot be completed. The printer has encountered an error in the CR motor. Solución Un sensor HP, el sensor RE, o el sensor del indicador puede que esté sucio. Compruebe que los sensores HP, el sensor RE, y el indicador del sensor estén limpios. En “6.1 Limpiar” consulte “Limpiar los sensores HP, RE y el adhesivo indicador” Mensaje de error This print job cannot be completed. The printer has encountered an error in the LF motor. Solución 1 El soporte que se utiliza puede ser que sea un soporte que no pueda utilizar el PC-12, como soporte arrugado, sucio o que ya se haya cortado. Compruebe el soporte. 2 Los rodillos de avance del soporte puede que estén sucios o que tengan acumulación de suciedad. Limpie los rodillos de avance del soporte En “6.1 Limpiar” consulte “Limpiar los rodillo de avance del soporte.” Mensaje de error This print job cannot be completed. The printer has encountered an error in the thermostat. Solución Puede que se produzca cuando la temperatura aumente durante una impresión continua. En estos casos, desactive la unidad y abra la cubierta frontal para que el calor se disipe. 85 Parte 7 Solucionar problemas Mensaje de error This print job cannot be completed because the ribbon of ink cartridge XXXX in holder ‘X’ was broken. Replace with a new ink cartridge. Solución 1 Compruebe la cinta en el cartucho de cintas de tinta para asegurarse de que esté tensada. Si la cinta en el cartucho de cintas de tinta está flojo, ténselo. Consulte “3.3 Instalación de cartuchos de cintas de tinta” 2 Asegúrese de que el tipo de los cartuchos de cintas de tinta que estén en uso coincidan con el tipo de soporte. En “1.2 ¿Qué puede hacer?” y consulte “Tipos de tinta y soportes utilizados.” Mensaje de error An ink cartridge is unsuitable or missing. Install a XXXXXXX ink cartridge. Solución 1 Asegúrese de que el cartucho de cintas de tinta está instalado en un soporte de cartucho. Si el cartucho de cintas de tinta no está instalado instálelo con el lado B hacia arriba. Además asegúrese de que no se haya instalado un cartucho de cintas de tinta para otro modelo. Consulte “3.3 Instalación de cartuchos de cintas de tinta” 2 Si el cartucho de cintas de tinta indicado se instala en un soporte de cartucho, puede que un sensor HP, el sensor RE o el sensor del indicador estén sucios. Compruebe que los sensores HP, el sensor RE, y el indicador del sensor estén limpios. En “6.1 Limpiar” consulte “Limpiar los sensores HP, RE y el adhesivo indicador” Mensaje de error The printer is offline. Solución Aparece cuando el PC-12 está offline. 1 Asegúrese de que el cable de alimentación está bien insertado con el conector del cable de alimentación del PC-12. Si no está bien insertado, insértelo firmemente al máximo y active la fuente de alimentación. 2 Para volver a comprobar el estado del PC-12, haga clic en el botón [OK]. Para dejar la impresión, haga clic el botón [Cancel]. 86 Parte 7 Solucionar problemas Mensaje de error The media width is too short. Data may be lost if continued. Solución Esto se produce cuando la anchura del soporte cargado en el PC-12 es inferior a la anchura del soporte para imprimir ajustado en el programa. Si hace clic en [OK] se imprimirá la información recortada relativa a la anchura del soporte. Para dejar la impresión, haga clic el botón [Cancel]. Mensaje de error The media is not loaded along the media guide. Data may be lost if continued. Solución Aparece cuando el soporte cargado en el PC-12 no está alineado con la guía de soporte y el lado izquierdo visto desde la parte frontal del PC-12 supera la anchura imprimible. Si hace clic en [OK] se imprimirá la información recortada relativa a la anchura imprimible. Para dejar la impresión, haga clic el botón [Cancel]. Mensaje de error This print job cannot be completed because some ink cartridges are missing. Please install the following ink cartridge(s) to continue. Required ink cartridge(s): XXXX Solución Aparece cuando un cartucho de cintas de tinta no estaba instalado en el PC-12 cuando se inició la impresión. El nombre de un cartucho de cintas de tinta necesario aparece en “XXXX.” Si falta más de un cartucho de cintas de tinta necesario, los nombres de los cartuchos de tinta no instalados se visualizan. Para volver a comprobar el estado de los cartuchos de cintas de tinta del PC-12, haga clic en el botón [OK]. Para dejar la impresión, haga clic el botón [Cancel]. Mensaje de error This print job cannot be completed because some ink cartridges are missing. Please install the following ink cartridge(s) to continue. Required ink cartridge(s): XXXX (Para utilizar oro (cera) o plata (cera), CMYK (cera) se precisa de una capa en blanco.) Continúa en la página siguiente 87 Parte 7 Solucionar problemas Solución Aparece cuando utiliza oro con cera o plata con cera y un cartucho de cintas de tinta necesario, incluyendo cían con cera, magenta con cera, amarillo con cera, o negro con cera, no estaba instalado en el PC-12 al iniciar la impresión. El nombre de un cartucho de cintas de tinta o cartucho necesario aparece en “XXXX.” Si falta más de un cartucho de cintas de tinta necesario, los nombres de los cartuchos de tinta no instalados se visualizan. Cian con cera, magenta con cera, amarillo con cera y negro con cera se utilizan para realizar la primera capa antes de imprimir con oro con cera o plata con cera. Para volver a comprobar el estado de los cartuchos de cintas de tinta del PC-12, haga clic en el botón [OK]. Para dejar la impresión, haga clic en el botón [Cancel]. Mensaje de error A printer cover is open. Solución Aparece cuando la cubierta frontal del PC-12 está abierta. Para volver a comprobar el estado del PC-12, haga clic en el botón [OK]. Para dejar la impresión, haga clic el botón [Cancel]. Mensaje de error Printer is out of ink cartridge XXXX in holder ‘X’. Replace with a new ink cartridge. Solución Aparece cuando se agota un cartucho de cintas de tinta mientras se realiza la impresión. “XXXX” indica el número del soporte y “X” es un carácter que indica el nivel superior o el nivel inferior. Para volver a comprobar el estado del PC-12, haga clic en el botón [OK]. Para dejar la impresión, haga clic en el botón [Cancel]. Mensaje de error There is no crop mark on the media. The position may shift if continued. Solución Aparece si no se detecta ninguna marca de corte al realizar el corte con la casilla de verificación [Crop Marks] seleccionada. Para continuar procesando, haga clic en el botón [OK]. Para dejar la impresión, haga clic en el botón [Cancel]. Mensaje de error This print job cannot be completed. The printer was loaded with media shorter than the selected media size. Solución Aparece cuando se produce un error de tamaño. Para dejar de imprimir, haga clic en [OK]. 88 Parte 7 Solucionar problemas Si aparece uno de los siguientes mensajes, vuelva a activar el PC-12, y vuelva a realizar la impresión. Si el mensaje continua apareciendo, contacte con su distribuidor Roland DG Corp. autorizado o con un centro de servicio Roland DG Corp. Mensaje de error The printer has encountered an error in the printer motor. The printer has encountered an error in the cartridge changer. The printer has encountered an error in the CR motor. The printer has encountered an error in the LF motor. The printer has encountered an error in the media cutting motor. The printer has encountered an error in the up-down motor. The printer has encountered an error in the thermostat. The printer has encountered an error in the EEPROM. The printer has encountered an error in the cutting motor. This print job cannot be completed because the ribbon of ink cartridge XXXX in holder ‘X’ was broken. Replace with a new ink cartridge. The printer is not responding. 89 Parte 8 Especificaciones Parte 8 Especificaciones 8.1 Especificaciones de la unidad principal PC-12 Sistema de movimiento del soporte, serie transferencia térmica, cambio automático de doble cartucho Mecanismo Soporte aceptable Máxima área de trabajo Tipos de soportes aceptables Anchura: De 150 a 330,2 mm de largo: máximo 10 m (especificaciones del rollo de soporte) (*1) 323,4 mm x 2000 mm (*2) Soportes de cloruro de vinilo, soportes de papel sintético (grosor de 0,07 a 0,22 mm) Cuchilla, cartuchos de cintas de tinta Herramientas Número de cartuchos instalados Fuerza del cutter Velocidad de corte Velocidad de impresión Resolución de corte 9 De 30 a 200 gf Máximo 40 mm/seg Máximo 252 mm/seg 0,025 mm/paso (resolución de software) Resolución de impresión Equivalente a 2400 ppp (impresión en color VPhoto con tinta de cera), 600 ppp x 600 ppp (impresión en color estándar con tintas de cera o de resina) Precisión de corte ±0,3% o inferior de distancia de movimiento, o ±0,3 mm o inferior, el que sea superior (*3) (precisión de la distancia) Registro entre la impresión y el ±0,3 mm o inferior (exceptuando la dilatación y contracción del soporte, así como su recarga) (*3) corte Registro entre la impresión y el ±0,3% o inferior de distancia de movimiento, o ±2 mm o inferior, el que sea superior (*3, *4) corte con soportes recargados (durante la operación de marcas de corte) Precisión de sobreposición de ±0,15 mm o inferior en la secuencia de impresión YMCK con tinta de resina o CMYK con tinta de cera (*5) color Interface paralelo (compatible con el modo nibble IEEE 1284) Interface Interface USB (compatible con la Revisión 1.1 de la Especificación de Bus Serie Universal) 800 Kbyte Memoria Teclas del panel de operaciones power, ready/insert power, ready, error LED Función de ahorro de energía Consumo de alimentación Operación durante la espera De 0,7 a 3A / de 100 a 240V ± 10% 50/60Hz Durante la operación de impresión/corte: 55 dB(A) o inferior, durante la espera: 40dB(A) o inferior Nivel acústico Dimensiones Unidad principal 568 (An) x 242 (Pr) x 202 (Al) mm Con la cubierta frontal abierta: 568 (An) x 332 (Pr) x 202 (Al) mm Con la base del Peso 568 (An) x 438 (Pr) x 202 (Al) mm soporte instalada Con la cubierta frontal abierta: 568 (An) x 528 (Pr) x 202 (Al) mm( ) Unidad principal 9,2 kg Con la base del 10 kg soporte instalada Temperatura operativa Humedad operativa Accesorios De 15 a 30 °C De 35 a 70% (sin condensación) CD-ROM PC-12 ColorCAMM Driver for Windows®, base del soporte, cubierta del soporte, cartuchos de cintas de tinta (resina), soportes de prueba, hojas de limpieza (blancas y naranja), soporte de la cuchilla, soporte para cuchillas, cable de alimentación, limpiador del cabezal, Manual del usuario, CD-ROM Roland ColorChoice® para PC-12, y Manual del usuario de Roland ColorChoice® para PC-12 90 Parte 8 Especificaciones *1 Otras condiciones son un diámetro de 110 mm o inferior y un peso de 2,0 Kg o inferior. *2 Puede estar limitado por el programa. La precisión del avance está garantizado hasta 500 mm. *3 Con un entorno operativo de: 25 °C y 50% HR Tipos de soporte: Soporte con resina auténtica (vinilo; blanco), soporte con cera (papel sintético; blanco) Tamaño de la información : 500 mm de dirección de avance del soporte Dirección de movimiento del carro 300 mm Ajustes del controlador para Windows: Mejor activado Excluyendo los efectos debidos a soportes torcidos o ampliación o contracción del soporte *4 Sin laminación *5 ±0,25 mm o menos cuando se utilizan tintas oro o plata o colores especiales 8.2 Tamaño de soporte necesario para imprimir El soporte utilizado para la impresión debe ser como mínimo tan grande como el tamaño de impresión además de los márgenes superior o inferior, los márgenes izquierdo y derecho, las áreas de impresión con marcas de corte y el espacio de página. Los tamaños de los márgenes superior e inferior y las áreas de impresión con marcas de corte son fijas y no se pueden cambiar. Hojas de material sin impresión de marcas de corte Hojas de material con impresión de marcas de corte Margen izquierdo 3,4 mm Margen izquierdo 3,4 mm Margen derecho 3,4 mm Dirección de impresión Margen superior 13 mm Margen derecho 3,4 mm Dirección de impresión Margen superior 13 mm Zona de impresión con marcas de corte 21,8 mm Anchura de impresión Anchura de impresión Longitud de impresión Longitud de impresión Margen inferior 31 mm Zona de impresión con marcas de corte 13 mm Margen inferior 31 mm 91 Parte 8 Especificaciones Rollo de material sin impresión de marcas de corte Margen izquierdo 3,4 mm Margen derecho 3,4 mm Dirección de impresión Margen superior 13 mm Primera página Rollo de material con impresión de marcas de corte Margen izquierdo 3,4 mm Margen derecho 3,4 mm Dirección de impresión Margen superior 13 mm Zona de impresión con marcas de corte 21,8 mm Primera página Anchura de impresión Anchura de impresión Longitud de impresión Longitud de impresión Espacio de página de 1 a 20 cm Segunda página Zona de impresión con marcas de corte 13 mm Espacio de página de 3 a 20 cm Zona de impresión con marcas de corte 21,8 mm Segunda página 92 Parte 8 Especificaciones Rollo de material sin impresión de marcas de corte con corte de material Rollo de material con impresión de marcas de corte con corte de material Margen izquierdo 3,4 mm Margen izquierdo 3,4 mm Margen derecho 3,4 mm Dirección de impresión Margen superior 13 mm Primera página Margen derecho 3,4 mm Dirección de impresión Margen superior 13 mm Zona de impresión con marcas de corte 21,8 mm Primera página Anchura de impresión Anchura de impresión Longitud de impresión Longitud de impresión Espacio de página de 1 a 20 cm Corte Zona de impresión con marcas de corte 13 mm Margen superior 13 mm Segunda página Espacio de página de 3 a 20 cm Corte Margen superior 13 mm Zona de impresión con marcas de corte 21,8 mm Segunda página 93 MEMO 94 R1-010808 Traducido por www.caballeria.com