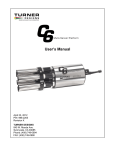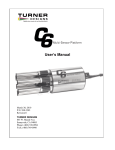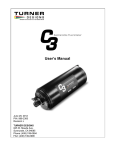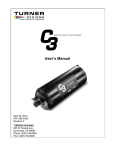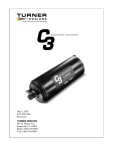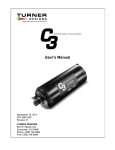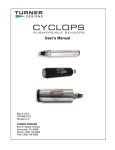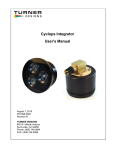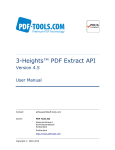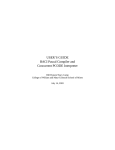Download User's Manual - Turner Designs
Transcript
User’s Manual January 21, 2015 P/N: 998-2205 Revision N TURNER DESIGNS 845 W. Maude Ave. Sunnyvale, CA 94085 Phone: (408) 749-0994 FAX: (408) 749-0998 Table of Contents 1. 2. 3. 4. Introduction 1.1 Introduction 1.2 Important Note Regarding the Use of the Fluorescein Sensor 4 4 Inspection and Setup 2.1 Instrument Checklist 2.2 Optional Accessories 2.3 Installing the Cyclops-7 Sensors 5 6 7 C-Soft Windows™ User Interface 3.1 Software Installation and PC Requirements 3.1.1 Minimum PC Requirements 3.1.2 Software Installation 3.1.3 Integration / Interface Adapter Cable Installation 3.1.4 PC Software Interface 3.2 Software Operation 3.2.1 Settings Screen 3.2.2 Current Data and Calibration Screen 3.3 Calibration Procedures 3.3.1 Direct Concentration Calibration 3.3.2 Raw Fluorescence Calibration – Blank Subtracted 3.3.3 Raw Fluorescence Calibration 3.3.4 Depth Calibration 3.4 Log Setup Screen 3.5 Enabling Data Output Ready State 3.6 Downloading and File Management 9 9 9 9 10 11 11 12 15 15 17 18 18 19 21 21 Maintenance and Warranty 4.1 Maintenance 4.1.1 Rinsing 4.1.2 Care for the Bulkhead Connector 4.1.3 Care for the Sensor Ports 4.2 Warranty Terms 4.3 Warranty Service 4.4 Out-of-Warranty Service 23 23 23 23 23 24 24 Appendices A Specifications B Recommended Practices C Wiring Guide D Linear Range, Quenching and Temperature Considerations E How to Set up HyperTerminal for Digital (ASCII) Data Capture F Integrator Firmware G Campbell Scientific CR1000 Datalogger Integration 26 27 28 29 30 32 33 WASTE ELECTRICAL AND ELECTRONIC EQUIPMENT (WEEE) DIRECTIVE Turner Designs is in the business of designing and selling products that benefit the well-being of our environment. Accordingly, we are concerned with preserving the surroundings wherever our instruments are used and happy to work with customers by complying with the WEEE Directive to reduce the environmental impact resulting from the use of our products. WEEE Return Process: To arrange the return of an end-of-life product, proceed as follows: If you purchased your instrument through a Turner Designs Distributor please contact your local representative. They will instruct you where to return the endof-life product. If you purchased your instrument directly from Turner Designs please contact Turner Designs Customer Service By Phone: 1-408-212-4041 or Toll Free: (877) 316.8049 By Email: Customer Service at [email protected] Turner Designs will provide a WEEE RMA Number, a Shipping Account Number, and a Ship to Address. Package and ship the product back to Turner Designs. The product will be dealt with per Turner Designs’ end-of-life recycling program in an environmentally friendly way. 1. Introduction 1.1 The C6 Multi-Sensor Platform was designed to integrate up to six Cyclops-7® submersible sensors for extended or short-term deployments. The C6 MultiSensor Platform provides automatic gain control, calibration, data logging and digital data output for each Cyclops-7 sensor. The C6 Multi-Sensor Platform comes with factory-installed temperature and pressure sensors and is rated to a depth of 600 meters. The C-Soft Windows based user interface allows for intuitive calibration, data logging set up and file downloading. Existing Cyclops7 users can easily integrate their sensors into the C6 Multi-Sensor Platform. 1.2 Important Note Regarding Use of the Fluorescein Sensor For C7’s manufactured prior to 2/15/2011, the Fluorescein sensor should not be enabled for simultaneous data collection with Chlorophyll and Rhodamine sensors or it will produce unreliable results. For C7’s manufactured after 2/15/2011 this interference was designed out. If you would like to send your C7 back to Turner Designs to resolve this, please contact [email protected]. 998-2205 Rev. N Page 4 2. Inspection and Setup 2.1 Instrument Checklist The C6 Multi-Sensor Platform package (P/N: 2200-000) includes: ♦ C6 Multi-Sensor Platform ♦ Factory-installed pressure sensor ♦ Factory-installed temperature sensor ♦ Computer Interface cable with 12V power supply ♦ Integration / Interface Adapter Cable (see Appendix F and G for more information about integration) ♦ Sensor fasteners ♦ 8-pin female plug ♦ USB Flash Drive including C-Soft software, user’s manual, cable guide and quick start guide Sensor fastener Temperature sensor Eyelift holes 8-pin female end plug Pressure sensor 998-2205 Rev. N Page 5 2.2 Optional Accessories: ♦ Rechargeable Submersible Battery Pack including charger P/N: 2200-601. See Accessory Instructions on the USB Flash Drive for more information. ♦ Battery Bracket P/N: 2200-603. See Accessory Instructions on the USB Flash Drive for more information. Note: Required for use with Battery Pack and Analog Output Adaptor. ♦ High Capacity Submersible Battery with Charger and Cable P/N 3200-600. See Accessory Instructions on the USB Flash Drive for more information. ♦ C6 Mechanical Wiper P/N: 2200-450 and Replacement Brushes P/N: 2200-460. See Accessory Instructions on the USB Flash Drive for more information. ♦ 6-pin male plugs P/N: 105-2210 ♦ Flow Cap P/N: 2200-700. See Accessory Instructions on the USB Flash Drive for more information. ♦ Shade Cap P/N: 2200-510. See Accessory Instructions on the USB Flash Drive for more information. Note: We recommend use of the shade cap as it provides a fixed distance for calibration and sample measurement and minimizes effects from ambient light. ♦ Solid Secondary Standard (SSS) for in vivo Chlorophyll, Phycocyanin, Phycoerythrin, Rhodamine, and Fluorescein P/N: 2100-900. See Accessory Instructions on the USB Flash Drive for more information. ♦ Solid Secondary Standard (SSS) for UV Sensors – CDOM/FDOM, Optical Brighteners, Refined Fuels and Crude Oil P/N: 2100-904. See Accessory Instructions on the USB Flash Drive for more information. Note: Solid Secondary Standard not available for turbidity. ♦ Booster Kit P/N: 2200-900 Note: Required for cable lengths greater than 10 meters. ♦ Extender Cables: ♦ 10 meters P/N: 105-2595 ♦ 25 meters P/N: 105-2596 ♦ 50 meters P/N: 105-2597 ♦ Custom lengths available upon request ♦ 998-2205 24” Pigtail Interface Cable with Locking Sleeve P/N: 2200-170 Rev. N Page 6 2.3 Installing Cyclops-7 Sensors Up to six Turner Designs Cyclops-7 sensors can be installed onto the C6 MultiSensor Platform. The center port is intended for the optional mechanical wiper only. Follow the instructions below to successfully integrate your Cyclops-7 sensor. 1. Place the fastener on one of the Cyclops-7 ports of the C6 Multi-Sensor Platform and rotate to tighten. Make sure not to over tighten. 2. Align the 6-pin male end of the Cyclops-7 sensor with the C6 Multi-Sensor Platform port and fastener and press in the sensor. 3. Hold the Cyclops-7 in place and rotate the remaining ring on the fastener to tighten. This will lock the Cyclops-7 into position. 4. Follow the same installation instructions for the remaining Cyclops-7 sensors. 5. Install a 6-pin male plug onto any unused port on the C6 Multi-Sensor Platform. NOTE: To protect your bulkhead connectors from damage, a light coat of Silicone spray should be used on all of the rubber bulkheads and pins to aid in sealing. The manufacturer recommends 3M™ Silicone Lubricant Spray or Loctite 8021 spray. You should avoid using silicone grease. DO NOT USE WD-40 - it will destroy the connectors. 998-2205 Rev. N Page 7 Cyclops-7 998-2205 Fastener Rev. N Page 8 3. C-Soft Windows™ User Interface The C-Soft Windows based user interface allows for intuitive calibration, data logging set up, and download functions. 3.1 Software Installation and PC Requirements 3.1.1 Minimum PC Requirements ♦ 133MHz microprocessor ♦ 600 X 800 VGA resolution ♦ Microsoft Windows 98 ♦ 32 MB RAM 3.1.2 Software Installation 1. Exit all Windows programs 2. Insert the USB Flash Drive (also located on the Turner Designs Software / Firmware webpage under Customer Care). 3. Open the C-Soft software folder and double click on the setup icon. 4. The software will automatically be installed in the PC’s (C:/Program Files/C6) folder unless user selects alternate location. 5. After restarting the “C-Soft" icon is located on the desktop. Note: You may receive a warning message asking if you want to unblock messages, select "Unblock" 3.1.3 Integration / Interface Adapter Cable Installation 1. Insert the USB Flash Drive and install the Adapter Cable driver (Integration-Interface_Adapter_Drivers.exe) onto your PC. 2. Make sure nothing is plugged into the Adapter Cable’s connectors. 3. Plug the USB connector into a USB port on your computer and wait for hardware to automatically install. 4. Once USB is installed and ready to use, right click the My Computer Icon. Note: For Windows Vista or 7 users, open the start menu and right click on Computer. 5. Left click “properties” to open the properties window. 6. If running Windows XP or older versions of Windows, click on the “Hardware” tab and then click “Device Manager” to open the list of devices installed on your computer. Note: For Windows Vista or 7 998-2205 Rev. N Page 9 users, the Device Manager link is located in the upper left part of the properties window; you will not see a Hardware tab. 7. Scroll down and open the “Ports” heading from the list. 8. The newly installed Adapter will be titled “USB Serial Port” followed by a COM port designation in parentheses (for example, “(COM 5)”). 9. If the USB Serial Port’s COM designation is labeled as any number from 1-6, your installation is complete. Close all windows and make sure to set C-Soft to that specified COM designation when trying to connect via USB Adapter Cable connection. 10. If the USB Serial Port’s COM designation is greater than 6, right click on the “USB Serial Port” and click “properties” which will open up the properties menu. From that menu click on the “Port Setting” tab and then click “Advanced” which will open the advanced settings menu for that USB Serial Port. Choose any COM port 1-6 from the COM port pull-down menu and click “OK”. Note: Ideally you want to start with any port that is not in use; if all are in use then choose any port 1-6. Click “OK” to the warning box if it appears and Click “OK” to close any other open menus. Your installation is complete. Make sure to set C-Soft to that specified COM designation when trying to connect via USB Adapter Cable connection. 3.1.4 PC Software Interface Note: It is important that the steps be followed IN ORDER. Any variance from the procedure may result in the connection NOT being established. 1. Plug either the USB or serial connector of the adapter cable into your computer. Note: Either connection can be used for communicating and configuring the instrument. 2. Plug the interface cable onto the 8-pin bulkhead connector of the instrument. 3. Plug the interface cable’s serial plug into the adapter cable’s male serial plug. 4. Begin C-Soft by double-clicking on the C-Soft icon and choose the appropriate COM port from the pull down COM menu. 5. Plug the 12V power supply into a power source. 6. Wait for initialization process to complete. 998-2205 Rev. N Page 10 7. The connection icon, located on the upper right of the screen, will turn green if connected. Note: If the connection icon does not turn green disconnect and reconnect power. 3.2 Software Operation 3.2.1 Settings Screen The Settings Screen allows users to set the time and date, identify each Cyclops-7, update serial numbers and select sensors to be enabled. ♦ Users can manually set the date and time or choose to synchronize the C6 Multi-Sensor Platform to the PC date and time. ♦ Each channel (1-6) in the Settings Screen has a port associated with it on the C6 Multi-Sensor Platform that is numerically labeled (1-6) respectively. ♦ Click on the box adjacent to the channel to enable channel operation. If there is no sensor installed users will be unable to select that channel. ♦ Channels can be renamed using the dropdown selections or by manually entering a name. ♦ Channels can also be named using Cyclops-7 serial numbers. ♦ Settings will automatically be saved after exiting the Settings screen. 998-2205 Rev. N Page 11 3.2.2 Current Data and Calibration Screen The Current Data Screen allows users to view real-time data acquisition, in both tabular and waveform formats as well as conduct calibrations for each channel, and view calibration information. Current Data ♦ Sensor labels are displayed but cannot be changed in the Current Data screen. ♦ Real-time values are displayed next to each channel and in the adjacent Data Table. ♦ A calibration button is available for all Cyclops-7 sensors and the depth sensor. ♦ Real-time data can be saved by selecting the “Start Data Capture” button. Users will be prompted to enter a file name and file location. Data files will be saved in (*.csv) format. Tabular Screen ♦ Real-time data including date, time, units and temperature are continuously scrolling on the tabular screen for enabled sensors. 998-2205 Rev. N Page 12 ♦ Each sensor identification name will appear in the associated column headings. ♦ If units are not selected during calibration a relative fluorescence units (RFU) label will appear. Waveform Screen Users can graphically view real-time data for each sensor by clicking the “Display Waveform” box. ♦ Sensor identification name and units will be displayed on the Y-axis. ♦ Time and date will be displayed on the X-axis. ♦ Clicking the “Autoscale” box will automatically scale graphs. Users may also rescale graphs by unchecking the “Autoscale” box and manually entering desired values for either Y or X axis ranges. ♦ Data can be saved during waveform mode by clicking “Start Data Capture”. Data files will be saved as .csv format. 998-2205 Rev. N Page 13 Calibration Screen Users can calibrate Cyclops-7 sensors in either the direct concentration mode, raw fluorescence mode, or blank subtracted raw fluorescence mode. 998-2205 Rev. N Page 14 Direct Concentration Mode Values reported in the Direct Concentration Mode are scaled to a predetermined standard value and blank subtracted. The equation used to calculate concentrations after calibrating to Direct Concentration Mode is: Standard Value (units) x Sample RFU = Concentration (units) Standard RFU Raw Fluorescence Mode Blank Subtracted Values in the Raw Fluorescence Blank Subtracted Mode are noted as RFUB. It is important to note that these values are blank subtracted but are not scaled to a standard, they are relative values. Raw Fluorescence Mode Values in the Raw Fluorescence Mode are referred to as “Relative Fluorescence Units” (RFU). It is important to note that these values are not blank subtracted or scaled to a standard, they are relative values. 3.3 Calibration Procedures 3.3.1 Direct Concentration Calibration Following steps 1-5 will ensure values are reported as Blank Subtracted Concentrations in units of choice. See Appendix B for recommended practices. Step 1: Blanking ♦ Place the C6 Multi-Sensor Platform and Cyclops-7 sensors in a blank solution. Note: A blank solution is a solution without the fluorophore of interest (i.e. deionized water, artificial seawater, or filtered seawater) Note: Ensure the Cyclops-7 sensors are free of air bubbles. ♦ Wait until “Current RFU” readings have stabilized then select the “Set Blank” button to set the blank value. ♦ Wait for the blank value to be measured and set for all 3 gains. Step 2: Standard Value and Units 998-2205 Rev. N Page 15 ♦ Place the C6 Multi-Sensor Platform and Cyclops-7 sensors in a standard solution for the specific sensor being calibrated or use a solid secondary standard. See Accessory Instructions on the USB Flash Drive for additional information. Note: Turbidity sensors do not have solid secondary standards. ♦ Enter the known concentration value of the standard solution or solid standard in the “Standard Value” box. If the concentration is not known, enter an arbitrary value. ♦ Enter manually or select desired units from the dropdown menu. Note: Do not choose or enter “RFUB” if Direct Concentration Mode is used. Step 3: Set Standard ♦ When readings in “Current RFU” box have stabilized, select the “Set Standard” button. Step 4: Optional Temperature Compensation Temperature compensation is optional; it enables the C6 to compensate for changes in fluorescence due to varying temperatures as detected by the C6’s temperature sensor. Temperature compensation is available for in vivo Chlorophyll and Rhodamine sensors only. Temperature is displayed in degree Celsius. ♦ Click on the “Temperature Compensation” box. ♦ Select either in vivo Chlorophyll or Rhodamine from the dropdown menu. ♦ Data will now be corrected for temperature fluctuations. The temperature compensation coefficients for each fluorophore are listed below. 998-2205 Fluorophore Coefficient Rhodamine 0.026 / °C Exponential in vivo Chlorophyll 1.4% / °C Linear Rev. N Page 16 Step 5: Save Calibration ♦ After calibration is complete select “Save Calibration”. ♦ 3.3.2 Data are now displayed as concentration estimates. Raw Fluorescence Calibration – Blank Subtracted Following steps 1-5 will ensure values are reported as Blank subtracted Relative Fluorescence Units (RFUB). See Appendix B for recommended practices. Step 1: Blanking ♦ Place the C6 Multi-Sensor Platform and Cyclops-7 sensors in a blank solution. Note: A blank solution is a solution without the fluorophore of interest (i.e. deionized water, artificial seawater, or filtered seawater) Note: Ensure the Cyclops-7 sensors are free of bubbles ♦ Wait until “Current RFU” readings have stabilized then select the “Set Blank” button to set the blank value. ♦ Wait for the blank value to be measured and set for all 3 gains. Step 2: Selecting Units ♦ Select RFUB from the units’ dropdown menu. Note: Do not enter a value in the standard value box. Step 3: Skip and go to Step 4. Step 4: Optional Temperature Compensation – Follow same steps under the Direct Calibration procedure in section 3.3.1. Step 5: Save Calibration. ♦ After calibration is complete select “Save Calibration”. ♦ Data are now displayed as blank corrected relative fluorescence units. 998-2205 Rev. N Page 17 3.3.3 Raw Fluorescence Calibration In the Current Data screen select the “calibrate” button next to a specific channel. At the bottom of the Calibration Screen select, “Click to use uncalibrated Raw Fluorescence Mode”. Data for that channel will be uncalibrated and reported as “Relative Fluorescence Units” (RFU). 3.3.4 Depth Calibration Note: Make sure your instrument is calibrated for depth and there is a value set even if you do not have a depth sensor. Depth is displayed in meters only. There are two calibration options for depth calibration: 1. The first uses only the atmospheric pressure as an offset. This is suitable for any shallow application, including most fresh water applications. 2. The second compensates for gravity variations with latitude, as designated from the UNESCO Technical Papers in Marine Science #44 http://unesdoc.unesco.org/images/0005/000598/059832EB.pdf. This method assumes 0 °C and 35PSU salinity. Atmospheric Offset (Method 1) Step 1: ♦ Select the “Calibrate” button for depth in the “Current Data” screen. ♦ Pressure in PSI will be displayed in the “Current Pressure” window. ♦ After “Current Pressure” readings are stable at desired location select “Set Zero”. 998-2205 Rev. N Page 18 Step 2: ♦ Select “Atmospheric offset only”. Step 3: ♦ Select “Save Calibration” button. ♦ Future depth values will be scaled to the offset selected. Atmospheric and Gravity Offset (Method 2) Step 1: ♦ Select the “Calibrate” button for depth in the “Current Data” screen. ♦ Pressure in PSI will be displayed in the “Current Pressure” window. ♦ After “Current Pressure” readings are stable at desired location select “Set Zero”. Step 2: ♦ Select “Atmospheric and gravity offset”. ♦ Enter the latitude. Step 3: ♦ Select “Save Calibration” button. ♦ Future depth values will be scaled to the offset selected. 3.4 Log Setup Screen The Log Setup screen allows the user to configure a logging session, set the mechanical wiper to its home position, and enable logging. The C6 Multi-Sensor Platform can log over 60,000 lines of data. ♦ Enter a log start date (MM/DD/YYYY) and time (HH:MM:SS). ♦ Enter the sampling interval (HH:MM:SS). The minimum sampling interval is 1 second. 998-2205 Rev. N Page 19 ♦ If the mechanical wiper is installed click the “Wiper” box to enable. ♦ Select the number of revolutions from the dropdown box (1-10 revolutions). All sensors will be wiped at specified revolutions before each measurement. Note: If users select revolutions that exceed sampling interval a warning message will be displayed. Note: Do not click the Wiper Box to enable wiper if the wiper is not installed. ♦ After log set up is complete select “Enable Datalog”. (See section 3.5 “Enabling Data Output Ready State”.) ♦ A prompt will appear asking if user is ready to enable logging, select “Yes”. Note: If data logging is set to start for a time in the past, there will be a minimum delay of 100 seconds before startup after power has been supplied. Otherwise wait until the data logging start time has been reached for data logging to begin. WARNING! As soon as data logging is enabled users will be unable to conduct calibrations or view current data. This should be the last step before the C6 Multi-Sensor Platform is deployed. 998-2205 Rev. N Page 20 3.5 Enabling Data Output Ready State The Data Output Ready State must be enabled for the C6 Multi Sensor Platform in order to log data, capture real-time data output, and/or integrate the C6 with other instrumentation. See Appendix F and G for more information about integration. There are five necessary steps to ensure the instrument is properly set up for data output: 1) Set the instrument’s clock to PC or local time in the Settings Tab. 2) Select the sensors you expect to use during sampling. 3) Calibrate selected sensors for either Direct Concentration Mode or Raw Fluorescence Units Blanked (RFUB) Mode (see section 3.2.2). 4) Set the start time, sampling, and wiping intervals in the Log Setup Tab. Note: Wiping interval is optional and depends on the sampling interval (see section 3.4). 5) Click the ‘Enable Datalog’ button followed by the ‘Yes’ button to enable the Data Output Ready State. Note: Use the Battery Life Calculator available on the Turner Designs website C6 product page to calculate a conservative estimation of how many days you can expect to log data. Factors such as battery charge and water temperature will affect logging days. A few seconds after the ‘Yes’ button has been clicked to enable the Data Output Ready State, the C-Soft program will automatically shut down and users must disconnect power and serial connections. The instrument is now in the Data Output Ready State and will remain in that state so long as C-Soft is not used to communicate with the instrument. Note: As soon as C-Soft is used to communicate with the instrument, users will need to re-set the parameter settings in the Log Setup (section 3.4) and again enable datalog to put the instrument into the Data Output Ready State. When power is supplied to the instrument while it is in the Data Output Ready State, it will begin streaming data after a 100 second delay. If power is cycled (i.e. disconnected and reconnected) please allow 100 seconds for the data stream to begin. Note: Check the optical face when power is supplied to make sure the sensors light. The sensor will turn on, then off and then turn back on in 100 seconds. If this sequence does not happen, cycle power. The C6 Multi Sensor Platform’s output is in digital (ASCII) format. 3.6 Downloading and File Management Users can download new and existing files saved in the C6 Multi-Sensor Platform. ♦ Select Download Data. Note: This step may take several minutes depending on file size. 998-2205 Rev. N Page 21 ♦ When download has completed choose the files to be saved by clicking the “Save” box. ♦ Users will be prompted to choose a folder location where data will be saved. ♦ Files will be saved in a .CSV format. ♦ Select “Clear Datalog” to erase existing data from memory. ♦ Users are able to upload data and view in the “Current Data” window if desired. Note: If you have problems downloading data in C-Soft, you may have limited space in the cache memory on your computer. We recommend you do a Disk Cleanup to see if that solves the problem and allows you to download files. Disk Cleanup can be found in the following location on most Windows versions: Start Menu Programs Accessories System Tools Disk Cleanup After the initial scan of the computer completes, customers should select all the boxes and select OK to perform the cleanup. 998-2205 Rev. N Page 22 4. Maintenance and Warranty 4.1 Maintenance 4.1.1 Rinsing The C6 Multi-Sensor Platform should be rinsed or soaked in fresh water following each deployment. 4.1.2 Care for the bulkhead connector Install the 8-pin female end plug to the bulkhead between uses. A light coat of Silicone spray should be used on the rubber of the male pins of the bulkhead to aid in sealing. The manufacturer recommends 3M™ Silicone Lubricant Spray or Loctite 8021 spray. Note: You should avoid using silicone grease. Do NOT use WD-40, it will destroy the connectors. 4.1.3 Care for the sensor ports Install 6-pin male plugs onto any vacant port. A light coat of Silicone spray should be used on the rubber of the male pins of the bulkhead to aid in sealing. The manufacturer recommends 3M™ Silicone Lubricant Spray or Loctite 8021 spray. Note: You should avoid using silicone grease. Do not use WD-40. It will destroy the connectors. 4.2 Warranty Terms Turner Designs warrants the C6 and accessories to be free from defects in materials and workmanship under normal use and service for a period of 12 months from the date of shipment from Turner Designs with the following restrictions: • Turner Designs is not responsible for replacing parts damaged by accident or neglect. Your instrument must be installed according to instructions in the User’s Manual. Damage from corrosion is not covered. Damage caused by customer modification of the instrument is not covered. • This warranty covers only Turner Designs products and is not extended to equipment used with our products. We are not responsible for incidental or consequential damages, except in those states where this limitation is not allowed. This warranty gives you specific legal rights and you may have other rights which vary from state to state. • Damage incurred in shipping is not covered. 998-2205 Rev. N Page 23 4.3 Warranty Service To obtain service during the warranty period, the owner shall take the following steps: 1. Write, email or call the Turner Designs Technical Support department and describe as precisely as possible the nature of the problem. Phone: 1 (877) 316-8049 Email: [email protected] 2. Carry out any adjustments or tests as suggested by the Technical Support Department. 3. If proper performance is not obtained you will be issued a Return Materials Authorization number (RMA) to reference. Package the unit, write the RMA number on the outside of the shipping carton, and ship the instrument, prepaid, to Turner Designs. If the failure is covered under the warranty terms, the instrument will be repaired and returned free of charge, for all customers in the contiguous continental United States. For customers outside of the contiguous continental United States who purchased equipment from one of our authorized distributors, contact the distributor. If you purchased directly, contact us. We will repair the instrument at no charge. Customer pays for shipping duties and documentation to Turner Designs. Turner Designs pays for return shipment (custom duties, taxes and fees are the responsibility of the customer). 4.4 Out-of-Warranty Service Follow steps for Warranty Service as listed above. If our Technical Support department can assist you by phone or correspondence, we will be glad to, at no charge. Repair service will be billed on a fixed price basis, plus any applicable duties and/or taxes. Shipment to Turner Designs should be prepaid. Your bill will include return shipment freight charges. Address for Shipment: Turner Designs, Inc. 845 W. Maude Ave. Sunnyvale, CA 94085 998-2205 Rev. N Page 24 998-2205 Rev. N Page 25 Appendix A: Specifications C6 Multi-Sensor Platform Weight in Air 2.74 kg (6.0 lbs) (without sensors, submersible battery, or wiper) Weight in Water 1.6 kg (3.4 lbs) Length 25.8 cm (10.2 in) Length with Sensors Attached 33.8 cm (13.3 in) Diameter 10.2 cm (4.0 in) Material 316 Stainless Steel; Delrin Temperature -2 to 50 °C. Depth 0-600 meters DC Power Required 8 to 30 volts; 2.2 amperes Maximum Current Draw at 12 volts Operational = 200 mA Signal Output Digital (ASCII) Interface RS232 Minimum Sampling Interval 1 second Nonvolatile Memory Over 60,000 Data Lines Sleep = 3 mA Submersible Battery Pack Battery Lithium-Ion Weight in Air 0.75 kg (1.65 lbs) Weight in Water 0.22 kg (0.50 lbs) Length 13.46 cm (5.3 in) Diameter 7 cm (2.75 in) Material Delrin Temperature -2 to 50 °C. Depth 0-600 meters Capacity 2,200 mAH Voltage Output 14.8V nominal Protection Features Protects against: overcharge, over-discharge, over-heating, shortcircuiting 998-2205 Rev. N Page 26 Appendix B: Recommended Practices Description The Turner Designs C6 Multi-Sensor Platform can be used with Cyclops-7 sensors for many different applications. It can also be integrated into a multi-parameter system. It is capable of logging and storing data and uses algorithms to compute direct concentrations of fluorophores. Identification Each Cyclops-7 Sensor is identified by a letter stamped into the connector: “C” = Chlorophyll, “U” = CDOM/FDOM, “O” = Crude Oil, “F” = Fluorescein, “B” = Optical Brighteners, “P” = Phycocyanin “E” = Phycoerythrin, “R” = Rhodamine, “A” = PTSA, “T” = Turbidity, and “G” = Refined Oil/Fuels. Recommended Measurement Practices The following steps will improve the accuracy and repeatability of your measurements, especially at low concentration levels: 1. Use a dark plastic or glass container for your standards and/or samples. Note: Some plastics may fluoresce and might interfere with measurements. 2. If using a glass beaker, place it on a non-reflective surface, preferably black. 3. Ensure that the sensor is more than 3 inches above the bottom of the container. 4. Ensure that the sensor is in the center of the container and has more than 2 inches clearance between the sensor and the inside surface of the container. 5. If using a glass beaker, check if the optical surface of the sensor is free of air bubbles. Remove air bubbles if any are observed. If using a dark plastic container, run the wiper or your finger over the optical sensors to ensure the sensor heads are free of air bubbles. 998-2205 Rev. N Page 27 Appendix C: Wiring Guide The C6 Multi-Sensor Platform outputs digital data in a format that can be read by C-Soft software or a terminal emulator program. It can be integrated into larger multi parameter systems such as CTDs or buoys (refer to Appendix F and G for additional information). An 8-pin impulse cable provides two end connections: 1) a 9-pin RS232 serial port for connection to a PC or laptop computer and 2) a 12V port for supplying power to the unit. C6 Multi Sensor Platform bulkhead and serial port connectors Sub D Connector 8 2 1 7 5 4 3 2 1 3 4 6 9 5 8 7 6 Wire Guide 998-2205 Pin Out Color C6 Function Corresponding Sub D Connector Pin 1 Black V BATT (+) Power Connector Cable – Center Pin (+) 2 White V BATT (-) Power Connector Cable – Housing (-) 3 Red GND PIN 5 4 Green RX PIN 2 5 Blue TX PIN 3 6 Brown DTR & DSR PIN 4, 6 7 Yellow RTS & CTS PIN 7, 8 8 Orange N/A N/A Rev. N Page 28 Appendix D: Linear Range, Quenching and Temperature Considerations The linear range is the concentration range in which the Cyclops-7 output is directly proportional to the concentration of the signal. The linear range begins with the smallest detectable concentration and spans to an upper limit (concentration) that is dependent upon the properties of the material, filters used, and path length. A non-linear relationship is seen at very high concentrations where the signal does not increase at a constant rate in comparison to the change in concentration (see figure below). At even higher concentrations, the signal will decrease even though the sample concentrations are continuing to increase. This effect is known as “signal quenching”. Linearity can be checked by diluting a sample 1:1 or some other convenient ratio. If the sample is still in the linear range, the reading will decrease in direct proportion to the dilution. If the reading does not decrease in direct proportion to the dilution, or if the reading increases, the sample is beyond the linear range. Fluorometer Reading Fluorometer Response Curve Sample Quenching Region Graph showing Linear and Quenching Regions of the sample’s response Sample Linear Region Sample Concentration Temperature Considerations Fluorescence is temperature sensitive. As the temperature of the sample increases, the fluorescence decreases. For greatest accuracy, record the sample temperature and correct the sensor output for changes in temperature. For further information on how temperature, light, water quality and the physiological state of the algal cells can all affect the measurement of chlorophyll, please refer to the application section of Turner Designs’ website. 998-2205 Rev. N Page 29 Appendix E: How to set up HyperTerminal for Digital (ASCII) Data Capture Ensure C-Soft program is not running in the background. On an MS Windows computer, open the HyperTerminal program (Start→ Programs→ Accessories→ Communications→ HyperTerminal) 1. The Connection Description screen will appear. Name the connection description. This file will save the communication parameters for the C6 MultiSensor Platform and can be used in the future to establish communication with the instrument quickly. 2. The Connect To screen will appear. Choose the appropriate communications port in the Connect Using window. Click OK. 3. The Port Settings screen will appear. Choose the following port settings: Bits per second: 9600 Data bits: 8 Parity: None Stop bits: 1 Flow control: Hardware Click Apply and OK 4. Next, the HyperTerminal window will appear. You are now ready to connect the C6 Multi-Sensor Platform to a power source. Data will be displayed at set intervals in the HyperTerminal window after 100 seconds or at the specified log start time. 998-2205 Rev. N Page 30 Most applications will integrate streaming data. Below are instructions on how to save streaming data on a PC. To save data: 1. On the HyperTerminal window toolbar, choose Transfer and then Capture Text 2. When you click on Capture Text, a window will appear asking you to name and save the .txt file to the location of interest. 3. Once you are finished, you will need to return to the HyperTerminal window toolbar, choose Transfer and then Capture Text and select Stop. This will stop data capture to the .txt file. 998-2205 Rev. N Page 31 Appendix F: Integrator Firmware Turner Designs offers Integrator Firmware. This firmware is designed for use by customers that are integrating their C6 with an external datalogger, CTD or similar system. The Integrator Firmware is different from the standard C6 firmware and has some features that users need to consider before installing: 1. Internal datalogging is NOT possible with this version of firmware. The Integrator Firmware is intended for data output only. 2. The data output rate defined by this Integrator Firmware is 1 second and cannot be changed to reflect longer or shorter data output rates. 3. Once power is applied there is a 15 second delay before data output starts at a 1 second interval. 4. If the wiper is enabled, it will rotate the set number of rotations upon powering the instrument and every 5 minutes as long as power is continuously supplied. 5. Sleep mode is disabled; therefore as long as power is continuously supplied the instrument will continue to stream data at a 1 second interval. Download Firmware on the Turner Designs website http://www.turnerdesigns.com/customer-care/software-a-firmware 998-2205 Rev. N Page 32 Appendix G: Campbell Scientific CR1000 Datalogger Integration This document assumes you have experience connecting to your CR1000. The procedure of interfacing the C6 Multi-Sensor Platform is described in four sections. • • • • Wiring the CR1000 to a PC Configuring the RS-232 port on the CR1000 Connecting the C6 to the CR1000 Loading the CRBasic program (C3_C6_Datalogging_v2.CR1) onto the CR1000. This file can be found on our website at the following address: http://www.turnerdesigns.com/t2/sw/C3_C6_Datalogging-CR1.zip Note: Sections 2 and 4 require Campbell Scientific PC200W software. Campbell Scientific PC200W software can be found at the following web address: http://www.campbellsci.com/downloads?sb=PC200W&c=9999. 1. Wiring the CR1000 to a PC Typical communication between a PC and a CR1000 uses the RS-232 port on the CR1000. However, the C6 requires RS-232 logic levels and therefore it will need to occupy the RS-232 port. As a result, the PC will communicate with the CR1000 using ‘COM1’ on the lowest terminal block. In order for the PC and the CR1000 to communicate, your PC will need a serial port. The only pins used on the DB9 serial connector are 2, 3, and 5. DB9 Connector from PC Pin 2 Pin 3 Pin 5 998-2205 CR1000 COM1 TX(C1) COM1 RX(C2) G(Ground) Rev. N Page 33 2. Configuring the RS-232 port on the CR1000. 2.1 After the CR1000 is powered and wired to your PC as described in section 1, connect to the CR1000 by clicking on "Connect" in the upper left corner of the PC200W Datalogger Support Software. 2.2 Double click on the Device Configuration Utility icon in the toolbar of PC200W. 998-2205 Rev. N Page 34 2.3 A new window will open titled “Device Configuration Utility 2.06”. Under “Device Type” in the left panel, highlight the CR1000. Select the correct com port, then click “Connect”. 2.4 A warning message will come up asking you to bypass checking for com port conflicts with the local server, click “Bypass”. The warning message window will close. Within the remaining “Device Configuration Utility 2.06” window, click on the “ComPorts Settings” tab. 998-2205 Rev. N Page 35 2.5 Next to “Select the ComPort”, click the dropdown menu and select “RS-232”. Next, select a “Baud Rate” of “9600 Fixed”. Then click “Apply”. At this point, you are done with the Device Configuration Utility. Click on “Disconnect”. 3. Connecting the C6 to the CR1000 3.1 The C6 uses RS-232 logic levels, therefore, communication between the CR1000 and the C6 must be on the RS-232 port of the CR1000. The configuration of this port is described in section 2. Connect the 8 pin female underwater connector end of P/N 2200-150 to the C6. Connect 9 pin female DB9 end of P/N 2200-150 to the male 9 pin DB9 on P/N 2300-115. 3.2 Between the C6 Communication and Integration cable P/N 2300-115 and the CR1000 RS-232 port, you must add a null modem device. The image below shows the C6 instrument with the proper cables connected and the null modem device added. 998-2205 Rev. N Page 36 4. Loading the CRBasic program onto the CR1000 using PC200W software 4.1 After the CR1000 is powered and wired to your PC as described in section 1, connect to the CR1000 by clicking on "Connect" in the upper left corner of the PC200W Datalogger Support Software. 4.2 After connecting, the GUI will display a “Connection Time” in the lower right corner. Click on the “Send Program” button. The delivery of the *.CR1 file will cause all data on the CR1000 to be deleted. The GUI will prompt you if this is OK. Click “Yes”. Navigate to the directory where you have the C3_C6_Datalogging_v2.CR1 file, highlight it, and then click “Open”. 998-2205 Rev. N Page 37 4.3 Successful compilation of the program by the CR1000 will result in a message box like the one below. Click on “OK”. 4.4 Click on the “Monitor Data” tab. 998-2205 Rev. N Page 38 4.5 The GUI will change to reflect the image below. • The “RecNum” field is representative of record number. This value should be increasing at a rate of 1 every 10 seconds. • The “TimeStamp” is the time of the measurement as kept by the CR1000. This timestamp is independent of the timestamp delivered by the C6, which is contained in the “RawString” field. • The “RawString” field contains the serial string as delivered by the C6. “SplitData” fields are the parsed records from the C6 serial data string. • “SplitData (1)” through “SplitData (6)” represent channels 1 through 6. • “SplitData (7)” and “SplitData (8)” represent depth and temperature respectively. 4.6 For reference, the serial data string coming from a C6 into a terminal program is displayed below. 998-2205 Rev. N Page 39