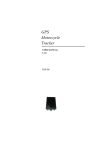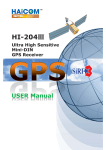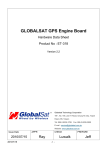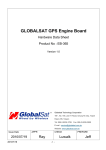Download GPS Data Logger User's Manual
Transcript
X-Route GPS Logger User’s Manual Contents Input Product Key. ............................................................................................................................................................................. 3 Download GPS Log From Device ............................................................................................................................................. 3 Clear Data Logger Memory .......................................................................................................................................................... 6 Data Logger Configuration ........................................................................................................................................................... 6 Switch Views ........................................................................................................................................................................................ 7 Track View ............................................................................................................................................................................................. 8 Report View ........................................................................................................................................................................................ 10 Customer View ................................................................................................................................................................................. 14 Profile View ......................................................................................................................................................................................... 16 Options ................................................................................................................................................................................................. 16 Package contents & specifications The GPS Logger package comes with X-Route Manager CD-ROM, 1 GPS data logger, 1 GPS USB Cable, and 1 jelly case. X-Route GPS Data Logger XR-6100 Dimension 46 x 41.5 x 14 mm Weight 37g Chipset Built-in SiRF StarIII low-power chipset Antenna Built-in GPS patch antenna Battery Built-in 750 mAh Lithium-ion battery LED indicators Blue & Red Cold start < 35 seconds Warm start < 35 seconds Connection interface USB 1.1 for PC connection; Operation temperature -10 °C to + 50 °C Water-resistant Yes Motion detection Yes Getting Started with GPS Logger The following demonstrates how to get started with your X-Route GPS Logger and X-Route Manager software: Input Product Key. The product key is printed on the cover/card of the X-Route GPS Logger. Please key in the product key and press “OK”, then the X-Route Manager software will be activated. Download GPS Log From Device Step 1 – Connect Data Logger to PC USB port. Please make sure the Data Logger power is turn on. Step 2 – Menu command “File” -> “Download From Device…” X-Route Manager software will automatically detect the port and baud rate and read in the GPS tracks. Step 3 – Specify the trip type and users. Click next step. The download progress will show on the progress bar. A track list window will be popped up. Select the tracks to import. Check the “Clear GPS device log after import” box if you want to clear the GPS device memory after import. Tracks will be shown on the Google Map window. Clear Data Logger Memory Menu command “File” -> “Clear log” will clear the data stored in device, so the device memory are enough for next usage. Data Logger Configuration Connect Data Logger to PC. Menu command “File” -> “Config GPS…” If Data Logger is not connected, the GPS Log Setting area will be disabled. Please make sure the supplied USB cable is plug-in well when connect GPS logging interval setting: Log every () seconds: Specify the log period. For example, if specify 3 seconds, the GPS device will log every 3 seconds. Circular Logging: When this option is enabled, the GPS logger will keep on recording trips even if the memory has reached its limits. When the memory is full, the oldest records will be overwritten as the GPS logger records on. Motion Detection: When enabled, the GPS Logger will switch on automatically upon detection of motion. Support “Auto power on upon charging” (only if manual control is selected). Note: GPS device will log only when the log period, log distance, and log speed all meet the criteria. Reset Device Reset the GPS device when the behavior is abnormal. Switch Views There are four different views: Tracks View, Report View, Customers View, and Profile View. Clicking the selection buttons on the left bottom corner of main window will switch to different views. Track View Track View will show each track’s properties and show the tracks on Google Map. Calendar: The dates with highlighted color stand for dates with tracks. Users can select the tracks in the tree view or select the dates in the calendar. The selection will be synchronized. Clicking “Remove Track” will remove the selected track. A confirmation dialog is popped up to make sure users really want to delete the track. Clicking “Edit Track Profile…” will pop up the “Trip Properties” dialog for users to edit the track properties. Track Information window display the selected track’s properties and the customer visit information. Report View “Report View” display all trip information in a spreadsheet. Users can select the time period, users, and trip type as filters of trip records. On the left side, users can easily select the time period set. Or on the top, users can select the start date and end date. Clicking “Export Excel” button will bring up the Excel program with records in it. So, users can edit the data and save as Excel files. Clicking “Edit Track” will pop up a “Trip properties” dialog for users to edit the Track information. Reimbursement and reimburse rate Users can specify the reimburse rate by trip types. Then the Mileage Logger will calculate the total reimbursement for users in “Report View”. Customer View Users can create customers records. The purpose of creating customer records is for Trip analysis. If users build customer records correct. The Mileage Logger will analyze when and how long users visit the customers in the trip. Customer information includes “Name”, “Address”, Telephone”, “Latitude”, “Longitude”, and “Description”. Profile View The Mileage Logger support multiple users view. Users can create users profile and manage each users trip records. Options Distance unit: Metric: Kilometer / meters will be used for displaying. Imperial: Miles / feet will be used for displaying. Lat/Long: Degrees, minutes, seconds: Latitude and longitude will be display like 23°12’20” Degrees: Latitude and longitude will be display like 23.22152°