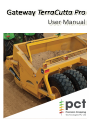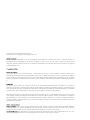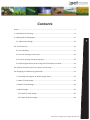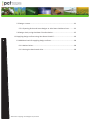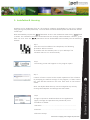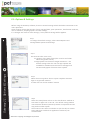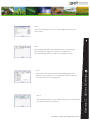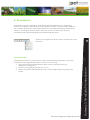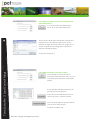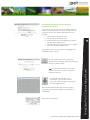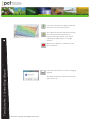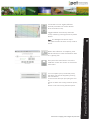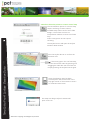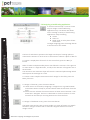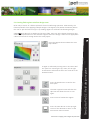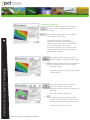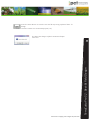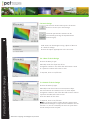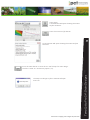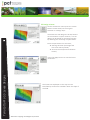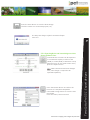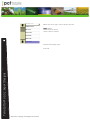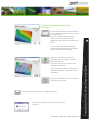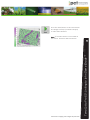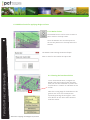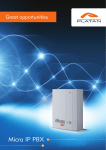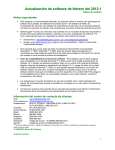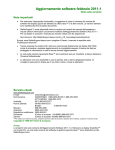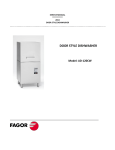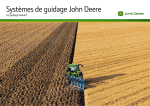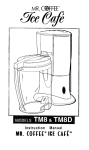Download User Manual
Transcript
Gateway 6.2: Map Math User Manual TerraCutta Pro User Release Version 2.0 © 2014 Precision Cropping Technologies Pty Ltd. No part of this publication may be reproduced, transmitted, transcribed, stored in a retrieval system, or translated into any language or computer language, in any form or by any means, electronic, mechanical, magnetic, optical, chemical, manual, or otherwise, without the prior written permission of Precision Cropping Technologies Pty Ltd. The information in this courseware title is distributed on an ‘as is’ basis, without warranty. While every precaution has been taken in the preparation of this course, neither the authors nor PCT. shall have any liability to any person or entity with respect to any loss or damage caused or alleged to be caused directly or indirectly by the instructions contained in this book or by the computer software and hardware products described in it. We make a sincere effort to ensure the accuracy of the material described herein; however, PCT makes no warranty, expressed or implied, with respect to the quality, correctness, reliability, accuracy, or freedom from error of this document or the products it describes. Data used in examples and sample data files are intended to be fictional. Any resemblance to real persons or companies is entirely coincidental. All information in this manual was correct at the time of writing. PCT is not affiliated with nor has any control over changes made to the product described in this manual. These include, but are not limited to, changes in the application’s colour scheme, icon appearance and locations, addition or removal of program features, online templates, and help content. PCT reserves the right to make corrections to the courseware at any time and without notification. If the version of courseware that you are viewing is marked as NOT FOR TRAINING, SAMPLE, or similar, then it is made available for content and style review only and cannot be used in any part of a training course. Sample versions may be shared but cannot be re-sold to a third party. : This document may only be used under the terms of the license agreement from PCT. PCT reserves the right to alter the licensing conditions at any time, without prior notice. Contents Home..............................................................................................................................7 1: Installation & Licensing.............................................................................................9 2: Updating & Installing Apps.......................................................................................11 2.1: Options & Settings............................................................................................12 3.0 TerraCutta Pro........................................................................................................15 3.1 Control Maps.....................................................................................................17 3.2 Load an existing control map............................................................................18 3.3 Load an existing TerraCutta project..................................................................18 3.4 Collecting elevation points using the TerraCutta Pro wizard............................19 4.0 Surface elevation points to create a control map..................................................22 5.0 Designing a Landforming application.....................................................................24 5.1 Creating field regions to define design areas....................................................25 5.2 Best-fit Field Design..........................................................................................26 5.3 Multi-fit Field Design.........................................................................................28 5.4 Drain Design......................................................................................................30 5.4.1 Best-fit Drain Design...................................................................................30 5.4.2 Multi-fit Drain Design.................................................................................30 ©Precision Cropping Technologies Pty Ltd 2014. 5.5 Design a Levee...................................................................................................32 5.5.1 Exporting Drain and Levee designs as John Deere Guidance lines............33 5.6 Design check, using the Water Flow Simulation...............................................35 6.0 Applying design surfaces using John Deere iGrade™.............................................36 6.1 Additional tools for applying design surfaces....................................................38 6.1.1 Marker Points............................................................................................38 6.1.2 Setting the benchmark drive.....................................................................38 ©Precision Cropping Technologies Pty Ltd 2014. 1: Installation & Licensing Gateway can be dowloaded from on the Precision Cropping Technologies Pty Ltd (PCT); website http://pct-ag.com/tools/download/. To install Click the Install Gateway link and follow the default install steps. Note that Gateway requires the framework. Errors in the installation could occur if failed to install. The installation procedure should take the user through .Net4 installation. However, if this does not occur then the . framework can be downloaded amd installed from the Microsoft website. Step 1 After the initial installation has completed, the following procedure will be initiated. Or double click the Gateway icon on your desktop if the software does not run automatically. Step 2 The loading screen will appear as the program opens. Step 3 Note: The default data directory can be changed at any time by clicking Home>Options and Settings>Set Data Folder. Step 4 A login is required to download licenses and applications (apps). The login and password are provided by a PCT Distributor or Dealer. Username................................….……………………………………………. Password.................................….…………………………………………….. Click OK to accept. ©Precision Cropping Technologies Pty Ltd 2014. Gateway 1: Getting Started Location of data is critical to the smooth operation of the software. By accepting the default settings of the program, a folder named PCT_Data will be created on the users hard drive at the location shown. Step 5 After the username and password has been entered and validated the licensing screen will appear. Click Ok to move to the Download Licenses screen. Click Cancel if you don't have any licenses and just intend to use Gateway for viewing your data. Step 6 Click Download Licenses. Step 7 Gateway 1: Getting Started This screen will inform the user which licenses have been installed. Click Ok. Step 8 Finally, the licenses available will be displayed in the License Manager screen. Click the Close button to continue. ©Precision Cropping Technologies Pty Ltd 2014. 2: Updating & Installing Apps Unlike existing spatial analysis software Gateway consists of a series of Applications (apps) designed to perform a specific function (or set of functions) and provide a complete data analysis solution. The apps are grouped into four categories: 1. Analysis 2. Agronomy 3. Landforming 4. Irrigation Each app is discussed in greater depth further in the relevant sections of the manual. Follow these steps to install the apps. Step 1 When Gateway displays the message ([Updated Modules Available]) at the top of the software window; there have been software updates loaded to the program server. If you are installing the software for the first time, this message will be appear as there are apps available for download. Step 2 Select the Home>App Browser to open the Apps Download screen. Clicking the Download All button will initiate the download of all available Apps. A progress bar is displayed for each app and the total number of downloads is shown at the bottom of the window. Step 4 Once the downloads have completed the Restart VA Gateway button will become active (no longer grayed out). By restarting Gateway the installation of the apps will begin and the program will automatically restart. ©Precision Cropping Technologies Pty Ltd 2014. Gateway 2: Installing apps Step 3 2.1: Options & Settings Before using the Gateway software, there are several settings which should be customised to suit users operations. These settings include the location of data storage folder, print operations, classification methods, units of measure, sampling options and GPS settings. If no changes are made to these settings, factory default settings will be applied. Step 1 To change the default settings, select Home>Options and Settings>More Options and Settings. Step 2 Gateway 2.1: Options & Settings The General tab is used to set; ● Location of the Data Folder (this must be one folder above the grower names). ● App updates and licence manager redirection - the default settings alert the user that app updates are available for download and the license manager will automatically appear if licences have expired. Step 3 Select the Printing tab to choose a print template and add a logo to any printed material. A footer file can also be added if desired. Step 4 Select the Classification tab to set the classification method to zone data for apps such as Pro Rx. The default zoning method uses Standard deviation (Std Dev) however an experienced user may prefer another option. The minimum zone area can also be set (on this tab) to remove zones which are smaller than application machinery can accommodate. ©Precision Cropping Technologies Pty Ltd 2014. Step 5 The Units tab allows the user to set the appropriate units for their system. Step 6 The Sampling tab allows the sample density to be adjusted. This changes the suggested number of sample points automatically generated in apps such as Sample Test Rx. Field Viewer and TerraCutta are field mapping apps which require a GPS connection. The connection can be tested and set in the GPS and Port Settings tab. Step 8 The Disk areas tab exists for support purposes and should have the default settings maintained. ©Precision Cropping Technologies Pty Ltd 2014. Gateway 2.1: Options & Settings Step 7 Gateway 3: TerraCutta Pro Incorporating; TerraCutta TerraCutta Lite TerraCutta Pro ©Precision Cropping Technologies Pty Ltd 2014. 3: TerraCutta Pro TerraCutta Pro is PCT’s proprietary landforming software package that is designed to enhance the capability and efficiency of John Deere’s iGrade™. TerraCutta Pro enables the user to collect and process terrain (elevation) data, then design appropriate landforming solutions. The program creates output maps and connects to John Deere iGrade™, streamlining and modernizing agricultural landforming operations. Click on the Landforming tab and select TerraCutta Pro from the menu. TerraCutta Pro requires a control map as a basis for all landforming designs. Users have three options for using elevation points to create a control map; 1. Use a pre-created surfaced elevation layer from an external source (e.g. OptiSurface™ design file) 2. Lload an existing project file (.pcti or .tci), or 3. Collect and process elevation points into a control map using the TerraCutta Pro wizard . ©Precision Cropping Technologies Pty Ltd 2014. Gateway 3: TerraCutta Pro Introduction 3.1 Control maps 3.2 Load an existing control map (collected and processed points) If a control map from OptiSurface™ exists, press the Load map button. Then from the drop down tab (above the open and cancel button in the bottom right corner of the window) change the format from PCT Image (.pcti) format to OptiSurface™ Design file to search for relevant existing file types. TerraCutta Pro 3: Load Control Maps Proceed to chapter 4.0 3.3 Load an existing TerraCutta project Press Load proj. button to load an existing TerraCutta project file (.tci). This includes projects exported from Grade Design. A new window will open which lists all existing TerraCutta projects. Press the the Find manually button to search for files in a known location. Press the Scan again for projects button to scan the C drive for files. Proceed to Chapter 4.0 ©Precision Cropping Technologies Pty Ltd 2014. 3.4 Collecting elevation points using the TerraCutta Pro wizard If no control map exists, users can collect elevation points and create a control map in TerraCutta Pro using the wizard. The wizard will guide the user through: 1. Collecting the elevation data 2. Processing the elevation data 3. Analyzing the data and designing a control surface map (Chapter 4.0). 4. Connecting to John Deere iGrade™ to implement the design (Chapter 6.0). The wizard will outline the steps and highlight the completed tasks in green. it is recommended that users also map the boundary as part of the data collection process. TerraCutta Pro requires a GPS connection. This can be sourced from John Deere iGrade™ by pressing the GPS toggle button. The GPS info window will open and the output parameters will populate when a connection is established. Click Close this window. ©Precision Cropping Technologies Pty Ltd 2014. TerraCutta Pro 3: Control Map Wizard On the wizard main menu; press the Collect button to begin collecting elevation data for a field or drain. Press the Start button to begin collecting elevation data for a field or drain. The collection process should be paused if the tractor becomes stationary, by pressing the Pause button. This avoids collecting multiple points for a single location. TerraCutta Pro 3: Control Map Wizard When data collection is complete, press the Stop button Press the Close button to exit the mapping window. The Keep this design surface? window will open. Press Yes. ©Precision Cropping Technologies Pty Ltd 2014. TerraCutta Pro uses slightly different internal parameters to collect data for drain and field surveys. Toggle between Field survey and Drain survey modes by pressing the Survey mode button. The background control map is transparent when the drain survey mode is active. When data collection is complete, press the Save button to save the elevation data as a (.pctxyz) file. If an incomplete .pctxyz file already exists, the above step can be skipped by pressing the Load button. A new window will open prompting the user to; Choose to delete the existing elevation points, Or Add to or edit the existing elevation points. ©Precision Cropping Technologies Pty Ltd 2014. TerraCutta Pro 3: Control Map Wizard Then press the Close button to exit the collection screen and return to the wizard main menu. 4.0 Surface elevation points to create a control map The raw elevation points of a control map require surfacing to create a clean, workable map to be used for future field designs. The surface tool uses an interpolation method to create a surfaced map. Drain survey points do not require surfacing. The Surface button will open the Surface elevation data window. Press the Surface button to surface the elevation data. TerraCutta Pro 4: Surface Elevation Data If there are gaps in the surfaced map, increase the search radius by pressing and dragging the slider bar and resurface the map by pressing the Surface button again. Once the elevation data has been surfaced press the Close button in the top right corner of the window to return to the wizard main menu. The Keep this design surface? window will open. Press Yes. ©Precision Cropping Technologies Pty Ltd 2014. Projects can be stopped and saved as a project (.tci) file at any time by pressing the Save proj. button. ©Precision Cropping Technologies Pty Ltd 2014. TerraCutta Pro 4: Surface Elevation Data To re-open and continue working on an existing project; press the Load proj. button and browse to the location of the file. 5.0 Designing a Landforming application TerraCutta Pro 5: Design landforming applications A surfaced control map is used as a base map to design a new landforming application map. TerraCutta Pro allows users to design a variety of landforming applications maps including; ● Levees ● Drains or ● Single, dual or multi plane of best fit for fields To begin designing press the design button at the bottom of the wizard. The best-fit calculation optimises the height and slope of a design plane to minimize the amount of dirt that has to be moved to achieve a plane of best fit. To create a simple plane of best fit for the entire field, press the Best-fit button. Multi-fit builds multiple smaller planes that follow the contours of the ground to drain water in a single direction, usually in the direction of irrigation and or wheel tracks. The minimum and maximum slope influence the individual plane design which will improve the drainage on a field. To create a more complex advanced multi-fit design for the field, press the Multi-fit button. To design a field drain, press the Drains button. ● Linear drains are formed by designing a straight line or a grade between areas where water is likely to pool and where water should drain from the field. ● Multi-fit drains achieve the same outcome as linear drains however a nonlinear line is designed. The line is calculated so the least amount of soil is moved from the field yet ensuring water drains from the field. To design a field based Levee, press the Levees button. The levee mode can be used to create single or a series of levees at a specific elevation. Designs can be made on either the original elevation surface or design surface. ©Precision Cropping Technologies Pty Ltd 2014. 5.1 Creating field regions to define design areas Often only a section of a field may benefit from a landforming operation. Alternatively, the field may benefit from applying multiple designs. The Regions tool (within the Wizard) allows the user to split the field into (up to 5) working regions for different landforming designs. A Best Multi-plane fit is applied to the entire field. Users can only change the primary and secondary slope directions in the different regions within the design. Users can not apply both a best-fit and multi-fit design within the same project. A region is defined by moving Point A and Point B of the ‘split’ line. Pressing the up, down, left or right arrow button will orientate Point A or Point B to the desired location. Press the Split button to confirm the field ‘split’. The Clear regions button will clear the split line and allow the user to start again. Press Finish to finalize the regions. Press the Close button in the top right corner of the window to return to the wizard main menu window. ©Precision Cropping Technologies Pty Ltd 2014. TerraCutta Pro 5.1: Field design regions Press the Regions button above the main map viewer. 5.2 Best-fit Field Design On the main wizard menu press the Best-fit button to create a single plane of best fit for a field. Use the Region drop down menu to apply your design to each region. TerraCutta Pro will auto calculate optimized settings for a plane of best fit. However, users with a good understanding of Laser Plane systems may wish to manually set primary and secondary slopes. Check the box (by pressing) to Manually set primary slope direction. Press the Apply button (bottom right corner) to apply the design for each region. TerraCutta Pro 5.2: Best-fit Field Design The slide bar will increase the transparency of the design surface over the original elevation surface. If multiple regions exist; repeat these steps for each region. If no other design additions (Levee or drain) are required, a cut and fill application map can now be created using the design. Press the Create cut/fill button. The slide bar (right of the button) will increase the transparency of the cut and fill map over the original elevation surface. If required, enter a cut/fill ratio. ©Precision Cropping Technologies Pty Ltd 2014. Press the Close button to save the cut and fill map using a plane of best- fit design. The file is saved as a TerraCutta project (.tci). TerraCutta Pro 5.2: Best-fit Field Design The Keep this design surface? window will open. Press Yes. ©Precision Cropping Technologies Pty Ltd 2014. 5.3 Multi-fit Field Design On the main wizard menu press the Multifit button to create a plane of multi-fit for a field. Only users with a good understanding of Laser Plane systems should use this option. Use the Region drop down menu to apply your design to each region. TerraCutta Pro 5.3: Multi-fit Field Design 1. Manually enter the Direction (degrees), Or 2. Press on the end of the arrow in the map window and drag the arrow to outline the correct direction. 3. Set the minimum and maximum slope range. 4. A preliminary side slope adjustment can be made by checking the box. 5. Enter a cut/fill ratio if required. Press the Apply button (bottom right corner) to apply the design for each region. The slide bar will increase the transparency of the design surface over the original elevation surface. If multiple regions exist; repeat these steps for each region. The details of the strip parameters are outlined in the bottom right window. ©Precision Cropping Technologies Pty Ltd 2014. Press the Create cut/fill button. A cut and fill application map using a multifit design is created and saved as a TerraCutta project (.tci). Press the Close button to save the cut and fill map using a multi-fit design. The file is saved as a TerraCutta project (.tci). The Keep this design surface? window will open. Press Yes. ©Precision Cropping Technologies Pty Ltd 2014. TerraCutta Pro 5.3: Multi-fit Field Design The details of the proposed earthworks are displayed in the bottom right box. 5.4 Drain Design On the main wizard menu press the Drains button to create your drain design. The drain parameters window can be increased by pressing the Expand button (bottom right). Field drains can be designed using a plane of Best-Fit or a Multi-fit design. Choose the option appropriate to the outcome. 5.4.1 Best-fit Drain Design Choose the Best-fit type. Manually enter the slope and offset. A negative number in the offset box will create a drain or a positive number will create a road. TerraCutta Pro 5.4:Drain Designs If required, enter a cut/fill ratio 5.4.2 Multi-fit Drain Design Choose the Multi-fit type. Manually enter the minimum and maximum slope. Set the minimum and maximum cut for drain depth. A negative number in the offset box will create a drain or a positive number will create a road. Enter the width of the drain. If required, enter a cut/fill ratio. In situations where surface designs contain both field and drain designs a cut/fill ratio will balance the soil removal. I.e. the soil removed from the site of the drain will be transferred to the field. ©Precision Cropping Technologies Pty Ltd 2014. Press Apply. A new window will open showing the Drains Surface Statistics. Press the Create cut/fill button. A new window will open showing the Drains Surface Statistics. The Keep this design surface? window will open. Press Yes. ©Precision Cropping Technologies Pty Ltd 2014. TerraCutta Pro 5.4: Drain Designs Press the Close button to save the cut and fill map for drain design. The file is saved as a TerraCutta project (.tci). 5.5 Design a Levee On the wizard main menu press the Levees button to add Levee/s to the original elevation or a design layer. TerraCutta Pro will design the levee/s based on the elevation surface. However, a Levee design can be based on the Design Surface by checking the Use design surface button. Enter the parameters for the levee; ● Starting elevation (the height the first levee will be placed). ● Vertical interval (distance between levees). TerraCutta Pro 5.5: Levee Designs Press the Apply button to view the levee placement. The levees are displayed on the map and are identified by consecutive numbers down the slope of the field. ©Precision Cropping Technologies Pty Ltd 2014. Press the Close button to save the levee design. The file is saved as a TerraCutta project (.tci). The Keep this design surface? window will open. Press Yes. 5.5.1 Exporting Drain and Levee designs as John Deere Guidance lines When both drain and levee designs exist, each design is required to be exported separately. Press the Browse button and select the location of a GS2/GS3 compatible removable storage device to save the new RCD folder. Enter the Client, Farm and Field. ©Precision Cropping Technologies Pty Ltd 2014. TerraCutta Pro 5.5.1: Export designs Created drains or levees can be exported to a GreenStar Display as either a GS2 (2600) or a GS3 (2630) as Greenstar ready guidance lines. On the wizard main menu; press the Export button. Select the Curve type used to import the file. Select: Ditch Track for Drains, Levee Track for Levees. Choose the Display type. TerraCutta Pro 5.5.1:Export Designs Press Ok. ©Precision Cropping Technologies Pty Ltd 2014. 5.6 Design check, using the Water Flow Simulation A water flow simulation can be activated for any original or design surface created in TerraCutta Pro. The tool visually models the flow of water over a flat fallowed surface highlighting infiltration and movement of water. Apply the simulation to either the Original surface or Design Surface by pressing the circle. Press the Start button to activate the water flow simulation. The percentage of Water remaining and Counter will display the progress of the simulation. Press the Finish button to exit the Water flow simulation screen. Press the Close button to exit the mapping window. The Keep this design surface? window will open. Press Yes. ©Precision Cropping Technologies Pty Ltd 2014. TerraCutta Pro 5.6: Water flow simulation In any of the active design windows, press the Water flow button to simulate water flow for the active design. 6.0 Applying design surfaces using John Deere iGrade™ In the main wizard menu, press the Apply button. TerraCutta Pro 6.0: Connecting to John Deere iGrade™ Then press the Apply button in the centre of the screen. A new Disclaimer window will appear. The user acknowledges understanding of and agrees to the disclaimer by clicking Ok. This will also initiate a connection between TerraCutta Pro and John Deere iGrade™. The GPS info window will open. If the GPS is functioning correctly the output parameters will be populated. If the output parameters are not populated, the GPS is most likely not functioning correctly. Refer to the GS2/GS3 User Manual for troubleshooting. Press Close this window. ©Precision Cropping Technologies Pty Ltd 2014. Press the Start button to send TerraCutta Pro design surface/s (command output) to John Deere iGrade™. TerraCutta Pro 6.0: Linking to John Deere iGrade™ : If the start button is not visible on the screen. Check the GPS connection. ©Precision Cropping Technologies Pty Ltd 2014. 6.1 Additional tools for applying design surfaces. 6.1.1 Marker Points The Marker button can be used to create a point mark on the map screen. Press the Marker icon and then press on the correct position on the map within the window. The Marker label naming window will open. TerraCutta Pro 6.1: Additional tools Enter a name for the marker and press Ok. 6.1.2 Setting the benchmark drive To set a benchmark drive; navigate to a wheel track and location within the field (that the data was collected on) where the Cut/fill value is “0.00m” as indicated on the screen. Place the cutting edge of the bucket on the ground and ‘zero’ the TerraCutta Pro system by pressing the Set Offset – Zero Error button on the John Deere iGrade™ interface screen. ©Precision Cropping Technologies Pty Ltd 2014.