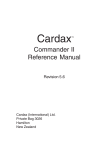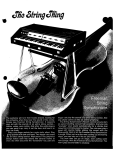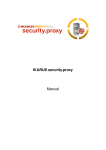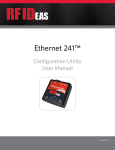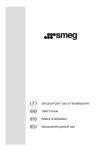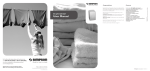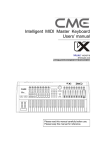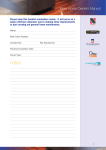Download RGA ToolTrakka V7.0 User Manual
Transcript
RGA ToolTrakka V7.0 User Manual Copyright© Ray Gudgeon and Associates 2012 PO Box 892 Campbelltown NSW 2560 Phone (0419)274 264 Fax (02) 4626 8123 E-Mail [email protected] Contents Introduction _______________________________________________________________ 1 ToolTrakka at a glance… ________________________________________________ 1 Setup ____________________________________________________________________ 2 System Requirements __________________________________________________ 2 Installation Configurations _______________________________________________ 2 Installation ___________________________________________________________ 3 Starting RGA ToolTrakka ________________________________________________ 3 Setting up your System _____________________________________________________ 4 Overview_____________________________________________________________ 4 Common Procedures and Activities ________________________________________ 6 Forms _______________________________________________________________ 6 Setting up Your Data in ToolTrakka __________________________________________ 10 Equipment Categories _________________________________________________ 10 Consumable Categories ________________________________________________ 10 Barcodes ___________________________________________________________ 10 Employees __________________________________________________________ 11 Jobs _______________________________________________________________ 11 Containers __________________________________________________________ 11 Contractors __________________________________________________________ 12 Entering, Editing and Managing Tools and Equipment __________________________ 13 Equipment/Tools _____________________________________________________ 13 Getting your Tools into ToolTrakka _______________________________________ 14 Issuing and Returning Equipment Through the Keyboard ______________________ 14 Repairing Equipment __________________________________________________ 16 Setting Reminder Dates ________________________________________________ 16 Attaching Documents to Equipment _______________________________________ 16 Finding and Viewing Tools and Equipment Status ______________________________ 18 Equipment Sets___________________________________________________________ 20 Overview____________________________________________________________ 20 Setting up Equipment Sets ______________________________________________ 20 Issuing and Returning Equipment Sets ____________________________________ 20 Auditing ____________________________________________ Error! Bookmark not defined. Managing Clothing ________________________________________________________ Overview____________________________________________________________ Setting up Clothing ____________________________________________________ Setting up Employee Clothing Sizes ______________________________________ Making Clothing Purchases _____________________________________________ Issuing Clothing ______________________________________________________ Viewing Who Has What Clothing _________________________________________ Printing Clothing Issues ________________________________________________ Managing Consumables ___________________________________________________ Overview____________________________________________________________ Setting up Consumables _______________________________________________ Making Purchases ____________________________________________________ Receiving items against a purchase order __________________________________ Adjusting Inventory ____________________________________________________ Setting up your Beginning Inventory ______________________________________ Issuing and Returning Consumables ______________________________________ Printing Consumable Issues_____________________________________________ Printing Reports __________________________________________________________ Equipment by Employee _______________________________________________ Equipment by Job_____________________________________________________ 21 26 26 26 26 27 27 28 21 21 21 22 22 23 23 24 24 29 29 29 Equipment by Category ________________________________________________ Equipment in Repair ___________________________________________________ Job Summary ________________________________________________________ Job Summary to Date__________________________________________________ Barcodes ___________________________________________________________ Clothing and Consumables _____________________________________________ Security _________________________________________________________________ Definitions ___________________________________________________________ User Groups _________________________________________________________ Turning security on ____________________________________________________ ToolTrakka Barcode Supplement ____________________________________________ Before you plug in the reader ____________________________________________ Working with the barcode reader menus ___________________________________ Plug the reader into your computer _______________________________________ Downloading the Reader Task File _______________________________________ Using the Reader to Record ToolTrakka Transactions ________________________ 29 29 29 29 29 30 31 31 31 31 33 33 33 33 36 36 Introduction ToolTrakka at a glance… • • • • • • • • • • • • Manages Tools and equipment to reduce loss and theft Can issue to employees, jobs, containers or to third party contractors Records the issue of consumables Provides ‘containers’ to allow you to work with many items at a time Allows fast searching for the whereabouts of tools and equipment Can manage multiple tool stores Provides quick processing of transactions via barcode scanning Allows you to manage employee clothing and/of PPE items Manages equipment repair, maintenance, calibration and test and tag Allows contractors to monitor the notional hire cost of tooling and consumables used on a job Optional SQL Server data storage and wide area network capability And much more… ToolTrakka provides any organisation that issues tools and/or equipment to employees and/or jobs with a comprehensive system to manage the issuing, returning and accounting for that equipment. The system allows you to enter all your equipment and assign each item to a category and a sub-category. Once items are in the system you can issue them to employees, jobs, containers or contractors and to track their whereabouts. At any time you can search for any item and find its location and status. In addition, you can list who has what, what is issued to a specific job etc, list unallocated equipment of any category (or sub-category), search for items by category and sub-category to find out what is available at any time. Facilities are provided to take equipment out of service and issue for repair. Comprehensive reports are available to list all items with a specific person or located at a specific job. All reports also provide the costs of the items listed, sub-totals and grand totals for asset management purposes. The same information can be viewed on screen. You can manage the issuing and tracking the cost of consumables. ToolTrakka includes a complete purchasing and inventory control system and allows you to issue consumables either manually or using a barcode reader. ToolTrakka is a secure system that allows you to restrict users by group to viewing the information only or provide editing rights as needed. 15/01/13 ToolTrakka V7 Manual 1 Setup System Requirements RGA ToolTrakka requires the following hardware as a minimum: A personal computer using a Pentium processor 30MB of hard disk space 512MB of memory Microsoft Windows Windows XP/Vista/7 Any network compatible with the above Mouse 1024x768 or higher display Installation Configurations RGA ToolTrakka can be installed in three configurations. Please Note: you must be logged on as an administrator to perform any of these installations Single User Install The initial installation performed by ‘Setup’ is a single user install. The system is configured by the installation utility to place both the program and data files on the local machine. If you wish to use ToolTrakka in single user mode you need to do no more. The only problem with a default single user install is that the data files are maintained on the local computer and are thus vulnerable in the case of a disc crash. If single user operation is all you require then you have two ways to protect your valuable data. 1. You can back up the data file on a regular basis 2. You can move the data file up to a file server on your network where it will be backed up regularly by the IT department We thoroughly recommend option 2 as with this option you don’t have to remember to perform the backups. Network Install Every initial installation of ToolTrakka begins as a single user install. In networked environments It is possible to move the data file to a network location and to connect ToolTrakka to that location. Once the data file has been moved to a file server (where, hopefully, it will be backed up by your IT department) you can then connect other installations of ToolTrakka on other computers to that data thus implementing a full multi-user installation. SQL Server option ToolTrakka provides the optional capability to utilise SQL Server as the back end database store. This allows the implementation of either local or wide area networked operation. ToolTrakka can manage multiple tool stores in a single data store and can transfer tools, equipment and consumables from one store to another. Users can interrogate any tool store on the system to seek out the availability of items anywhere in the complete system. Before You Begin Installing If you are performing a network installation you will need to have the following information: You will need to know the network location where your data file is to reside (or where existing ToolTrakka data is located) and you will need read/write access to that location on the server (You may have to check with IT for this information). 15/01/13 ToolTrakka V7 Manual 2 Your computer must be logged onto the network before you can begin. It is not necessary for the final directory where the data files will be placed to actually exist as ToolTrakka will create it if necessary. Installation Place the CD-ROM in the drive. If the CD Drive is configured for ‘Auto-Run’ the setup program will start all by itself. If it doesn’t… Navigate to the CD Drive. Double click on the file called setup.exe Follow the prompts. Unless you have a good reason not to, accept the default installation path. Click ‘Next’ until you get to the last screen and click ‘Proceed’ to install. Once the installer reports that ToolTrakka has been successfully installed you need to run it once while logged on as administrator to complete initial setup. This first run will set up the program storage location and prepare ToolTrakka for normal use. Please start either the real or the practice version of ToolTrakka now to perform this action. For your information… ToolTrakka program settings are stored under the ‘Windows Application Data folder’. Common locations for this folder are as follows… On Windows Vista and 7 – c:\ProgramData\RGA\ToolTrakka\7.0 On Windows XP – c:\Documents and Settings\All Users\ApplicationData \RGA\ToolTrakka\7.0 Normally you should never need to visit this location but you may need it if there are any problems with the install. In this location there will be a file called ToolTrakka.config. In this file are all the settings for ToolTrakka. If you need to get into this file you should be able to just double click it and it will be opened in ‘Notepad’. You should not make changes in this file unless directed to by a ToolTrakka support provider. Starting RGA ToolTrakka The RGA ToolTrakka setup program will create a program group called ToolTrakka and place two icons in that group. It will also place two icons on your desktop and you can start either of the two versions or the program by double clicking the appropriate icon. The two icons and ‘start menu’ commands are… ToolTrakka V7 This is the program icon. To start RGA ToolTrakka you double click this icon. ToolTrakka V7 Practice This is a fully functional version of ToolTrakka which contains sample data and uses separate data files to the full version of the program. This version is here to allow you to get familiar with ToolTrakka without interfering with the real data. You can use it to learn ToolTrakka or to teach new users how to use ToolTrakka, once again, without affecting your ‘real’ data. 15/01/13 ToolTrakka V7 Manual 3 Setting up your System Overview ToolTrakka can be personalised in a number of ways. Options for these personalisations are available in the ‘Setup Window’. You can get to this window by clicking ‘Setup|Defaults’ in the menu. System Defaults The screen image below (Figure 1) shows the RGA ToolTrakka system defaults setup window. The first time you start RGA ToolTrakka you need to come here and enter some details in this form to personalise your system. The following describes the settings so you can decide how you want ToolTrakka to operate. Figure 1 User Information The User information section of this form is relatively straight forward. The registered user company is inserted by ToolTrakka and you can’t change it directly (this is part of the licencing system). The entries here are used in many places in RGA ToolTrakka where headings etc. are required (e.g. in reports etc). Data Provider There are only two possible data providers. The first and the default is the ‘System Data oledb’ and the other is SQL Server provider. The only time that you should make any change to the data provider is if you convert your installation of ToolTrakka to SQL Server. You will receive specific instructions to do this if needed. Connection String This is the front part of the connection string required by the data provider without the database section. This will be either the connection string required by the oleDb data provider or the connection string required by SQL Server. You should not change this unless you know what you are doing. Create New Database This button allows you to create a new database for ToolTrakka. If you click this button you will be asked to select a location where the database is to live (you can change this at any time). Once you have made this selection ToolTrakka will create a new database and connect itself to it. Of course, this database will be empty of data. 15/01/13 ToolTrakka V7 Manual 4 Move Database This button allows you to move the current database from its current location to a location anywhere on your computer or network. Please note that you must have both read and write access to the target location for this to work. Once you have moved the current database to a new location ToolTrakka will connect to this new location and all your data will be as before. Barcode Heading ToolTrakka can print barcodes for any of the tool destinations (eg employees, jobs, Containers etc.). When it prints these barcodes it places a heading on each. This heading, by default, is the name of your company as per the licence information. If you have a long company name that doesn’t fit on the barcode or if you want to use some other text on you barcodes you can place the text you want in this field and ToolTrakka will use this text instead of the default. Show Maintenance due warnings In ToolTrakka all items can have a ‘maintenance due’ warning date attached. Normally ToolTrakka brings up a window warning of any items that have reached the due date. This warning window can be switched off by unchecking this checkbox. You can thus have multiple user installations and configure them so that these warnings only come up on specific computers. COM Port The COM port is the port number used by your barcode reader. Normally ToolTrakka will manage this entry. You should only have to change this setting if you are advised to do so by ToolTrakka support personnel. Strip Barcode Leading zeros Barcodes come in two flavours. Either the numbers are all the same length with leading zeros or the numbers are just the number with no loeading zeros. All the barcodes that we supply have no leading zeros and do not have to be stripped. If you are supplying your own barcodes and if they have leading zeros you should enable the strip functionality by checking this checkbox. Use Windows Logins By default ToolTrakka does not implement any security on the sytem. If you enable security and assign permissions to various users you can choose to enable single sign on for your users. This means that if a user is a valid network user and is logged onto the network ToolTrakka recognises this and allows the user straight into the system using their windows identity. If you disable this by unchecking this checkbox all users will be required to enter a user name and a password to get into ToolTrakka. Consumable Request Prefix If you are going to use ToolTrakka’s ‘purchase request system’ to manage the sourcing of consumable items each purchase request can have an optional prefix followed by a mandatory ‘Request Number’. If you provide a prefix here it will be printed on purchase requests along with the ‘Request Number’. Next Consumable Request Number If you are moving from another system and want the ‘Purchase Request Numbers’ to carry on an existing number sequence simply enter the next number that you want ToolTrakka to use. Delete Missing Employee Imports When synchronising employees with an external system (eg site access systems such as Cardax et al) you can alter the way that Tooltrakka handles the situation where an existing employee in ToolTrakka is no longer in the external system (e.g. the employee has been deleted from the external system). 15/01/13 ToolTrakka V7 Manual 5 If you check this checkbox ToolTrakka will delete any employees that are not in the external system (please note that nothing is really ever deleted from ToolTrakka and can always be retrieved). If you uncheck this checkbox such employees will not be deleted. Clothing Request Prefix This operates in the same manner as the ‘Consumable Request Prefix Next clothing Request Number This operates in the same manner as the ‘Next Consumable Request Number’ Disable on Due If an item reaches its ‘maintenance due date it is possible to have ToolTrakka take the item out of service. This functionality can be performed on an item by item basis so only items specifically marked will be taken out of service once they reach the nominated date or on a global basis in which all items that reach their ‘Maintenance Due Date’ will be taken out of service.. By checking this item you are activating the global functionality so that ANY item that reaches its ‘Maintenance Due Date’ will be taken out of service regardless of the local setting If you only want items that you specify to be taken out of service on the ‘due Date’ you need to uncheck this setting. . Show Barcode Reader Warnings When ToolTrakka communicates with the barcode reader to upload scans or open the setup utility etc. it is important that the reader is in the cradle, is turned on and is at the ’Wait Remote’ state. If this is not the case when you connect ToolTrakka may hang and will need to be restarted. To prevent this occurrence ToolTrakka raises a warning dialog each time you try to connect. If you are confident that you will not forget to make sure that the reader is correctly set for the connection you can disable the warning dialogs. To disable this functionality uncheck this checkbox. Location If you are licenced for more than one tool store this is where you choose the store you are logging onto. When you make a choice by selecting the tool store name in this grid ToolTrakka will connect you to that store and allow you to view all of that store’s inventory. You are then able to perform transactions on items belonging to that store. You can’t add or delete locations (tool stores) from this form. Clicking OK Please Note: Changes to most of the items in this dialog will only be locked in if you click the ‘OK’ button. If you close the form any other way changes that you have made for all but the ‘Location’ grid will not be saved Common Procedures and Activities Windows Procedures RGA ToolTrakka has been designed to closely follow the Windows common practice and all procedures in the program are as per the Windows standard method of doing things. In fields you can Cut, Copy and Paste highlighted text. Menu items that have a letter underlined can be actuated by pressing ALT plus the underlined letter and all the normal windows key combinations work as you would expect. Forms ToolTrakka has two types of forms. There are list forms that present their data in a list that is very convenient for searching for items and the other is ‘single record forms’ that are configured 15/01/13 ToolTrakka V7 Manual 6 to make it easy for you to enter data. Here is a summary of how these forms are used and the features that they offer. All the forms work the same way so we will provide the details here leaving us free to deal with the specific features of the different forms and parts of ToolTrakka without covering the minutiae of common commands and functions repeatedly. List Forms Shown below is one of the simplest forms in ToolTrakka. This form presents the available consumable categories and allows you to add new categories, edit existing categories and delete categories. As each category name is just a single word or phrase there is plenty of room to enter the category within the grid that presents the data. It is thus possible to enter the data within the grid itself. So this is what you can do. You can tell if direct editing is possible on any cell by clicking in it. If editing is ok for that cell (and all that column). If you can add a new record in place directly in this form there will be an empty record at the end of the list of items. This blank record will have an asterisk in the left border. Sorting records You can sort list forms by clicking on the column that you wish to sort by. Searching Searching can be performed on most columns. Just click anywhere in the column that you want to search on, type your search term in the ‘Find’ box at the top and click the ‘Binoculars’ tool button. If the first pass does not find a match you can click on the ‘Find Next’ tool to continue searching. Some columns are not searchable for various reasons. You can see if a column is searchable by hovering your mouse over that column. If it is not searchable a tooltip will appear informing you that this is the case. In many other cases the number of fields in the table of data is so large that it is not really feasible to allow editing in place like this. An example is the ‘Equipment table’ which has more than 20 fields. In this type of situation ToolTrakka presents you with a list showing only some of the most useful fields and provides you with convenient methods to zero in on the item that you are after. Then it allows you to open a single record form to more easily edit the fields. I will show you this shortly. Let’s begin with this simple grid form first and then we will move on. 15/01/13 ToolTrakka V7 Manual 7 This image shows the consumable categories form floating in the main ToolTrakka application window. You will note that there is a toolbar which provides you with a number of features as below… Clicking the cross allows you to delete the selected record Clicking the binoculars searches for the item you have typed in the textbox. There is a text box that allows you to enter a search term. You must enter a term here before you can search. You can enter a word, part of a word or a phrase. ToolTrakka will search for an item that starts with the term that you have entered. For example if you entered ‘smi’ ToolTrakka would find ‘smi’,’ smit’, ‘smith’ or any other word starting with ‘smi’. ToolTrakka does not take into account the case of the term you enter or the case of the item in the database so ‘sMI’ or ’SMITH would be matched’ Searches are performed on the column that is currently selected so you must select the column you want to search on before you click the binocular tools (see next). Clicking this tool will repeat the last search List Forms with Single Item Editing Forms In those cases where in-line editing in the list form would be a problem due to the number of fields ToolTrakka first presents you with a list form that is good for finding the item you are after and then takes you to a single record form that is good for editing that item. The images below show you one such combination that is used for editing employee information. First the list form… This form presents you with some, but not all of the fields associated with employees. Most of the fields that you can see in this form are simple fields and can be edited directly in this form. This will not always be the case. In some circumstances there will be fields displayed in the list form that are there because the information in them is potentially valuable to you but 15/01/13 ToolTrakka V7 Manual 8 cannot be easily edited in place. In this case those fields will be disabled in the list form but will probably be available in the partner ‘single record form’. If you look at the toolbar at the top of this form you will see that there are additional tools as below… This is the ‘Add new record’ tool. Click this and you will be taken to the ‘single record form’ with all the fields blank so you can insert a new record Clicking the pencil tool takes you to the ‘single record form’ and allows you to edit the currently selected record. Please Note: in most list forms that have companion ‘single record forms’ you can also double click anywhere in the item row that you want to edit and you will be taken to the appropriate ‘single record’ editing form for that item. All of the tools explained above are also mirrored by menu items in case you prefer to use the menus rather than the tools. Look out for some forms that provide you with other options that allow you filter the records on display into smaller sets of data making it even easier to find just the item that you are looking for. For example, the Equipment Form allows you to filter the displayed records by ‘Category’ and by ‘Sub-Category’ Now let’s look at the associated ‘single record form’ The image above shows the Employee Details single record form that is presented when you double click on an employee in the ‘Employee’ list form. The single record form is really quite simple. Its job is just to present fields that make it easy for you enter or change the required data. For a new record the fields will be empty (with the possible exception of some fields that have default values). When you are editing an existing record the fields will be populated with the existing data. Please note: Any changes that you make on these forms are not saved until you click the ‘OK’ or ‘Save and Close’ button. If you click ‘Cancel’ or close the form any other way (i.e. by clicking the cross in the top right corner of the form) all changes that you have made will be abandoned. 15/01/13 ToolTrakka V7 Manual 9 Setting up Your Data in ToolTrakka When you set up ToolTrakka the first time the very first item that you must take care of is the set of categories that you will use. The reason for this is that all tools and items of equipment must have both a category and a sub-category. These must, therefore, be set before you can enter ANY tools. The same applies to consumable categories as each consumable that you enter must have a category set. If you don’t have categories set you cannot enter consumables. Equipment Categories ToolTrakka allows you to define categories and sub-categories for each category. For example, if you issue drills you would have a category for drills and you might set up subcategories such as 'electric', 'battery powered' and 'hammer' or you might have a ladders category with sub-categories of 'extension', ‘step’, etc. Existing Categories To get you started we have provided you with a small range of categories and subcategories that are fairly common to a range of businesses. These will give you some idea of what is expected in this area. Of course, it is almost certain that you will need more categories than those that are there and I’m sure there will be some in the list we have provided that you will not want. Feel free to add, change and remove items from the list we have provided. Setting up Categories and Subcategories You should consider your categories and sub-categories carefully to make it easy for you to find equipment later. For example if you set up a category for ladders and then set subcategories as 'extension' and 'step' and then later wanted to know where the extra long 5m extension ladder was, you would not be able to tell from the list of 'extension' ladders that were not qualified to that level of detail in your category system. To set up your categories click 'Setup' and 'Equipment Categories'. ToolTrakka opens a list form that consists of two tables. On the left is the list of main categories and on the right is the list of the sub-categories. These two lists are synchronised. When you move to any category in the list on the left the sub-category list redraws and lists the sub-categories associated with the category you have chosen. To add a new category simply click in the 'New' record at the bottom of the list of categories in the left table and type the name of the new category. Because this is a new category, the list of sub-categories will clear and show no sub-categories. To enter the sub-categories simply click in the 'New' record (indicated by the * character) and type the sub-categories to be associated with the category that you have just created. Each time that you add a new category or sub-category you will be presented with a new ‘New’ field at the bottom of the list. At any time you can come to this form and edit, delete and add new categories and subcategories. You should be very careful, however, not to delete categories or subcategories that have tools and/or equipment assigned. Consumable Categories Consumable categories are a single layer set of categories (i.e. there are no sub-categories) to which consumable items can belong. To set up categories for consumables click on Setup|Consumables|Consumable Categories. ToolTrakka will display the list of categories. You can edit any category that currently exists add new or delete categories. When you enter a consumable item you must assign it a category. Barcodes Before you move on to other setup items there needs to be a note about barcodes. In ToolTrakka the following items have barcodes equipment, equipment sets, consumables, jobs, employees, containers and contractors. 15/01/13 ToolTrakka V7 Manual 10 The barcode numbers for all these items must be editable in case the assigned default number cannot be used or, perhaps, the original barcode is destroyed or lost. You can, thus, type in a new barcode for any item. To facilitate this all the forms in which you enter data for these items have a ‘barcode’ field. Since the default barcode number is only created as a new item is saved the default barcode is not available when you are entering a new item. To resolve this problem we have arranged for the barcode number field on these forms to be initially disabled. Beside each of these fields we have placed a button that can be clicked to enable the barcode field. The idea is that when you want to accept ToolTrakka’s default barcode number on a new record you simply leave the ‘Barcode’ text field empty and ToolTrakka will populate the record with the default number as it saves. If a barcode needs to be changed in the future you can simply enable the barcode field during editing and make the change. Employees All employees to whom tools and equipment will be issued need to entered into the system. To do this click on 'Setup' and then on 'Employees'. ToolTrakka will open up a list style form showing all the current employees. In a new installation this list will be emptyTo add a new employee add a new record using the ‘Add’ tool ( ) and you will be presented with the editing form into which you can type the names and details for your employees. When you have completed each new employee click the ‘OK’ button to save and return to the list. Importing Employee information ToolTrakka allows you to import your employee information from external appllications such as HR systems, Car Access systems (e.g. Cardax) or any other system capable of exporting employee data to Excel or CSV files. To do this you need to export from your system as follows… File types: xls, .xlsx and .csv Fields: Salutation, First Name, Initials, Last Name, Employee No. Field Requirements: The only require fields are First Name and last names (all other fields can be blank but must be in the structure) Jobs ToolTrakka allows you to issue tools and/or equipment either to employees or to jobs. When tools are issued to jobs, the supervisor of the job becomes responsible for them. To be able to issue to jobs ToolTrakka needs to know the job details. This information is entered in the same way as employee information above. To set this information up click on 'Setup' and 'Jobs'. Add a new record as you did above using the ‘Add’ tool ( ) and enter the information as required in the same manner as you did in the 'Employees' form. Containers In ToolTrakka you can set up containers into which you can place tools and/or equipment. You can then issue the container to a person or to a job. A container can be anything you want it to be. It might be a truck or van, it might be a job box that goes from job to job or it might be a toolbox issued to a tradesman or technician. Managing containers is simple. To create a new container click File|Open|Containers. ToolTrakka will open the ‘Containers’ list form. To create a new container click the ‘Add’ button ( ) on the Tool bar and you will be placed in a new empty container form. Fill in the information for this container. 15/01/13 ToolTrakka V7 Manual 11 You can now add items to the container using the Equipment, Consumables or Equipment Sets forms.. Contractors Contractors are organisations or people that come onto your site and to whom you might want to issue items of equipment, containers or consumables. You can produce printouts of all issues to contractors showing hire rate costs or consumable item costs. Adding contractors is the same as all the others. Click Setup Contractors and you will again get a list form. Add new contractor exactly as you have done with all the previous items. 15/01/13 ToolTrakka V7 Manual 12 Entering, Editing and Managing Tools and Equipment Before you can track tools and consumables you need to get information about those items into ToolTrakka so it can record your transactions. Depending on the number of tools that you have this will be quite a tedious job. Equipment/Tools Please note: you must have catagoeies and sub-categories set up before you can enter any tools. We have gone to a lot of trouble to make this as easy as possible by reducing the number of fields that are mandatory to as few as possible. It is up to you to decide which fields, other than the mandatory ones that you wish to record for your tools. The fewer fields that you include the easier your job will be Mandatory Fields The mandatory fields are as follows… ID Created by the system Category Sub-Category Business Unit User entered User entered User entered but defaults to the first business unit User Entered User entered defaults to Current Brand Name Model No Status Cannot be changed or deleted Other optional fields that can be used are as follows… Barcode Prefix Barcode No. Sap No. Serial No Date Purchased Cost Supplier Invoice No. Hire rate Next maintenance date Asset Size Weight Attachments Due date 15/01/13 up to 3 characters that, perhaps, helps to visually identify your items. Could be something like ‘BHP’ or ‘RIO’ etc Note you must have your outdoor barcodes manufactured with the prefix to use this ToolTrakka will create a default for this but you can change it Many of our customer output ToolTrakka data to Sap. This is the Sap identify for the current item Where there are a number of items (e.g. hand held radios) that all look the same perhaps each item has a serial number that can help to identify it. If you want to record it, perhaps for insurance. The purchase value of tis item Who you purchased it from The invoice no from the supplier This is the notional hourly rental rate for this item. ToolTrakka can monitor the rental cost for items issued to jobs. Defaults to zero this is a date where the item becomes due for maintenance, calibration or certification etc. This is just a key indicating that the item is on your asset register. may be needed for freight – especially airfreight Important for airfreight For items like power shovel that have multiple buckets and the like A date when an item is due to be returned to the ToolTrakka V7 Manual 13 Comment Test and Tag Due Store Location Current Tool Store store anything you want Does this item need to be test and tagged when Where in your store the item can be found Defaults to the current Store Getting your Tools into ToolTrakka To get your tools into ToolTrakka efficiently you need to come up with a system. Dealing with items out in the field The fact is that many items are likely to be out in the field and others will be in the store. The simplest way we have seen is to assume all items are in the store as this is where ToolTrakka will default all new items. We suggest that you consider allowing ToolTrakka to do just this and start issuing items to employees (or jobs or whatever) on the next cycle (ie after the items have next been returned and being subsequently reissued). If you don’t do it this way you will be faced with having to get all tool destinations (employees, jobs, containers etc) into ToolTrakka before you start entering items so you can record the destinations in your notes and then issuing the items as soon as you have entered them – A lot of work for little return. The best system we have seen is to take everything you need with you out into your store (you will need a notepad, a rubber roller for pressuring the barcodes, Turps and your package of barcodes starting with the barcode number 1 (as ToolTrakka will default the first barcode to 1 and increment the numbers from there). By this stage you should have decided which optional fields you are going to record. You start with the first item that comes to hand. Clean an appropriate area on the item, place the first barcode on it and burnish the barcode with the roller to make it permanent. To make it easy for the computer user who will enter the items into ToolTrakka you should start with the smallest barcode number and keep all the items in sequence. If you do this the numbers on the items will be in synch with the default numbers that ToolTrakka creates meaning the ToolTrakka user does not have to type the barcode number (Just accept the default). Once you have done this you record on the notepad the information for the mandatory fields and any optional fields that you have decided to record. And most importantly the barcode number you adhered on the item. You continue in this manner until you have enough tools barcoded and recorded in your notebook. Then you, or an assistant, takes your notes and enters the items into ToolTrakka. Using this system you can send a group of people into the store, or yard to gather the data, barcode the items, take the notes and have another group of people recording the information in ToolTrakka. Issuing and Returning Equipment Through the Keyboard While issuing and returning items is most easily done via the barcode reader there are times when you will want to perform this action via the keyboard and user interface. The general procedure for doing this is… 1. Find the item either directly or by zeroing in by category and sub-category and then, if necessary, searching for it. 2. Issue or return it by selecting the destination or clicking the ‘Return to Store’ button. To do this proceed as follows… 15/01/13 ToolTrakka V7 Manual 14 Open the equipment list form by clicking ‘File | Open Equipment’ (or click the ‘Equipment Tool’ on the main toolbar). To find the item you want to process you can proceed in two ways. You can zero in on the item by filtering the list of equipment by category and, if you want further refine the list by choosing a sub-category. When you have done this you may see the item you want. If the ‘Date Out’ column is empty the item is in the store. If this field contains a date the item is out somewhere. Either way you get the details of the item by double clicking it or by single clicking it and then clicking the ‘Pencil’ tool at the top of the grid. This will take you to the ‘Detail’ form. Return to store button Date Out Destination Drop down Lists In the lower left of this form the current status of the item is displayed. If the item is ‘out’ the destination will be shown in one of the drop down lists and the ‘Date Out’ will display the date it was issued. The item in the form displayed above shows all these fields as empty which means that the item is currently in the store (or should be!). The actions available to you are as follows… If the item is ‘out’ you can return it to the store by clicking the ‘Return to Store’ button. ToolTrakka will clear the destination ‘drop down’ and will write an entry into the ‘History’ list. If the item is ‘out’ you can transfer it to another destination by simply choosing another destination from the same ‘drop down’ or one of the other ‘drop downs’. ToolTrakka will respond by recording two transactions (i.e. Return the item to the store and then issue it to the destination you have selected). Once again a ‘History’ item will be written for the ‘Return to Store’ transaction. You can transfer items this way from any type of destination to any other type of destination or from a destination type to a destination of the same type. (e.g. from a person to a job, from a container to a person etc. or from one job to another job or from one person to another person) with a single transaction. 15/01/13 ToolTrakka V7 Manual 15 Repairing Equipment If an item becomes damaged or ceases working it can be taken out of service and issued to a repair facility. To take an item out of commission for repair it must first be returned from the person that had it or job where it was located. The item must then be taken out of commission before you can enter repair data. Once the item is back in the store and out of commission you can send it for repair. First find the item in the ‘Equipment List form’ click the 'Equipment Repair Tool (see below). ToolTrakka displays a list of all the repairs/maintenance/calibration etc for the currently selected item. You can edit existing repair actions, add new repairs or delete current Equipment repair tool – Click to edit/view repairs for the selected tool Attached Documents Tool Setting Reminder Dates When you enter an item of equipment (or indeed at any other time) you can set a date that some action is due (this can be anything you want but would normally be a maintenance date, a calibration date, the date that an item expires etc). To do this simply go to the item and enter a date in the ‘Calibration/Maintenance Due’ field. When you then go to ‘View|Equipment Status’ ToolTrakka will list all the items whose ‘Due Date’ has been passed. You can print this list out if you wish. If your copy of ToolTrakka is configured for it you will get a warning on startup when the item reaches this date. Attaching Documents to Equipment You can attach multiple documents to any item of equipment and view those documents directly from within ToolTrakka.. This is helpful if you want to store printed information such as Test and Tag data, certifications, calibration data or any other information that may be relevant to the use of an item. To add a document to an item open the ‘Equipment’ list form and find the item. Once you have found the item click anywhere in the record row to select it and then click the ‘Attached documents Tool’ (see the image above). ToolTrakka will raise a dialog form that shows any documents/images that are already attached to this item. To add a new item click the ‘Browse’ 15/01/13 ToolTrakka V7 Manual 16 button on the ‘New’ record line in the grid (i.e. the one at the bottom of the grid with the asterisk). This will open a ‘File Open’ dialog. Navigate to the location where the document/image resides, select the document/image and click OK. ToolTrakka will insert the location into the new record. To view a document/image attached to an item simply double click the filename and ToolTrakka will open up the appropriate appl8ication to display the document/image. Please note that you will have to have an appropriate program on your computer to launch the document/image for viewing. 15/01/13 ToolTrakka V7 Manual 17 Finding and Viewing Tools and Equipment Status The best way to monitor the locations of equipment is to use the 'Equipment Status' tool. This tool allows you to view a list of items by any of a very wide range of criteria. To activate this tool click 'View|Equipment Status' on the menu. ToolTrakka displays a dialog box with a number of 'criteria' fields. You use these fields to build a compound set of criteria that will restrict the list of items you wish to view. Some examples of criteria you could set up are: Let me see all the drills allocated to the hospital job Let me see all the ladders of any type allocated to John Smith Let me see all the equipment allocated to the Smith's Industries Job Let me see a list of all the test equipment we have Let me see a list of all the unallocated crimp tools etc. View Status Tool To view the status of your equipment begin by either clicking the ‘View Status’ tool (see above) or by clicking the View|Equipment Status’ Menu item. This will bring up the ‘Equipment Status’ window which will initially be empty. (as below) 15/01/13 ToolTrakka V7 Manual 18 View by Drop Down Selection Detail Categories Print To set up your criteria simply open up the ‘View’ drop down list and select whether you want to view by employee, job, contractor, by maintenance due date or unallocated items. Once you have selected a ‘View by’ criteria the ‘Select’ drop down will be populated with the appropriate detail (this is not applicable for all ‘Views’. For example if you chose ‘by Employee’ ‘Select will be populated with all you employees. If you leave this list with no selection your list will have all ‘selection’ items (e.g. all employees or all jobs etc) otherwise you get just the data for the selected item (employee, job or whatever). If you want you can also optionally select a category or a category and a sub-category to further restrict you results. Initially the listing in this form shows only equipment but you can include ‘Equipment Sets’ and ‘Consumables’ by unchecking the ‘Equipment Only’ checkbox. To print the resulting list simply click the 'Print' button on the toolbar. 15/01/13 ToolTrakka V7 Manual 19 Equipment Sets Overview You can use equipment sets to manage equipment items that you issue (usually to jobs) in large numbers. An example of such an item might be angle grinders. These items are ubiquitous and are often issued, say, 20 or 30 at a time to jobs. Managing such items on a one-on-one basis would be time consuming and tedious. ToolTrakka’s Equipment sets feature allows you to declare items as sets and to issue and return them in bulk with single transactions. Included with the feature are two reports that allow you to retrieve hire rate data and lost costs for Equipment set items. Setting up Equipment Sets To create an ‘Equipment Set’ click File|Open|Equipment Sets. ToolTrakka will display a form similar to the equipment list form but with an issue and return section. If this is the first time you have come here the form will be empty. If there are already items in the system you can edit any of them. To add new items click the ‘New’ button to go to a blank record. Simply enter the relevant information in the fields provided. The Brand Name, Description, Category, Subcategory, Hire Rate and Cost fields are required. All the others are optional. You should, however, enter the quantity of each item that you have in stock so that ToolTrakka can show you how many are available in the store at any time. Issuing and Returning Equipment Sets You can issue an equipment set manually via the Equipment Sets list form. Find the equipment set that you want to issue and select it by clicking in its horizontal row to select it. You can tell that the item is correctly selected as the ‘issue’ and ‘return’ dropdowns will become live. Choose the job, employee, contractor or container to which you want to issue the item(s) from the appropriate drop down list. Enter the quantity you want to issue. Now you will notice that there is a field called ‘Date to use’. The reason for this field is that it might be possible that you are entering issues before they are actually going to leave your premises. Or you may be entering returns some time after the items actually arrived back at your store (perhaps they arrived on a Friday PM and you haven’t gotten to them till the following Monday). If you are costing the hire times for these items it may be important to enter the correct date that the item left or returned. This field defaults to ‘now’ but gives you the opportunity to change it to some other date and time. If so, you need to enter the date and time that you want ToolTrakka to use when processing these transactions. Now, because ToolTrakka doesn’t know whether you are issuing or returning items you need to select the appropriate ‘issue’ or ‘return’ button to initiate the transaction. 15/01/13 ToolTrakka V7 Manual 20 Managing Consumables Overview ToolTrakka contains a complete management and issuing system for consumables. Facilities are provided to manage the consumable items, create purchase requisitions, receive goods and issue items to employees, jobs, into containers and to third party contractors. Through the reporting system you can monitor the costs of all issues to allow you to distribute costs or to invoice third parties for items consumed. Setting up Consumables To set up your consumables click on ‘File|Open|Consumables’. ToolTrakka will take you to the consumables list form (see below). As you can see this is the same type of form as many others in ToolTrakka and it is used in exactly the same way. To enter a new consumable you click the ‘New’ tool bar button and ToolTrakka will display a consumable ‘detail’ form where you can enter information about the consumable that you are adding to the system. 15/01/13 ToolTrakka V7 Manual 21 As you can see there are only three fields that are mandatory for you to enter. Part Number – Is fairly explanatory and can be anything that describes the item Description – should be a short description of the item Consumable Category – Select the category to which this item belongs ‘Part Number’ and ‘Description’ will always be seen joined together and should give users a clear idea of what the item is. ToolTrakka will not let you save a consumable with any one of these fields still empty. The other fields on this form are all optional and, mostly, play a part in the inventory management system. If you want ToolTrakka to provide you with automatic stock management you must enter a ‘Re-Order Qty’ and a ‘Qty to Order’. ToolTrakka will maintain the other four fields. You cannot delete the value in these fields. If you try ToolTrakka will force a value of zero to be maintained. Making Purchases As ToolTrakka is not a part of your formal purchasing system it cannot create purchase orders. ToolTrakka can, however, assist you with managing your consumable inventory and thus we have provided a system to allow you to create and manage purchase requisitions. These requisitions are designed to be sent to your purchasing officer requesting him/her to order the items that are on the requisition. This allows you to control your own inventory, easily create purchase requisitions and monitor incoming goods while not interfering with your legacy purchasing and accounting system. ToolTrakka’s purchasing module allows you to create purchase requisitions for all your consumable items. The method of creating purchase requisitions is to create a blank requisition and then drag and drop items onto that requisition. You can then simply fill in the quantities that you want to order. You can then print the requisition (on paper or to a PDF file or similar) and send or email it to the person responsible for actually ordering the items. To make a purchase proceed as follows: From the Main Menu click ‘File’|Open and select ‘Consumables’. ToolTrakka displays the ‘Consumables’ list form. From the Menu, now select ‘Consumable Purchases’. This will bring up a list of current purchase requisitions. If you want to use one of these incomplete requisitions click on the one you want and then click OK. ToolTrakka will open the requisition you selected. If you wish you can create a new Purchase Request instead of using one of the existing ones. Just click the button labelled ‘New Requisition’. You can now add lines to this order by dragging and dropping items from the ‘consumables’ list to the grid on the ‘purchase requisition’ Just click anywhere in the consumable item row that you want, hold down the mouse button and drag to the grid on the requisition. When you have the item hovering over the correct place ToolTrakka will show a plus sign next to your cursor. Drop the item by releasing your mouse button. All you need to do now is enter a quantity and, optionally, an expected price. Once you have completed the order you should print it by clicking the ‘Print’ icon on the toolbar. Once you have printed an order ToolTrakka assumes that you have sent it off for further action and the order is closed and cannot be added to. Please note that purchase requisitions are not considered to be issued until they have been printed so you MUST print each order to complete the process. Receiving items against a purchase order To make adjustments to an order (e.g. to record a receipt against an item) you can open the order directly from the main menu. On the Main Menu just click ‘File Open|Consumable 15/01/13 ToolTrakka V7 Manual 22 Purchases’. ToolTrakka brings up the list of purchase requests. Select the one you want and click the ‘Pencil’ tool to go to the detail of the order you want. The printing of an order is the signal to ToolTrakka that you have actually placed the order on your supplier. ToolTrakka will not allow you to receive any goods against an order until you have printed the order. You will notice that the ‘Receipt’ button on each line item row is disabled (greyed out so you can’t activate it) if the order has not yet been printed. Once you print the order the ‘Receipt’ buttons on the line items will be enabled. To record a receipt against your order click the ‘Receipt’ Button on the line containing the item you wish to record. ToolTrakka will display a ‘Receipt’ dialog and allow you to enter a quantity and a price. Click OK, the dialog will then close and you can record any more receipts that you wish. Note that you can receive any number of part deliveries against any item. Once you enter any receipt ToolTrakka will update your inventory, the average cost of the items of that type on hand and the number of items still on order. Adjusting Inventory There are a number of circumstances where you may want to manually adjust the quantity of an item in stock. Items get lost, errors can be made in actual counts etc. ToolTrakka does not provide you a direct method of editing the quantity in stock of any item. To make such changes you need to make an ‘Inventory Adjustment’. An inventory adjustment allows you to record positive or negative changes to your inventory to account for circumstances such as those listed above. To make an inventory adjustment open the ‘Consumables list’ form and find the item you want to adjust. then click File|Open| Inventory Adjustments (or click the ‘Inventory Adjustments tool on the Tool Bar – See below). ToolTrakka will display an adjustment form. Enter the quantity for the adjustment (Just enter the number to add this quantity to your inventory or enter a negative quantity to reduce your inventory by this quantity. ToolTrakka will default the date to today’s date. You can leave this as it is or edit the date as you desire. then enter a comment that explains the reason for the adjustment. Setting up your Beginning Inventory To set up your beginning inventory in ToolTrakka you perform an actual count of your stocks, enter an inventory adjustment as explained above and enter the current stock of each item as required. 15/01/13 ToolTrakka V7 Manual 23 Inventory Adjustment Tool Issuing and Returning Consumables You can issue consumables either manually via the main consumables form or by using the barcode scanner. To issue consumables via the consumables form to any employee/ Job/ Container/ Contractor click on ‘File|Open|Consumables’. On the right of this form there is a set of dropdowns that allow you to select either an employee, a job, a container or a contractor. There is also a quantity field and a ‘Date to Use’ field. Just select the destination, change the date if you wish, enter a quantity and click the ‘Issue’ or the return button according to the function you want. Now, because ToolTrakka doesn’t know whether you are issuing or returning items you need to select the appropriate button to initiate the transaction. Please note that ToolTrakka does not care if you overdraw stock. If you issue more items than you have in stock ToolTrakka will allow your inventory to go negative. This is to cater to those users who don’t want to take advantage of ToolTrakka’s purchasing and inventory management functions. ToolTrakka will still record the issue and you can report it. If you want to issue consumables using the barcode scanner you simply scan the destination (i.e. the employee, Job, container or contractor) barcode and then scan the consumable(s). You will then need to enter a quantity. Once you have scanned the location ToolTrakka will allow you to scan any number of consumable items (requiring a quantity each time) and will issue these items to the previously scanned destination. To move to a different destination scan the ‘Reset’ standard barcode. This will terminate the batch and return you to the next destination (the reader requests “Issue To’) scan. Please note: there is a limit to the size of the storage for transactions in both the scanner and in the program itself. You should be able to safely batch up to 50 - 100 transactions but beyond that you may run into ‘buffer overruns’ if this occurs an error will be generated and you will lose transactions. Our recommendation is that you should limit batches to 50 transactions at most. Printing Consumable Issues To print a list of consumable issues click on ‘File|Print|Consumables|Issues’. ToolTrakka will display a dialog box (shown below). 15/01/13 ToolTrakka V7 Manual 24 Simply choose which destination you want to print by (Employee, Job, Container or Contractor) and click the appropriate radio button. Clicking one of these radio buttons will enable the related drop down list. These drop downs will come up empty. If you leave this list empty Tooltrakka will list all the issues to all the chosen destinations (e.g. all employees, all jobs etc.). If you select an item from the list in the selected drop down list ToolTrakker will list the consumables issued to the selected destination (e.g the selected Employee, the selected job etc). Don’t forget to set a date range in the From/To drop downs to limit you list. The defaults for these are a date from before you have purchased ToolTrakka to today. 15/01/13 ToolTrakka V7 Manual 25 Managing Clothing Overview ToolTrakka allows you to manage the purchase and issue of clothing or PPE items to staff. The system allows you to enter all classes of clothing by size, set minimum stock levels and reorder quantities and to monitor your stock. Purchases can be monitored, issues to personnel can be recorded and a range of reports can be printed. Setting up Clothing To set up the list of clothing that you issue click on ‘File|Open|Clothing’. ToolTrakka will take you to the clothing inventory list. You will note that there are a number of columns in this list that give you specific information about each item. Three of these cannot be edited directly (Qty in Stock, Average cost, last cost). These items are maintained by the system. To enter a new item of clothing click in the new item tool and ToolTrakka will open the ‘Clothing Detail’ form. You can now type a description and a size for the item. Make sure that you include a size so you can tell one item from another (e.g. Short sleeve shirt 41/42). If you wish enter a re-order quantity and a quantity to order (you can TAB from field to field. Setting up Employee Clothing Sizes If you take the trouble of entering the clothing sizes for all your employees into their personal records you will be able to print a complete list of all the clothes that would need to be purchased to outfit all your employees. To do this click on ‘Setup|Employees’. ToolTrakka will take you to the employee list form. From here click the Edit’ tool button and ToolTrakka will open the detail form for the selected employee. Here you will see a grid that allows you to select each clothing item in the size that is applicable for the displayed employee. Once you have made these selections ToolTrakka will know exactly what clothes are required by your total workforce. To print out a list of clothing required to fit out all your staff click on ‘File|Print|Employee Clothing’ Making Clothing Purchases With ToolTrakka you can plan your purchasing and inventory management of your clothing. As ToolTrakka is not part of your legacy accounting system we default to creating ‘Purchasing Requisitions’ that are designed for you to send to your purchasing department as a source document from which your company order can be created. This makes in simple to integrate ToolTrakka with your existing systems. If you intend using ToolTrakka’s purchase request system to automate the ordering of clothing and/or PPE items you need to record a purchase to get items into the system. To do this you can take advantage of ToolTrakka’s ‘drag and drop’ purchase requisition generation. ‘Drag and Drop’ allows you to select items from the clothing list form and drag them directly into a purchase requisition all you have to do then is to enter the quantity of the item you require and optionally enter an expected price. This vastly simplifies the creation of purchase requisitions. To do this open the ‘Clothing list form’ from the main menu. Then from the menu choose ‘File|Open|Purchase Requisitions’. ToolTrakka will open a form listing all the current orders in the system in reverse date order. You can select a current order and click OK or click the 15/01/13 ToolTrakka V7 Manual 26 ‘Create a new order’ button to generate a new ‘Purchase requisition’. ToolTrakka will open the purchase requisition that you select or a new one. To create Purchase lines you can now simply drag the item that you want to add to the order from the ‘Clothing List’ To the purchase requisition and release your mouse button. ToolTrakka will insert a line on your purchase requisition and insert the item description. You need only type in the quantity that you want to order and, if you wish, enter an expected price Issuing Clothing To issue clothing to any employee click on ‘File|Open|Clothing’. Find the item that you want to issue, select the employee to whom you want to issue the item, select a quantity and click the ‘Issue’ button. ToolTrakka will deduct the issue from your inventory listing. If you want to return an item to stock do the same but click the ‘Return’ button. Viewing Who Has What Clothing If you want to see what clothing has been issued to any employee click on ‘View|All Personal Issues’. ToolTrakka will display a form that displays all the clothing and PPE issues for the displayed employee. To select a specific employee open the ‘Employee’ drop down and click the employee. Enter the first few characters of the last name of the employee that you want. ToolTrakka will list all 15/01/13 ToolTrakka V7 Manual 27 the clothing and PPE issues made to that employee in reverse order by date (i.e. the latest issues will be at the top of the list. Printing Clothing Issues To print a list of clothing issues click on the ‘Print Tool on the top tool bar. 15/01/13 ToolTrakka V7 Manual 28 Printing Reports ToolTrakka provides reports specifically designed to make it easy for you to manage your tools and equipment. Equipment by Employee Click on 'File' and 'Print' and a secondary menu will appear. Click on 'Equipment by Employee'. ToolTrakka will display a dialog bog. If you do not enter an employee in the box you will get a list of all the equipment issued to all your employees. If you choose an employee you will get a list of everything issued to that employee. Equipment by Job Under the 'File', 'Print' and 'Equipment by Job' menu item you get the same facility as for employees but you choose the job for which you want a list of items. Of course, if you do not choose a job you get the equipment issued to all jobs. Equipment by Category Choosing 'Equipment by Category' allows you to select a category, and optionally, a subcategory for a list of all items in that category/sub- category. Equipment in Repair Equipment in Repair does exactly what you expect. It lists all the equipment out for repair and reports the whereabouts of every item. Job Summary This report brings together all the costs associated with a job. This includes Equipment Hire, Equipment Sets hire, Equipment Sets losses and consumables. There are three sections to the report covering each of the types of items listed above with totals brought out for each and for the job as a whole. This report is only valid once the job is complete and all items, equipment sets and consumables have been returned. Job Summary to Date This is the same report as above but it uses the report date to simulate the return of all items. It provides a ‘snap shot’ of the running costs of the job ‘to Date’. Barcodes Tooltrakka has facilities to print out barcodes for all items that can have a barcode. Generally you will need to print your own barcodes out of ToolTrakka for employees, jobs and contractors as these are changing items and you need to flexibility to add and remove employees, jobs and contractors on a regular basis. It is our recommendation that you laminate printed barcodes, cut the sheets into business card size sheets, punch these in the corner and connect them to spring loaded pin reels as shown below. These can be attached to clothing or belts and are very easy for users to present at the time of issue for scanning. While you can print tool and equipment barcodes from ToolTrakka we do not recommend that do this. It is highly unlikely that paper labels will stand up to the rigours of the environment in which these items are used. Paper barcodes will not survive and will quickly become difficult for scanners to read. We highly recommend that you purchase metal barcodes specifically designed to handle the wear and tear to which these barcodes will be subjected.. If you are using consumable items that do not have their own EAN.UCC barcodes you probably will want to print your own barcodes for these onto labels so they can be adhered to shelf boxes or the shelves themselves or to some other medium from where you can 15/01/13 ToolTrakka V7 Manual 29 conveniently scan them as the items are issued. Under these circumstances the environment is not so harsh as that to which equipment is subjected. Thus barcodes printed on paper labels will probably suffice. Clothing and Consumables Reports are available in ToolTrakka to print purchases and issues of both clothing and consumables. These provide detailed costing and inventory information for these items. 15/01/13 ToolTrakka V7 Manual 30 Security When ToolTrakka is delivered the security system is disabled. If you want to use security you will need to enable it (see below). Once you have enabled security ToolTrakka allows you to set different access rights to your data for different classes of users. ToolTrakka implements a security system based on users being members of groups and obtaining their access rights via that group membership. Individuals have no specific rights of their own. Operating the system is very simple for users once an administrator has set up a user account. In a Windows network environment you can choose to operate a single sign on system or a system where each user has to supply a user name and password to log on to the system. Definitions User Name This is the name that a user enters in response to the request for a user name during log on. This is a character string containing from 4 to 20 characters and can include alphabetic characters, accented characters, spaces and symbols with the following exceptions “ / \ [ ] : | < > + = ; , ? * ‘ . Leading spaces and control characters also aren’t allowed. Personal Identifier (PID) This is a 4 – 20 character, case sensitive string and can contain any letters or numbers. ToolTrakka uses the combination of the User Name and the PID to uniquely identify an account. Password A password can contain from 5 to 14 characters and can contain any characters except ASCII character 0 (Null). Passwords are case sensitive. User Groups Administrators This special user is provided to allow you start the security system. When delivered, ToolTrakka’s Admin user has no password. While this situation remains ToolTrakka will not ask any user for a user name or password and will allow anyone who starts ToolTrakka to enter the program and use it unrestricted in any way. Users Can log on to ToolTrakka but can only view all the forms and reports that are not security related. They cannot change any data Operators Can log on and use ToolTrakka normally except that they cannot access any of the security related functionality nor can they access any store other than the default store to which they are logged on. Multi store Can log on and use ToolTrakka normally except that they cannot access any of the security related functionality. Additionally these users can access any store as well as the default store to which they are logged on. Turning security on If you want to turn security on you must proceed as follows… 15/01/13 ToolTrakka V7 Manual 31 Add a New User Start ToolTrakka and go to ‘Security|Users’. ToolTrakka displays a list of all the users on the system. The first time you come here there will only be one user and that is ‘Admin’. To activate security you must set a password for this ‘Admin’ user. You should choose a secure password and you should write it down and store this in a safe place. It is our recommendation that you then retire the Admin user. To do this you should first add yourself to the list of users, set a password and assign yourself a role preferably ‘Administrator’. This will make sure that you can do anything in ToolTrakka. You can then add and manage new users and the security levels that they can enjoy. If you intend to use the ‘single sign on’ facility (which allows you to largely forget about passwords) the user name that you assign must be the full Windows log on name (e.g. My log on name on my system is ‘rgadomain\rgudgeon’). The reason for this is that Windows compares the credentials that you log on with to those on file to determine whether to allow you into ToolTrakka. If you match a current user and are already logged on, Windows assumes that you are authenticated for ToolTrakka and allows you in. This means that, in Single Sign On, you need to be both logged onto the network and have a user identity in ToolTrakka to access the software. As an administrator you can then simply add new users to the system, Set their user names and assign their security group. You can also remove users by deleting them from the user list. Disabling Single Sign on If you want to have a secure system and you do not want to use Single Sign on you can disable this feature by switching it off in the system Setup window (you must be an administrator to do this) just uncheck the checkbox labelled ‘Use Windows Logins’. Clearing a User’s Password An Administrator can enter the ‘Users’ form and clear any users password. please note: If security is turned on and you are not using Single Sign On this action clears the selected user’s password to ‘no password’. From that moment on that user can log onto ToolTrakka by leaving the ‘Password’ field blank in the ‘log on’ dialog. This leaves your system insecure . In this case, if you clear a users password you should have the user immediately set a new one to protect your data. Removing Security To turn security off all you have to do is clear the password from the ‘Admin’ user. ToolTrakka will this allow everyone unrestricted access. 15/01/13 ToolTrakka V7 Manual 32 ToolTrakka Barcode Supplement ToolTrakka now has the capability to control most setup and operations of the Z2121 barcode readers. Despite this you need to set up, via the reader itself a small number of settings. Setting these up is not difficult and only has to be done once. Please follow these instructions… Before you plug in the reader You should follow the instructions in the reader’s manual to install and charge the rechargeable battery. Working with the barcode reader menus The main things to note are as follows… From the menus you can choose menu items by using the cursor keys or by pressing the relevant number button. To change an option press the left and right arrows To accept the displayed parameter value and move to the next parameter press the ‘ENTER’ key To return back up through the menu structure press the M1 button as many times to get back to where you want to be. Plug the reader into your computer Connect the reader’s power cord into the socket in the ‘Power Link’ in the USB cable supplied with the reader. Now plug the reader’s USB connector into one of your USB ports. Your computer should recognise the reader and install the software to drive it. Now press the PW button and turn the unit on. This will place you in the introductory screen. If you look at the centre of this screen you will notice that there is an entry that says “Wait Remote’. This is the state that the reader MUST be in for ToolTrakka to communicate with it. THIS IS IMPORTANT!!! If the reader is not docked in the cradle with the power turned on and at this ‘Wait Remote’ screen when you attempt to communicate with it from ToolTrakka your application will become ‘frozen’ and unresponsive. You will then have to close ToolTrakka using Windows Task Manager. You will get a warning of this requirement each time you try to communicate with the reader via ToolTrakka. If this warning becomes irritating you can turn the message off from System Setup. Once you have set these all other settings can be controlled via ToolTrakker’s user interface. So proceed as follows.. From the introductory screen on the reader press ‘M2’ This will display the ‘main menu’. You can select menu options either by pressing the number key associated with the menu item or use the left and right arrow keys to position the highlighter to the menu item that you want and press either of the ‘Enter’ (E) button. Select ‘Setup (3) 15/01/13 ToolTrakka V7 Manual 33 Then ‘System Setup’ (2) Then ‘Communication’ (1) Then ‘Comm Parameter’ (1) You will now be presented with the ‘Baud Rate’ setting. You should set this to 115200 using the left or right arrow keys. Once this is set press the ‘Enter’ (E) key to lock it in and move you to ‘Parity Check’. Set this to ‘none’ and press ‘Enter’ This will take you to ‘Data Bits’. Set this to 8 and press ‘Enter’ again This will take you to ‘Stop Bit’. Set this to 1 and press ‘Enter’ This will return you to ‘Baud Rate’, which is where you started. Now press ‘M1’ to return to the previous menu. Then press ‘M1’ repeatedly until you get back to the ‘System Menu’ That completes the manual setup of the reader. So just press ‘M1’ repeatedly until you get back to the introductory ‘Wait Remote’ screen. You can now insert the reader into the cradle. Make sure that the cradle power is connected and the USB connector is inserted into the appropriate port. Communicating with the Reader Turn on the barcode reader and make sure that you are at the ‘Introductory Wait Remote Screen’ Start ToolTrakka and choose ‘Setup|Barcode Reader|Setup ToolTrakka will find your reader and will display the following dialog… 15/01/13 ToolTrakka V7 Manual 34 This form is warning you that the reader must be plugged in, turned on and set at the ‘Wait remote’ screen for you to connect to it. If the reader is in this condition just click ‘Proceed’ The Setup Dialog The setup dialog displays some useful information about the reader and allows you to set a number of items. 15/01/13 ToolTrakka V7 Manual 35 You can set ‘Beep Volume’ and ‘Auto Power Off’ to any of the available values that you want. But you MUST set ‘Date Mode’ to ‘DD/MM/YYYY’ While here you can download an appropriate task file to the reader but I will treat this separately as you may want to perform this action later after some consideration of what suits your situation. If you want you to postpone this till later you can save the current setting and come back later So click the OK button to close this form and lock in your changes. Downloading the Reader Task File Before you can use the barcode reader to process ToolTrakka transactions you must download the task file relevant for your requirements. There are two task files. Which one you use depends on what type of transactions you will be doing. One of the task files asks you, for each transaction, what quantity is being issued. It defaults the answer to one so you can just hit enter to choose one. You will use this task file if you intend using ToolTrakka to issue/return Equipment Sets and/or consumables. The other task file does not ask you to select a quantity. It defaults the quantity to one without asking you. This task file is a good choice if you are only going to manage equipment items (ie not equipment sets or consumables). It is marginally quicker and easier to use in an equipment only environment (where the quantity is always one). The task files are named as follows… TT6Q.TSL – Which asks for quantities TT6NQ.TSL – Which does not ask for quantities These files are installed along with the program into the ‘Install’ directory (usually c:\Program Files(_x86)\ToolTrakka V7) To download your task file proceed as follows… Make sure that the reader is in the cradle, turned on and is at the ‘Wait Remote’ screen. In ToolTrakka select ‘File|Setup|Barcode Reader’. ToolTrakka will open the barcode reader setup window. Under the setting panel you will see the ‘Task Download utility. Click the ‘Download’ button. ToolTrakka will present you with a ‘File Open’ dialog and allow you to select a file. Navigate to the install directory (see above) and choose the task file appropriate to your situation. Click OK and the task file will be installed on the reader (you will see all the program contents scroll by as they are downloaded). When you have done this click the OK button to close the setup form. You should not have to do this again. Using the Reader to Record ToolTrakka Transactions General Process In general the barcode recording process is quite intelligent. When you record a transaction the following applies… 15/01/13 ToolTrakka V7 Manual 36 If the item is in the store it is issued to the recorded person, job or container. If the item is out with the person, job or container recorded it is returned to the store If the item is out with another person, job or container it is returned to the store and then issued to the recorded person, job or container. This process makes the recording of transactions much simpler for you and completes each transaction correctly so the timing records are complete. The process is as follows… You disconnect the reader and take it to the location to record the transactions. You can record multiple transactions and these are stored in the unit until you synchronise with the ToolTrakka program. To make a reading you scan the Job/person/container barcode first. Then you scan the item barcode. If you are issuing multiple items to one person/job/container just scan multiple items. The reader will assume that the same person/job/container and insert the correct barcode for each of the transactions. When you have completed scanning the items for this person/job/container you must scan the ‘RESET’ barcode to complete this set of transactions. When you do this the reader will return to the ‘Location’ scan field ready for the next set of transactions. NB You must scan the ‘RESET’ barcode after the last transaction in a batch (don’t leave it hanging’). While you are taking readings with the reader you should not permit anyone to record transactions on the ToolTrakka program directory as this may result in conflicting transactions Synchronising the Reader Transactions with ToolTrakker Once you have made all your transactions and returned to your computer you need to synchronise ToolTrakka to bring the records up to date. The process is as follows… Connect the reader to its connector or place it in its cradle and turn it on. Make sure that the reader screen is displaying ‘Wait Remote’. From the ToolTrakka Main Menu Select File|Scan|Upload All Issues and the following dialog box will be displayed. Alternatively you can access this form by clicking the ‘Barcode Scan Upload All Issues’ tool on the main toolbar (hover over the tools to find it). 15/01/13 ToolTrakka V7 Manual 37 On this form you will see a date field and an option to use this date. The reason for this field is that it might be possible that you are entering issues before they are actually going to leave your premises. Or you may be entering returns some time after the items actually arrived back at your store (perhaps they arrived on a Friday PM and you haven’t gotten to them till the following Monday). If you are costing the hire times for these items it may be important to enter the correct date. This field defaults to ‘now’ but gives you the opportunity to change it to some other date and time. So if you need to enter the date and time that you want ToolTrakka to use when processing these transactions. You can either allow the barcode reader date and time to be used (the default) or you can check the ‘Use this date’ radiobutton and type in the date/time that you require. Make sure that the reader is connected to the system, turned on, is at the ‘Wait Remote’ screen and then click the ‘Upload button. ToolTrakka will upload any transactions that are in the reader, process them and the delete the transactions from the reader so it is ready for the next batch. If ToolTrakka detects an error during the upload process it will announce this fact to you via a dialog and will offer to print an error report. You should print out the error report to see what went wrong. Using the ‘Utility’ barcodes Four preprinted barcodes (in addition to the ‘Reset’ barcode are supplied with the barcode version of ToolTrakka. These are special barcodes that do the following… Take an item out of service Return an item to service Mark as sold Mark for disposal To use these barcodes you scan the special barcode first and then scan one or more items of equipment. These transactions will perform the stated procedures on the items as you would expect. Once again, remember that you can make multiple item scans (so, for example you could scan the ‘Mark for Disposal’ barcode and then move around a number of items of equipment and scan them. Each would then be marked for disposal. You still need to scan ‘Reset’ to complete this set of transactions. Please Note: The ‘Return to Store’ utility barcode – a special note! 15/01/13 ToolTrakka V7 Manual 38 A problem can occur in scanning transactions where items are transferred by users from one person to another. When a person checks out an item of equipment and then transfers it to another person (without informing you) ToolTrakka will still think that the original person to whom the item was issued still has it. If the person who now has the item returns it and you scan that person’s barcode followed by the item’s barcode ToolTrakka will see that the item we checked out to the original person. ToolTrakka will assume that you are transferring the item from the person that originally check it out to the person whose barcode you have scanned. ToolTrakka will, therefore, record two transactions – First it will return this item to the store and it will then issue ot to the second person. This is probably not what you want! If the second person is just returning the item to the store you certainly do not want to issue it to him/her. Unfortunately this is a common situation as employees often give tools and equipment to each other and ToolTrakka cannot be expected to know that this has happened. In addition, the person is not generally there at the time so you can’t scan his/her barcode. The solution to this problem is to ALWAYS use the ‘Return to Store’ utility barcode to process items that are being returned to the store. Doing this will ensure that ToolTrakka always processes returns correctly. 15/01/13 ToolTrakka V7 Manual 39