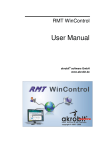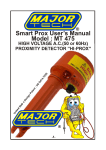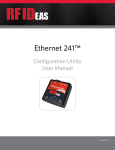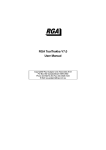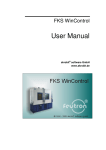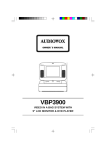Download C15306 Rev 5.6 Commander II User Guide.p65
Transcript
Cardax TM Commander II Reference Manual Revision 5.6 Cardax (International) Ltd. Private Bag 3026 Hamilton New Zealand Commander II Foreword Foreword © Cardax (International) Ltd All rights reserved. No part of this manual may be copied or reproduced in any form or by any means without the prior written consent of Cardax (International) Ltd. The information in this manual is subject to change without notice and should not be construed as a commitment by Cardax . Cardax has taken great effort to verify the accuracy of this manual but assumes no responsibility for any technical inaccuracies or typographical errors. Suggestions or Enquiries Any suggestions or enquires regarding the content of this manual should be addressed to: Technical Support Services Cardax (International) Ltd Private Bag 3026 Hamilton New Zealand Email: [email protected] To Order More Copies of This Reference Manual You are able to purchase more copies of this Reference Manual through your local Cardax distributor. Cardax information to be included on your order is: • part number: C15306 • description: Commander II Reference Manual • language: English C15306 Rev5.6 Page i Foreword Commander II Maximum Configurations The manual is written to cover the maximum possible Commander configuration. * Some Commanders may be configured for 65,000 Cardholders. * Some Commanders may be configured for 10 Day files. * Some Commanders may be configured to control 50 CARDAX units. * Your Site may not need these maximums and your Commander will not have been configured for them. * This manual covers the software features in all CARDAX Commander software versions prior to and including version 3.50. * For example a difference between versions 3.3n and 3.50 is noted as follows: Ver 3.50 This text applies to Commander software version 3.50, ONLY. About This Manual This manual describes how to set up and use a CARDAX Commander. The basic concepts of a CARDAX Security System controlled by a CARDAX Commander are also explained. It is assumed that you, the user, are familiar with the CARDAX Security System installed at your site and aware of the location of CARDAX Units. For Whom This manual is for both everyday operation by security personnel and also for system management. The chapter on day-to-day operations give a more detailed explanation of a particular function than will be found in the CARDAX Commander User Guide which is issued as a quick reference guide to on-duty personnel. The chapter on system management covers setting up the CARDAX Commander, changing existing parameters and minor diagnostics procedures. Page ii C15306 Rev 5.6 Commander II Table of Contents Table of Contents Foreword ...................................................................................................... i Chapter 1 System Overview Introduction .............................................................................................. 1-1 Software Versions ............................................................................................ 1-1 Cardax Commander ........................................................................................ 1-1 Cardax Universal Reader Interface (URI) ........................................................ 1-2 Cardax Scout ................................................................................................... 1-2 Cardax Liftmaster............................................................................................. 1-3 Cardax Door Readers ...................................................................................... 1-4 Operating Parameters ............................................................................. 1-8 Access Criteria ................................................................................................ 1-8 Authorised Card or Key.................................................................................... 1-9 PINs Mode ............................................................................................. 1-10 PINs Only Facility .......................................................................................... 1-10 Lift Levels ............................................................................................... 1-11 Day Files ................................................................................................ 1-12 Automatic Update .......................................................................................... 1-12 Anti–passback ............................................................................................... 1-12 Auxiliary Inputs and Messages ...................................................................... 1-12 Relays .................................................................................................... 1-13 Alarm Zones .......................................................................................... 1-14 Setting an Alarm Zone .......................................................................... 1-15 Unsetting an Alarm Zone ...................................................................... 1-16 Using Access Modes and Facilities ...................................................... 1-17 Reflecting Relays .................................................................................. 1-18 Zone Counting ....................................................................................... 1-19 Card Trace ............................................................................................. 1-20 Fire Alarm Response ............................................................................ 1-21 Chapter 2 Getting Started Introduction .............................................................................................. 2-1 Definitions ....................................................................................................... 2-1 Logging On .............................................................................................. 2-2 Direct Logon .................................................................................................... 2-2 Remote Logon ................................................................................................. 2-2 To Logon .......................................................................................................... 2-3 Unauthorised “Logon” ............................................................................. 2-4 Password ......................................................................................................... 2-4 Logging Off .............................................................................................. 2-5 Automatic Log Off ............................................................................................ 2-5 Selecting a Menu Option ........................................................................ 2-6 Leaving a Menu Option ........................................................................... 2-7 C15306 Rev 5.6 Page TOC-1 Table of Contents Commander II Pre–defined Keys .................................................................................... 2-8 Special Editing Keys ............................................................................. 2-10 Alarms Window ...................................................................................... 2-11 Viewing the Alarms Window (“PF2”) .............................................................. 2-11 Processing Alarms......................................................................................... 2-13 Sticky Alarms ................................................................................................. 2-13 Stopping the Beeping .................................................................................... 2-14 Messages Buffer ................................................................................... 2-15 Viewing the Messages Buffer (PF4) .............................................................. 2-15 Function Bar (PF1) ................................................................................ 2-17 Activating the Function Bar ............................................................................ 2-17 Selecting the Function Bar Functions ............................................................ 2-17 Auxiliary Function Bar (PF3) ................................................................. 2-18 Open Door ..................................................................................................... 2-18 Generating an Operator Message .................................................................. 2-18 Changing Your Password .............................................................................. 2-19 Chapter 3 Day to Day Operations Introduction .............................................................................................. 3-1 Monitor Site ..................................................................................................... 3-2 Status Of Units ................................................................................................. 3-2 Status Of Inputs ............................................................................................... 3-4 Status Of Relays .............................................................................................. 3-5 Printing Events and Reports ............................................................................ 3-7 Status of Alarm Zones............................................................................. 3-8 Status of Overrides................................................................................ 3-10 Zone Count Status ................................................................................ 3-12 Overrides ............................................................................................... 3-14 Zones ..................................................................................................... 3-16 Access Modes Information ............................................................................. 3-17 PINs Mode Information .................................................................................. 3-19 Escort Time Frames Information .................................................................... 3-20 Door Readers ................................................................................................ 3-21 Lift Levels ............................................................................................... 3-25 Lift PINS Mode ............................................................................................... 3-27 Alarm Zones .......................................................................................... 3-29 Time Clock Relays ................................................................................ 3-31 Anti-Passback ....................................................................................... 3-32 Zone Count ............................................................................................ 3-34 Card Database ...................................................................................... 3-36 General Editing Procedures ................................................................. 3-39 Number Field ................................................................................................. 3-39 Name Field .................................................................................................... 3-39 Resident Field ............................................................................................... 3-39 Issue field ...................................................................................................... 3-40 Time Frames .................................................................................................. 3-40 Zones ............................................................................................................ 3-40 Page TOC-2 C15306 Rev 5.6 Commander II Table of Contents Lift Levels ...................................................................................................... 3-42 Creating a New Card ..................................................................................... 3-46 Using the Add Function ................................................................................. 3-46 Using the Edit Function ................................................................................. 3-47 Removing a Card........................................................................................... 3-47 Copying From One Card to Another ............................................................... 3-48 Exit From Edit/Display Cardholder Record .................................................... 3-48 Print Cardholders .................................................................................. 3-49 Send Cardholder [Prior to version 3.50] ............................................... 3-52 Send Cardholder [Version 3.50 and later] ............................................ 3-55 Cardholder Send Status [Prior to version 3.50] ................................... 3-56 Cardholder Send Status [Version 3.50 and later] ................................. 3-57 Printing Events and Reports .......................................................................... 3-57 Database Statistics [Version 3.60 and later] ........................................ 3-58 Chapter 4 Day Files Introduction .............................................................................................. 4-1 Common Editing Functions ............................................................................. 4-4 Zone Day Files ........................................................................................ 4-5 Viewing the Day File ....................................................................................... 4-5 Changing Zone Day Files................................................................................ 4-6 Copying From One Day File to Another Day File ............................................. 4-6 Print Set Up Information ................................................................................... 4-7 Editing Zone Day Files .................................................................................... 4-7 Goto Another Access Criteria Screen ............................................................ 4-13 Time Copy ..................................................................................................... 4-13 Zone Copy ..................................................................................................... 4-14 Lift Day Files .......................................................................................... 4-15 Viewing the Day File ..................................................................................... 4-16 Edit Lift PINs Mode Day Files ........................................................................ 4-17 Editing Lift Level Day Files ............................................................................ 4-17 Printing PINS Automatic Updates .................................................................. 4-19 Alarm Zone Day File .............................................................................. 4-20 Alarm Information........................................................................................... 4-20 Editing the Alarm Zone Day File .................................................................... 4-21 Time Clock Day File .............................................................................. 4-22 Editing the Time Clock Day File .................................................................... 4-22 Allocation of Day Files ........................................................................... 4-23 To Allocate a New Day File ........................................................................... 4-23 Holidays ................................................................................................. 4-24 Adding a Holiday ........................................................................................... 4-24 Removing a Holiday ...................................................................................... 4-25 C15306 Rev 5.6 Page TOC-3 Table of Contents Commander II Chapter 5 System Management Introduction .............................................................................................. 5-1 System Paramters ................................................................................... 5-9 System Owner ................................................................................................. 5-9 Pulse Time ..................................................................................................... 5-10 Dual Auth Timeout ......................................................................................... 5-10 Number Of Lift Levels .................................................................................... 5-10 Print Alarms Only ........................................................................................... 5-10 Priority Alarms Audible .................................................................................. 5-11 Log Off Time .................................................................................................. 5-11 Commander Address ..................................................................................... 5-12 Host Communications ................................................................................... 5-12 Crypt Seed ..................................................................................................... 5-12 Polling Configuration ..................................................................................... 5-13 Anti-passback Menu ............................................................................. 5-14 Anti–passback Option .................................................................................... 5-14 Auto Forgive .................................................................................................. 5-15 Forgive All ..................................................................................................... 5-15 Zones ............................................................................................................ 5-15 Operators ............................................................................................... 5-17 Adding Operators........................................................................................... 5-17 Removing Operators ...................................................................................... 5-18 Authorising Operators to Access Different Functions ..................................... 5-18 Copying the Authorised Functions................................................................. 5-19 Resetting Passwords ..................................................................................... 5-19 Change the Operators Limits ......................................................................... 5-19 Changing the Time and Date ................................................................ 5-21 Daylight Saving ..................................................................................... 5-22 Relay Map .............................................................................................. 5-23 Relay Map Information ................................................................................... 5-24 Alarm Zones .......................................................................................... 5-28 Fire Control ............................................................................................ 5-32 Zones ............................................................................................................ 5-33 Lift Levels ...................................................................................................... 5-33 Input Information .................................................................................... 5-34 Polling Map ............................................................................................ 5-40 Editing the Polling Map .................................................................................. 5-40 Unit Alarm Set-up .......................................................................................... 5-44 Printing the Polling Map ................................................................................. 5-46 Zone Count Setup ................................................................................. 5-48 Messages ...................................................................................................... 5-49 Thresholds ..................................................................................................... 5-50 Reset Data To Defaults ......................................................................... 5-53 Memory Upload/Download ................................................................... 5-54 Hardware Diagnostics ........................................................................... 5-59 Polling Diagnostics ................................................................................ 5-61 Display Poll Intervals ..................................................................................... 5-61 Page TOC-4 C15306 Rev 5.6 Commander II Table of Contents Display Retry Count ...................................................................................... 5-63 Display Event Rate ........................................................................................ 5-64 Commander System Alarms ................................................................. 5-65 Appendix A Crosstalk Mk.4 Introduction ............................................................................................. A-1 Setting up Crosstalk. ....................................................................................... A-1 Starting Crosstalk ........................................................................................... A-3 Appendix B Status Messages Introduction ............................................................................................. B-1 Card Messages .............................................................................................. B-2 Alarm Zone Messages .......................................................................... B-5 Unit Messages ....................................................................................... B-6 Commander Messages ......................................................................... B-9 Commander to Command Centre ................................................................. B-10 Setup Data Transfers .................................................................................... B-10 Data Transfer Messages ...................................................................... B-13 Zone Counting Messages ................................................................... B-15 Scout II Messages ............................................................................... B-16 Fire Alarm Messages ........................................................................... B-17 Index Index ......................................................................................................... I-1 C15306 Rev 5.6 Page TOC-5 Table of Contents Page TOC-6 Commander II C15306 Rev 5.6 Chapter 1 System Overview Commander II System Overview Introduction This chapter describes the components and operating parameters used in the Cardax Security System when controlled by a Cardax Commander. Software Versions Refer to page ii of this manual. Ver 3.50 Cardax Commander The Cardax Commander is the central controller for the Cardax Integrated Security System. The Cardax Commander controls access and monitors site alarms. Two versions of the Cardax Commander are available. Cardax Commander and Cardax Commander II. Both versions can be configured to control 5, 10, 25 or 50 Cardax units. This manual applies to all versions and configurations of the Cardax Commander. However if your configuration only controls 10 Cardax units, for instance, only 10 units will be displayed on any screen. The Cardax Commander can accommodate up to five relay boards. There are 16 relays on one relay board. Therefore, up to 80 relay outputs are available at the Cardax Commander. The Cardax Commander II can accommodate one relay board (16 relay outputs). C15306 Rev 5.6 Page 1-1 System Overview Commander II Cardax Universal Reader Interface (URI) The Cardax Universal Reader Interface (URI) is a door reader controller that interfaces Cardax and other card readers to the Cardax system. The URI controls either one door with an entry and exit reader or two doors with entry readers and controlled push-button exit facilities. It monitors the door position and lock status of the controlled doors and has auxiliary inputs to monitor alarm devices such as PIRs etc. Up to 50 URI controlled door readers can be connected to a Cardax Commander II. Cardax Scout The Cardax Scout is an alarm monitoring and output control panel. It has 16 inputs which can be used to monitor any binary (on/off) switch or sensor such as a reed switch, PIR motion sensor or pressure switch. The Scout also has 8 output relays which can be used to control any binary (on/off) device, such as a magnetic lock, alarm bells or a warning light. Page 1-2 C15306 Rev 5.6 Commander II System Overview Cardax Liftmaster The Cardax Liftmaster controls and monitors lift access in multistorey buildings. It performs all the control and decision making functions required to monitor a lift shaft security system and authorise entry. The Liftmaster can control access to up to four lift shafts on a maximum of 72 lift levels using either a set of relays or RS232 communications. Each lift car must have its own Car Unit. The Car Unit can be any Cardax Door reader configured for lift operation and mounted in the lift car. C15306 Rev 5.6 Page 1-3 System Overview Commander II Cardax Door Readers Cardax door readers are devices which monitor and control access through an entry or exit point such as a door or barrier arm. Door readers require some form of identification such as a swipe or proximity card, or PIN before unlocking the access point. Door readers may be used as either entry or exit readers. An entry reader is any door reader that controls entry to an access controlled area (access zone). An exit reader is any door reader which controls exit from an access controlled area (access zone). Cardax SmartProx The Cardax SmartProx is a card only reader which provides access by passing a proximity tag across the face of the unit. The SmartProx must be connected to a Cardax URI and can be used as both an entry and exit reader. Cardax SmartProx Plus The Cardax SmartProx Plus is a card plus PIN reader for use in situations where more security than a card only reader is required. It provides access by entering a personal identification number in conjunction with passing a proximity tag across the face of the unit. The SmartProx Plus must be connected to a Cardax URI and can be used as both an entry and exit reader. Page 1-4 C15306 Rev 5.6 Commander II System Overview Cardax SmartProx Long Range The Cardax SmartProx Long Range is a long range card only proximity reader. It has a read range of up to 2 metres depending upon the transponder type. The antenna is a simple wire loop which can be built into the surrounding structure. The SmartProx Long Range must be connected to a Cardax URI and can be used as both an entry and exit reader. Cardax SmartSwipe The Cardax SmartSwipe is a card only reader which provides access by swiping a magnetic stripe card through the reader unit. The SmartSwipe must be connected to a Cardax URI and can be used as both an entry and exit reader. C15306 Rev 5.6 Page 1-5 System Overview Commander II Cardax SmartSwipe Plus The Cardax SmartSwipe Plus is a card plus PIN reader for use in situations where more security than a card only reader is required. It provides access by a cardholder entering a personal identification number in conjunction with swiping a magnetic stripe card through the reader unit. The SmartSwipe Plus must be connected to a Cardax URI and can be used as both an entry and exit reader. Cardax III The Cardax III is a card plus PIN reader for use in situations where more security than a card only reader is required. It provides access by a cardholder entering a personal identification number in conjunction with swiping a magnetic stripe card through the reader unit. The Cardax III also contains auxiliary inputs and outputs which can be used to monitor or operate alarm devices such as PIRs etc The Cardax III can be used as both an entry and exit reader and does not need to be connected to a Cardax URI. It can work independently if communications between it and the Cardax Commander fail. Page 1-6 C15306 Rev 5.6 Commander II System Overview Cardax Swipe Reader with PIN The Cardax Swipe Reader with PIN is a card plus PIN reader for use in situations where more security than a card only reader is required. It provides access by a cardholder entering a personal identification number in conjunction with swiping a magnetic stripe card through the reader unit. The Cardax Swipe Reader with PIN appears identical to the Cardax III reader however it does not contain any auxiliary inputs or outputs. It must be connected to a Cardax URI and can be used as both an entry and exit reader. Cardax Basic The Cardax Basic is a card only door reader which provides access by swiping a magnetic stripe card through the reader unit. It does not contain any auxiliary inputs or outputs and can not be used as an exit reader. The Cardax Basic can work independently if communications between it and the Cardax Commander fail. C15306 Rev 5.6 Page 1-7 System Overview Commander II Operating Parameters This section describes the parameters that work together to control and monitor your Cardax controlled site. A database of 10,000 authorised user identifications, together with the access criteria allocated to each user, is held and maintained in the Cardax Commander. These database records are also stored in each Cardax Unit. Ver 3.50 A database of, up to, 65,500 user identifications, together with the access criteria allocated to each user, is held and maintained in the Cardax Commander. Up to 10,000 database records are also stored in each Cardax Unit. 250 of these records can be “resident” in the unit and the remaining records are maintained on a “first in — first out” basis. When the unit database does not contain a cardholder record the record is obtained from the Cardax Commander II and stored in the unit’s database. If this unit’s database is full, then the new record will replace the record that has been unused for the longest time. The 250 “resident” records are never removed from a unit’s database. Access Criteria The following criteria are used to control access into secured areas.: • Authorised Card or key • Facility Code Ver 3.50 Page 1-8 • Issue Number • • • Zones or Lift Levels Time Frames PINs Mode C15306 Rev 5.6 Commander II System Overview Authorised Card or Key An “authorised” card/key is one which is known to the system. A user whose card/key is not authorised will not be permitted to enter the site at all. Throughout this document “card” refers to any form of access media, such as: • Keys (for insertion readers), • Cards (for magnetic swipe or proximity readers) • Pucks (fitted to vehicles for proximity readers). Facility code Each Cardax system is allocated a unique “Facility Code”. This 5–digit code is used to identify cards that may be used on this site. Entry is granted if the Facility Code on the user’s card matches the Facility Code stored in the Cardax unit. Ver 3.50 Issue Number Each card number can have one issue number associated with it. Should a cardholder loose their card — for instance — then changing the issue number allows the cardholder to retain their card number and PIN (Personal Identification Number). Entry is granted if the issue number, on the user’s card, matches the Facility Code stored in the Cardax unit. Zones The Cardax system enables up to 50 separate geographic areas (“zones”) to be secured and controlled separately. Each Door Reader is allocated a zone. The zone is the area beyond the door. Entry is granted if the cardholder is authorised to enter the zone allocated to the Door Reader. Time Frames Time frames are used by Cardax units to restrict access to certain times of the day. Entry is granted if the cardholder is authorised to enter the area during the time frame in force at the Cardax unit (and all other access criteria is correct). C15306 Rev 5.6 Page 1-9 System Overview Commander II PINs Mode The PINs mode is used by Cardax units to determine how many Personal Identification Number (PIN) digits the cardholder must enter before access is granted. There are four modes: . No PIN is required. The cardholder should swipe their card. Access is granted if all other access criteria are met. IN No PIN is required The cardholder must press the “IN” key. The cardholder should swipe their card and press the IN key. Access is granted if all other access criteria are met. 4 A four digit PIN is required. The cardholder should swipe their card, enter a four digit PIN and press the “IN” key. Access is granted if the PIN entered matches the one the Cardax unit calculates. 6 A six digit PIN is required. The cardholder should swipe their card, enter a six digit PIN and press the “IN” key. Access is granted if the PIN entered matches the one the Cardax unit calculates. PINs Only Facility You can set a Cardax unit to the 4 PIN required mode and to PINs only, at the same time. This facility allows a card holder to enter a zone by using a PIN number only. A Cardax card is not required. The number is the same for all users and does not afford maximum security. Page 1-10 C15306 Rev 5.6 Commander II System Overview Lift Levels Lift levels are used by Liftmasters to restrict access to certain levels within a multi–level building. They are similar to the zones criteria used in Door Readers. The cardholder is authorised to travel to certain lift levels. The cardholder may select and travel to any of the authorised levels, after the other access criteria are met. Lift Levels as Zones Lift levels can be defined to act as zones. Door Readers are allocated a lift level rather than a zone and this is used to identify the area beyond the door. The most common use of this configuration is where a door leads from a stairwell and is associated with a lift or floor level. Entry is granted if the cardholder is authorised to enter the lift level allocated to the Door Reader (and all other access criteria is correct). C15306 Rev 5.6 Page 1-11 System Overview Commander II Day Files Day Files are used in the Commander to store all the access criteria for each monitored unit for a twenty–four hour period. Day Files define the period from midnight to the following midnight (represented as 00:00). You can create up to ten day files. A Day File consists of four different files which enable you to control the following criteria. Each of the four files is set up individually for each day: • Alarm Zone Day Files • Zone Reader Day Files • Time Clock Relay Day Files • Lift Level Day Files Automatic Update The access criteria changes are sent to individual Cardax units at the times defined in the Day File. These times are called “automatic updates”. Anti–passback Zones can be designated as “anti–passback”. Any cardholder entering an “anti–passback” zone controlled by a Cardax reader must exit from that zone by swiping their card through an exit reader. The “anti–passback” zone can be set to allow cardholders to re–enter the zone, after a set time period, even if they did not exit correctly. This feature is known as “Timed anti–passback”. Auxiliary Inputs and Messages Cardax units have auxiliary inputs which can be connected to monitor remote detectors (for example, an infrared movement detector). When an input is activated, an “input message” is generated at the Cardax Commander. This provides the operator with a readable explanation of what the input has detected (movement in computer room, for example). You can define up to 500 different messages. Each message can be up to 30 characters long and associated with various auxiliary inputs. Auxiliary inputs can have logical relays associated with them. The relays change state according to the criteria set by the auxiliary input. Page 1-12 C15306 Rev 5.6 Commander II System Overview Relays A Cardax Commander can control up to 200 logical relays. These logical relays can be “mapped” to a physical relay either within the Commander (up to 80 physical relays) or in a remote unit. A remote unit can be a Door/car reader which contains a single physical relay or a Scout. Logical relays on a Cardax Commander can also be controlled from a remote Cardax Commander or Command Centre. Physical relays are used to activate various pieces of equipment when certain events occur. The Output Relays are grouped into three categories (Refer to Chapter 3 for full details): • The first eight relays have pre-defined functions. • The second sixteen relays are used as Time Clock relays. These can be used to automatically perform actions at predetermined times of the day (lock loading bay doors outside working hours, for example). • The remaining relays are user–definable. Generally they are linked with input movement activation (switch on security lighting when movement is detected, for example). C15306 Rev 5.6 Page 1-13 System Overview Commander II Alarm Zones Alarm zones are “areas” that contain alarms, operated by relays, that share the same alarm conditions. For instance all alarms that should be activated after 23.59 could be allocated to a single Alarm zone. There can be up to 100 Alarm zones. The first 50 Alarm zones are associated with the 50 physical zones, the remaining 50 can be userdefined. Alarm zones can be in one of the following possible states: SET In this mode the alarms are set, the alarm will be triggered if inputs are sensed. The cardholder cannot override the alarm zone state. This can be considered the “active” or “armed” state for the zone and would probably be the time that an area needs to be most secure. After business hours, for instance UNSET This can be considered the “non–active” or “unarmed” state for the zone. Usually the time when security in an area is relaxed. Normal working hours, for instance SET-USER This mode is the same as the SET mode in that the alarm will be triggered if inputs are sensed. However, in this mode, a cardholder can change the mode to UNSET-USER. UNSET-USER This mode is the same as the UNSET mode, but a cardholder can change the mode to SET-USER. Refer to the following pages for information on setting and unsetting alarm zones. Page 1-14 C15306 Rev 5.6 Commander II System Overview Setting an Alarm Zone The cardholder must have valid access to the zone. The zone that the door reader is in must be set to the UNSET-USER mode, via the Zone Dayfile or the Zone override. • Press key "1" • Press "IN" key The Try Again and Enter light emitting diodes (LEDs) on the door reader will flash in anti-phase. (for approximately 12 seconds) • Swipe a valid card. ( or cards if the reader is in the Dual Authorisation or Escort access mode). • Enter your PIN if required. The Disallowed and PIN Required LEDs will flash briefly and the Enter LED will flash for approximately 5 seconds. The Disallowed LED will flash if any operation is unsuccessful. The door relay will not operate during the setting operation. The CARDAX Commander will display an Alarm Zone xx Set message (where xx is the zone number). Note: The “1 IN” is an indication that a zone is to be set, it is not the number of the zone. For instance, entering “2 IN” would not set zone 2. C15306 Rev 5.6 Page 1-15 System Overview Commander II Unsetting an Alarm Zone The alarm zone is UNSET by swiping a card and obtaining a granted access. The zone that the door reader is in must be set to the SET-USER mode, via the Zone Dayfile or the Zone override. • Swipe a valid card. ( or cards if the reader is in the Dual Authorisation or Escort access mode). • Enter your PIN if required. The Enter LED will flash for approximately 5 seconds. The door relay will operate and the zone will be unset. The CARDAX Commander will display an Alarm Zone xx Unset message (where xx is the zone number). Page 1-16 C15306 Rev 5.6 Commander II System Overview Using Access Modes and Facilities You can set up Units to allow for special cardholder facilities: Dual Authorisation Two people, with valid time frames must, swipe their card together, or within a short predetermined time, before the door will be unlocked. This facility could be used to ensure that two people are present in a dangerous goods area, for instance. Escort A cardholder may act as an escort for visitors. Each visitor will be issued with a “visitors” card. The visitor will not be able to enter any zones without the escort swiping the escort’s card, after the visitor swipes their card. The escort will be confirming, to the system, that the visitor is in fact being escorted. The “escort” will not be able to enter a zone unless the “escort” time frame is also a valid “normal” timeframe. Visitor A visitor card is a “normal” cardholders card with Time Frames set to “visitors hours”. Pending Mode A cardholder can be allowed to set a Secure door to Free access, or a door with free access to Secure, with a specific card/timeframe combination. A University lecturer might have such a card. This would allow the lecturer set a Secure laboratory to Free access, thus allowing students to enter. The lecturer would Secure the door again, at the end of the lecture. The laboratory could be set to allow graduates access, but the graduates would not be able to set the door to Free access. C15306 Rev 5.6 Page 1-17 System Overview Commander II Reflecting Relays Relays can be set to “reflect” the state of inputs, unit events and alarm zones. Refer to chapter 5 for details on setting up inputs and relays. Inputs Each of the auxiliary inputs of CARDAX door readers and of the CARDAX Scout II can be in one of two states (closed or open). Two relays can be assigned to each input state. When set to the “reflect” mode the state of the relay follows the state of the input. Relay(s) associated with the closed state: Relay energised when input closed Relay de-energised when input open Relay(s) associated with the open state: Relay energised when input open Relay de-energised when input closed Unit Events Each door alarm (Forced door, Door open too long and Door not locked) and unit alarm (Tamper and Stop responding) can have two relays associated with it. The relays can reflect the state of the alarm. If the alarm is active the relay will be energised. Alarm Zone States Two relays can be allocated to reflect the state of an alarm zone. If the alarm zone is SET (i.e. armed) then the relays will be energised. If the alarm zone is UNSET then the relays will be de-energised. Page 1-18 C15306 Rev 5.6 Commander II System Overview Zone Counting Zones in the CARDAX Commander system can be set up to allow you to monitor the number of people or vehicles in the zone. In this instance we will refer to the person or vehicle as a cardholder. The maximum number of cardholders that are allowed in the zone can be defined. If you use this for a car park, for instance, then the CARDAX Commander can be set up to send an alarm when the car park is full. The minimum number of cardholders that must always be present in a zone can also be set. You can set the system such that there must always be two cardholders in a dangerous goods area, for instance. The CARDAX Commander can send an alarm if only one cardholder enters the zone, or if only one cardholder remains in a zone. The zone can be set so that the minimum number of cardholders in the zone must be two or more, but can also be none. For instance: In a dangerous goods area there must always be two people present and an alarm is generated if only one person is present. However no alarm is generated if noone is in the area. Conversely the zone can be set so that there must always be at least one cardholder in the zone and if there is no cardholder present then an alarm will be generated. For instance: At least one security guard must be present in a guard room. If the room is left empty an alarm will be generated. When monitoring people within zones it is advisable to set the zones to be anti-passback. C15306 Rev 5.6 Page 1-19 System Overview Commander II Card Trace When creating a new cardholder or changing cardholder data on the CARDAX Command Centre, you can specify that a trace should be put on the cardholder. This means that whenever the cardholder swipes their card a message, or alarm, is displayed on the CARDAX Command Centre. The cardholder’s details will be recorded on the Site Activity report. The Card Trace alarm option must be set. Refer to chapter 5 “System Management”- Commander System Alarms. Page 1-20 C15306 Rev 5.6 Commander II System Overview Fire Alarm Response Ver 3.50 You can define zones and/or lift levels that are set to “Free Access” in the event of a fire alarm. The zones or lift levels are defined in the FIRE CONTROL menu. The Commander can be configured to set the zones and lift levels into the “Free Access” mode until the fire alarm has been processed. Once the fire alarm has been processed the zones and lift levels will be set to the state defined in the Dayfiles for the zone or lift level. All door units within the zone will be set, so you may need to allocate a zone as a specific fire alarm zone, if you only want certain door units to be set to “Free Access”. For instance, you may wish to set up a “fire” zone that contains all the external doors of a building. The fire alarm can be generated from any Input. The Input is defined in the INPUT INFORMATION MENU. C15306 Rev 5.6 Page 1-21 System Overview Page 1-22 Commander II C15306 Rev 5.6 Chapter 2 Getting Started Commander II Getting Started Introduction This chapter describes how to start using the Cardax Commander, how to “log on” and “log off”, change a password, select and leave a menu option. It also describes the screen layout, each pre–defined key, the editing keys, and the Function Bars. The alarms stack and the messages buffer is also explained. The Cardax Commander uses a VT–100 terminal or a Personal Computer (PC) running a VT–100 terminal emulation program, to display the system information as it happens. This main terminal also enables you to control site security and change operating parameters. You can connect a second terminal to the Cardax Commander via a modem. This enables you to control the site security remotely. Definitions Throughout this document the following conventions are used to indicate what is required from you. <Return> means press the Return or Enter key. A character inside quotation marks; “Y” means press that character’s key. Hyphenated bold text means you should press and hold down the first key and then press the second key. For example “Ctrl - P “ means press and hold the “Ctrl “ (Control) key and then press the “P” key. Throughout this chapter it is assumed that your system has the maximum number of units, zones and lift levels. Your Cardax Commander may be configured to control less than 50 Cardax units and therefore information will only be displayed for the number of units actually being controlled. C15306 Rev 5.6 Page 2-1 Getting Started Commander II Logging On Before you can use the Cardax Commander, you have to “Log on” to the system. There are two methods to log on to the Cardax Commander: • Direct Log on (via a terminal connected directly to Cardax Commander) • Remote Log on (via a remote terminal connected to the telephone or leased line circuit) Direct Logon When no–one is logged–on to the Cardax Commander the two (2) most recent alarms are displayed at the top of the screen and the remainder of the screen is used to display system messages . If you press any key the messages window will “roll up” to display the “Logon” prompt (Operator ID). Remote Logon If you are using a remote terminal with the Cardax Commander via a telephone or leased line connection your screen will be blank until you “Logon”: Press <Return> and after a short while your terminal will display the Cardax Commander “Logon” prompt (Operator ID). If you are connected via a modem it may take several seconds before you see the prompt. Page 2-2 C15306 Rev 5.6 Commander II Getting Started Site Name CARDAX SECURITY 13:15:00 CARDAX COMMANDER ALARMS 06:12 02 Front Door 06:18 Printer has failed Date & Time Wed 14 NOV 1989 Alarms Display Being TAMPERED with MESSAGE MESSAGES 06:00 03 Computer Room Started Responding 06:11 01 Store Room Started responding 06:15 Entry Granted Messages03 afterComputer Room the screen has “rolled up” Type your name <Return> OPERATOR ID > PASSWORD > 79999 J SMITH Type your password <Return> To Logon Type in your Operator ID name <Return> Type in your Password <Return> Initially your password is the same as your operator ID name. You should change it as soon as possible. You cannot “Logon” if: Another operator is logged on via another terminal You are not an authorised operator You enter the incorrect password When you have successfully “Logged on” the MAIN MENU screen will be displayed (as illustrated on the page 2-6) C15306 Rev 5.6 Page 2-3 Getting Started Commander II Unauthorised “Logon” If a remote operator tries (unsuccessfully) to “Logon” three times, via a modem, the Cardax Commander disables logons, at the remote terminal, for 10 minutes. Password For security reasons you should change your password as soon as possible after “Logging on” for the first time. It is also advisable to change your password on a regular basis. Changing Your Password You can change your password at any time. Press “PF3” function key, to display the Auxiliary Function Bar (described in detail later). Press Right Arrow key until the CHANGE PASSWORD function is highlighted. Press <Return> The screen displays the following prompts ENTER old password Type in your old password (your operator ID, the first time) ENTER new password Enter a new password VERIFY new password Enter the new password again, to verify the change If the last two entries do not match, your OLD password is retained and the following will be displayed: Password not verified - no change, press any key to continue.... Page 2-4 C15306 Rev 5.6 Commander II Getting Started Logging Off At the end of your shift you must “Log off” to protect the security of the system. Select the MAIN MENU option (described in detail later) from the menu being displayed on your screen press <Return>. Select LOGOFF from the Main Menu press <Return>. The messages window is “rolled-down” and a log off appears as the last message. Automatic Log Off If you don’t do anything on the Commander for 10 minutes (time can be set to be anywhere between 1 and 99 minutes) you will be automatically logged off from the system. You will need to “Log on” again to use the Commander. C15306 Rev 5.6 Page 2-5 Getting Started Commander II Selecting a Menu Option To select an option from a menu, use the arrow keys to move to the particular option (as the cursor moves through the menu the option that can be selected is highlighted) and press <Return> . The Cardax Commander displays an error message if you are not authorised to use a particular option. A1 SECURITY CARDAX COMMANDER ALARMS Low 3 06:10 02 Front Door 06:25 Printer has failed Press PF2 to view last 16 Alarms Being TAMPERED with MESSAGES 06:00 06:01 06:25 02 03 03 Thu 5 May 1993 14:13:00 Press PF4 to view last 17 Messages Front Door Computer Room Computer Room Started Responding Started Responding Entry Granted 7888 J. Smith MAIN MENU MONITOR SITE OVERRIDES CARDoption DATABASE Selected menu ALLOCATION OF DAY FILES Press <Return> to SYSTEM MANAGEMENT invoke option LOGOFF HOLIDAYS ZONE DAY FILES LIFT DAY FILES ALARM ZONE DAY FILES TIME CLOCK DAY FILES Press PF1 for Function bar Press PF3 for Auxiliary Function bar Page 2-6 C15306 Rev 5.6 Commander II Getting Started Leaving a Menu Option You can leave a menu option at any stage. Press “PF1” to display the Function Bar. Press “X” to select eXit and <Return>. If you made any changes, the Cardax Commander displays the following prompt: Do you want to save these changes (Y/N)? Y If you just press <Return> then it is equivalent to pressing “Y” and <Return>. This is known as the default. You must press “N” and <Return> to leave the current information unchanged. Sub–menus (for example, Print Card Database) provide a menu option “Return to Main Menu”. C15306 Rev 5.6 Page 2-7 Getting Started Commander II Pre–defined Keys Several keys on the keyboard have pre–defined functions. These keys enable you to access the Function Bar, the Auxiliary Function Bar, the alarms and messages windows, and refresh the screen. Key names vary depending on the type of terminal you are using. The table below details key names for different types of terminals. This manual assumes you are using a VT–100 terminal. VT x1e100 terminal PF1 PF2 PF3 PF4 ‘ RETURN IBM PC (or compatible) running Crosstalk Mk.4 F1 F2 F3 F4 PRT SCR ENTER Refresh Screen Key Hold down the CONTROL (Ctrl) key and press “L”. You may have to refresh the screen in the following situations: • After switching on the second terminal. • After logging onto the Cardax Commander via the second terminal. • After setting up your computer as a VT–100 terminal emulator (when preparing to send or retrieve information from your computer). Function Bar Press the “PF1” key to access the Function Bar, and from there select the available functions. A section later in this chapter describes how to access and select functions on the Function Bar. Auxiliary Function Bar Press the “PF3” key to display Auxiliary Function bar, and from there select the available functions. A section later in this chapter describes how to display and select functions from the Auxiliary Function bar. Page 2-8 C15306 Rev 5.6 Commander II Getting Started Display Alarms Window Press the “PF2" key to “pull down” the alarms window. This enables you to view the 16 most recent alarm messages. A section later in this chapter describes how to view all the alarm messages. Display Messages Window Press the “PF4" key to pull down the messages window. This enables you to view the 17 most recent messages (events, alarms and actions). A section later in this chapter describes how to view all the messages. C15306 Rev 5.6 Page 2-9 Getting Started Commander II Special Editing Keys Several keys on the keyboard enable you to “move around” the screen and to quit from a screen. Advance One Information Field Press the TAB key to move directly to the next information field on the next information field on the right (for example, when editing a line of Input Information). This is a one step process, unlike repeatedly pressing the RIGHT ARROW which moves one character to the right. Reverse One Information Field The “,” key on a terminal numeric keypad or the “*” key on a PC numeric keypad, enables you to move directly to the previous information field on the left. Fast–track The “-” key on the numeric keypad enables you to “fast-track” through the displayed screen (for example, viewing the Day Files) Press the “-” key followed by any of the ARROW keys to move across the screen in approximately 20 character steps. Quit You can “quit” from any prompt displayed on the bottom line of the screen. Hold down the CONTROL (Ctrl) key and press “C”. Page 2-10 C15306 Rev 5.6 Commander II Getting Started Alarms Window When a security breach happens, you will hear a beeping and a message arrives in the alarms window. An alarm can be allocated to one of four priorities. The beeping rate and the location of the message will differ depending on the alarms priority: Message area Critical High Medium Low Priority Beep rate 1 twice a second 2 once a second 3 once every 2 seconds 4 once every 4 seconds The latest two alarm messages are always displayed, regardless of their priority, although up to 100 alarm messages can be stored in the Alarms window. The total number of each priority alarm is displayed at the top of the alarm window at all times. Nothing is displayed for a priority if no alarms of that priority exist. Viewing the Alarms Window (“PF2”) At any stage you can view the other alarm messages in the Alarms window. The alarm messages remain in the Alarm window until they are processed (refer “Processing Alarms”). Press “PF2”. This pulls down the alarms window and the latest alarm messages are displayed. Up to a total of 16 alarm messages can be displayed. C15306 Rev 5.6 Page 2-11 Getting Started Commander II Number of alarms CARDAX SECURITY CARDAX COMMANDER Wed 14 NOV 1989 of each priority ALARMS Critical 1. High 2. Medium 1. Low 2. Alarms messages Unit and input ** -------------CRITICAL PRIORITY ALARMS ---------------- ** number 01:10 12/15 Fire in Building The alarms are displayed with ** ---------------- HIGH PRIORITY ALARMS the -----------------** at highest priority alarms The most recent alarm 01:01 12/05 Movement detected the top of the window. of a particular 01:31 10/01priority is Safety latch opened displayed at the bottom MEDIUM PRIORITY ALARMS ----------------- ** ** --------------of that priority’s 01:00 12/05 list. Door being TAMPERED ** -------------- CRITICAL PRIORITY ALARMS ---------------- ** 01:01 02 Main Door Wrong time frame 90286 S Williams 02:20 12 Main Store Zone violation 25987 Cleaner MESSAGES Time 00:23 07 Loading Bay Door Entry granted 83980 D Adams 00:39 05 Cafeteria Services Entry granted 83980 D Adams 02:20 12 Main Store Zone violation 25987 Cleaner The Alarms window can store up to 100 alarm messages. Once 100 are stored, the Alarms window is full. Any new alarms will cause the oldest alarm, of the lowest priority, to be automatically processed and thereby making room for the new alarm. You should process “older” alarm messages to make room for the “newer” alarm messages. Page 2-12 C15306 Rev 5.6 Commander II Getting Started Processing Alarms Press “PF2” to pull down the alarms window. To select the alarm you wish to process Either: Press the letter for the alarm priority area you wish to select ( “c” for Critical, “h” for High, “m” for Medium or “l” for Low). Press the “Up arrow” to go to the oldest alarm in the selected area or the “Down arrow” to go to the newest alarm in the selected area. Use the “Up” or “Down” arrow key to select other alarms. Or: Use the “Fast track” method to move around the screen and the “Up” or “Down” arrow keys to move to an individual alarm. Once the alarm has been selected Press <Return>. The Cardax Commander displays the following prompt: Do you want to process this alarm (Y/N)? Y Press <Return> to process the alarm. The alarm message is immediately removed from the Alarms window, and any associated relays are reset. To leave the alarm message in the Alarms window (ie not clear or process the alarm). Press “N” <Return> Press “PF2” again to “close” the alarms window. Sticky Alarms Some alarms may re–appear immediately after they have been processed! These alarms are associated with an input that must be physically re-set before the alarm can be fully processed. For example: An input is in an alarm zone that is set to generate an alarm message whenever the input closes. The input closes, an alarm message is displayed on your Commander. You process the alarm message. However, because the input is still closed, the alarm message will be re–generate and will continue to be re–generated until someone opens the input. C15306 Rev 5.6 Page 2-13 Getting Started Commander II Stopping the Beeping You can stop the alarms from continuously beeping by pressing the “.” key on the numeric keypad. (The “.” key is the decimal point). When a new alarm, of any priority, is received the beeping will re– commence. You will need to press “.” again to silence the beeps. Certain alarm priorities may not cause your system to beep. The system manager can disable the beeping for one or more alarm priorities. Page 2-14 C15306 Rev 5.6 Commander II Getting Started Messages Buffer All system activity is recorded in the Messages Buffer as it occurs. There are three different types of messages: • Event messages These “basic” messages record all activity that originates at the remote Cardax units (valid card accesses, for example). • Alarm messages These messages record all security breaches. They may originate at a remote unit (auxiliary input activation, for example), or at the Commander (Commander being tampered, for example). • Operator action messages These messages record everything the operator does at the Commander (log on or edit a data file, for example). Once the Messages Buffer is full (500 messages), the oldest message is removed to make room for a new one. You do not acknowledge messages. Viewing the Messages Buffer (PF4) The three most recent Event messages are always displayed. At any stage you can view the other messages in the messages buffer. Press “PF4”. This pulls down the messages window and the latest 17 messages are displayed. The alarm and operator action messages are also displayed. Use the arrow keys, or the fast–track method to view the remaining messages. C15306 Rev 5.6 Page 2-15 Getting Started Commander II CARDAX SECURITY CARDAX COMMANDER Wed 14 NOV 1989 ALARMS 00:14 04 Computer Room Door Being TAMPERED with 00:22 02 Main Front Door Wrong Time Frame 71936 P Ford 11:08 00:25 00:25 00:25 00:25 00:14 00:25 MESSAGES Event messages 03 Conference Room Exited 01/04 Basement Door Opened 09/06 Carpark Lights Off 01/02 Side Door Opened 02 Main Front Door Entry granted 8236 S Smith Alarms messages 04 Computer Room Door Being Tamered with 02 Main Front Door Wrong Time Frame 71936 P Ford Use fast-track to view remaining messages 00:27 Operator MASTER ⇑ 00:27 Operator MASTER − 00:27 Operator MASTER ⇓ Operator’s messages Edited Door Unit Day File 1 Changed the time Edited system parameters [ End of Messages Buffer ] Press “PF4” again to “close” the messages window. Page 2-16 C15306 Rev 5.6 Commander II Getting Started Function Bar (PF1) The “Function Bar” contains options open to you when you are using certain sub-menus. It can not be accessed when main menus are displayed. It is displayed on the bottom line of the screen. To select one of the available functions, you must first activate the Function Bar. Activating the Function Bar Press “PF1” to activate the Function Bar. The following shows an example Function Bar with the Add function highlighted: eXit Add Remove Move Goto Timecopy Doorcopy Selecting the Function Bar Functions There are two ways you can select functions on the Function Bar. These are: “Arrow” Access Press “PF1” key to activate the Function Bar. Use the “Arrow keys” to move along the Function Bar to the option you want. Press <Return> to select the required function. Direct Access Press “PF1” key to activate the Function Bar. Type the character that appears in upper–case of the function you want. Examples: To Add a new record (in the Card Database for instance) Press “PF1” - activates the Function Bar Press “A” - selects the Add function To eXit from a menu Press “PF1” - activates the Function Bar Press “X” - selects the eXit function. You will usually be asked to confirm your decision when using this function so that changed information can be saved. Hiding the Function Bar Press “PF1” to close and hide the Function Bar. C15306 Rev 5.6 Page 2-17 Getting Started Commander II Auxiliary Function Bar (PF3) There are several functions on the Cardax Commander that you may need to perform in a hurry. Irrespective of what menu you are in, you can perform the following functions: • open a door • enter an operator message • change your password. Displaying the Auxiliary Function Bar Press “PF3” to display the Auxiliary Function Bar. The Cardax Commander displays the Auxiliary Function Bar options on the bottom line of the screen: OPEN DOOR OPERATOR MESSAGE CHANGE PASSWORD Open Door This function enables you to open a Cardax controlled door or relay, independent of any other operation. Use the Arrow keys to move to the OPEN DOOR function and press <Return>. The Cardax Commander displays the following prompt: ENTER door number to open >> To open a door: Enter the door number you want to open and press <Return> key. To open a relay: Press “R” and enter the relay number when the prompt displays the word RELAY and then press <Return> key. The corresponding door or relay opens for five seconds, and a message recording this is displayed in the messages buffer. Generating an Operator Message This function enables you to record an event that would not normally be logged. Use the Arrow keys to move to the OPERATOR MESSAGE function and press <Return> key. The Cardax Commander displays the following prompt: ENTER operator message > Enter the message you want to add to the messages buffer and press <Return>. The message is immediately inserted into the messages buffer. If you do not want to add an operator message press “PF3” to close the Auxiliary Function Bar. Page 2-18 C15306 Rev 5.6 Commander II Getting Started Changing Your Password This function enables you to change your password at any time. Press Right Arrow key until the CHANGE PASSWORD function is highlighted. Press <Return>. The screen displays the following prompts: ENTER old password Type in your old password (your operator ID, the first time) ENTER new password Enter a new password VERIFY new password Enter the new password again, to verify the change If the last two entries do not match, your OLD password is retained and the following will be displayed: Password not verified - no change, press any key to continue.... C15306 Rev 5.6 Page 2-19 Getting Started Page 2-20 Commander II C15306 Rev 5.6 Chapter 3 Day to Day Operations Commander II Day to Day Menu Operations Introduction This chapter describes each of the MAIN MENU options that are normally used on a day–to–day basis. Within some of these options, sub–menus are present. The other options are described in separate chapters (Chapter 4 - Day Files, Chapter 5 -System Management). The following options are described in this chapter: • MONITOR SITE Check the status of units, inputs, relays, alarm zones, overrides and zone counts on your site. • OVERRIDES Override access criteria on zones, doors, lifts, relays and anti-passback. • CARD DATABASE Edit and print the latest card database. • Print events and reports A1 SECURITY CARDAX COMMANDER ALARMS Low 3 06:10 02 Front Door 06:25 Printer has failed Thu 5 May 1993 14:13:00 Being TAMPERED with MESSAGES 06:00 06:01 06:25 02 03 03 Front Door Started Responding These MAIN MENU options are Computer Room Started Responding the ones that wouldEntry be used daily. Computer Room Granted 7888 J. Smith MAIN MENU MONITOR SITE OVERRIDES CARD DATABASE ALLOCATION OF DAY FILES SYSTEM MANAGEMENT LOGOFF HOLIDAYS ZONE DAY FILES LIFT DAY FILES ALARM ZONE DAY FILES TIME CLOCK DAY FILES Throughout this chapter it is assumed that your system has the maximum number of units, zones and lift levels. Information will only be displayed for the number of units actually being controlled by your Cardax Commander. C15306 Rev 5.6 Page 3-1 Day to Day Menu Operations Commander II Monitor Site The Monitor Site MAIN MENU option allows you to check the status of your site. Select the MONITOR SITE option on the MAIN MENU. The following MONITOR SITE sub-menus are displayed: MONITOR MENU RETURN STATUS STATUS STATUS STATUS STATUS STATUS to OF OF OF OF OF OF MAIN MENU UNITS INPUTS RELAYS ALARM ZONES OVERRIDES ZONE COUNTS Status Of Units This MAIN MENU option enables you to view the status of all the Cardax Door Readers, Cardax Liftmasters and Cardax Scouts defined in the polling map. (Refer to the section “The Polling Map” in Chapter 5.) The following screen shows an example “Status of Units” screen. STATUS OF UNITS UNIT STATUS 0 1 Door Open 2 Free Access 3 4 Forced Door 5 Lift Access 6 UNIT STATUS 10 11 Left Open 12 Tampered 13 14 Not Locked 15 Lift Control 8 No Esponse 18 Bad Version UNIT STATUS UNIT STATUS No messages No Unit Number eXit A description of the messages that can be displayed is detailed in the table on the next page. Page 3-2 C15306 Rev 5.6 Commander II Day to Day Menu Operations Message Description Door Open The door is open. Forced Door The door has opened without the Door Reader unlocking it. Lift Access Someone has inserted their card into the Liftmaster card reader. Lift Control This indicates the Liftmaster is in its “normal state”. NO Response The CARDAX unit is defined in the polling map but it is not responding to the CARDAX Commander. Tampered The cover or door of the Cardax unit has been lifted. Free Access The CARDAX Commander has unlocked the door. Not Locked The door is closed, but not locked. Left Open The door has been left or held open too long. Bad Version The actual CARDAX unit is a different type from that defined in the polling map. Refer to “Polling Map” section. No Message This indicates the Cardax unit is in its “normal state”. However, there is one exception: “Lift Control” indicates a Liftmaster is in its normal state. No Unit Number This indicates no Cardax unit is defined. C15306 Rev 5.6 Page 3-3 Day to Day Menu Operations Commander II Status Of Inputs This Main Menu option enables you to view the status of the door reader, liftmaster and scout II auxiliary inputs, to determine whether they are open or closed. The associated message that is sent to the messages buffer is also displayed. The following screen shows an example “Status of Inputs” screen. STATUS OF INPUTS UNIT INPUT 1 2 1 3 1 4 1 5 eXit OPEN/ CLOSED CLOSED CLOSED OPEN OPEN Goto MESSAGE [Fire exit closed [Front entrance [Skylight open [Front gate open ] ] ] ] Name There may be up to 500 inputs defined, but it is only possible to view 10 on the screen at one time. There are four methods of viewing the remaining inputs: 1 The “Up” and “Down arrow” Keys. 2 The Fast–track method. 3 Locating Inputs By Number Select Goto (“PF1” “G”) The Cardax Commander displays the following prompt: ENTER unit number to go to > [ 0] 4 Enter the unit number and press <Return>. The inputs associated with this unit number are displayed. Locating Inputs by Name Select Name (“PF1” “N”) The Cardax Commander displays the following prompt: ENTER input name to find > [ ] Enter all or part of the message you wish to locate and press <Return> . If there is more than one input that contains the same message, the Cardax Commander locates the first message and displays the following prompt: There are more occurrences of this message, continue searching (Y/N)? Y Page 3-4 C15306 Rev 5.6 Commander II Day to Day Menu Operations Press <Return> to move to the next occurrence of the message. Press “N” <Return> if you do not want to continue searching. Status Of Relays This Main Menu option enables you to view the status of the relays, to determine whether they are on or off, whether they are pulsed, or whether they have been switched by another Cardax Commander. Pulsed relays are switched “On” for a short time and then switched “Off” or vice versa. The following screen shows an example “Status of Relays” screen. There can be up to 200 relays defined. The screen displays the first 70 relays. There are three methods of viewing the remaining relays: 1 Use the “Up” and “Down arrow” keys. STATUS OF RELAYS RELAY 1 off 2 off 3 off 4 off 5 off 6 off 7 off 8 off 9 on 10 on RELAY RELAY RELAY RELAY RELAY 11 21 31 41 51 Relay has been pulsed and will return to 12 22 32 after a short 42 time. 52 default state 13 23 33 43 53 14 34 44 54 Relay on24 15 25 35 45 55 16 on 26 36 46 56 17 27 37 47extrn 57 18 28 38 48 58 19 off 29 39 49 59 20 30 40 50 60 Relay off eXit Relay has been switched ON by a “remote” Commander. RELAY 61 62 pulse 63 64 65 66 67 68 69 70 Goto 2 3 Use the Fast–track method. Locating Inputs by Number Select Goto (“PF1” “G”) The Cardax Commander displays the following prompt: ENTER relay number to go to > [ 0] Enter the relay number and press <Return> . The relay associated with this number will be selected. C15306 Rev 5.6 Page 3-5 Day to Day Menu Operations Commander II The Relays can be in one of five states: ON the Relay has been switched ON by an alarm or timeclock on the local Commander Off the Relay is switched Off. Pulse the Relay has changed state and will revert to it’s original state after a pre–determined time. Extrn the Relay has been switched ON by an alarm or timeclock on a remote Commander. blank the Relay has not been “mapped” to a physical relay. The relay number is not necessarily the same as the physical relay (i.e. the electro–mechanical item that changes state). The physical relay number is “mapped” to the Relay number using the “System Management” Menu. The first eight relays have predefined functions. By default they are mapped to physical relays 1 to 8 on the local Commander: COMMANDER Unit Tampered COMMANDER Battery Low Door Left Open Too Long Door Not Locked Duress Entry Door Forced Open Access Violation Remote Unit Stopped Responding The next sixteen relays (9 to 24) are used as Time Clock relays. These can be used to automatically perform actions at predetermined times of the day (lock loading bay doors outside working hours, for example). These sixteen relays are mapped, by default, to the local Commander physical relays 9 to 24. The remaining outputs are user–definable. Generally they are linked with input movement activations (switch on security lighting when movement detected, for example). When the TIMED send commences the status information will be displayed in the first available immediate send slot. • IN PROGRESS - The data is being successfully processed. • PENDING - The send will commence and/or continue as soon as the unit(s) are ready to receive new data. Page 3-6 C15306 Rev 5.6 Commander II Day to Day Menu Operations • STALLED - One or more of the units has stopped receiving the data. If after 10 minutes the unit is still not responding a message is displayed (in the message window) to the effect that the send was cancelled by the Cardax Commander. To cancel a specific send: • Select Cancel (“PF1”, “C”). The Cardax Commander displays the following prompt: • ENTER Cardholder Send to cancel [0] Enter the number of the send you wish to cancel (1 to 4) or T to cancel the TIMED send • Press <Return> Printing Events and Reports You can use the Cardax Commander printer to print the following: • All alarms and event messages or just alarms • Printouts of setup information Logging messages to the printer All alarm messages are logged to the printer. You can select whether event messages are printed, or not. This is set up in the System Parameters option of the System Management Menu. Printouts of Information From Set-up Files. Whenever the Print function is present on the Function Bar, you can start a printout. The Cardax Commander displays the following message until it is ready to continue. Please wait, printing in progress.. If the printer is disconnected or taken off line (OFFLINE pressed) at any stage, after a time out period, the following message appears in the alarms stack: Printer has failed. The Alarms Stack and Messages Buffer are still accessible, even during a printout. C15306 Rev 5.6 Page 3-7 Day to Day Menu Operations Commander II Status of Alarm Zones This option enables you to view the status of the alarm zones. Alarm zones can be in one of the following states: SET In this mode the alarms are set, the alarm will be triggered if inputs are sensed.The cardholder cannot override the alarm.This can be considered the “active” or “armed” state for the zone and would probably be the time that an area needs to be most secure. UNSET This can be considered the “non–active” or “unarmed” state for the zone. Usually the time when security in an area is relaxed. SET-USER This mode is the same as the SET mode in that the alarm will be triggered if inputs are sensed. However, in this mode, a cardholder can change the mode to UNSET-USER by swiping a card and obtaining a granted access. UNSET-USER This mode is the same as the UNSET mode, but a cardholder can change the mode to SET-USER by; pressing key "1", pressing the "IN" key and then swiping a valid card. The following illustration shows an example “Status of Alarm Zones” screen. STATUS OF ALARM ZONES ZONE 1 0 1 2 3 4 5 ZONE 10 UNSET UNSET-USER UNSET UNSET UNSET UNSET-USER UNSET UNSET UNSET SET UNSET eXit ZONE 20 UNSET UNSET UNSET UNSET UNSET UNSET ZONE 30 UNSET UNSET UNSET UNSET UNSET UNSET ZONE 40 UNSET UNSET UNSET UNSET UNSET UNSET Print You can print this “Status of Alarm Zones” using the Print function on the Function Bar. Select Print ( “PF1”, “P” ) Page 3-8 C15306 Rev 5.6 Commander II Day to Day Menu Operations The Cardax Commander displays the following message until it is ready to continue. Please wait, printing in progress.. If the printer is disconnected or taken off line (OFFLINE pressed) at any stage, the following message appears in the alarms stack: Printer has failed C15306 Rev 5.6 Page 3-9 Day to Day Menu Operations Commander II Status of Overrides With this option you can view units which have had their status overriden, what the original setting was and when the override will revert back to the original setting. Overrides can be applied to the following “areas”, Door Units, Lift Levels, Lift PINs Mode, Alarm Zones and Time Clock Relays. When you select the “Status of Overrides” menu option a heading for each “area” is displayed, followed by information on the units or alarms that have been overriden. The heading will be displayed even if the area has not had any overrides applied. If there are more overrides than can be displayed on the screen you can scroll up and down through the information using the Arrow Keys. • Press the <Down Arrow> to scroll down. • Press the <Up Arrow> to scroll up. The following illustration shows an example “Status of Overrides” screen. STATUS OF OVERRIDES Unit Number DOOR UNITS 10 Demonstration Room Override until 11:12 was SECURE TF ABCDE........... 4 now FREE TF ABCD............ . The time at which the override reverts back to the original state The orginal state LIFT LEVELS Level 3 was SECURE TF ................ Override to PENDING TF A....F.......... until 15:15 LIFT PINS MODE The “new” state ALARM ZONES Zone 1 was UNSET-USER Override to SET-USER until 11:12 Zone 55 was SET Override to UNSET until 15:00 TIME CLOCK RELAYS Relay 16 Override to ON until 14:30 eXit Print You can print this “Status of Alarm Zones” using the Print function on the Function Bar. Select Print ( “PF1”, “P” ) Page 3-10 C15306 Rev 5.6 Commander II Day to Day Menu Operations The Cardax Commander displays the following message until it is ready to continue. Please wait, printing in progress.. If the printer is disconnected or taken off line (OFFLINE pressed) at any stage, the following message appears in the alarms stack: Printer has failed C15306 Rev 5.6 Page 3-11 Day to Day Menu Operations Commander II Zone Count Status This option enables you to check the number of cardholders in a zone. Each zone displays the number of cardholders that the system calculates are in that zone. This number can, of course, be different from the actual number of cardholders in the zone, unless the zone is controlled by anti-passback. The Zone Count relies on cardholders informing the system whenever they enter or leave a zone i.e. by swiping their Cardax card. The displayed numbers may be followed by a less than (<) or greater than (>) sign. < The < sign indicates that the number of cardholdders in a zone are less than the minimum number that should be in the zone. > The > sign indicates that the number of cardholders in a zone are more than the maximum number that should be in the zone. 0 A zero (0) without a “<” or “>” sign indicates that the zone has been set to “Treat Zero Count as: Midrange”. The following illustration shows an example “Zone Count Status” screen. ZONE COUNT STATUS ZONES 1-10 ZONES 11-20 ZONES 21-30 ZONES 31-40 ZONES 4150 Zero 1 0< 0 treated 0 0 0 as 2 3 0minimum 0 0 0 3 0 0 300 0 Number 0 greater 4 0 0 0 0 than maximum 0 5 0 5< 0 0 0 6 0 0 0 101> 0 7Number 0 less 0 0 0 0 8than minimum 0 0 0 0 0 Zero0treated 0 9 0 0 0 as mid 10 0 0 0 0 range 0 eXit Print You can print this “Zone Count Status” using the Print function on the Function Bar. Select Print ( “PF1”, “P” ) Page 3-12 C15306 Rev 5.6 Commander II Day to Day Menu Operations The Cardax Commander displays the following message until it is ready to continue. Please wait, printing in progress.. If the printer is disconnected or taken off line (OFFLINE pressed) at any stage, the following message appears in the alarms stack: Printer has failed C15306 Rev 5.6 Page 3-13 Day to Day Menu Operations Commander II Overrides This MAIN MENU option enables you to temporarily override system set up information. It is possible to alter the state of a number of Cardax units and their associated relays until the next automatic update, or until a specified time. Select the OVERRIDES option on the MAIN Menu. The following OVERRIDE MENU sub–menu is displayed: OVERRIDE MENU RETURN to MAIN MENU ZONES DOOR UNITS LIFT LEVELS LIFT PINS MODE ALARM ZONES TIME CLOCK RELAYS ANTI-PASSBACK FORGIVE ZONE COUNT General Information on all Override Menus To override more than one Zone, Door Unit, Lift Level, Alarm Zone or Time Clock Relay, separate the numbers with a comma (for example, 1,4,5). Consecutive numbers, separate with a hyphen (for example, 2,4-7). Example To override Zones 1 and 4 and 19 and a range of zones from 33 to 47 you would enter ENTER Zone(s) to override >> 1,4,19,33-47 The temporary override remains in effect until the next automatic update (times defined in the day files) or until a specified time. The override will finish at the next auto update, unless you set it to finish at a specific time. To set the override to finish at a specified time, use the Arrow Keys to move to the “TIME” field. Enter the time to terminate the override. Select eXit (“PF1” “X”) to leave an override screen. If you made any changes to the current information the Cardax Commander displays the following prompt: Do you want to start the override (Y/N)? Y Page 3-14 C15306 Rev 5.6 Commander II Day to Day Menu Operations Operator Limitations As an operator you may be restricted to the Zone, Unit, Level, Alarm or Relays that you are permitted to override. If you attempt to override a set up that you are not permitted to override the following prompt will be displayed: Invalid number in list, press any key to continue... C15306 Rev 5.6 Page 3-15 Day to Day Menu Operations Commander II Zones Select the ZONES option on the OVERRIDE Menu. The Zones override menu not only changes the states of door units within a specific zone but also affects the Alarm zone associated with the physical zone. Zones 1 to 50 are considered to be physical zones, possibly containing one or more door units, and Alarm zones 1 to 50. Alarm zones 51 to 99 are separate zones not associated with door units. (Refer to “Alarm Zones” ) The following screen shows an example “Override Zones” screen. If only one Zone is selected and ALL the units in that Zone have the same criteria OVERRIDE ZONES - 1,5, then the Current status will be displayed ACCESS TIME FRAMES PINS MODE ALARM STATUS ESCORT TIME FRAMES SECURE ............ . UNSET ................ Remain in effect until NEXT AUTO UPDATE / TIME [hh:mm] These are the doors, within the selected zone, that you can override. OVERRIDE DOOR UNITS - 0 1 2 3 4 01234567890123456789012345678901234567890123456789 DD.........._______..............DD_______________ You are not permitted to override these doors eXit When you first enter the Zones override screen the Commander displays the following prompt: ENTER Zone(s) to override >> • Enter the Zone number(s) you want to override and press <Return> If the requested Zone does not contain any Door Units the following message will be displayed. WARNING zone does not contain any doors, press any key to continue.. Although the Zone does not contain Door Units you can still override the Alarm status for the requested zone. The screen displays the Zone and the Door Units within that Zone, if they exist. D If the character below the door unit number is a “D” then, the unit is a door unit that you can override. _ If the character is a “_” then the unit is not one that you are Page 3-16 C15306 Rev 5.6 Commander II Day to Day Menu Operations . permitted to override. The “.” character indicates that the unit number is in your permitted override zone but a door unit has not been assigned to that unit number. All Zones that have been selected will have their criteria altered to those you specify, regardless of their original individual criteria. Overriding Zone criteria overrides the criteria for ALL Door Units and Alarm relay settings within that Zone. The temporary overrides remain in effect until the next automatic update (times defined in the day files) or until a specified time. Access Modes Information There are seven possible Zone Access Modes: 1 FREE - anyone can enter or exit the zone without any need to swipe their card. C15306 Rev 5.6 2 SECURE - access is only granted to a person whose card is authorised for the access criteria set at the time. 3 PENDING - this mode allows a person, with the correct authorisation, to change the access mode of the zone from FREE to SECURE or vice versa. 4 ZONE FREE - only Time Frame access criteria checked. 5 DUAL AUTH - Requires two different valid card reads in a short (1-99 second) period for the door to unlock. 6 ESCORT - in this mode a person authorised as an escort must swipe their card, after a “visitor” has swiped a visitor card, to allow the “visitor” access to a zone. 7 PIN ONLY - in this mode it is not necessary for a person to have an authorised card. Only a 4 digit PIN number need be entered to allow access to the zone. Page 3-17 Day to Day Menu Operations Commander II To Change the ACCESS Mode: • • • Select ACCESS field using the Arrow Keys. Press “F” to select FREE. “P” to select PENDING. “S” to select SECURE. “Z” to select ZONE FREE. “D” to select DUAL AUTH. “E” to select ESCORT. “PP” to select PIN ONLY Alternatively, press the SPACE BAR to cycle through the modes. Time Frames Information A Day File may specify that Zone 1 is Secure (not Free Access) between 06.30 and 07.30 and between 18.00 and 19.00; however it may be necessary for certain people to be able to enter this Zone during the secure hours. By setting a “Time Frame” on; say H, then any person with a card authorising them for “Time frame” H would be able to enter the Secure Zone. It is therefore possible to have “Time Frame” H allocated between, 06.30 and 07.30 as well as between 18.00 and 19.00. To change the TIME FRAME : • Select TIME FRAME field using the Arrow Keys. Either • Type in the letter for the TIME FRAME you wish to set. (Typing in the letter “A” will set TIME FRAME “A” On, letter “L” will set TIME FRAME “L” On, etc.) Time Frames range from “A” to “P”. Or • Use the Arrow Keys to move from one TIME FRAME to the next. Press the SPACE BAR to toggle between “set” and “unset” to change the status of the TIME FRAME. Page 3-18 C15306 Rev 5.6 Commander II Day to Day Menu Operations PINs Mode Information There are five possible PINs modes to specify the level of security at a particular door or lift. . No PIN is required. IN No PIN is required but the cardholder must press the “IN” key. 4 A four digit PIN is required. 6 A six digit PIN is required. (PIN Only) If you have selected the PIN ONLY mode a 4 digit number can be used to allow entry. Any 4 digit number can be entered in the PINS MODE field. No CARD is required. To change the PINS MODE: • Select PINS MODE field using the Arrow Keys. Either • Type in the character for the PINS MODE you wish to set. (Typing in the letter “I” will set PINS MODE to Cardholder must press the “In” key, the number “4” indicates that a four digit PIN is required, etc.) Or • Press the SPACE BAR to toggle between the four possible PINS MODE states. Or • Type in the 4 digit number for the PIN ONLY access mode. Alarm Status Information There are four possible alarm states: UNSET The alarms are in their “Unarmed” state. Probably used during normal working hours. SET This can be considered the “active” or “armed” state for the zone and would probably be the time that an area needs to be most secure. SET-USER This mode is the same as the SET mode in that the alarm will be triggered if inputs are sensed. However, in this mode, a cardholder can change the mode to UNSET-USER by swiping a card and obtaining a granted access. UNSET-USER This mode is the same as the UNSET mode, but a cardholder can change the mode to SET-USER by pressing key “1”, the “IN” key and then swiping their card. C15306 Rev 5.6 Page 3-19 Day to Day Menu Operations Commander II To change the ALARM STATUS: • Select ALARM STATUS field using the Arrow Keys. • Press the SPACE BAR to toggle between the ALARM states. Escort Time Frames Information Escort Time Frames will only be displayed if the ACCESS mode is PENDING or ESCORT. If the ACCESS mode is PENDING - setting an Escort Time Frame means that a cardholder with the selected time frame can change the state of the zone. If the Day File had previously set the zone to SECURE then a cardholder swiping an authorised “Pending” card would set the zone to FREE. Conversely a FREE zone would be set to SECURE. If the ACCESS mode is ESCORT - setting an Escort Time Frame means that a cardholder with the selected time frame must swipe their card after any “visitor” swipes a card, to allow the “visitor” access to the zone. To change the ESCORT TIME FRAME : • Select ESCORT TIME FRAME field using the Arrow Keys. Either • Type in the letter for the ESCORT TIME FRAME you wish to set. Or • Use the Arrow Keys to move from one ESCORT TIME FRAME to the next. Press the SPACE BAR to toggle between “set” and “unset” to change the status of the ESCORT TIME FRAME. Set Override Until, Time Press “Down Arrow” to move to the NEXT AUTO UPDATE/TIME field. Set the override to remain in effect until the next automatic update or until a specified time. To set the override to remain in effect until a specified time • Press “Right Arrow” and enter the time in 24 hour format. Exit “Override Zones” Select eXit (“PF1” “X”) Page 3-20 C15306 Rev 5.6 Commander II Day to Day Menu Operations Door Readers Select the DOOR UNITS option on the OVERRIDE Menu. The following screen shows an example “Override Door Unit” screen. If only one unit selected the curent status is displayed OVERRIDE DOOR UNITS - 0 ACCESS TIME FRAMES PINS MODE ESCORT TIME FRAMES SECURE ................ . ................ Remain in effect until NEXT AUTO UPDATE / TIME [hh:mm] ENTER Door(s) to override >> 1,4,12, 20-31 eXit Individual units separated by commas. Range of units separated by hyphens. When you first enter the Door Reader override screen the Cardax Commander displays the following prompt: ENTER Door(s) to override >> Enter the Door Reader number(s) you want to override and press <Return> . All Door Units that have been selected will have their criteria altered to those you specify when setting the overrides, regardless of their original individual criteria. The temporary overrides remain in effect until the next automatic update (times defined in the day files) or until a specified time. Operator Limitations As an operator you may be restricted to the Doors that you are permitted to override. If you attempt to override a door that you are not permitted to override the following prompt will be displayed: Invalid number in list, press any key to continue... C15306 Rev 5.6 Page 3-21 Day to Day Menu Operations Commander II Access Modes Information There are seven possible Zone Access Modes: 1 FREE - anyone can enter or exit the zone without any need to swipe their card. 2 SECURE - access is only granted to a person whose card is authorised for the access criteria set at the time. 3 PENDING - this mode allows a person, with the correct authorisation, to change the access mode of the zone from FREE to SECURE or vice versa. 4 ZONE FREE - only Time Frame access criteria checked. 5 DUAL AUTH - Requires two different valid card reads in a short (1-99 second) period for the door to unlock. 6 ESCORT - in this mode a person authorised as an escort must swipe their card, after a “visitor” has swiped a visitor card, to allow the “visitor” access to a zone. 7 PIN ONLY - in this mode it is not necessary for a person to have an authorised card. Only a 4 digit PIN number need be entered to allow access to the zone. To change the ACCESS mode: • Select ACCESS field using the Arrow Keys. • Press “F” to select FREE. “P” to select PENDING. “S” to select SECURE. “Z” to select ZONE FREE. “D” to select DUAL AUTH. “E” to select ESCORT. “PP” to select PIN ONLY • Alternatively, press the SPACE BAR to cycle through the modes. Time Frames Information To change the TIME FRAME: • Select TIME FRAME field using the Arrow Keys. Either • Type in the letter for the TIME FRAME you wish to set. (Typing in the letter “A” will set TIME FRAME “A” On, letter “L” will set TIME FRAME “L” On, etc.) Time Frames range from “A” to “P”. Or • Use the Arrow Keys to move from one TIME FRAME to the Page 3-22 C15306 Rev 5.6 Commander II Day to Day Menu Operations next. Press the SPACE BAR to toggle between “set” and “unset” to change the status of the TIME FRAME. PINS Mode Information There are five possible PINs modes to specify the level of security at a particular door or lift. . No PIN is required. IN No PIN is required but the cardholder must press the “IN” key. 4 A four digit PIN is required. 6 A six digit PIN is required. (PIN Only) If you have selected the PIN ONLY mode a 4 digit number can be used to allow entry. Any 4 digit number can be entered in the PINS MODE field. No CARD is required. To change the PINS MODE : • Select PINS MODE field using the Arrow Keys. Either • Type in the character for the PINS MODE you wish to set. (Typing in the letter “I” will set PINS MODE to Cardholder must press the “In” key, the number “4” indicates that a four digit PIN is required, etc.) Or • Press the SPACE BAR to toggle between the four possible PINS MODE states. Or • Type in the 4 digit number for the PIN ONLY access mode. C15306 Rev 5.6 Page 3-23 Day to Day Menu Operations Commander II Escort Time Frames Information Escort Time Frames will only be displayed if the ACCESS mode is PENDING or ESCORT. If the ACCESS mode is PENDING - setting an Escort Time Frame means that a cardholder with the selected time frame can change the state of the zone. If the Day File had previously set the zone to SECURE then a cardholder swiping an authorised “Pending” card would set the zone to FREE. Conversely a FREE zone would be set to SECURE. If the ACCESS mode is ESCORT - setting an Escort Time Frame means that a cardholder with the selected time frame must swipe their card after any “visitor” swipes a card, to allow the “visitor” access to the zone. To change the ESCORT TIME FRAME : • Select ESCORT TIME FRAME field using the Arrow Keys. Either • Type in the letter for the ESCORT TIME FRAME you wish to set. Or • Use the Arrow Keys to move from one ESCORT TIME FRAME to the next. Press the SPACE BAR to toggle between “set” and “unset” to change the status of the ESCORT TIME FRAME. Set Override Until Time Press “Down Arrow” to move to the NEXT AUTO UPDATE/TIME field. Set the override to remain in effect until the next automatic update or until a specified time. To set the override to remain in effect until a specified time • Press “Right Arrow” and enter the time in 24 hour format. Exit “Override Door Units” • Page 3-24 Select eXit (“PF1” “X”) C15306 Rev 5.6 Commander II Day to Day Menu Operations Lift Levels Select the LIFT LEVELS option on the OVERRIDE Menu. The following screen shows an example “Override Lift Levels” screen. OVERRIDE LIFT LEVELS - 3 If only one Level selected ACCESS SECURE TIME FRAMES Current Status displayed AB.............. Remain in effect until NEXT AUTO UPDATE / TIME [hh:mm] OVERRIDE DOOR UNITS - Doors on this level whose status 2 will be overriden 3 0 1 4 01234567890123456789012345678901234567890123456789 ..L............LL................................. eXit When you first enter the Lift Level override the Cardax Commander displays the following prompt: ENTER Level(s) to override Enter the Lift Level number you want to override and press <Return> . After the prompt has cleared you can set the overrides that you require by setting the criteria to the required state. All Lift Levels that have been selected will have their criteria altered to those you specify, regardless of their original individual criteria. The temporary overrides remain in effect until the next automatic update (times defined in the day files) or until a specified time. Operator Limitations As an operator you may be restricted to the lift levels that you are permitted to override. You can be allocated two separate ranges of lift levels that you may override. If you attempt to override a lift level that you are not permitted to override the following prompt will be displayed: Invalid number in list, press any key to continue... C15306 Rev 5.6 Page 3-25 Day to Day Menu Operations Commander II Access Modes Information There are three possible Lift Level Access Modes: 1 FREE - anyone can enter or exit the level without any need to swipe their card. 2 SECURE - access is only granted to persons whose card is authorised for the access criteria set at the time. 3 PENDING (or pending free) - this mode is similar to SECURE but after the first person (with the correct authorisation) enters the lift level, the level is automatically set to FREE. To change the ACCESS mode: • Select ACCESS field using the Arrow Keys. Press “F” to select FREE. Press “P” to select PENDING. Press “S” to select SECURE. • Alternatively, press the SPACE BAR to cycle through the three modes. Time Frames Information To change the TIME FRAME: • Select TIME FRAME field using the Arrow Keys. Either • Type in the letter for the TIME FRAME you wish to set. (Typing in the letter “A” will set TIME FRAME “A” On, letter “L” will set TIME FRAME “L” On, etc.) Time Frames range from “A” to “P”. Or • Use the Arrow Keys to move from one TIME FRAME to the next. Press the SPACE BAR to toggle between “set” and “unset” to change the status of the TIME FRAME. Set Override Until Time Press “Down Arrow” to move to the NEXT AUTO UPDATE/TIME field. Set the override to remain in effect until the next automatic update or until a specified time. To set the override to remain in effect • Press “Right Arrow” and enter the time in 24 hour format. Exit “Override Lift Levels” • Page 3-26 Select eXit (“PF1” “X”) C15306 Rev 5.6 Commander II Day to Day Menu Operations Lift PINS Mode Select the LIFT PINS MODE option on the OVERRIDE Menu. The following screen shows an example “Override Lift PINs Mode” screen. OVERRIDE LIFT PINS MODE LIFT PINS MODE >> 4 The PINs Mode applies to ALL of the Lift Levels within ALL Lift Shafts Remain in effect until NEXT AUTO UPDATE / TIME [hh:mm] eXit Operator Limitations As an operator you may not be permitted to override the lift PIN numbers. PINS Mode Information There are four possible PINs modes to specify the level of security at a particular door or lift. . No PIN is required. IN No PIN is required but the cardholder must press the “IN” key. 4 A four digit PIN is required. 6 A six digit PIN is required. To change the PINS MODE : • Select PINS MODE field using the Arrow Keys. Either • Type in the character for the PINS MODE you wish to set. “I” Cardholder must press “IN” key “4” indicates a four digit PIN required “6” indicates a six digit PIN required “.” No PIN required Or Press the SPACE BAR to cycle through the four possible PINS MODE states. C15306 Rev 5.6 Page 3-27 Day to Day Menu Operations Commander II Set Override Until Time Press “Down Arrow” to move to the NEXT AUTO UPDATE/TIME field. Set the override to remain in effect until the next automatic update or until a specified time. To set the override to remain in effect until a specified time • Press “Right Arrow” and enter the time in 24 hour format. Exit “Override Lift PINS Mode” • Page 3-28 Select eXit (“PF1” “X”) C15306 Rev 5.6 Commander II Day to Day Menu Operations Alarm Zones Select the ALARM ZONES option on the OVERRIDE Menu. The Alarm zones changed by this menu are Alarm zones 51 to 99. Alarm zones 1 to 50 are associated with physical zones 1 to 50 and are overridden using the “Override Zones” menu. The following screen shows an example “Alarm Zones” screen OVERRIDE ALARM ZONE(S) - 54 S = set ACTION TO BE TAKEN >> . . = unset Remain in effect until NEXT AUTO UPDATE / TIME [hh:mm] eXit When you first enter the Alarm Zone override the Cardax Commander displays the following prompt: ENTER alarm zone(s) to override Enter the alarm zone number(s) you want to override and press <Return> . Operator Limitations As an operator you may be restricted to the Alarm zones that you are permitted to override. If you attempt to override a restricted alarm zone the following prompt will be displayed: Invalid number in list, press any key to continue... Press any key and enter valid number (s). The cursor appears in the “Action To Be Taken” information field. C15306 Rev 5.6 Page 3-29 Day to Day Menu Operations Commander II Override Alarm Information Override the existing alarm group setting by entering one of the following options: . The alarms are in their “Unarmed” state. Probably used during normal working hours, allowing areas that would be secured to become more open. S The alarms are in their “Armed” state. Probably used after normal working hours, to ensure areas are fully secured. To change the ALARM STATUS : • Select ALARM STATUS field using the Arrow Keys. Either • Type in the character for the ALARM STATUS you wish to set. (Typing in the letter “S” for SET or “.” for UNSET.) Or • Press the SPACE BAR to toggle between the two possible ALARM states. Set Override Until Time Press “Down Arrow” to move to the NEXT AUTO UPDATE/TIME field. Set the override to remain in effect until the next automatic update or until a specified time. To set the override to remain in effect until a specified time • Press “Right Arrow” and enter the time in 24 hour format. Exit “Override Alarm Zones” • Page 3-30 Select eXit (“PF1” “X”) C15306 Rev 5.6 Commander II Day to Day Menu Operations Time Clock Relays Select the TIME CLOCK RELAYS option on the OVERRIDE Menu. The following screen shows an example “Time Clock Relay” screen. OVERRIDE TIME CLOCK RELAY(S) - 12 1 = ON 0 = OFF RELAY STATE >> 0 The current status of the Time Clock relay is displayed if only one is selected. Remain in effect until NEXT AUTO UPDATE / TIME [hh:mm] eXit When you first enter the Time Clock Relay override the Cardax Commander displays the following prompt: ENTER time relay(s) to override>> Enter the Time Clock Relay number(s) you want to override and press <Return> ). Relays numbered “9” to “24” inclusive are the Time Clock Relays. Therefore you must enter a number in this range. The Cardax Commander displays an error message if you enter an invalid number. Override the existing Time Clock Relay setting : • Press “1” to open the relay, or “0” to close the relay. or • press the SPACE BAR to toggle the options. Set Override Until Time Press “Down Arrow” to move to the NEXT AUTO UPDATE/TIME field. Set the override to remain in effect until the next automatic update or until a specified time. To set the override to remain in effect until a specified time • Press “Right Arrow” and enter the time in 24 hour format. Exit “Override Time Clock Relays” • C15306 Rev 5.6 Select eXit (“PF1” “X”) Page 3-31 Day to Day Menu Operations Commander II Anti-Passback Select the ANTI-PASSBACK FORGIVE option on the OVERRIDE Menu. The following screen shows an example “Anti-passback Forgive” screen. ANTI-PASSBACK FORGIVE FORGIVE [ ONE ] CARD(s) [ FOR 1] [ ONE ] ZONE(s) [ 1] eXit If a cardholder enters a zone that is defined as “Anti-passback” then the cardholder must exit from that zone, using a Cardax card reader, before being able to re-enter the same zone again. “Anti-passback forgive” allows you to permit one or all of the cardholders to re-enter a zone(s) that they have been into before, but have not “officially” exited from. Some zones can be set up by the Site Manager to allow cardholders to re–enter the zone after a certain length of time, even if they did not “officially” exit from the zone. Anti–passback forgive remains in force until the cardholder has re– entered the zone. Operator Limitations Only an operator who has access to ALL operator functions and is permitted to change the FULL range of Cards, Doors, Zones, Alarms and Lift Levels can “Forgive” all Cardholders and/or Zones. Page 3-32 C15306 Rev 5.6 Commander II Day to Day Menu Operations To “Forgive” One or All Cardholders: • • • Press the SPACE BAR to toggle between “ONE” and “ALL” to change the FORGIVE field. Use the Arrow Keys to move to the CARD(s) field if only one cardholder is to be forgiven. Enter the card number for the Cardholder. Press the SPACE BAR to toggle between “ONE” and “ALL” to change the ZONE field. Use the Arrow Keys to move to the ZONE(s) field if the cardholder(s) is to be forgiven for only one zone. Enter the zone number for which the Cardholder is forgiven. You will be asked to confirm that you wish to forgive the cardholder(s) Are you sure (Y/N)? Y • Press <Return> to confirm. Exit “Anti-Passback Forgive” • C15306 Rev 5.6 Select eXit (“PF1” “X”) Page 3-33 Day to Day Menu Operations Commander II Zone Count Select the ZONE COUNT option on the OVERRIDE Menu. The following screen shows an example “Zone count” screen. ZONE COUNT OVERRIDE MENU ZONES 1-10 ZONES 11-20 1 0 0 2 3 0 3 10 0 4 0 0 5 0 18 6 0 0 7 26 0 8 0 0 9 0 0 10 0 0 eXit ZONES 21-30 0 0 0 0 0 0 44> 0 0 0 ZONES 31-40 ZONES 41-50 0 0 1< 0 0 5 0 0 0 0 0 0 0 0 0 0 0 0 0 0 Modify Although this option is in the OVERRIDE Menu it does not “override” a Zone Count for a specific time period, as is the case with a Door Unit or Alarm Zone override. This override option allows you to SET the Zone Count, for any zone, to a known count. Example For instance, if the Zone Count status shows Zone 3 as having 10 cardholders present but you have just done a “head count” and found that there are in fact 12 cardholders in Zone 3, you can “override” the Zone Count for Zone 3 and set the count to 12. The displayed Zone Count can get “out-of-step” with the actual count, if anti-passback is not being used, or cardholders do not swipe their cards when entering or leaving a zone. Page 3-34 C15306 Rev 5.6 Commander II Day to Day Menu Operations To Set or Modify a Zone Count • Select Modify (“PF1”, “M”) The Cardax Commander will display the following prompt : ENTER zone(s) to override >> • Enter the number(s) of the zone(s) whose count you want to override and press <Return> . The Cardax Commander will display the following prompt : ENTER the correct count >> • Enter the number of cardholders in the zone(s) you wish to modify <Return>. You will be asked to confirm the modified zone count: Are you sure (Y/N)? Y Press <Return> to confirm. Exit “Zone Count” • C15306 Rev 5.6 Select eXit (“PF1” “X”) Page 3-35 Day to Day Menu Operations Commander II Card Database This MAIN MENU option enables you to perform various operations relating to the information that is stored about each cardholder in the Cardax Commander database. Each person that is authorised to enter a site must be issued with a Cardax Card. The Cardax Card is encoded with information that is specific to the site and to the card. The information about the owner of the card (cardholder) is stored in a Card Database. Each Cardax Commander, Door Reader and Lift Car Reader contains a database of cardholders. The database contains the authorised Access Criteria for each cardholder. Changing a cardholder’s details in the database, on the Cardax Commander, automatically causes the details in all of the other Cardax units connected to that Cardax Commander to be updated. Select the CARD DATABASE option . A CARD DATABASE sub–menu is displayed: CARD DATABASE RETURN to MAIN MENU EDIT CARDHOLDER RECORD PRINT CARDHOLDERS SEND CARDHOLDERS CARDHOLDER SEND STATUS Ver 3.50 CARD DATABASE RETURN to MAIN MENU EDIT CARDHOLDER RECORD PRINT CARDHOLDERS Ver 3.60 CARD DATABASE RETURN to MAIN MENU EDIT CARDHOLDER RECORD PRINT CARDHOLDERS DATABASE STATISTICS Page 3-36 C15306 Rev 5.6 Commander II Day to Day Menu Operations Operator Limitations As an operator you may be restricted in the range of Cardholder numbers, Zone numbers and Lift levels that you are permitted to edit. If you attempt to edit a cardholder number, that you are not permitted to change and/or view, the following prompt will be displayed: You are not authorised to access this card, press any key to continue... Press any key and enter an authorised card number. If you attempt to enter a Zone or Lift Level number that you are not permitted to change, the following prompt will be displayed: Invalid number in list, press any key to continue... Press any key and enter valid number(s). Edit Cardholder Record Select the EDIT CARDHOLDER RECORD option on the CARD DATABASE Menu. The following screen shows an example “Edit/Display Cardholder Record” screen. EDIT/DISPLAY CARDHOLDER RECORD NUMBER 2 NAME[SMITH P ] RESIDENT [NO] Ver 3.50 Ver 3.50 ISSUE [1] ZONES 0 1 2 3 4 5 TIME FRAMES 12345678901234567890123456789012345678901234567890 A.....G... Z.............................ZZZZZ............... LIFT LEVELS 0 1 2 3 4 5 6 7 Press “PF1” and select a 123456789012345678901234567890123456789012345678901234567890123456789012 function before proceeding ........................................................................ eXit Edit Browse Search Remove Copy Add When you first enter the “Edit/Display Cardholder Record” screen you must invoke the Function Bar and select a function: • Press “PF1” followed by one of the Capital letters or • Press “PF1” and use the Arrow Keys to select a function If you attempt to enter any information prior to invoking the Function Bar the Cardax Commander will beep and display the following message UNABLE TO EDIT CARD 00000, please select a function .. C15306 Rev 5.6 Page 3-37 Day to Day Menu Operations • Commander II press “PF1” to acknowledge the prompt To update the database you must either edit an existing record or create a new record. Once an existing record has been located or a new record is created then the editing features are identical. The following paragraphs apply to existing records and new records. The criteria in the cardholder’s record is checked whenever the card is used for access to a zone or lift level. Setting a Time Frame, Zone or Lift Level means that the cardholder is authorised to have access to that facility. Page 3-38 C15306 Rev 5.6 Commander II Day to Day Menu Operations General Editing Procedures Number Field The NUMBER field is automatically “filled–in” by the Cardax Commander. Name Field The cursor will initially be in the Name field • Enter the Name of the cardholder. It is recommended that names be entered in the same format throughout the database, preferably as “Lastname Firstname” or “Lastname Initial(s)”. You can enter the names as upper–case or lower–case as the Cardax Commander converts them to all upper–case. Resident Field Ver 3.50 Card numbers are stored in each Cardax unit’s database. If the database becomes full then a new card number will replace the card number that has been unused for the longest time. A card can be designated to always be stored in a Cardax unit’s database. The card number will never be removed from the unit’s database and will remain “Resident” until the resident field is changed. To change the RESIDENT state: • Select RESIDENT field using the Arrow Keys. • Press the SPACE BAR to toggle between “Yes” and “No” Updated by Commander Use “Lastname Firstname” or EDIT/DISPLAY CARDHOLDER RECORD “Lastname Initial(s)” format Yes or No NUMBER 2 Ver 3.50 NAME[SMITH P ] RESIDENT [NO] Ver 3.50 ISSUE [1] ZONES Range 1 to 15 0 1 2 3 4 5 TIME FRAMES 12345678901234567890123456789012345678901234567890 A.....G... Z.........................ZZZZZ_________________ The underline indicates that you are not permitted to edit this zone or level Letters “A” to “P” LIFT LEVELS Single numbers and/or a 0 1 2 of numbers3can be 4 5 6 7 range 123456789012345678901234567890123456789012345678901234567890123456789012 entered ........................................................................ eXit C15306 Rev 5.6 Edit Browse Search Remove Copy Add Page 3-39 Day to Day Menu Operations Commander II Issue field Ver 3.50 Should a cardholder loose their card, changing the Issue number allows the cardholder to retain their card number, and PIN, To change the ISSUE number for a card: • Select ISSUE field using the Arrow Keys. • Type in the ISSUE number you wish to set. Issue numbers range from “1” to “15”. Time Frames To change the TIME FRAMES that the cardholder is authorised to enter: • Select TIME FRAME field using the Arrow Keys. Either • Type in the letter for the TIME FRAME you wish to set. Time Frames range from “A” to “P”. Or • Use the Arrow Keys to move from one TIME FRAME to the next. Press the SPACE BAR to toggle between “set” and “unset” . Zones To change the ZONES that the cardholder is authorised to enter: • Select ZONES field using the Arrow Keys. Either • Use the Arrow Keys to move from one ZONE to the next. Press the SPACE BAR to toggle between “set” and “unset” to change the status of the ZONE. A capital Z is inserted when a zone is set Note: You will not be able to add any Zone that has an underline ( _ ) beneath the Zone number Or (to add zones) • Type in a Zone number that the cardholder is authorised to enter. Page 3-40 C15306 Rev 5.6 Commander II Day to Day Menu Operations The Cardax Commander displays the following prompt ENTER number list Enter the numbers of all the zones that the cardholder is allowed to enter. Single numbers should be separated by commas, ranges of numbers by hyphens. Or (to remove zones) • Press the BACKSPACE or DELETE key. The Cardax Commander displays the following prompt ENTER list to delete Enter the numbers of all the zones that you wish to prevent the Cardholder from entering. Single numbers should be separated by commas, ranges of numbers by hyphens. Note: If you enter a number, in either list, that you are not permitted to change the following prompt will be displayed: Invalid number in list, press any key to continue... Zone numbers range from 1 to 50. The Commander will beep if you attempt to enter an invalid number • Press <Return> Examples To add zones 1, 4, and 19 and a range of zones from 33 to 47 you would: • Type the number 1, and when the Commander prompts you enter ENTER number list 1,4,19,33-47 To remove zone 4 and a range of zones from 40 to 45 you would: • Press the BACKSPACE key and when the Commander prompts you enter ENTER list to delete 4,40-45 C15306 Rev 5.6 Page 3-41 Day to Day Menu Operations Commander II Lift Levels To change the LIFT LEVELS that the cardholder is authorised to enter: Note: The number of lift levels must have been defined in the System Parameters menu before cardholder lift levels can be allocated. • Select LIFT LEVELS field using the Arrow Keys. Either • Use the Arrow Keys to move from one LIFT LEVEL to the next. Press the SPACE BAR to toggle between “set” and “unset” to change the status.A capital L is inserted when a lift level is set. Note: You will not be able to add any Lift Level that has an underline ( _ ) beneath the Level number Or (to add Lift levels) • Type in a Lift Level number that the cardholder is authorised to enter. The Cardax Commander displays the following prompt: ENTER number list Enter the numbers of all the lift levels that the cardholder is allowed to enter. Single numbers should be separated by commas, ranges of numbers by hyphens. Or (to remove Lift levels) • Press the BACKSPACE or DELETE key. The Cardax Commander displays the following prompt ENTER list to delete >> • Enter the numbers of all the Lift levels that you wish to prevent the Cardholder from entering. Single numbers should be separated by commas, ranges of numbers by hyphens. Note: If you enter a number, in either list, that you are not permitted to change the following prompt will be displayed: Invalid number in list, press any key to continue... • Page 3-42 Lift Level numbers range from 1 to 72. Press <Return> The Commander will beep and display an error message if you attempt to enter an invalid number. C15306 Rev 5.6 Commander II Day to Day Menu Operations Example To add levels 1, 4, and a range of levels from 33 to 47 you would: • Type the number 1, and when the Commander prompts you enter • ENTER number list 1,4,33-47 Finding an Existing Card There are three ways of finding an existing card so that you can be edit or view it: • Select Edit • Select Browse • Select Search Using the Edit Function The Edit function should be used if you know the number of the card that you wish to edit • Select Edit (“PF1”, “E”) The Cardax Commander displays the following prompt: ENTER number [ 1 ] The number that appears here will be the first card number in the range of numbers you are authorised to edit • Enter the number of the card you want to edit and press <Return> . The Cardax Commander will display the existing information pertinent to that card number. If the card number is not found, the Cardax Commander automatically creates a new record and you can add the details required. C15306 Rev 5.6 Page 3-43 Day to Day Menu Operations Commander II Using the Browse function The Browse function can be used to browse through the cards in the database starting from a specific card number. Once the card, that you wish to edit, is displayed you can stop browsing and make the required changes. • Select Browse (“PF1”, “B”) The Cardax Commander displays the following prompt: ENTER number [ 1 ] The number that appears here will be the first card number in the range of numbers you are authorised to edit • Ver 3.50 Enter the number of the card you want to start browsing from and press <Return>. You will be given the opportunity to browse only the cards that are marked as “Resident”: Browse through resident cards only (Y/N)? N If you type “Y” , <Return> only resident cards will be displayed. Information pertinent to the first card after the entered card number is displayed. If there are any more cards in the database, after the one displayed, then the Cardax Commander displays the following : There are more records in database, continue (Y/N)? Y Pressing <Return> will cause the Cardax Commander to display the next card that contains information. Example of Browse Function • Select Browse (“PF1”, “B”) ENTER card number [16 16] 16 Card number 16 does not exist but card number 28 does, so the Cardax Commander displays the information for card number 28 There are more records in the database, continue (Y/N)? Y • Page 3-44 Press <Return> Card number 150 is now displayed, as it is the next card in the database that contains information and is in your authorised range. C15306 Rev 5.6 Commander II Day to Day Menu Operations Using the Search Function The Search function allows you to find cards in the database by name. If more than one card with the same name exists you can browse through them until the one you require is displayed. If you only know the beginning of the name this can be entered. However you cannot find a name if you only know the middle or end of the name. Example For example; if you searched for “Wil” you could find Wilcox, Wiliams, Williams. If you searched for “ams” you would find Amstrad not Williams. Once the card, that you wish to edit, is displayed you can stop browsing and make the required changes. • Select Search (“PF1”, “S”) The Cardax Commander displays the following prompt: ENTER card name [ • ] Enter all or part of the name of the cardholder whose card you want to edit and press <Return> . If there are more cards that contain the same name, in your authorised range, then the Cardax Commander displays the following prompt There are more cards with the same name, continue (Y/N)? Y If no cards could be found that contain the requested name then, the Cardax Commander displays the following message No match in database, press any key to continue.... C15306 Rev 5.6 Page 3-45 Day to Day Menu Operations Commander II Creating a New Card There are two ways of creating a new card: • Add • Edit. The Add function is the better way of the two, especially if you are creating many new records at once. Using the Add Function • Select Add (“PF1”, “A”) The Cardax Commander displays the following prompt ENTER number [ 1 ] The number that appears here will be the first card number in the range of numbers you are authorised to edit At this point you are asking the Cardax Commander to find the first free card number after the one that you have specified. If you wished to have a range of card numbers that were exclusive to one department (for instance) you could create cards from 1,000 onwards by entering 01000 at the previous prompt. The Cardax Commander would then find the next free card number after 1,000. • Enter the first number in the range in which you wish to create a new card or • Press <Return> to find the next free card after number 1 The screen displays a new card with the correct card number entered into the NUMBER field. If you continue to use the Add function, the Commander remembers the start number for the range that you wish to create and Adds new cards after this number. Page 3-46 C15306 Rev 5.6 Commander II Day to Day Menu Operations Using the Edit Function • Select Edit (“PF1”, “E”) The Cardax Commander displays the following prompt: ENTER number [ 1 ] The number that appears here will be the first card number in the range of numbers you are authorised to edit • Enter the number of a card and press <Return> ). If the card number exists then the Cardax Commander will display all information pertinent to that card number. If the card number does not exist then the Cardax Commander creates a new record, with the correct card number entered into the NUMBER field. Removing a Card To remove an existing card from the database you need to find the card first, as detailed under “Finding a card”.Note: As you cannot Find a card number that is not in your authorised range, you cannot remove a card that is not in your authorised range • Select Remove (“PF1”, “R”) The Cardax Commander displays the following prompt: Remove record from database?(Y/N)Y • • C15306 Rev 5.6 press <Return> and the card record is immediately removed from the database. If you do not want to remove the card press “N” <Return> Page 3-47 Day to Day Menu Operations Commander II Copying From One Card to Another To copy information from an existing card to the card you are editing • Select Copy (“PF1”, “C”) The Cardax Commander displays the following prompt: ENTER card number to copy from [1] • Enter the number of the card you want to copy from and press <Return> . Note: You can only copy from an existing card in your permitted range. The information in the displayed record will be amended to reflect that of the copied record. Ver 3.50 Note: The issue number and the state of the “Resident” radio button are not copied. Exit From Edit/Display Cardholder Record • Select eXit (“PF1”, “X”) The Cardax Commander displays the following prompt: Save changes to database? (Y/N) Y • • Page 3-48 Press <Return> to save any changes and return to the CARD DATABASE sub–menu If you do not wish to save the changes press “N” <Return> . C15306 Rev 5.6 Commander II Day to Day Menu Operations Print Cardholders Select the PRINT CARDHOLDERS option on the CARD DATABASE Menu. The following screen shows an example “Print Cardholder Database” screen. PRINT CARDHOLDER DATABASE ORDER [NUMBER] Can be NUMBER or NAME PRINT: TIME FRAMES [ YES ] ZONES [ YES ] LIFT LEVELS [ YES ] eXit Print The database can be printed in number or name order and can include the Time Frames, Zones and Lift Levels that the cardholder is authorised to enter. If the Time Frames, Zones and Lift Levels options are set to NO then just the name and card number of the cardholders will be printed. Change the Order The cursor is initially in the ORDER field. To change from printing in NUMBER order to printing by Name order and vice versa: • Press the Space Bar to toggle between the two options C15306 Rev 5.6 Page 3-49 Day to Day Menu Operations Commander II Change Print Options • • • Select the print option using the Arrow Keys Press the Space Bar to toggle between YES and NO When the options are set to your requirements Select Print (“PF1”, “P”) The Cardax Commander displays the following prompt, if the print order is set to NUMBER: First number in authorised range ENTER RANGE: First Card [00001] - Last Card [10000] Last number in authorised range • Enter a range of numbers for the cards that you wish to print and press <Return> . The Cardax Commander displays the following prompt, if the print order is set to Name: ENTER RANGE: First Card [ • • ] - Last Card [___________] Enter the name of the first cardholder that you wish to print and press <Return> . Enter the name of the last cardholder that you wish to print and press <Return> . An alphabetical list of all the names in the database between the first and last names, inclusive will be printed. The first time you print, the Commander will verify that you are authorised to print the names and will display the following prompt: Verifying Cardholder Database before printing Only cards that contain valid information and are in your authorised card number range will be printed. Printing please wait.... If the printer is “off–line” or not connected then the following prompt is displayed Printer offline, press any key to continue... Page 3-50 C15306 Rev 5.6 Commander II Day to Day Menu Operations Example printout by Number Order CARDHOLDER RECORD (S)17:00 Mon 23 Aug 1993 15 BROWN JOHN Time frames: Zones: Lift Levels: A D G E F 1 2 3 4 5 6 30 1 2 3 4 5 Page 1 P 20 ROBERTSON HAROLD Time frames: C F H J L Zones: 35 46 47 48 50 Lift Levels: 1 2 3 4 5 6 25 300 MILES GEORGE Time frames: K L M P Zones: 23 25 26 30 35 Lift Levels: 1 2 3 10 12 Only the Zones and Lift levels for which you, as the operator, are authorised will be printed. Example printout by Name Order with Time frames only selected for printout CARDHOLDER RECORD (S)17:01 Mon 23 Aug 1993 15 BROWN JOHN Time frames: A 300 MILES GEORGE Time frames: K 20 ROBERTSON HAROLD Time frames: C C15306 Rev 5.6 D G E L M P F H J F Page 1 P L Page 3-51 Day to Day Menu Operations Commander II Send Cardholder [Prior to version 3.50] When any record in the Cardax Commander database is changed the altered data is automatically sent to all other units connected to the Cardax Commander. When a system is first installed none of the door readers or lift car units will contain the correct database. The database is sent from the Cardax Commander to these other units using the “Send Cardholder” option on the Cardholder Database sub–menu. This option is also used when new or repaired units are added to the system. Select the SEND CARDHOLDER option on the CARD DATABASE Menu. The following screen shows an example “Cardholder Send” screen. The number of the card being transferred CARDHOLDER SEND STATUS SCREEN SEND 1 UNIT [ ] 2 [ ] 3 [ ] 4 [ ] Timed eXit [ ] Cancel COMPLETED CARD NO. STATUS Percentage of the transfer complete The unit that the data is being sent to START TIME [00:00] The time at which the timed send will commence Data can be sent immediately or the Cardax Commander can be set to send the data at a given time. With a number of new units are added to the system and a large amount of data, a transfer can take a considerable amount of time (10,000 names to 50 units takes about 3 hours). Page 3-52 C15306 Rev 5.6 Commander II Day to Day Menu Operations Send Immediately to a Single Unit or to All Units The cursor will be in the UNIT NUMBER field. To send data to a single unit: • enter the number of the unit that you wish to send the data to press <Return> To send data to ALL the units on the Cardax system (installation of a new system, for instance): • enter “A” • press <Return> • In either case Select Exit (“PF1”, “X”) The Cardax Commander displays the following prompt: Do you want to start this Cardholder Send? (Y/N) Y • press <Return> and the transfer will commence. To Send Cardholder Data to Several Units Up to four (4) sets of cardholder data can be programmed to run simultaneously. One set of data can be sent at a specified time (timed). To send data to four individual units simultaneously, you must perform four individual cardholder sends: The cursor will be in the UNIT NUMBER field. • Enter the number of the unit that you wish to send the data to and press <Return> • Select Exit (“PF1”, “X”) The Cardax Commander displays the following prompt: Do you want to start this Cardholder send? (Y/N) Y • • press <Return> and the transfer will commence. Select the SEND CARDHOLDER option from CARD DATABASE sub–menu, again. Press <Return> • Repeat the above steps for the number of immediate sends required (up to 4). Each cardholder send will be “logged” and the updated data will be sent to the requested units sequentially. C15306 Rev 5.6 Page 3-53 Day to Day Menu Operations Commander II To Send Cardholder Data at a Set Time One cardholder send can be delayed until a specific time. • Use the Space Bar to toggle between NO and YES in the TIMED CARDHOLDER SEND field. • Press <Return> • Set the TIME at which the cardholder send is to start (24 hour clock) Select Exit (“PF1”, “X”) The Cardax Commander displays the following prompt: Do you want to start this Cardholder send? (Y/N) Y • Page 3-54 press <Return> and the data send will be set to commence at the requested time. C15306 Rev 5.6 Commander II Day to Day Menu Operations Send Cardholder [Version 3.50 and later] Ver 3.50 This menu option is not required with version 3.50 (and later)software. Cardholder data is sent automatically by the Cardax Commander. C15306 Rev 5.6 Page 3-55 Day to Day Menu Operations Commander II Cardholder Send Status [Prior to version 3.50] It is possible, using the “Send Cardholder” option, to set–up several immediate transfers of data and one timed transfer. You can check the status of each data transfer and cancel any transfer using the “ Cardholder Send Status” option from the CARD DATABASE sub– menu. Select the CARDHOLDER SEND STATUS option on the CARD DATABASE Menu. The following screen shows an example “Cardholder Send Status” screen. When the TIMED send commences the status information will be displayed in the first available immediate send slot. IN PROGRESS - The data is being successfully processed. PENDING - The send will commence and/or continue as soon as the unit(s) are ready to receive new data. STALLED - One or more of the units has stopped receiving the data. If after 10 minutes the unit is still not responding a message is displayed (in the message window) to the effect that the send was cancelled by the Cardax Commander. To Cancel a Specific Send: • Select Cancel (“PF1”, “C”) The Cardax Commander displays the following prompt: ENTER Cardholder Send to cancel[0] • • Page 3-56 Enter the number of the send you wish to cancel (1 to 4) or T to cancel the TIMED send Press <Return> C15306 Rev 5.6 Commander II Day to Day Menu Operations Cardholder Send Status [Version 3.50 and later] Ver 3.50 This menu option is not required with version 3.50 (and later)software. Cardholder data is sent automatically by the Cardax Commander when requested by a unit. Printing Events and Reports You can use the Cardax Commander printer to print the following: • All alarms and event messages or just alarms • Printouts of setup information Logging Messages to the Printer All alarm messages are logged to the printer. You can select whether event messages are printed, or not. This is set up in the System Parameters option of the System Management Menu. Printouts of information From Set up Files. Whenever the Print function is present on the Function Bar, you can start a printout. The Cardax Commander displays the following message until it is ready to continue. Please wait, printing in progress. If the printer is disconnected or taken off line (OFFLINE pressed) at any stage, after a time out period, the following message appears in the alarms stack: Printer has failed The Alarms Stack and Messages Buffer are still accessible, even during a printout. C15306 Rev 5.6 Page 3-57 Day to Day Menu Operations Commander II Database Statistics [Version 3.60 and later] Ver 3.60 This menu option is only available with version 3.60 (and later ) software. When you select the DATABASE STATISTICS option, from the CARD DATABASE sub-menu, statistics about the cardholder database, on your system, are displayed. The following illustration is an example of the statistics that are displayed: DATABASE STATISTICS Amount of memory 1 Maximum allowable records Current number of records Current free records Current resident cards Current free residents 1442 1000 442 250 0 The statistics are “read only” and you cannot change any of the information. Amount of Memory The amount of memory refers to the number of 64 Kilobyte segments of memory that are installed and available to “hold” cardholder records. The maximum number of segments that can be available is 92. This number of segments is always available if the optional cardholder expansion board is fitted to your Cardax Commander. Maximum Allowable Records The maximum number of allowable cardholder records will depend on the number of 64 kilobyte segments fitted to your Commander. Current Number of Records The current number of records is the total number of cardholder records that have been entered into your cardholder database. Page 3-58 C15306 Rev 5.6 Commander II Day to Day Menu Operations Current Free Records Current free records is the number of cardholder records that you can add to the cardholder database. This number is the difference between the maximum allowable records and the current number of records. Current Resident Cards A Commander system can be programmed to allow up-to 250 cardholder records to be “resident”. A resident cardholder record is one that is never replaced when the database, at a specific unit, becomes full. Refer to Chapter 1 for details on Resident cardholders. The current resident cards number indicates the total number of cardholder records that have already been declared as “resident”. Current Free Residents Current free residents is the number of cardholder records that can still be declared as “resident”. This number is the difference between the maximum number of records that can be declared as “resident” (250) and the current resident cards. C15306 Rev 5.6 Page 3-59 Day to Day Menu Operations Page 3-60 Commander II C15306 Rev 5.6 Chapter 4 Day Files Commander II Day Files Introduction This chapter describes the MAIN MENU options that you use to set up Day Files. It also describes how to allocate Day Files to the week days and holidays. The following options are described in this Chapter: • Zone Day Files The times of the day when Zone access criteria is changed. • Lift Day Files The times of the day when Lift access criteria is changed. • Alarm Zone Day Files The times of the day when Alarms are activated/deactivated. • Time Clock Day Files The times of the day when Time Clock activity is changed. • Allocation of Day Files Allocate a day file to one or more days of the week. • Holidays Allocate a day file to special days (Holidays, etc.). Throughout this chapter it is assumed that your system has the maximum number of Units, Zones and Lift Levels. Your Cardax Commander may be configured to control less than 50 Cardax units and therefore information will only be displayed for the number of units actually being controlled. A1 SECURITY CARDAX COMMANDER Tue 23 Jan 2001 14:13:00 ALARMS Low3 06:10 02 Front Door Being TAMPERED with 06:25 Printer has failed MESSAGES These options are the 06:00 02 Front Door ones you use to set up 06:01 03 Computer Room Day Files 06:25 03 Computer Room 8 J. Smith Main Menu MONITOR SITE HOLIDAYS OVERRIDES ZONE DAY FILES CARD DATABASE LIFT DAY FILES ALLOCATION OF DAY FILES SYSTEM MANAGEMENT C15306 Rev 5.6 ALARM ZONE DAY FILES TIME CLOCK DAY FILES Page 4-1 Day Files Commander II Day files contain all the Access Criteria for a twenty-four hour period. Access criteria changes are sent to Cardax units at times defined in the Day File. These times are called “Automatic Updates”. Day Files define the period from midnight to the following midnight (represented as 00:00). The midnight Automatic Update is always in the list of Automatic Updates and cannot be removed. There are ten different Day Files and each one is set up individually. You associate Day Files with specific days by assigning them to a day of the week or to a holiday. So Day File 1, allocated to Wednesday; for instance, in fact contains Zone Day File 1, Lift Level Day File 1, Alarm Day File 1 and Time Clock Relays Day File 1. The ten Day files that are allocated to the days of the week are in fact made up of separate Day Files for Zones, Lift Levels, Alarm Groups and Time Clock Relays. Day File 2, allocated maybe to Saturday; contains Zone Day File 2, Lift Level Day File 2, Alarm Day File 2, and Time Clock Relays Day File 2. Each day of the week must have a Day File allocated to it, the same day file can be allocated to several days. Example: Monday to Friday are allocated Day File 1 Saturday is allocated Day File 2 Sunday is allocated Day File 6 Zone Day File Use this Day File to specify the Access Mode, Time Frames, PINS Mode for Zones 1 to 50 on the system at different times of the day. Lift Levels Day File Use this Day File to specify the Access Mode and Time Frames for each Lift Level. Also use it to specify the PINs Mode for the lift car at different times of the day. Alarm Zones Day File Use this Day File to specify the status of Alarm Zones 51 to 99 (Alarm SET or UNSET). Page 4-2 C15306 Rev5.6 Commander II Day Files Time Clock Relay Day File Use this Day File to specify which of the Time Clock relays switch on at different times of the day Time Frames A Day File may specify that Zone 1 is Secure between 06:30 and 07:30 and between 18:00 and 19:00; however is may be necessary for certain people (e.g. security guard, cleaner, milkman) to be able to enter this Zone during secure hours. By setting a Time Frame on, say J, then any person with a card authorising them for Time Frame J would be able to enter the Secure Zone. It is therefore possible to have Time Frame J allocated between 06:30 and 07:30 as well as between 18:00 and 19:00 Operator Limitations As an operator you may be restricted in the range of Zone numbers and Lift Levels that you are permitted to edit. If you attempt to use an option that you are not permitted to change, the following prompt will be displayed: You are not authorised for this option, press any key to continue... If you attempt to enter a Zone or Lift Level number that you are not permitted to change, the following prompt will be displayed: Invalid number in list, press any key to continue... C15306 Rev 5.6 Page 4-3 Day Files Commander II Common Editing Functions All the Day File editing screens have one or more of the following common options present on Function Bar: Add, Move, Remove, Timecopy, Print, Filecopy, These functions are fully detailed under Zone Day Files starting on page 4-5. New options or options that differ from the common functions are described under the menu they apply to. Options Specific to Zone and Lift Level Day Files These Day Files consist of two parts, which are edited on two different screens. 1. Automatic Update: This screen allows you to change the TIME at which an Automatic Update takes place for any particular zone. DAY FILE 1 1 T 00:00 I 08:30 M 09:00 E 09:30 2 00:00 08:30 09:00 12:00 ZONE DAY FILES AUTOMATIC UPDATES Zone Number 3 4 5 6 7 8 9 00:00 00:00 00:00 00:00 08:30 08:30 08:30 08:30 Update Automatic 17:30 09:00 times for each Zone 09:30 09:30 09:30 10 The cursor will be located over one of the Zone or Lift Level numbers. Pressing <Return> will take you to the Access Criteria screen for that number. 2. Access Criteria: This screen allows you to specify what actually happens at the Automatic Update time. DAY FILE 1 - ZONE DAY FILE ACCESS CRITERIA Zone Number 5 TIME ACCESS 00:00 08:30 09:00 09:30 21:00 SECURE PENDING FREE FREE SECURE TIME FRAMES PINS MODE A..D............ A..............P AB........KL...P ABCDEFGHIJKLMNOP ...............P 4 IN IN . 4 ALARM STATUS ESCORT TIME FRAMES SET A..D............ SET ................ Access Criteria for Zone 5. UNSET ................ The criteria is shown for UNSET ................ each Automatic Update SET ...............P Selecting the eXit function takes you back to the Automatic Update screen. Page 4-4 C15306 Rev5.6 Commander II Day Files Zone Day Files This MAIN MENU option enables you to examine or edit the Automatic Update and the Access Criteria information associated with any Zone. Select the ZONE DAY FILE option on the Main Menu. The following screen shows an example “Zone Day File Automatic Update” screen. DAY FILE 1 - T I M E T I M E 11 00:00 08:30 09:00 09:30 12:30 13:00 17:00 17:30 12 00:00 08:30 09:00 12:30 13:00 eXit Goto ZONE DAY FILES AUTOMATIC UPDATES Zone Number 13 14 15 16 17 18 19 00:00 00:00 00:00 00:00 08:30 08:30 08:30 08:30 17:30 09:00 09:00 09:00 Automatic 09:30 Update 09:30 09:30 times 12:30 for each Zone 12:30 12:30 12:30 13:00 13:00 13:00 13:00 17:00 17:00 17:00 17:00 17:30 Dayfile Filecopy Edit 20 0:00 08:30 18:35 Print Functions Below each Zone is the list of Automatic Updates currently contained in the Day File. Note: Only the Zones that you are authorised to amend will be displayed. Viewing the Day File There are 50 zones (1-50) in the day file, but you can only view 10 on the screen at one time. There are three ways you can view the remaining zones: • The LEFT ARROW and RIGHT ARROW keys. • The Fast-track method. • Select Goto function (“PF1”,”G”) C15306 Rev 5.6 Page 4-5 Day Files Commander II The Goto Function • Select the Goto function (“PF1”,”G”) The Cardax Commander displays the following prompt: ENTER Zone number to go to > [ 0] • Enter the Zone number, and press <Return> The Zone is now displayed. Note: If you attempt to select a Zone number that is not in your authorised range, the following message will be displayed First Number in Authorised Range Last Number in Authorised Range Value out of Range [min: 15 max: 50] Try again Changing Zone Day Files When you select the ZONE DAY FILES option from the MAIN MENU the current Day File is “Day File 1” To change to another Zone Day File • Select Dayfile function (“PF1”, “D”) The Cardax Commander displays the following prompt: ENTER the Day File number to change to > [ 0] • Enter the Day File number you want to change to, and press <Return>. If you made any changes to the current Day File, the Cardax Commander asks if you want to save the changes before it displays the new Day File. Copying From One Day File to Another Day File Operator Limitations As an operator you must be authorised for ALL Doors, Alarms, Zones, and Lift Levels to be able to copy from one Day File to another. If you are not authorised to perform this operation the following message will be displayed: You are not authorised for this option, press any key to continue... Page 4-6 C15306 Rev5.6 Commander II Day Files To Copy from One File to Another You can copy the information from one Day File to another in one step. This is particularly useful when setting up new Day Files. Goto the Zone Day File to copy From. • Select the Goto function (“PF1”, “G”) ENTER the dayfile number to change to > [ 0]. Press <Return> • Select the Filecopy function (“PF1”, “G”) The Cardax Commander displays the following prompt: Enter the dayfile number to copy to > [ 0] • • Enter the number of the new Day File and Press <Return>. The Cardax Commander displays the following prompt: This will overwrite the destination dayfile, continue (Y/N)? Y • press <Return> to make the changes immediately. Print Set Up Information • • Select the Print function (“PF1”, “P”) The Cardax Commander displays the following prompt: ENTER Zone(s) to print >> • To print more than one Zone’s set up information, separate the numbers with a comma (for example: 1,4,5). Consecutive numbers, separate with a hyphen (for example: 2,4-7). press <Return> and the Cardax Commander displays the following prompt until it is ready to continue: Please wait, printing in progress..... Editing Zone Day Files To edit or examine the access criteria information for a Zone: • Select the particular Zone number using the Arrow Keys and press <Return>. Or • select the Edit function (“PF1”, “E”). The Cardax Commander displays the following prompt: ENTER Zone number to edit > [ 0] Enter the zone number you want to edit and press <Return>. If you are not permitted to edit the selected Zone the following message will be displayed C15306 Rev 5.6 Page 4-7 Day Files Commander II First Number in Authorised Range Last Number in Authorised Range Value out of Range [min: 15 max: 50] Try again If you go to Edit a zone that does not contain units the following message will be displayed: Note: No door units defined for this zone, press any key to continue... You can still Edit the “Alarm Status” for this zone. The following screen is an example “Edit Zone Day File Access Criteria” screen 0:00 Zone Secure to everyone except those with Time Frames A & D. 4 digit PIN required. Alarms are set. DAY FILE 1 - ZONE DAY FILE ACCESS CRITERIA Zone Number 5 TIME ACCESS 00:00 08:30 09:00 17:00 17:30 22:00 eXit TIME FRAMES PINS MODE SECURE A..D............ ESCORT ABCDEFGHIJKLMNOP FREE ................ SECURE ABCDEFGHIJKLMNOP SECURE09:00 ......G......... Free SECURE Access ...............P Add Remove 4 . . IN 4 6 ALARM STATUS ESCORT TIME FRAMES SET ________________ UNSET ____E___________ UNSETAccess to................ 08:30 anyone that is SET ABCDEFGHIJKLMNOP accompanied by an Escort. unset. SET Alarms are ................ SET 22:00 Access to persons Move with Time Frame P only. Zonecopy 6 digit PIN required. Alarms are SET. Editing the Information Fields There are five information fields: ACCESS, TIME FRAMES, PINS MODE, ALARM STATUS, and ESCORT TIME FRAMES associated with each Automatic Update. These fields together specify the state of the Zone from the start of one Automatic Update until the next Automatic Update occurs. Page 4-8 C15306 Rev5.6 Commander II Day Files Access Modes Information There are seven possible Zone Access Modes 1. FREE: anyone can enter or exit the zone without any need to swipe their card. 2. SECURE: access is only granted to a person whose card is authorised for the Access Criteria set at the time. 3. PENDING: this mode allows a person with the correct authorisation to change the access mode of the Zone from FREE to SECURE of vice versa. 4. ZONE FREE: only Time Frame Access Criteria checked. 5. DUAL AUTH: Requires two different valid card reads in a short (1-99 second) period for the door to unlock). 6. ESCORT: in this mode a person authorised as an escort must swipe their card, after a “visitor” has swiped a visitor card. 7. PIN ONLY: in this mode it is not necessary for a person to have an authorised card. Only a 4 digit PIN number is needed. To Change the Acess Mode for a Particular Time • Select ACCESS field opposite the relevant time using the Arrow Keys. • “F” to select FREE “P” to select PENDING” “S” to select SECURE “Z” to select ZONE FREE “D” to select DUAL AUTH “E” to select ESCORT “PP” to select PIN ONLY Alternatively, press the Space Bar to cycle through the four modes. Time Frames Information You can set a TIME FRAME to allow cardholders with matching Time Frames access to the Zone (if other Access Criteria are correct). Note: If no TIMES FRAMES are set then access will be denied to everyone. C15306 Rev 5.6 Page 4-9 Day Files Commander II To Change the TIME FRAME for a Particular TIME: • Select the TIME FRAME field opposite the relevant TIME using the Arrow Keys. Either • Type in the letter for the TIME FRAME you wish to set . (Typing in the letter “A” will set TIME FRAME “A”, letter “L” will set TIME FRAME “L”, etc.). Time Frames range from “A” to “P”. Or • Use the Arrow Keys to move from one TIME FRAME to the next. Press the Space Bar to toggle between SET and UNSET to change the status of the TIME FRAME. PINS Mode Information There are five possible PINS modes to specify the level of security at a particular door or lift . No PIN IN No PIN is required but the cardholder must press the “IN” key. 4 A four digit PIN is required. 6 A six digit PIN is required. (Pin Only) If you have selected the PIN ONLY access mode a, 4 digit number can be used to allow entry to a zone. Any 4 digit number can be entered in the PINS MODE field. No card is required. To Change the PINS MODE for a Particular TIME: • Select PINS MODE field opposite the relevant TIME using the Arrow Keys. Either • Type in the character for the PINS MODE you wish to set. (Typing in the letter “I” will set PINS MODE to Cardholder must press the “IN” key, the number “4” indicates that a four digit PIN is required, etc.). Or • Or • Page 4-10 Press the Space Bar to toggle between the four possible PINS MODE states. Type in a 4 digit number. Applies to PIN ONLY Access mode. C15306 Rev5.6 Commander II Day Files Alarm Status Information Alarms can be SET, UNSET or USER UNSET: The alarms are in their “Unarmed” state. Probably used during normal working hours. SET: This can be considered the “Active” or “Armed” state for the zone and would probably be the time that an area needs to be most secure. USER: In this mode a cardholder can change the state of the alarm: If the alarm is in the SET-USER state: The alarm state will change to UNSET-USER whenever there is a valid entry into the zone. If the alarm is in the UNSET-USER state: The alarm state will change to SET-USER when a cardholder, with a “valid” card presses the “1” key, the “IN” key and swipes their card. To Change the Alarm Status • Select ALARM STATUS field opposite the relevant TIME using the Arrow Keys. • Press the SPACE BAR to toggle between the ALARM states. Escort Time Frames Information Escort Time Frames will only be displayed if the ACCESS mode is PENDING or ESCORT. If the ACCESS mode is PENDING: setting an escort Time Frame means that a cardholder with the selected time frame can change the state of the door. If the Day File had previously set the Zone to SECURE then a cardholder swiping a valid card would set the door to be FREE. Conversely a FREE door would be set to SECURE. If the ACCESS mode is ESCORT: setting an escort Time Frame means that a cardholder with the selected time frame must swipe their card after any “visitor” swipes a card, to allow the “visitor” access to the Zone. To Change the Escort Time Frames • Select ESCORT TIME FRAME field using the Arrow Keys. Either • Type in the letter for the ESCORT TIME FRAME you wish to set. C15306 Rev 5.6 Page 4-11 Day Files Commander II Or • Use the Arrow Keys to move from one ESCORT TIME FRAME to the next. Press the SPACE BAR to toggle between “set” and “unset” to change the status of the ESCORT TIME FRAME. Adding Automatic Updates To add an Automatic Update to the current list: • Select the Add function (“PF1”, “A”). The Cardax Commander displays the following Prompt: ENTER time to be added > [hh:mm] • Enter the time in a 24 hour clock format and press <Return> The terminal beeps if you attempt to enter an invalid time. You can add up to ten Automatic Updates. The Cardax Commander displays an error message if you attempt to add any further Automatic Updates, or the update already exists. Removing Automatic Updates To Remove an Automatic Update from the current list, move to the particular time field. • Select the relevant TIME, using the Arrow Keys. • Select the Remove function (“PF1”, “R”). • Press <Return> and the Automatic Update is immediately removed from the list. You cannot remove the midnight Automatic Update (00:00). If you attempt this, the Cardax Commander displays an error message. If you remove the wrong automatic update accidentally, it can be reinstated if you do not save the changes when leaving the menu option: Press “N” and <Return> at the prompt: “Do you want to save these changes (Y/N) Y? Moving Automatic Updates The Move function enables you to change the time of an Automatic Update and leave the other information fields unchanged. • Select the relevant TIME of the Automatic Update you want to change, using the Arrow Keys. • Select the Move function (“PF1” “M”) The Cardax Commander displays the following prompt: Page 4-12 C15306 Rev5.6 Commander II Day Files Enter time to move to > [hh:mm] • Enter the new time and press <Return>. The current Automatic Update is deleted from the list and re-inserted with the new time. The Cardax Commander displays an error message if you enter a time that already exists, or if you attempt to move the midnight Automatic Update. Goto Another Access Criteria Screen The Goto function enables you to go directly to another “Zone Access Criteria” screen. This saves you from leaving the current screen and then re-entering the Edit function. • Select the Goto function (“PF1”, “G”). The Cardax Commander displays the following prompt: ENTER Zone number to go to > [ 0] • Enter the zone number and press <Return> The zone is now displayed. Operator Limitations As an operator you must be authorised for the Zone you wish to Goto. Time Copy The Time Copy function enables you to copy the information from one Automatic Update to another. • Select the TIME that you wish to copy from, using the Arrow Keys. • Select the Timecopy function (“PF1”, “T”). The Cardax Commander displays the following prompt: ENTER time to copy to > [hh:mm] • • Enter the time you want to copy to (use 24-hour time). This may be a time that already exists, or a new time. Press <Return> The new Automatic Update is added to the list, or the “source” automatic update is copied over the existing Automatic Update. C15306 Rev 5.6 Page 4-13 Day Files Commander II Zone Copy The Zone Copy function enables you to copy all the information from one Zone to another in one step. • Move to the “source” Zone information. • Select the Goto function (“PF1”, “G”). The Cardax Commander displays the following prompt: ENTER zone to go to > [ 0] • • Enter the Zone number and press <Return> The zone is now displayed. Select the Zonecopy function (“PF1”, “Z”). The Cardax Commander displays the following prompt: ENTER Zone(s) to copy to >> • Enter the Zone number(s) you want to copy to. To enter more than one Zone, separate the numbers with a comma (for example, 1,4,5). Consecutive numbers separate with a hyphen (for example, 2,4-7) Operator Limitations As an operator you must be authorised for both the Zone you wish to copy FROM and the Zone you wish to copy TO. Page 4-14 C15306 Rev5.6 Commander II Day Files Lift Day Files This MAIN MENU option enables you to examine or edit the Automatic Update information and Access Criteria associated with each Lift Level. The Lift Day File is the same format as the Zone Day File. The one exception is the column headed “PINS” and the PINS Mode function. This column corresponds to the PINS MODE of the lift car. If the Lift Control box controls more than one lift shaft, the PINS Mode set for each Day File affects all lift shafts. Select the LIFT DAY FILE option on the MAIN Menu. T I M E T I M E The following screen shows and example “Lift Levels Day screen. This operator is DAY FILE 1 LIFT LEVELS DAY FILE not A authorised Level for levels 6 to 11 PINS 1 2 3 4 5 12 13 14 00:00 00:00 0:00 00:00 00:00 00:00 00:00 0:00 00:00 09:00 08:30 08:30 08:30 08:45 08:30 08:30 08:30 09:30 09:00 17:30 09:00 09:00 09:00 9:00 9:00 12:00 12:30 12:30 12:30 12:30 12:30 17:00 13:00 13:00 13:00 13:00Automatic 13:00 13:00 17:30 17:00Automatic 17:00 17:00 17:00 Update times for The Update 17:00 17:00 each17:00 Lift Level 17:00 17:00 17:00 times at which PINS Mode is changed 17:30 23:00 eXit Goto Dayfile Filecopy Edit PINS Mode File” 15 00:00 08:30 09:00 17:00 17:30 Print Functions Below each Lift Level is the list of Automatic Updates currently contained in the Day File. Note: Only the two ranges of Lift Levels that you are authorised to amend will be displayed. In this example the operator is not authorised for levels 6 to 11. C15306 Rev 5.6 Page 4-15 Day Files Commander II Viewing the Day File There can be 72 Lift Levels in the one Day File, but you can only view 10 on the screen at one time. There are three ways you can view the remaining Lift Levels: • The LEFT and RIGHT ARROW keys • The Fast-track method • Select the Goto function (“PF1”, “G”) The Goto Function • Select Goto function (“PF1”, “G”) The Cardax Commander displays the following prompt: ENTER lift level to go to > [ 0] • Enter the lift level number, and press <Return>. The lift level is now displayed. Operator Limitations As an operator you may be restricted to the Lift Levels that you are permitted to amend. If you attempt to select a Lift Level number that is not in either of your two authorised ranges the following message will be displayed: Invalid number in list, press any key to continue... Press any key and enter a valid number. Function Bar Functions Except for the PINS Mode functions the functions are equivalent to the Zone Day Files functions; refer to page 4-5. The PINS Mode function allows you to quickly go the Lift PINS Mode editing screen for this Lift Day File as detailed on page 4-17. Page 4-16 C15306 Rev5.6 Commander II Day Files Edit Lift PINs Mode Day Files Select the PINS Mode Function (PF1”, “M”) The following screen shows an example “Lift PINS Mode” screen. DAY FILE 1 - LIFT PINS MODE TIME 00:00 08:30 09:00 0:00 4 digit PIN PINS MODE required to operate lift 4 IN 08:30 Lift available on . pressing IN key 09:00 Free Access eXit Add Remove Move Timecopy Add, Remove, Move and Timecopy The Add, Remove, Move and Timecopy functions operate in the same manner as detailed under Editing Zone Day Files on 4-5. Editing Lift Level Day Files To edit or examine the automatic update information for a Lift Level: • Move to the particular Lift Level number and press <Return>. Or • Select the Edit function (“PF1”, “E”). The Cardax Commander displays the following prompt: ENTER level number to edit > [ 0] • Enter the Lift Level number you want to edit and press <Return>. Operator Limitations As an operator you may be restricted to the Lift Levels that you are permitted to amend. If you attempt to select a Lift Level number that is not in either of your two authorised ranges, the following message will be displayed: Invalid number in list, press any key to continue... Press any key and enter a valid number. The following screen is an example “Lift Level Day File Access Criteria” screen. C15306 Rev 5.6 Page 4-17 Day Files Commander II Day File Number DAY FILE 1 - LIFT LEVEL DAY FILE ACCESS CRITERIA Level Number Lift Level Number TIME ACCESS TIME FRAMES Changes in Access 00:00 SECURE ABCD............Criteria 08:30 SECURE ABCD............ Automatic 09:00 FREE ABCDEFGHIJKLMNOP Update 12:30 FREE ABCD............ Times eXit Add Remove Move Goto Timecopy Levelcopy There are two information fields, ACCESS, and TIME FRAMES, associated with each Automatic Update. These two fields together specify the Lift Level access criteria from the start of the automatic update until the next automatic update occurs. Access Modes Information There are three possible Access Modes: FREE: anyone can enter or exit the lift level without any need to swipe their card. SECURE: access is only granted to persons whose card is authorised for the access criteria set at the time. PENDING: (or pending free): this mode is similar to SECURE, but after the first person (with correct authorisation) enter the lift level, the lift level is automatically set to FREE. To Change the ACCESS mode for a Particular TIME: • Select ACCESS field opposite the relevant TIME using the Arrow Keys. • Press “F” to select FREE Press “P” to select PENDING Press “S” to select SECURE Alternatively, press the Space Bar to cycle through the three modes. Time Frames Information A TIME FRAME can be set to allow cardholders with matching time frames access to the lift level (if all other access criteria are correct). Page 4-18 C15306 Rev5.6 Commander II Day Files Note: If no TIME FRAMES are set, then access will be denied to everyone. To Change the TIME FRAME for a Particular TIME: • Select the TIME FRAME field opposite the relevant TIME using the Arrow Keys. Either • Type in the letter for the TIME FRAME you wish to set. (Typing in the letter “A” will set TIME FRAME “A”, letter “L” will set TIME FRAME “L”, etc.) Time Frames range from “A” to “P”. Or • Use the Arrow Keys to move from one TIME FRAME to the next. Press the Space Bar to toggle between SET and UNSET to change the status of the TIME FRAME. Printing PINS Automatic Updates To print the PINS Automatic Update information, using the Print function. Enter “0” at the “Enter Lift Level(s) to print?” prompt. C15306 Rev 5.6 Page 4-19 Day Files Commander II Alarm Zone Day File The Alarm Zone Day File determines what action is taken when a change of state of an auxiliary input is detected. Each auxiliary input, whether the input is in a Cardax Scout, a Cardax Door Reader or a Lift Car Unit, can be assigned to an Alarm Zone. The first 50 Alarm Zones are associated with the 50 physical unit zones and their state, at any time of the day, is determined by the ALARM STATUS in the ZONE DAY FILES (refer 4-7). The remaining Alarm Zones, 51 to 99, update times are determined using this “Alarm Zone Day File” Menu. Automatic Update times apply to the whole Alarm Zone. Select the ALARM ZONE DAY FILE option on the MAIN Menu. The following screen shows an example “Alarm Zone Day File” screen. DAY FILE 1 - ALARM ZONES S = set . = unset Level Number TIME 51 52 53 54 55 56 57 58 59 60 61 62 63 64 65 66 67 68 69 70 1 00:00 S . S S S S . . . . . . . . . . . . . . 2 11:15 . S S . . . S . . . . . . . . . . . . . At 11:15 alarm Zones 52 & 57 change from UNSET to SET eXit Add Remove Move Copy Day file Filecopy Print Note: Only the range of Alarm Zones that you are authorised to amend will be displayed. Alarm Information The alarm zones can be SET or UNSET: . The alarm is put into its UNSET state. The actions that related to this state are determined by the settings entered in the “Alarm Zones” menu under “System Management” s The alarm is put into its SET state. The actions that relate to this state are determined by the settings entered in the “Alarm Zones” Menu under “System Management” Page 4-20 C15306 Rev5.6 Commander II Day Files Viewing the Day File There are 50 Alarm Zones in the Day File, but you can only view 20 on the screen at one time. There are two ways you can view the remaining Lift Levels: • The LEFT and RIGHT ARROW keys. • The Fast-track method. Editing the Alarm Zone Day File • • Use the arrow keys to move to the ZONE you want to change. Set the Alarm Zone as required by entering the appropriate letter (“s” or “.”). Alternatively, press the Space Bar to toggle between the options. Add, Remove, Copy, Move, Day File, Filecopy and Print functions. These functions operate in an identical manner to those for Editing “Zone Day Files.” For more information refer to “Common Editing Functions”, at the beginning of this chapter (4-5). C15306 Rev 5.6 Page 4-21 Day Files Commander II Time Clock Day File Sixteen relays are pre-defined as Time Clock Relays. This Day File enables you to set which relays turn on and off at certain times of the day. Select the TIME CLOCK DAY FILE option on the MAIN MENU. The following screen shows an example “Time Clock Day File” screen. DAY FILE 1 - TIME CLOCK 1 = ON 0 = OFF RELAY NUMBER TIME 9 10 11 12 13 14 15 16 17 18 19 20 21 1 00:00 1 0 0 0 0 0 0 0 1 0 0 0 0 2 06:00 0 1 0 0 0 0 0 0 0 1 0 0 0 3 08:30 0 0 1 0 0 0 0 0 At006:00 0 1 0 0 4 09:00 0 0 0 1 0 0 0timeclock 0 0 relay 0 0 171 0 is switched Off 5 12:30 0 0 0 0 0 0 0 and 0 relay 0 0180is 0 1 6 13:00 0 0 0 0 0 0 0 switched 0 0 0On. 0 0 0 7 17:00 0 0 0 0 0 0 0 0 0 0 0 0 0 8 19:30 0 0 0 0 0 0 0 0 0 0 0 0 0 9 23:00 1 0 1 0 1 0 1 0 1 0 1 0 1 eXit Add Remove Copy Move 22 0 0 0 0 0 1 0 0 0 Day file 23 0 0 0 0 0 0 1 0 1 24 0 0 0 0 0 0 0 1 0 Filecopy Print Every automatic update you specify applies to all sixteen relays. You can specify up to 20 automatic updates in each Time Clock Day File. Editing the Time Clock Day File • • • Use the arrow keys to move to the RELAY NUMBER you want to change. Press “1” to set the relay to turn ON at the next Automatic Update. Press “0” to set the relay to turn OFF at the next Automatic Update. Alternatively, press the Space Bar to toggle between the two responses. Add, Remove, Copy, Move, Day File, Filecopy and Print Functions. These seven functions operate in an identical manner to those for Editing Zone Day Files, for more information refer to “Common Editing Functions,” at the beginning of this chapter (page 4-5). Page 4-22 C15306 Rev5.6 Commander II Day Files Allocation of Day Files This MAIN MENU option enables you to assign one of the ten available Day Files to the days of the week. Holidays and special days are assigned Day Files separately (refer to the following section “Holidays”). Select the ALLOCATION OF DAY FILES option on the MAIN menu. The following screen shows an example “Allocation of Day Files” screen. ALLOCATION OF DAY FILES DAY Sunday Monday Tuesday Wednesday Thursday Friday Saturday Today FILE No. 4 1 1 1 1 1 3 Default Day File Different Day File allocated to Saturday Select day, ENTER file number eXit Print At midnight (00:00) the Cardax Commander selects a new Day File for use that day. The Cardax Commander first looks at the Holidays list. If the “new day” date does not appear in the Holidays list, the Cardax Commander uses the Day File which you have set in the Allocation of Day Files Menu. The default Day File allocated to the days of the week is “1.” To Allocate a New Day File • • C15306 Rev 5.6 Select the day that you wish to allocate a Day File to, using the Arrow Keys. Enter a number from “1” to “10” inclusive. Page 4-23 Day Files Commander II Holidays This MAIN MENU option enables you to cater for statutory and other holidays. You can have up to 30 days as holidays. Select the HOLIDAYS option on the MAIN MENU. The following screen shows an example “Holidays” screen. HOLIDAYS SELECT day, ENTER file number DAY FILE No. DAY DAY FILE No. DAY DAY FILE No. 1 Jan 1 2 Jan 1 28 Feb 1 19 Apr 1 21 Apr 1 Up to 30 days can be 25 Apr 1 added to the Holidays list 14 Dec 4 24 Dec 4 25 Dec 7 31 Dec 4 eXit Add Remove Print To alter the Day File allocated to a particular holiday • Select the holiday that you wish to allocate a Day File to, using the Arrow Keys. • Enter a number from “1” to “10” inclusive. Adding a Holiday To add a holiday to the current Holiday list: • Select the Add function (“PF1”, “A”). The Cardax Commander displays the following prompt: ENTER date of holiday to be added > [dd/mm] • Enter the date you want to add and press <Return> The date and the default Day File of “1” is added to the holidays list. The terminal beeps if you try to enter an invalid date. Page 4-24 C15306 Rev5.6 Commander II Day Files Removing a Holiday To remove a holiday from the current list, move to the specific date. • Select the holiday that you wish to remove, using the Arrow Keys. • Select the Remove function “PF1”, “R”). • Press <Return> The date is immediately removed from the list. C15306 Rev 5.6 Page 4-25 Day Files Commander II Page 4-26 C15306 Rev5.6 Chapter 5 System Management Commander II System Management Introduction This chapter describes the Cardax Commander features that would normally only be performed by the System Manager. A1 SECURITY CARDAX COMMANDER ALARMS Low 3 06:10 02 Front Door 06:25 Printer has failed Thu 5 May 1993 14:13:00 Being TAMPERED with MESSAGES 06:00 06:01 06:25 02 03 03 Front Door Started Responding Computer Room Started Responding System Management Computer Room Entry Granted 7888 J. Smith option MAIN MENU MONITOR SITE OVERRIDES CARD DATABASE ALLOCATION OF DAY FILES SYSTEM MANAGEMENT LOGOFF HOLIDAYS ZONE DAY FILES LIFT DAY FILES ALARM ZONE DAY FILES TIME CLOCK DAY FILES Throughout this chapter it is assumed that your system has the maximum number of units, zones and lift levels. Your Cardax Commander may be configured to control less than 50 Cardax units and therefore information will only be displayed for the number of units actually being controlled. Select the SYSTEM MANAGEMENT option from the MAIN Menu and the following sub–menu is displayed SYSTEM MANAGEMENT RETURN to MAIN MENU SYSTEM PARAMETERS ANTI-PASSBACK OPERATORS SET TIME AND DATE DAYLIGHT SAVING RELAY MAP INPUT INFORMATION POLLING MAP ZONE COUNT SETUP RESET DATA TO DEFAULTS MEMORY UPLOAD/DOWNLOAD HARDWARE DIAGNOSTICS POLLING DIAGNOSTICS The System Management menu allows you to set-up and edit all the operations of your Cardax security system. Most of the setting up is straight forward and the explanations in this C15306 Rev 5.6 Page 5-1 System Management Commander II chapter should enable you to tailor your system to meet your requirements. Set-up Explanation Some set ups need to be thought about before the full information can be entered into the system. This applies especially to the relationship between detected alarms (inputs) and what happens when an alarm is detected. Sometimes all that is required is for a message to a appear in the alarms window, at other times it may be necessary for a message to appear and a relay to operate an audible alarm or a message to appear and lights be switched on, etc. To enable an input to perform any function, other than displaying a message, you must assign the input to a relay. The logical relay then has to be “mapped” to a physical relay if you require an input to cause a specific action. The following example explains what you need to do to enter this information Example Door Reader Unit number 12 is installed on the buildings South Toilet door. When the room is entered an exhaust fan is switched on. Note: The order in which you carry out these tasks is not important. Set-up Door Unit in a Zone Select Polling Map from the System Management menu Select Unit 12 from the Polling Map POLLING MAP UNIT TYPE 0 DOOR 1 2 3 eXit Page 5-2 UNIT TYPE 10 11 12 13 Edit Print UNIT TYPE UNIT TYPE 20 LIFT BOX 30 21 LIFT CAR 31 22 LIFT CAR 32 23 LIFT CAR 33 UNIT TYPE 40 41 42 43 Alarms C15306 Rev 5.6 Commander II System Management Select “PF1” “E”. To edit the polling map for unit 12 EDIT POLLING MAP UNIT NUMBER [12] UNIT TYPE [ DOOR DOOR RELAY TIME [ 3] [ ZONE ] ] PRIORITY [NORMAL] [ 1 ] DOOR OPEN TIME [ 20 ] UNIT NAME [ SOUTH TOILET DOOR FORCED DOOR [ NO ] ] eXit • • • • C15306 Rev 5.6 Set the UNIT TYPE to DOOR. The ZONE will default to 1 Set the UNIT NAME to “South Toilet Door” Select eXit (“PF1” “X”). Back to Polling Map Select eXit (“PF1” “X”). Press <Return> to save the change Page 5-3 System Management Commander II Define the Input in the Input Information Select Input Information from the System Management menu. (Refer to Unknown Char) This is a logical relay INPUT INFORMATION UNIT INPUT 12 3 OPEN/ CLOSED OPEN ALARM ZONE 1 FIRST RELAY 50 SECOND RELAY MESSAGE 0 South toilet door opened This message is displayed when Input 3 of Unit 12 changes to OPEN. eXit • Select “PF1” “A”. To Add the Unit 12 input in the open transition ENTER Unit No. [ 0] Input No. [ 0] and input transition [OPEN] • • • • • • • • • Enter Unit number 12 Enter Input number 3 Set the input transition to OPEN. We want the fan to come on when the door is first opened Press <Return> Set the ALARM ZONE to 1. The same zone as the door unit is in. Alarms zones 1 to 50 correspond to the physical zone numbers 1 to 50. Set the FIRST RELAY to 50. This is a number defining a logical relay in the Commanders Relay Map Set the SECOND RELAY to 0 Set the MESSAGE to “South Toilet Door opened” Select “PF1” “A”. To Add the same Unit 12 input but in the close transition. ENTER Unit No. [ 12] Input No. [ 3] and input transition [CLOSED] • • Page 5-4 Enter Unit number 12 Enter Input number 3 C15306 Rev 5.6 Commander II System Management • • • • • • Set the input transition to CLOSED. This ensures that the system is aware of the change in state. It is not always necessary to enter both states, but it is good practice. Press <Return> Set the ALARM ZONE to 1. The same zone as the door unit is in. Alarms zones 1 to 50 correspond to the physical zone numbers 1 to 50. Set the FIRST RELAY to 0. Set the SECOND RELAY to 0 Select eXit (“PF1” “X”). Press <Return> to save the change. Define the Physical Relay That is Mapped to Logical Relay 50, in the Relay Map • Select the Relay Map from the System Management menu. RELAY MAP Relay 50 51 52 53 54 55 56 57 58 59 eXit Commander Local [Local Local] [Local] [Local] [Local] [Local] [Local] [Local] [Local] [Local] [Local] Goto • • • • • • C15306 Rev 5.6 Unit 12 [ 12] [Local] [Local] [Local] [Local] [Local] [Local] [Local] [Local] [Local] Physical Relay 1] [ [ 0] [ 0] [ 0] [ 0] [ 0] [ 0] [ 0] [ 0] [ 0] Print Select relay 50 using the Goto function (“PF1” “G”). Relay 50 is the logical relay for UNIT 12 INPUT 3 Set the Commander to [Local]. The relay will be controlled by this Commander. Set the Unit to [12]. The actual relay is located in Unit 12 Set the Physical Relay to [ 1]. As Unit 12 is a Door unit it can only have one relay. A Commander can have up to 80 relays. Select eXit (“PF1” “X”). Press <Return> to save the change Page 5-5 System Management Commander II Set the Alarm Zone Priority and the Relay Action We want the relay, which is in Alarm Zone 1, to operate when the alarms in zone 1 are UNSET. We also want the message (Toilet door opened) to be sent to the Commander when the door is opened. • Select Alarm Zones from the System Management menu. • The cursor will be in the SET area for alarm ZONE 1,. • Arrow key down to UNSET and type a “m” for message • Arrow down a line and type “p” for Pulse. This indicates that the relay is to change state for a set period of time (set-up by you, see last section of example) and then revert to its original state. ALARM ZONE PRIORITY AND RELAY ACTION ZONE: SET PRIORITY: RELAY ACTION: 1 2 3 4 5 6 7 8 9 10 11 12 13 14 15 . . . . . . . . . . . . . . . . . . . . . . . . . . . . . . UNSET PRIORITY: RELAY ACTION: m . . . . . . . . p . . . . . . . . ALARM STATE RELAYS [][][][][][][][][] [] [] [] [] [] [] [][][][][][][][][] [] [] [] [] [] [] . . . . . . . . . . . . m= Message, 1= Critical, 2= High, 3= Medium, 4= Low, .= No message r= Reflect, p= Pulse, a= Alarm, .= No Action eXit Goto • Page 5-6 Print Select eXit (“PF1” “X”). Press <Return> to save the change C15306 Rev 5.6 Commander II System Management Set System Parameter for Pulse Time Select System Parameters from the System Management menu. SYSTEM PARAMETERS SYSTEM OWNER PULSE TIME (seconds) NUMBER OF LIFT LEVELS PRINT ALARMS ONLY Priority 1 Alarms Audible Priority 3 Alarms Audible LOG OFF TIME COMMANDER ADDRESS HOST COMMUNICATIONS [ ] CRYPT SEED [12345] [30] [20] [NO] [NO] Priority 2 Alarms Audible [NO] [NO] Priority 4 Alarms Audible [NO] [99] [ 1] [ ON LINE] eXit • • Set-up • • • • Set PULSE TIME to [30]. The number of seconds that a relay will remain in it’s change state before reverting to it’s original state Select eXit (“PF1” “X”). Press <Return> to save the change. Zone Day File Select Zone Day Files from the Main Menu. Select Zone Day file 1 Select Zone Number 1 Select “PF1” “E”. To edit zone 1 DAY FILE 1 - ZONE DAY FILE ACCESS CRITERIA Zone Number 1 TIME ACCESS 00:00 SECURE 08:30 FREE eXit Goto • • • C15306 Rev 5.6 TIME FRAMES PINS MODE A..D............ 4 ABCDEFGHIJKLMNOP . ALARM STATUS SET UNSET Print Select Add (“PF1” “A”). To Add a new time Enter “08:30” at the prompt Set ACCESS field to FREE. Type “F” Page 5-7 System Management Commander II • • • Set the PINS MODE to No PIN required. Type “.” Set ALARM STATUS to UNSET. Type “U”. Select “PF1” “X”. Conclusion When a Cardax card is swiped through the “South Toilet Door” door reader after 08:30 in the morning and the door is pushed open, Auxiliary Input number 3 on Unit 12 will change state. The Cardax Commander will display the alarm message “South Toilet Door opened” as the change of state is detected. Page 5-8 C15306 Rev 5.6 Commander II System Management System Paramters This option enables you to set up necessary information required by the Cardax Commander for correct operation. This menu is also used to enable the Cardax Commander to communicate with a Cardax Command Centre. The Cardax Command Centre is a central controller for large Cardax Security Systems with more thatn one Cardax Commander. The Command Centre sends and receives data from Commanders. Select the SYSTEM PARAMETERS option on the SYSTEM MANAGEMENT menu. The following screen is an example of the SYSTEM PARAMETERS screen. Software version and number of units controlled SYSTEM PARAMETERS SOFTWARE VERSION vCx.xx//(50) Name of your system SYSTEM OWNER [CARDAX SECURITY ] CRYPT SEED [12345] PULSE TIME (seconds) [30] DUAL AUTH TIMEOUT (Seconds) [20] NUMBER Time OF LIFT a relay LEVELS remains [20] Time to wait for PRINT ALARMS ONLYstate [NO] in changed second card swipe Priority 1 Alarms Audible [NO] Priority 2 Alarms Audible [NO] Priority 3 Alarms Audible [NO] Priority 4 Alarms Audible [NO] LOG OFF TIME [99] COMMANDER ADDRESS [ 1] HOST COMMUNICATIONS [ ON LINE] POLLING CONFIGURATION [Normal/4 wire multi-drop modems] For use when connected to a Cardax Command Centre eXit System Owner Your site’s name is displayed on the top left corner of all screens and is printed on the top line of all printouts. To alter your site’s name: • Select the SYSTEM OWNER field, using the arrow keys. • Insert and delete characters as desired. C15306 Rev 5.6 Page 5-9 System Management Commander II Pulse Time You can set the time, in seconds, that a pulsed relay will remain in its changed state before reverting to its original state. The Pulse time applies to ALL relays in the system that are set to pulse. The time range that can be set is 1 to 99 seconds To change the time that a relay remains in its changed state: • Select the PULSE TIME field using the Arrow Keys. • Enter the time in seconds. Dual Auth Timeout You can set the time, in seconds, that the system will wait for the second card to be swiped, before timing out in a Dual Authorisation situation. The time range that can be set is 1 to 99 seconds To change the wait time: • Select the DUAL AUTH TIMEOUT field using the Arrow Keys. • Enter the time in seconds. Number Of Lift Levels This field enables you to change the number of Lift Levels set in the Cardax Commander. • Select the NUMBER OF LIFT LEVELS field using the Arrow Keys. • Enter the number of lift levels. The maximum number of Lift Levels you can enter is 72. The terminal beeps and displays an error message if you try to enter a number greater than 72. Print Alarms Only This field enables you to set whether the printouts contain: • alarm messages only • alarm messages, events messages and operator actions To change the option: • Select the ALARMS ONLY field, using the Arrow Keys. • Press “Y” for alarm messages only • Press “N” to print all messages. • Alternatively, press the Space Bar to alternate between the 2 options. Page 5-10 C15306 Rev 5.6 Commander II System Management Priority Alarms Audible These fields enable you to set whether or not alarms cause the terminal to beep. Each individual alarm priority can be set to beep or not. Each priority has a different “beep rate” : Message area Critical High Medium Low Priority Beep rate 1 twice a second 2 once a second 3 once every 2 seconds 4 once every 4 seconds If the Alarms Audible option for a specific priority alarm is set to YES then beeping, in accordance with the above table, will always occur whenever that priority alarm is received. The alarm beeping can be overridden by an operator pressing the decimal point “.” on the numeric keypad. To change the Alarms Audible option: • Select the appropriate Priority Alarms Audible field, using the Arrow Keys. • Press the SPACE BAR to toggle between the YES and NO options Log Off Time The Cardax Commander automatically logs an operator off if they have not used the terminal for a defined period. This provides enhanced security if an operator must leave the terminal quickly and does not log–off. You can specify (in minutes) how long the Commander waits before automatically logging the operator off. To change the log off time: • Select the LOG OFF TIME field using the Arrow Keys. • Enter the number of minutes to wait before automatic “Log off” C15306 Rev 5.6 Page 5-11 System Management Commander II Commander Address Each Cardax Commander connected to a Cardax Command Centre is assigned an “address”. This identifies the Commander to the Command Centre. If your Commander is connected to a Command Centre: • Select the COMMANDER ADDRESS field, using the Arrow Keys • Enter the numeric address of the Commander. (The number will be allocated by the Command Centre System Manager.) If your Commander is not connected to a Command Centre: • Select the COMMANDER ADDRESS field, using the Arrow Keys • Enter “0” as the Commander Address Host Communications In order for the Cardax Commander to communicate with a Cardax Command Centre the Commander must be “on line”. If your Commander is connected to a Command Centre: • Select the HOST COMMUNICATIONS field, using the Arrow Keys • Press the Space Bar to toggle between the ON LINE and OFF LINE options. Although all the zones will be displayed, you will only be allowed to change your authorised range. Any zone number with an underscore “ _ “ beneath it is outside your permitted range. If you Commander is not connected to a Command Centre: • Ensure that &the HOST COMMUNICATIONS field is set to OFF LINE. Crypt Seed To ensure that all cardholders PINs are unique to your system a number is allocated to your system called a “Crypt Seed”. This number is used by the Cardax system to create unique PINS. Caution: Altering the Crypt Seed means that new PINs win have to be issued to every authorised Cardholder. If you must change your Crypt Seed: • Select CRYPT SEED field, with the Tab Key • Enter the new Crypt Seed number Page 5-12 C15306 Rev 5.6 Commander II System Management Polling Configuration The Cardax Commander can “poll” Cardax Units over several different mediums. The polling media can be direct, via 4 or 2 wire modems, via Ethernet, etc. Select the polling configuration applicable to your site. If your Commander is connected directly to the Cardax Units ensure that “Normal 4 wire multi-drop modems” is selected. To change the Polling Configuration option: • Select the Polling Configuration field, using the Arrow Keys. • Press the SPACE BAR to toggle through the options C15306 Rev 5.6 Page 5-13 System Management Commander II Anti-passback Menu This menu option enables you to set up zones to be “Anti-passback”. If a Cardholder enters a zone that is defined as “Anti-passback” then the Cardholder must exit from that zone, using an exit reader, before being able to re-enter the same zone again. The Zone can be set to allow the Cardholder to re-enter it, after a (defined number of minutes or after a specified time of day, even if the Cardholder did not exit the Zone “legally”. Select the ANTI-PASSBACK option On the SYSTEM MANAGEMENT Menu. The following is an example "Antipassback" screen. ANTI-PASSBACK MENU Number of minutes after which the Anti-passback Zone reverts to a “Normal” zone. ANTI-PASSBACK Options are OFF or ON [ ON] AUTO FORGIVE [ ON] FORGIVE TIME [10] (Minutes) FORGIVE ALL [ ON] DAILY TIME [00:01] Time at which zones will revert to “Normal” if FORGIVE ALL is ON. ZONES 0 1 2 3 4 5 12345678901234567890123456789012346578901234567890 _________________...............AAAAAA......AAA... eXit You are not permitted to edit these zones You are permitted to edit these zones Anti–passback Option To change whether ANTI–PASSBACK is “ON” or “OFF”: • Press “Y” to turn ANTI–PASSBACK on or “N” to turn Anti– passback off. or • Press the Space Bar to alternate between the 2 options. Page 5-14 C15306 Rev 5.6 Commander II System Management Auto Forgive The “Anti–passback” option can be set to “automatically forgive” a cardholder after a defined number of minutes. This ensures that a cardholder who did not exit a zone, by using an exit reader, will be allowed back into the zone. Each time any cardholder enters the “Anti–passback” zone the forgive time is re–set for that cardholder, which prevents the cardholder from going out of the zone and re–entering it within the forgive time. To set–up the AUTO FORGIVE option: • Use the Arrow Keys to move to the AUTO FORGIVE field. • Press “Y” to turn AUTO FORGIVE on or “N” to turn AUTO FORGIVE off. • Use the Arrow Keys to move to the FORGIVE TIME field. • Type the new time in minutes. Press <Return> . Forgive All The “Anti–passback” option can be set to “forgive” all cardholders at a certain time of the day. This option could be used to forgive all cardholders at the end of the day, for instance, to allow people, that forgot to exit using an exit reader, back into the zone the following morning. To set–up the FORGIVE ALL option: • Use the Arrow Keys to move to the FORGIVE ALL field. • Press “Y” to turn FORGIVE ALL on or “N” to turn FORGIVE ALL off. • Use the Arrow Keys to move to the DAILY TIME field. • Type the new time of day in “24 hour format”. Press <Return> . Zones To add to or change the ZONES that Anti–passback applies to : • Select ZONES field using the Arrow Keys. Either • Use the Arrow Keys to move from one ZONE to the next. Press the SPACE BAR to toggle between “set” and “unset” to change the status of the ZONE. A capital A is inserted when a zone is set Or C15306 Rev 5.6 Page 5-15 System Management Commander II • Type in a Zone number that you wish to make Anti– passback. The Cardax Commander displays the following prompt ENTER number list • Enter the numbers of all the zones that you wish to make Anti–passback. Single numbers should be separated by commas, ranges of numbers by hyphens Press <Return> . To remove ZONES that Anti–passback applies to : • Select ZONES field using the Arrow Keys. • Press the BACKSPACE or DELETE key. • The Cardax Commander displays the following prompt ENTER list to delete • Enter the numbers of all the zones that you wish to remove Anti–passback from. Single numbers should be separated by commas, ranges of numbers by hyphens Press <Return> . Examples To add Zones 1 and 4 and 19 and a range of zones from 33 to 47 you would : • Type the number “1” The Commander will prompt ENTER number list >> 1,4,19,33-47 • Press <Return> . Each zone that has been set for Anti– passback will display a capital A To remove Zones 4 and a range of zones from 35 to 40 you would : • Press the BACKSPACE key The Commander will prompt ENTER list to delete >> 4,35-40 • Page 5-16 Press <Return> . The capital A will be removed from the zone display. Indicating that the zone is not an anti–passback zone. C15306 Rev 5.6 Commander II System Management Operators The OPERATORS option on the SYSTEM MANAGEMENT Menu enables you to perform the following functions: • Add new operators • Remove existing operators • Alter which functions an operator can access • Copy functions from one operator to another • Reset an operators password to the same as their Operator ID name. Select the OPERATORS option on the SYSTEM MANAGEMENT Menu. The following screen shows an example “Operators” screen. To alter an Operator ID name, use the arrow keys to move to the NAME field. Insert and delete characters as desired. Adding Operators You can authorise up–to twenty operators to use the Cardax Commander. To authorise an operator you must “add” them to the current list. • Select the Add function (“PF1”, “A”) The Commander displays the following prompt: ENTER the new operator’s name >[ • ] Type the name of the new operator (up to 10 characters long) you want to add and Press <Return> . The Operator ID name then appears on the list. The password for the new operator is the same as their Operator ID name. To protect the security of the system, tell the new operator to change their password immediately after “logging on” for the first time. The new operator cannot access any of the Cardax Commander functions, until you set which functions they can access. This is explained in the section “Authorising Operators to Access Different Functions”. C15306 Rev 5.6 Page 5-17 System Management Commander II Removing Operators To remove an operator from the current list: • Select Operator ID name, using the Arrow Keys • Select the Remove function (“PF1”, “R”) • Press <Return> and the Operators name is immediately removed from the list. The Cardax Commander displays an error message if you try to remove your own Operator ID name. Authorising Operators to Access Different Functions Some functions on the Cardax Commander are more critical than others, so it is necessary to restrict certain operators access to certain menu options. To alter or view the authorised functions for a particular operator move to their Operator ID name field. • Select the Functions function (“PF1”, “F”). The following screen shows an example “Functions” screen for operator “Guard 1”. OPERATOR - [guard] Y MONITOR SITE Y OVERRIDES Y CARD DATABASE Y ALLOCATION OF DAY FILES N SYSTEM MANAGEMENT Y OPEN DOOR FUNCTION Y PROCESS ALARM FUNCTION eXit Operator’s ID N HOLIDAYS Y ZONE DAy FILES Y LIFT DAY FILES Y ALARM ZONE DAY FILES Y TIME CLOCK DAY FILES Y OPERATOR MSG FUNCTION Authorised options marked Y Unauthorised options marked N To change which functions the operator is authorised to access: • Use the Arrow Keys to move to the desired function • Press “Y” to authorise access or “N” to deny access. or • Press the Space Bar to alternate between the 2 options. Page 5-18 C15306 Rev 5.6 Commander II System Management Copying the Authorised Functions You can copy the authorised functions from one operator to another in one step. This is particularly useful when setting up new operators. Use the arrow keys to move to the Operator ID that you wish to copy From. • Select the Copy function (“PF1”, “C”). The Cardax Commander prompts you for the destination Operator ID name. ENTER the name of the operator to copy to > [ • ] Type the name of the new operator and Press <Return> . If the destination Operator ID name does not already exist, it is added to the authorised operators list, along with their authorised functions in one step. Resetting Passwords If an operator forgets their password, you can reset it to be the same as their Operator ID name. Note: No one can look up an Operators password, ever. • • • Use the arrow keys to move to the particular Operator ID name field. Select the PASSWORD function. Press <Return> and the password is immediately reset. The following message is displayed: Password reset to Operator ID, press any key to continue..... Change the Operators Limits Under certain circumstances it may be necessary to restrict an operators access to a specific range of zones, alarm zones, cardholders, doors or to two ranges of lift levels. For example, if the Cardax Commander is used by two separate firms it may not be advisable for every operator to be able to access, and by implication to edit, the zones, cardholder data, etc of both firms. To alter or view the authorised limits for a particular operator move to their Operator ID name field. • Select the Limits function (“PF1”, “L”). C15306 Rev 5.6 Page 5-19 System Management Commander II The following screen shows an example “Limits” screen for operator “Guard 1” OPERATOR - [guard] CARDS DOORS ZONES LEVELS ALARM ZONES Operator’s ID Minimum [ 1] [ 0] [ 1] [ 0] [51] to to to to to Maximum [10000] [49] [50] [72] and [0] TO [72] [99] Authorised ranges eXit To change the range which the operator is authorised to access: • Use the Arrow Keys to move to the desired range • Enter the start number for the range • Use the right arrow key to go to the end of range field • Enter the finish number for the range Note: The operator may be allocated two Lift levels ranges. Level “0” is PINs Mode. If you attempt to set the maximum to less than the minimum or the minimum greater than the maximum, an error message will be displayed. Page 5-20 C15306 Rev 5.6 Commander II System Management Changing the Time and Date This option enables you to adjust the time and date shown on the Cardax Commander system clock. Select the SET TIME AND DATE option on the SYSTEM MANAGEMENT Menu. The following screen shows an example “Set Time and Date” screen. SET TIME AND DATE TIME [01:38] DATE [22/11/2001] eXit The cursor will be in the TIME field when the screen is first displayed. To change the time and date: • Type the new time in a “24 hour clock” format. Press <Return> . • Type the new date. • Select the Set function (“PF1”, “S”) and Press <Return> . The seconds are then reset to zero and the new time is displayed in the top right hand corner of the screen. If you enter an invalid time or date, an error message is displayed. C15306 Rev 5.6 Page 5-21 System Management Commander II Daylight Saving To set the Cardax Commander to make automatic adjustments for daylight saving. Select the DAYLIGHT SAVING option on the SYSTEM MANAGEMENT Menu. The following screen is an example “Daylight Saving” screen. DAYLIGHT SAVING START TIME [02:00] DATE [22/10] FINISH [03:00] [12/03] CHANGE [01:00] eXit The cursor is initially in the START TIME field. To change the start time and date: • Type the start time in a “24 hour clock” format. • Use the Arrow Keys to move to the START DATE and type the date. To change the finish time and date: • Use the Arrow Keys to move to the FINISH TIME field. Type the finish time in a “24 hour clock” format. • Use the Arrow Keys to move to the FINISH DATE and type the date. To alter the change by time: • Use the arrow keys to move to the CHANGE field. • Type the amount of time you want the system clock to change by. On the “start” and “finish” dates the Cardax Commander will automatically alter the system clock by the amount of “change” time. For example, on 22 October at 2.00 am, the system clock will move forward to 3.00 am. On 12 March at 3.00 am the system clock will move back to 2.00 am. The Cardax Commander displays an error message if you enter an invalid time or date. Page 5-22 C15306 Rev 5.6 Commander II System Management Relay Map In general, the relay map is set-up when the system is first installed. It only needs to be altered when new Cardax units or physical relays are installed . The relay map shows which “logical” relay is connected to which physical relay. Relays are usually defined to operate when an alarm is triggered (Forced door, for instance) or at set times (Infrared detectors switched on after 18:00 hr, for instance). Timeclock relays need not be alarms although their set-up is done in the same way as alarms. Ver 3.50 You can set one Fire Alarm logical relay. This logical relay does not have a unit or physical relay allocated to it. Select the RELAY MAP option on the SYSTEM MANAGEMENT Menu. RELAY MAP Relay 1 2 3 4 5 6 7 8 39 40 Commander number [Local] refers to this Commander Commander [Local] [Local] [Local] [Local] [Local] [Local] [Local] [Local] [ 2] [Fire!] Logical relay number eXit C15306 Rev 5.6 Unit [Local] [Local] [Local] [Local] [Local] [Local] [Local] [Local] [Local] [ ] You can only set 1 Fire relay Unit number [Local] refers to the Commander you are working on Physical Relay [ 1] [ 2] [ 3] [ 4] [ 5] [ 6] [ 7] [ 8] [ 15] [ ] Physical relay number Page 5-23 System Management Commander II Relay Map Information The relay map “maps” a logical relay ( a sequential number given to each possible relay ) to a physical relay connected to the Cardax system. You can map up to 200 logical relays. The first twenty–four (24) logical relays are, by default, mapped to the first 24 physical relays. These relays are also “mapped” to alarms. The first eight alarms/relays are for the “Local” alarms associated with the Commander that you are setting up. Relay 1 2 3 4 5 6 7 8 System Alarm Commander tampered Commander battery low Door open too long Door not locked Duress entry Door forced open Access violation Remote unit stopped responding Physical Relay 1 2 3 4 5 6 7 8 The next sixteen relays are time clock relays. The 16 logical relays ( 9 to 24 ) are always assigned to time clocks. These 24 logical relays are mapped to the “local” Commander relays. The expression “local” means this Commander (the one that you are configuring), either for the Commander number or for the unit number. Therefore logical “Relay 1” is mapped to “Physical Relay [1]” on “Unit [Local]” (this Commander) on “Commander [Local]” (this Commander). Note: Relays that are mapped to another Commander, via a Cardax Command Centre, must also be “mapped” correctly on the other Commander. See examples on the following page. Ver 3.50 Fire alarm relay You can define one (1) logical relay to activate whenever a fire alarm is detected. The logical relay can be any one of the 200. There can only be one Fire! relay. The word Fire! is displayed in the “Commander” field. Page 5-24 C15306 Rev 5.6 Commander II System Management Example 1 Relay mapping on Commander 1 to use physical relay 15 in Commander 2. Commander 1 map for logical relay 88 to physical relay 15 on Commander 2 RELAY MAP Relay Commander 88 [ 2] Unit [Local] Physical Relay [ 15] Commander 2 map for physical relay 15 RELAY MAP Relay Commander * [Local] 88* Unit [Local] Physical Relay [ 15] Example 2 Relay mapping on Commander 1 to use physical relay in a Cardax III Door Reader (Unit 12) controlled by Commander 2. Commander 1 map for logical relay 76 to use physical relay 1 in Unit 12, controlled by Commander 2. RELAY MAP Relay Commander 76 [ 2] Unit Physical Relay [ 12] [ 1] Commander 2 map for physical relay 1 in Unit 12. RELAY MAP Relay Commander * [Local] 76* Unit Physical Relay [ 12] [ 1] Note : * In either example, the relay number on Commander 2 could be from 9 to 200, including time clock relays C15306 Rev 5.6 Page 5-25 System Management Commander II Viewing the Relay Map There are 200 relays defined, but it is only possible to view 10 on the screen at one time. • Select GOTO (“PF1” “G”) The Cardax Commander displays the following prompt: ENTER relay to go to > [ 0] • Enter the relay number and press <Return>. Editing the Relay Map To alter information in the relay map: • Select the RELAY to edit The cursor will be in the “Commander” field. If the physical relay is to be controlled by this Commander leave the field value at “Local” or type “L”. If the relay is to be controlled by a remote Commander then enter the remote Commander’s number. (The number allocated to the remote Commander in that Commander’s “System Parameters” set-up). Ver 3.50 If the relay is to be set-up as the only Fire relay then type “F”. If you have already defined a fire relay the following message will be displayed: Fire relay has already been set • • Use the right arrow to go to the “Unit” field. If the physical relay is one that is fitted to this Commander then leave the field value at “Local” or type “L”. • If the relay is located on another unit (i.e. Door Reader, remote Commander) then enter the unit number. • Use the right arrow key to go to the “Physical Relay” field. •Enter the number of the physical relay that should operate when the alarm is activated. Note: You can not allocate a Unit or Physical relay to a Fire! relay. Two logical relays cannot be “mapped” to the same physical relay. An error message will be displayed if you attempt to enter a relay that is already in use. Page 5-26 C15306 Rev 5.6 Commander II System Management Cannot map two relays to the same physical relay You will not be able to leave this option until you correct the error. Printing the Relay Map To Print the information in the relay map : • Select the Print function (“PF1”, “P”). The Cardax Commander displays the following message until it is ready to continue Please wait, printing in progress... The print-out of the relay map contains more information than can be displayed on the screen. The following illustration is an example of the printed output: Commander 1 RELAY MAP Relay Commander Unit 1 3 5 7 9 76 88 Local local Local Local Local 2 2 Local Local Local Local Local Local 12 09:04 Physical Relay 1 8 5 7 9 15 1 Relay 2 4 6 8 10 77 89 Tue 4th Jan 2001 Commander Unit Local Local Local Local Local Local Local Local Local Local Local Local Local Local Page 1 Physical Relay 2 4 6 8 10 12 14 If the printer is switched off or not connected to the Cardax Commander then an error message will be displayed. C15306 Rev 5.6 Page 5-27 System Management Commander II Alarm Zones The Alarm zones menu allows you to define the action that the system should perform when an alarm is triggered within a specific zone. The first 50 of the 100 Alarm zones are allocated to the same physical zones as the 50 unit zones. The remaining 50 Alarm zones can be completely separate from any other zone. Alarm Zone States Alarm zones can be in one of the following states: SET In this mode the alarms are set, the alarm will be triggered if inputs change state and/or unit events are generated. This can be considered the “active” or “armed” state for the zone. UNSET This can be considered the “non–active” or “unarmed” state for the zone. Alarm Zone Priority and Relay Action It is possible to define the priority alarms should take, and the action of any relays, for both the SET and UNSET state of each Alarm zone. Alarm Zone State Relays Two relays can be allocated to reflect the state of the Alarm zone. These two relays are not affected by the action defined for other relays within the alarm zone. If the Alarm Zone is SET then the relay(s) will be energised. If the Alarm Zone is UNSET then the relay(s) will be de-energised. Any of the 200 logical relays, except the time clock relays 9 to 24, can be allocated to the Alarm State Relays. Dayfiles (refer Chapter 4) define the times of day when alarm zones change state. Select the ALARM ZONES option on the SYSTEM MANAGEMENT Menu. The following screen shows an example “Alarm Zone Priority and Relay Action” screen. Page 5-28 C15306 Rev 5.6 Commander II System Management ALARM ZONE PRIORITY AND RELAY ACTION ZONE: SET PRIORITY: RELAY ACTION: Critical 1 2 3Priority 4 5 6 . . 1 1 1 1 . . a a a . Medium 7High 8 9Priority 10 11 12 13 14 15Priority 2 2 2 m m m 3 3 3 a . r . . . a p r Message Pulse . . . . 4 4 4 . . . m m m . . Low Priority UNSET PRIORITY: RELAY ACTION: . . . . a . . . . . . . . Reflect . . Alarm [12][][][][][][][][] Alarm Zone state,[] [] [] [] [] [23][][][][][][][][] [] [] [] [] [] reflects relay numbers ALARM STATE RELAYS m= Message, 1= Critical, 2= High, 3= Medium, 4= Low, .= No message r= Reflect, p= Pulse, a= Alarm, .= No Action eXit Goto Print Viewing the Alarm Zones There are a possible 100 alarm zones, but it is only possible to view 15 on the screen at one time. There are three ways of viewing the remaining relays: • The LEFT ARROW and RIGHT Arrow Keys. • The Fast–track method. • Locating Inputs By Number :• Select GOTO (“PF1” “G”) The Cardax Commander displays the following prompt: ENTER Alarm Zone to go to > [ 0] • C15306 Rev 5.6 Enter the zone number and press <Return> . The information associated with this relay number is displayed. Page 5-29 System Management Commander II Alarm Priority Information Both the SET and UNSET state of each Alarm zone can be set to one of the following priorities 1 Critical priority 2 High priority 3 Medium priority 4 Low priority m Event Message only. . No message or an undefined alarm zone Alarm Relay Action Information The action of any relays, within the Alarm zone can be set, for both the SET and UNSET state, to one of the following conditions . No action. p Pulse. Relay changes state for a set time and then returns to its original state. a r Alarm. Relay will remain in its new state until it is physically reset Reflect. Relay mirrors the change to the Auxiliary input that caused the alarm. i.e if an open Auxiliary input causes the alarm, the relay will go open. Note: The reflect option applies to those relays operated from inputs and unit events. (Refer to chapter 1). Editing an Alarm Zone To alter information in an alarm zone PRIORITY field: • Select the ZONE to edit using the arrow keys or the Goto function (“PF1”, “G”) Alter the SET PRIORITY and/or the UNSET PRIORITY condition by either • Entering the character for the condition you require ( 1, 2, 3, 4, m or . ) or • Press the SPACE BAR to toggle between the six possible PRIORITY options Page 5-30 C15306 Rev 5.6 Commander II System Management To alter information in an alarm zone RELAY ACTION field: • Select the ZONE to edit using the arrow keys or the Goto function (“PF1”, “G”) • Alter the SET ACTION and/or the UNSET ACTION condition by either • Entering the character for the action you require ( a, r, p, m or .) or • Press the SPACE BAR to select the option. Note: If an input has the same alarm zone for both OPEN and CLOSED state, you will never be able to “switch the alarm off” if the action is set to Reflect. Allocating Alarm Zone State Relays To allocate relays that reflect the state of an alarm zone: • Select the ZONE to edit using the arrow keys or the Goto function (“PF1”, “G”) • Use the DOWN ARROW key to select the appropriate relay field in the ALARM STATE RELAY row. • Enter the number of the logical relay that will reflect the state of the selected Alarm Zone. (Any number from 1 to 200 , except 9 to 24, can be used for either relay). The logical relay can be mapped to a physical relay as detailed in the Relay Map section. (Page 5-23). C15306 Rev 5.6 Page 5-31 System Management Commander II Fire Control This menu enables to define which zones and lift levels will be set to “Free access” in the event of a fire alarm input changing state. Select the FIRE CONTROL option on the SYSTEM MANAGEMENT Menu. The following screen shows an example “Fire Control” screen. The underline indicates that you are not permitted to edit this zone or level ZONES 0 1 2 3 4 5 12345678901234567890123456789012345678901234567890 FF..F....F...F...FF.................______________ FIRE CONTROL LIFT LEVELS The letters “F” indicates 0 1 2 3 4 5 6 7 123456789012345678901234567890123456789012345678901234567890123456789012 Zone or Level defined. F...F....................................________________________ eXit Operator Limitations As an operator you may be restricted in the range of Zone numbers and Lift levels that you are permitted to edit. If you attempt to enter a Zone or Lift Level number that you are not permitted to change, the following prompt will be displayed: Invalid number in list, press any key to continue... Press any key and enter valid number(s). Page 5-32 C15306 Rev 5.6 Commander II System Management Zones To change the ZONES that are set to “Free Access” in the event of a fire alarm: • Select ZONES field using the Arrow Keys. Either • Type in a number for any ZONE you wish to set. The following prompt will be displayed Enter number list>> • • Enter a single number, a list of numbers separated by commas (for example 2,15,34) or range of consecutive numbers seperated by a hyphen (for example 11-23) Press <return> and the selected zones will be set to Fire, indicated by a letter F under each zone number. Or • Use the Arrow Keys to move from one ZONE to the next. Press the SPACE BAR to toggle between “ F ” and “ . ” . Lift Levels To change the LIFT LEVELS that are set to “Free Access” in the event of a fire alarm • Select LIFT LEVELS field using the Arrow Keys. Either • Type in a number for any LIFT LEVEL you wish to set. The following prompt will be displayed Enter number list>> • • Enter a single number, a list of numbers separated by commas (for example 2,10,14) or range of consecutive numbers seperated by a hyphen (for example 2-14) Press <Return> and the selected levels will be set to Fire, indicated by a letter F under each level number. Or • Use the Arrow Keys to move from one LIFT LEVEL to the next. Press the SPACE BAR to toggle between “ F ” and “ . ” . Save Changes • • or • C15306 Rev 5.6 Select the eXit function (“PF1”,”X”) Press <Return> to save your changes Type “N” and press <Return> to exit without saving any changes Page 5-33 System Management Commander II Input Information This menu enables you to enter an understandable message that will be displayed whenever an Input changes state. The message is placed in the messages buffer and (optionally) in the alarm stack when the associated input changes. The Cardax Scout, Car and Door Reader have the number of inputs detailed in the following table. Cardax Unit Scout II Door Reader Car Unit URI Number of Inputs 16 5 5 5 The message tells you that an Input has changed state and what caused the change of state. Inputs are assigned Alarm zones which are activated at certain times of the day. The times that Alarm zones are activated is set-up in the Day Files. (Refer Chapter 4). Inputs can be associated with logical relays. The logical relays can, in turn, be mapped to physical relays in this Cardax Commander or on remote units. Two logical relays can be associated with each input. Example: In the example screen; if Input 1 of Unit 1 “closes” or Input 3 of Unit 2 “opens” then logical relay 20 will be activated. Logical relay 20 can be assigned to physical relay 45 which may cause a siren to sound. If it was Input 1 of Unit 1 that caused the change the message that would appear in the messages buffer would be “STAIRWELL DOOR OPEN” However; if it was Input 3 of Unit 2 that caused the change the message that would appear in the messages buffer would be “Side window catch open”. Page 5-34 C15306 Rev 5.6 Commander II System Management Select the INPUT INFORMATION option on the SYSTEM MANAGEMENT Menu. The following illustration shows an example “Input Information” screen. Logical relay numbers INPUT INFORMATION UNIT 1 1 1 1 2 3 10 INPUT 1 1 2 3 3 1 1 OPEN/ ALARM FIRST CLOSED ZONE RELAY CLOSED 11 20 OPEN 12 21 CLOSED 13 22 CLOSED 14 23 OPEN 29 20 CLOSED 18 15 OPEN 1 40 The message that will be displayed when the Input changes to this state All inputs are assigned to an Alarm Zone eXit Goto SECOND RELAY MESSAGE 0 [STAIRWELL DOOR OPEN ] 0 [STAIRWELL DOOR CLOSED ] 0 [Front Door bell ] 0 [REAR DOOR ] 0 [Side window catch open ] 0 [Garage door locked ] 0 [Fire! Fire! Fire! ] Name Add Remove Print Adding Input Information • Select the Add function (“PF1”, “A”). The Cardax Commander displays the following prompt: ENTER Unit No. [ 0] Input No. [ 0] and input transition [OPEN]. • • • • C15306 Rev 5.6 Enter the desired unit number. You must enter a number from “0” to “49” inclusive. The terminal beeps if you try to enter an invalid number. Use the Arrow Keys, or Press <Return> , to move to the INPUT number field. Enter an input number. The maximum input number you can enter will depend on the type of unit that the input is associated with (Refer table on previous page). Press <Return> , to move to the input transition field (OPEN/ CLOSED). Press “C” if you want a message to be generated when the input closes. Press “O” if you want a message to be generated when the input opens. Page 5-35 System Management Commander II or • Press the Space Bar to alternate between the two options. Press <Return> . The input is inserted in the input messages list. The Cardax Commander displays an error message if you have already associated a message with this input, or have exceeded the maximum number of inputs (500). Editing the Input Fields You can edit the following fields only (you specify the other fields during the ADD process): • Alarm Zone • First Relay Field • Second Relay Field • Input Message Use the Arrow Keys to move to the field you want to edit and enter the new information. The Alarm Zone Alarm zones enable you to logically group inputs together that require a similar action be taken when they are activated. There are 100 Alarm zones available. To allocate an Input to an Alarm zone • Use the arrow keys to move to the ALARM ZONE field for the required input. • Enter the number of the Alarm Zone (“0” to “99” inclusive). Note: The terminal beeps if you try to enter an invalid number. Page 5-36 C15306 Rev 5.6 Commander II System Management The Output Relays You can allocate two output relays to each Input. This enables the Commander to take automated action when a change in input state is detected. To allocate output relays to an input: • Use the arrow keys to move to the FIRST RELAY field for the required input. • Enter the number of the first relay to be associated with this input (“1 to 8” or “25 to 200”. Relays “9 to 24” are allocated to Timeclocks). • Use the arrow keys to move to the SECOND RELAY field for the required input. • Enter the number of the second relay to be associated with this input (“1 to 8” or “25 to 200”. Relays “9 to 24” are allocated to Timeclocks). Note: The terminal beeps if you try to enter an invalid number. If you set the relay fields to zero, no relays are activated when this input is activated. If you enter a number from “9” to “24”, no relays are activated as they are dedicated to time clocks. The Input Message Adding Input Information The input message is a 30 character message which provides an “easy to understand” explanation of what is happening when an input is activated. • Use the arrow keys to move to the message field associated with the input. Insert and delete characters as desired. Removing Input Information Use the arrow keys to move to the input information you want to remove. • Select the Remove function (“PF1”, “R”). • Press <Return> and the input information is immediately removed from the list. C15306 Rev 5.6 Page 5-37 System Management Commander II If you remove the wrong input accidentally, it can be recovered. Leave the menu option without saving your changes – the input information will not be removed from the list. Locating Inputs by Number You can move directly to the input information associated with a particular Cardax unit. • Select the Goto function (“PF1”, “G”). • The Cardax Commander displays the following prompt: ENTER unit number to go to > [ 0] • Enter the unit number and press <Return> . The unit number and its inputs are now displayed from the top of the window downwards. Locating Inputs by Name (message) You can locate inputs by the message associated with the input, as well as by number. • Select the Name function (“PF1”, “N”). The Cardax Commander displays the following prompt: ENTER input name to find > [ • ] Enter the input message (or a portion of it) and press <Return> . If all or part of the message exists then the input information is displayed. If there is more than one input that contains the same message the Cardax Commander displays the following prompt: There are more occurrences of this message, continue searching (Y/N)? Y • • Page 5-38 Press <Return> to move to the next occurrence of the message. Press “N” and <Return> if you do not want to continue searching. C15306 Rev 5.6 Commander II System Management Print Inputs Information • Select the PRINT function The Cardax Commander displays the following prompt: Print all the inputs file, (N for screen only) (Y/N)? Y • • Press <Return> . To print information about ALL of the inputs at your site. Press “N”, <Return> . To print information on just the inputs displayed on the screen. The Cardax Commander displays the following prompt until it is ready to continue: Please wait, printing in progress.. • If the printer is not connected or is Off–line for some reason the Cardax Commander displays the following prompt: Printer off-line, press any key... The following illustration is an example of the printed output. If all inputs are requested then the print out will probably cover several pages Commander 1 INPUT INFORMATION 17:12 SUN 9th Sept 2001 UNIT 1 1 1 1 2 3 10 OPEN/ ALARM CLOSED ZONE CLOSED 11 OPEN 12 CLOSED 13 CLOSED 14 OPEN 29 CLOSED 18 OPEN 1 SECOND RELAY MESSAGE 0 [STAIRWELL DOOR OPEN ] 0 [STAIRWELL DOOR CLOSED ] 0 [Front Door bell ] 0 [REAR DOOR ] 0 [Side window catch open ] 0 [Garage door locked ] 0 [Fire! Fire! Fire! ] C15306 Rev 5.6 INPUT 1 1 2 3 3 1 1 FIRST RELAY 20 21 22 23 20 15 40 Page 1 Page 5-39 System Management Commander II Polling Map In general, the polling map is set-up when the system is first installed. It only needs to be altered when new Cardax units are installed and connected to the Cardax Commander. The polling map shows which Cardax units are connected and the unit numbers. Select the POLLING MAP option on the SYSTEM MANAGEMENT Menu. The following screen shows an example “Polling Map” screen. POLLING MAP UNIT TYPE 0 DOOR 1 2 DOOR 3 4 5 6 DOOR 7 8 9 UNIT TYPE 10 11 unit types Different 12 13 14 15 SCOUT 16 17 18 19 eXit Edit UNIT TYPE UNIT TYPE UNIT TYPE 20 LIFT BOX 30 Lift Car Readers 0 must be allocated consecutive LIFT CAR 31 21 41 UNIT numbers after their 22 LIFT CAR 32 controlling Lift 42Box 23 LIFT CAR 33 43 24 LIFT CAR 34 44 35 25 45 Two Door Readers 36 26 46 connected to the same URI 37 27 47consecutive must be allocated 38 28 DOOR UNIT numbers. 48 DOOR 39 29 49 Print Alarms All 50 units displayed Editing the Polling Map To alter information in the polling map you must edit the individual units: either • Select the EDIT function (“PF1”, “E”). The Cardax Commander displays the following prompt: ENTER Unit number to edit > [ 0] • or • • Page 5-40 Enter the number of the Unit you want to edit and press <Return> . Select the Unit you wish to edit, using the Arrow Keys Press <Return> C15306 Rev 5.6 Commander II System Management Notes on Sequential Unit Numbers: Lift Car Readers: Lift Car Readers (LIFT CAR) must always be allocated sequential UNIT numbers immediately following the Lift Control (LIFT BOX) UNIT number. Example: A Lift Control (LIFT BOX), that controls four (4) lift shafts, and is allocated UNIT number 20 must have the four Lift Car Readers (LIFT CAR) associated with it, allocated the next four consecutive UNIT numbers (21,22,23 & 24). Two Door Readers Connected to One URI: When Two door readers are connected to a Cardax Universal Reader Interface (URI) you must always allocate sequential UNIT numbers for the two doors. Example: Door 1, connected to the URI, is allocated UNIT number 28. Door 2, connected to the same URI, must be allocated the next consecutive UNIT number (29). The following screen is displayed: The cursor will be in the UNIT TYPE field when the screen opens. EDIT POLLING MAP UNIT NUMBER [ 1] UNIT TYPE [ DOOR] DOOR RELAY TIME [ 3] Time in seconds DOOR OPEN TIME UNIT NAME [ ZONE] PRIORITY [NORMAL] Priority determines the freequrency of polling. High priority units polled approximately twice as often as Normal priority. [20] [South Fire Door FORCED DOOR [NO] ] eXit C15306 Rev 5.6 Page 5-41 System Management Commander II To Change the Unit Type: • • Use the Space Bar to “scroll through” the unit type options. Once you have chosen the correct unit type, Press <Return> to move to the next field. Note: Lift Car Readers (LIFT CAR) must always be allocated sequential UNIT numbers immediately following the Lift Control (LIFT BOX) UNIT number. When Two door readers are connected to a Cardax Universal Reader Interface (URI) you must always allocate sequential UNIT numbers for the two doors. Priority The Priority determines how often a unit gets checked by the Commander. High priority units are polled approximately twice as often as those with Normal priority. You would, perhaps, set the polling rate higher on a Scout that is monitoring a critical boiler temperature than on a seldom used door reader. • Use the Space Bar to toggle between the two options. • Press <Return> to move to the DOOR RELAY TIME field. Door Relay Time The time during which a door can be opened or a lift level button pushed is determined by the Door Relay Time. Setting the time to 5 means that a cardholder has five seconds to go through a door or five seconds in which to press a lift level button. • Enter a number, between 3 and 99, to set the relay time in seconds. • Press <Return> to move to the next field. Zone or Lift Level Each unit is assigned to either a zone or a lift level. • Use the Space Bar to toggle between the two options. • Press <Return> to move to the next field. • Enter either the zone number ( “1” to “50” ), or the lift level number ( “1” to “72” ) that the Cardax unit is assigned to. • Press <Return> to move to the next field. Page 5-42 C15306 Rev 5.6 Commander II System Management Door Open Time An alarm message is displayed at the Cardax Commander console if a Door is left open for too long. You can set the time that a door may be left open, before the alarm sounds: • Enter a number, between 5 and 99, to set the door open time in seconds. • Press <Return> to move to the next field. Forced Door An alarm message can be displayed at the Cardax Commander console if a door is forced open (a person without an unauthorised Cardax card opens a door). You can change the system so that an alarm is not displayed: • Use the Space Bar to toggle between the two options. • Press <Return> to move to the next field. Unit Name Enter a name for the unit. This name helps you to quickly identify the unit. Edit Another Unit Once you have finished entering information for one unit; either: • Select the UNIT NUMBER field, using the Arrow Keys. • Enter another unit number and you can edit the new unit’s polling criteria. or • Select the eXit function (“PF1”, “X”). • Select the Edit function. C15306 Rev 5.6 Page 5-43 System Management Commander II Unit Alarm Set-up An alarm zone and one or two relays can be allocated to the following major alarm message groups, for each Cardax Unit. Major Group Access Card error Database Door left open. Duress Forced door. Door not locked. Unit not responding. Maintenance Tamper Wrong PIN Set Failed User Set User Unset Associated reason for alarm wrong time frame wrong zone passback attempt no level match card not authorised foreign card wrong facility code illicit card lost setup data corrupt database obsolete database. Door open too long battery low mains fail bad version number unit reset initialise failed hardware fault remote diagnostic MAC error sequence error incorrect access criteria alarms not in USER mode alarm already set alarms successfully set alarms successfully unset The major alarm message groups can be associated with one or more reasons for an alarm, as described in the previous table. (Refer to appendix C for details on system messages). The relay numbers are those of logical relays. The logical relays can be mapped to physical relays within the security system. (Refer to information on mapping logical and physical relays). Page 5-44 C15306 Rev 5.6 Commander II System Management To alter information in the Alarm set-up you must edit each individual unit: From the Polling Map • Select the Unit you wish to edit, using the Arrow Keys • When the unit you wish to change is highlighted: Select the Alarm function (“PF1”, “A”). The following screen is displayed: ALARM SETUP - Unit No. [ 5] Alarm 1st Alarm Zone Relay Access [99] [ 7] Card Error [99] [ 7] Database [99] [ 8] Door left open[99] [ 3] Duress [99] [ 5] Forced Door [99] [ 6] Maintenance [99] [ 8] Unit Type DOOR 2nd Relay [ 0] [ 0] [ 0] [ 0] [ 0] [ 0] [ 0] Alarm Not locked Not responding Tamper Wrong PIN Set Failed User Set User Unset Default logical relay number eXit Copy Alarm Zone [99] [99] [99] [99] [99] [99] [99] 1st Relay [ 4] [ 8] [ 1] [ 7] [ 8] [ 8] [ 8] 2nd Relay [ 0] [ 0] [ 0] [ 0] [ 0] [ 0] [ 0] Alarm Zone 99 by default To Alter Alarm Set-up Information • • • • • • Select the Alarm Zone field of the Alarm to edit using the arrow keys Type in the appropriate new alarm zone number (“0” to “99”) Note: “0” means no alarm zone. Use the RIGHT arrow key to go to the 1st Relay field Enter the number of the logical relay (1 to 200, however 9 to 24 are timeclock controlled) Use the RIGHT arrow key to go to the 2nd Relay field if necessary Enter the number of the logical relay (1 to 200, however 9 to 24 are timeclock controlled) To Copy Alarm Set-up Information • Select the Copy function (“PF1”, “C”) The Cardax Commander displays the following prompt ENTER unit number to copy from > [0] • C15306 Rev 5.6 Enter a valid unit number (“0” to “49”) whose information you wish to copy to this unit. Page 5-45 System Management Commander II Printing the Polling Map To Print the information in the polling map : • Select the Print function (“PF1”, “P”). from the Polling Map • The Cardax Commander displays the following prompt Print alarm data as well (Y/N) Y You can print out just the polling map information as displayed on your screen or you can print out this information and also the information appertaining to the alarms for each unit. If you just want the polling map information then: • Type “N”, <Return> . If you want the polling map and the alarm information then: • Press <Return> . The Cardax Commander displays the following message until it is ready to continue Please wait, printing in progress .. • If the printer is not connected or is Off–line for some reason, the Cardax Commander displays the following prompt: Printer off-line, press any key... The following illustration is an example of the printed output without alarms COMMANDER 1 POLLING MAP 18:30 Mon 30th Aug 1993 Page 1 UNIT TYPE DOOR ZONE/ PRIORITY RELAY LIFT LEVEL NUM DOOR OPEN FORCED DOOR UNIT NAME 1 DOOR HIGH 3 ZONE 1 20 NO Front Door 2 DOOR NORMAL 5 ZONE 1 20 YES Loading Bay 10 DOOR NORMAL 5 ZONE 2 20 N0 Office door 12 LIFT CAR NORMAL 8 Page 5-46 West Lift C15306 Rev 5.6 Commander II System Management The following illustration is an example of the printed output with alarms COMMANDER 1 POLLING MAP 18:30 Mon 30th Aug 1993 Page 1 UNIT TYPE DOOR ZONE/ PRIORITY RELAY LIFT LEVEL NUM DOOR OPEN FORCED DOOR UNIT NAME 1 HIGH 20 NO DOOR 3 ZONE Alarm Alarm 1st 2nd Zone Relay Relay Access [99] [ 7] Card Error 1 Front Door Alarm Alarm Zone 1st Relay 2nd Relay [ 0] Not locked [99] [ 4] [ 0] [99] [ 7] [ 0] Not responding [99] [ 8] [ 0] Database [99] [ 8] [ 0] Tamper [99] [ 1] [ 0] Door open [99] [ 3] [ 0] Wrong PIN [99] [ 7] [ 0] Duress [99] [ 5] [ 0] Set Failed [99] [ 8] [ 0] Forced Door [99] [ 6] [ 0] User Set [99] [ 8] [ 0] Maintenance [99] [ 8] [ 0] User Unset [99] [ 8] [ 0] C15306 Rev 5.6 Page 5-47 System Management Commander II Zone Count Setup This menu option allows you to edit the global set up data affecting all zones, to enter and/or edit the messages that are displayed whenever a Zone Count reaches a pre-defined threshold and to set the Zone Count thresholds for each zone. Select the ZONE COUNT SETUP option from the SYSTEM MANAGEMENT Menu. The following is an example “Zone Count Setup” screen: ZONE COUNT SETUP MENU ZONE COUNT [YES] GRACE TIMES ABOVE MAXIMUM [30] (seconds) MIDRANGE [ 0] (seconds) BELOW MINIMUM [20] (seconds) e X i tM e s s a g e s T h e s h o l d s Zone Count You can turn Zone Counting “on” or “off”, for the whole system, using this field. To alter whether or not Zone Counting is on: • Select the ZONE COUNT field, using the arrow keys. • Press the SPACE BAR to toggle between the YES and NO options. Grace Time You can set a time, in seconds, to allow before an alarm is generated whenever one of the Zone Count thresholds is reached. These settings are intended to cater for situations where the maximum/ minimum limits have been reached but it can be expected in practice that another person may enter/exit the zone at or near the same time as the person that caused the limit to be reached. For Example An alarm is generated if only one person is in the zone. The grace time would be set so that a second person entering the zone has time to perform the required entry procedure after the first person has entered swipe card, enter PIN, open door - this may be 15 seconds or more. The same procedure applies to exiting from zones, the grace time must Page 5-48 C15306 Rev 5.6 Commander II System Management allow for the last person to exit before generating the alarm. In this instance the grace time for the midrange would probably be set to zero. There is to be a separate setting for each count range (minimum, midrange and maximum), each with a default setting of zero. The separate Grace times apply to ALL zones in the system that have the Zone Count feature. The grace time may be set from 0 to 99 seconds. To change the grace time for a threshold: • Select the appropriate field ( ABOVE MAXIMUM, MIDRANGE, BELOW MINIMUM ) using the Arrow Keys. • Enter the time in seconds. Messages You can enter up to five messages for each count range. These messages form a global “pick list”, from which event messages are generated. Each zone can be set up (using the Thresholds menu) so that each of its count ranges uses one of the messages. There must be at least one non-blank message in each range. This ensures that an event can not be generated without a message. If all messages in any range are blank, the first entry in that range is forced to the default text for that range (“Minimum Count”, “Midrange Count” or “Maximum Count” as appropriate). To edit the messages: • Select the Messages function (“PF1”, “M”) The following is an example “Zone Count Message Options” screen: ZONE COUNT MESSSAGE OPTIONS Minimum [Carpark is empty [Single occupant ] ] Midrange [Free carpark space] [ ] Maximum [Car park full ] [Maximum No. ] [ [ [ ] ] ] [ [ [ [ [ [ ] ] ] ] ] ] eXit • • C15306 Rev 5.6 Select the appropriate messages field, using the Arrow Keys. Enter the text that you wish to appear when a threshold is reached. Blank lines are not added to the “pick list” Page 5-49 System Management Commander II Thresholds You can set up the maximum, midrange and minimum number of cardholders allowed in each individual zone and you can assign the message that is to appear should this threshold be exceeded. You can also allocate Alarm Zones and Relays to each “count” . (Refer also to Alarm Zones and Relay Map in this chapter). To change the limits on any zone: • Select the Thresholds function (“PF1”, “T”) The following is an example “Minimum Maximum Thresholds” screen: ZONE 1 MINIMUM MAXIMUM THRESHOLDS Alarm Zone Maximum Count [10000] Message [Car park full [ 0] ] Relay 1 Relay 2 [ 0] [ 0] Midrange [ 0] Message [Free carpark space ] [ 0] [ 0] Minimum Count [ 0] Message [Carpark is empty [ 0] [ 0] [ 0] ] Treat Zero as [Midrange] eXit • Goto Select the Goto function (“PF1”, “G”) The Cardax Commander will prompt you to select the zone you wish to edit: ENTER the zone number > • Enter a zone number that you wish to set up for Zone Counting and press <Return>. To change the number of cardholders for a particular “count” : • Select the appropriate field (Maximum Count, Midrange or Minimum Count) using the Arrow Keys • Enter the desired threshold number, as detailed in the following explanations: The default settings are 0 and 10,000 respectively for minimum and maximum thresholds, no alarm zones or relays and default messages (“Minimum Count”, “Midrange Count” or “Maximum Count” as described above), effectively disabling the counting feature for the zone Page 5-50 C15306 Rev 5.6 Commander II System Management Minimum Count The minimum count threshold is to be definable for each zone. The minimum may be set in the range 0 to 10,000 (i.e. up to the maximum possible cards). The default is to be zero, effectively disabled. Note: that a minimum count is defined as any count less than the threshold value. Midrange Count A midrange count is defined as any count between (and including) the minimum and maximum count thresholds. It is anticipated that in most cases this will be the “normal” count range, which would not cause an alarm. There may be situations, however, where this is not the case (i.e. may want “OK”, “Quite Full” and “Crammed Full” say). Therefore this range should also allow alarm and relay action if required. Maximum Count The Maximum Count range is defined as any count greater than the maximum count threshold, which must be definable for each zone, and is to have a range of 0 to 10,000. Zero implies that nobody should be allowed in. Ten thousand (the default setting) implies that all people are allowed in. The maximum count threshold must be greater than or equal to the minimum count threshold. Treat Zero As You can allow a count of zero to be treated as a midrange count, rather than a minimum range count. This allows for situations where an area must have a minimum number of people present for safety reasons, but zero people would also be allowable. Alternatively, a zone may require manning 24 hours a day (a control room say), in which case a count of zero should cause an alarm. The default setting is to treat a count of zero as a Midrange count. C15306 Rev 5.6 Page 5-51 System Management Commander II Assigning Messages The message options for each range are to be chosen from a “pick list”. To change the message for a particular “count” : • Select the appropriate “message” field using the Arrow Keys. • Use the SPACE BAR to toggle through the “pick list” for the particular message area. The “pick list” is created when you set up the messages in the “Zone Count Messages Option” menu. Each “message” area has its own “pick list”. Allocating Alarm Zones To allocate an Alarm Zone to a Zone Count threshold: • Select the “Alarm Zone” field corresponding to the appropriate “count” field (Maximum, Midrange or Minimum). • Enter the number of the alarm zone number ( 1 to 100). Remember the first 50 of the 100 alarm zones are allocated to the same physical zones as a unit zone. Refer to the Alarm Zones information in this chapter. Allocating Relays You can allocate two output relays to each count. This enables the Commander to take automated action when a threshold is exceeded. To allocate output relays to a “count”: • Use the arrow keys to move to the FIRST RELAY field for the required “count”. • Enter the number of the first relay to be associated with this count (“1 to 8” or “25 to 200”. Relays “9 to 24” are allocated to Timeclocks). • Use the arrow keys to move to the SECOND RELAY field for the required “count”. • Enter the number of the second relay to be associated with this count (“1 to 8” or “25 to 200”. Relays “9 to 24” are allocated to Timeclocks). Note: The terminal beeps if you try to enter an invalid number. If you set the relay fields to zero, no relays are activated . Page 5-52 C15306 Rev 5.6 Commander II System Management Reset Data To Defaults This menu option enables you to reset various Cardax Commander set ups to their default or initial settings. RESET DATA TO DEFAULTS RETURN to PREVIOUS MENU SYSTEM PARAMETERS OPERATORS POLLING MAP INPUT INFORMATION DAYLIGHT SAVING CARD DATABASE RELAY MAP ALARM ZONES FIRE CONTROL ALLOCATION OF DAY FILES HOLIDAYS ZONE DAY FILES LIFT DAY FILES ALARM ZONE DAY FILES TIME CLOCK DAY FILES ANTI-PASSBACK SYSTEM ALARMS ZONE COUNT SETUP Note: Resetting data to defaults will erase any changes that were made to your Cardax Commander when it was originally installed. This menu option should not be used unless you have a Backup of the existing data. Select the RESET DATA TO DEFAULTS option on the SYSTEM MANAGEMENT Menu. The following sub–menu is displayed: To reset the data of any option back to default parameters • Select the menu option you want to reset, using the Arrow Keys and press <Return> The Cardax Commander displays the following prompt: This will destroy the current values, continue (Y/N)? Y • • Press <Return> to reset the values. Press “N” <Return> to leave the current information unchanged. When you select one of the four day files to reset, a second prompt is displayed: • ENTER Day File number to initialise > [ 0] • Enter the number corresponding to the day file you want to reset. An appropriate message is entered in the Messages Buffer whenever a data areas has been reset. Note: Resetting data to defaults will erase any changes that have been made to your Cardax Commander. For instance; resetting the Card Database data to defaults will erase all cardholders. C15306 Rev 5.6 Page 5-53 System Management Commander II Memory Upload/Download If your Cardax Commander is connected to a Cardax Command Centre or you are using an IBM personal computer (or compatible) as a terminal to the Cardax Commander, you can save a copy of the Commander set-up data. This enables you to quickly and easily re–load the Commander’s set-up data should it be lost. If you are using a Personal Computer (PC) you can also save the Card Database to and restore the Card Database from the PC. Saving the Card Database to the PC enables you to have a full back–up of the cardholders information To perform this memory upload/download, on a Personal Computer, you must be running terminal emulation software on your computer. Cardax (International) recommends and supports the software package “CROSSTALK Mk.4”, but there are other equivalent packages. Select the MEMORY UPLOAD/DOWNLOAD option on the SYSTEM MANAGEMENT Menu. The following sub–menu is displayed: MEMORY UPLOAD/DOWNLOAD RETURN to PREVIOUS MENU SAVE setup to PC RESTORE setup from PC SAVE Card Db to PC RESTORE Card Db from PC SAVE setup to HOST RESTORE setup from HOST CANCEL HOST transfer PC is running a terminal emulation program HOST is the Command Centre The following sections explain how to perform the information transfers. • Receiving Set-up Data At The Computer • Sending Set-up Data From The Computer Page 5-54 C15306 Rev 5.6 Commander II System Management Saving Set-up Data on the PC The following sequence assumes you are using CROSSTALK Mk.4 on your PC: • Select the “SAVE setup to PC” option from the MEMORY UPLOAD/DOWNLOAD MENU, and press <Return> . The Cardax Commander displays the following prompt: Are you using a terminal emulation program on your PC (Y/N)? Y • • Press <Return> Hold down the ALT key and press the “A” key. CROSSTALK Mk.4 displays the following prompt: [#1] Command: • • Type the command “RECEIVE”, followed by a file name to store the information to be transferred. The file name must follow standard DOS conventions of 8 character name and optional 3 character extension. Press <Return> to start the transfer. The system re-displays the Cardax Commander screen when the transfer is complete. Note: The Cardax Commander can be used while the transfer is taking place. Restoring Set-up Data From the PC The sequence for restoring set-up data, assumes you are using CROSSTALK Mk.4 on your PC: * Select the “RESTORE setup from PC” option, from the MEMORY UPLOAD/DOWNLOAD MENU, and press <Return> . The Cardax Commander displays the following prompt: Are you using a terminal emulation program on your PC (Y/N)? Y * * Press <Return> Hold down the ALT key and press the “A” key. CROSSTALK Mk.4 displays the following prompt: [#1] Command: * * Type the command “SEND”, followed by the file name in which the setup data is currently stored. Press <Return> to start the transfer. The Cardax Commander screen is re-displayed when the transfer is complete. Note: Not all the setup data will be transferred if the copy on your computer is incompatible with your current Cardax Commander. Only the compatible site setup information is transferred. The Cardax Commander reports any areas not updated during the retrieval process. C15306 Rev 5.6 Page 5-55 System Management Commander II Saving Card Database (Db) on the PC The sequence for saving the Card database, assumes you are using CROSSTALK Mk.4 on your PC: * Select the “SAVE Card Db to PC” option from the MEMORY UPLOAD/DOWNLOAD MENU, and press <Return> . The Cardax Commander displays the following prompt: Are you using a terminal emulation program on your PC (Y/N)? Y * * Press <Return> Hold down the ALT key and press the “A” key. CROSSTALK Mk.4 displays the following prompt: [#1] Command: * * Type the command “RECEIVE”, followed by a file name to store the Card Database. The file name must follow standard DOS conventions of 8 character name and optional 3 character extension. Press <Return> to start the transfer. The system re-displays the Cardax Commander screen when the transfer is complete. Restoring Card Database From the P The sequence for restoring the card database from your PC, assumes you are using CROSSTALK Mk.4 on your PC: * Select the “RESTORE Card Db from PC” option, from the MEMORY UPLOAD/DOWNLOAD MENU, and press <Return> . The Cardax Commander displays the following prompt: Are you using a terminal emulation program on your PC (Y/N)? Y * * Press <Return> Hold down the ALT key and press the “A” key. CROSSTALK Mk.4 displays the following prompt: [#1] Command: * * Page 5-56 Type the command “SEND”, followed by the file name in which the Card Database data is currently stored. Press <Return> to start the transfer. The Cardax Commander screen is re-displayed when the transfer is complete. C15306 Rev 5.6 Commander II System Management “Database Full” Error Message Displayed If the above message is displayed while doing transfer from the PC it usually indicates that the database on the Cardax Commander has been corrupted. You will need to clear the database on the Cardax Commander and then restore the database from the PC. * Select RETURN TO PREVIOUS MENU from the MEMORY UPLOAD/DOWNLOAD sub–menu. * Select RESET DATA TO DEFAULTS from the SYSTEM MANAGEMENT menu. * Select CARD DATABASE from the RESET DATA TO DEFAULTS sub–menu. * Press <Return> at the prompt, to confirm that you wish to reset the database. * Select RETURN TO PREVIOUS MENU from the RESET DATA TO DEFAULTS sub–menu. * Select MEMORY UPLOAD/DOWNLOAD from the SYSTEM MANAGEMENT menu. * Re–try the “RESTORE Card Db from PC” option. Saving Set-up Data on the Cardax Command Centre (host) The following assumes that the Commander is correctly connected to the Command Centre: * Select the “SAVE setup to HOST” option from the MEMORY UPLOAD/DOWNLOAD MENU, and press <Return> . A message is displayed in the Messages window to the effect that the transfer has commenced. When the download is finished another message to this effect is displayed. C15306 Rev 5.6 Page 5-57 System Management Commander II Restoring Set-up Data From the Cardax Command Centre (Host) The following assumes that the Commander is correctly connected to the Command Centre: * Select the “RESTORE setup from HOST” option from the MEMORY UPLOAD/DOWNLOAD MENU, and press <Return> . Note: You must return to the Main Menu as soon as you have pressed return to ensure that System Management data is transferred A message is displayed in the Messages window to the effect that the transfer has commenced. When the transfer is finished a message to this effect is displayed. Cancelling a Transfer to the Cardax Command Centre (Host) You can cancel a transfer to or from the Cardax Command Centre * Select the “CANCEL HOST transfer” option from the MEMORY UPLOAD/DOWNLOAD MENU and press <Return> . Page 5-58 C15306 Rev 5.6 Commander II System Management Hardware Diagnostics This menu option is provided for use by the service agent, or for your use under their directions. This option enables you to check some of the Cardax Commander hardware without having to power down the system. If errors are found during any of these checks you should make a note of the messages that are displayed in the Alarms window. HARDWARE DIAGNOSTICS RETURN to PREVIOUS MENU CHECK Card Database CHECK Unit Setup Data CHECK System RAM CHECK System ROM CHECK System Clock Check Card Database This option checks the Card Database for inconsistencies. Most inconsistency errors can be corrected by rebuilding the database index. If any inconsistent values are found the Cardax Commander displays the following prompt Database index error, rebuild index (Y/N)? Y * * Press <Return> to confirm the rebuild. Once the index has been rebuilt you should re–check the Card Database. Check Unit Set-up Data This option examines all the set-up data memory area for any inconsistent values. Check System RAM This option checks the system RAM for any hardware related problems. This test does not destroy any data stored in the system RAM. Check System ROM This option checks if the Commander program (stored in the system ROMs) has been corrupted. This check does not destroy any of the system ROM. C15306 Rev 5.6 Page 5-59 System Management Commander II Check System Clock This option checks the real time clock for any hardware related problems. If there is a problem, the Cardax Commander reports an error message in the Alarms window. Contact your service agent. Page 5-60 C15306 Rev 5.6 Commander II System Management Polling Diagnostics These menu options enable your service agent and you to check the rate at which the Cardax Commander “polls” the Cardax Units connected to it (poll rate) and also to count the number of times the Cardax Commander must send data to any one unit before it receives a response (Retry count). With the information supplied by these two diagnostic procedures, individual units can have their priorities changed, if the poll rate is too slow for instance, and possible faults with communication cabling can be detected. Select the POLLING DIAGNOSTICS option on the SYSTEM MANAGEMENT Menu. The following screen is an example “Polling Diagnostics” screen. POLLING DIAGNOSTICS RETURN to PREVIOUS MENU DISPLAY poll intervals DISPLAY retry counts DISPLAY event rate Display Poll Intervals This option examines the interval at which the Cardax Commander polls all units connected to it. The screen displays the average and the maximum polling interval, in seconds. The maximum interval displayed can be reset to the average interval, at the time of the reset. When the average interval exceeds maximum interval then the maximum interval will be updated. The maximum interval, therefore, is the longest time it took to poll a unit since the last reset. * Select the “DISPLAY poll interval” option on the POLLING DIAGNOSTIC sub–menu. C15306 Rev 5.6 Page 5-61 System Management Commander II UNIT POLLING INTERVALS UNIT AVE MAX 0 0.1 1.6 1 0.2 1.2 6 0.2 1.4 eXit UNIT AVE MAX UNIT AVE MAX UNIT AVE MAX Maximum interval since last Reset. The average interval can change with each poll. No Unit number, no unit connected. Reset Reset the Max Polling Interval. * Page 5-62 Select Reset function (“PF1”, “R”) The MAX interval on all units is set to the average (AVE) interval at the time of selecting the Reset function. C15306 Rev 5.6 Commander II System Management Display Retry Count This option examines the number of times the Cardax Commander has taken to send information to each unit connected to it. The actual retry count that is displayed depends on your site and the communications link between units. If only one unit displays a high retry count it indicates that there may be problems with the cabling to that unit or problems within the unit. If all units display a high and increasing retry count the communications link should be checked. The Retry Count number is incremented every time that the Commander has to make a retry. If the display has not been looked at recently, then reset the retries before attempting to use this menu option for diagnostics. Select the “DISPLAY retry count” option on the POLLING DIAGNOSTIC sub–menu. The following screen is an example “Unit Retry Counts” screen. UNIT RETRY COUNTS UNIT RETRIES UNIT RETRIES UNIT RETRIES UNIT RETRIES 0 3 Number of retries depends 1 3 on site conditions 2 3 4 2 5 3 Possible problem with 6 66 communications to this unit eXit Reset To reset the RETRIES. * Select Reset function (“PF1”, “R”) * All the RETRIES will be set to zero (0). C15306 Rev 5.6 Page 5-63 System Management Commander II Display Event Rate An event rate screen has been added under the menu 'System Management/Polling Diagnostics'. The event rate screen shows you the current and peak rates for events coming in from all units to the Commander. The amount of activity on your site can be gauged by this counter. It will be useful on sites with a lot of activity to monitor how efficient the system will be with respect to the event traffic. The count is achieved by counting events for 10 seconds and then averaging them out to display events per second. A site should normally show a peak rate of less than 3.0. If you have a peak of greater than 3.0, you should reset this and monitor it over a period of a week. If it is still high then contact your authorised Cardax agent. * Select the “DISPLAY event rate” option on the POLLING DIAGNOSTIC sub–menu. * The following screen is an example “Event rate” screen. TOTAL EVENT RATE / SECOND (Doors -> Cmdr) Current Rate 0.6 eXit Peak Rate 0.6 Reset To Reset the Event Rate. * Select Reset function (“PF1”, “R”) The Event Rate is set to 0. Note :When the Commander is first powered up, the event rate counter should be reset to zero. Page 5-64 C15306 Rev 5.6 Commander II System Management Commander System Alarms An alarm zone and one or two relays can be allocated to the following alarm messages that are generated by the Cardax Commander: Tamper, Battery low, Mains fail, Printer fail, Card Trace and System reboot. Note: Card Trace allows a message and/or alarm to be generated whenever a cardholder, with the card trace attribute turned on, swipes their card. The cardholder definition is implemented on a Cardax Command Centre. The relay numbers are those of logical relays that can be mapped to physical relays within the security system. (Refer to the “Relay Map” section for information on mapping logical and physical relays). Select the SYSTEM ALARMS option on the SYSTEM MANAGEMENT Menu. The following screen is an example “Commander System Alarms” screen. COMMANDER SYSTEM ALARMS Alarm Alarm Zone First Relay Second Relay Battery low Tamper Mains fail Printer fail System reboot Card Trace All others [99] [99] [99] [99] [99] [99] [99] [ [ [ [ [ [ [ [ [ [ [ [ [ [ eXit C15306 Rev 5.6 2] 1] 0] 0] 0] 0] 0] 0] 0] 0] 0] 0] 0] 0] Print Page 5-65 System Management Commander II To Alter an Alarm Information Select the Alarm Zone field of the Alarm to edit using the arrow keys * Type in the appropriate new alarm zone number (“O” to “99” ) * Use the RIGHT arrow key to go to the lst Relay field * Enter the number of the logical relay (l to 200, remember 9 to 24 are timeclock controlled) * Use the RIGHT arrow key to go to the 2nd Relay field if necessary * Enter the number of the logical relay (1 to 200, remember 9 to 24 are timeclock controlled) Printing the Commander System Alarms To print the Commander system alarms information : * Select Print function ( “PFI”, “P” ) The Cardax Commander displays the following message until it is ready to continue Please wait, printing in progress... * If the printer is not connected or is Off-line for some reason, the Cardax Commander displays the following prompt: Printer off-line, press any key to continue ... Page 5-66 C15306 Rev 5.6 Appendix A Crosstalk Mk.4 Commander II Appendix A Crosstalk Mk.4 Introduction Crosstalk is a communications package that enables a personal computer (PC) to emulate a terminal. This appendix explains how to set up Crosstalk Mk.4 Version 2.0 for the first time. When you have completed this set up and you start Crosstalk, your computer will automatically act as a Cardax Commander terminal. Setting up Crosstalk. 1. Refer to your Crosstalk Manual to install Crosstalk onto your computer. 2. Ensure you are in the directory where Crosstalk is installed. Type the command: XTALK do Menu <Return> 3. Crosstalk Mk.4 “offline” menu is now displayed. Select the first option on the menu “Make a call from the Dialing Directory.” Press <Return> The sub-menu for the above option is now displayed. This menu is used to “call” another computer. you enter details about the computer that you wish to call and from then on you can call the computer by the name that you give to the computer. The Cardax Commander acts like a computer and therefore you can set up an automatic call to the Commander. 4. You first need to add the Commander to your “calling list” by using the Insert (Ins) key Press <Ins> The add sub-menu is now displayed. Use the Arrow Keys to move around the screen and enter the details as illustrated in Bold type in the following example screen. You can press the “/” key to list the available options, at some of the fields. Watch the message bar in the centre of the screen, C31206 vQ2.2.X Page A-1 Appendix A Crosstalk Mk.4 Commander II Eight character name Name: COMMANDR Description: Commander Terminal Local: on Printer: Make sure this is on Number: Capture: DownLoad Dir: Device: Port: Speed: 9600 A short description Terminal: DEC BBS: VT100 SwapDel: Script: Filter: Keys: Protocol: XModem PMode: WordB Speed, Terminal, BBS and Protocol can be selected from lists You do not need to enter any other information. If other fields already contain information you do not need to delete or change them. When you enter or change the “Terminal” field, the “BBS” field will change to “Model”, you need to edit the Model field and set it to VT100. When you edit the “Protocol” field the “Pmode” field will change, you do not need to edit the “Pmode” field. 5. When you have entered all the information then you can return to the “Make a call” menu. Press Ctrl-Return or Ctrl-Enter 6. Go back to the “Offline” menu by pressing “Esc”. 7. Select the menu option: “Go to command mode” and press <Return>. 8. Wait for the prompt to be displayed at the bottom and type the following command: [#1] Command: EDIT BOOT.XTS <Return> 9. The screen will go blank, apart from a line at the bottom. Type the following: CALL “COMMANDR”<Return> Make sure that the name COMMANDR is inside quotation marks. You are editing an Xtalk script file that will be used when you start Crosstalk. The file will be called BOOT.XTS Page A-2 C31206 vQ2.2.X Commander II Appendix A Crosstalk Mk.4 10. Press “Alt-A” to activate the Crosstalk menu and then select the “save” option. Press <Return> This saves the command that you just typed (Call “Commandr”) in the file BOOT.XTS So that the file can be used it must be compiled. 11. Type the following at the Command line prompt: [#1] Command: COMPILE BOOT <Return> 12. To ensure that your script is used whenever Crosstalk is started, type the following at the Command line prompt: [#1] Command: STARTUP BOOT <Return> 13. Type the following at the Command line prompt: [#1] Command: QUIT <Return> You will now be back at the DOS prompt. Starting Crosstalk To automatically connect to the Cardax Commander: Ensure that your PC is connected to the commander and type the following command: C:\XTALK> XTALK C31206 vQ2.2.X Page A-3 Appendix A Crosstalk Mk.4 Page A-4 Commander II C31206 vQ2.2.X Appendix B Status Messages Commander II Appendix B: Status Messages Introduction This appendix lists the messages that are displayed on your screen, from time to time. A message may in fact be an Alarm. If the message is an Alarm the terminal will sound a “beep” to draw your attention to the fact. Some of the messages will appear regularly and are usually self explanatory. Other messages only appear when an unusual event has occurred and some we hope you will never see! Whenever a message is displayed that you cannot understand or that appears to need further attention by an authorised Cardax distributor, please, note the actual words and any numbers or other hieroglyphics, that are displayed. Note: If one of these unusual messages should appear it may well have been caused by something outside the control of the Cardax system, such as a major power surge, lightning strike, etc. Before Reporting a Message as a Fault Before reporting the message as a fault reset the Commander: * Switch the mains power off * Remove the positive lead from the large back–up battery * Wait approximately 2 minutes * Re–install the positive lead on the battery * Switch the mains power back on. If the same or a similar message appears again report it to your Cardax distributor. If you are running a logging printer or the disc logger program then the messages will automatically be saved or printed. The information that is logged may help your authorised Cardax distributor to easily remedy any problems. All messages will be preceded by the time at which they occurred. The time may help in analysing what caused unexpected messages. For instance, if a major power failure occurs, your log will show “Unit Started Responding” messages for All the Units on your system when the power is restored. You will know, from the time printed alongside each message, that the cause was the power failure. C15306 Rev 5.6 Page B-1 Appendix B: Status Messages Commander II Card Messages Messages that are displayed when a card is read. The message will also contain the number and/or name of the Cardax unit that was accessed, the card number and cardholder details. Syntax: Time, Unit No, Unit name, Message, Card No, Card name Example: 06:12 45 Control Room Door Access Granted 1234 A.N.OTHER Note: If Liftmasters on your security system use High Level Interface software then the lift level number is reported instead of the unit name. Door Access Granted Lift Access Granted Valid Card Exit PIN Only Granted Correct PIN used in PIN only mode. PIN Only Refused Incorrect PIN used in PIN only mode. Accepted First Card Access granted to 1st card of Dual Auth or Escort pair. Override to Secure A cardholder used a special card to secure a single Lift level. Override to Access A cardholder used a special card to give access to a single Lift level. Wrong PIN Entered Cardholder must enter correct PIN. No Time Frame Match Cardholder not permitted entry at this time. No Zone Match Cardholder not permitted entry into this zone. Page B-2 C15306 Rev 5.6 Commander II Appendix B: Status Messages No Level Match Cardholder not permitted entry to this lift level. Passback Attempted The cardholder exited, without using an exit reader, from an antipassback zone and is attempting to re-enter the zone. Card Not Authorised Card information is correct but the Cardholder is not authorised to enter this area Wrong Facility Code Cardholder not authorised to enter your Security System Invalid Issue Card is encoded with a different Issue number to the one expected. Foreign Card A card has been read that is not a Cardax card Illicit Card A card has been read that has been tampered with Initialise OK New unit or existing unit initialised successfully. Initialise Failed New unit or existing unit failed to initialise. DURESS, Entry OK DURESS, Entry Denied An entry under duress was attempted by a cardholder using a lift car and is not authorised for the requested level. PIN Only Duress “1”followed by “3” entered after a PIN number in PIN only mode. Not an Escort The second card swiped after a visitors card did not belong to a cardholder authorised as an escort. C15306 Rev 5.6 Page B-3 Appendix B: Status Messages Commander II No Second Card The system timed out after the first card of a Dual Authorised card had been presented; i.e. the second card was not presented within the time out period. Repeated First Card The first card of a Dual Authorisation set of cards has been presented twice. Invalid Second Card The second card presented as one of a Dual Authorisation set was not a valid dual authorisation card. No Valid Selection Cardholder didn’t select a lift level (floor) within the Door relay timeout time. This alarm only applies to Liftmasters with High Level interface software. Page B-4 C15306 Rev 5.6 Commander II Appendix B: Status Messages Alarm Zone Messages Alarm Zone xx Set The zone alarm has been correctly set for zone xx. Alarm Zone XX Unset A valid card swiped in a zone with alarms set. The alarm zone is unset. Set xx No access During a SET-USER operation the “1 IN” was entered but a card was not swiped within 12 seconds. Set Zone xx Failed An input assigned to the zone, which is to be set, is active. For instance a window is open. The number of the active input will also be displayed. The failed set zone message will be displayed in the alarm window in the following format: Unit No, Unit name, Message zone number, Card No, Card name Example 04 Front Lobby Set Zone 2 Failed 12344 T. Off. The failed set zone message will also be displayed in the message window in the same format, plus an extra line that defines the input that caused the set to fail: Message zone number, Unit No/Input No, Input name Card No Example 04 Front Lobby Set Zone 2 Failed 12344 T. Off. Set Zone 2 Failed 04/01 Computer room window CARD 12344 Zone xx Already Set. The cardholder tried to set an alarm zone that is already set. Set xx Not User Mode The cardholder tried to set an alarm zone that is not in the UNSET USER mode. Set Failed Offline A cardholder tried to set a zone but the unit was off line. The unit buffered the alarm until it came back on line, and then sent the message to the Commander. C15306 Rev 5.6 Page B-5 Appendix B: Status Messages Commander II Unit Messages Messages that will appear when a Unit is used. The message will also contain the number and/or name of the Cardax unit. Syntax: Time, Unit No, Unit name, Message Example: 06:30 30 Front Door Door Opened Valid Exit Door Opened Door Open Too Long Door Not Locked Door Forced Open Someone has made a forcible entry/exit without using a Cardax card Door Resecured The door has been closed correctly after “Open too long”, “Not Locked” or “Forced” messages have been displayed. Door Alarm Reset The door has just started responding and checked that any input alarm, set to reflect, has been reset to its correct state. The correct state is set by the current Day file. Unit Tampered Someone has opened the Unit or attempted to remove the unit from its’ mounting uu/xx Input circuit Tampered Only applies to a Scout II. Occurs when an input to the Scout II is tampered. uu = unit number. xx = input number. Unit Has Reset The power failed. The unit has reset on power up Started Responding Unit responding after a reset or when first installed Page B-6 C15306 Rev 5.6 Commander II Appendix B: Status Messages Stopped Responding Unit no–longer responding. Probably due to bad communications line Door Free Access xxxxxxx card No. A door is toggled from Secure to Free in PENDING mode by carholder number xxxxxxxx. Door Secure Access xxxxxxx card No. Door has been secured while in pending mode by carholder number xxxxxxxx Duress at Door First person of Dual Authority or Escort pair enters the “duress code” —”1” “3” “IN” — with their card swipe. Corrupt Database The Commander has detected incorrect data in the Unit’s Database. The Commander will attempt to rectify the fault. If the message appears several times Download the database to the Unit. Obsolete Database A Unit appears to have an unknown Database. This can happen if a Unit’s zone is changed, for instance. Download the database from the Commander to the Unit. Mains Failure Mains power lost to Lift control box. Battery Low Lift control box battery low. Fault xxx-xxx,xxx Unidentified fault in Lift control box. Note the numbers as an aid to your Cardax Service Agent. Bad Version van.nnaa The Polling map has been setup incorrectly. Lost Setup Data The initial set up information can not be read from a Lift control box. Commander attempts to re–send the data to the Lift control box. C15306 Rev 5.6 Page B-7 Appendix B: Status Messages Commander II Version van.nnaa Sent when the Unit is first installed or after a reset. Diag xxx-xxx,xxx,xxx Unidentified fault. Note the numbers as an aid to your Cardax Agent. Refer to the Note at the beginning of this appendix. Page B-8 C15306 Rev 5.6 Commander II Appendix B: Status Messages Commander Messages Messages that are generated by the Cardax Commander. The message will also contain the number and/or name of a Cardax unit if it is applicable. Example: 00:00 New day 31/12/99 New day 88/88/8888 Sent at midnight to indicate the change of date Printer Has Failed Printer “off line”, not plugged in or switched off. COMMANDER Battery Low COMMANDER being TAMPERED with MAINS Power Failed MAINS Power Restored Anti-passback Overloaded You have attempted to set too many areas anti–passback. All anti– passback areas will be cancelled. Contact your Cardax Service Agent. Refer to the Note at the beginning of this appendix. Card Trace Alarm A cardholder swiped a card set to card trace. Memory Configuration Error Normally only seen when starting a Commander for the first time or more RAM has been added. C15306 Rev 5.6 Page B-9 Appendix B: Status Messages Commander II Commander to Command Centre COMMAND CENTRE Link Established Commander is communicating with a Command Centre. COMMAND CENTRE Link No Carrier Possibly caused by a Modem being disconnected. Command Centre Link Comms Interrupted Noisy or broken communications line Command Centre Link Ceased All communication between the Commander and the Command Centre has been lost. The Commander or Command Centre could have been taken “off line”. Time Synchronised with Command Centre The Commander’s date and time has been synchronised with the Command Centre date and time. Time Synchronisation FAILED Date and time synchronisation between the Commander and the Command Centre failed. Setup Data Transfers Transfer of Setup Data Finished Sending Setup to COMM.CTR Operator initiated a transfer to the Command Centre. Receiving Setup from COMM.CTR Operator initiated a transfer from the Command Centre. Stopped Transferring Setup Operator cancelled a transfer to or from the Command Centre. Wrong Revision No. The data file that is being transferred is the wrong version. Probably due to a Commander system upgrade since the last transfer. File Nonexistent The data file does not exist. Page B-10 C15306 Rev 5.6 Commander II Appendix B: Status Messages Locked by Operator Another operator is using the file. Transfer Timed Out Data could not be transferred within a certain time. Probably due to high activity at your site or noisy communications line. Re–try the transfer. Terminated Transfer Data transfer has been cancelled. Data Not Updated The unit(s) set up data could not be updated. Cmdrx is pre vC3.50 so Card Not Sent The software version of the Commander that is being sent the cardholder data is prior to version 3.50. The cardholder data contains information that the Commander will not understand. For instance the Staff number may contain 7 digits and the Commander only expects 5 digits. Sequence Error (x,y) The unit expected to receive transfer data message number x and in fact got message y. Messages between number x and number y have been lost. Note the two numbers and inform your Cardax Service Agent. The following messages are caused by software and/or hardware errors. Please note all information displayed and inform your Cardax Service Agent Transfer Syopped Transfer Denied Setup Expected Sizing Mismatch Can Alterfile Inconsistent Data Invalid Cancel C15306 Rev 5.6 Page B-11 Appendix B: Status Messages Commander II SYSTEM REBOOT # Core-ti,tm,exchange A dump of processor information has been made. This indicates a probable processor hardware problem in the Commander. A large amount of hexadecimal information will be displayed. If at all possible, save this information to a disc file or to a printer. Page B-12 C15306 Rev 5.6 Commander II Appendix B: Status Messages Data Transfer Messages Messages that are generated by the Cardax Commander when transferring updated Cardholder database information to Units. The message will also contain the number and/or name of the Cardax unit. Example: 10:30 Cardholder Send to unit 04 complete Card xxx Sent to Cmdr xx Not Resident at Door A card number was sent to the Commander, the card being marked as “Resident”, but the Commander could not send the card number to a Cardax Unit, as the unit’s “resident” database was full. Cardholder Send to Unit xx Complete Data has been sent to a single unit, Cardholder Send to all Units Complete Data has been sent to all units, Cardholder Send to Unit xx Cancelled Cardholder Send to all Units Cancelled Timed Cardholder Send failed to Start A data transfer that was due to start at a certain time, failed to start. Cardholder Amendment Timed Out The transfer stopped because it was taking too long. Probably due to high activity at your site or bad communications lines, Database Amendment(s) Missed by Unit xx One Unit did not receive the data transfer. The Unit and communications should be checked, DATABASE INDEX ERROR Try rebuilding the Database index. REBUILT Database Indexes C15306 Rev 5.6 Page B-13 Appendix B: Status Messages Commander II CORRUPT CARD xxxxx aaa.. ref xxxxxxx The Commander found that the information held about Card number xxxxx belonging to Cardholder aaa. has been corrupted. The card will be deleted from the Unit’s database. Update the card database of the Unit by transferring the card database from the Commander. TOTAL NUMBER CORRUPTED CARDS: xxxx On start up it was discovered that the information on xxx number of cards had been corrupted. Update the card database of the Unit by transferring the card database from the Commander. INTERNAL DIAGNOSTIC xxx - xxx Note: the two numbers xxx - xxx and inform your Cardax Service Agent. Refer to the Note at the beginning of this appendix. Page B-14 C15306 Rev 5.6 Commander II Appendix B: Status Messages Zone Counting Messages Messages that will appear when zone counting thresholds are exceeded. The message will also contain the zone number and the name of the cardholder that caused the message, or the reason for the change if the message was caused by other than a cardholder. The actual message that is displayed will depend on the messages set up in the “Zone Count Message” menu option. Example: 2:02 08 13:08 18 Zone 13 Maximum Count Zone 5 Minimum Count 6182 Dr. Jeckyl Thresholds Changed Maximum Count The number of cardholders in the zone has reached the maximum threshold set in the Thresholds menu. Minimum Count The number of cardholders in the zone has fallen to the minimum threshold set in the Thresholds menu. Midrange Count The number of cardholders in the zone has reached the midrange threshold set in the Thresholds menu. C15306 Rev 5.6 Page B-15 Appendix B: Status Messages Commander II Scout II Messages Syntax: Message, relay details Example: Relay not in map: Local, 23, 17 Relay Details Relays details are formatted in each message: Commander (Local, or a number), Unit (Local or a number), Relay (physical relay number), [source] The source is only given when the relay switching was requested by another commander. Relay Not in Map: Commander,unit,relay, (source) The Commander has received a request to switch a relay that is not in it’s relay map. Relay No. Too Big: Commander,Unit,Relay, (source) The Commander has received a request to switch a relay that has been defined with a number that is outside the range of numbers. Unit Can’t Switch Relay: Commander,Unit,Relay The Commander attempted to switch a relay on a Cardax unit, but could not because the unit is either not responding, or not defined in the polling map. Host Can’t Switch Relay: Commander,Unit,Relay This Commander requested that a relay on another Commander should be switched, but the relay could not be switched. Either the Command Centre link to this Commander is down, the Command Centre link to the destination Commander is down, or the destination Commander does not have that relay defined in its relay map. uu/xx Input Circuit Tampered Occurs when an input to the Scout II is tampered. uu = unit number. xx = input number. Page B-16 C15306 Rev 5.6 Commander II Appendix B: Status Messages Fire Alarm Messages Fire! Displayed in the relay map when a relay is defined as a Fire relay. Fire Relay Has Already Been Set Displayed at the bottom of the relay map when you try to add a second fire relay. FIRE LEVELS FIRE ZONES Displayed in front of events such as "FIRE LEVELS setup expected" FIRE CONTROL Displayed when a message refers both to fire levels and fire zones. e.g. "FIRE CONTROL reset to defaults" C15306 Rev 5.6 Page B-17 Appendix B: Status Messages Page B-18 Commander II C15306 Rev 5.6 Index Commander II Index Index A Access Criteria 1-8 Authorised card 1-9 Automatic update 1-12 Facility code 1-9 Lift level 1-11 PINs mode 1-10 PINs only 1-10 Time frames 1-9 Access Modes Day files Lift level 4-18 Zone 4-9 Information 3-17, 3-22, 3-26 Override Door units 3-22 Lift levels 3-26 Zone 3-17 Access Violation System alarm 5-24 Acknowledging Alarms 2-12 Add Automatic updates 4-12 Holiday 4-24 Input information 5-35 New card 3-46 Operators 5-17 Address Commander 5-12 Alarms Alarm Group Message groups 5-44 Override time 3-30 Alarm messages 2-15 Door open too long 5-43 Forced door 5-43 Alarm priority Information 5-30 Alarm set up Edit 5-45 Polling map 5-44, 5-45 Alarm Zone 5-36 Day files 4-20, 4-21 Editing 5-30 Inputs 5-36 C15306 Rev 5.6 Messages B-5 Operator limitations 3-29 Override 3-16 Override: 1 to 50 3-16 Override: 51 to 99 3-29 Priority 5-28 Relay action 5-28 Relay field 5-31 SET 1-14 Setting 1-15, 5-28 State relays 5-28, 5-31 States 5-28 UNSET 1-14 Unsetting 1-16 Viewing 5-29 Zone Counting 5-52 Alarms Status Information 3-19 Override 3-19 Card trace 1-20 Fire relay 5-23, 5-24 Fire response 1-21 Printing Options 5-10 Processing 2-13 Relay action 5-30 Set up 5-45 States Reflecting relays 1-18 Sticky 2-13 Unit alarms 5-44 Window 2-11 PF2 2-9 Processing 2-13 Viewing 2-11 Allocation Day files 4-23 Anti-passback 3-32, 5-14 Auto-forgive 5-15 Forgive 3-32, 3-33 Forgive All 5-15 Operator limitations Forgive 3-32 Zones 5-15 Audible alarm Set beep option 5-11 Authorisation Dual Special facility 1-17 Authorised card 1-9 Authorising Operators 5-18 Page I-1 Index Commander II Auto-forgive Anti-passback 5-15 Automatic Update 1-12 Access Criteria 1-12 Day Files Adding 4-12 Day files Moving 4-12 Removing 4-12 Definition 4-2 Auxiliary Function Change password 2-19 Displaying bar 2-18 Open Door 2-18 Operator message 2-18 PF3 2-8 Auxiliary Inputs 1-12, 3-4 B Issue field 3-40 Resident field 3-39 Cardholder send 3-55, 3-56 Cancel 3-56 Immediate 3-53 In progress 3-56 Pending 3-56 Several units 3-53 Stalled 3-56 Start time 3-54 Status 3-56 Timed 3-54 Copy data 3-48 Number in Zone 3-12 Printing 3-49 Records 1-8 Edit 3-37 General procedures 3-39 Statistics 3-58 Central Control 1-1 Change Battery low System alarms 5-65 Beeping Set alarm audible 5-11 Stop using 2-14 Browse Function 3-44 Resident cards 3-44 Change limits Operators 5-19 Change password Auxiliary Function 2-19 Password 2-4 Time & date 5-21 Zone Day files 4-6 Commander Commander Address Setting 5-12 C Commander battery low Cancel Cardholder send 3-56 Card Messages B-2 Removing 3-47 Card Database 3-36 Check 5-59 Editting 3-1 Operator limitations 3-37, 5-32 Statistics 3-58 Card Trace 1-20, 5-65 Alarm option 1-20 System alarms 5-65 Cardax Units Message groups 5-44 Cardholder System alarm 5-24 Commander field Relay map 5-26 Commander II 1-1 Commander tampered System alarm 5-24 Configurations 1-1 Messages B-9 System alarms 5-65 Communications Commander/Command Centre 5-12 Copy Alarm set up 5-45 Authorisation Operators 5-19 Cardholder data 3-48 Critical alarm 5-30 Cardholder record Page I-2 C15306 Rev 5.6 Commander II Crosstalk MK4 Memory Upload/Download 5-54 Restoring card database 5-56 Restoring set-up date 5-55 Saving card database 5-56 Saving set-up date 5-55 Setting up A-1 Starting A-3 Crypt Seed System parameter 5-12 Index Escort Time Frames 4-11 Information Fields 4-8 PINs Mode 4-10 Time Frames 4-9 Timecopy 4-13 Viewing 4-5 Zonecopy 4-14 Day to day changes Overrides 3-1 Daylight saving Setting 5-22 Start time 5-22 D Data Transfer Cancelling 5-58 Messages B-13 Database Database full Error message 5-57 Database statistics 3-58 Printing 3-49 Day Files 1-12 Alarm Zone 4-20 Alarm Information 4-20 Editing 4-21 Viewing 4-21 Allocation of 4-23 Common Editing Functions 4-4 Add 4-12 Filecopy 4-6 Goto 4-6 Move 4-12 Printing 4-7 Remove 4-12 Time Copy 4-13 Holidays 4-24 Adding 4-24 Removing 4-25 Lift 4-15 Access Modes 4-18 Lift Levels 4-17 PINs Mode 4-17 Time Frames 4-18 Viewing 4-16 Operator Limitations 4-3 Special Days 4-23 Time Clock 4-22 Edit 4-22 Zone Access Modes 4-9 Alarm Status 4-11 Automatic Update 4-12 Changing 4-6 Copying 4-6 C15306 Rev 5.6 Defaults Reset Data 5-53 Save prompt 2-7 Direct access Function bar 2-17 Display Auxiliary Function bar 2-18 Event rate 5-64 Function bar 2-17 Poll interval 5-61 Retry count 5-63 Door Door forced open System alarm 5-24 Door not locked System alarm 5-24 Door open Message 3-3 Door open time Polling map 5-43 Door open too long System alarm 5-24 Door readers Operator limitations 3-21 Override 3-21 Override time 3-24 Door relay time Polling map 5-42 Door Reader 1-4 Basic 1-7 Cardax III 1-6 SmartProx 1-4 SmartProx Long Range 1-5 SmartProx Plus 1-4 SmartSwipe 1-5 SmartSwipe Plus 1-6 Swipe Reader with PIN 1-7 Page I-3 Index Commander II Dual Authorisation 1-17 Extrn Timeout 5-10 Duress System alarm 5-24 Relay state 3-6 F Facility code 1-9 Duress entry Fast track messages B-3 - key 2-10 E Finding 3-43 Edit Finish Alarm set up 5-45 Alarm zones 5-30 Card database 3-1 Cardholder record 3-37 Ctrl-C 2-10 Fire Fire Alarm 1-21 Messages B-17 Relay Map 5-23, 5-24 Set zones and levels 5-32 Issue field 3-40 Name field 3-39 Number field 3-39 Procedures 3-39 Resident field 3-39 Time Frames 3-40 Fire Control 1-21, 5-32 Lift levels 5-32 Zones 5-32 Fire Relay Day Files Relay Map 5-26 Alarm Zone 4-20, 4-21 Common Functions 4-4 Holidays 4-24 Lift 4-15 Time Clock 4-22 Zone 4-7 First Relay Field 5-36 Forced door Message 3-3 Polling map 5-43 Existing card 3-43 Input fields 5-36 Messages 5-36 New card 3-46 Polling Map 5-40 Relay map 5-26 Zone Count 3-35 Forgive Anti-Passback 3-33 Forgive All Anti-passback 5-15 Free Access Fire alarm 1-21 Error message Function bar 2-17 Database full 5-57 Arrow access 2-17 Direct access 2-17 Displaying 2-17 Hiding 2-17 PF1 2-8 Selecting functions 2-17 Escort 1-17 Special facility 1-17 Escort time frames Door override 3-24 Information 3-20 Override Door 3-24 Zones 3-20 Ethernet Polling Configuration 5-13 Events G Generate operator message Auxiliary Function 2-18 Grace time Zone Count 5-48 Event message 2-15, 5-30 Event rate Display 5-64 Printing 3-1, 3-57 Page I-4 C15306 Rev 5.6 Commander II Index Lift H Lift Access Hardware Diagnostics 5-59 Message 3-3 Card database 5-59 System clock 5-60 System RAM 5-59 System ROM 5-59 Unit setup data 5-59 Lift Control Message 3-3 Lift Level Access Criteria 1-11 Alloctaed to door 1-11 As zones 1-11 Day Files 4-17 Fire control 5-32 Installed 5-10 Operator limitations 3-25 Override 3-25 Override time 3-26 Polling map 5-42 Hiding Function bar 2-17 High priority alarm 5-30 Holidays Adding 4-24 Removing 4-25 Lift PINs Operator limitations 3-27 Override 3-27 Override time 3-28 I Immediate Liftmaster Cardholder send 3-53 Hardware 1-3 In progress Limits Cardholder send 3-56 Changing 5-19 Information Fields Locate Day Files Input 5-38 Zone 4-8 by name 3-4 by number 3-4, 3-5 Inputs Allocation 5-37 Auxiliary 1-12, 3-4 Input Information Relay 5-26, 5-29 Logging messages Printer 3-7, 3-57 Adding 5-35 Editting 5-36 Print 5-39 Understandable 5-34 Logical relays 1-13 Relay map 5-23 Logoff 2-5 Input Infromation Messages 5-37 Automatic 2-5 Input Message 5-36 Locate 5-38 Time out 2-5 Menu option 2-5 by number or name 3-4, 3-5 Logon Messages 5-37 Reflecting relays 1-18 Status of 3-4 Direct 2-2 Operator ID 2-3 Password 2-3 Remote 2-2 Unauthorised 2-4 Issue field 3-40 K Low priority alarm 5-30 Keys Special 2-10 M Mains fail L Left open Message 3-3 C15306 Rev 5.6 System alarms 5-65 Mapping relays Page I-5 Index Commander II Examples 5-25 Add function 3-46 Edit function 3-46 Maximum count New functions Zone Count 5-51 Operators 5-18 Medium priority alarm 5-30 No unit number Memory Upload/download 5-54 Status of units 3-3 Menu option Not locked Leaving 2-7 Selecting 2-6 Message 3-3 Number field Messages Cardholder record 3-39 Alarm Zone B-5 Duress Entry B-3 Fire Alarm B-17 Input 1-12, 5-34, 5-37 Message Buffer 2-15 Number of Cardholder records 3-58 Number of Cardholders In a Zone 3-12 Alarm message 2-15 Event message 2-15 Operator message 2-15 Status of inputs 3-4 Viewing: PF4 2-15 Status B-1 System B-1 Window PF4 2-9 Zone Count 5-49 Assigning 5-52 Midrange count Zone Count 5-51 Minimum count Zone Count 5-51 Modems Polling Configuration 5-13 Modify Zone Count 3-35 Monitor Site 3-1, 3-2 Status of Inputs 3-4 Status of Relays 3-5 Status of Units 3-2 N Name field Cardholder record 3-39 Name order Printing Example 3-51 New card Creating Page I-6 Number order Printing Example 3-51 O Open Door Auxiliary Function 2-18 Operator ID 5-18 Operators Access to new functions 5-18 Adding 5-17 Authorising 5-18, 5-19 Change limits 5-19 Operator Limitations Alarm zones 3-29 Anti-Passback 3-32 Card databasae 3-37, 5-32 Day Files 4-3 Day Files: Go to 4-13 Day Files: Lift level 4-16 Day Files: Zone 4-6 Day Files: Zone copy 4-14 Door readers 3-21 Lift level 3-25 Lift PINs 3-27 Overrides 3-15 Operator messages 2-15 Removing 5-18 Reset password 5-19 Order field Printing Database 3-49 Output relays Allocation to inputs 5-37 C15306 Rev 5.6 Commander II Override 3-14 Alarm status 3-19 Alarm zones 1 to 50 3-16 51 to 99 3-29 Day to day changes 3-1 Door readers 3-21 Escort time frames 3-20, 3-24 Lift levels 3-25 Lift PINs 3-27 Operator limitations 3-15 PIN Only 3-19 PINs mode 3-19 Time clock relays 3-31 Time frames 3-18 Zone Count 3-34 Zones 3-16 Override until Alarm group 3-30 Door readers 3-24 Lift levels 3-26 Lift PINs 3-28 Time clock relay 3-31 Zones 3-20 P Password Change 2-4 Logon Default 2-3 Reset 5-19 Pending Cardholder send 3-56 Pending mode 1-17 Special facility 1-17 PF1 Functiion bar 2-8 PF2 Alarms window 2-9, 2-11 PF3 Auxiliary Functiion bar 2-8 PF4 Message Buffer 2-15 Messages Window 2-9 Physical relay 1-13, 3-6 Relay map 5-23 Index PINs PIN Only Override 3-19 PINs Mode 1-10 Day Files: Zone 4-10 Information 3-19, 3-23, 3-27 Lift Level 4-17 Override 3-19 Override: Door readers 3-23, 3-27 PINs only 1-10 Polling Poll intervals Display 5-61 Polling Configuration Ethernet 5-13 System parameter 5-13 Polling Diagnostics 5-61 Polling interval Reset 5-62, 5-64 Retries 5-63 Polling Map Alarms set up 5-44, 5-45 Alarms set up: Edit 5-45 Door open time 5-43 Door relay time 5-42 Editing 5-40 Forced door 5-43 Print 5-46 Setting up 5-40 Unit alarms 5-44 Unit name 5-43 Unit Priority 5-42 Zone or Lift level 5-42 Pre-defined keys 2-8 Ctrl-L 2-8 Print Alarms only 5-10 Cardholders 3-49 Change options Database 3-50 Change order Database 3-49 Database 3-1, 3-49 Day Files 4-7 Events & Reports 3-1, 3-7, 3-57 Inputs Information 5-39 Logging messages 3-7, 3-57 Polling map 5-46 Printer fail System alarms 5-65 Relay map 5-27 Set up files 3-7, 3-57 Priority C15306 Rev 5.6 Page I-7 Index Commander II Viewing 5-26 Polling 5-42 Relay number 3-6 Relay state Priority alarm Set alarm audible 5-11 Extrn 3-6 Pulse 3-6 Processing Status of 3-5 Time Clock 3-31 Alarms 2-13 Pulse Day Files 4-22 Pulse time Zone Counting Setting 5-10 Allocation 5-52 Relay action 5-30 Relay state 3-6 Reload Data 5-54 Q Remote Logon 2-2 Quit Ctrl-C 2-10 Remote unit stopped responding System alarm 5-24 R Removing Rate Cardholder record 3-47 Messages 5-37 Event display 5-64 Reason for alarm 5-44 Reports Printing 3-57 printing 3-7 Reflect Alarm relay action 5-30 Alarm Zone relay Reset Action 5-31 State 5-28 MAX polling interval 5-62, 5-64 Retries 5-63 Reflecting relays 1-18 Reset Data Alarm zone states 1-18 Inputs 1-18 Unit events 1-18 Defaults 5-53 Memory 5-54, 5-55 Setup data 5-57, 5-58 Refresh screen Reset password Ctrl-L 2-8 Operators 5-19 Relay Resident Default 5-24 Records 1-8 Resident card Time Clock 5-24 Logical 1-13 Browseing 3-44 Not copied 3-48 User defined 1-13 Reflecting 1-18 Relay action Resident field 3-39 Restore System Management 5-28, 5-32 Relay field Set up data 5-55 Setup data 5-58 Alarm zones 5-31 Relay map Edit 5-26 Examples 5-25 Fire alarm 5-23, 5-24 Information 5-24 Locate 5-26, 5-29 Logical relays 5-23 Print 5-27 Setting 5-23 Page I-8 Retry count Display 5-63 S Save Set up data 5-55, 5-57 C15306 Rev 5.6 Commander II Scout Hardware 1-2 Search function 3-45 Second Relay Field 5-36 Selecting Functions 2-17 Send cardholder 3-55, 3-56 Immediately 3-53 Set Alarm Zone 1-14 State relay 5-28 Alarms beep 5-11 Alarms printing 5-10 Daylight saving 5-22 Lift levels 5-10 Log off time 5-11 Status of Alarm Zones 3-8 Time & date 5-21 Set up data Save 5-55 Set up Files Printing 3-57 Set Zone Count on 5-48 Set-User Status of Alarm Zones 3-8 Set/unset Alarm Zones Day Files 4-20 Setting Alarm zones 1-15 Setting up Zone count 5-48 Site Monitoring 3-1 Software versions 1-1 Special editing keys 2-10 Fast track 2-10 Ctrl-C Quit 2-10 Tab 2-10 Special facilities Dual authorisation 1-17 Escort 1-17 Pending mode 1-17 C15306 Rev 5.6 Index Stalled Cardholder send 3-56 Start time Daylight saving 5-22 State Alarm Zone 5-28 Statistics Cardholder database 3-58 Status Alarm Zones 3-8 Screen 3-8, 3-12 Set 3-8 Set-User 3-8 Unset 3-8 Unset-User 3-8 Cardholder send Example 3-56 Inputs 3-4 Overrides Screen 3-10 Relays 3-5 Units 3-2 No Unit number 3-2 Wrong Version 3-2 Zone Count 3-12 Sticky alarms 2-13 Stop Beeping 2-14 System System Alarms Card trace 5-65 Default 5-24 Edit 5-66 Printing 5-66 System Clock Check 5-60 System Management Alarm zones 5-28, 5-32 Daylight saving 5-22 Hardware Diagnostics 5-59 Input information 5-34 Operators 5-17 Polling Map 5-40 Relay map 5-23 Reset Data 5-53 Time and Date 5-21 System Parameters 5-9 Commander address 5-12 Crypt Seed 5-12 Host communications 5-12 Log off time 5-11 Polling Configuration 5-13 Page I-9 Index Commander II Pulse time 5-10 Set System Owner 5-9 System Owner: Define 5-9 U Unauthorised System RAM Logon 2-4 Check 5-59 Unit System reboot Alarm System alarms 5-65 Polling map 5-44 Reason for alarm 5-44 System ROM Check 5-59 Events 1-18 Reflecting relays 1-18 T Field Tab key 2-10 Relay map 5-26 Messages B-6, B-15 Name Tamper Message 3-3 System alarms 5-65 Polling map 5-43 Number Thresholds Status of units 3-3 Priority Zone Count 5-50 Polling 5-42 Time and Date Set up data Setting 5-21 Check 5-59 Status of 3-2 Time Clock Day Files 4-22 Relay Universal Reader Interface Hardware 1-2 Default 5-24 Override 3-31 Override time 3-31 Unset Alarm Zone 1-14 Alarm Zone state relay 5-28 Status of Alarm Zones 3-8 Time Copy Day Files Editing 4-13 Unset-User Status of Alarm Zones 3-8 Time Frames 1-9 Cardholder record 3-40 Day Files Unsetting Alarm zones 1-16 Lift Level 4-18 Zone 4-9 URI Hardware 1-2 Information 3-18, 3-22, 3-26 Override Door readers 3-22 Lift levels 3-26 Zones 3-18 Timed Cardholder send 3-54 Timeout Dual auth 5-10 Trace Cardholders 1-20, 5-65 Transfer data Cancelling 5-58 Treat Zero Count 3-12 User defined Relays 1-13 V Versions Commander 1-1 Software 1-1 Viewing Alarm zones 5-29 Day File Alarm Zone 4-21 Lift Levels 4-16 Zone 4-5 Relay map 5-26 Page I-10 C15306 Rev 5.6 Commander II Index W Wrong Version Message 3-3 Z Zone Alarm 5-36 Anti-passback 5-15 Day Files 4-5 Alarm Zone 4-20 Zone Copy 4-14 Fire control 5-32 Override time 3-20 Polling map 5-42 Zone Count 1-19, 5-48 < or > 3-12 Alarm Zone 5-52 Global Yes or No 5-48 Grace time 5-48 Maximum count 5-51 Messages 5-49 Assigning 5-52 Midrange count 5-51 Minimum count 5-51 Modify 3-35 Overrides 3-34 Relay allocation 5-52 Set up 5-48 Status 3-12 Display 3-12 Printing 3-12 Thresholds 5-50 C15306 Rev 5.6 Page I-11