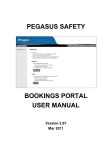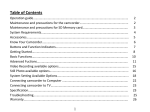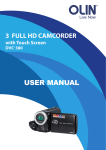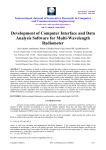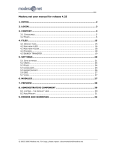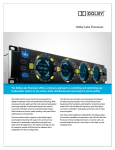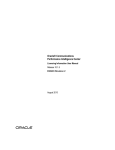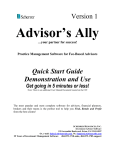Download COIN Data-Feed User Manual v4 0
Transcript
COIN Data-Feed User Manual Author: Sunil Ponkshe Owner: Sunil Ponkshe Version: 3.0 Date Issued: April 2008 File Name: COIN Data-Feed User Manual.doc Disclaimer The information contained in this document is for the exclusive use of Coin Financial Software Pty Ltd. Any use or copying of this information is prohibited unless prior written consent has been provided by the management of Coin Financial Software. © Copyright Coin Financial Software Australia 2007 Enquiries are to be directed to: Coin Financial Software Level 8, 9 Castlereagh Street Sydney NSW 2000 Australia Ph: +61 2 8224 0700 Fax: +61 2 9223 0146 www.coinsoftware.com.au Coin Data-Feed User Guide ABN 87 104 331 795 Document version control Version 1.0 Author Unknown Issue Date December 2005 2.0 Pramod Moorthy July 2007 3.0 Sunil Ponkshe April 2008 Details Use for COIN v2.5, v2.6 Use for COIN V2.7, V2.7.1 Use for Third Parties for 2.8 Document Distribution Recipient Sunil Ponkshe 3rd Parties Copyright © Coin Software Pty Ltd. Role Data-Feed Technical Analyst Clients Page 2 of 21 Coin Data-Feed User Guide ABN 87 104 331 795 Table of Contents DOCUMENT VERSION CONTROL .......................................................................... 2 DOCUMENT DISTRIBUTION.................................................................................... 2 TABLE OF CONTENTS ............................................................................................ 3 INTRODUCTION ....................................................................................................... 4 STEP 1 – DATA IMPORT.......................................................................................... 5 STEP 2 – ADVISER MAPPING ................................................................................. 9 STEP 3 – CLIENT MAPPING.................................................................................. 12 3.1 - AUTO MAPPING PROCESS..................................................... 13 3.2 - MANUAL MAPPING .................................................................. 17 STEP 4 – TRANSFER DATA .................................................................................. 19 STEP 5 – CHECK DATA IN ANALYSER................................................................ 21 Copyright © Coin Software Pty Ltd. Page 3 of 21 ABN 87 104 331 795 Coin Data-Feed User Guide Introduction This guide outlines the process of importing client account and transaction data from various investment platforms using the COIN Office data feed program. Prior to using this guide you must download the relevant data file(s) from the platform provider's website. Copyright © Coin Software Pty Ltd. Page 4 of 21 ABN 87 104 331 795 Coin Data-Feed User Guide STEP 1 – Data Import 1. Start the data feed program by clicking on the datafeedmain.exe file located in : C:\Program Files\Coin Financial Software\Strategy - Client Workstation Setup 2. A login screen will appear. Copyright © Coin Software Pty Ltd. Page 5 of 21 ABN 87 104 331 795 Coin Data-Feed User Guide 3. Login and select the appropriate data source in the Select Data Source screen. 4. This action will bring you to the screen below. Note the 3 tabs which house unprocessed files, processed files and rejected files. Copyright © Coin Software Pty Ltd. Page 6 of 21 ABN 87 104 331 795 Coin Data-Feed User Guide 5. Add the datafeed file to the ‘Unprocessed Files’ tab. 6. Generally, due to the size of an initial data file, it is recommended that the Initial Load option is selected as illustrated below. This will speed up the process when the file size is large, i.e. exceeding 50MB, as it will ensure that no other data feeds can be run until this initial load has been processed. 7. When ready, click the Import Data button to begin the data import process. 8. The following screen will appear. 9. The initial data feed could take up to 30 minutes depending on the size of downloaded files. Subsequent data feeds will require less time. Copyright © Coin Software Pty Ltd. Page 7 of 21 ABN 87 104 331 795 Coin Data-Feed User Guide 10. Once the transfer has completed the file will be moved from the Unprocessed Files list to the Processed Files list. Files that can not be processed will be rejected and will be displayed in the Rejected Files list. After every transfer (successful or otherwise) a log window will automatically open (as shown below) to show the results of the data feed. Copyright © Coin Software Pty Ltd. Page 8 of 21 ABN 87 104 331 795 Coin Data-Feed User Guide STEP 2 – Adviser Mapping 1. Check if there are any un-mapped advisors by clicking on the Unallocated Advisors button. 2. If an unallocated advisor exists, users need to create an External Mapping ID for the adviser for this particular data source. Copyright © Coin Software Pty Ltd. Page 9 of 21 ABN 87 104 331 795 Coin Data-Feed User Guide 3. This can be done by logging into COIN and selecting Preferences - Dealer Group - User Management – Users. 4. Select the User Name then click on Modify and go to External Mapping. Copyright © Coin Software Pty Ltd. Page 10 of 21 ABN 87 104 331 795 Coin Data-Feed User Guide 5. Select the Source and add the adviser’s External ID. One this is complete, ‘OK’ out of all screens, Close COIN and log back into DatafeedMain.exe Copyright © Coin Software Pty Ltd. Page 11 of 21 ABN 87 104 331 795 Coin Data-Feed User Guide STEP 3 – Client Mapping 1. Click the Client Mapping button to bring up the following screen. All the clients in the data file that are not mapped will appear in the left-hand side list. These clients will need to be mapped via two options - Auto Mapping or Manual Mapping. Please note that it is your discretion to use either option. 2. The auto mapping function is located on the top left of the above screen and can be used to check client’s first name, surname and date of birth with information stored in the adviser’s existing COIN database. A successfully auto-mapped account will show the map status as “Mapped”. Copyright © Coin Software Pty Ltd. Page 12 of 21 ABN 87 104 331 795 3.1 Coin Data-Feed User Guide Auto Mapping Process The data feed program will search for a match in the following order: A. On the client's First Initial + Last Name + DOB + Adviser Code B. If there are no matches for step A, then the data feed program searches for a match on the client's Full First Name + Last Name + Advisor Code. C. If more than 1 match is found for an account in either step A or B then the map status will be updated to “Duplicate”. D. If the system finds a match in either step A or B then, depending on whether a service is found in the clients portfolio that the account can be mapped to, and whether the user has selected to “auto confirm and transfer data”, the client’s status will change to one of “Mapped”, “Unconfirmed” or “Partly Mapped”. If the clients are new and their information is not yet stored in the COIN database you can configure auto mapping to allow new clients to be mapped and transferred into the COIN database automatically. To successfully auto map new clients you will need to tick all options under the Auto Mapping Options menu (see the screen below). The options available are: Auto Create Unconfirmed Clients: This option allows the data feed utility to create clients in the COIN database but does not attach them to any client entity group. Auto Create Service: This option allows the data feed utility to create a new account if a matching account does not already exist in the client’s portfolio. Note: if there is more than one service of the same type provided by the feed (i.e. two super services), even if this option is selected no account will be created. Auto Confirm Mapping and Transfer Data: This option allows the data feed utility to automatically change the status of the client account to “Mapped” and transfer the data into COIN. Once the clients are auto mapped, the information will automatically transfer into COIN and the list of client accounts on the left of the screen will disappear. Copyright © Coin Software Pty Ltd. Page 13 of 21 ABN 87 104 331 795 Coin Data-Feed User Guide The next step is to close down the COIN data feed program and log into COIN Office using your User ID and Password. The Quick Info screen will open listing your existing clients that have the status “Confirmed”. The clients you have auto mapped will have the status “Unconfirmed” and will need to be allocated to an existing or new entity group. To show the list of unconfirmed clients, select Unconfirmed (See the screen below) and click on Search. 1. To allocate the unconfirmed clients to an entity group hence changing their status to “Confirmed”, select a client and click on the Open Group button located at the base of the Quick Info screen. The Entity Group Confirmation screen will appear as follows. Copyright © Coin Software Pty Ltd. Page 14 of 21 ABN 87 104 331 795 Coin Data-Feed User Guide 2. Note that the client is displayed in the Primary Client field. Type the designated Entity Group Name and click on Confirm & Close (this will confirm the new entity group and close the screen) or Confirm & Load (this will confirm the new entity group and immediately open the client for use) to finalise. Copyright © Coin Software Pty Ltd. Page 15 of 21 ABN 87 104 331 795 Coin Data-Feed User Guide 3. If you want to add another unconfirmed individual entity e.g. spouse or other entities that should belong to the same entity group, click on Add Entity before you Confirm & Close or Confirm & Load. The following screen will appear. 4. You can search for the additional entity via the magnifying glass button in the Add Entity screen. You can then select the type of entity (“Spouse”, “Company”, “Trust”, “Super Fund” or “Other”) and the relationship between the selected entity and the primary client e.g. “Spouse”. Click on OK. 5. Once you are satisfied with the additional entities and the name of the entity group, click on Confirm & Close or Confirm & Load to finish. Copyright © Coin Software Pty Ltd. Page 16 of 21 Coin Data-Feed User Guide ABN 87 104 331 795 3.2 Manual Mapping 1. Click the Client Mapping button to bring up the following screen. 2. All the clients in the data file that are not mapped will appear in the left-hand side list. The auto-mapping function, located in the top left of the above screen, can be used to check client’s first name and surname with information stored in the adviser’s existing database in COIN. 3. If the system can find a match on these two items, Map Status will change from “Not Mapped” to “Partly Mapped”. Matching Client Group and Matching Entity fields on the top right hand side of the screen are then automatically populated using information in the data feed which can be seen in full on the bottom right hand side of the screen. 4. To complete the client mapping process, users will need to add a new service, selecting one of the following options: • • • • Provider Name – Asset (Investment) Provider Name – Pension Provider Name - Term Allocated Pension Provider Name – Super Copyright © Coin Software Pty Ltd. Page 17 of 21 Coin Data-Feed User Guide ABN 87 104 331 795 5. If you choose to map each client account you will need to add a new client group or allocate to an existing client group; a new entity or existing entity; and a new service or direct investment. Matching Client Group, Matching Entity and Matching Service each have an Ellipsis button (box with 3 dots) as well as a New Client, New Entity and New Service button. - Matching Client Group: Click on the ellipsis button if you wish to match the account to an existing client group in the COIN database. If the client is new and their information is not in the database, click on the New Client button and enter or modify their details. - Matching Entity: Click on the ellipsis button if you wish to match the client account to an entity in the selected client group in the COIN database. You will be shown an entity or a number of entities that belong to the selected client group. You can choose one of these entities. If you wish to create a new entity in this client group, click on the New Entity button. - Matching Service: Click on the ellipsis button if you wish to match the account to an existing service account belonging to the selected entity. Click on New Service to create a new service account. 6. Adding a new client group 7. The New Client button will bring up a window as shown above. Most fields will be populated automatically. Users will, however, need to check Tax Status, Marital Status, Advisor and Date of Birth. When the Tax Status is changed to “Couple”, the Spouse section at bottom right-hand side will be enabled. Users will then complete this section manually if appropriate. Copyright © Coin Software Pty Ltd. Page 18 of 21 ABN 87 104 331 795 Coin Data-Feed User Guide 8. The New Entity button will bring up a window as shown above. Users can select between “Company”, “Trust”, “Super Fund” and “Other” or between “client”, “spouse” and “joint” depending on the type of client. 9. The New Service button will bring up a window as shown above. There are three service types to choose from: wrap super, wrap pension and wrap asset. Users can adjust fee and commission percentages to appropriate levels. Once finished mapping, users need to accept the selection by clicking the Accept or Accept All buttons. STEP 4 – Transfer Data Copyright © Coin Software Pty Ltd. Page 19 of 21 ABN 87 104 331 795 Coin Data-Feed User Guide 1. The final step is to transfer mapped client’s data into the COIN database by clicking Transfer Data. This will remove the client’s file from the list on the left hand side of the Client Mapping screen, and place the file in the adviser's COIN database. 2. Once you have transferred the data, close the COIN data feed program. Copyright © Coin Software Pty Ltd. Page 20 of 21 ABN 87 104 331 795 Coin Data-Feed User Guide STEP 5 – Check Data in Analyser 1. Login to COIN Office and enter your user name and password. 2. When the Quick Info screen appears, search for the relevant client. 3. Select the client that you have mapped. 4. Click on Analyser. The client's assets and transaction details should now be visible in this module. The First Column in the transaction History screen labeled DF stands for Data-Feed. The box will contain a tick if the data has been imported via Data-Feed. This tick cannot be added or removed manually. Any manual transactions will show a empty box with no tick. Copyright © Coin Software Pty Ltd. Page 21 of 21