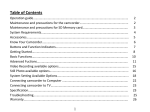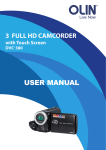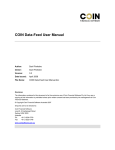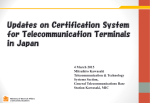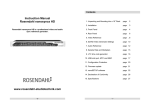Download PEGASUS SAFETY BOOKINGS PORTAL USER MANUAL
Transcript
PEGASUS SAFETY BOOKINGS PORTAL USER MANUAL Version 2.87 Mar 2011 © Pegasus Safety 2011 This manual remains the property of Pegasus Safety and is protected by national and international copyright laws. You are not permitted to reproduce this manual in part or in full. Only Pegasus Safety, or its nominees, may print or in any way, duplicate this manual or any part thereof. Revision date 16 Mar 2011 2 Pegasus Safety Bookings Portal User Manual – Version 2.87 © Pegasus Safety TABLE OF CONTENTS Overview ............................................................................................................................................... 4 What is the Pegasus Safety Bookings Portal?................................................................................... 4 Onsite Track Easy .............................................................................................................................. 4 Onsite Contractor ............................................................................................................................... 4 Making a Booking ............................................................................................................................... 4 Pegasus Safety Contact Details......................................................................................................... 4 Website Navigation .............................................................................................................................. 5 Website Access .................................................................................................................................. 5 Login ................................................................................................................................................... 5 Standard Page Layout ....................................................................................................................... 6 Menus ................................................................................................................................................. 6 Session Timeout................................................................................................................................. 6 Company Registration ........................................................................................................................ 7 Australian Companies ........................................................................................................................ 8 Non Australian Companies ................................................................................................................ 8 Add Company..................................................................................................................................... 9 1. Company .................................................................................................................................... 9 2. User ............................................................................................................................................ 9 3. Declaration.................................................................................................................................. 9 Users ................................................................................................................................................... 10 Website Access ................................................................................................................................ 10 Pegasus Safety Bookings Portal .................................................................................................. 10 Onsite Track Easy ........................................................................................................................ 10 Adding Users .................................................................................................................................... 10 Email Address and Password .......................................................................................................... 11 Reset User Password ................................................................................................................... 11 Change Username or Password .................................................................................................. 11 Example Login Email .................................................................................................................... 12 Company User ................................................................................................................................. 12 Bookings ............................................................................................................................................. 13 Applying For Access ........................................................................................................................ 13 Booking Employees ......................................................................................................................... 13 Booking Files .................................................................................................................................... 14 Types ............................................................................................................................................ 14 Downloadable Docs ...................................................................................................................... 14 Managing Employee Booking Files .............................................................................................. 14 Booking Approval ............................................................................................................................. 16 Returned Bookings ........................................................................................................................... 16 Employees .......................................................................................................................................... 18 Employee Search ............................................................................................................................. 18 Adding Employees ........................................................................................................................... 19 Uploading a File ................................................................................................................................. 20 Shopping Cart .................................................................................................................................... 21 Frequently Asked Questions ............................................................................................................ 23 Company Registration ...................................................................................................................... 23 Users ................................................................................................................................................ 23 Bookings........................................................................................................................................... 24 Shopping Cart .................................................................................................................................. 24 © Pegasus Safety Pegasus Safety Bookings Portal User Manual – Version 2.87 3 Overview What is the Pegasus Safety Bookings Portal? The portal is a web site where you can register, book and pay for your employees to attend Pegasus Safety training courses. Some training courses may require you to upload booking files and the portal provides a secure mechanism for you to do this. Examples of files you may be required to upload include employee photos, drivers licenses, certification documents, trade certificates and medical certificates. Onsite Track Easy Onsite Track Easy is a real-time safety and contractor management system which tracks compliance records such as company certifications, employee competencies, training, activities and site access. Bookings you make and data you enter through the Pegasus Safety Bookings Portal will be automatically entered into the Onsite Track Easy database. This is the database used by Pegasus Safety to manage your employees’ training. Onsite Contractor By registering with Pegasus Safety you are entitled to a free subscription to Onsite Contractor Basic which is a product developed by Onsite Track Easy. This is a web based solution which allows you to view basic data held on your employees in the Onsite Track Easy database on all sites where they work or have attended training. If you would like enhanced access to your data you can activate a free trial or purchase Onsite Contractor Full. Making a Booking It is a 4 step process to make a training booking using the Pegasus Safety Bookings Portal: 1. 2. 3. 4. Register your company with Pegasus Safety if they are not registered (see page 7). Request a user account if you don’t have one (see page 10). Apply for your company to access training resources on the training site (see page 13). Make a training course booking (see page 13). Pegasus Safety Contact Details If you need to contact Pegasus Safety for any reason their contact details follow. Pegasus Safety 6 Castlereagh St Singleton NSW 2330 (02) 6571 8801 [email protected] www.pegasus.net.au 4 Pegasus Safety Bookings Portal User Manual – Version 2.87 © Pegasus Safety Website Navigation Website Access Log into the Pegasus Safety Bookings Portal using the URL: https://secure.onsitetrackeasy.com.au/portal/pegasusSafety/ The most compatible Internet browser to use is Internet Explorer as it has been extensively tested with this website. There is no guarantee that other web browsers will be as compatible. Click this button to register for a username and password Click this button to login if you have a username and password The website features public and secure areas. If your company is not registered with Pegasus Safety then you will only be able to access the public area where you can register. Upon registration approval you will be issued a username and password which will log you into the secure area of the portal where you will be able to make training course bookings. Login When you click the login button you are taken to the login page. The login password is case sensitive. Please ensure you use lower and upper case letters as appropriate. © Pegasus Safety Pegasus Safety Bookings Portal User Manual – Version 2.87 5 Standard Page Layout The pages in the Pegasus Safety Bookings Portal conform to a standard layout. Here is a typical page with the main elements highlighted. Menu bar These menu items only appear if logged in General data display area Session details Shopping cart Menus The Pegasus Safety Bookings Portal website uses a menu bar, as shown above. Here are the various menus. Portal Home Go to Pegasus Safety Bookings Portal home page. Logout End your Pegasus Safety Bookings Portal user session. Only appears if logged in as a user. User Settings Change your username and password. Only appears if logged in as a user. Help Who to contact if you need help. Terms & Conditions Terms and conditions for use of the Pegasus Safety Bookings Portal. Privacy Pegasus Safety privacy statement. Session Timeout When you are logged into the portal a session timeout applies so your session expires after 60 minutes of inactivity. 6 Pegasus Safety Bookings Portal User Manual – Version 2.87 © Pegasus Safety Company Registration Before you can book your employees into training courses your company needs to be registered with Pegasus Safety. This can be done from the portal home page using the register button. Check if your company is registered The register button can be used to check if your company is already registered with Pegasus Safety, to apply to register your company, or to check the status of a registration application. Enter a fragment of your company’s name to see if it is registered and click Search button. If your company is not registered apply to register your company using the Add button. © Pegasus Safety Pegasus Safety Bookings Portal User Manual – Version 2.87 7 If your company appears in the results of the find company search then your company is already registered or has applied for registration with Pegasus Safety. Otherwise, use the add button to proceed with adding your company. Please Note: Your company may already be registered with Pegasus Safety without you having had to register through the Pegasus Safety Bookings Portal. This will be the case if you are an existing Pegasus Safety customer or you work on sites that are engage Pegasus Safety for administrative services. Australian Companies Pegasus Safety requires a valid ABN (Australian Business Number) for all new Australian companies. If you do not know it use the lookup ABR button to look it up from the Australian Business Register by doing a search on your company’s name. Lookup your ABN by searching on your company name in the Australian Business Register. Enter your ABN and click Continue to add you company. After entering an ABN, you will be presented with a list of valid business names for that ABN from the Australian Business Register. For more detail on the Australian Business Register please visit www.abr.business.gov.au Non Australian Companies It is a requirement that non Australian companies are identified by a name and business number. If a registered company is not found with the entered name and business number then the registration process will continue. 8 Pegasus Safety Bookings Portal User Manual – Version 2.87 © Pegasus Safety Add Company To register your company you will need to provide the following company details: Mandatory fields 1. Company Your company contact details. The company phone number and postal address fields are mandatory. 2. User Details of a user who you want to receive email notification of your company’s registration status and login information. Login information is only emailed if your company’s registration application is approved. See page 12 for more information on the company user. 3. Declaration You must be an authorised representative of the company you are registering. © Pegasus Safety Pegasus Safety Bookings Portal User Manual – Version 2.87 9 Users Website Access All users can login to and access both the Pegasus Safety Bookings Portal and Onsite Track Easy websites. This manual is predominantly only about the Pegasus Safety Bookings portal. Pegasus Safety Bookings Portal The portal is a web site where you can register and book your employees into Pegasus Safety training courses. Log in at https://secure.onsitetrackeasy.com.au/portal/pegasusSafety. Onsite Track Easy Onsite Track Easy is a real-time safety and contractor management system which tracks compliance records such as company certifications, employee competencies, training, activities and site access. It is a product used by Pegasus Safety to manage your employees’ training. When your company registers with Pegasus Safety your company will receive a free subscription to Onsite Contractor Basic if they don’t already have one. This is a website where you can view basic data for your company from all sites using Onsite Track Easy. If you would like enhanced access to your data you can activate a Free Trial of Onsite Contractor Full. Log in at https://secure.onsitetrackeasy.com.au. Adding Users Any number of user accounts can be created for representatives of your company once your company’s registration has been approved. Use the login button on the home page to access the login page below (even if you don’t have a login username and password). This page has an option to request a New User Account. Request new user account Request password reset Do a search on your company’s name. If your company is registered it should appear in the search results as in the image below. 10 Pegasus Safety Bookings Portal User Manual – Version 2.87 © Pegasus Safety Click on the Name of the company matching yours to request a New User Account. You will need to enter the first name, last name and email address of the user you wish to create. The user request will be emailed to user request managers from your company for approval. When a decision has been made an email containing login information will be sent to the email address entered. Email Address and Password Each user needs a valid email address for the delivery of their login information which contains their username and password. All passwords are generated automatically. Reset User Password Use the login button on the home page to access the login page. This page has an option to request a new password for your login. Click the forgotten password link and a new automatically generated password will be emailed to you. You will need to enter your first name, last name and email making sure to use the exact spelling you used when first setting up your user account. Change Username or Password If you are an existing user you have the option to change your username and password. This may be done from the user settings menu when you are logged in. Change username Reset Password © Pegasus Safety Pegasus Safety Bookings Portal User Manual – Version 2.87 11 Example Login Email Following is an example of the email you will receive containing your login details. Username and Password Company User When registering a company with Pegasus Safety a primary company contact/user is established. This user is the primary contact between Pegasus Safety, Onsite Track Easy and your company. This person is a special user who is granted all possible user rights in Onsite Track Easy website. This enables them to do such things as add new users and reset user passwords for other users from your company. 12 Pegasus Safety Bookings Portal User Manual – Version 2.87 © Pegasus Safety Bookings To book employees into training courses use the bookings button on the home page. This will bring up a list of courses to book into. The courses are divided into two categories: available and other courses. Available courses are those that you can book into now, and other courses are those that you can apply for access to. Select month of training schedule. Courses you have access to and can make bookings for Courses you have applied for access to or need to apply for access to before bookings can be made Applying For Access For other courses click the apply link in the Apply for Access column. An application will be sent to the site conducting the training. You will be notified by email when your application has been processed. Once approved for access you will be able to book your employees into any training courses conducted for that site location. Booking Employees In the list of available courses click on a Course name to book your employees into that course. Do an employee search to select one or more existing employees or click add employee to add a new employee (see page 18) at the same time as making a course booking. Click the add to cart button when you are ready to purchase the booking and it will be added to your shopping cart (see page 20). The add to cart button will be replaced by a book button if booking files are required to be uploaded (see page 14). In this instance, the booking won’t be added to your shopping cart until all required booking files have been uploaded. © Pegasus Safety Pegasus Safety Bookings Portal User Manual – Version 2.87 13 Course details Enter name fragment and search employees Add bookings to shopping cart Select employees After adding to cart you should notice your shopping cart total increase. Add new employee Employee search results Booking Files Some training courses require specific files to be uploaded for each employee before a booking can be added to your shopping cart. These files are training course specific. When attempting to book into a course with file requirements, detailed information on what the requirements are will be displayed on the booking files summary page (see page 14). Types You can upload any of the following types of files providing they do not exceed 2,000,000 bytes each: JPEG image files PDF files Text files Word document files (*.doc and *.docx) Downloadable Docs Some file requirements have a downloadable doc associated with them. This is a file that you need to download in order to complete your booking. It can be any of the types listed above. For example, a downloadable doc may be used by Pegasus Safety to supply you with a Statement of Competency form which you need to download, complete and then upload again. Managing Employee Booking Files After attempting to book employees into a course that has file requirements you will be taken to a page similar to the following image which provides information on the file requirements and a summary of the employees in your booking and the files uploaded for them. Click the process link in the Action column to manage the booking files for a selected employee. 14 Pegasus Safety Bookings Portal User Manual – Version 2.87 © Pegasus Safety If employee has files uploaded crosses will appear as ticks. Status will appear as complete, in cart or incomplete. Course details Employees File requirements Click to manage individual employees’ booking files. You can only process one employee at a time. Downloadable doc: click to download Employee file summary Employee we are processing Add booking to shopping cart Downloadable doc: click to download Upload file. Click back to process a different employee © Pegasus Safety Pegasus Safety Bookings Portal User Manual – Version 2.87 15 This page allows you to upload files for an employee against each file requirement for the training course. To upload a file against a file requirement use the relevant upload button. For information on uploading files see page 20. If you do not complete uploading files for a specific training course and employee, and consequently do not get to finalise and purchase your booking, then these files will remain in the system if you want to attempt to re-book your employee at a later date. Once all of your employee’s mandatory files have been uploaded you can use the add to cart button to add your employee’s booking to the shopping cart (see page 20 for more information on the shopping cart). You may also want to upload some of the non mandatory files if appropriate. Booking Approval Once you have purchased bookings, you are entered into the Onsite Track Easy database as having a pending training booking. This booking needs to be approved by Pegasus Safety. If there are any file upload requirements, Pegasus Safety personnel will check the validity of these before approving your booking. You will be notified by email when your booking has been processed, and if approved, emailed a booking confirmation with details of the venue, date & time, location etc. Returned Bookings If Pegasus Safety personnel require you to supply some more information or files before they approve your booking they may return it to you for completion. You will be notified by email of any additional requirements. You will then need to log back in to the Pegasus Safety Bookings Portal to amend your booking. On your home page you should see any returned bookings listed as in the image below. Returned bookings Click name to edit Click on the Name of a person who has a returned booking to view the details and amend booking data. 16 Pegasus Safety Bookings Portal User Manual – Version 2.87 © Pegasus Safety Returned details Replace file © Pegasus Safety Pegasus Safety Bookings Portal User Manual – Version 2.87 17 Employees Employee Search Use the employees button on the home page to search for all employees from your company that are registered or have applied for registration with Pegasus Safety. Leave search box blank to list all employees. The search results are divided into two categories: Action Required Consists of returned applications that need amendment and re-submission. No Action Required Consists of submitted (awaiting processing by Pegasus Safety), approved and rejected applications. In each case use the Name link to view details of your employee. In the case of returned employees you will be able to edit their data and re-submit it. View employee details 18 Pegasus Safety Bookings Portal User Manual – Version 2.87 © Pegasus Safety Adding Employees There are two access points for adding new employees. Whilst making a training booking (see page 13). From the Employees button on the home page. Before attempting to add an employee you need to do a search to make sure they do not exist first (see page 18). If they do not exist, then use the add button. You will need to complete all mandatory fields and upload mandatory files before your entry can be submitted. Mandatory fields are denoted with an asterix. For more information on uploading files see page 20. © Pegasus Safety Pegasus Safety Bookings Portal User Manual – Version 2.87 19 Uploading a File Here is the page used to upload a file. You can access this page with the upload button when processing booking files or uploading a photo for an employee. 1. Use this button to select the file you want to upload 2. Edit these fields 3. Use this button to start the upload Status area Click the Browse button to locate the file on your local file system. The full file path and name will appear in the File to Upload field and the file’s name will appear in the Name field. You can then edit the name to make it whatever you want this file to be known as, and whatever you want to be the default filename whenever the file is downloaded in future. The Comment field is for any supplementary information you wish to record with this file. When you are ready to proceed, click the upload button. If you have chosen an unpermitted file type or a file that is too big, the upload will be rejected and an explanation displayed in the Status area. If the file is accepted, it will be uploaded and progress information displayed in the Status area. The rate at which a file uploads depends on the speed of your Internet connection so it is recommended that you use a fast broadband connection when uploading files. 20 Pegasus Safety Bookings Portal User Manual – Version 2.87 © Pegasus Safety Shopping Cart If you are logged in, the current total of items in your shopping cart should appear underneath the menus in the upper right hand corner of every web page you access in the portal. Shopping Cart: Click review to see/edit/purchase shopping cart items At any point you may manage the items in your shopping cart by clicking on the credit cards icon or the shopping cart review link. Purchase cart Remove item Use the remove link to remove items from your shopping cart. To purchase all items in your shopping cart use the proceed to checkout button. There are two methods for payment: Credit Card Available to all companies. Purchase Order Limited availability by prior arrangement. If your company is not approved to pay by purchase order you will not see this option. © Pegasus Safety Pegasus Safety Bookings Portal User Manual – Version 2.87 21 If your company is approved to pay by purchase order and you choose to do so, you will need to enter a purchase order number. Enter credit card details After your purchase order or credit card has been processed, the screen will show details regarding the success of your transaction. If successful you will be emailed a receipt/tax invoice which can also be downloaded from the payment summary screen, see below. Payment Result Download Receipt/Tax Invoice When you logout any items in your shopping cart will be discarded. 22 Pegasus Safety Bookings Portal User Manual – Version 2.87 © Pegasus Safety Frequently Asked Questions Company Registration 1. How do I know if my company is registered or has applied for registration? Please see page 7 of this user manual regarding doing a company search. 2. Why have I not received notification of my registration status? Your email address may have been entered incorrectly. Please contact Pegasus Safety. 3. My company is Australian, but they do not have an ABN. Can I register? No. You will need to apply for an ABN first. 4. How long does it take for a registration to be approved? Company registrations are usually approved within 1 week of submission. Please contact Pegasus Safety if you need your registration approved in a shorter time frame. 5. What are some reasons why a registration might not be approved? Company details such as insurances have not been supplied as per the site requirements. Users 1. How do I get a username and password? First check if your company is registered with Pegasus Safety. Please see page 7 of this user manual regarding doing a company search. If your company is not registered, you may register them. The registration process allows you to enter user details. If your company is registered then see page 10 in this user manual for information on adding users. 2. Why have I not received my login details? Your email address may have been entered incorrectly. Please contact Pegasus Safety. 3. Why can’t I login? First check that you are entering your username and password exactly as specified in your login email. The password is case sensitive. If this doesn’t work try resetting your password. If you still can’t login then please contact Pegasus Safety. 4. I have forgotten my username. How can I find it out? Please contact your company’s user manager. If you do not know who they are please contact Pegasus Safety. 5. I have forgotten my password. How can I find it out? No-one can look up your password as this is protected information. However, a new password can be issued. Please see page 11 in this manual for information on how to do this. 6. Can my company have more than one user login? Yes. Please see page 10 for information on requesting new user accounts. 7. Why did my session time out? Your user session will timeout after 60 minutes of inactivity. © Pegasus Safety Pegasus Safety Bookings Portal User Manual – Version 2.87 23 Bookings 1. I was in the middle of adding booking files for an employee but my session timed out. Will I have to upload the files again? No you will not, as long as you attempt to book the same person into the same training course (can be a different date & time to the original one). 2. Several different training courses have some of the same file requirements. Can I reuse files for my employees across the different training courses? No. Currently, files are fixed to a training course and employee and cannot be shared with other training courses. This is a known issue and is scheduled for enhancement in the future. 3. Why can’t I book into a course? You may already be booked into the same course at a different date & time. Please contact Pegasus Safety. 4. I have paid for a training booking, but my booking was rejected. Can I appeal this decision? Will I get a refund? Please contact Pegasus Safety. 5. How can I see which employees from my company are booked into training and when? Login to Onsite Contractor. See pages 4 and 10 for more information. 6. How can I find out training results for employees of my company? Login to Onsite Contractor. See pages 4 and 10 for more information. Shopping Cart 1. I made a booking purchase but the website timed out before I could see my payment results. What should I do? Please contact Pegasus Safety. 2. I have logged out and my shopping cart items disappeared. What should I do? You will need to login in again and re-book the employees. Shopping cart items are always discarded at logout. If you have uploaded files for your bookings they will still be accessible so you will not need to re-upload them. 24 Pegasus Safety Bookings Portal User Manual – Version 2.87 © Pegasus Safety