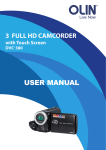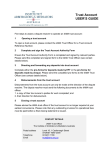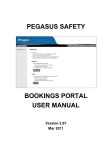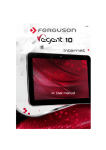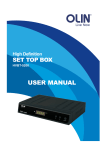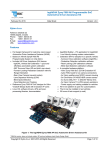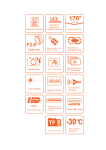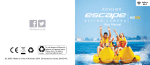Download DVC-330R&P user manual
Transcript
Table of Contents Operation guide……………………………………………………………………………………………………… 2 Maintenance and precautions for the camcorder…………………………………………………… 2 Maintenance and precautions for SD Memory card……………………………………………….. 3 System Requirements…………………………………………………………………………………………….. 4 Accessories……………………………………………………………………………………………………………… 5 Know Your Camcorder……………………………………………………………………………………………. 6 Buttons and Function Indicators…………………………………………………………………………….. 7 Getting Started………………………………………………………………………………………………………. 8 Basic Functions…..…………….……………………………………………………………………….…………… 10 Advanced Fuctions…………………………………………………………………………………………………. 11 Video Recording available options………………………………………………………………………….. 15 Still Photo available options……………………………………………………………………………………. 16 System Setting Available Options……………………………………………………………………………. 18 Connecting camcorder to Computer ……………………………………………………………………… 22 Connecting camcorder to TV………………………………………………………………………………….. 23 Specification…………………………………………………………………………………………………………… 23 Troubleshooting…….……………………………………………………………………………………………….. 25 Warranty................………………………………………………………………………………….…………….. 26 1 Operating guide Thank you for purchasing this Digital Camcorder. Please read this manual thoroughly before operating the unit, and retain it for future reference. Note: The operating guide is prepared with latest available information. The specification of unit in the package of is subject to change without prior notice. Maintenance and precautions for the camcorder − Avoid all contact with water, and dry hands before using. − Do not expose the camcorder to extreme high or low temperature or leave it in direct sunlight. − Avoid using the camcorder when this is a storm or lighting. − Do not use organic solvent to clean lens. Clean only with soft dry cloth. − Use only the accessories supplies by the manufacturer. − Do not use batteries of different specifications. − Remove batteries during long periods between usages. − Dispose of used batteries according to the instructions. 2 Maintenance card and precautions for SD Memory SD Memory Card Contact pins / connectors Write protection LOCK switch • Please note that the SD card has tiny LOCK slider on the side for write protection of the SD memory card that helps avoid inadvertent deletion of image files. Set this slider to “un-LOCK” position for storing still images or recording videos. • SD Memory card is delicate electronic device; do not open, bend or overheat the card. • Keep the card away from strong magnetic field and dirty / harsh environment. Note: If your SD card has been used previously with other devices / cameras or is brand new – the card may require to be formatted – please ensure you save all valuable records before formatting. 3 System Requirements You may use the computer to download images and videos from your camcorder. Make sure that your computer complies with (below) minimum requirements: System Requirements Operating System Microsoft Windows XP CPU Intel Pentium4 1GHZ Memory 512MB CD-ROM/DVD Drive 24x CD-ROM DRIVE or above Hard Drive space 1GB free HDD space USB port Standard USB1.1 or USB2.0 port 4 Accessories The following accessories are packed together with the camcorder: USB Cable Installation CD User Manual TV Cable 5 Know Your Camcorder 1.Zoom in Botton 2.Playback Botton 3.Zoom out Botton 4.AV interface 5.Mini-USB interface 6.Lanyard roller 7.Working indicator light 8.Power Button 9.Left/Timer Button 10.Up/Disp Button 11.OK Button 12.Right/Light Button 13.Down Button 14.Speaker 15.Delete Button 16.MODE Button 17.MENU Button 6 18.Shutter Button 19.Microphone 20.Fill light 21.Timer light 22.Battery cover 23.Lens 24.Tripod socket 25. SD card slot Buttons and Function Indicators Buttons/Indicator Power Button SHUTTER Button Zoom IN Zoom OUT MENU Button MODE Button PLAYBACK Button UP /DISP Button DOWN Button LEFT/Timer Button RIGHT/Light Button OK Button Function Press to turn camcorder ON and OFF Press to start / stop video recording or taking Still Photo Press to zoom in scene Press to zoom out the scene Press to enter or exit the MENU selection Press to select desired mode: Video Recording or Taking Still Photos Press to enter / exit the PLAYBACK Mode - Press to scroll UP available options in the Menu - Display OSD Information, or Turn Off/On the screen -Press to scroll DOWN available options in the Menu - Photo Mode: set to take a photo in 2s or10s - Playback Mode: select previous file - Playback Mode: select next file - Video/Photo Mode: Turn on/off LED light - Press to enter submenu or select the option in Menu 7 Delete Button Fill light Timer Indicator - Playback mode: Press to start /stop video playing -Video/photo Mode: Press to delete the last record -Playback Mode: Press to delete the selected file To extend the brightness of the objects Indicator blinks when self-timer starts counting down GETTING STARTED Note: You require 3* AAA alkaline batteries and SD/SDHC Memory Card to operate the camcorder. These accessories are supplied separately. The supported capacity of SD/SDHC memory card by this camcorder is up to 32GB. Loading Batteries - Open the Battery cover and insert three new AAA alkaline batteries into the battery compartment. - Sure inserting the batteries according to the correct polarity marks (+ or -) - Close the battery cover. 8 Installing SD Memory Card - Position and insert SD Memory card into the SD card slot. - Note the orientation of the card and insert as indicated. Press it down until the card is firmly locked. Do not force card during insertion as the card or card slot could become damaged. To remove or replace the card, press the card down. The card will pop up and you may remove the card from the camcorder. Notes: The card has a tiny “LOCK” slider located on the side. Set this slider to “non-LOCK” position before inserting and taking video or still images. Turn OFF the camcorder before inserting / removing or changing the memory card; Insert the memory card according to the position mark. Do not force. If the card cannot be inserted easily please check card alignment and position then repeat installation. 9 Turning Camcorder ON or OFF - Open the LCD Screen - Press the Power button to turn the camcorder ON. - LCD screen becomes active and the camcorder is ON, ready to operate. - Press the Power button again turn the camcorder OFF. Note: The camcorder will turn OFF automatically when turned ON and left idle for 1 min (by default, see ‘Power Save’ for more options) to save battery power. Select the MODE - Press the MODE button to select desired Mode: Video Recording or Still Photo taking. - Press the PLAYBACK button to enter the playback mode. Press again to return. Note: Video Recording is the default mode. When you turn the power on, to avoid any data loss, please do not change the operation mode until ‘Read Card’ finished. BASIC FUNCTIONS Video Recording mode - Press the Shutter Button to start recording the video clip; press the Shutter Button again to stop recording. 10 Taking Still Photo (Still Photo Mode) - Compose the scene visible on the LCD screen, keep camcorder steady and press the Shutter Button to take a Still Photo. Playback mode - Press the Playback button to enter Playback mode. - LCD screen will show the last taken photo or recorded video. - You can use LEFT / RIGHT buttons to scroll through your records; press OK button to Play the video. Press again to Stop playing, press the MENU button to display available playback menu options. - Press the Playback Button to return to record. ADVANCED FUNCTIONS MENU setup - In the Video Recording or the Still photo mode, press the MENU button to enter available setting .Use the LEFT/RIGHT Buttons to select VIDEO/PHPOTO setup or SYSTEM setup。 - Press UP/DOWN Button to select option; then press OK Button to enter available setting sub-menu. - Scroll and select desired option and press OK Button to confirm setting. 11 See figures (next page) showing samples of the MENU screens in Video and Photo Modes. ▲Photo M n eu ▲Video M enu Setting Date and Time You can set Date and Time after loading batteries, you can use this setting .Press OK to enter the setting page,see below. Press the MENU Botton and press the RIGHT Button entering SYSTEM Setting. Use LEFT / RIGHT Buttons to select Date & Time Setting. Press UP/DOWN Button to adjust, 12 Then press OK to confirm, press the MENU Button to cancel and exit setting. Note: You may need to set date & time again after changing batteries. LCD screen information Below are images of the LCD screen with related icons, information visible when the camcorder is set to Video Recording or the Still Photo mode -Video Recording Mode -Still Photo mode 13 Please see the function and explanation of the corresponding icons 1 Photo Mode 2 Driver Mode The camcorder is set at the Still Photo Mode Indicates the self-timer counting down, default OFF 3 Exposure Indicates the selected exposure value; default 0.0 4 Image Size Indicates the Still Photo resolution; default 1M 5 Number of available Indicates the number of remaining Still Photos 6 SD Card 7 Zoom range Indicates the zoom range ,default 0 8 Battery status Indicates batteries status 9 Video Mode The camcorder is set at the video record Mode 10 Zoom range Indicates the zoom range ,default 0 11 Video Resolution Indicates the Video Resolution; default 640 12 Recording time Indicates the video time recorded SD card is inserted SD cards is LOCKED 14 Video Recording available options Select the Video Recording mode and press the MENU Button to select available adjustment options. Press UP / DOWN Buttons to scroll options, press OK to enter submenu and press RIGHT to display available settings. Main Menu Sub-menu Explanation Movie Size 1280x720 High Resolution Video format,15fps 640x480 VGA Resolution Video format,15fps, Metering Center Multi Spot White Balance Auto Uses automatic White Balance acceptable Daylight Suitable for sunshine sky Cloudy Suitable for overcast sky Fluorescent Suitable for fluorescent indoor light for typical uses 15 Tungsten Suitable for tungsten source light Still Photo available options Main Menu Resolution Quality Metering Sub-menu Explanation 2592x1944 5Mpix 2048x1536 3Mpix 1280x1024 1Mpix 640x480 VGA Super Fine Super Fine Image quality Fine Good Image quality Normal Normal Image quality Center Multi Spot 16 White Balance Auto Uses automatic white balance, which is suitable for most cases Daylight Suitable for sunshine sky Cloudy Suitable for overcast sky Fluorescent Suitable for fluorescent source light Tungsten Suitable for tungsten source light Exposure EV Adjusts scene brightness, use LEFFT / RIGHT Buttons Driver Mode Off Self-timer 2s Self-timer 10s Burst 17 System setting available options Under Video/Photo mode press the MENU Button to enter setup. Press LEFT /RIGHT Buttons to scroll options, press OK to enter sub-menu and press UP/DOWN to adjust options Main Menu Sub-menu Explanation Sounds Shutter ON / OFF Beep On / Off tone Volume 0 / 1 / 2 / 3 (3 is the loudest) 50Hz Setting for 50HZ power / light frequency 60Hz Setting for 60HZ power / light frequency 1min Auto Power-OFF after 1 min 3min Auto Power-OFF after 3 min 5min Auto Power-OFF after 5 min Date & Time / Sets date, time, and date format Language En Displays Menu in English TV out NTSC Sets TV system as NTSC Power Frequency Power Save 18 PAL Sets TV system as PAL MSDC Recognized as mass storage when connecting to PC PCCAM Recognized as PC camera when connecting to PC off No start up image System Use the system default image My Image Use the your own image Format Yes/No Formats memory card Reset All Yes /No Resets to the factory setting USB Start-up Image Playback Mode Press the Playback button to enter the Playback Mode, Press again to exit. The LCD screen will display the last still photo or video recorded. Use LEFT / RIGHT Buttons and scroll through your records; Press OK Button to start/stop playing Video. 19 PLAYBACK Mode, Video MENU options(Lock, Delete only) Press MENU Button to display available options, see screen below: Playback, Photo Menu options (Lock, Delete, Slide show, Start-up Image) Main Menu Lock Delete Sub-menu Explanation Lock/Unlock Locks/ Unlock one file Lock All Locks All files Unlock All Unlock All files Delete One Deletes current file 20 Slide Show Delete All Deletes All files Start Starts slide show Interval 1sec~10sec interval Repeat Yes/ No all displayed slides Start-up Image Set Set current image as start-up image Cancel quit setting the start-up image 21 Make connections -You can review all your records on the camcorder LCD screen -You can connect the camcorder to computer and review, transfer your records -In addition, your camcorder may be connected to TV so you can see your videos and images Connection with computer Before connecting camcorder to computer it is strongly recommended that you install programs from supplied CD. 1. Insert the CD-ROM into your computer’s CD-ROM drive. Double click setup.exe, follow the on-screen instructions to complete the installation. 2. Connect camcorder to your computer with the supplied mini USB 2.0 cable. 3. Turn the camcorder on. 4. The camcorder will shown as Removable Disk or PC camera Note: For PC Camera setting, see page 18&19, connect it to computer and then you use it as a PC camera 22 Connecting camcorder to TV Connection with TV This provides another way to review your records, video and still pictures on the big TV screen. - Use supplied TV cable and connects AV connector of the camcorder with AV input of your TV. - Set your TV to the AV input mode and turn the camcorder power ON. - Select the PLAYBACK mode of the camcorder and review or display all your records in the same way as on camcorder LCD screen. Enjoy watching your records on the big screen! Specification Video Resolution Frame rate HD 1280X720,VGA 640×480 15fps Still Photo Resolution 5Mpix 2592X1944, 3Mpix 2048X1536, 1Mpix 1280X1024,VGA 640x480 Available MODE Video Recording, Still Photo taking, Playback 23 File Format Memory Zoom JPEG, AVI Slot for External SD card (up to 32GB)capacity (SD card not supplied) Digital, 4 X range Screen 2.0” TFT LCD Self-Timer 2 sec / 10sec delay White Balance Auto / Daylight / Cloudy / Fluorescent / Tungsten USB Interface USB2.0 (cable supplied) TV Output NTSC / PAL Power Required three AAA Alkaline batteries (supplied separately ) Menu Language English Note: The product specifications are printed based on latest available information and are subject to change without prior notice. The specifications of your purchased camcorder may be slightly different from above data. 24 TROUBLE SHOOTING Condition The camcorder can not be turned ON Can not take a picture or make any records Unclear photos or blurred Dark photo or videos Automatic shutdown Video or Photo file can not be deleted Cause/ Remedy Insufficient power, please install new batteries. Batteries installed incorrectly. Reinstall batteries, note correct polarity alignment. The SD Card is not inserted. Insert the SD card for photo taking / video recording. Write protection switch on the SD card is set to LOCK-ed position. Remove the SD Card and set the switch to nonLOCK position. Keep camcorder steady while taking records or taking photos. Use tripod or support camcorder while recording. Insufficient light during video or picture taking. Use exposure control or add an additional light to improve light condition. Insufficient power remaining- please replace the batteries. To save power, the camcorder automatically shuts down after one minute, three or five minutes of inactivity. Write protection switch on the SD card is set to LOCK position. Remove SD card and set the switch to un-LOCK position and re-insert the card. 25 Westwell Warranty Statement 1. 2. Warranty against defects Westwell Australia Pty Limited ACN106 648 202 (“Westwell”) warrants the product to be free of any defects in materials and workmanship for a period of 12 months from the date of purchase (“Warranty”). However, the Warranty does not apply with respect of products damaged by unreasonable use or by use for which the product is not intended. The Warranty will not cover defects resulting from alteration, accident, misuse, abuse or neglect and the Warranty is otherwise subject to the terms, conditions and stipulations recorded below. Warranty is in addition to your rights under the law The product Westwell supplies come with guarantees that cannot be excluded under the Australian Consumer Law. You are entitled to a replacement or refund for a major failure and for compensation for any other reasonably foreseeable loss or damage. You are also entitled to have the products repaired or replaced if the goods fail to be of acceptable quality and the failure does not amount to a major failure. The benefits accorded to you under this guarantee are in addition to your other 26 3. 4. rights and remedies any other law in relation to goods or services to which the Warranty relates. What you must do for Westwell to be entitled to claim under the warranty To make a claim under the Warranty you must: (a) return the product which you claim is defective to the Seller who supplied our products to you (“Seller”). The product must be unmarked and complete with instruction books and accessories (such as remote controls, power cords, battery chargers and connectivity cables) supplied at the time of purchase; (b) complete a claims form that we have supplied to the Seller for that purpose; and (c) provide a copy of a proof of purchase to the Seller to whom you are returning the products. The best proof of purchase is a tax invoice or receipt. Please discuss any other acceptable proofs of purchase with the Seller. How Westwell will honour the warranty If you comply with paragraph 3 above, and Westwell or the Seller determine that the product does not comply with the Warranty then, the Seller may at its discretion, promptly: 27 (d) (e) (f) pay to you the cost of repairing or replacing the products or any part of the products; or replace or repair the product. Except as to terms, conditions, warranties or guarantees prescribed by law and from which Westwell cannot limit its liability (“prescribed term”): (1) (2) the liability of Westwell and any Seller in respect of a breach of a prescribed term or the Warranty relating to the products or any part of the products is limited to the options set out in this paragraph 4 above; in these conditions you do not have under any circumstances any cause of action against or right to claim or recover from the seller for, or in respect of, any loss or damage of any kind whatsoever, caused directly or indirectly by: (a) any defect in material or workmanship of, or any other defect whatsoever in, or unsuitability for, any purpose of the products or any part of the products; or (b) by default or negligence on the part of Westwell or of any employee, contractor or agent of the seller or of any person for whom the seller has legal responsibility relating to the supply of, or otherwise concerning products or any 28 5. part of the products. PLEASE note that Westwell will honour all consumer guarantees under the Australian Consumer Law to the extent it is required to do so by that legislation Expense of making warranty claim Subject to your rights under the Australian Consumer Law, if Westwell determines that the product you have returned does not breach the Warranty and Westwell does not have a legal obligation to provide you with a remedy in respect of the returned product (including for breach of a guarantee under the Australian Consumer Law), then: (a) Westwell reserves the right to claim all expenses and costs incurred by Westwell in processing the claim and returning the products; and (b) Westwell will have the right to make a claim against you for any monies that have been paid to you on account of your claim of breach of the Warranty, and by returning making the claim for breach of Warranty you agree to this proviso. Subject to your rights under the Australian Consumer Law, where Westwell determines that your claim under the Warranty is correct and there has been a 29 6. breach of the Warranty, then Westwell will determine if it is reasonable to reimburse your reasonable expenses in making the claim under the Warranty. It will be for Westwell to determine what is a reasonable expense and you will be required to substantiate that expense by documentation acceptable to Westwell. Customer Service - Who we are and how you may contact us The company which gives the Warranty is Westwell Australia Pty Ltd ACN106 648 202. For any Warranty query you can contact Westwell at: (a) Customer Helpline: 1800 656 630 (b) Website: www.olinlivenow.com.au (c) E-mail: [email protected] Address: Westwell Australia, Suite 1802, Central Square, 323 Castlereagh Street, Sydney NSW 2000 30