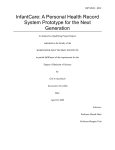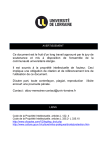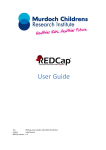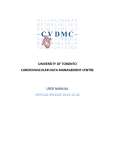Download REDCap User Manual - Add New Users to REDCap
Transcript
REDCap User Manual - Add New Users to REDCap In REDCap two different methods are utilised to create users for the project. Users with University of Melbourne email IDs can be added with their domain username, however other users need to be added using their personal email addresses. Step by step instructions to add users using one of the two methods are given below: 1. Users with University of Melbourne domain email address 2. Users without University of Melbourne domain email address Users with University of Melbourne domain email address Follow the below steps in sequence. 1. Collect University of Melbourne domain names for each user to be added in REDCap. 2. If the user need to be in a project before login, go to My Projects > User Rights a. Add usernames (University of Melbourne domain name) to the project and assign appropriate permissions (DO NOT include @unimelb.edu.au) 3. 4. 5. 6. b. No user information needs to be added here. User will be prompted to enter their details first time they login to REDCap. Email the usernames (University of Melbourne domain name) to support team ([email protected]), they will need to add the user to the REDCap system. Please mention which user should have the permission to create a project. * Confirmation will be sent to person requesting account creation (yourself). * Each user will also get confirmation email from REDCap with login URL. Once user receives login URL: a. Users can use their University of Melbourne domain username & password to login b. Once they login they will prompted to enter basic information as shown below REDCap User Manual – Add Users (Document Version v1.4) 1|Page c. Upon submission of the basic details account verification email will be sent to user d. Once user verifies their account, they will be able to login to REDCap e. Projects will be visible under My Projects REDCap User Manual – Add Users (Document Version v1.4) 1|Page * If step 5 haven’t happened which the automatically confirmation email haven’t been sent to the user, please follow the below steps to verify the user email. 1. They could click the link ‘https://redcap.healthinformatics.unimelb.edu.au/’ and use their university user name and password to login. After click ‘Log In’, they will need to confirm their email address first like below. 2. After clicking ‘submit’ in step 1, they need to click the link ‘Click here to confirm your email address’ in the web page like below screenshot. 3. After clicking the link in step 2, they will get a confirmation page like below, then they could use Redcap. REDCap User Manual – Add Users (Document Version v1.4) 1|Page Users without University of Melbourne domain email address Follow the below steps in sequence. 1. If the user is totally new and no project is belonged to, please ignore the step 1, 2, 3. 2. Go to My Projects > User Rights a. Add usernames (DO NOT use full email ID here) to the project and assign appropriate permissions 3. No user information needs to be added here. This information needs to be added in below step. 4. Fill out ‘UserImportTemplate.csv’ with all users details and send email request to [email protected]. Please mention whether the user should have the permission to create a project. Below is the link to the csv format import template. UserImportTemplate. csv Refer to REDCap User Manual – Add Users (Document Version v1.4) 1|Page Appendix A (UserImportTemplate file data format) for information on UserImportTemplate.csv 5. Support staff will need to create the user in the REDCap system a. Username will be generated at this point, and confirmation email will be sent back to requesting person. b. Users will be sent REDCap URL to login along with temporary password 6. Once user logins in to REDCap, projects will be visible under My Projects If the user is totally new and no project is belonged to, in this step, once user logins in to REDCap, they could create a project by clicking ‘Create New Project’. REDCap User Manual – Add Users (Document Version v1.4) 5|Page REDCap User Manual – Add Users (Document Version v1.4) 6|Page Appendix A (UserImportTemplate file data format) Username First name Last name Email address Institution ID Sponsor username Expiration Comments 1. Username, First name, Last name, Email address are mandatory. Institution ID is better filled. Leave other columns empty if no information is available. 2. Username: the name to login; not the email address. It can only contain letters, numbers, underscores, hyphens and periods. 3. Email address: This is compulsory field as it is used to send account confirmation email. 4. Institution ID : The department name you come from 5. User's sponsor (secondary contact person): REDCap username of sponsor. A user's sponsor is the person to contact regarding this user account and may be the person who requested that this account be created. 6. Expiration: Time that the user's account will be automatically suspended. It should be in date time format such as ‘2017-03-20 16:00’. If don’t know what to set, leave it blank. Incorrect date format will generate errors. User will be notified via email 14 days prior to their suspension, and if the user has a sponsor listed above, the sponsor will be CC'd on that email so that they are aware. REDCap User Manual – Add Users (Document Version v1.4) 7|Page