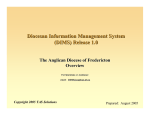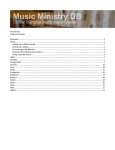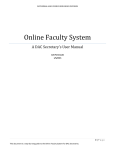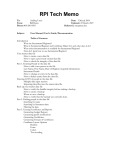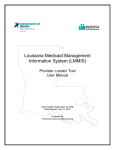Download “Improving results through community” User Manual
Transcript
User Manual “Improving results through community” ”The Customer Experience” – Our brand is not the blue dove, our brand is what you will tell your friends about after… Our brand is the customer experience. The perfect customer experience is one which results in the customers becoming advocates for the company, creating referral, retention and profitable growth. CONTACT ChurchNet Pty Ltd Level 5, 13-15 Lyon Park Road North Ryde NSW 2113 TELEPHONE: 02 8456 5760 FACSIMILE: 02 8752 9939 WEB: www.angliconnect.com.au EMAIL: [email protected] Table of Contents Account Registration ...............................................................................3 AngliConnect Home Page.........................................................................6 Vendor Promotion Pages .........................................................................6 Vendor Promotion Pages .........................................................................7 Product Catalogue ...................................................................................8 How to Create an Order Online................................................................8 How to Create an Order Online................................................................9 Checkout – Billing and Delivery Details........................................................10 Checkout – Payment Options......................................................................11 Checkout – Notes ......................................................................................12 Order Confirmation and Approval................................................................13 Account Management Features .............................................................15 Send a support ticket .................................................................................16 Send a Request for Pricing (RFP) ................................................................17 Tracking RFP and Quotes ...........................................................................18 Tracking Orders........................................................................................19 Tracking Invoices ......................................................................................20 Printing Orders and Invoices ......................................................................21 Account Registration Above is the screen you should see when you first visit our procurement portal AngliConnect. If you have never registered an account with us before, you will need to before you can view the site. To get a username and password for the portal please click the “Register Here” link, as indicated within the red circle. Doing so will transfer you to our registration page which may take a few seconds to completely load depending on the speed of your internet connection. Above is the AngliConnect Registration Screen. The procurement portal has been designed to look after the needs of the Sydney Anglican Diocese, its parishes and those organisations who are associated with it. We would encourage you, to include as much information as you can about your Church, School or Organisation. Organisation Accounts have been designed to support Churches, Schools, Colleges or any of the other organisations that are associated with the Sydney Anglican Diocese. (ABN required) Individual Accounts are for people involved perhaps at a second level, for example a student or teacher on a school (No ABN required) After you have entered in all your information, you’ll receive a message thanking you and advising you that there will be a short wait while we check the information you have provided… in some cases we will call you to confirm the information you have provided. In all cases we will need to activate your account before you can access the portal, this is necessary to ensure the security of the site, and shouldn’t take longer than 24 hours. Logging into AngliConnect Once your account has been activated by a member of the Angliconnect team, you will receive an email (to the email address you provided with your registration), advising you of your username and password and letting you know that your account is now active. You can now use the information provided in that email to log onto the site, as shown above. AngliConnect Home Page 1. Quick Search 2. Online Support Home Page 3. Account Management 4. View Shopping Cart 5. Logout 6. Last action message box 7. Featured Products 8. Bundled Promotions Handy Hint! You can click on the AngliConnect dove in the top left corner of the screen at any time to return to your home page. 1. Quick Search: Type even a portion of the information you want to find and let the portal do the work: use this feature to locate products, invoices, orders, old support tickets… virtually anything in the system relating to your account. 2. Online Support: Send a support ticket, access the online help desk. 3. Click “Your Account” to access the Account Management Screen (or mouse over to view the menu) 4. View your cart. 5. Logout of AngliConnect 6. Shows the last action that was performed in the systems (Always visible) 7. Featured Products are those products that we have good pricing on and have proven to be popular in the past… generally these products are driven by the Vendors (Manufacturers). 8. Bundled Promotions have been specifically requested by our customers, and are exclusively provided by AngliConnect. As shown, where Microsoft might feature Office Pro Plus 2007, we will negotiate an academic bundle that includes the license, its media and a fool proof way to order it! Vendor Promotion Pages 1. Vendor Promotion Pages 2. View Products in the Catalogue by Category 1. Vendor Promotion Page: Click on any of the house hold names above to see that company’s home page, as shown above. 2. View Catalogue by Category: At the bottom of the screen you can click on any of the titles and quickly view products from our catalogue in that category. Product Catalogue 1. Product summary 2. Double-click the picture to view detail 3. Add item to cart 4. Page selection 1. Product Summary: A product from the quick search for “Dell”. 2. If you want more information: Double click the picture or icon and the system will show you all the information we have on the product or service you’re interested in. 3. Add to Cart: Click this button will add that item to the shopping cart. 4. Flip through the Catalogue: If your search has too many records for the page to display, you can use the page selection to flip through them. How to Create an Order Online 1. Product added to shopping cart 2. Increase or Decrease Order Quantity 3. Shopping cart functions: A Save Configuration B Empty Cart C Proceed to Checkout D Go back to shopping 1. Add product to shopping cart: An example of a shopping after clicking the “Add to Cart” button. 2. Changing the quantity: If you want to increase or decrease the quantity of any item in the shopping cart or on a quote you can by clicking the “+” or “-“ sign at the left of the product description. 3. Shopping Cart Functions: A. Save Configuration: Click here and you can save a shopping cart, and come back to it later, you’ll be asked to give the cart a name, after you click save, you’ll be able to return and find the saved cart (as a quote) under “View your quotes” on the Account Management Screen. This is particularly useful if you have a standard that you need to order on a regular basis. B. Empty Cart: Delete all items from your cart… the system will check with you before it proceeds. C. Proceed to checkout: Temporarily saves the Cart as an order, and progresses to the next screen. D. Back to shopping: Takes you back to the catalogue. (You can always return to your cart by clicking “View Cart” in the top right corner of the Catalogue Screen or from the Home Page). Checkout – Billing and Delivery Details (Top of Page) 1. Edit Billing and Delivery contact details 2. Select a Payment Method Checkout – Payment Options (Bottom of Page) 3. Add any specific order instructions 4. Choose to help the environment Checkout – Notes Checkout - Billing and Delivery Details: 1. Edit Contacts: Last Minute change either the billing or the delivery address. There is a checkbox if you’d like to make any changes permanent for future orders. 2. Select a Payment Method: A. Cheque: Funds must be cleared before we will process your order. B. Credit Card: Once bank approval is received, we will process your order, please note that we will pass on an addition 2.4% surcharge for Credit Card payments. C. Salary Sacrifice: Change the “Billable Contact” to reflect your employer details, we will check with your employer that we have approval to process your order before we proceed (Usually within 24 hours). The order can be printed to PDF and sent by the user. D. Direct Debit: The system will print a Tax Invoice in PDF, you are expected to pay the invoice via EFT and notify us of the transfer via email at [email protected] (our bank details can be found at the bottom of our invoice), once we have confirmed the transfer we will process your order (please allow up to 3 business days for processing) E. Send Invoice: If you have a Company account with us, then you will have terms available. In this case the system will send an invoice when your order has been shipped. You are expected to finalise your payment within 14 days of receiving the invoice (All invoices are available online). F. Finance: If you have a company account and the total amount of your order is greater than $2000, you can organise to finance your requirement (this option is reserved for larger purchases, feel free to contact us if you’d like more information). 3. Add any specific order instructions: Enter any special instructions for this order. 4. Choose to help the environment: Every month we will tally up the value of our carbon neutral initiative, and write a cheque to actually plant trees. When you’re ready to proceed with your order click the “Order Now” button, circled above. Order Confirmation and Approval Click here to enter an approval code for this order. Note: We will not process an order until it has received an approval! Important Notes: You must approve your order before we will process it. 1. If you’re an Individual Account holder: a. When you reach the Order Confirmation Screen, the system will send you an 8 character Order Approval code to your mobile phone (the phone number you entered during the registration process) b. Once you have received that code on your mobile phone. On the Order Confirmation Screen click on “Enter Approval Code” link, as shown at the top of page 13. c. This link will take you back into your Order. From here you can click on “Enter Approval Code” and a data entry box will be displayed. d. Enter your code into the Box and click the Save button. (Remember that the code is case sensitive) e. Your order has now been approved, and is visible to the AngliConnect Account Management team. 2. If you’re an Parish, School or Corporate Account member: a. When you reach the Order Confirmation Screen… b. On the Order Confirmation Screen click on “Enter Approval Code” link, as shown at the top of page 13. c. This link will take you back into your Order. From here you can click on “Enter Approval Code” and a data entry box will be displayed. d. Enter your Internal Order Reference into the Box and click the Save button. e. Your order has now been approved, and is visible to the AngliConnect Account Management team. Once you have approved your order the process is completed, you can view it, go back to the store or use the familiar “Your Account” functions. The website portal will manage the order process from this point until delivery. Account Management Features “Your Account” - Account Management Options Menu: Accounts Settings: Update or change your account details, including email, contact numbers etc. Product Catalogue: View the Online Catalogue. View Your lodged. View Your View Your View Your View Your View Your Tickets: Support Tickets tracking screen. Review any support tickets you’ve RFPs: Request for Pricing (RFP) tracking screen. View any RFPs you’ve created. Quotes: Open the Quote management view… Show Quotes history. Orders: Open the Order management and tracking view… Show Order history. Invoices: Open the Invoice tracking view… Show Invoice history. Statement: View your statement. Send RFP: Can’t find what you’re looking for? Create a Request for Quote (RFP) and send it to the AngliConnect team. Send Support Ticket: If you’re having trouble… Create a Support Ticket and send it to the AngliConnect team. Manage Account (Only available to Customer Admin): This option will transfer the user to the backend of the system, and give access some powerful management functions. Only available to the Customer Admin Account. Send a support ticket Logging a service ticket: Pick a Category and sub category: This are designed to help guide you through creating a support ticket, and also to help us categorise help so we know what kind of system changes we might need to make using the portal easier. Our online support ensures that your request/question gets to the right person. Customer Feedback: Tell us about your experience or your concerns or suggest a product or service you’d like to see us carry. Update Account Information: Tell us about a change that you need to be applied to your, or another persons account (we’ll call to confirm this kind of action with you before we do anything) Report a Problem: If something is broken (it happens from time to time), please let us know. Request a Price or Quote: Another way to get a quote. Order Enquiry/Escalation: If you have a requirement pertaining to an order in the system or delivery of an order. Invoice Enquiry: If you have a question about an Invoice or Credit. 3rd Party Supplier Enquiry: We work with a number of partners to deliver goods or services in a way that will benefit the Diocese and those organisations and parishes who are associated with it. At AngliConnect we take responsibility for the service delivery of every company that is promoted through our web portal. Send a Request for Pricing (RFP) Send RFP: If you cannot find what you’re looking for on our web site, don’t give up on us, instead go to the Account Management Menu and click the send RFP item and you’ll be transferred to the above screen. Here you can request a price for virtually anything at all, or request a price for a friend (simply change the Contact Details). If we can help, we’ll use the RFP to create a quote, and the system will email you to advise that the quote is ready for you to view (if you’re an individual user the system can send you an SMS text to advise of changes) In this way, you can easily keep track of progress of all requests under your account. Tracking RFP and Quotes Tracking RFPs: You can click on “View Your RFPs” either from the Account Management page or in the Account Management Menu (Hold your mouse over “Your Account” in the top right corner of the screen to view the menu). Not Started: Shows any RFPs that have yet to be reviewed by the AngliConnect account team. In Progress: Shows any RFPs that have been acted on by the AngliConnect account team, but are not complete. Complete: Shows any completed/closed RFPs. If you’re concerned that we are not answering your request in a satisfactory manner please call us on 02 8456 5760, or your can lodge a support ticket to escalate this part of the process. Tracking Orders Tracking Orders: Clicking on “View Your Orders” will transfer you to the Order Management page. Pending: Shows orders that have not received a customer approval, this MUST be completed before an order is processed by AngliConnect. Unprocessed: Shows any orders that have been approved but not processed by AngliConnect. Backorders: Shows any orders that have been processed by AngliConnect, this view will also show the worst case ETA date for an order. Shipped: Shows any orders that have been shipped in full. At this time the Order is complete/closed and an Invoice is created. If you’re concerned that an Order is not progressing through the system in a satisfactory manner please call us on 02 8456 5760, or your can lodge a support ticket to escalate this part of the process. Tracking Invoices Tracking Invoices: Clicking on “View Your Invoices” will transfer you to the Invoice History page. All: Shows ALL Invoices. Outstanding: Shows unpaid invoices. Unsent: Shows unprinted invoices. Overdue: Shows any Invoices that are passed their due date. If you have a concerned with an Invoice please call us on 02 8456 5760, or your can lodge a support ticket to escalate this part of the process. Printing Orders and Invoices Virtually any document in the AngliConnect portal can be printed in PDF. Roll your mouse over the Document ID and choose “Print to PDF” from the pop up menu. Document ID Summary: ACRxxxxxx = Request ID ACQxxxxxx = Quote ID ACOxxxxxx = Order ID ACIxxxxxx = Invoice ID ACSTxxxxxx = Ticket ID